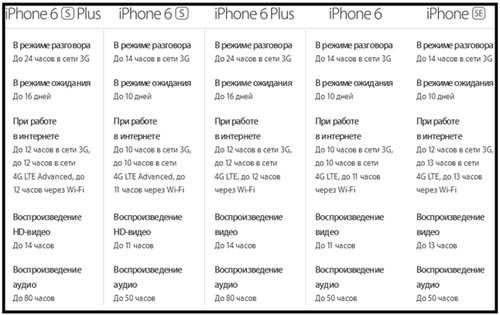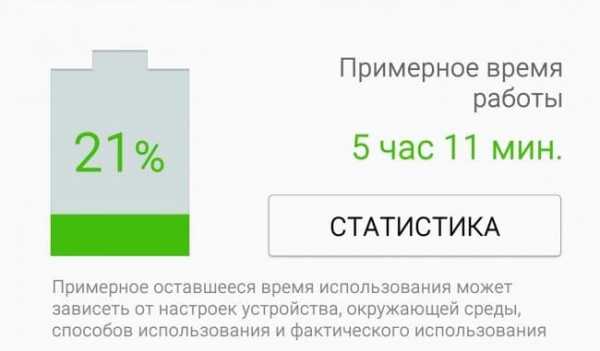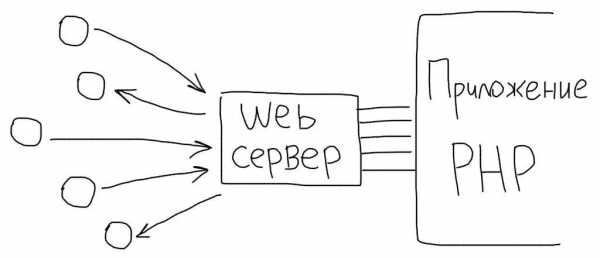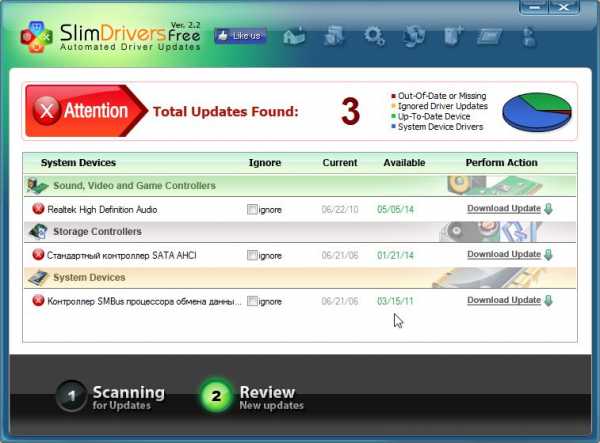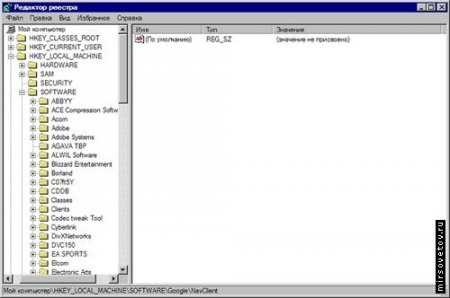Оптимизация windows xp. Оптимизация xp
Оптимизация работы Windows XP
Не смотря на то что со дня выхода операционной системы Microsoft Windows XP прошло уже более 10 лет, она все еще остается одной из самых популярных настольных систем. Одна из причин ее популярности — очень скромные аппаратные требования, ведь XP для работы хватает процессора с тактовой частотой 300МГц, 1.5 Гб на жестком диске и 128Мб ОЗУ. Для сравнения — Windows 7 требуется минимум процессор 1ГГц и выше, 16Гб дискового пространства и 1Гб ОЗУ.
Таким образом, Windows XP может вполне комфортно работать даже на очень старом и слабом железе, особенно если ее немного оптимизировать. Сейчас мы рассмотрим, как именно это можно сделать.
Первым делом отключим визуальные эффекты. Они хоть и улучшают внешний вид системы, без них вполне можно обойтись. Для этого кликаем правой клавишей мыши на значке «Мой компьютер», в выпавшем меню выбираем пункт «Свойства» и идем на вкладку «Дополнительно» где выбираем пункт «Быстродействие».
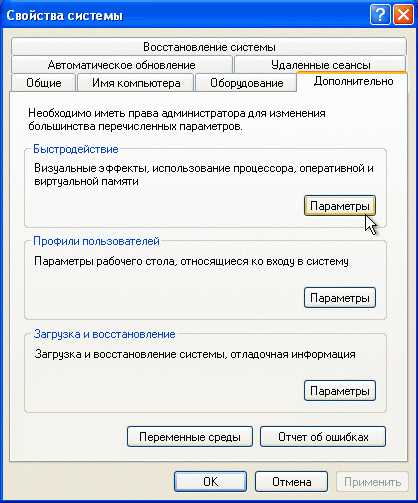
В открывшемся окне выбираем «Обеспечить наилучшее быстродействие» и жмем ОК. Внешний вид при этом немного ухудшится, зато окошки на рабочем столе будут открываться заметно быстрее.

Затем на странице «Дополнительно» свойств системы отключим отчет об ошибках. Нам он ни к чему, а Microsoft как нибудь это переживет.
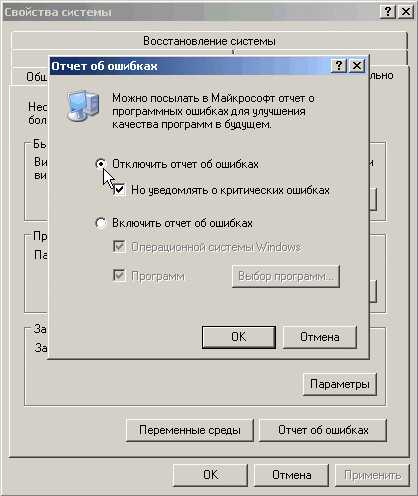
Восстановление системы — еще один сервис, потребляющий ресурсы системы. Он отслеживает изменения и создает точки восстановления, к которым можно откатиться в случае отказа системы. Большинство пользователей не используют эту возможность, поэтому идем на вкладку «Восстановление системы» и отключаем его.
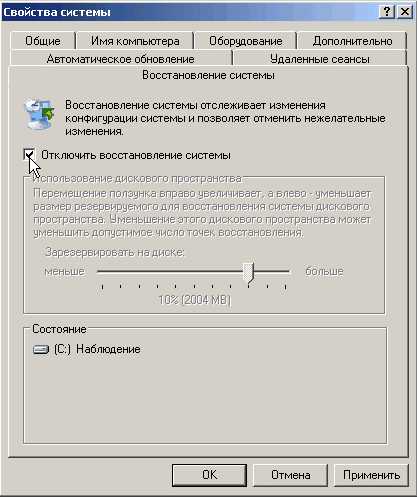
При этом будет выдано предупреждение о том, что все точки восстановления будут удалены и откат станет невозможен.
На этом закроем окно свойств системы и перейдем к программам. Практически любая программа при установке прописывает в автозагрузке свой сервис, а то и не один. Все они стартуют при загрузке системы и занимают место в оперативной памяти, хотя для работы по большей части не нужны.
Чтобы посмотреть, что же у нас в автозагрузке, идем в меню Пуск — Выполнить (или нажимаем сочетание клавиш Win+R), вводим команду msconfig и жмем на кнопку ОК.
В открывшемся окне «Настройка системы» нас интересует вкладка «Автозагрузка». На ней отображены все программы, загружаемые при старте системы. У меня операционная система система свежая и программ в ней мало, а если система установлена больше года назад, то в автозагрузке может быть несколько десятков программ, большинство из которых можно безболезненно отключить.
Убрать любую программу из автозагрузки можно просто сняв галочку напротив нее. Однако не все программы можно отключать, поэтому стоит внимательно просмотреть весь список. Например, AdobeARM (Acrobat and Adobe Reader Manager) может быть отключен безо всякого ущерба, а msseces — это антивирус Microsoft Essential и отключать его не стоит. Также лучше не трогать программы, находящиеся в системной папке C:\Windows\System32.
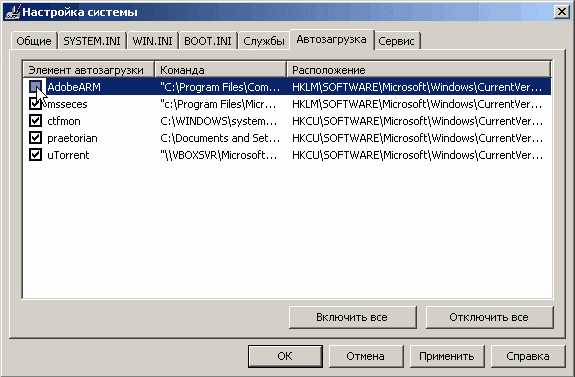
После того как мы настроим автозагрузку и нажмем ОК для вступления изменений в силу система попросит нас перезагрузить компьютер.
После перезагрузки будет выдано предупреждение о том, что система запущена в тестовом режиме. Чтобы отключить его надо один раз поставить галку на пункте «При перезагрузке не выводить это сообщение», иначе оно будет всплывать при каждой загрузке.

Примечание. Надо сказать, что есть программы позволяющие делать то же самое более удобно и без перезагрузки, например Starter — очень удобный менеджер загрузки, который помимо прочего позволяет редактировать список автозагрузки. Он абсолютно бесплатен и не требует установки.
Разобравшись с автозагрузкой, перейдем к следующему пункту нашей программы — службам. Службы являются теми же программами, только работающими в фоновом режиме, т.е. пользователю они не видны. В основном в виде служб работают различные компоненты операционной системы, хотя и некоторые программы устанавливают свои службы. Поскольку часть запускаемых по умолчанию служб в Windows XP не используется, их можно остановить, высвободив системные ресурсы.
Чтобы открыть оснастку для управления службами, в меню Пуск — Выполнить вводим команду services.msc. В оснастке мы видим все имеющиеся в системе службы и их текущий статус (работает или нет), а также можем ими управлять — останавливать, перезапускать и т.д.
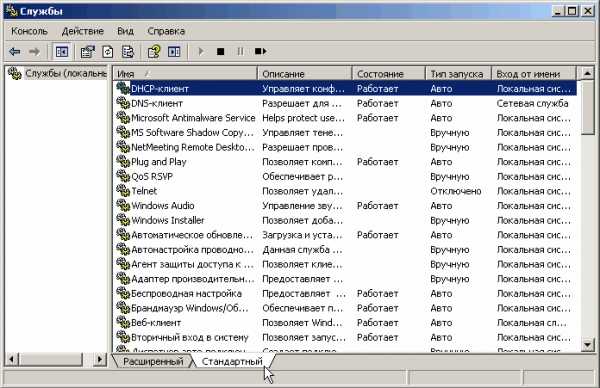
Двойной клик мышкой на любой службе открывает окно ее свойств, из которых на данный момент нас интересует режим запуска. Есть три режима запуска службы:
- Авто — служба запускается автоматически при старте операционной системы;
- Вручную — служба выключена, но запускается при обращении к ней;
- Отключено — служба полностью отключена.

Со службами надо обращаться очень осторожно, неосторожное их отключение может привести к самым неприятным последствиям, вплоть до невозможности загрузки операционной системы. В оснастке дается краткое описание каждой службы, и прежде чем отключать их стоит эти описания прочесть и решить, нужна служба или нет. Отключать службы лучше по одной, чтобы отследить результат, и если есть сомнения по поводу какой либо службы, то лучше ее не трогать. Приведу список служб с рекомендациями по их запуску:
- Автоматическое обновление (Automatic Updates) — рекомендуется оставить Авто, чтобы операционная система автоматически скачивала и устанавливала обновления;
- Адаптер производительности WMI (WMI Performance Adapter) — можно отключить;
- Беспроводная настройка (Wireless Zero Configuration) — если не используется беспроводное подключение к сети, то можно отключить;
- Брандмауэр Windows/Общий доступ к Интернету (ICS) — если используется файерволл сторонних производителей (Symantec, Касперский и т.п.), то необходимо отключить, иначе оставить Авто;
- Веб-клиент (WebClient) — оставить Авто;
- Веб-публикации (World Wide Web Publishing) — по умолчанию не установлена;
- Вторичный вход в систему (Secondary Logon) — можно отключить;
- Диспетчер авто-подключений удаленного доступа (Remote Access Auto Connection Manager) — оставить Вручную;
- Диспетчер логических дисков (Logical Disk Manager) — оставить Авто;
- Диспетчер отгрузки (Upload Manager) — можно отключить;
- Диспетчер очереди печати (Print Spooler) — если нет ни одного подключенного принтера то можно отключить, иначе оставить Авто;
- Диспетчер подключений удаленного доступа (Remote Access Connection Manager) — оставить Вручную;
- Диспетчер сеанса справки для удаленного рабочего стола (Remote Desktop Help Session Manager) — можно отключить;
- Диспетчер сетевого DDE (Network DDE DSDM) — можно отключить;
- Диспетчер учетных записей безопасности (Security Accounts Manager) — оставить Авто;
- Доступ к HID-устройствам (Human Interface Device Access) — оставить Авто;
- Журнал событий (Event Log) — эта служба не может быть остановлена;
- Журналы и оповещения производительности (Performance Logs and Alerts) — можно отключить;
- Защищенное хранилище (Protected Storage) — оставить Авто;
- Инструментарий управления Windows (Windows Management Instrumentation) — если остановить эту службу, многие Windows-приложения могут работать некорректно, рекомендуется оставить Авто;
- Источник бесперебойного питания (Uninterruptible Power Supply) — если ИБП не используется, то службу можно отключить;
- Клиент отслеживания изменившихся связей (Distributed Link Tracking Client) — оставить Авто;
- Координатор распределенных транзакций (Distributed Transaction Coordinator) — оставить Вручную;
- Локатор удаленного вызова процедур (RPC) — можно отключить;
- Маршрутизация и удаленный доступ (Routing and Remote Access) — если вы не используете удаленное подключение по модему или VPN, то можно отключить;
- Модуль поддержки смарт-карт (Smart Card Helper) — если вы не используете смарт-карты, то можно отключить;
- Модуль поддержки NetBIOS через TCP/IP(TCP/IP NetBIOS Helper Service) — оставить Авто;
- Обозреватель компьютеров (Computer Browser) — можно отключить;
- Оповещатель (Alerter) — можно отключить;
- Определение оборудования оболочки (Shell Hardware Detection) — оставить Авто;
- Планировщик заданий (Task Scheduler) — если вы не запускаете задачи по расписанию, то можно отключить;
- Поставщик поддержки безопасности NT LM (NT LM Security Support Provider) — оставить Вручную;
- Простые службы TCP/IP (Simple TCP/IP Services) — можно отключить;
- Рабочая станция (Workstation) — оставить Авто;
- Расширения драйверов WMI (Windows Management Instrumentation Driver Extension) — оставить Вручную;
- Сетевой вход в систему (Net Logon) — если компьютер не является членом домена, то можно отключить;
- Сетевые подключения (Network Connections) — оставить Вручную;
- Сервер (Server) — если вы не предоставляете общий доступ к вашим файлам и принтерам, то можно отключить;
- Сервер папки обмена (ClipBook) — можно отключить;
- Сервер печати TCP/IP (TCP/IP Printer Server) — можно отключить;
- Система событий COM+ (COM+ Event System) — оставить Вручную;
- Системное приложение COM+ (COM+ System Application) — оставить Вручную;
- Служба администрирования диспетчера логических дисков (Logical Disk Manager Administrative Service) — оставить Вручную;
- Служба восстановления системы (System Restore Service) — можно отключить;
- Служба времени Windows (Windows Time) — оставить Авто;
- Служба загрузки изображений (WIA) — оставить Вручную;
- Служба индексирования (Indexing Service) — можно отключить;
- Служба ловушек SNMP (SNMP Trap Service) — можно отключить;
- Служба обнаружения SSDP (SSDP Discovery Service) — можно отключить;
- Служба регистрации ошибок (Error Reporting Service) — можно отключить;
- Служба серийных номеров переносных устройств мультимедиа (Portable Media Serial Number) — можно отключить;
- Служба сетевого расположения (NLA) — оставить вручную;
- Служба сетевого DDE (Network DDE) — можно отключить;
- Служба сообщений (Messenger) — можно отключить;
- Служба факсов (Fax Service) — если вы не занимаетесь рассылкой факсов, то можно отключить;
- Служба шлюза уровня приложения (Application Layer Gateway Service) — оставить Вручную;
- Служба COM записи компакт-дисков IMAPI (IMAPI CD-Burning COM Service) — оставить Вручную;
- Служба SNMP (SNMP Trap Service) — по умолчанию не установлена;
- Службы криптографии (Cryptographic Services) — оставить Авто;
- Службы терминалов (Terminal Services) — оставить Вручную;
- Службы IPSEC (IPSEC Services) — можно отключить;
- Слушатель RIP (RIP Listener) — по умолчанию не установлена;
- Смарт-карты (Smart Card) — если не используются смарт-карты, можно отключить;
- Совместимость быстрого переключения пользователей (Fast User Switching Compatibility) — имеет смысл включить, если в вашей системе работает несколько пользователей, в противном случае можно отключить;
- Справка и поддержка (Help and Support) — можно отключить, так как если вы запускаете программу «Справка и Поддержка» через меню Пуск, то данная служба будет включена в любом случае, даже если стоит значение Отключена;
- Съемные ЗУ (Removable Storage) — оставить Вручную;
- Телефония (Telephony) — оставить Вручную;
- Темы (Themes) — оставить Авто;
- Теневое копирование тома (Volume Shadow Copy) — оставить Вручную;
- Уведомление о системных событиях (System Event Notification) — оставить Авто;
- Удаленный вызов процедур (RPC) — эта служба не может быть остановлена;
- Удаленный реестр (Remote Registry Service) — в целях безопасности рекомендуется отключить;
- Узел универсальных PnP-устройств (Universal Plug and Play Device Host) — оставить Вручную;
- Управление приложениями (Application Management) — оставить Вручную;
- Фоновая интеллектуальная служба передачи (BITS) — используется службой автоматического обновления, рекомендуется оставить Вручную;
- Центр обеспечения безопасности (Security Center) — можно отключить;
- DHCP-клиент (DHCP Client) — если IP адрес статический, то можно отключить, иначе оставить Авто;
- DNS-клиент (DNS Client) — оставить Авто;
- FTP-публикации (FTP Publishing Service) — по умолчанию не установлена;
- IIS Admin — по умолчанию не установлена;
- Message Queuing — по умолчанию не установлена;
- Message Queuing Triggers — по умолчанию не установлена;
- MS Software Shadow Copy Provider — по умолчанию не установлена;
- NetMeeting Remote Desktop Sharing — в целях безопасности рекомендуется отключить;
- Plug and Play — оставить Авто;
- QoS RSVP — можно отключить;
- Simple Mail Transport Protocol (SMTP) — по умолчанию не установлена;
- Telnet — можно отключить;
- Windows Audio — оставить Авто;
- Windows Installer — оставить Вручную.
Список служб на разных компьютерах может различаться в зависимости от версии операционной системы (Home или Professional) и установленных компонентов.
Ну и для тех, кто не хочет изучать весь длинный список служб, предложу альтернативный вариант. Он хоть и не позволит настроить все службы оптимальным образом, но зато компьютер гарантированно запустится:
- Ставим режим запуска всех служб Вручную;
- Перезагружаемся и смотрим, какие службы запущены;
- Запущенным службам ставим Авто, остальные можно отключать.
Я описал основные действия, выполнив которые можно существенно поднять производительность, причем чем слабее компьютер, тем заметнее будет результат. Так что не торопитесь выкидывать свой старый компьютер с Windows XP, он вам еще послужит.
windowsnotes.ru
Оптимизация XP - Оптимизация Windows - Каталог статей
Сегодня мы поговорим о оптимизации Windows XP. Зачастую именно не оптимизированная ОС вызывает быструю поломку вашего компьютера.Для начало мы ознакомимся с такой программой как редактор реестра. Для того чтобы зайти в реестр. ПУСК > Выполнить > Regedit. Если же у вас стоит версия XP HOME то там заблокирован реестр
http://ferstaid.do.am/load/raznoe/redaktor_restora_regworks_1_3_3/8-1-0-1
Вообще я рекомендую ставить Windows Games Edition вот ссылка
http://ferstaid.do.am/load/skachat_os/windows_xp_sp3_game_edition_2009_russkaja_versija_1_1_2_sata_hdd_drivers_obnovlenija_po_aprel/2-1-0-2
Иконки и обои
Самый лучший рабочий стол - это чистый рабочий стол. Никогда не ставьте обои! Мне трудно себе представить более странный поступок. Неужели нельзя найти и процессору, и памяти лучшее применение, чем играться с красивым фоном и сортировать сотни иконок? Как и в предыдущих версиях, в Windows XP чересчур много иконок, да и на обои расходуется немало системной памяти. Особенно тяжелым бременем на систему ложится анимированный рабочий стол.
С другой стороны, если компьютер оснащен более чем 256 Мб памяти и нормальным процессором (1 ГГц и выше), то удар по производительности не слишком велик. Но при 64 Мб памяти и Pentium 2 придется экономить напропалую, отключая все, что можно.
Эффективнее - без эффектов
Благодаря новому внешнему виду и GNOME-подобной поддержке скинов Windows XP выглядит красивее всех предыдущих версий Windows.
Но все эти утехи для глаз снижают реакцию интерфейса на действия пользователя. Для автонастройки пользовательского интерфейса XP запускает несколько тестов, стремясь сохранить и удобство, и красоту. Но в этот процесс можно вмешаться. Если исчезающие меню вызывают у вас скорее раздражение, чем удовольствие, и если вас не интересуют тени под диалоговыми окнами, то все лишнее можно убрать.
Некоторые настройки выполняются на вкладке Оформление (Appearance) в свойствах монитора. Параметры, доступ к которым открывается кнопкой Эффекты (Effects), позволяют настроить переходы в меню, тени и шрифт, включая новую технологию улучшения читаемости шрифта - Microsoft ClearType. На мой взгляд, ClearType хорош для ноутбуков и ЖК-мониторов, но на ЭЛТ текст выглядит слишком жирно и смазано. Впрочем, и на ЖК-мониторе ClearType нравится далеко не всем. Так что выбирайте по вкусу.
Дальнейшая настройка производительности графического интерфейса выполняется в окне Свойства системы (System Properties), на вкладке Дополнительно (Advanced). Нажав кнопку Параметры (Settings) в разделе Производительность (Performance), можно выбрать максимальную производительность, максимальное качество изображения или средние параметры.
Перейдя к вкладке Дополнительно (Advanced) в окне Параметры быстродействия (Performance Options), убедитесь, что распределение ресурсов процессора и памяти ориентировано на оптимизацию работы программ. Если компьютер является сервером, нужно указать приоритет фоновых служб и кэша. Здесь же выбирается размер и местоположение файла подкачки. Но обычно эти параметры Windows XP прекрасно выбирает сама.
Быстрая смена пользователя
Такая функция доступна в обеих версиях Windows XP, если только компьютер не входит в домен. Она позволяет пользователям компьютера переключаться с одной учетной записи на другую без завершения сеанса. Прекрасная функция - особенно если вашим компьютером пользуется мама, папа и всякие сестры-братья. Однако такое переключение требует большого расхода оперативной памяти.
Если в системе зарегистрировалось несколько пользователей, то настройки каждого из них, а также запущенные ими программы, при переключении на другого пользователя сохраняются в памяти. Скажем, если вы запустили Word, Excel и какую-нибудь игру, отлучились на минутку, а тем временем пришел ваш брат, переключил систему на себя и попытался поиграть в Red Faction, то он обязательно заметит явное (вплоть до полной остановки игры) снижение производительности.
Если объем оперативной памяти в компьютере составляет 64 Мб или меньше, Windows XP автоматически отключает функцию быстрой смены пользователей. Для обеспечения максимальной производительности проследите, чтобы в системе не было зарегистрировано сразу несколько пользователей. Или отключите эту функцию, для чего нужно зайти в Панель управления > Учетные записи пользователей (Control Panel > User Accounts), нажать кнопку Переключение пользователей и отключить режим Использовать быстрое переключение пользователей.
Автоматическое обновление
Устанавливать последние исправления версии DirectX и другие обновления необходимо своевременно. По умолчанию XP делает это автоматически. Для этого в фоновом режиме запускается специальная небольшая программа, проверяющая обновления.
Если же вы предпочитаете следить за обновлениями самостоятельно, то можете отключить эту функцию XP. Для этого перейдите на вкладку Автоматическое обновление (Automatic Updates) в окне Свойства системы (System Properties).
Восстановление системных файлов
Восстановление системных файлов - полезная функция (если только компьютер не используется для очень ресурсоемких задач, таких как игры). Лучше ее не отключать.
Работает эта функция так. ПК периодически создает "снимки" важных системных файлов (файлов реестра, базы данных COM+, профилей пользователей и т.п.) и сохраняет их в качестве "точки возврата". Если какое-либо приложение "подвесит" компьютер или испортит важные данные, вы сможете вернуться к состоянию, сохраненному в этой точке.
"Точки возврата" создаются автоматически службой Восстановление системы (System Restore) в определенных ситуациях - таких как установка новых приложений, обновление Windows, установка неподписанного драйвера и т.п.
Такие точки можно создавать и вручную через интерфейс восстановления системы, который открывается с помощью команды Пуск > Программы > Стандартные > Служебные > Восстановление системы (Start > Programs > Accessories > System Tools > System Restore).
В основе функции восстановления системных файлов лежит фоновая служба, которая сама по себе минимально сказывается на быстродействии, но сделанные ею "снимки" занимают место на диске. Вы можете вручную ограничить объем дискового пространства для данной службы или даже полностью отключить эту службу для всех дисков.
Для того чтобы отключить восстановление системных файлов, нужно поставить "галочку" в окне Отключить службу восстановления. Поскольку эта служба может повлиять на результаты работы тестовых программ, перед тестированием системы ее обычно отключают.
Дефрагментация
DOS и версии Windows, не входящие в семейство NT, мало заботятся об оптимизации файловой системы. Это приводит к образованию "дыр" в разных местах дискового пространства при установке и удалении программ. В результате свободные участки, вместо того чтобы образовать один сплошной блок, разбросаны по всему диску. При заполнении свободного пространства файлы тоже оказываются разбросанными по нескольким секторам, что сильно снижает производительность - при обращении к файлу приходится читать не один последовательный участок диска, а несколько, да еще расположенных произвольно.
В Windows NT используется файловая система NTFS, где приняты особые меры для сохранения целостности дискового пространства. Но и они не исключают фрагментации. Поэтому необходимо дефрагментировать жесткий диск.
Регулярность этой процедуры зависит от характера вашей деятельности на компьютере Если вы часто устанавливаете и удаляете программы или постоянно создаете, перемещаете или удаляете файлы, то рекомендуется выполнять дефрагментацию раз в неделю. Если же вы долгое время используете одни и те же приложения, не слишком часто перемещая при этом файлы, то промежуток между дефрагментациями можно увеличить до одного месяца.
Если диск дефрагментируется достаточно часто, то вы не заметите после очередной дефрагментации ощутимого прироста в производительности. Это совершенно нормально. Напротив - если прирост заметен, это значит, что дефрагментацию нужно поводить чаще.
Лишние службы
Для ускорения работы системы можно отключить ненужные системные службы. Заодно и памяти немного освободится. Ниже перечислены службы, которые обычно можно безболезненно отключить.Автоматическое обновление (Automatic Updates). Обновлять систему можно и вручную, особенно если нет постоянного соединения с интернетом. Не забудьте только отменить заодно и автоматическое обновление на одноименной вкладке свойств системы. Обозреватель сети (Computer Browser). Занимается обновлением списка компьютеров в сети. При отсутствии сети не нужен. Служба шифрования (Cryptographic Service). Служба безопасного обмена ключами и шифрования передаваемых данных в локальной сети. Если локальной сети нет, то эту службу можно отключить, если же сеть есть - решайте сами... DHCP клиент (DHCP client). Занимается автоматическим распределением IP-адресов. Если сети нет (ни локальной, ни интернета, даже через модем), то эта служба не нужна. Журнал событий (Event Log). Ведет журнал системных и программных событий, а также событий системы безопасности. Если вопросы безопасности вас не волнуют, то эту функцию можно отключить. Служба сообщений (Messenger). Отвечает за прием и отправку сообщений администратора. При отсутствии сети (и администратора) абсолютно бесполезна. Сетевые соединения (Network Connections). Управление всеми сетевыми соединениями. Если сети нет (в том числе и подключения к интернету), то эта служба не нужна. Спулер печати (Print Spooler). Не нужен, если нет принтера. Portable media serial number. Отвечает за получение серийного номера переносного музыкального устройства, подключаемого к компьютеру. Protected Storage. Отвечает за защиту важных данных, в том числе ключей пользователей; запрещает неавторизированный доступ. Если сети нет (в том числе и интернета) или если вас не волнуют вопросы безопасности, то эту службу тоже можно отключить. Remote Registry Service. Функция удаленного управления реестром. Нужна только администраторам сети. System Event Notification. Отслеживает системные события. Если все уже настроено и нормально работает, можно отключить. SSDP Discovery. Обеспечивает работу внешних устройств, поддерживающих UPnP (универсальная система Plug&Play, которая, по задумке, должна связывать компьютер с самой различной бытовой техникой, вроде пылесоса или холодильника). Планировщик заданий (Task Scheduler). Обеспечивает запуск приложений в заданное время. Если эта функция не используется, ее можно отключить. Telephony. Взаимодействие с модемом. Нет модема - отключаем. Telnet. Обеспечивает соединение и удаленную работу по протоколу telnet. Если вы не знаете и не хотите знать, что это такое, эту службу можете отключать. Uninterruptible power supply. Управляет работой бесперебойных источников питания (UPS). Если UPS с обратной связью нет, данную службу можно отключить. Terminal Service. Служит для удаленного управления компьютером по сети. Домашнему пользователю эта функция, в общем-то, ни к чему. Windows time. Синхронизирует время на локальной машине и сервере; если нет time-сервера, то и служба не нужна. Wireless zero configuration. Служба автоматической настройки беспроводных сетей стандарта 803.11 и 803.11b.
Подчеркну, что приведенный список - отнюдь не истина в последней инстанции. Необходимость той или иной системной службы определяется задачами, которые выполняются на данном компьютере. Каждый должен решить сам, что можно отключать, а что нет. Главное не переборщить: ведь последствия необдуманных действий могут быть совершенно непредсказуемыми.
Еще один прием, позволяющий ускорить работу системы и несколько разгрузить занимаемую ею оперативную память, заключается в отключении Dr.Watson'a - отладчика, запускаемого по умолчанию при каждом сбое в работе приложений. Чтобы отключить этого "доктора", нужно в реестре найти ключ HKEY_LOCAL_MACHINE \SOFTWARE \Microsoft \Windows NT \CurrentVersion \AeDebug и изменить в нем значение параметра Auto на 0.
После такой модификации реестра система в случае сбоя приложения будет предлагать вам на выбор два варианта: закрыть его или передать отладчику. В последнем случае запустится Dr.Watson и создаст файл журнала.
Оптимизация интерфейса
Следующий этап - ускорение работы интерфейса. Заходим в System Properties, открываем вкладку Advanced, нажимаем в разделе Performance кнопку Settings и в открывшемся окне Visual Effects активизируем режим Adjust for best performance, отключая тем самым абсолютно все эффекты. Их можно отключить и по отдельности, оставив те, без которых прожить ну никак нельзя...
Теперь примемся за меню Пуск. Изначально оно открывается с некоторой задержкой (по умолчанию - 400 миллисекунд). Ее величина определяется в реестре - значением ключа MenuShowDelay, находящегося по адресу HKEY_CURRENT_USER \ControlPanel \Desktop. В случае установки для этого параметра значения 0 меню будет появляться без задержки.
Там же, в реестре, находится еще один параметр, изменение которого несколько ускорит работу интерфейса,- MinAnimate, включающий анимацию при сворачивании и разворачивании окон. Он находится по адресу HKEY_CURRENT_USER \ControlPanel \Desktop \WindowsMetrics. Если значение этого параметра 1 - анимация включена, 0 - выключена. Если же этого ключа в реестре нет, создайте его (тип - String). И не забудьте: для вступления подобных изменений в силу необходимо перезагрузить компьютер.
Если в папке, которая находится в NTFS-разделе, много файлов, открываться она будет довольно медленно. Windows каждый раз тратит время на обновление метки последнего доступа к файлам. Для отключения этой функции нужно по адресу HKEY_LOCAL_MACHINE \SYSTEM \CurrentControlSet \Control \FileSystem создать параметр NtfsDisableLastAccessUpdate типа DWord и присвоить ему значение 1.
Для оптимизации работы системы можно также воспользоваться специальными программами, например, такими как Tweak-XP - набор из двух десятков утилит для настройки Windows XP.
Удаление скрытых компонентов
В отличие от Windows 9*/NT, при установке Windows XP нельзя выбрать необходимые компоненты. На мой взгляд, это правильное решение Microsoft - сначала следует установить операционную систему со всеми ее причудами, а уж затем, поработав, решать, что оставить, а что нет.
Однако при этом в окне Add/Remove Windows Components удалять практически нечего: многие компоненты Windows скрыты от шаловливых ручек не слишком опытных пользователей. Для решения этой проблемы открываем системную папку %SystemRoot%\Inf, находим в ней файл sysoc.inf и удаляем во всех строках слово HIDE. Главное при этом - сохранить формат файла. То есть следует удалять только HIDE, оставляя запятые до и после этого слова.
Например, если исходная строка выглядела так:
msmsgs=msgrocm.dll,OcEntry,msmsgs.inf,hide,7
то должно получиться следующее:
msmsgs=msgrocm.dll,OcEntry,msmsgs.inf,,7
Сохранив файл sysoc.inf, мы увидим в Add/Remove Windows Components значительно более длинный список, чем тот, что был там прежде.
Настройка жесткого диска
Проверьте настройку параметров жесткого диска, поскольку именно там находится файл подкачки. Правильная конфигурация его влияет на скорость работы системы. Откройте Device Manager в свойствах системы (или на вкладке Hardware в свойствах любого диска). Просмотрите свойства вашего жесткого диска. Убедитесь, что на вкладке Polices включен режим Enable write caching on the disk. Для дисков SCSI следует также включить на вкладке SCSI Properties следующие режимы: Disable Tagged Queuing и Disable Synchronous Transfers.
Ultra DMA
Убедитесь что для всех IDE-устройств включен режим DMA. Это можно проверить в окне Device Manager > IDE ATA/ATAPI controllers > Primary/Secondary IDE Channel > Advanced Settings. Параметр Device Type позволяет Windows автоматически определять подключенные устройства. Если канал свободен, установите значение None - это немного ускорит загрузку системы. Параметр Transfer mode Windows XP обычно включается по умолчанию и позволяет Windows использовать максимальный DMA, поддерживаемый устройством либо PIO. Убедитесь, что он находится в режиме DMA if available.
Дополнительное ускорение
Откройте My Computer > Properties > Advanced > Performance Settings > Advanced. Значение параметра Processor scheduling должно равняться Programs. В противном случае Windows будут распределять процессорное время равномерно между всеми программами, включая сервисы, что для игр неприемлемо. Если объем оперативной памяти составляет не менее 256 Мб, включите режим System cache в разделе Memory usage. Если же памяти меньше, система будет работать быстрее в режиме Programs. Этот параметр аналогичен ключу реестра LargeSystemCache (см ниже).
Оптимизация с помощью ключей реестра
В реестре Windows есть несколько ключей, которые позволяют оптимизировать работу Windows с памятью.Найдите ключ ClearPageFileAtShutdown в ветви [HKEY_LOCAL_MACHINE \SYSTEM \CurrentControlSet \ControlSessionManager \Memory Management]. Он позволяет удалять файл подкачки при выходе из Windows (этот режим доступен также в разделе локальной безопасности). Его активация приведет к большим задержкам при перезагрузке, поэтому желательно оставить его значение равным 0. Ключ DisablePagingExecutive запрещает записывать в файл подкачки коды (драйверы, exe-файлы), всегда оставляя их в физической памяти. Если этой памяти больше 256 Мб, то установка значения в 1 может существенно ускорить работу системы. Ключ LargeSystemCache определяет режим работы системного кэша (см. раздел "Дополнительное ускорение"). Ключ SecondLevelDataCache предназначен для компьютеров со старыми моделями процессоров (до Pentium II) и позволяет установить размер кэша. По умолчанию его значение равно 0, что соответствует 256 Кб.
Несколько ускорить работу может отключение неиспользуемой подсистемы POSIX. Чтобы не возиться с удалением файлов и с отключением файловой защиты Windows XP откройте [HKEY_LOCAL_MACHINE \SYSTEM \CurrentControlSet \ControlSessionManager \SubSystems] и удалите строки Optional и Posix.
***
Надеемся, эти советы помогут вам повысить эффективность работы компьютера. Однако на всякий случай напомним: для того чтобы уменьшить риск "запороть" систему, имеет смысл перед началом экспериментов со службами сделать резервную копию системного реестра.
Обновление до XP
Операционные системы Windows NT/2000 можно обновить до Windows XP Professional, а Windows 98/98SE/Me - до любой из двух редакций Windows XP (Home Edition и Professional). Единственное условие - обновляемая операционная система должна иметь тот же язык интерфейса, что и устанавливаемая XP.
Ну и на последок пару советов проверяте комп на вирусняк раз в месяц делайте проверку жестокого диска и делайте дефрагментацию
ferstaid.do.am
Оптимизация windows xp
Оптимизация Windows XPВладимир Безмалый
Несколько советов о том, как повысить эффективность работы компьютера, избавиться от лишних файлов и служб Windows XP.
Две Windows на одном компьютере
Windows XP, как и Windows 2000, можно установить так, чтобы сохранить предыдущую ОС - например, Windows 98 - и потом на начальной стадии загрузки каждый раз выбирать нужную операционную систему.
Для этого в начале инсталляции Windows XP следует отказаться от предложения обновить систему и указать другой каталог для установки XP вместо предлагаемого по умолчанию (в котором уже стоит предыдущая Windows).
Однако при этом нужно помнить о следующих ограничениях:
| Windows XP лучше поместить в отдельный раздел жесткого диска. При инсталляции ее в тот же раздел, где уже находится Windows 9*/Me, XP заменит некоторые файлы новыми версиями, в результате чего некоторые приложения Windows 9*/Me - например, Outlook Express - перестанут работать; | |
| установка Windows XP второй операционной системой возможна только в том случае, если инсталляционный CD предназначен для установки Windows XP "с нуля", а не для обновления операционной системы. |
Для уменьшения размера, занимаемого Windows XP, можно удалить папку %SystemRoot%\Driver Cache\i386\. Правда, после этого, каждый раз когда вы будете устанавливать новое оборудование, Windows будет запрашивать установочный CD.
Можно также отключить режим System Restore, удалив тем самым информацию из папки System Volume Information.
И еще одну папку можно удалить - %SystemRoot%\system32\dllcache\. В ней хранятся защищенные системные файлы, используемые для автоматического восстановления оригиналов в случае их повреждения. По умолчанию размер этой папки - 400 Мб. Он задается в реестре параметром SFCQuota (0xFFFFFFFF), находящимся в ключе HKEY_LOCAL_MACHINE\ SOFTWARE\ Microsoft \Windows NT \CurrentVersion \Winlogon)/. С помощью команды sfc: sfc /cachesize=0 его можно сократить до нуля (или до любого другого желаемого значения).
Настройка BIOS
В BIOS материнской платы можно установить более подходящие значения для работы памяти. Значение параметра Bank 0/1, 2/3, 4/5 DRAM timing, по умолчанию обычно равное 10ns, можно изменить на 8ns, Normal, Medium, Fast или Turbo - в зависимости от модели материнской платы. 10ns - самый медленный режим, Turbo - самый скоростной. Но помните: чем выше скорость, тем ниже стабильность работы.
Память типа RIMM можно "разогнать", как и любую видеопамять, путем повышения частоты. Как правило, память, рассчитанная на 800 МГц, стабильно работает на 900 МГц (450x2).
Встроенная оптимизация Windows XP
Самое интересное, что Windows XP постоянно "самооптимизируется". Операционная система наблюдает за тем, какие приложения запускает пользователь, и заносит эти наблюдения в файл layout.ini. Каждые три дня, выбрав время, когда компьютер свободен, ОС изменяет расположение некоторых программ на жестком диске, чтобы ускорить их запуск и работу.
Windows XP также ускоряет загрузку компьютера и запуск программ с помощью предсказаний. ОС следит за тем, какие коды и программы запускаются сразу после загрузки, и создает список, позволяющий предсказать запрашиваемые при загрузке данные. Точно так же при запуске приложений Windows XP следит за используемыми ими компонентами и файлами. Таким образом, при следующем запуске приложения XP "знает" заранее список файлов, которые потребуются программе.
Предсказания используются и в ядре XP, и в планировщике задач. Ядро следит за страницами, к которым обращается тот или иной процесс сразу же после его создания. Затем служба создает инструкции предсказания. Когда процесс будет создан в следующий раз, ядро выполнит инструкции предсказания, отчего выполнение процесса ускорится.
Оптимизация диска, ускорение запуска приложений и загрузки компьютера тесно связаны. Списки, созданные при запуске приложений и при загрузке ОС, используются при оптимизации файловой системы для ускорения доступа к программам.
Иконки и обои
Самый лучший рабочий стол - это чистый рабочий стол. Никогда не ставьте обои! Мне трудно себе представить более странный поступок. Неужели нельзя найти и процессору, и памяти лучшее применение, чем играться с красивым фоном и сортировать сотни иконок? Как и в предыдущих версиях, в Windows XP чересчур много иконок, да и на обои расходуется немало системной памяти. Особенно тяжелым бременем на систему ложится анимированный рабочий стол.
С другой стороны, если компьютер оснащен более чем 256 Мб памяти и нормальным процессором (1 ГГц и выше), то удар по производительности не слишком велик. Но при 64 Мб памяти и Pentium 2 придется экономить напропалую, отключая все, что можно.
Эффективнее - без эффектов
Благодаря новому внешнему виду и GNOME-подобной поддержке скинов Windows XP выглядит красивее всех предыдущих версий Windows.
Но все эти утехи для глаз снижают реакцию интерфейса на действия пользователя. Для автонастройки пользовательского интерфейса XP запускает несколько тестов, стремясь сохранить и удобство, и красоту. Но в этот процесс можно вмешаться. Если исчезающие меню вызывают у вас скорее раздражение, чем удовольствие, и если вас не интересуют тени под диалоговыми окнами, то все лишнее можно убрать.
Некоторые настройки выполняются на вкладке Оформление (Appearance) в свойствах монитора. Параметры, доступ к которым открывается кнопкой Эффекты (Effects), позволяют настроить переходы в меню, тени и шрифт, включая новую технологию улучшения читаемости шрифта - Microsoft ClearType. На мой взгляд, ClearType хорош для ноутбуков и ЖК-мониторов, но на ЭЛТ текст выглядит слишком жирно и смазано. Впрочем, и на ЖК-мониторе ClearType нравится далеко не всем. Так что выбирайте по вкусу.
Дальнейшая настройка производительности графического интерфейса выполняется в окне Свойства системы (System Properties), на вкладке Дополнительно (Advanced). Нажав кнопку Параметры (Settings) в разделе Производительность (Performance), можно выбрать максимальную производительность, максимальное качество изображения или средние параметры.
Перейдя к вкладке Дополнительно (Advanced) в окне Параметры быстродействия (Performance Options), убедитесь, что распределение ресурсов процессора и памяти ориентировано на оптимизацию работы программ. Если компьютер является сервером, нужно указать приоритет фоновых служб и кэша. Здесь же выбирается размер и местоположение файла подкачки. Но обычно эти параметры Windows XP прекрасно выбирает сама.
Быстрая смена пользователя
Такая функция доступна в обеих версиях Windows XP, если только компьютер не входит в домен. Она позволяет пользователям компьютера переключаться с одной учетной записи на другую без завершения сеанса. Прекрасная функция - особенно если вашим компьютером пользуется мама, папа и всякие сестры-братья. Однако такое переключение требует большого расхода оперативной памяти.
Если в системе зарегистрировалось несколько пользователей, то настройки каждого из них, а также запущенные ими программы, при переключении на другого пользователя сохраняются в памяти. Скажем, если вы запустили Word, Excel и какую-нибудь игру, отлучились на минутку, а тем временем пришел ваш брат, переключил систему на себя и попытался поиграть в Red Faction, то он обязательно заметит явное (вплоть до полной остановки игры) снижение производительности.
Если объем оперативной памяти в компьютере составляет 64 Мб или меньше, Windows XP автоматически отключает функцию быстрой смены пользователей. Для обеспечения максимальной производительности проследите, чтобы в системе не было зарегистрировано сразу несколько пользователей. Или отключите эту функцию, для чего нужно зайти в Панель управления > Учетные записи пользователей (Control Panel > User Accounts), нажать кнопку Переключение пользователей и отключить режим Использовать быстрое переключение пользователей.
Автоматическое обновление
Устанавливать последние исправления версии DirectX и другие обновления необходимо своевременно. По умолчанию XP делает это автоматически. Для этого в фоновом режиме запускается специальная небольшая программа, проверяющая обновления.
Если же вы предпочитаете следить за обновлениями самостоятельно, то можете отключить эту функцию XP. Для этого перейдите на вкладку Автоматическое обновление (Automatic Updates) в окне Свойства системы (System Properties).
Восстановление системных файлов
Восстановление системных файлов - полезная функция (если только компьютер не используется для очень ресурсоемких задач, таких как игры). Лучше ее не отключать.
Работает эта функция так. ПК периодически создает "снимки" важных системных файлов (файлов реестра, базы данных COM+, профилей пользователей и т.п.) и сохраняет их в качестве "точки возврата". Если какое-либо приложение "подвесит" компьютер или испортит важные данные, вы сможете вернуться к состоянию, сохраненному в этой точке.
"Точки возврата" создаются автоматически службой Восстановление системы (System Restore) в определенных ситуациях - таких как установка новых приложений, обновление Windows, установка неподписанного драйвера и т.п.
Такие точки можно создавать и вручную через интерфейс восстановления системы, который открывается с помощью команды Пуск > Программы > Стандартные > Служебные > Восстановление системы (Start > Programs > Accessories > System Tools > System Restore).
В основе функции восстановления системных файлов лежит фоновая служба, которая сама по себе минимально сказывается на быстродействии, но сделанные ею "снимки" занимают место на диске. Вы можете вручную ограничить объем дискового пространства для данной службы или даже полностью отключить эту службу для всех дисков.
Для того чтобы отключить восстановление системных файлов, нужно поставить "галочку" в окне Отключить службу восстановления. Поскольку эта служба может повлиять на результаты работы тестовых программ, перед тестированием системы ее обычно отключают.
Дефрагментация
DOS и версии Windows, не входящие в семейство NT, мало заботятся об оптимизации файловой системы. Это приводит к образованию "дыр" в разных местах дискового пространства при установке и удалении программ. В результате свободные участки, вместо того чтобы образовать один сплошной блок, разбросаны по всему диску. При заполнении свободного пространства файлы тоже оказываются разбросанными по нескольким секторам, что сильно снижает производительность - при обращении к файлу приходится читать не один последовательный участок диска, а несколько, да еще расположенных произвольно.
В Windows NT используется файловая система NTFS, где приняты особые меры для сохранения целостности дискового пространства. Но и они не исключают фрагментации. Поэтому необходимо дефрагментировать жесткий диск.
Регулярность этой процедуры зависит от характера вашей деятельности на компьютере Если вы часто устанавливаете и удаляете программы или постоянно создаете, перемещаете или удаляете файлы, то рекомендуется выполнять дефрагментацию раз в неделю. Если же вы долгое время используете одни и те же приложения, не слишком часто перемещая при этом файлы, то промежуток между дефрагментациями можно увеличить до одного месяца.
Если диск дефрагментируется достаточно часто, то вы не заметите после очередной дефрагментации ощутимого прироста в производительности. Это совершенно нормально. Напротив - если прирост заметен, это значит, что дефрагментацию нужно поводить чаще.
Лишние службы
Для ускорения работы системы можно отключить ненужные системные службы. Заодно и памяти немного освободится. Ниже перечислены службы, которые обычно можно безболезненно отключить.
Автоматическое обновление (Automatic Updates). Обновлять систему можно и вручную, особенно если нет постоянного соединения с интернетом. Не забудьте только отменить заодно и автоматическое обновление на одноименной вкладке свойств системы.
Обозреватель сети (Computer Browser). Занимается обновлением списка компьютеров в сети. При отсутствии сети не нужен.
Служба шифрования (Cryptographic Service). Служба безопасного обмена ключами и шифрования передаваемых данных в локальной сети. Если локальной сети нет, то эту службу можно отключить, если же сеть есть - решайте сами...
DHCP клиент (DHCP client). Занимается автоматическим распределением IP-адресов. Если сети нет (ни локальной, ни интернета, даже через модем), то эта служба не нужна.
Журнал событий (Event Log). Ведет журнал системных и программных событий, а также событий системы безопасности. Если вопросы безопасности вас не волнуют, то эту функцию можно отключить.
Служба сообщений (Messenger). Отвечает за прием и отправку сообщений администратора. При отсутствии сети (и администратора) абсолютно бесполезна.
Сетевые соединения (Network Connections). Управление всеми сетевыми соединениями. Если сети нет (в том числе и подключения к интернету), то эта служба не нужна.
Спулер печати (Print Spooler). Не нужен, если нет принтера.
Portable media serial number. Отвечает за получение серийного номера переносного музыкального устройства, подключаемого к компьютеру.
Protected Storage. Отвечает за защиту важных данных, в том числе ключей пользователей; запрещает неавторизированный доступ. Если сети нет (в том числе и интернета) или если вас не волнуют вопросы безопасности, то эту службу тоже можно отключить.
Remote Registry Service. Функция удаленного управления реестром. Нужна только администраторам сети.
System Event Notification. Отслеживает системные события. Если все уже настроено и нормально работает, можно отключить.
SSDP Discovery. Обеспечивает работу внешних устройств, поддерживающих UPnP (универсальная система Plug&Play, которая, по задумке, должна связывать компьютер с самой различной бытовой техникой, вроде пылесоса или холодильника).
Планировщик заданий (Task Scheduler). Обеспечивает запуск приложений в заданное время. Если эта функция не используется, ее можно отключить.
Telephony. Взаимодействие с модемом. Нет модема - отключаем.
Telnet. Обеспечивает соединение и удаленную работу по протоколу telnet. Если вы не знаете и не хотите знать, что это такое, эту службу можете отключать.
Uninterruptible power supply. Управляет работой бесперебойных источников питания (UPS). Если UPS с обратной связью нет, данную службу можно отключить.
Terminal Service. Служит для удаленного управления компьютером по сети. Домашнему пользователю эта функция, в общем-то, ни к чему.
Windows time. Синхронизирует время на локальной машине и сервере; если нет time-сервера, то и служба не нужна.
Wireless zero configuration. Служба автоматической настройки беспроводных сетей стандарта 803.11 и 803.11b.
Подчеркну, что приведенный список - отнюдь не истина в последней инстанции. Необходимость той или иной системной службы определяется задачами, которые выполняются на данном компьютере. Каждый должен решить сам, что можно отключать, а что нет. Главное не переборщить: ведь последствия необдуманных действий могут быть совершенно непредсказуемыми.
Еще один прием, позволяющий ускорить работу системы и несколько разгрузить занимаемую ею оперативную память, заключается в отключении Dr.Watson'a - отладчика, запускаемого по умолчанию при каждом сбое в работе приложений. Чтобы отключить этого "доктора", нужно в реестре найти ключ HKEY_LOCAL_MACHINE \SOFTWARE \Microsoft \Windows NT \CurrentVersion \AeDebug и изменить в нем значение параметра Auto на 0.
После такой модификации реестра система в случае сбоя приложения будет предлагать вам на выбор два варианта: закрыть его или передать отладчику. В последнем случае запустится Dr.Watson и создаст файл журнала.
Оптимизация интерфейса
Следующий этап - ускорение работы интерфейса. Заходим в System Properties, открываем вкладку Advanced, нажимаем в разделе Performance кнопку Settings и в открывшемся окне Visual Effects активизируем режим Adjust for best performance, отключая тем самым абсолютно все эффекты. Их можно отключить и по отдельности, оставив те, без которых прожить ну никак нельзя...
Теперь примемся за меню Пуск. Изначально оно открывается с некоторой задержкой (по умолчанию - 400 миллисекунд). Ее величина определяется в реестре - значением ключа MenuShowDelay, находящегося по адресу HKEY_CURRENT_USER \ControlPanel \Desktop. В случае установки для этого параметра значения 0 меню будет появляться без задержки.
Там же, в реестре, находится еще один параметр, изменение которого несколько ускорит работу интерфейса,- MinAnimate, включающий анимацию при сворачивании и разворачивании окон. Он находится по адресу HKEY_CURRENT_USER \ControlPanel \Desktop \WindowsMetrics. Если значение этого параметра 1 - анимация включена, 0 - выключена. Если же этого ключа в реестре нет, создайте его (тип - String). И не забудьте: для вступления подобных изменений в силу необходимо перезагрузить компьютер.
Если в папке, которая находится в NTFS-разделе, много файлов, открываться она будет довольно медленно. Windows каждый раз тратит время на обновление метки последнего доступа к файлам. Для отключения этой функции нужно по адресу HKEY_LOCAL_MACHINE \SYSTEM \CurrentControlSet \Control \FileSystem создать параметр NtfsDisableLastAccessUpdate типа DWord и присвоить ему значение 1.
Для оптимизации работы системы можно также воспользоваться специальными программами, например, такими как Tweak-XP - набор из двух десятков утилит для настройки Windows XP.
Удаление скрытых компонентов
В отличие от Windows 9*/NT, при установке Windows XP нельзя выбрать необходимые компоненты. На мой взгляд, это правильное решение Microsoft - сначала следует установить операционную систему со всеми ее причудами, а уж затем, поработав, решать, что оставить, а что нет.
Однако при этом в окне Add/Remove Windows Components удалять практически нечего: многие компоненты Windows скрыты от шаловливых ручек не слишком опытных пользователей. Для решения этой проблемы открываем системную папку %SystemRoot%\Inf, находим в ней файл sysoc.inf и удаляем во всех строках слово HIDE. Главное при этом - сохранить формат файла. То есть следует удалять только HIDE, оставляя запятые до и после этого слова.
Например, если исходная строка выглядела так:
| msmsgs=msgrocm.dll,OcEntry,msmsgs.inf,hide,7 |
то должно получиться следующее:
| msmsgs=msgrocm.dll,OcEntry,msmsgs.inf,,7 |
Сохранив файл sysoc.inf, мы увидим в Add/Remove Windows Components значительно более длинный список, чем тот, что был там прежде.
Настройка жесткого диска
Проверьте настройку параметров жесткого диска, поскольку именно там находится файл подкачки. Правильная конфигурация его влияет на скорость работы системы. Откройте Device Manager в свойствах системы (или на вкладке Hardware в свойствах любого диска). Просмотрите свойства вашего жесткого диска. Убедитесь, что на вкладке Polices включен режим Enable write caching on the disk. Для дисков SCSI следует также включить на вкладке SCSI Properties следующие режимы: Disable Tagged Queuing и Disable Synchronous Transfers.
Ultra DMA
Убедитесь что для всех IDE-устройств включен режим DMA. Это можно проверить в окне Device Manager > IDE ATA/ATAPI controllers > Primary/Secondary IDE Channel > Advanced Settings. Параметр Device Type позволяет Windows автоматически определять подключенные устройства. Если канал свободен, установите значение None - это немного ускорит загрузку системы. Параметр Transfer mode Windows XP обычно включается по умолчанию и позволяет Windows использовать максимальный DMA, поддерживаемый устройством либо PIO. Убедитесь, что он находится в режиме DMA if available.
Дополнительное ускорение
Откройте My Computer > Properties > Advanced > Performance Settings > Advanced. Значение параметра Processor scheduling должно равняться Programs. В противном случае Windows будут распределять процессорное время равномерно между всеми программами, включая сервисы, что для игр неприемлемо. Если объем оперативной памяти составляет не менее 256 Мб, включите режим System cache в разделе Memory usage. Если же памяти меньше, система будет работать быстрее в режиме Programs. Этот параметр аналогичен ключу реестра LargeSystemCache (см ниже).
Оптимизация с помощью ключей реестра
В реестре Windows есть несколько ключей, которые позволяют оптимизировать работу Windows с памятью.
Найдите ключ ClearPageFileAtShutdown в ветви [HKEY_LOCAL_MACHINE \SYSTEM \CurrentControlSet \ControlSessionManager \Memory Management]. Он позволяет удалять файл подкачки при выходе из Windows (этот режим доступен также в разделе локальной безопасности). Его активация приведет к большим задержкам при перезагрузке, поэтому желательно оставить его значение равным 0.
Ключ DisablePagingExecutive запрещает записывать в файл подкачки коды (драйверы, exe-файлы), всегда оставляя их в физической памяти. Если этой памяти больше 256 Мб, то установка значения в 1 может существенно ускорить работу системы.
Ключ LargeSystemCache определяет режим работы системного кэша (см. раздел "Дополнительное ускорение").
Ключ SecondLevelDataCache предназначен для компьютеров со старыми моделями процессоров (до Pentium II) и позволяет установить размер кэша. По умолчанию его значение равно 0, что соответствует 256 Кб.
Несколько ускорить работу может отключение неиспользуемой подсистемы POSIX. Чтобы не возиться с удалением файлов и с отключением файловой защиты Windows XP откройте [HKEY_LOCAL_MACHINE \SYSTEM \CurrentControlSet \ControlSessionManager \SubSystems] и удалите строки Optional и Posix.
***
Надеемся, эти советы помогут вам повысить эффективность работы компьютера. Однако на всякий случай напомним: для того чтобы уменьшить риск "запороть" систему, имеет смысл перед началом экспериментов со службами сделать резервную копию системного реестра.
Обновление до XP
Операционные системы Windows NT/2000 можно обновить до Windows XP Professional, а Windows 98/98SE/Me - до любой из двух редакций Windows XP (Home Edition и Professional). Единственное условие - обновляемая операционная система должна иметь тот же язык интерфейса, что и устанавливаемая XP.
К сожалению, пользователи Windows 3.1, Windows 95 и Windows NT 3.51 лишены возможности обновить свою систему до XP. Установить Windows XP они, конечно, смогут, но настройки не сохранятся, да и ранее инсталлированные программы придется переустанавливать.
Professional или Home Edition?
В Windows XP Professional предусмотрены следующие компоненты, отсутствующие в Windows XP Home Edition.
Удаленный доступ к компьютеру с другого компьютера под управлением любой Windows.
Функции по работе с Microsoft Windows Server и системами управления предприятиям.
Многоязычный пользовательский интерфейс: сел за компьютер, к примеру, китаец, кликнул пару раз - и английская XP превратилась в китайскую. Впрочем, это возможно только при условии установки специальных дополнительных языковых модулей MUI (Multi Language User Interface) - в инсталляционном CD их нет.
Возможность шифрования данных и управления доступом к ним.
Масштабируемая поддержка процессора, вплоть до двусторонней многопроцессорной обработки.
Другими словами, из Windows XP Home Edition исключены те компоненты, которые, по мнению Microsoft, не нужны при использовании операционной системы на домашнем компьютере. Не берусь судить, насколько верно они отобраны. Но разница в стоимости двух редакций Windows XP настолько ощутима, что наверняка стоит задуматься: а так ли уж нужен, к примеру, удаленный доступ к компьютеру...
Список литературы
Для подготовки данной работы были использованы материалы с сайта http://ecosoft.iatp.org.ua/
en.coolreferat.com
Оптимизация Windows XpОперационная система Windows никогда не работает с максимальной скоростью при настройках по умолчанию. Частично это связано с огромным разнообразием оборудования, на которое устанавливается данная система. Microsoft должна сбалансировать производительность с легкостью в использовании и совместимостью с любым оборудованием. К тому же, Windows XP выдвигает несколько предположений о том, как она будет использоваться. Графический интерфейс системы обладает своеобразной теплотой и дружественностью, но эффекты типа теней и исчезающего меню замедляют работу. Инструменты по обеспечению отказоустойчивости типа "Восстановления системы" (System Restore) облегчают восстановление после аварий, но они также съедают дисковое пространство, а их работа в фоновом режиме потребляет часть мощности процессора.Windows XP запускает большое количество служб, которые вам как могут понадобиться, так и могут оказаться совершенно бесполезными, в зависимости от рода вашей деятельности на компьютере. Снятие лишних служб помогает ускорить запуск системы и немного разгрузить процессор для других приложений. К тому же многие приложения типа "Microsoft Office" загружают свои фоновые приложения, которые также съедают системную память и процессор. Если вы потратите несколько минут на снятие лишних фоновых приложений и служб, а также отключите некоторые графические украшательства, то вы сможете заметно улучшить игровую и офисную производительность вашей Windows XP. Даже сама XP помогает оптимизировать файловую систему в зависимости от ваших нужд, к тому же Microsoft поставляет несколько утилит для оптимизации системы. Большинство оптимизаций потребуют редактирование реестра или внесение изменений в жизненно важные части системы, так что вам потребуются административные привилегии. Перед работой вы должны отключить антивирусные средства и программы по обеспечению безопасности, а также выполнить резервирование всех жизненно важных данных. Windows XP прекрасно настраивается! Честно :-) И помните, что только эксперимент поможет вам выбрать оптимальное соотношение между графическими украшениями и производительностью. Встроенная оптимизация Windows XPСамое интересное, что оптимизация в Windows XP производится постоянно. По мере того, как вы запускаете приложения, Windows наблюдает за вашим поведением и записывает динамический файл layout.ini. Каждые три дня, после того, как система сочтет компьютер бездействующим, она изменяет физическое местоположение некоторых программ на жестком диске для оптимизации их времени запуска и выполнения. XP также ускоряет процесс загрузки системы и оптимизирует запуск программ с помощью предсказаний. Windows наблюдает за кодом и программами, которые запускаются сразу после загрузки, и создает список, позволяющий предсказать запрашиваемые данные во время загрузки. Точно также при запуске отдельных программ, Windows следит за используемыми программой компонентами и файлами. В следующий запуск приложения Windows предсказывает список файлов, которые потребуются программе. Предсказания используются и в ядре Windows XP, и в планировщике задач. Ядро следит за страницами, к которым обращается данный процесс сразу же после его создания. Далее служба создает ряд инструкций предсказания. Когда процесс будет создан в следующий раз, ядро выполнит инструкции предсказания, ускорив выполнение процесса. Оптимизация диска и ускорение запуска приложений/загрузки тесно работают вместе. Списки, записанные при запуске приложения и при загрузке системы, используются при выполнении оптимизации файловой системы для более быстрого доступа к программам. Ускорение графикиИконки и обои Чистый рабочий стол - это самый лучший рабочий стол. Никогда не ставьте обои! Более странного поступка трудно себе представить. Системной памяти и процессору наверняка найдется лучшее применение, чем играться с красивым фоном и сортировать сотни иконок. Как и в предыдущих версиях Windows, чрезмерное количество иконок и обои поедают напрочь системную память. Особенно тяжелым бременем на систему ложится анимированный рабочий стол. С другой стороны, удар по производительности не слишком велик, если ваша система оснащена более 256 Мб памяти и нормальным процессором (где-то 1000 МГц или быстрее). Если же у вас 64 Мб памяти и Pentium 2, то здесь придется серьезно экономить отключая все, что только возможно. Снизьте количество эффектов Благодаря новому виду и GNOME-подобной поддержке скинов, Windows XP выглядит красивее любой предыдущей версии Windows. Переход между меню анимирован, диалоги и курсор имеют тень, экранные шрифты настраиваются под максимальную читаемость и т.д. Все эти визуальные утехи могут снижать реакцию интерфейса на пользователя. XP запускает несколько тестов для автоконфигурации своего пользовательского интерфейса чтобы сохранить как удобство, так и красоту, но вы легко можете все исправить. Если исчезающие меню вам больше досаждают, нежели нравятся, а тени под окнами диалогов вам безразличны, то вы можете убрать все лишнее. Некоторые настройки выполняются через закладку Оформление (Appearance) в свойствах дисплея, которые вы можете вызвать нажав правую клавишу мыши на любой свободной части экрана и выбрав Свойства (Properties). Нажмите клавишу Эффекты (Effects) и вы сможете настроить переходы в меню, тени и шрифт, включая новую технологию улучшения читаемости шрифта Microsoft ClearType. По нашему мнению, ClearType хорош для ноутбуков и ЖК мониторов, но на ЭЛТ текст выглядит слишком жирно и смазано. Учтите, что даже на ЖК мониторе не всем нравится ClearType, так что выбирайте по своему вкусу. Вы можете и дальше настраивать производительность графического интерфейса через Свойства системы (System Properties). Откройте свойства через Панель управления (Control Panel) или нажмите правой клавишей мыши на значок System и выберите там Properties (Свойства). Далее перейдите к закладке Дополнительно (Advanced) и нажмите Параметры (Settings) в панели Производительность (Performance). Здесь вы можете указать как максимальную производительность, так и максимальную красивость, равно как выбрать необходимые параметры самому. 397967> (приносим извинения за англоязычную XP на скринах, но уж какая стоит...)397967>Перейдите к закладке Дополнительно (Advanced) в Параметрах быстродействия (Performance Options) и убедитесь, что распределение ресурсов процессора и памяти выставлено на оптимизацию работы программ – вам нужно указывать приоритет фоновых служб и кэша если только ваш компьютер выполняет роль сервера. 397967> установки для обычной рабочей станции397967> Здесь вы также можете указать размер и местоположение файла подкачки. Но Windows XP обычно сама прекрасно выбирает этот размер. Мы попытались вручную изменять его, но прироста производительности в синтетических или игровых тестах это не дало. Быстрое переключение между пользователямиТакая функция доступна в "XP Home Edition" и "Professional", если компьютер не входит в домен. Быстрое переключение позволяет пользователям одного компьютера быстро переключаться между учетными записями без завершения сеанса. Прекрасная функция, если вашим компьютером пользуется мама, папа и всякие сестры-братья, однако такое переключение колоссально (!) отъедает доступную память. Если в систему вошло более одного пользователя, то настройки каждого пользователя, равно как и запущенные программы сохраняются в памяти при переключении к другому пользователю. Скажем, если у вас запущен Word, Excel и Цивилизация, и в это время придет ваш брат, переключит систему на себя и попытается поиграть в Red Faction, он заметит явное падение производительности, до полной неиграбельности. Windows XP автоматически отключает быстрое переключение между пользователями, если компьютер оснащен 64 Мб памяти или меньше. Для максимальной производительности убедитесь, что в одно время в систему заходит только один пользователь. Вы также можете отключить эту функцию, зайдите в Панель управления\Учетные записи пользователей 397967> (Control Panel\User Accounts) нажмите кнопку "Change the way users log on or off": 397967>и уберите галочку с пункта "Use Fast User Switching". 397967> Автоматическое обновлениеВы всегда должны ставить на Windows последние исправления, версии DirectX, патчи совместимости и другие обновления (!). Но по умолчанию XP будет сама делать это за вас, разве что для этого потребуется запуск небольшой программы в фоне, которая будет проверять обновления. Если вы сами следите за обновлениями, то можете сказать XP более вас по этому вопросу не беспокоить. Перейдите в закладку Автоматическое обновление (Automatic Updates) в Свойствах системы (System Properties). Здесь вы можете указать Windows определять и скачивать обновления автоматически, или сообщать вам об этом, или вообще отключить определение. приказано качать автоматически Восстановление системных файловПолезная функция, если ваш компьютер не используется исключительно для ресурсоемких задач типа игр. Так что лучше оставить ее включенной. При этом компьютер периодически создает слепки критичных системных файлов (файлы реестра, COM+ база данных, профили пользователей и т.д.) и сохраняет их как "точку отката". Если какое-либо приложение "снесет" вашу систему, или что-то важное будет испорчено, вы можете обратить компьютер в предыдущее состояние - в точку отката. Точки отката автоматически создаются службой "Восстановления системы" (System Restore) при возникновении некоторых ситуаций типа установки нового приложения, обновления Windows, установки неподписанного драйвера и т.д. Вы можете и вручную создавать точки отката через интерфейс Восстановления системы (System Restore), который можно вызвать пройдя путь: Пуск\Программы\Стандартные\Служебные\Восстановление системы (Start\Programs\Accessories\System Tools\System Restore). Восстановление системных файлов опирается на фоновую службу, которая минимально сказывается на быстродействии и записывает снимки, отнимающие часть дискового пространства. Вы можете вручную отвести максимальный объем дискового пространства для данной службы. Вы также можете полностью отключить службу для всех дисков. 397967>397967>Отключить можно пометив бокс "Turn off System Restore"397967> Поскольку служба восстановления системных файлов может влиять на результаты тестовых программ, ее обычно отключают перед тестированием, что нам и приходится часто делать. Регулярно производите дефрагментациюDOS и не-NT версии Windows мало заботились об оптимизации своих файловых систем. Когда вы устанавливаете и удаляете программы, то в различных областях дискового пространства создаются "дыры". В результате свободное место представляет собой не сплошной блок, оно разбросанно по всему диску. При заполнении свободного пространства файлы также оказываются разбросанными по нескольким секторам, что сильно снижает производительность – при обращении к файлу диску приходится читать не один последовательный участок, а несколько произвольно разбросанных. В NT-версиях Windows, использующих файловую систему NTFS, применяются особые меры для сохранения целостности дискового пространства – но фрагментация все равно происходит. Поэтому вы должны регулярно дефрагментировать ваш жесткий диск, причем регулярность зависит от характера вашей деятельности на компьютере. Если вы часто устанавливаете и удаляете программы, или вы постоянно создаете, перемещаете или удаляете файлы, то вы должны выполнять дефрагментацию раз в неделю. Если же вы долгое время используете одни и те же приложения, при этом вы не слишком часто перемещаете файлы, то вы можете увеличить промежуток между дефрагментациями до одного месяца. Если вы достаточно часто выполняете дефрагментацию, то вы не заметите ощутимого прироста в производительности после дефрагментации. Это совершенно нормально. Если же прирост явно ощутим, то вы слишком долго не выполняли дефрагментацию. Снятие ненужных службКак и в операционных системах Windows 9x (когда мы говорим 9x, мы подразумеваем Windows 95, 98, 98SE и Me, которая также базируется на ядре Windows 9x), в Windows XP фоновые программы снижают производительность пользовательских программ и игр. Поскольку для фоновых служб требуется память, то соответственно увеличиваются обращения к файлу подкачки, при этом процессор также не остается в стороне. Вы можете посмотреть на список фоновых служб с помощью Диспетчера задач (Task Manager), который вызывается нажатием клавиш Ctrl+Alt+Delete. В отличие от Windows 9x, XP различает пользовательские приложения и системные службы. Нажмите на закладку Процессы (Processes) для просмотра системных служб и фоновых приложений. Отсюда вы также можете завершить работу каких-либо процессов, если они зависнут. Вы сразу же можете узнать некоторые процессы по имени. Если у вас работает фоновая антивирусная программа, вы увидите ее в списке процессов. Здесь вы найдете различные процессы, от конфигурирующих вашу мышь (EM_EXEC.EXE) до оболочки Windows Explorer (EXPLORER.EXE). Если вы привыкли к 9x, то часть процессов будут вам незнакомы: SERVICES.EXE, WINLOGON.EXE, SYSTEM и т.д. Более подробно процессы описаны ниже. MSCONFIGКак и в Windows 9x начиная с Windows 98, в XP присутствует утилита "Настройки системы" (System Configuration Utility, SCU). Вы можете ее вызвать указав MSCONFIG в строке запуска программ Пуск->Выполнить. Утилита позволяет удобно управлять запускаемыми приложениями. В утилите присутствует несколько закладок, позволяющих пользователям выборочно и временно изменять параметры запуска. Первые две закладки, SYSTEM.INI и WIN.INI добавлены из соображений совместимости с предыдущими версиями Windows, вряд ли они когда-нибудь вам вообще понадобятся. Закладка BOOT.INI позволяет управлять загрузкой Windows XP. Сам файл BOOT.INI показывается в текстовом режиме, в нем вы можете указать конкретные строчки для изменения. Но вряд ли у вас получится здесь что-либо ускорить, не испортив систему. Закладка Службы (Services) позволяет включать и отключать загрузку служб в XP, но для этого существует более подходящий путь, который мы обсудим далее. В закладке Автозагрузка (Startup) вы найдете список всех программ, которые будут запускаться при загрузке Windows XP. Здесь вы можете отключить некоторые программы, если сочтете их не слишком нужными. К примеру, это Microsoft Office TSR, Quicken Agent, агенты RealPlayer и Winamp, да и прочая ерунда. Вся прелесть SCU состоит в том, что отключение загрузки какой-либо программы не удаляет код, вы можете отключить компонент, а затем перегрузиться и проверить работоспособность программ и железа. Если будут наблюдаться какие-либо неполадки, вы можете включить компонент обратно и перезагрузиться. Экспериментируя с SCU, вы можете ощутимо увеличить производительность системы и убрать все лишнее. Как только вы найдете запускаемую при старте Windows программу бесполезной, вы можете удалить ее из списка загрузки в списке SCU. Некоторые программы можно также удалить через группу Пуск->Программы->Автозагрузка (Start Menu -> Startup). Если программа загружается через реестр, ее можно убрать с помощью REGEDIT. Естественно, перед этим вам следует сделать резервную копию реестра. Чаще всего такие программы находятся в ветке HKEY_LOCAL_MACHINE\SOFTWARE\Microsoft\Windows\CurrentVersion\Run. Вы можете убрать программу из автозагрузки просто удалив соответствующую строчку. СлужбыПро управление службами написаны целые книги, и в рамках данной статьи мы не можем покрыть все нюансы и тонкости. Если вы не знаете, для чего нужна конкретная служба, лучше ее не трогайте. Службы – важный элемент операционной системы, они обеспечивают функциональность аппаратного и программного обеспечения, заданий и т.д. Конечно, лучше даже и не пытаться отключить ключевые процессы ядра операционной системы и связанные с ними службы, которые управляют распределением процессов, обработкой прерываний, операциями с файлами, с виртуальной памятью и т.д. Но в системе устанавливается большое число не критичных служб, которые работают по умолчанию и находятся на более высоком уровне абстракции по отношению к службам операционной системы. Эти службы вы можете отключить или изменить для увеличения времени реакции или производительности системы без серьезных побочных эффектов. Вы можете запустить оснастку Службы (Services) через Панель управления/Администрирование/Службы (Control Panel/Administrative Tools/Services), или просто запустить Services.MSC. После запуска оснастки вы увидите таблицу служб, которые доступны для модификации в вашей конфигурации Windows XP. В каждой строчке содержится описание службы (более подробный вариант можно получить в Справке), ее состояние (работает или нет), тип запуска (авто, вручную или отключено) и имя пользователя, под которым будет запущена служба. Если тип запуска установлен "авто", то служба будет автоматически запускаться при старте Windows. Службы с типом запуска "вручную" можно соответственно запустить вручную, или они могут быть запущены другими зависимыми службами (зависимыми называются службы, которые не могут работать без данной). Если служба отключена, она не будет запускаться. Для получения максимальной производительности вы можете остановить некоторые службы и/или поставить их в тип запуска "вручную". Не устанавливайте тип запуска в "отключено", если вы не абсолютно уверены, что служба не понадобится вам, другим службами или "железу". К примеру, если вы отключили "Восстановление системы" (System Restore), вы можете остановить соответствующую службу и поставить ее тип запуска "вручную". Если вы не записываете CD-R, то аналогичную вещь вы можете осуществить и со службой COM записи компакт-дисков IMAPI (IMAPI CD-Burning COM). Служба "Серийный номер" переносного медиа-устройства (Portable Media Serial Number) практически бесполезна, так что спокойно установите ее в тип запуска "вручную" (или отключите вообще, если у вас нет портативного плеера). Если вы не печатаете, то остановите службу "Диспетчер очереди печати" (Print Spooler). Большинство пользователей могут установить службу "Справка и поддержка" (Help and Support) в тип "вручную" (опытные пользователи могут ее вообще отключить). Если вы не используете темы, отключите соответствующую службу. С остальными службами следует экспериментировать очень осторожно. Вам могут никогда не понадобиться службы типа Telnet, "Службы регистрации ошибок" (Error Reporting), "Планировщика задач" (Task Scheduler) (который отличается от планировщика процессов ядра системы и работает в подсистеме пользователя), "Службы индексирования" (Indexing Service), "Совместимости быстрого переключения пользователей" (Fast User Switching), "Сервера папки обмена" (ClipBook), "Координатора распределенных транзакций" (Distributed Transaction Coordinator), "Брандмауэра Интернета/Общего доступа к Интернету" (Internet Connection Firewall/Sharing) (ICF/ICS) и другие. Но если вы не уверены насчет какой-либо службы, оставьте ее в покое. Кстати, служба "Планировщика задач" (Task Scheduler) используется при операциях автоматической настройки, так что ее лучше не отключать. Вы можете узнать больше информации о каждой службе, включая список зависимых служб или служб, от которых зависит данная, в свойствах службы. Некоторые системы поставляются без программы MSCONFIG. Другие полезные настройкиИспользуйте приоритеты! Диспетчер задач (Task Manager) (CTRL+ALT+DEL) позволяет не только наблюдать за потреблением памяти и снимать зависшие приложения. Перейдите в закладку Процессы (Processes) и нажмите правой клавишей на любом процессе. В появившемся меню будет опция Приоритет (Set Priority). Благодаря ей вы можете выставить приоритет на получение процессорного времени практически у всех приложений и служб. К примеру, если вы работаете в Photoshop и вдруг решите проверить почту или покопаться в Интернете, вы можете вручную распределить вычислительную мощность вашего процессора. Или если вы запустили достаточно "тяжелое" приложение типа записи CD, компиляцию кода в Visual C++ или рендеринг объектов в 3D Studio Max, вы можете установить этим процессам высокий приоритет, чтобы другие приложения не мешали их работе. Уберите "скрытые" компоненты WindowsК сожалению, Microsoft не разрешает вам убрать всякую чушь типа Windows Messenger обычным способом. Messenger устанавливается по умолчанию и он не появляется в диалоге Установка и удаление программ (Add/Remove Program) в Панели управления (Control Panel). Слава Богу, вы можете обмануть Microsoft, отредактировав файл SYSOC.INF в каталоге C:\WINDOWS\INF (или где у вас там располагается Windows XP) с помощью Блокнота (Notepad). Найдите там заголовок [Components], за ним вы увидите кучу параметров для различных приложений Windows. Некоторые из них содержат слово "hide". Среди них Windows Messenger, Terminal Server и другие, которые установлены на вашей Windows XP, но они убраны из диалога Установка и удаление (Add/Remove). К примеру, для удаления Windows Messenger уберите hide из строчки msmsgs=msgrocm.dll,OcEntry,msmsgs.inf,hide,7 после чего она будет выглядеть следующим образом msmsgs=msgrocm.dll,OcEntry,msmsgs.inf,7 Запишите файл после редактирования и перейдите в диалог "Установки и удаления программ" (Add/Remove Program). Нажмите там Установка компонентов (Windows Components), и вы увидите в списке Windows Messenger, уберите справа от него галочку и нажмите Далее (Next) чтобы завершить жертвоприношение этой пакости. Вы можете свободно убрать hide во всех местах SYSOC.INF, а затем убрать все ненужное с вашей системы. Включайте DMA на всех ATAPI дискахПо умолчанию вторые диски (slave) на ATAPI интерфейсах часто устанавливаются в режим обмена PIO, даже если они способны на работу в более эффективном режиме UltraATA (или DMA). Режим PIO заметно снижает производительность записывающих CD-ROM приводов, проигрывание DVD и другие дисковые функции. Кроме того, режим DMA намного меньше загружает процессор, нежели PIO. Вы можете устранить данный недостаток через Диспетчер устройств (Device Manager). Откройте диалог Управление компьютером (System Properties) (правой клавишей выбираем Свойства (Properties) на значке Мой компьютер (My Computer)) и выберите закладку Оборудование (Hardware). Далее нажмите клавишу Диспетчер устройств (Device Manager). Откройте плюсик слева от IDE ATA/ATAPI контроллеры (IDE/ATAPI controllers), выберите Первичный канал IDE (Primary IDE channel) и нажмите Свойства (Properties). Далее выберите закладку Дополнительные параметры (Advanced Settings). У каждого устройства установите режим передачи в DMA, если доступно (DMA if possible). Не опасайтесь, если устройство не поддерживает DMA, оно будет работать в PIO. Выполните то же самое и для Вторичного канала IDE (Secondary IDE channel). 397967>Используйте утилиту Tweak-XP Несмотря на то, что XP предоставляет богатые возможности для настройки, Microsoft не включила туда некоторые полезные настройки, единственным способом изменить которые является копание в реестре. Но не беспокойтесь, у вас появился лучший вариант – Tweak-XP. Утилита обладает чрезвычайно богатыми возможностями по настройке – от незначительных улучшений графического интерфейса, до настроек производительности кэша и памяти. Программа будет работать 50 запусков, после чего вам следует купить ее за $29,95 или действовать на свое усмотрение :-). После установки Tweak-XP создает точку восстановления системы, так что если вы что-нибудь нарушите, вы сможете легко откатить изменения. Интерфейс программы состоит из четырех разделов, представляющих несколько страниц различных настроек: производительность системы, настройки рабочего стола, улучшение соединения с Интернетом, настройки безопасности и т.д. Большинство настроек выполнено через галочки и движки, некоторые подробно объясняются в "Справке Tweak-XP", хотя программа и не изобилует чересчур подробными описаниями. 397967> Описание всех функций Tweak-XP может занять целую книгу, поэтому мы здесь приведем краткое описание улучшений в секции системной производительности (System Performance) для улучшения общей производительности Windows. - Если у вас 512 Мб памяти или больше, поэкспериментируйте с галочкой "Core System Performance" на странице Cache Optimization. Эта опция заставляет ядро XP помещаться целиком в оперативную память и не позволяет ему переходит в файл подкачки. Большинство различных операций будут выполняться быстрее, но если вы запускаете несколько больших программ одновременно, вы можете и столкнуться с эффектом возросшего обмена с файлом подкачки, поскольку ядро больше не будет освобождать требуемое программам место в оперативной памяти. - На той же странице выберите оптимизацию кэша в соответствие с вашим объемом памяти. Опция изменяет параметр IOPageLockLimit в реестре, предоставляя больше физической памяти для кэширования диска и таким образом, увеличивая дисковую производительность. - На странице Hardware Tweaks укажите свой процессор из списка. Потом нажмите на страницу CD/DVD Tweaks для оптимизации буфера чтения CD-ROM (установите его в large, если только у вас не менее 64 Мб памяти, хотя такое значение памяти официально не поддерживается, мы даже не пытались запустить XP на машине с менее чем 128 Мб памяти). Tweak-XP содержит настройки для различных графических чипсетов, однако наше тестирование не выявило сколько-нибудь заметно увеличения частоты кадров в играх. - Перед тем, как вы запустите "тяжелую" программу типа какой-либо игры, графического пакета или электронных таблиц, запустите оптимизатор памяти Tweak-XP RAM optimizer для освобождения памяти от ненужных данных. Обязательно очищайте буфер обмена с помощью галочки "Clear the clipboard on every optimization". |
|
osity.narod.ru
Оптимизация windows xp
Оптимизация Windows XPВладимир Безмалый
Несколько советов о том, как повысить эффективность работы компьютера, избавиться от лишних файлов и служб Windows XP.
Две Windows на одном компьютере
Windows XP, как и Windows 2000, можно установить так, чтобы сохранить предыдущую ОС - например, Windows 98 - и потом на начальной стадии загрузки каждый раз выбирать нужную операционную систему.
Для этого в начале инсталляции Windows XP следует отказаться от предложения обновить систему и указать другой каталог для установки XP вместо предлагаемого по умолчанию (в котором уже стоит предыдущая Windows).
Однако при этом нужно помнить о следующих ограничениях:
| Windows XP лучше поместить в отдельный раздел жесткого диска. При инсталляции ее в тот же раздел, где уже находится Windows 9*/Me, XP заменит некоторые файлы новыми версиями, в результате чего некоторые приложения Windows 9*/Me - например, Outlook Express - перестанут работать; | |
| установка Windows XP второй операционной системой возможна только в том случае, если инсталляционный CD предназначен для установки Windows XP "с нуля", а не для обновления операционной системы. |
Для уменьшения размера, занимаемого Windows XP, можно удалить папку %SystemRoot%\Driver Cache\i386\. Правда, после этого, каждый раз когда вы будете устанавливать новое оборудование, Windows будет запрашивать установочный CD.
Можно также отключить режим System Restore, удалив тем самым информацию из папки System Volume Information.
И еще одну папку можно удалить - %SystemRoot%\system32\dllcache\. В ней хранятся защищенные системные файлы, используемые для автоматического восстановления оригиналов в случае их повреждения. По умолчанию размер этой папки - 400 Мб. Он задается в реестре параметром SFCQuota (0xFFFFFFFF), находящимся в ключе HKEY_LOCAL_MACHINE\ SOFTWARE\ Microsoft \Windows NT \CurrentVersion \Winlogon)/. С помощью команды sfc: sfc /cachesize=0 его можно сократить до нуля (или до любого другого желаемого значения).
Настройка BIOS
В BIOS материнской платы можно установить более подходящие значения для работы памяти. Значение параметра Bank 0/1, 2/3, 4/5 DRAM timing, по умолчанию обычно равное 10ns, можно изменить на 8ns, Normal, Medium, Fast или Turbo - в зависимости от модели материнской платы. 10ns - самый медленный режим, Turbo - самый скоростной. Но помните: чем выше скорость, тем ниже стабильность работы.
Память типа RIMM можно "разогнать", как и любую видеопамять, путем повышения частоты. Как правило, память, рассчитанная на 800 МГц, стабильно работает на 900 МГц (450x2).
Встроенная оптимизация Windows XP
Самое интересное, что Windows XP постоянно "самооптимизируется". Операционная система наблюдает за тем, какие приложения запускает пользователь, и заносит эти наблюдения в файл layout.ini. Каждые три дня, выбрав время, когда компьютер свободен, ОС изменяет расположение некоторых программ на жестком диске, чтобы ускорить их запуск и работу.
Windows XP также ускоряет загрузку компьютера и запуск программ с помощью предсказаний. ОС следит за тем, какие коды и программы запускаются сразу после загрузки, и создает список, позволяющий предсказать запрашиваемые при загрузке данные. Точно так же при запуске приложений Windows XP следит за используемыми ими компонентами и файлами. Таким образом, при следующем запуске приложения XP "знает" заранее список файлов, которые потребуются программе.
Предсказания используются и в ядре XP, и в планировщике задач. Ядро следит за страницами, к которым обращается тот или иной процесс сразу же после его создания. Затем служба создает инструкции предсказания. Когда процесс будет создан в следующий раз, ядро выполнит инструкции предсказания, отчего выполнение процесса ускорится.
Оптимизация диска, ускорение запуска приложений и загрузки компьютера тесно связаны. Списки, созданные при запуске приложений и при загрузке ОС, используются при оптимизации файловой системы для ускорения доступа к программам.
Иконки и обои
Самый лучший рабочий стол - это чистый рабочий стол. Никогда не ставьте обои! Мне трудно себе представить более странный поступок. Неужели нельзя найти и процессору, и памяти лучшее применение, чем играться с красивым фоном и сортировать сотни иконок? Как и в предыдущих версиях, в Windows XP чересчур много иконок, да и на обои расходуется немало системной памяти. Особенно тяжелым бременем на систему ложится анимированный рабочий стол.
С другой стороны, если компьютер оснащен более чем 256 Мб памяти и нормальным процессором (1 ГГц и выше), то удар по производительности не слишком велик. Но при 64 Мб памяти и Pentium 2 придется экономить напропалую, отключая все, что можно.
Эффективнее - без эффектов
Благодаря новому внешнему виду и GNOME-подобной поддержке скинов Windows XP выглядит красивее всех предыдущих версий Windows.
Но все эти утехи для глаз снижают реакцию интерфейса на действия пользователя. Для автонастройки пользовательского интерфейса XP запускает несколько тестов, стремясь сохранить и удобство, и красоту. Но в этот процесс можно вмешаться. Если исчезающие меню вызывают у вас скорее раздражение, чем удовольствие, и если вас не интересуют тени под диалоговыми окнами, то все лишнее можно убрать.
Некоторые настройки выполняются на вкладке Оформление (Appearance) в свойствах монитора. Параметры, доступ к которым открывается кнопкой Эффекты (Effects), позволяют настроить переходы в меню, тени и шрифт, включая новую технологию улучшения читаемости шрифта - Microsoft ClearType. На мой взгляд, ClearType хорош для ноутбуков и ЖК-мониторов, но на ЭЛТ текст выглядит слишком жирно и смазано. Впрочем, и на ЖК-мониторе ClearType нравится далеко не всем. Так что выбирайте по вкусу.
Дальнейшая настройка производительности графического интерфейса выполняется в окне Свойства системы (System Properties), на вкладке Дополнительно (Advanced). Нажав кнопку Параметры (Settings) в разделе Производительность (Performance), можно выбрать максимальную производительность, максимальное качество изображения или средние параметры.
Перейдя к вкладке Дополнительно (Advanced) в окне Параметры быстродействия (Performance Options), убедитесь, что распределение ресурсов процессора и памяти ориентировано на оптимизацию работы программ. Если компьютер является сервером, нужно указать приоритет фоновых служб и кэша. Здесь же выбирается размер и местоположение файла подкачки. Но обычно эти параметры Windows XP прекрасно выбирает сама.
Быстрая смена пользователя
Такая функция доступна в обеих версиях Windows XP, если только компьютер не входит в домен. Она позволяет пользователям компьютера переключаться с одной учетной записи на другую без завершения сеанса. Прекрасная функция - особенно если вашим компьютером пользуется мама, папа и всякие сестры-братья. Однако такое переключение требует большого расхода оперативной памяти.
Если в системе зарегистрировалось несколько пользователей, то настройки каждого из них, а также запущенные ими программы, при переключении на другого пользователя сохраняются в памяти. Скажем, если вы запустили Word, Excel и какую-нибудь игру, отлучились на минутку, а тем временем пришел ваш брат, переключил систему на себя и попытался поиграть в Red Faction, то он обязательно заметит явное (вплоть до полной остановки игры) снижение производительности.
Если объем оперативной памяти в компьютере составляет 64 Мб или меньше, Windows XP автоматически отключает функцию быстрой смены пользователей. Для обеспечения максимальной производительности проследите, чтобы в системе не было зарегистрировано сразу несколько пользователей. Или отключите эту функцию, для чего нужно зайти в Панель управления > Учетные записи пользователей (Control Panel > User Accounts), нажать кнопку Переключение пользователей и отключить режим Использовать быстрое переключение пользователей.
Автоматическое обновление
Устанавливать последние исправления версии DirectX и другие обновления необходимо своевременно. По умолчанию XP делает это автоматически. Для этого в фоновом режиме запускается специальная небольшая программа, проверяющая обновления.
Если же вы предпочитаете следить за обновлениями самостоятельно, то можете отключить эту функцию XP. Для этого перейдите на вкладку Автоматическое обновление (Automatic Updates) в окне Свойства системы (System Properties).
Восстановление системных файлов
Восстановление системных файлов - полезная функция (если только компьютер не используется для очень ресурсоемких задач, таких как игры). Лучше ее не отключать.
Работает эта функция так. ПК периодически создает "снимки" важных системных файлов (файлов реестра, базы данных COM+, профилей пользователей и т.п.) и сохраняет их в качестве "точки возврата". Если какое-либо приложение "подвесит" компьютер или испортит важные данные, вы сможете вернуться к состоянию, сохраненному в этой точке.
"Точки возврата" создаются автоматически службой Восстановление системы (System Restore) в определенных ситуациях - таких как установка новых приложений, обновление Windows, установка неподписанного драйвера и т.п.
Такие точки можно создавать и вручную через интерфейс восстановления системы, который открывается с помощью команды Пуск > Программы > Стандартные > Служебные > Восстановление системы (Start > Programs > Accessories > System Tools > System Restore).
В основе функции восстановления системных файлов лежит фоновая служба, которая сама по себе минимально сказывается на быстродействии, но сделанные ею "снимки" занимают место на диске. Вы можете вручную ограничить объем дискового пространства для данной службы или даже полностью отключить эту службу для всех дисков.
Для того чтобы отключить восстановление системных файлов, нужно поставить "галочку" в окне Отключить службу восстановления. Поскольку эта служба может повлиять на результаты работы тестовых программ, перед тестированием системы ее обычно отключают.
Дефрагментация
DOS и версии Windows, не входящие в семейство NT, мало заботятся об оптимизации файловой системы. Это приводит к образованию "дыр" в разных местах дискового пространства при установке и удалении программ. В результате свободные участки, вместо того чтобы образовать один сплошной блок, разбросаны по всему диску. При заполнении свободного пространства файлы тоже оказываются разбросанными по нескольким секторам, что сильно снижает производительность - при обращении к файлу приходится читать не один последовательный участок диска, а несколько, да еще расположенных произвольно.
В Windows NT используется файловая система NTFS, где приняты особые меры для сохранения целостности дискового пространства. Но и они не исключают фрагментации. Поэтому необходимо дефрагментировать жесткий диск.
Регулярность этой процедуры зависит от характера вашей деятельности на компьютере Если вы часто устанавливаете и удаляете программы или постоянно создаете, перемещаете или удаляете файлы, то рекомендуется выполнять дефрагментацию раз в неделю. Если же вы долгое время используете одни и те же приложения, не слишком часто перемещая при этом файлы, то промежуток между дефрагментациями можно увеличить до одного месяца.
Если диск дефрагментируется достаточно часто, то вы не заметите после очередной дефрагментации ощутимого прироста в производительности. Это совершенно нормально. Напротив - если прирост заметен, это значит, что дефрагментацию нужно поводить чаще.
Лишние службы
Для ускорения работы системы можно отключить ненужные системные службы. Заодно и памяти немного освободится. Ниже перечислены службы, которые обычно можно безболезненно отключить.
Автоматическое обновление (Automatic Updates). Обновлять систему можно и вручную, особенно если нет постоянного соединения с интернетом. Не забудьте только отменить заодно и автоматическое обновление на одноименной вкладке свойств системы.
Обозреватель сети (Computer Browser). Занимается обновлением списка компьютеров в сети. При отсутствии сети не нужен.
Служба шифрования (Cryptographic Service). Служба безопасного обмена ключами и шифрования передаваемых данных в локальной сети. Если локальной сети нет, то эту службу можно отключить, если же сеть есть - решайте сами...
DHCP клиент (DHCP client). Занимается автоматическим распределением IP-адресов. Если сети нет (ни локальной, ни интернета, даже через модем), то эта служба не нужна.
Журнал событий (Event Log). Ведет журнал системных и программных событий, а также событий системы безопасности. Если вопросы безопасности вас не волнуют, то эту функцию можно отключить.
Служба сообщений (Messenger). Отвечает за прием и отправку сообщений администратора. При отсутствии сети (и администратора) абсолютно бесполезна.
Сетевые соединения (Network Connections). Управление всеми сетевыми соединениями. Если сети нет (в том числе и подключения к интернету), то эта служба не нужна.
Спулер печати (Print Spooler). Не нужен, если нет принтера.
Portable media serial number. Отвечает за получение серийного номера переносного музыкального устройства, подключаемого к компьютеру.
Protected Storage. Отвечает за защиту важных данных, в том числе ключей пользователей; запрещает неавторизированный доступ. Если сети нет (в том числе и интернета) или если вас не волнуют вопросы безопасности, то эту службу тоже можно отключить.
Remote Registry Service. Функция удаленного управления реестром. Нужна только администраторам сети.
System Event Notification. Отслеживает системные события. Если все уже настроено и нормально работает, можно отключить.
SSDP Discovery. Обеспечивает работу внешних устройств, поддерживающих UPnP (универсальная система Plug&Play, которая, по задумке, должна связывать компьютер с самой различной бытовой техникой, вроде пылесоса или холодильника).
Планировщик заданий (Task Scheduler). Обеспечивает запуск приложений в заданное время. Если эта функция не используется, ее можно отключить.
Telephony. Взаимодействие с модемом. Нет модема - отключаем.
Telnet. Обеспечивает соединение и удаленную работу по протоколу telnet. Если вы не знаете и не хотите знать, что это такое, эту службу можете отключать.
Uninterruptible power supply. Управляет работой бесперебойных источников питания (UPS). Если UPS с обратной связью нет, данную службу можно отключить.
Terminal Service. Служит для удаленного управления компьютером по сети. Домашнему пользователю эта функция, в общем-то, ни к чему.
Windows time. Синхронизирует время на локальной машине и сервере; если нет time-сервера, то и служба не нужна.
Wireless zero configuration. Служба автоматической настройки беспроводных сетей стандарта 803.11 и 803.11b.
Подчеркну, что приведенный список - отнюдь не истина в последней инстанции. Необходимость той или иной системной службы определяется задачами, которые выполняются на данном компьютере. Каждый должен решить сам, что можно отключать, а что нет. Главное не переборщить: ведь последствия необдуманных действий могут быть совершенно непредсказуемыми.
Еще один прием, позволяющий ускорить работу системы и несколько разгрузить занимаемую ею оперативную память, заключается в отключении Dr.Watson'a - отладчика, запускаемого по умолчанию при каждом сбое в работе приложений. Чтобы отключить этого "доктора", нужно в реестре найти ключ HKEY_LOCAL_MACHINE \SOFTWARE \Microsoft \Windows NT \CurrentVersion \AeDebug и изменить в нем значение параметра Auto на 0.
После такой модификации реестра система в случае сбоя приложения будет предлагать вам на выбор два варианта: закрыть его или передать отладчику. В последнем случае запустится Dr.Watson и создаст файл журнала.
Оптимизация интерфейса
Следующий этап - ускорение работы интерфейса. Заходим в System Properties, открываем вкладку Advanced, нажимаем в разделе Performance кнопку Settings и в открывшемся окне Visual Effects активизируем режим Adjust for best performance, отключая тем самым абсолютно все эффекты. Их можно отключить и по отдельности, оставив те, без которых прожить ну никак нельзя...
Теперь примемся за меню Пуск. Изначально оно открывается с некоторой задержкой (по умолчанию - 400 миллисекунд). Ее величина определяется в реестре - значением ключа MenuShowDelay, находящегося по адресу HKEY_CURRENT_USER \ControlPanel \Desktop. В случае установки для этого параметра значения 0 меню будет появляться без задержки.
Там же, в реестре, находится еще один параметр, изменение которого несколько ускорит работу интерфейса,- MinAnimate, включающий анимацию при сворачивании и разворачивании окон. Он находится по адресу HKEY_CURRENT_USER \ControlPanel \Desktop \WindowsMetrics. Если значение этого параметра 1 - анимация включена, 0 - выключена. Если же этого ключа в реестре нет, создайте его (тип - String). И не забудьте: для вступления подобных изменений в силу необходимо перезагрузить компьютер.
Если в папке, которая находится в NTFS-разделе, много файлов, открываться она будет довольно медленно. Windows каждый раз тратит время на обновление метки последнего доступа к файлам. Для отключения этой функции нужно по адресу HKEY_LOCAL_MACHINE \SYSTEM \CurrentControlSet \Control \FileSystem создать параметр NtfsDisableLastAccessUpdate типа DWord и присвоить ему значение 1.
Для оптимизации работы системы можно также воспользоваться специальными программами, например, такими как Tweak-XP - набор из двух десятков утилит для настройки Windows XP.
Удаление скрытых компонентов
В отличие от Windows 9*/NT, при установке Windows XP нельзя выбрать необходимые компоненты. На мой взгляд, это правильное решение Microsoft - сначала следует установить операционную систему со всеми ее причудами, а уж затем, поработав, решать, что оставить, а что нет.
Однако при этом в окне Add/Remove Windows Components удалять практически нечего: многие компоненты Windows скрыты от шаловливых ручек не слишком опытных пользователей. Для решения этой проблемы открываем системную папку %SystemRoot%\Inf, находим в ней файл sysoc.inf и удаляем во всех строках слово HIDE. Главное при этом - сохранить формат файла. То есть следует удалять только HIDE, оставляя запятые до и после этого слова.
Например, если исходная строка выглядела так:
| msmsgs=msgrocm.dll,OcEntry,msmsgs.inf,hide,7 |
то должно получиться следующее:
| msmsgs=msgrocm.dll,OcEntry,msmsgs.inf,,7 |
Сохранив файл sysoc.inf, мы увидим в Add/Remove Windows Components значительно более длинный список, чем тот, что был там прежде.
Настройка жесткого диска
Проверьте настройку параметров жесткого диска, поскольку именно там находится файл подкачки. Правильная конфигурация его влияет на скорость работы системы. Откройте Device Manager в свойствах системы (или на вкладке Hardware в свойствах любого диска). Просмотрите свойства вашего жесткого диска. Убедитесь, что на вкладке Polices включен режим Enable write caching on the disk. Для дисков SCSI следует также включить на вкладке SCSI Properties следующие режимы: Disable Tagged Queuing и Disable Synchronous Transfers.
Ultra DMA
Убедитесь что для всех IDE-устройств включен режим DMA. Это можно проверить в окне Device Manager > IDE ATA/ATAPI controllers > Primary/Secondary IDE Channel > Advanced Settings. Параметр Device Type позволяет Windows автоматически определять подключенные устройства. Если канал свободен, установите значение None - это немного ускорит загрузку системы. Параметр Transfer mode Windows XP обычно включается по умолчанию и позволяет Windows использовать максимальный DMA, поддерживаемый устройством либо PIO. Убедитесь, что он находится в режиме DMA if available.
Дополнительное ускорение
Откройте My Computer > Properties > Advanced > Performance Settings > Advanced. Значение параметра Processor scheduling должно равняться Programs. В противном случае Windows будут распределять процессорное время равномерно между всеми программами, включая сервисы, что для игр неприемлемо. Если объем оперативной памяти составляет не менее 256 Мб, включите режим System cache в разделе Memory usage. Если же памяти меньше, система будет работать быстрее в режиме Programs. Этот параметр аналогичен ключу реестра LargeSystemCache (см ниже).
Оптимизация с помощью ключей реестра
В реестре Windows есть несколько ключей, которые позволяют оптимизировать работу Windows с памятью.
Найдите ключ ClearPageFileAtShutdown в ветви [HKEY_LOCAL_MACHINE \SYSTEM \CurrentControlSet \ControlSessionManager \Memory Management]. Он позволяет удалять файл подкачки при выходе из Windows (этот режим доступен также в разделе локальной безопасности). Его активация приведет к большим задержкам при перезагрузке, поэтому желательно оставить его значение равным 0.
Ключ DisablePagingExecutive запрещает записывать в файл подкачки коды (драйверы, exe-файлы), всегда оставляя их в физической памяти. Если этой памяти больше 256 Мб, то установка значения в 1 может существенно ускорить работу системы.
Ключ LargeSystemCache определяет режим работы системного кэша (см. раздел "Дополнительное ускорение").
Ключ SecondLevelDataCache предназначен для компьютеров со старыми моделями процессоров (до Pentium II) и позволяет установить размер кэша. По умолчанию его значение равно 0, что соответствует 256 Кб.
Несколько ускорить работу может отключение неиспользуемой подсистемы POSIX. Чтобы не возиться с удалением файлов и с отключением файловой защиты Windows XP откройте [HKEY_LOCAL_MACHINE \SYSTEM \CurrentControlSet \ControlSessionManager \SubSystems] и удалите строки Optional и Posix.
***
Надеемся, эти советы помогут вам повысить эффективность работы компьютера. Однако на всякий случай напомним: для того чтобы уменьшить риск "запороть" систему, имеет смысл перед началом экспериментов со службами сделать резервную копию системного реестра.
Обновление до XP
Операционные системы Windows NT/2000 можно обновить до Windows XP Professional, а Windows 98/98SE/Me - до любой из двух редакций Windows XP (Home Edition и Professional). Единственное условие - обновляемая операционная система должна иметь тот же язык интерфейса, что и устанавливаемая XP.
К сожалению, пользователи Windows 3.1, Windows 95 и Windows NT 3.51 лишены возможности обновить свою систему до XP. Установить Windows XP они, конечно, смогут, но настройки не сохранятся, да и ранее инсталлированные программы придется переустанавливать.
Professional или Home Edition?
В Windows XP Professional предусмотрены следующие компоненты, отсутствующие в Windows XP Home Edition.
Удаленный доступ к компьютеру с другого компьютера под управлением любой Windows.
Функции по работе с Microsoft Windows Server и системами управления предприятиям.
Многоязычный пользовательский интерфейс: сел за компьютер, к примеру, китаец, кликнул пару раз - и английская XP превратилась в китайскую. Впрочем, это возможно только при условии установки специальных дополнительных языковых модулей MUI (Multi Language User Interface) - в инсталляционном CD их нет.
Возможность шифрования данных и управления доступом к ним.
Масштабируемая поддержка процессора, вплоть до двусторонней многопроцессорной обработки.
Другими словами, из Windows XP Home Edition исключены те компоненты, которые, по мнению Microsoft, не нужны при использовании операционной системы на домашнем компьютере. Не берусь судить, насколько верно они отобраны. Но разница в стоимости двух редакций Windows XP настолько ощутима, что наверняка стоит задуматься: а так ли уж нужен, к примеру, удаленный доступ к компьютеру...
Список литературы
Для подготовки данной работы были использованы материалы с сайта http://ecosoft.iatp.org.ua/
ua.coolreferat.com