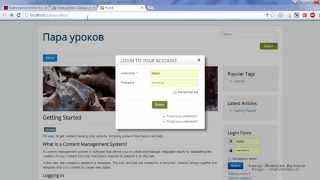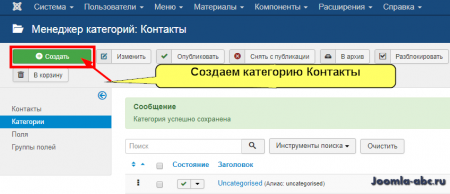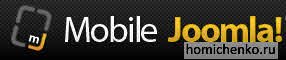Установка Joomla 3 на локальный сервер Openserver. Joomla и openserver
Установка joomla на openserver для начинающих
Установка joomla на openserver не требует от пользователя специальных знаний языков веб-программирования. Как говориться, для этого уже давно все придумано и создано до нас.
Не буду распространяться о популярности этой cms-системы, об этом написано и сказано уже не мало. А начну сразу с главного.
Если не вдаваться в сложные технические подробности, то для нормальной работы joomla и ей подобных нужен целый комплекс специального программного обеспечения в котором предусмотрена возможность хранения и обработка данных.

А вот для расширения кругозора и понимания всего процесса работы сайта и администратора, рекомендую прочитать статью «Как работает веб-сайт»
Одним из десятка подобных приложений является локальный сервер Openserver, который устанавливается на компьютер пользователя и обеспечивает нормальную работу практически любой cms-системы или попросту говоря, движков.
Рассматривая вопрос установки joomla на openserver, необходимо этот сервер вначале установить. Весь процесс показан в видео уроке «Openserver установка и настройка».
Этапы установки joomla на openserver
1. Скачать последнюю версию joomla.2. Создать корневой каталог.3. Распаковать все файлы движка в корневой каталог.4. Запустить openserver.5. Выбрать в списке сайтов нужный каталог и запустить мастер установки.6. Выполнять все действия мастера по шагам.7. Любоваться новым проектом.
Ну а теперь «помчались!»
Скачиваем последнюю версию joomla с официального сайта, там же можно скачать и последние обновления языковых пакетов и большое количество расширений для системы.
Создаем в папке /domains/ нашего сервера (openserver) корневую директорию с примерным названием проекта. Я назвал /joomla37/. Здесь и название движка, и его версия, чтобы в дальнейшем не путаться, так как сайтов тестировать можно не один десяток и для удобства лучше как-то их различать.
В созданную папку с названием сайта распаковываем архив с файлами последней версии cms-joomla и затем запускаем openserver. Если в общем списке проектов (в папке domains) вновь созданный каталог не появился, значит сервер необходимо перезапустить.
Иногда такое бывает при работе с несколькими сайтами, когда новые каталоги создаются на работающем сервере.
Установка joomla на openserver немного отличается от установки на denwer. Точнее сказать, процесс создания каталогов и баз данных, а в остальном все похоже.
После запуска открываем список всех сайтов и нажимаем на вновь созданную папку (joomla37). При этом откроется окно браузера и запустится мастер установки cms-joomla.

Установка joomla на openserver пошаговая инструкция

Как видно из скриншота, весь процесс установки joomla разбит на три этапа, в которых необходимо заполнить нужные поля. Конфигурация самого сайта, базы данных и обзора системы.
Все поля заполнять не обязательно, а лишь отмеченные звездочкой. Всю остальную информацию можно добавить или изменить после установки из панели администратора. После этого переходим ко второму этапу нажав на кнопку «далее».
Краткая справка:Все cms-системы имеют две стороны, фронтальную и администраторскую. Одну сторону видят посетители сайта, а вторую только администраторы которые вносят все изменения в работу всего проекта. Могут создать что-то новое или например, «покорежить» :-) что-то старое.

Здесь стоит немного пояснить второй этап установки. Первые два поля, тип базы данных и имя сервера базы данных, заполняются системой по умолчанию, а поля указанные стрелками, заполнять нужно пользователю самостоятельно.
При установке joomla на openserver или любой другой cms-системы, такие данные как пароли и префиксы баз данных никак не влияют на безопасность, при условии что ваша «рабочая лошадка», под названием компьютер, надежна защищена.
К слову сказать, при установке или переносе движка на удаленный сервер, поля (имя пользователя, пароль), необходимо придумать по круче и префикс таблиц при необходимости, также желательно изменить из соображения безопасности.
При нажатии на кнопку «далее» переходим на следующий этап установки.

На этом этапе система предлагает установить демонстрационные данные разного формата. Хотите посмотреть как будет выглядеть ваш созданный блог, сайт-визитка, новостной портал на этом движке, выбирайте подходящий вариант из списка и жмите на кнопку «установка».

Одна полезная вещь из многих других полезных штучек, отличающая cms-joomla от всех остальных движков-это выбор языка для своего проекта. Причем выбрать можно не только язык фронтальной части, но и администраторской зоны и не устанавливать его отдельно, хотя и это вариант предусмотрен, а выбирать из множества предустановленных языков из самой системы.
Конечно жмем на кнопку с названием «Установка языковых пакетов» и переходим к установке языка.

После того как выбран язык для сайта, система нас перебросит на следующий этап установки. Здесь мы выбираем язык фронтальной части сайта и панели администратора.

Кроме этого, на этом этапе для администратора сайта доступна функция мультиязычности. Это такой «крутой зверь», с помощью которого администратор сможет сделать свой сайт на нескольких языках, или проще говоря, мультиязычным.
В этом случае выбираются нужные языки и чтобы все работало правильно и функционально, необходимо создавать один и тот же контент на всех языках, которые установлены или выбраны в системе.
Как только все сделано, жмем на синюю кнопку «Далее». Остался последний этап-это удаление специальной папки, на скриншоте она обозначена желтым цветом, под названием «Удалить директорию installation».
Это специальная папка из которой осуществляется установка всей системы и так же из соображения безопасности ее обязательно нужно удалить.

Как только она будет удалена, о чем нам тут же система сообщит, стразу же можно перейти в панель управления либо просмотреть фронтальную часть сайта.

После авторизации попадаем в панель управления системой. Называют эту панель по разному, админ-панель, администраторская зона, просто админка и много других названий. Так что если вы услышите одно из похожих названий, знайте-это администраторская зона cms-системы.

Чтобы из администраторской зоны просмотреть фронтальную часть сайта, необходимо просто нажать на ссылку с названием сайта в правом верхнем углу, в моем случае, «мой первый сайт».

Так выглядит фронтальная часть демонстрационных данных выбранных на этапе установки. Конечно все они на английском языке, но в этом нет ничего страшного так как они могут быть удалены или заменены на любые другие, точно так же как и внешний вид всего сайта.
Установка joomla на openserver хоть и не требует от пользователя специальных знаний, но перед установкой лучше все же проверить технические требования системы и настроить сервер под свой движок.
К стати, после выхода версии joomla 3.5, стало возможным настраивать сервер под версию php 7.0 для более быстрой работы системы. И удаленный хостинг в обязательном порядке должен предоставлять такую возможность.
Более подробно познакомиться с движком joomla, можно по ссылке на бесплатный курс по этой системе.
starting-constructor.ru
Установка Joomla на OpenServer (опен сервер)

От автора: приветствую Вас уважаемые читатели. CMS Joomla в данное время пользуется огромнейшей популярностью, но как показывает практика, большое количество начинающих веб-разработчиков, ставит в тупик, такая тема, как установка Joomla на openserver. Поэтому сегодня мы подробно рассмотрим все, что касается данного вопроса.
Для начала хотел бы отметить, что CMS Joomla написана с использованием языка веб-программирования PHP, а значит для ее работы обязательно необходим интерпретатор данного языка, который работает на специальном веб-сервере. А значит, без него просто не обойтись. Помимо этого, для хранения различной информации – необходима база данных, а значит и система управления базами данных. Соответственно, что бы запустить CMS дома, на локальном компьютере должны быть установлены все перечисленные выше, программные пакеты. Конечно новичкам, достаточно сложно выполнить установку данных программ и, что главное, правильно их настроить. Поэтому на помощь приходят специальные программные пакеты, такие как OpenServer, которые в своем составе содержат все, что необходимо для работы CMS Joomla.
Итак, условимся, что продукт OpenServer у Вас установлен, а значит, для начала перейдем на официальный сайт Joomla, для скачивания последней актуальной версии системы управления контентом.
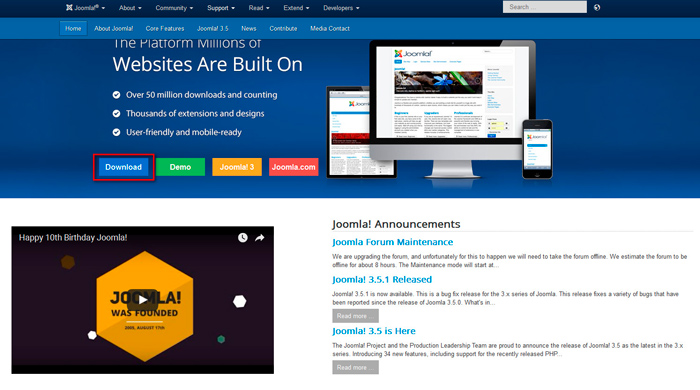
Далее, кликаем по ссылке “Download” и переходим в раздел загрузок.

Хотите узнать, как создать собственный шаблон на CMS Joomla с нуля
Получите бесплатную пошаговую авторскую систему, которая научит Вас с полного нуля создавать уникальные шаблоны на движке Joomla – с неповторимым дизайном
Узнать подробнее
Используя ссылку “Download Joomla 3.5.1 English (UK), 3.5.1 Full Package”, скачиваем архив к себе на компьютер. Далее, переходим в каталог domains папки установки программного пакета OpenServer и создаем новый каталог для хранения файловой структуры Joomla, к примеру joom.loc. В данную папку необходимо распаковать содержимое скачанного архива.
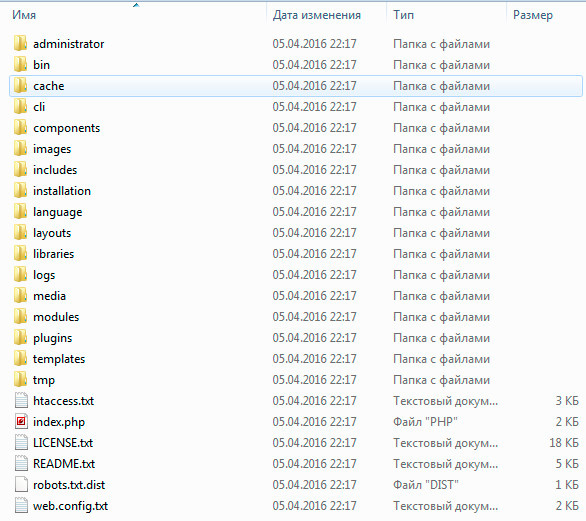
Далее, переходим в инструмент phpMyAdmin для создания базы данных. Для этого запускаем OpenServer, кликаем по его иконке в трее, и в выпадающем меню, выбираем вкладку “Дополнительно”, а затем ссылку “phpMyAdmin”.
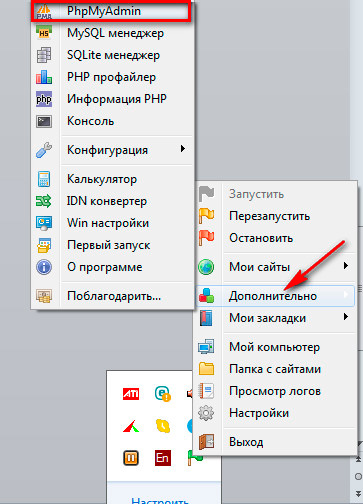
Таким образом, переходим на страницу авторизации phpMyadmin.
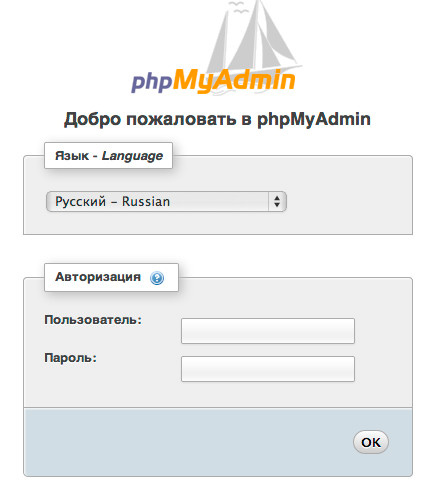
Указываем имя пользователя по умолчанию root, поле пароль оставляем пустым, и кликаем по кнопке “Ok”.Далее, переходим на вкладку “Базы данных”.


Хотите узнать, как создать собственный шаблон на CMS Joomla с нуля
Получите бесплатную пошаговую авторскую систему, которая научит Вас с полного нуля создавать уникальные шаблоны на движке Joomla – с неповторимым дизайном
Узнать подробнееИ создаем новую базу данных, под именем “joom”, используя текстовую форму.

На этом все приготовления завершены, а значит, мы можем непосредственно рассмотреть, тему установка джумла на опен сервер. Соответственно переходим в браузер и обращаемся к каталогу с файловой структурой CMS по следующему адресу http://joom.loc.
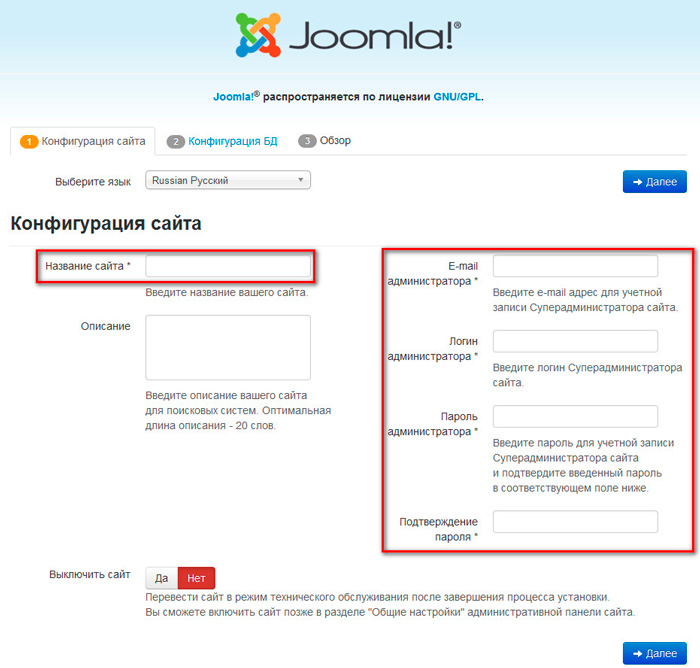
Как Вы видите, запускается первый шаг установки движка Joomla, на котором необходимо указать название сайта, его краткое описание, имеил администратора и данные для доступа к панели администратора – логин и пароль.

Следующий этап, добавление настроек подключения к базе данных, а именно логин и пароль пользователя, имя базы данных, и префикс таблиц, который, хоть и генерируется случайным образом, но Вы можете добавить его самостоятельно, при необходимости.
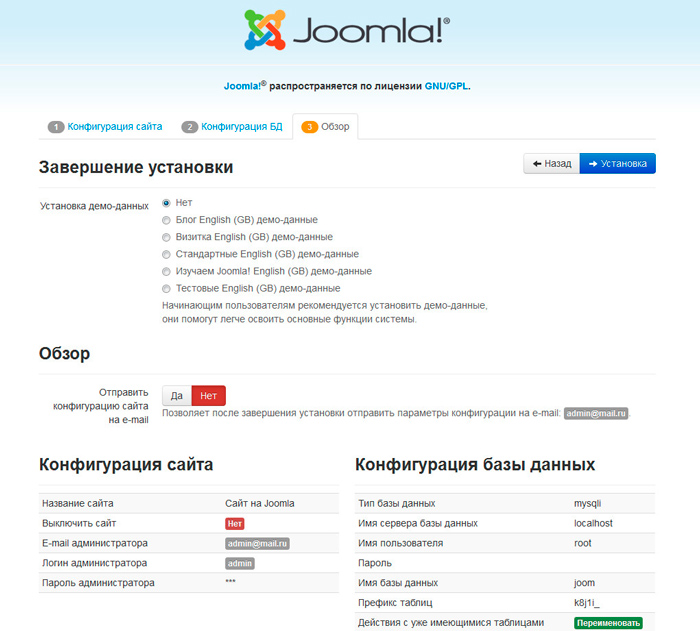
На последнем этапе Вы можете выбрать определенный набор демонстрационных данных, которые будут установлены при необходимости, а также проверить подходит ли для CMS Joomla, конфигурация Вашей системы (в нашем случае OpenServer). Поэтому для завершения установки, достаточно кликнуть по кнопке “Установка”.
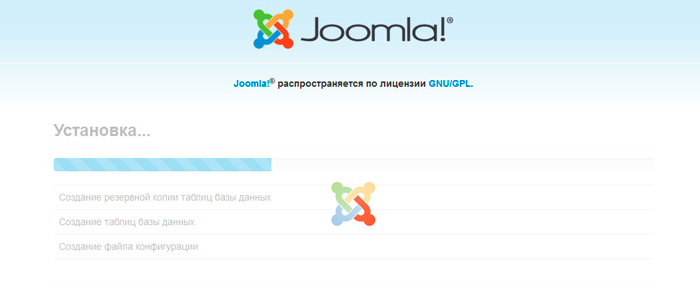
После установки движка, необходимо удалить каталог “installation”, для этого можно использовать соответствующую ссылку.
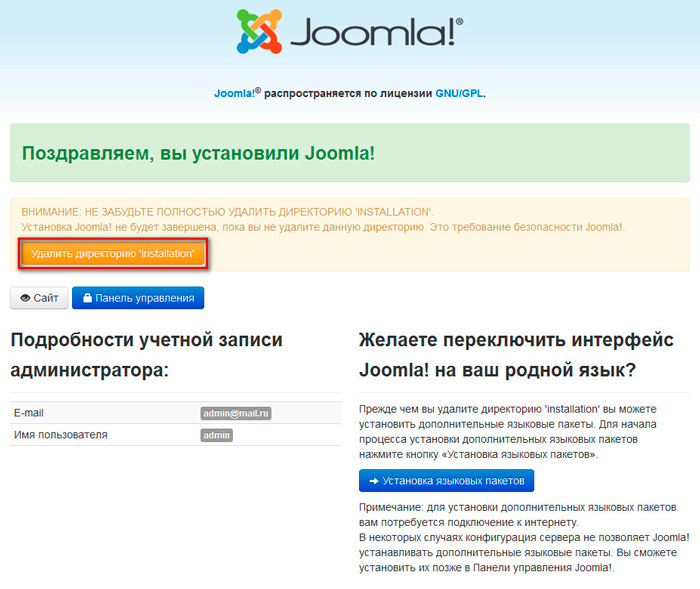
Собственно на этом установка завершена, а значит, теперь Вы знаете ответ на вопрос применительно к CMS Joomla как запустить сайт на OpenServer.
Если Вы желаете научиться работать с CMS Joomla на профессиональном уровне, Вам будет полезен курс Joomla-Мастер. С нуля до премиум шаблона. Всего Вам доброго и удачного кодирования!!!

Хотите узнать, как создать собственный шаблон на CMS Joomla с нуля
Получите бесплатную пошаговую авторскую систему, которая научит Вас с полного нуля создавать уникальные шаблоны на движке Joomla – с неповторимым дизайном
Узнать подробнее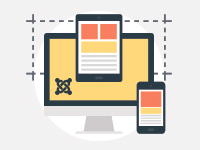
Курс Joomla-Ученик
12 фишек без которых Вы гарантированно не создадите полноценный сайт на Joomla!
Смотреть курс
webformyself.com
Установка Joomla 3 на локальный сервер Openserver — Soft Setup
Рассмотрим установку одной из самых популярных CMS (система управления контентом) — Jooma 3. Установка Joomla 3 практически ничем не отличается от установки Joomla 2.5. Если вы уже знакомы с версией 2.5, то процесс установки 3 версии затруднений не вызовет. Сам процесс установки прост и интуитивно понятен.
Рассмотрим случай установки Joomla на локальный сервер. Для этого нам необходим полноценный веб-сервер с PHP, Apache и Mysql. Я для этих целей использую программный комплекс Open Server, про который подробно можно прочитать здесь.
Русифицированный дистрибутив Joomla можно скачать по этой ссылке http://joomla.ru/about/versions/joomla3/joomla3-russian-build
После того как Openserver установлен и запущен, а дистрибутив скачан, можно приступить к установке и настройке Joomla.
1. Переходим в директорию публикации сайтов C:\OpenServer\domains и создаем здесь папку с именем вашего сайта, например joomla.
2. Распаковываем архив с Joomla и копируем его содержимое в созданную папку joomla.
3. Перезапускаем сервер, чтобы он увидел новый сайт.
4. В адресной строке браузера набираем имя сайта, в моем случае joomla\ (обязательно укажите в конце слеш, чтобы браузер понял что это адрес, а не слово для поиска). Открывается первая страница мастера установки joomla — конфигурация сайта. Здесь потребуется ввести имя сайта, e-mai, логин и пароль аминистратора.

5. Второй шаг настройки сайта — конфигурирование базы данных MySQL. Если у вас еще не поготовлена база данных для сайта, то сейчас самое время этим заняться.Воспользуемся phpMyAdmin для создания новой базы данных. В Open Server открыть phpMyAdmin можно через контекстное меню — пункт «Дополнительно» или набрав адрес в строке браузера http://127.0.0.1/openserver/phpmyadmin/index.php. Если это ваш первый запуск phpMyAdmin, то доступ к нему root без пароля. В меню администрирования выбираем вкладку «базы данных», вводим имя базы, нопример «joomla» и нажимаем создать.

Продолжаем подключение joomla к базе данных.тип базы данных — MySQLi (по-умолчанию)имя сервера базы данных — localhost (по-умолчанию)имя пользователя — rootпароль — отсутствуетимя базы данных — joomlaпрефикс таблиц — генерируется автоматически

Жмем далее и если все указано верно переходим к завершающему шагу.
6. Третий шаг — завершение установки joomla.
На этом этапе будет предложено наполнить сайт демо-данными. Данная опция рекомендуется для первого знакомства с joomla и я с этим согласен. Чтобы лучше понять как организовано управление CMS Joomla нужно иметь заполненный сайт. На выбор предложены следущие демо: блог, визитка, станартные, изучаем Joomla, тестовые. Пробуйте устанавливать разные демо, эксперементируйте, учитесь и все получится =)

Здесь же будет проверено соответствие программного обеспечения сервера требованиям joomla и показаны, установленные вами, конфигурации сайта и базы данных.

И если все сделано правильно, то нажимаем «Установка».
Joomla установлена. Удаляем директорию Installation и начинаем работать с CMS.
soft-setup.ru
Установка CMS Joomla! на OpenServer

Добро пожаловать на сайт, посвященный созданию, настройке и продвижению интернет-магазина, созданного с помощью компонента JoomShopping.
В данной статье мы расскажем как установить CMS Joomla! на платформу для web-разработчиков OpenServer
На страницах данной темы мы не будем сравнивать WAMP платформы для разработки сайтов под Windows. Я пользовался разными, но наиболее удобной платформой мне показался именно OpenServer. И именно о нём данная статья.
Установка OpenServer
OpenServer — бесплатная WAMP платформа. Для скачивания необходимо перейти на сайт разработчика, выбрать и загрузить интересующую вас версию (я использую Premium). Для увеличения скорости загрузки Вы можете отблагодарить разработчика материально.
После загрузки запускаем установочный файл, указываем путь распаковки дистрибутива и ждем окончания копирования файлов в указанный каталог.

Переходим в папку, куда была установлена программа и запускаем OpenServer x64 или x86 — в зависимости от разрядности вашей операционной системы. После того, как Вы выберете нужный вам язык, программа предложит установить файлы, соглашаемся со всем и ждем окончания установки. Это необходимо для стабильной работы WAMP платформы.
OpenServer портативен, то есть можно записать распакованную папку на флешку и без проблем запустить его на другом компьютере.
Настройка OpenServer
После запуска в области уведомлений появится флажок, кликнув по нему правой кнопкой мыши Аы откроете главное меню OpenServer. В первую очередь нас интересует пункт «Настройки». В открывшемся окне настроек переходим на вкладку «Модули» и выбираем версии модулей согласно требованиям используемой Вами CMS, а также других компонентов, модулей и плагинов и нажимаем кнопку «Сохранить». Я выбрал следующие версии модулей:

Все остальные настройки можно оставить по умолчанию.
На этом базовая настройка OpenServer закончена и можно приступить к установке CMS Joomla!
Установка CMS Joomla!
Зайдем в каталог WAMP платформы OpenServer и перейдем в папку domains. Создадим в ней папку, название которой будет адресом Вашего будущего сайта. Я назвал ее site.local (см. рисунок)

Следующим шагом будет распаковка в корень папки site.local файлов CMS Joomla!. Для этого заходим на официальный сайт сообщества Joomla! и загружаем последнюю версию CMS. После окончания загрузки распаковываем содержимое архива в корень папки site.local и перезапускаем OpenServer. Для этого открываем главное меню и нажимаем кнопку «Перезапустить»

После перезапуска снова заходим в главное меню OpenServer, переходим в раздел «Мои сайты» и выбираем site.local

Если Вы все сделали правильно, то в браузере откроется страница установки CMS Joomla! Дальнейшая установка CMS ни чем не отличается от установки на любую другую WAMP платформу или хостинг. На первом шаге установки CMS Joomla! указываются основные параметры сайта: название сайте, его описание, логин и пароль администратора, e-mail администратора.

На следующем шаге указываются параметры соединения сайта с базой данных. В случае использования OpenServer необходимо установить следующие значения:
- Тип базы данных: MySQLi
- Имя сервера базы данных: localhost
- Имя пользователя: root
- Пароль: оставляем поле пустым
- Имя базы данных: вводим латинскими буквами имя Вашей базы данных, например, sitebase
- Префикс таблиц: оставляем введенный по умолчанию или вводим свой

На третьем этапе установки CMS Joomla! Вы можете установить демо-данные (рекомендуется для начинающих), а также, проверить правильность всех указанных ранее параметров.

После окончания установки Вам будет предложено удалить директорию «Installation» и приступить к работе с сайтом.

На этом установка CMS Joomla! закончена. В следующей статье мы расскажем Вам об установке и базовой настройке компонента интернет-магазина JoomShopping. Все возникшие вопросы Вы можете задать в комментариях или на нашем форуме.
joomshopping.e-commerce24.ru
Установка Joomla 3.6 на Open Server
Категория: Joomla Опубликовано: 30.04.2016
Здравствуйте, дорогие мои читатели-сайтостроители! В прошлой статье я постарался вкратце изложить о важности создания собственного интернет-ресурса - блога или сайта-визитки. В сегодняшней публикации мы перейдем от теории к практике, так как нас ждет установка Joomla. С помощью личного веб-проекта вам удастся привлечь новых клиентов (если все же решили заниматься исключительно фрилансом) или же изъять выгоду из сайта, монетизировав его в будущем. Как уже говорилось, в интернете есть деньги и денег там много. Хочешь зарабатывать, ради Бога, вертись-трудись и все обязательно получится.
Установка Joomla на Open Server
 Не буду вас томить и ходить вокруг да около. Давайте приступим к установке Joomla, на лично мною проверенный и высоко оцененный локальный сервер - Open Server. Этот софт выступит в роли платформы, на которой будет размещаться, создаваться и тестироваться будущий сайт. Естественно позже ваше «дитя» нужно будет перенести на виртуальный хостинг, который бы обеспечивал бесперебойный и стабильный доступ к сайту в любом месте и в любое время суток.
Не буду вас томить и ходить вокруг да около. Давайте приступим к установке Joomla, на лично мною проверенный и высоко оцененный локальный сервер - Open Server. Этот софт выступит в роли платформы, на которой будет размещаться, создаваться и тестироваться будущий сайт. Естественно позже ваше «дитя» нужно будет перенести на виртуальный хостинг, который бы обеспечивал бесперебойный и стабильный доступ к сайту в любом месте и в любое время суток.
Скачать последнюю актуальную версию Joomla можно перейдя на официальный сайт разработчика.
После скачивания установочного zip архива, все его содержимое необходимо разархивировать, к примеру стандартным для платформы Windows архиватором WinRAR. Здесь его можно скачать (не забываем перед скачиванием выбрать язык).
Так как локальный сервер Open Server предположительно установлен, запускаем его, кликнув по значку на рабочем столе. Находим папку Webserver, открываем и кликаем - OpenServer/domains. И уже здесь, в папке domains создаем еще одну папку, которая и будет вмещать все «ингредиенты» вашего сайта. Прописываем ей доменное имя. Чтобы сервер реагировал на только что созданный домен, перегружаем его, то есть выключаем и включаем. Или же нажимаем соответствующий значок «Перезапустить» в подменю (смотрите скриншот). Копируем разархивированные на компьютер компоненты Joomla в только что созданную, переименованную папку.
Можно поступить и иначе, сразу же распаковав архив в корень папки. Это у же как вам удобней.
После того как содержимое разархивированного файла будет помещено в только что созданную папку, Joomla установка может быть разделена на несколько этапов.
Установка Joomla - «Конфигурация сайта»
Идем в браузер и прописываем в поисковой строке - ВАШ АДРЕС/installation/index.php. Далее пред вашим взором предстанет форма регистрации. Указываем название сайта. В строке «E-mail администратора» вводим существующий адрес, с которым вам в будущем будет удобно работать. Пишем логин. В целях безопасности, рекомендую при переносе сайта на хостинг заменить существующий логин admin на более безопасный. В строке пароль пишем цифры, их же дублируем в нижней строке. Кликаем «Далее».

Важный момент! Никто не сомневается в возможностях вашей памяти, но лучше запишите все указанные вами данные на листе бумаги или сохраните в каком-нибудь файле.

Я бы порекомендовал преждевременно создать свою базу данных со своим именем и паролем. Это нужно сделать в целях безопасности, так как при переносе сайта на хостинг об этом попросту можно забыть.
Установка Joomla - «Конфигурация БД»
На втором этапе установки предстоит задача конфигурации базы данных, без которой сайт на CMS Joomla является неработоспособным. Данный движок работатет с БД MySQL, поэтому первый пункт «Тип базы данных» оставляем как есть.
Продолжаем - «Имя сервера базы данных» - localhost. Идем дальше, «Имя пользователя» - root, оно и значится по умолчанию в PhpMyAdmin. Новичкам рекомендую именно это имя, так как оно изначально идентифицируется системой.
Поле «Пароль» оставляем пустым. В нижней строке «Имя базы данных» можно прописать предпочтительное название базы данных (на латинице). Значение, расположившееся в самом низу конфигурации, именуемое как «Префикс таблиц» оставляем по умолчанию.
После внесения данных нажимаем «Далее».

Завершающий этап установки CMS Joomla
В открывшемся окне «Завершение установки» будут предложены различные вариации установки демо-данных. При желании можете выбрать и загрузить одну с представленных позиций. Я устанавливал "с" и "без", второй вариант для меня оказался предпочтительней.

Внизу в левом столбце все параметры должны отображаться на зеленом фоне со значением «Да», в противном случае загрузка будет невозможна, в лучшем - система будет неполноценной. «Рекомендуемые установки» не влияют на процесс загрузки, поэтому особо не заморачивайтесь если какая-то кнопка желтого цвета.

Нажимаем «Установка» и ждем в пределах 10 - 20 секунд. И вот тот самый знаменательный момент, на зеленом фоне - Поздравляем, вы установили Joomla.

Для корректной работоспособности не забудьте удалить директорию Installation, нажав на соответствующую желтую кнопку.
Поздравляю, вы только что сделали первые шаги к достижению своей цели и усвоили, как установить Joomla (это уже от меня, а не от системы ![]() ).
).
И помните, каждый автор, написавший полезную статью, заслуживает на комментарий, минимум репост.
Спасибо за внимание и до скорых встреч на страницах Stimylrosta.
Не ленитесь, поделитесь!
Оставить комментарий
Просмотров: 2908Добавить комментарий
stimylrosta.com.ua
Установка Joomla на OpenServer | Записки Фрилансера
Для установки Joomla и любого другого движка на компьютер необходим локальный сервер. Скачивание и установка локального сервера OpenServer подробно описаны на сайте open-server.ru, здесь я не буду на этом останавливаться. Рекомендую скачать Joomla последней версии с официального сайта joomla.org – этим вы застрахуете себя от недобросовестных распространителей, которые могут встроить в движок всё что угодно. Русификация Joomla (локализация) производится просто, об этом подробно написано в материале Общие настройки Joomla.
Установка Joomla на OpenServer начинается с создания папки с названием вашего локального домена (допустим joomla22.org – далее я буду использовать этот адрес, а вы – свой адрес) в папке domains локального сервера. Теперь у вас здесь две папки — localhost и joomla22.org. После этого перезапускаете OpenServer (зелёный флажок в панели задач) и в меню сервера Мои сайты появляется ваш новый адрес joomla22.org. Затем распаковываете скачанный файл Joomla – Извлечь – в папку OpenServer/domains/joomla22.org. Теперь в нашей папке есть все необходимые для установки файлы. Опять перезапускаете сервер. После этого в адресной строке вводите joomla22.org и у вас запускается мастер установки. Начинается непосредственно процесс установки Joomla на OpenServer.
Заполняете в появившемся окне все поля:

Язык – русский
Название – своё, потом поменяете если надо
Описание – любое, потом поменяете
Электронный адрес – не имеет значения, сервер-то локальный
Логин – любой
Пароль — любой
Сайт выключен – оставляете нет
Не забудьте записать логин и пароль!!!
Нажимаете Далее и появляется следующее окно:

Тип базы данных – сохраняете без изменений
Имя сервера базы данных Joomla – сохраняете без изменений localhost
Имя пользователя – root
Пароль – оставляете пустое поле, без пароля
Имя базы данных – любое, но чтоб не запутаться я ввожу joomla22
Префикс таблиц – не меняете
Нажимаете Далее и попадаете на последнюю страницу установки:

Установка демо-данных – оставляете нет, иначе вам навалят кучу ненужного хлама на движок, и вы потом не разберётесь, что вам оставить, а что снести. Всё остальное – без изменений.
Нажимаете Установка
После этого в появившемся окне обязательно нажимаете Удалить директорию Installation. После появления надписи об успешном удалении директории – выбираете кнопку Сайт или Панель управления, без разницы.
Последняя деталь. Для того чтобы в будущем попасть в панель управления, в адресной строке браузера дописываете к адресу сайта «/administrator» — joomla22.org/administrator
На этом установка Joomla на OpenServer закончена. В следующем материале Общие настройки Joomla произведём необходимые настройки CMS Joomla .
Поделиться ссылкой:
- Нажмите для печати (Открывается в новом окне)
- Нажмите здесь, чтобы поделиться контентом на Facebook. (Открывается в новом окне)
- Нажмите, чтобы поделиться на LinkedIn (Открывается в новом окне)
- Нажмите, чтобы поделиться на Reddit (Открывается в новом окне)
- Нажмите, чтобы поделиться на Twitter (Открывается в новом окне)
- Нажмите, чтобы поделиться в Google+ (Открывается в новом окне)
- Нажмите, чтобы поделиться записями на Tumblr (Открывается в новом окне)
- Нажмите, чтобы поделиться записями на Pinterest (Открывается в новом окне)
- Нажмите, чтобы поделиться записями на Pocket (Открывается в новом окне)
- Нажмите, чтобы поделиться в Telegram (Открывается в новом окне)
- Нажмите, чтобы поделиться в WhatsApp (Открывается в новом окне)
- Нажмите, чтобы поделиться в Skype (Открывается в новом окне)
Понравилось это:
Нравится Загрузка...
Похожее
freelance.ru.net
Установка Joomla 3 на OpenServer для начинающих вебмастеров.
Joomla — система для создания и управления содержимым веб-сайтов. Выделяется высокой функциональностью «из коробки» и большим количеством дополнений. А быстрее освоить тонкости работы с CMS помогут подробные руководства и документация.
Где скачать дистрибутив CMS Joomla?

Распаковка архива джумлы и запуск Опен Сервер

- Кликаем по значку OpenServer в системном трее и открываем папку с сайтами.
- Создаем папку с названием будущего портала (joomla3.installos) и распаковываем архив с Joomla в эту директорию.
- Запускаем OpenServer.
Как установить движкок сайта на локальный сервер

- Выбираем в меню «Мои сайты» созданный портал и открываем страницу установки.
- Задаем название сайту. Описание вводить необязательно. В панели управления можно изменить эти данные после установки.
- Вводим email.
- Прописываем логин и пароль. Они нужны для создания учетной записи администратора и входа в администраторский раздел.
- Переходим к следующему шагу.
Настройка БД в OpenServer

- Тип и название сервера БД оставляем по умолчанию (MySQLi/localhost).
- Воспользуемся созданным по умолчанию пользователем root, без пароля (если вы задавали пароль к учетной записи root, то введите его).
- Вводим желаемое название БД. Можно ввести имя существующей базы данных, а можно просто вписать любое и установщик автоматически ее создаст.
- Задавая разные префиксы таблиц для сайтов можно использовать одну БД для нескольких порталов. Это полезно когда хостер ограничивает количество БД пользователю. При установке CMS на локальный сервер это не так важно.
- Нажимаем «Далее» и переходим к последнему этапу установки.
Виртуальный хостинг сайтов для популярных CMS:
Завершение установки и загрузка демо-данных в ОпенСервер

Устанавливаем демо-данные на сайт. Несколько предустановленных страниц и модулей помогут разобраться с базовыми возможностями Joomla.

Проверка совместимости локального сервера и CMS. Если в строке стоит «Нет», то CMS не установится или будет работать с ошибками. Поднимаемся выше и переходим к установке, нажав соответствующую кнопку. Начинается установка.
Завершение установки и проверка работы CMS

- Удаляем установочные файлы.
- Чтобы проверить работу CMS, переходим в панель управления и на сайт.

Так выглядит сайт, заполненный демо-данными: несколько страниц и пару модулей. Если вы не устанавливали, будет одна пустая страница.

Используя логин и пароль, которые вводили на первом этапе установки, войдите в админпанель. Если видите то же что и на скриншоте выше, Джумла установлена корректно и работает без ошибок.
www.ipipe.ru