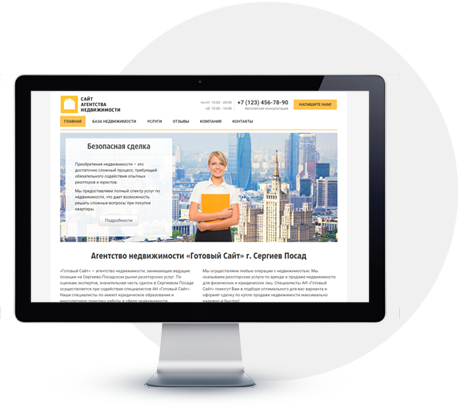Установка русифицированного Drupal 7 на Open Server. Openserver drupal
Установка русифицированного Drupal 7 на Open Server
Качаем Open Server с официального сайта, распаковываем в какую-нибудь папку на компьютере, затем я создал в корне диска D одноимённую папку Open_Server и перенёс туда все файлы дистрибутива Open Server. Открываем её, заходим в подпапку domians, где создаём новую папку drupal7.
Качаем дистрибутив Drupal 7, распаковываем архив, и все файлы, находящиеся в полученной папке drupal-7.xx (xx - это текущая версия Drural) переносим в папку \Open_Server\domians\drupal7. Теперь в этой папке у нас находится корень нашего сайта. В корне сайта идём в \sites\default, там находится единственный файл default.settings.php, который необходимо клонировать в этой же папке и переименовать в settings.php.
Примечание. Установленный на моём компьютере антивирус Kaspersky Internet Security блокирует некоторые действия Open Server, в частности, создание любых виртуальных доменов кроме localhost, поэтому надо внести корневую папку Open Server в исключения антивируса через Настройка --> Дополнительно --> Угрозы и исключения --> Настроить правила исключений.
Теперь займёмся русификацией. Можно установить англ. версию Drupal, и в последствии установить модуль автоматического перевода Localization update, а можно поставить перевод корня Drupal 7 сразу. Для этого следует скачать перевод с сервера переводов, где выбираем для закачки версию Drupal core 7.xx, распаковываем, получаем архив drupal-7.xx.ru.po, который кидаем в папку в корне сайта profiles\standard\translations, т.е полный адрес от папки Open_Server получится \html\drupal7\www\profiles\standard\translations.
Теперь запускаем виртуальный сервер, для этого в папке Open_Server кликаем правой клавишей мыши по файлу Open Server.exe и выбираем "Запуск от имени администратора", таким образом мы запустили программу, при этом в области уведомлений на панели задач (слева от часов) появится значок в виде алого флажка.
Теперь запускаем сам сервер. Кликаем по флажку мышкой (левой или правой клавишей), в открывшемся меню выбираем пункт "Запустить". Через несколько секунд флажок становится зелёным.

При первом запуске программы необходимо выполнить процедуру установки дополнительного софта, кликните правой клавишей мыши по флажку и пройдите по вкладке Инструменты --> Первый запуск.

Open Server сам скачает и загрузит нужные программы.
Создаём базу данных. Для этого нажимаем на флажок Open Server и в меню идём по Дополнительно --> PHPMyAdmin.
В браузере откроется окно phpMyAdmin. Вводим имя пользователя root, поле ввода пароля оставляем пустым, ОК. Затем следует открыть раздел "Базы данных", эта вкладка самая левая, в разделе под строкой "Новая база данных" вводим название drupal7 и рядом, в списке "Сравнение", выбираем кодировку utf8_general_ci, затем нажимаем кнопку "Создать". В браузере откроется новое окно с подтверждающей фразой "База данных drupal7 была создана".

Теперь приступаем к установке собственно Drupal 7.
rugraphics.ru
перенос сайта с хостинга на опенсервер
Я перенесла сайт и базу данных на опенсервер: скопировала файлы, создала и импортировала базу. Имя пользователя и пароль в базе на локальном сервере прописала как в файле settings.phpНо перенос сайта с хостинга на опенсервер не получается так как при попытки загрузить сайт вот такие ошибки:Warning: PDO::__construct(): in DatabaseConnection->__construct() (line 321 of F:\OpenServer\domains\weenttc.ru\includes\database\database.inc).Warning: PDO::__construct(): in DatabaseConnection->__construct() (line 321 of F:\OpenServer\domains\weenttc.ru\includes\database\database.inc).Warning: PDO::__construct(): in DatabaseConnection->__construct() (line 321 of F:\OpenServer\domains\weenttc.ru\includes\database\database.inc).Warning: PDO::__construct(): in DatabaseConnection->__construct() (line 321 of F:\OpenServer\domains\weenttc.ru\includes\database\database.inc).Warning: Cannot modify header information - headers already sent by (output started at F:\OpenServer\domains\weenttc.ru\index.php:8) in drupal_send_headers() (line 1481 of F:\OpenServer\domains\weenttc.ru\includes\bootstrap.inc).PDOException: in lock_may_be_available() (line 167 of F:\OpenServer\domains\weenttc.ru\includes\lock.inc).Warning: PDO::__construct(): in DatabaseConnection->__construct() (line 321 of F:\OpenServer\domains\weenttc.ru\includes\database\database.inc).
и ещё предупреждения:
Warning: include(/home/fwhvostok/weenttc.ru/docs/modules/field/header.php): failed to open stream: No such file or directory in F:\OpenServer\domains\weenttc.ru\index.php on line 8
Warning: include(): Failed opening '/home/fwhvostok/weenttc.ru/docs/modules/field/header.php' for inclusion (include_path='.;f:/openserver/modules/php/PHP-5.5-x64;f:/openserver/modules/php/PHP-5.5-x64/PEAR/pear') in F:\OpenServer\domains\weenttc.ru\index.php on line 8
Warning: include(/home/fwhvostok/weenttc.ru/docs/modules/rdf/tests/defines.php): failed to open stream: No such file or directory in F:\OpenServer\domains\weenttc.ru\includes\bootstrap.inc on line 1381
Warning: include(): Failed opening '/home/fwhvostok/weenttc.ru/docs/modules/rdf/tests/defines.php' for inclusion (include_path='.;f:/openserver/modules/php/PHP-5.5-x64;f:/openserver/modules/php/PHP-5.5-x64/PEAR/pear') in F:\OpenServer\domains\weenttc.ru\includes\bootstrap.inc on line 1381
Warning: PDO::__construct(): in F:\OpenServer\domains\weenttc.ru\includes\database\database.inc on line 321
drupal.ru
Установка Drupal 7 на локальный сервер OpenServer пошагово для новичков.
Как установить Drupal 7 на OpenServer.
Drupal — система управления контентом широкой направленности. Позволяет создавать интернет-порталы любого типа. CMS сложна в освоении для людей слабо знакомых с программированием. А у профессиональных разработчиков уходит не одна неделя на освоение всех тонкостей работы с ней. Впрочем, создать что-нибудь простое и шаблонное по силам и новичку. Но для более тонкой работы и решения нестандартных задач пользователю придется многое выучить.
Загрузка дистрибутива Друпал для установки
Переходим на https://www.drupal.org/node/3060/release?api_version[]=103 и загружаем архив с Drupal 7. Можно вручную пролистать список версий и выбрать необходимую, а можно использовать фильтр выше. Чтобы не подхватить вирус, загружайте системы управления контентом только с официальных сайтов.
Русификация и создание базы на локальном сервере для CMS Drupal.
Кликнув правой кнопкой по ярлыку Open Server в системном трее, открываем папку с сайтами. Или просто заходим в директорию …\openserver\domains и создаем папку под сайт, назовем ее installdrupal7.localhost. Распаковываем архив с Drupal7 и перемещаем файлы в созданную папку. Запускаем Open Server.
Чтобы русифицировать скрипт, переходим по адресу https://localize.drupal.org/translate/languages/ru и загружаем файл с переводом под нашу версию cms. Скачанный файл копируем в директорию: …\openserver\domains\installdrupal7.localhost\profiles\standard\translations.
Виртуальный хостинг сайтов для популярных CMS:
Создаем пользователя и БД.
- Кликнув по ярлыку локального сервера в системной трее, заходим в меню «Дополнительно» и запускаем утилиту phpmyadmin.
- Переходим на вкладку «Пользователи».
- Нажимаем «Добавить пользователя».
- Пишем имя пользователя. Название БД будет таким же.
- Выбираем в выпадающем меню «Хост», локальный.
- Нажимаем на кнопку «Генерировать», система автоматически подставит случайный пароль в нужные поля. Этот пароль нужно записать или сохранить в блокнот. Пользоваться сгенерированным паролем необязательно, вы можете придумать и свой.
- Отмечаем галочкой создание базы данных с именем пользователя.
- В глобальных привилегиях нажимаем «Отметить все».
После заполнения полей, спускаемся вниз и нажимаем «Ок». Переходим к установке.
Установка Drupal 7 на OpenServer.
- Выбираем «Мои сайты» в меню Open Server и запускаем сайт, кликнув по названию папки.
- Оставляем способ установки по умолчанию (Standart) и переходим дальше, кликнув «Save and continue».
Выбираем язык и переходим к следующему шагу.
Указываем данные, которыми пользовались при создании пользователя и базы данных. Тип БД оставляем по умолчанию.
- Вводим название БД (drupal7db).
- Вводим имя пользователя (drupal7db).
- Вводим использованный при создании БД пароль.
- Кликаем «Сохранить и продолжить». В дополнительных настройках менять ничего не нужно.
Установка CMS и перевода проходит автоматически. После этого нужно заполнить информацию о нашем ресурсе.
- Вводим название сайта.
- Вводим e-mail. Нужен для отправки писем пользователям.
- Придумываем логин администратора сайта.
- Заполняем поля сложным паролем (содержащим строчные и заглавные буквы, цифры).
- В выпадающих списках выбираем страну и часовой пояс сайта.
- Нажимаем «Сохранить и продолжить».
После установки Drupal нужно проверить работу пользовательской и администраторской частей сайта.
Проверьте и зарегистрируйте Российские домены - RU, SU, РФ.Проверка работы CMS после установки.
Переходим на сайт.
Админ-панель находится в верхней части экрана. Чуть ниже видна главная страница сайта. Все работает корректно, можно переходить к изучению CMS Drupal.
Подробная установка Drupal на Denwer
Основы Drupal мы начнем с того, что научимся устанавливать Drupal на локальный сервер. В этом и последующих уроках по основам Drupal мы будем работать с 7-й версией движка, поэтому и установим Drupal 7.
Ранее мы с вами разобрались как установить Denwer на свой компьютер. После того, как локальный сервер установлен и готов к работе, можно приступать к установке Друпал.
Установка Drupal 7 проходит в два этапа. Первое, что нам необходимо будет сделать – это создать базу данных, и второе – начать непосредственно саму установку данной CMS. Приступим!
Создание Базы данных
Для того, чтобы создать базу данных нам нужно в адресной строке браузера вписать: http://localhost/Tools/phpMyAdmin и в открывшемся окне нажать на вкладку «Базы данных».

Пишем название нашей базы данных (1) и нажимаем кнопку «Создать» (2).

Как только база данных была создана, самое время добавить пользователя для этой базы данных. Чтобы это сделать, кликните по «Проверить привилегии».

И нажимаем кнопку «Добавить пользователя».

Пишем имя пользователя (1), указываем хост – локальный (2) и пароль (3).

Проматываем немного ниже и жмем – «Отметить все» (1) для того, чтобы выставить максимальные привилегии для данного пользователя. И после этого нажимаем кнопку «Добавить пользователя» (2).

База данных создана, пользователь добавлен и теперь можно начинать установку Drupal на Denwer.
Установка Drupal
Я буду устанавливать последнюю актуальную на данный момент версию – Drupal 7.39. Скорее всего, когда вы будете читать этот урок, то выйдет уже новая, более свежая версия, скачать которую вы сможете на официальном сайте Drupal в разделе релизы, либо на моем сайте в разделе – Релизы Drupal.
Перейдем на нашем локальном сервере в директорию: C:\WebServers\home\localhost\www\ и создадим папку, в которой будет находиться наш будущий сайт – «drupal7». Следует запомнить, что название папки будет соответствовать локальному доменному имени, по которому будет доступен сайт, т.е. в данном случае, сайт будет доступен по следующему адресу – http://localhost/drupal7.
Теперь разархивируем скачанный ранее релиз и скопируем файлы с него в созданную папку «drupal7». У вас должно получиться следующее:

Давайте перезагрузим Denwer для того, чтобы не было никаких непредвиденных ошибок. После этого открываем браузер, пишем в нем: http://localhost/drupal7 и начинаем установку Drupal.
На открывшейся странице установки выберите «Standard» и нажмите кнопку «Save and continue».

Нам предлагают выбрать язык, по умолчанию есть только английский. Чтобы добавить русский язык, нам нужно кликнуть по ссылке – Learn how to install Drupal in other languages.

Необходимо выполнить два шага для установки русского языка:
- Скачать перевод со специального сервера переводов
- И затем поместить скачанный перевод в папку: /profiles/standard/translations/
Скачиваем перевод, для этого переходим по ссылке – translation server.

На открывшемся сайте переходим на – Translations Homepage.

И на странице кликаем по ссылке – Russian.

Скачиваем перевод для нужной нам версии.

Теперь перейдем в /profiles/standard/translations/ и скопируем в эту папку скачанный перевод.

Возвращаемся обратно к установке Друпал и обновляем страницу. Мы видим, что появилась возможность выбора русского языка. Выбираем «Russian (Русский)» и жмем «Save and continue».

Drupal самостоятельно проверяет все ли соответствует его требованиям, и если нет никаких замечаний, то переходит к следующему шагу – Установка БД.
В конфигурации базы данных необходимо вписать параметры базы данных, которую мы создали ранее. В типе базы данных выбираем – «MySQL, MariaDB или аналог» (1), в название базы данных пишем – drupal7 (2), имя пользователя БД у нас совпадает с названием базы данных – drupal7 (3) и указываем пароль к базе данных (4). Дополнительные настройки оставим без изменений. И нажимаем кнопку «Сохранить и продолжить».

Начинается процесс установки Drupal.

После установки происходит импорт переводов интерфейса. Дожидаемся окончания и перед нами появляется страница с настройками сайта.
Здесь нужно ввести общую информацию о сайте. Придумываем название сайта (1), указываем e-mail адрес сайта (2), имя пользователя отличное от admin, так как admin лучше не использовать в целях безопасности (3), e-mail адрес для администратора присвоится такой же, как и в настройках сайта выше (4) и пароль как можно сложнее, это повысит безопасность сайта (5).

Ниже находятся настройки сервера, при желании вы можете выбрать страну по умолчанию, установить часовой пояс, а также настроить оповещение об обновлениях на свое усмотрение.

Как только вся нужная информация заполнена, нажимаем «Сохранить и продолжить».
Теперь вы можете перейти на свой сайт кликнув по ссылке – Войти на свой новый сайт.

И в открывшемся окне вы увидите главную страницу сайта.

На этом установка Друпал закончена и можно приступать к дальнейшему изучению движка.
onedrupal.com