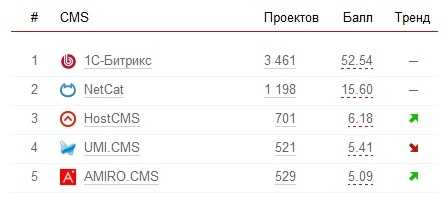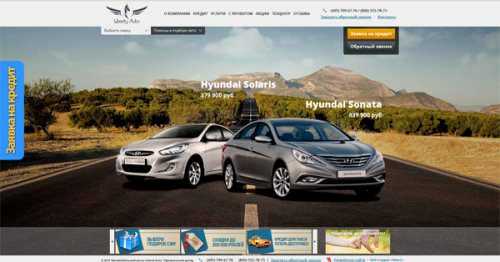Polyvision PVDR-08HR2 (от 05.2016) Руководство по подключению онлайн [2/2]. Инструкция cms polyvision
Polyvision PVDR-08HR2 (от 05.2016) Руководство по подключению онлайн [2/2]
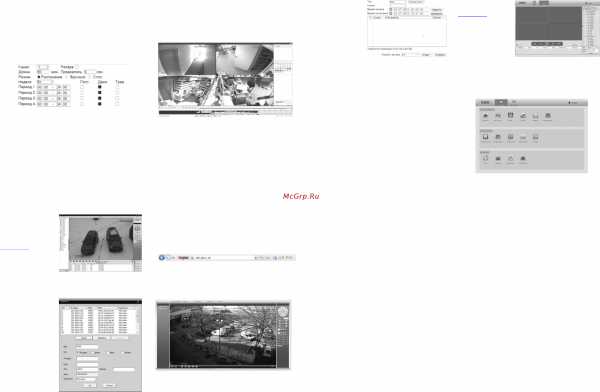
9
Далее нажмите кнопку Поиск для автоматического обнаружения устройств.
Далее двойным щелчком ЛКМ выберите из списка подключаемое устройство. После
выбора устройства автоматически заполнятся все верхние поля. Если
подключаемое устройство имеет пароль, то его необходимо ввести в специальное
поле.
Удал.доступ: канал подключаемого устройства. Для IP-камер – 1. Для
регистратора – номер канала, который требуется
подключить.
Протокол: выбор протокола, по которому будет производиться подключение.
NETIP – протокол Polyvision. ONVIF – универсальный протокол.
!!! При подключении по протоколу ONVIF в большинстве случаев передача
аудио и запись по детекции движения будет не доступна.
9. Настройки записи
!!! Для записи в регистратор должен быть установлен жёсткий диск.
Для форматирования жёсткого диска выберите Главное меню ->
Инструменты -> Упр.HDD. После форматирования установите жёсткому диску
атрибут Чтение-Запись.
Для настройки записи выберите Главное меню -> Запись -> Настр.записи.
Канал: выбор канала записи.
Резерв: функция резервной записи канала.
Длина: выбор продолжительности одного видеофайла (1 – 120 мин.).
Предзапись: время предзаписи (опция).
Режим: выбор
режима записи: по расписанию, вручную (круглосуточно), стоп
(не записывать).
Периоды 1-4: установка интервалов записи по расписанию.
Пост.: постоянная запись для определённого интервала времени.
Движ.: запись по детектору движения (потери сигнала, закрытию обзора и т.д.)
для определённого интервала времени.
10
!!! Для работы записи по движению требуется настройка детектора движения.
Трев.: запись по сработке подключенных датчиков (опция) для определённого
интервала времени.
10. Воспроизведение
Существует 2 способа перехода в режим воспроизведения видеоархива.
1) Нажимаем ПКМ на экране и выбираем пункт Воспроизведение.
2) Главное меню -> Запись -> Воспроизведение.
!!! Обратите внимание, что для воспроизведения видеоархива жёсткий диск
должен иметь статус Чтение или Чтение/Запись.
Выберите нужные дату и каналы, видео с которых Вы хотите посмотреть. Далее
нажмите кнопку Воспроизвести. Используйте кнопки перемотки и временную
диаграмму для выбора нужного интервала времени.
!!! Количество одновременно просматриваемых каналов в режиме
воспроизведения зависит от модели регистратора и режима его работы.
11
11. Архивация
Фрагменты видеоархива можно
скачать на внешние USB-
накопители. Для этого необходимо
подключить накопитель к порту
USB видеорегистратора.
В правом нижнем углу панели
воспроизведения, будет доступна
кнопка архивирования, при
нажатии на которую появится окно
архивации с указанием
информации об общем и
свободном объёмах внешнего
подключённого накопителя.
В этом окне также можно выбрать тип компрессии архива. Для архивации
выбранных файлов нажмите кнопку Старт.
12
12. Подключение через ПО VMS
Дистрибутив программного
обеспечения VMS можно
скачать с официального сайта
www.polyvision.ru
.
1) Установите ПО VMS на ПК,
следуя подсказкам мастера
установки.
2) Запустите ПО.
Авторизуйтесь в системе. По
умолчанию пароль для
пользователя admin: admin.
3) После запуска программы
для добавления устройства
необходимо выбрать пункт меню Дисп.устр-в.
4) Если все подключено верно, то в результатах поиска можно будет увидеть
новое устройство. Для
добавления его в систему выделите нужное устройство и
нажмите Добавить.
5) Для добавления устройства вручную/через облачный сервис нажмите кнопку
Доб.вручную.
6) Для отображения видео запустите Монитор из главного меню, а далее
двойным щелчком выберите канал/устройство.
13
13. Подключение через ПО CMS
Дистрибутив программного
обеспечения СMS можно найти
на CD-диске, поставляемом в
комплекте с устройством, или
скачать последнюю версию с
официального сайта
www.polyvision.ru
7) Установите ПО CMS на ПК,
следуя подсказкам мастера
установки.
8) Запустите ПО. Авторизуйтесь в системе. По умолчанию пароль для
пользователя super не задан (в поле пароль пусто).
9) После запуска программы для добавления устройства необходимо выбрать
пункт меню Система, а далее чуть выше Диспетчер устройств.
10) В диспетчере устройств добавьте
зону (директорию), которой будет
принадлежать устройство (например, проходная).
11) Далее в созданную
зону можно добавить
устройство. В появившемся
окне можно воспользоваться
автоматическим поиском, нажав
кнопку Поиск.
12) Если все подключено
верно, то в результатах поиска
можно будет увидеть новое
устройство. Для добавления его
в систему выделите нужное
устройство и нажмите
Добавить.
13) Для изменения
сетевых параметров используйте
кнопку Изменить.
14) После успешного
добавления устройство появится
в списке слева. Для
воспроизведения изображения
перетащите добавленное
устройство из списка в область
Мониторинг.
14
14. Подключение через web
Для подключения регистратора через web-интерфейс следуйте инструкциям,
приведённым далее.
1) Запустите браузер Internet Explorer.
2) В настройках безопасности браузера (Сервис -> Свойства обозревателя ->
Безопасность) разрешите все элементы управления ActiveX.
3) После окончания настройки браузера, наберите в адресной строке
http://XXX.XXX.XXX.XXX (где XXX.XXX.XXX.XXX - IP-адрес устройства) и нажмите
Enter.
4) Далее будет предложено установить надстройку ActiveX, что необходимо
подтвердить.
5) После загрузки и установки элементов ActiveX Вам будет предложено
авторизоваться в системе.
6) После правильного заполнения полей имени пользователя (admin) и пароля
(изначально пароль отсутствует), вы сможете увидеть web-интерфейс
устройства, как показано на рисунке ниже.
15
15. Облачный сервис
Данное оборудование поддерживает работу через облачный сервис, который
позволяет подключаться к видеорегистратору через интернет, не имея
статического IP-адреса.
Для такого подключения необходимо знать CloudID (серийный номер) вашего
устройства. Его можно посмотреть в меню регистратора. Для этого выберите
Главное меню -> Инфо. -> Версия. Серийный номер (CloudID) представляет
собой 16-тизначный из цифр и букв.
!!! Для подключения через облачный сервис должны быть правильно заданы
сетевые настройки и регистратор должен иметь выход в интернет. Проверить
интернет-соединение можно в пункте Версия. Если соединение есть, то NAT статус
должен иметь значение – подключен/связан.
Подключиться к регистратору через облачный сервис можно по средствам ПО
для стационарных ПК (приложения
CMS/VMS) или с мобильных устройств на базе
ОС Android или IOS (приложения XMeye). Кроме этого, через облачный сервис
можно подключиться через сайты xmeye.net и cloud.dean.ru.
CMS
При добавлении устройства выберите пункт Cloud и введите серийный номер.
XMeye
Скачайте и установите приложение XMeye с PlayMarket или Appstore в
зависимости от типа вашего смартфона/планшета.
Запустите приложение и для первого соединения выберите Local login. Далее
нажмите на +, чтобы добавить новое устройств в список.
Введите произвольное имя, серийный номер (CloudID) вашего устройства, а
также логин/пароль, в случае если вы уже установили
их.
!!! Серийный номер можно считать в виде QR-кода из меню регистратора. Для
просмотра QR-кода нужно запустить мастер быстрой настройки на регистраторе
(проводник, гид).
Если всё заполнено верно, то в списке устройств появится ваш регистратор.
Web
Для облачного доступа через web-интерфейс посетите сайт xmeye.net или
cloud.dean.ru.
!!! При таком типе подключения должны выполняться все требования для
работы через web-интерфейс. См. пункт «Подключение через web@».
16
mcgrp.ru
Polyvision PVDR-04HR2 Удалённая работа с видеорегистратором через ПО CMS онлайн [5/28]
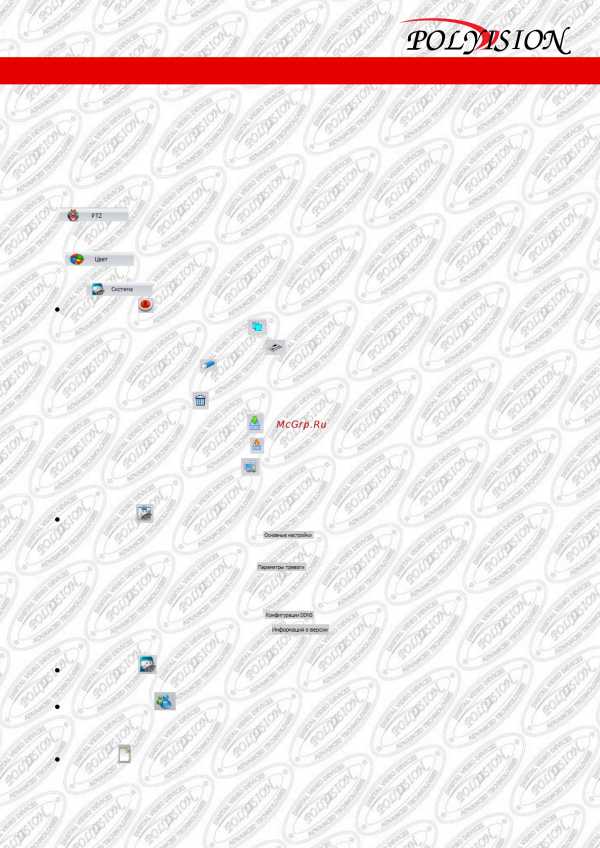
Удалённая работа с видеорегистраторами через ПО CMS
5
отображает расширенные настройки выбора меню. Ниже расположено «Меню», в котором
пользователь может выбрать необходимый пункт для работы. Под областью выбора
режима экрана расположена область Журнала событий, в которой отображается
информация о типе видео, дате, IP устройства, пользователе, описании события.
2.1 Структура меню.
PTZ - с помощью панели управления можно контролировать движение камеры
вверх, вниз, влево, вправо, стоп, зум, фокус, диафрагму, автоматическое
панорамирование и т.д.
Цвет - установить яркость, контрастность, насыщенность, и оттенок
отображения видео.
Система :
Устройства
Добавить область - добавить зону для всех устройств
Добавить устройство - добавить устройство видеонаблюдения
Изменить - изменить имя устройства, IP-адрес, имя пользователя и
пароль
Удалить - удаление устройства видеонаблюдения из списка
Импорт устройств - загрузка конфигурации устройств с файла
Экспорт устройств - сохранение конфигурации устройств в файл
Тест соединения - проверка соединения с устройством
Локальные :
Основные настройки - выбор локального жёсткого диска для
выбора записи, выбор директории записи
Параметры тревоги - включение аудиодорожки при
срабатывании тревог (тревожные входы, датчики движения, закрытие
камеры, потеря видеосигнала)
Конфигурации DDNS - IP сервер, порт
Информация о версии - версии видео, декодера,
конфигурации устройства, сети, воспроизведения, дата.
Удалённые : конфигурация подключенных устройств
Пользователи : добавление, удаление и управление правами пользователей:
установка логина, пароля и операционные права.
Журнал : поиск по журналу событий и тревог с возможностью экспорта в текстовый
файл.
mcgrp.ru
Polyvision PVDR-16WDL2 Руководство по подключению онлайн [2/2]
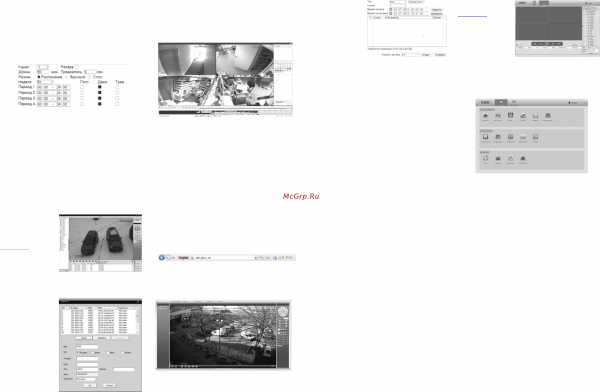
9
Далее нажмите кнопку Поиск для автоматического обнаружения устройств.
Далее двойным щелчком ЛКМ выберите из списка подключаемое устройство. После
выбора устройства автоматически заполнятся все верхние поля. Если
подключаемое устройство имеет пароль, то его необходимо ввести в специальное
поле.
Удал.доступ: канал подключаемого устройства. Для IP-камер – 1. Для
регистратора – номер канала, который требуется
подключить.
Протокол: выбор протокола, по которому будет производиться подключение.
NETIP – протокол Polyvision. ONVIF – универсальный протокол.
!!! При подключении по протоколу ONVIF в большинстве случаев передача
аудио и запись по детекции движения будет не доступна.
9. Настройки записи
!!! Для записи в регистратор должен быть установлен жёсткий диск.
Для форматирования жёсткого диска выберите Главное меню ->
Инструменты -> Упр.HDD. После форматирования установите жёсткому диску
атрибут Чтение-Запись.
Для настройки записи выберите Главное меню -> Запись -> Настр.записи.
Канал: выбор канала записи.
Резерв: функция резервной записи канала.
Длина: выбор продолжительности одного видеофайла (1 – 120 мин.).
Предзапись: время предзаписи (опция).
Режим: выбор
режима записи: по расписанию, вручную (круглосуточно), стоп
(не записывать).
Периоды 1-4: установка интервалов записи по расписанию.
Пост.: постоянная запись для определённого интервала времени.
Движ.: запись по детектору движения (потери сигнала, закрытию обзора и т.д.)
для определённого интервала времени.
10
!!! Для работы записи по движению требуется настройка детектора движения.
Трев.: запись по сработке подключенных датчиков (опция) для определённого
интервала времени.
10. Воспроизведение
Существует 2 способа перехода в режим воспроизведения видеоархива.
1) Нажимаем ПКМ на экране и выбираем пункт Воспроизведение.
2) Главное меню -> Запись -> Воспроизведение.
!!! Обратите внимание, что для воспроизведения видеоархива жёсткий диск
должен иметь статус Чтение или Чтение/Запись.
Выберите нужные дату и каналы, видео с которых Вы хотите посмотреть. Далее
нажмите кнопку Воспроизвести. Используйте кнопки перемотки и временную
диаграмму для выбора нужного интервала времени.
!!! Количество одновременно просматриваемых каналов в режиме
воспроизведения зависит от модели регистратора и режима его работы.
11
11. Архивация
Фрагменты видеоархива можно
скачать на внешние USB-
накопители. Для этого необходимо
подключить накопитель к порту
USB видеорегистратора.
В правом нижнем углу панели
воспроизведения, будет доступна
кнопка архивирования, при
нажатии на которую появится окно
архивации с указанием
информации об общем и
свободном объёмах внешнего
подключённого накопителя.
В этом окне также можно выбрать тип компрессии архива. Для архивации
выбранных файлов нажмите кнопку Старт.
12
12. Подключение через ПО VMS
Дистрибутив программного
обеспечения VMS можно
скачать с официального сайта
www.polyvision.ru
.
1) Установите ПО VMS на ПК,
следуя подсказкам мастера
установки.
2) Запустите ПО.
Авторизуйтесь в системе. По
умолчанию пароль для
пользователя admin: admin.
3) После запуска программы
для добавления устройства
необходимо выбрать пункт меню Дисп.устр-в.
4) Если все подключено верно, то в результатах поиска можно будет увидеть
новое устройство. Для
добавления его в систему выделите нужное устройство и
нажмите Добавить.
5) Для добавления устройства вручную/через облачный сервис нажмите кнопку
Доб.вручную.
6) Для отображения видео запустите Монитор из главного меню, а далее
двойным щелчком выберите канал/устройство.
13
13. Подключение через ПО CMS
Дистрибутив программного
обеспечения СMS можно найти
на CD-диске, поставляемом в
комплекте с устройством, или
скачать последнюю версию с
официального сайта
www.polyvision.ru
.
7) Установите ПО CMS на ПК,
следуя подсказкам мастера
установки.
8) Запустите ПО. Авторизуйтесь в системе. По умолчанию пароль для
пользователя super не задан (в поле пароль пусто).
9) После запуска программы для добавления устройства необходимо выбрать
пункт меню Система, а далее чуть выше Диспетчер устройств.
10) В диспетчере устройств добавьте
зону (директорию), которой будет
принадлежать устройство (например, проходная).
11) Далее в созданную
зону можно добавить
устройство. В появившемся
окне можно воспользоваться
автоматическим поиском, нажав
кнопку Поиск.
12) Если все подключено
верно, то в результатах поиска
можно будет увидеть новое
устройство. Для добавления его
в систему выделите нужное
устройство и нажмите
Добавить.
13) Для изменения
сетевых параметров используйте
кнопку Изменить.
14) После успешного
добавления устройство появится
в списке слева. Для
воспроизведения изображения
перетащите добавленное
устройство из списка в область
Мониторинг.
14
14. Подключение через web
Для подключения регистратора через web-интерфейс следуйте инструкциям,
приведённым далее.
1) Запустите браузер Internet Explorer.
2) В настройках безопасности браузера (Сервис -> Свойства обозревателя ->
Безопасность) разрешите все элементы управления ActiveX.
3) После окончания настройки браузера, наберите в адресной строке
http://XXX.XXX.XXX.XXX (где XXX.XXX.XXX.XXX - IP-адрес устройства) и нажмите
Enter.
4) Далее будет предложено установить надстройку ActiveX, что необходимо
подтвердить.
5) После загрузки и установки элементов ActiveX Вам будет предложено
авторизоваться в системе.
6) После правильного заполнения полей имени пользователя (admin) и пароля
(изначально пароль отсутствует), вы сможете увидеть web-интерфейс
устройства, как показано на рисунке ниже.
15
15. Облачный сервис
Данное оборудование поддерживает работу через облачный сервис, который
позволяет подключаться к видеорегистратору через интернет, не имея
статического IP-адреса.
Для такого подключения необходимо знать CloudID (серийный номер) вашего
устройства. Его можно посмотреть в меню регистратора. Для этого выберите
Главное меню -> Инфо. -> Версия. Серийный номер (CloudID) представляет
собой 16-тизначный из цифр и букв.
!!! Для подключения через облачный сервис должны быть правильно заданы
сетевые настройки и регистратор должен иметь выход в интернет. Проверить
интернет-соединение можно в пункте Версия. Если соединение есть, то NAT статус
должен иметь значение – подключен/связан.
Подключиться к регистратору через облачный сервис можно по средствам ПО
для стационарных ПК (приложения
CMS/VMS) или с мобильных устройств на базе
ОС Android или IOS (приложения XMeye). Кроме этого, через облачный сервис
можно подключиться через сайты xmeye.net и cloud.dean.ru.
CMS
При добавлении устройства выберите пункт Cloud и введите серийный номер.
XMeye
Скачайте и установите приложение XMeye с PlayMarket или Appstore в
зависимости от типа вашего смартфона/планшета.
Запустите приложение и для первого соединения выберите Local login. Далее
нажмите на +, чтобы добавить новое устройств в список.
Введите произвольное имя, серийный номер (CloudID) вашего устройства, а
также логин/пароль, в случае если вы уже установили
их.
!!! Серийный номер можно считать в виде QR-кода из меню регистратора. Для
просмотра QR-кода нужно запустить мастер быстрой настройки на регистраторе
(проводник, гид).
Если всё заполнено верно, то в списке устройств появится ваш регистратор.
Web
Для облачного доступа через web-интерфейс посетите сайт xmeye.net или
cloud.dean.ru.
!!! При таком типе подключения должны выполняться все требования для
работы через web-интерфейс. См. пункт «Подключение через web@».
16
mcgrp.ru