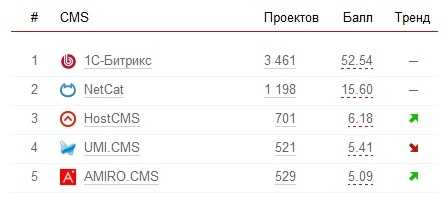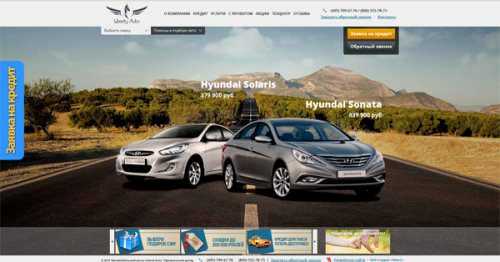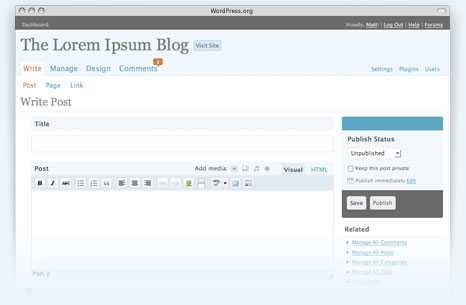Polyvision PVDR-04HR2 Удалённая работа с видеорегистратором через ПО CMS онлайн [1/28]. Cms polyvision инструкция
Установка VMS на удаленом ПК, Руководство по установке ПО VMS
26 августа 2016, 15:55,отредактированно 21 августа 2018, 11:32
Доброго времени!Расскажу как на собственном опыте настраивал видеонаблюдение в онлайн режиме. Скорость предачи данных 2мб/c. С условием, что регистратор настроен и подключен к интернету. Регистратор этой же фирмы Polyvision. 1. Скачиваем VMS https://support.polyvision.ru/data/public/2aabfb.php 2. Устанавливаем на ПК в удобную для Вас директорию (язык по умолчанию англиский) 3. Запускаем. 4. Выбираем на ГЛАВНОЙ рааздел МАСТЕР НАСТРОЙКИ и нажимаем на кнопку СИСТЕМА. 5. Выбираем язык РУССКИЙ и ставим галочку напротив "Автопереключение между потоками"
5. Выбираем язык РУССКИЙ и ставим галочку напротив "Автопереключение между потоками"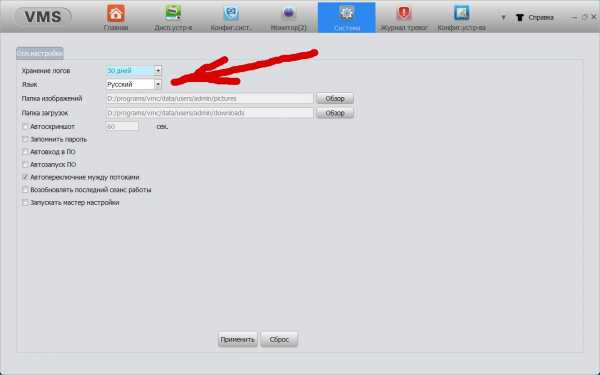 (После перезагрузки будет доступен "русский" интерфейс) 6. Далее нажимаем на ГЛАВНОЙ в разлеле ОСНОВНЫЕ ФУНКЦИИ по иконке ДИСПЕЧЕР УСТРОЙСТВ
(После перезагрузки будет доступен "русский" интерфейс) 6. Далее нажимаем на ГЛАВНОЙ в разлеле ОСНОВНЫЕ ФУНКЦИИ по иконке ДИСПЕЧЕР УСТРОЙСТВ
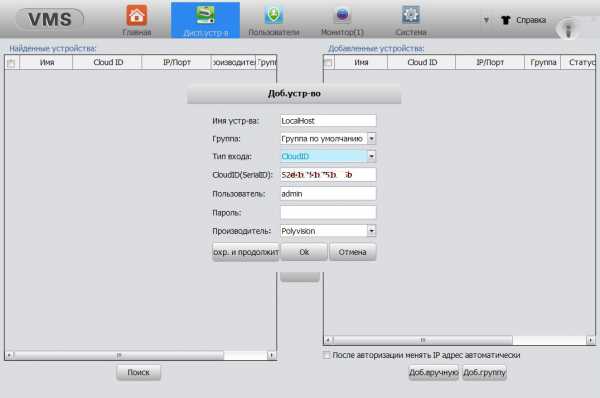 Заполняем поля Имя устройства: как в настройках регистратора Группа: если одна по-умолчанию Тип входа: изменяем на CloudID CloudID (SerialID): серийный номер регистратора в разделе INFO в меню регитратора/ версия или на наклейке регистратора Пользователь:admin Пароль: оставляем пустым Производитель: Polyvision Нажимаем ОК 7. Перегружаем. Переходим на ГЛАВНУЮ раздел МАСТЕР НАСТРОЕК нажимаем на иконку КОНФИГУРАЦИЯ УСТРОЙСТВА
Заполняем поля Имя устройства: как в настройках регистратора Группа: если одна по-умолчанию Тип входа: изменяем на CloudID CloudID (SerialID): серийный номер регистратора в разделе INFO в меню регитратора/ версия или на наклейке регистратора Пользователь:admin Пароль: оставляем пустым Производитель: Polyvision Нажимаем ОК 7. Перегружаем. Переходим на ГЛАВНУЮ раздел МАСТЕР НАСТРОЕК нажимаем на иконку КОНФИГУРАЦИЯ УСТРОЙСТВА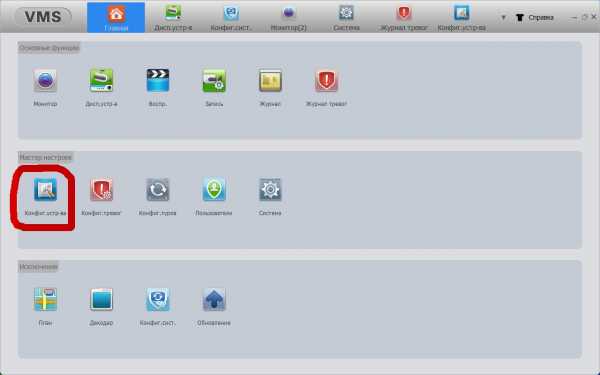 После перезагрузки станут доступны Ваши камеры Кликам по каждой камере и нажимаем иконку ДИСПЛЕЙ и переименовуем как на регистраторе
После перезагрузки станут доступны Ваши камеры Кликам по каждой камере и нажимаем иконку ДИСПЛЕЙ и переименовуем как на регистраторе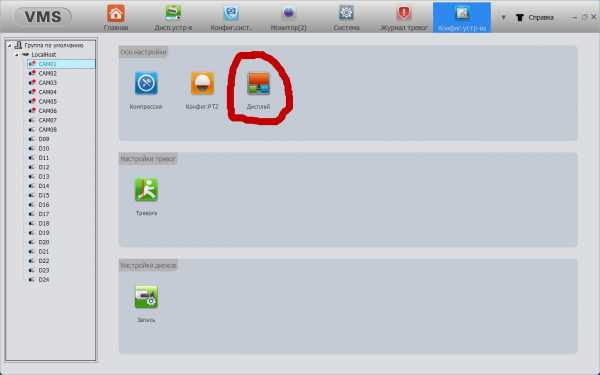
 8.Заключительный этап Входим на ГЛАВНУЮ раздел ОСНОВНЫЕ ФУНКЦИИ нажимаем на иконку МОНИТОР
8.Заключительный этап Входим на ГЛАВНУЮ раздел ОСНОВНЫЕ ФУНКЦИИ нажимаем на иконку МОНИТОР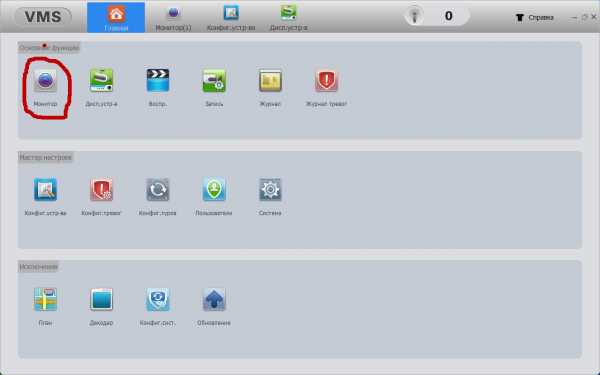 У Вас откорется окно где должны транслироваться камеры в онлайне. Справа сверху выбираете группу в моем случаее это была группа "LocalHost" кликаем ПРАВОЙ кнопкой мыши по группе и выбираем в выпадающем меню "Все каналы в субпотоке"
У Вас откорется окно где должны транслироваться камеры в онлайне. Справа сверху выбираете группу в моем случаее это была группа "LocalHost" кликаем ПРАВОЙ кнопкой мыши по группе и выбираем в выпадающем меню "Все каналы в субпотоке"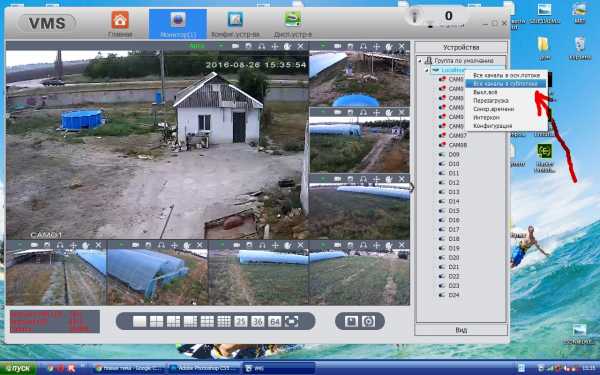
Комментарии ()
Вы должны авторизоваться, чтобы оставлять комментарии.
www.polyvision.ru
VMS ПРОГРАММНОЕ ОБЕСПЕЧЕНИЕ ДЛЯ УДАЛЁННОГО ДОСТУПА К СИСТЕМАМ ВИДЕОНАБЛЮДЕНИЯ POLYVISION КРАТКОЕ РУКОВОДСТВО ПОЛЬЗОВАТЕЛЯ
ГЛАВА 1. УСТАНОВКА «Next» «Next» «Next»
Программный продукт CMS работает с операционными системами Windows 7, Vista, XP. Перед установкой необходимо закрыть все антивирусные программы и отключить брандмауэр. СОДЕРЖАНИЕ Глава 1. Установка 2 Глава
ПодробнееИнструкция по применению VMS
1. Описание Инструкция по применению VMS VMS это клиентское программное обеспечение, разработано для управления гибридными видеорегистраторами TBT. Удобная панель инструментов, лаконичный графический интерфейс
ПодробнееРуководство Пользователя
Мы рады представить вам новую разработку наших инженеров - сервис NOVIcloud, облачный сервис для удалённого видеонаблюдения, позволяющий сделать работу с нашим оборудованием максимально удобной. Подключив
ПодробнееПошаговая установка IP камер TBTEC
Пошаговая установка IP камер TBTEC (TBC-i1312IR, TBC-i1313IR, TBC-i1325IR, TBC-i1424IR, TBC-i1425IR, TBC-i1431IR, TBC-i3313IR, TBC-i3325IR, TBC-i3425IR, TBC-i2423IR, TBC-i4312IR, TBC-i6225IR) 1. Подключите
ПодробнееРуководство Пользователя
Мы рады представить вам новую разработку наших инженеров - сервис NOVIcloud, облачный сервис для удалённого видеонаблюдения, позволяющий сделать работу с нашим оборудованием максимально удобной. Подключив
ПодробнееРуководство Пользователя
Мы рады представить вам новую разработку наших инженеров - сервис NOVIcloud, облачный сервис для удалённого видеонаблюдения, позволяющий сделать работу с нашим оборудованием максимально удобной. Подключив
ПодробнееРуководство Пользователя
Мы рады представить вам новую разработку наших инженеров - сервис NOVIcloud, облачный сервис для удалённого видеонаблюдения, позволяющий сделать работу с нашим оборудованием максимально удобной. Подключив
Удаленный доступ с мобильного устройства
Удаленный доступ с мобильного устройства Удаленный просмотр поддерживается платформами ios и Adnroid. Приложение называется CamViews, последнюю версию данного приложения Вы можете скачать из магазина приложений
ПодробнееВИДЕОРЕГИСТРАТОРЫ. TSr-AV1641 Forward
ВИДЕОРЕГИСТРАТОРЫ TSr-AV1641 Forward CMS (П.О. централизованного управления) Руководство пользователя 2013г. www.tantos.pro Версия 1.03 1. Обзор Это программное обеспечение позволяет подключаться к DVR
ПодробнееРуководство Пользователя
Мы рады представить вам новую разработку наших инженеров - сервис NOVIcloud, облачный сервис для удалённого видеонаблюдения, позволяющий сделать работу с нашим оборудованием максимально удобной. Подключив
ПодробнееБыстрый старт Версия 0.7.1
Быстрый старт Версия 0.7.1 Воронеж 2015 г. Содержание Введение...3 О программном обеспечении...3 Технические требования...3 Быстрый старт...4 Установка...5 Запуск...6 Добавление IP камер c использованием
ПодробнееРуководство по эксплуатации
Руководство по эксплуатации Программное обеспечение BEWARD Installer Простой и понятный интерфейс Быстрый поиск и настройка IP-камер серии N Оглавление Оглавление ГЛАВА 1. ОБЩИЕ СВЕДЕНИЯ О ПРОГРАММЕ BEWARD
ПодробнееCMS Руководство пользователя
CMS Руководство пользователя Оглавление 1. ВВЕДЕНИЕ... 3 КРАТКИЙ ОБЗОР... 3 ТРЕБОВАНИЯ К ПК... 3 СОКРАЩЕНИЯ... 3 2. УСТАНОВКА & УДАЛЕНИЕ... 4 3. ВХОД В СИСТЕМУ... 5 АКТИВАЦИЯ ПАРОЛЬНОЙ ЗАЩИТЫ... 5 ИЗМЕНЕНИЕ
ПодробнееИнструкция по применению DVR
Инструкция по применению DVR Содержание : Меры безопасности:...... 1 Ⅰ. Комплектующие... 2 Ⅱ. Подключение... 2 Основные функции... 4 1. Авторизация... 4 2. Главное меню... 4 3. Настройки записи... 5 4.
ПодробнееРаздел 1 Инструкция по установке
Руководство пользователя клиентского программного обеспечения CMS для видеорегистратора AdvoCam VideoKit-404 Раздел 1 Инструкция по установке 1.1 Требования к установке 1.1.1 Аппаратные средства Видеокарта
ПодробнееИнструкция по применению SDVR Примечание
Инструкция по применению SDVR Примечание Перед использованием видеорегистратора, пожалуйста ознакомьтесь с инструкцией. Не используйте блоки питания, мощность которых не соответствует данной модели. Перед
EVIDENCE Инструкция по установке
EVIDENCE 23.03.2009 Инструкция по установке Краткая инструкция по пуско-наладке видеосерверов evidence и настройке удаленного рабочего места. Инструкция для моделей: Alfa-40, Alfa-90, Delta -90, Delta
Подробнее1 О программе TDrive
Содержание 1 О программе TDrive... 3 1.1 О программном обеспечении... 3 1.2 О руководстве пользователя... 3 2 Общее описание... 4 2.1 Описание главного окна TDrive... 4 2.1.1 Область работы с проектом
ПодробнееРуководство по эксплуатации
Руководство по эксплуатации Программное обеспечение BEWARD Installer Простой и понятный интерфейс Быстрый поиск и настройка IP-камер серии N Оглавление Оглавление ГЛАВА 1. ОБЩИЕ СВЕДЕНИЯ О ПРОГРАММЕ BEWARD
ПодробнееИнструкция пользователя CMS
Инструкция пользователя CMS Оглавление Глава 1 Справка... 2 Глава 2 Инструкция по установке... 3 Глава 3 Основные функции... 7 Глава 4 Мониторинг... 9 Глава 5 Настройки... 12 Глава 6 Пользователи... 21
ПодробнееИнструкция пользователя Partizan CMS
Инструкция пользователя Partizan CMS Глава 1 Инструкция по установке... 2 Глава 2 Основные функции... 7 Глава 3 Экран... 10 Глава 4 Система... 13 Глава 5 Учетные записи... 33 Глава 6 Журнал событий...
Программное обеспечение VMS
Московские Системы Видеонаблюдения МСВ77.ру Программное обеспечение VMS Руководство пользователя Для всех моделей IP камер и видеорегистраторов марки МСВ msv77.ru Оглавление VMS management... 4 Раздел
Подробнее1 Быстрый запуск и основные настройки
1 Быстрый запуск и основные настройки 1.1 Присваивание IP адресов камерам Внимание! Не подключайте все камеры в локальную сеть одновременно! До запуска программного обеспечения необходимо присвоить IP
ПодробнееРуководство по использованию
Руководство по использованию СОДЕРЖАНИЕ Установка программы...3 Использование программы «SOEKS Device Manager»...10 Запуск программы...10 Главное окно программы...10 Язык программы...11 Подключение устройства
ПодробнееADSL модем. Телефон Факс
Настройка DSL-2740B для подключения к ISP ЦентрТелеком на тарифы линейки Домолинк 1. Подключите модем к сетевой карте компьютера при помощи входящего в комплект кабеля. Подключите телефонную линия к порту
Примечание... 2 Основные функции... 5
Инструкция по применению NVR Содержание Примечание... 2 Основные функции... 5 1. Вход в систему и главное меню.. 5 2. Добавление камер...... 7 3. Настройка записи...... 8 4. Детектор движения... 9 5. Воспроизведение..10
ПодробнееНАСТРОЙКА МАРШРУТИЗАТОРА DIR-620
НАСТРОЙКА МАРШРУТИЗАТОРА DIR-620 1. Подключение к web-интерфейсу Запустите web-браузер. В адресной строке web-браузера введите IP-адрес маршрутизатора (по умолчанию 192.168.0.1). Нажмите клавишу «Enter».
Подробнееdocplayer.ru
Polyvision PVDR-04HR2 Руководство пользователя онлайн [2/2]
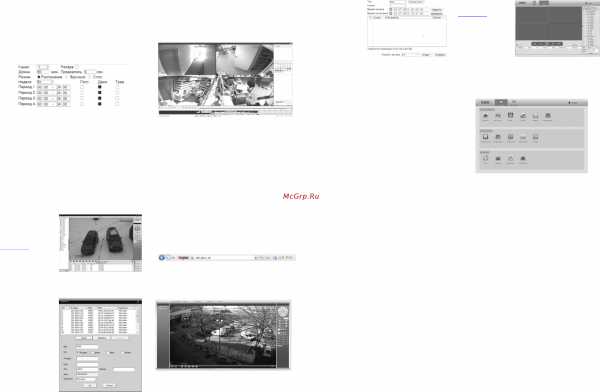
9
Далее нажмите кнопку Поиск для автоматического обнаружения устройств.
Далее двойным щелчком ЛКМ выберите из списка подключаемое устройство. После
выбора устройства автоматически заполнятся все верхние поля. Если
подключаемое устройство имеет пароль, то его необходимо ввести в специальное
поле.
Удал.доступ: канал подключаемого устройства. Для IP-камер – 1. Для
регистратора – номер канала, который требуется
подключить.
Протокол: выбор протокола, по которому будет производиться подключение.
NETIP – протокол Polyvision. ONVIF – универсальный протокол.
!!! При подключении по протоколу ONVIF в большинстве случаев передача
аудио и запись по детекции движения будет не доступна.
9. Настройки записи
!!! Для записи в регистратор должен быть установлен жёсткий диск.
Для форматирования жёсткого диска выберите Главное меню ->
Инструменты -> Упр.HDD. После форматирования установите жёсткому диску
атрибут Чтение-Запись.
Для настройки записи выберите Главное меню -> Запись -> Настр.записи.
Канал: выбор канала записи.
Резерв: функция резервной записи канала.
Длина: выбор продолжительности одного видеофайла (1 – 120 мин.).
Предзапись: время предзаписи (опция).
Режим: выбор
режима записи: по расписанию, вручную (круглосуточно), стоп
(не записывать).
Периоды 1-4: установка интервалов записи по расписанию.
Пост.: постоянная запись для определённого интервала времени.
Движ.: запись по детектору движения (потери сигнала, закрытию обзора и т.д.)
для определённого интервала времени.
10
!!! Для работы записи по движению требуется настройка детектора движения.
Трев.: запись по сработке подключенных датчиков (опция) для определённого
интервала времени.
10. Воспроизведение
Существует 2 способа перехода в режим воспроизведения видеоархива.
1) Нажимаем ПКМ на экране и выбираем пункт Воспроизведение.
2) Главное меню -> Запись -> Воспроизведение.
!!! Обратите внимание, что для воспроизведения видеоархива жёсткий диск
должен иметь статус Чтение или Чтение/Запись.
Выберите нужные дату и каналы, видео с которых Вы хотите посмотреть. Далее
нажмите кнопку Воспроизвести. Используйте кнопки перемотки и временную
диаграмму для выбора нужного интервала времени.
!!! Количество одновременно просматриваемых каналов в режиме
воспроизведения зависит от модели регистратора и режима его работы.
11
11. Архивация
Фрагменты видеоархива можно
скачать на внешние USB-
накопители. Для этого необходимо
подключить накопитель к порту
USB видеорегистратора.
В правом нижнем углу панели
воспроизведения, будет доступна
кнопка архивирования, при
нажатии на которую появится окно
архивации с указанием
информации об общем и
свободном объёмах внешнего
подключённого накопителя.
В этом окне также можно выбрать тип компрессии архива. Для архивации
выбранных файлов нажмите кнопку Старт.
12
12. Подключение через ПО VMS
Дистрибутив программного
обеспечения VMS можно
скачать с официального сайта
www.polyvision.ru
.
1) Установите ПО VMS на ПК,
следуя подсказкам мастера
установки.
2) Запустите ПО.
Авторизуйтесь в системе. По
умолчанию пароль для
пользователя admin: admin.
3) После запуска программы
для добавления устройства
необходимо выбрать пункт меню Дисп.устр-в.
4) Если все подключено верно, то в результатах поиска можно будет увидеть
новое устройство. Для
добавления его в систему выделите нужное устройство и
нажмите Добавить.
5) Для добавления устройства вручную/через облачный сервис нажмите кнопку
Доб.вручную.
6) Для отображения видео запустите Монитор из главного меню, а далее
двойным щелчком выберите канал/устройство.
13
13. Подключение через ПО CMS
Дистрибутив программного
обеспечения СMS можно найти
на CD-диске, поставляемом в
комплекте с устройством, или
скачать последнюю версию с
официального сайта
www.polyvision.ru
.
7) Установите ПО CMS на ПК,
следуя подсказкам мастера
установки.
8) Запустите ПО. Авторизуйтесь в системе. По умолчанию пароль для
пользователя super не задан (в поле пароль пусто).
9) После запуска программы для добавления устройства необходимо выбрать
пункт меню Система, а далее чуть выше Диспетчер устройств.
10) В диспетчере устройств добавьте
зону (директорию), которой будет
принадлежать устройство (например, проходная).
11) Далее в созданную
зону можно добавить
устройство. В появившемся
окне можно воспользоваться
автоматическим поиском, нажав
кнопку Поиск.
12) Если все подключено
верно, то в результатах поиска
можно будет увидеть новое
устройство. Для добавления его
в систему выделите нужное
устройство и нажмите
Добавить.
13) Для изменения
сетевых параметров используйте
кнопку Изменить.
14) После успешного
добавления устройство появится
в списке слева. Для
воспроизведения изображения
перетащите добавленное
устройство из списка в область
Мониторинг.
14
14. Подключение через web
Для подключения регистратора через web-интерфейс следуйте инструкциям,
приведённым далее.
1) Запустите браузер Internet Explorer.
2) В настройках безопасности браузера (Сервис -> Свойства обозревателя ->
Безопасность) разрешите все элементы управления ActiveX.
3) После окончания настройки браузера, наберите в адресной строке
http://XXX.XXX.XXX.XXX (где XXX.XXX.XXX.XXX - IP-адрес устройства) и нажмите
Enter.
4) Далее будет предложено установить надстройку ActiveX, что необходимо
подтвердить.
5) После загрузки и установки элементов ActiveX Вам будет предложено
авторизоваться в системе.
6) После правильного заполнения полей имени пользователя (admin) и пароля
(изначально пароль отсутствует), вы сможете увидеть web-интерфейс
устройства, как показано на рисунке ниже.
15
15. Облачный сервис
Данное оборудование поддерживает работу через облачный сервис, который
позволяет подключаться к видеорегистратору через интернет, не имея
статического IP-адреса.
Для такого подключения необходимо знать CloudID (серийный номер) вашего
устройства. Его можно посмотреть в меню регистратора. Для этого выберите
Главное меню -> Инфо. -> Версия. Серийный номер (CloudID) представляет
собой 16-тизначный из цифр и букв.
!!! Для подключения через облачный сервис должны быть правильно заданы
сетевые настройки и регистратор должен иметь выход в интернет. Проверить
интернет-соединение можно в пункте Версия. Если соединение есть, то NAT статус
должен иметь значение – подключен/связан.
Подключиться к регистратору через облачный сервис можно по средствам ПО
для стационарных ПК (приложения
CMS/VMS) или с мобильных устройств на базе
ОС Android или IOS (приложения XMeye). Кроме этого, через облачный сервис
можно подключиться через сайты xmeye.net и cloud.dean.ru.
CMS
При добавлении устройства выберите пункт Cloud и введите серийный номер.
XMeye
Скачайте и установите приложение XMeye с PlayMarket или Appstore в
зависимости от типа вашего смартфона/планшета.
Запустите приложение и для первого соединения выберите Local login. Далее
нажмите на +, чтобы добавить новое устройств в список.
Введите произвольное имя, серийный номер (CloudID) вашего устройства, а
также логин/пароль, в случае если вы уже установили
их.
!!! Серийный номер можно считать в виде QR-кода из меню регистратора. Для
просмотра QR-кода нужно запустить мастер быстрой настройки на регистраторе
(проводник, гид).
Если всё заполнено верно, то в списке устройств появится ваш регистратор.
Web
Для облачного доступа через web-интерфейс посетите сайт xmeye.net или
cloud.dean.ru.
!!! При таком типе подключения должны выполняться все требования для
работы через web-интерфейс. См. пункт «Подключение через web@».
16
mcgrp.ru
Мобильные приложения, подключение к регистраторам и камерам
14 января 2015, 10:21,отредактированно 29 августа 2018, 13:06
Мобильные приложения.
Наша линейка IP видеонаблюдения (и не только) имеет ПО (программное обеспечение) для платформ Android, iOS, Windows Phone (сейчас не поддерживается), которые соответственно Вы можете скачать с PlayMarket, AppStore и Центр устройств Windows Mobile.
1. ПО XmEye (предпочтительно для устройств Apple). .
Данное ПО позволяет подключаться к устройствам используя Облачный сервис.
Имеется возможность добавлять устройства по напечатанному на ним либо с экрана QR коду. Можно ввести ID вручную, имя устройства, логин и пароль для подключения к облаку.
Добавление устройств.
Необходимо ввести ID/серийный номер устройства (16 символов из вкладки Инфо о системе, Версия)
При редактировании введёных данных можно изменить логин, пароль и название устройства. По умолчанию admin без пароля.
Имеется функция редактирования введённых данных .
Нажав всплывает меню со списком устройств (запускается по умолчанию), просмотр сохранённых видео и фото, а так же меню установок.
Из меню установок возможно проверить имеются ли обновления данного ПО.
Во вкладке «Help» можно получить краткую инструкцию по авторизации в данной программе и добавлению устройств. Во вкладке «Declare» Вам будет представлена краткая инструкции пользования данным ПО. Данное ПО имеет возможность режимы мониторинга 1,4,8,16-ти каналов одновременно.
Важно: большое количество одновременно просматриваемых каналов требует очень большой производительности мобильного устройства и хорошей скорости интернета, пропускной способности канала.
Поворотные камеры могут управляться с помощью данного ПО, имеется возможность прослушивание Аудио, воспроизведение записей, при организации двусторонней связи имеется функция микрофона.
Поиск записанного видео может осуществляться по дате и по типам записи. Включение/выключение «Тревожного сигнала», «Encode» - установка разрешения видео потока, кадров в секунду, качества, включение/выключение аудио потока.
«Record» - установка предзаписи и длины записи одного файла видео.
«Device info» - информация об устройстве: серийный номер (ID), версия железа, версии ПО, тип устройства по классификатору, текущая версия программы.
2. ПО vMEyeSuper
В данной версии ПО была возможность подключаться по локальной сети по внутреннему IP адресу, по статическому IP адресу извне, а так же был выбор подключения через ID, используя Облако (не во всех версиях программы). Но основное предназначение данного ПО подключение по IP адресу.
Возможность просмотра до 4-х каналов одновременно (требует мощного процессора мобильного устройства, оперативной памяти и хорошего интернета, приоритетно Wi-Fi сеть.)
Добавление устройства.
Device name - произвольное имя. Connection - выбор по адресу либо по облаку (не во всех версиях программы). Address - IP адрес Вашего устройства. TCP Port - оставляем 34567. User name - имя под которым Вы заходите в Ваше устройство (по умолчанию admin) Password - пароль под которым Вы заходите в Ваше устройство. Max Chanel - кол-во каналов Вашего устройства (для камеры выбираем 1)
Важно: при попытках подключаться через 3G или 4G могут наблюдаться сбои в работе из за недостаточной скорости интернета и малой пропускной способности интернет канала. Не забывайте, что передача и обработка видео даже при работе со сжатием H.264, требует немалых затрат ресурсов мобильного устройства и сети Ethernet.
Возможность добавлять устройства в один список, для дальнейшей работы, и редактирования настроек подключения. Возможность воспроизведения записанных данных с имеющего списка устройств – задаются параметры поиска: дата, время, выбирается из списка устройство, выбирается канал, выбирается тип видео (может работать некорректно) и осуществляется поиск. Высветится список найденных записей, выбрав одну из них начнётся воспроизведение.
Нажав либо зайдя в «Options», имеется возможность производить настройки подключения к последней сессии, включения тревожного сигнала единожды, либо постоянно пока вручную его не отключить, передача Аудио потока, настройка передачи видео потока. Зайдя в «Device Settings», Вы получаете полный удалённый контроль настроек Вашего устройства.
Сетевые настройки Вашего устройства, Wi-Fi (для тех моделей, работа которых заявлена данным образом).
Настройки видео потока по каждому из каналов, доступ к жёсткому диску, либо SD карте (с устройствами, которые поддерживают работу с SD картами), информации о свободном и занятом объёмах, с возможностью настройки записи/перезаписи и форматированием жёсткого диска/карты.
Настройка реакции устройства на тревожные события – детекции движения, заслонения экрана (потеря видео с канала), тревожных входов и выходов (у устройств у которых они есть на борту), настройки осуществления фотосъёмки и записи видео (запись видео возможна не для всех устройств), отправка тревожных сообщений и фото на электронную почту. Во вкладке «System settings» можно просмотреть полную информацию о системной версии устройства, даты сборки прошивки, его серийный номер ID и параметрах NatStatus, возможно перезагрузить устройство удалённо, а так же сбросить все параметры по умолчанию.
3. ПО vMEyeCloud .
Данное ПО позволяет подключаться к IP камере/ регистратору удалённо с любой точки мира, где есть сеть Ethernet по серийному номеру устройства ID. Как и в сайтах Облачных сервисов имеется возможность зайти в личный кабинет, авторизовавшись (логин и пароль те же, что и на сайтах), либо через ID устройства напрямую.
Добавление устройств.
Device name - произвольное имя. P2P Cloud - выбор по адресу либо по облаку (не во всех версиях программы). Serial № - ID/серийный номер Вашего устройства (это 16 символов, которые Вы можете увидить в Информации о системе, вкладка Версия) User name - имя под которым Вы заходите в Ваше устройство (по умолчанию admin) Password - пароль под которым Вы заходите в Ваше устройство. Max Chanel - кол-во каналов Вашего устройства (для камеры выбираем 1)
Остальной функционал данного ПО полностью идентичен предыдущему vMEyeSuper.
4. ПО для Windows Phone 7.1 vMEye .Данное приложение не являлось разработкой наших программистов и в данный момент не доступно в Windows Store для скачивания (было удалено).
Приложение для удалённого подключения к IP камерам/регистраторам. Возможность просмотра живого видео, инфоромации об устройстве, список устройств, возможность PTZ управления, история подключения к устройствам, вкладка помощь. Настройки аналогичные как для Android и Iphone, мобильный порт 34599.
Описание функционала кнопок
www.polyvision.ru
Настройка WiFi камеры видеонаблюдения
14 января 2015, 10:17,отредактированно 19 сентября 2018, 07:26
Настройка Wi-Fi на камерах с поддержкой данной функции. Обращаем Ваше внимание, что не все IP камеры имеют на борту wifi модуль и соответственно могут работать по Wi-Fi.Примечание: Присутствие в названии камеры литеры «W» по классификатору говорит о наличии данного модуля. Рекомендуем использовать ПО CMS для настройки работы камеры по Wi-Fi, скачать клиент и руководство пользователя можно в данной теме:http://polyvision.ru/questions/?P...24&TID=356
После подключения к камере по протоколу Polyvision/h364DVR необходимо зайти в конфигурацию камеры, далее «Службы».

В службах выбираем Wi-Fi.
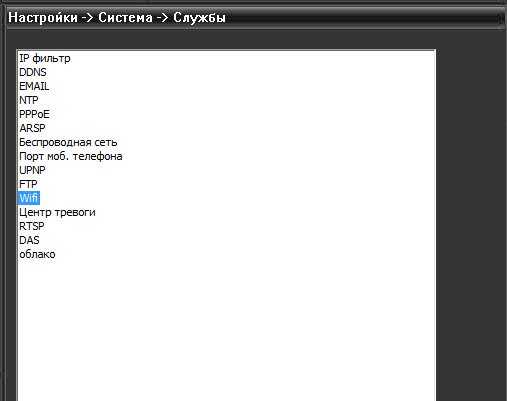
Двойным нажатием ЛКМ (левая кнопка мыши), открываем настройки Wi-Fi. Жмём «Поиск», найдены будут Wi-Fi точки для подключения.

Ставим галочку «Доступен» для включения работы по Wi-Fi. Выбираем точку для подключения, ставим галочку DHCP, чтоб роутер автоматически раздал сетевые настройки камере, (если присутствует данная функция в роутере, если нет – вручную прописываем), после раздачи IP адреса функцию DHCP можно отключить, во избежание смены IP адреса в дальнейшем. В поле «Пароль» вводим пароль роутера. Жмём «ОК», если пароль указан верно, то Ваши настройки сохранятся. И если заново открыть Wi-Fi службу, у Вас будет окно отображающее доступность для работы, выбранную точку доступа к Wi-Fi, пароль в виде звёздочек и сетевые настройки камеры.
Примечание: имеются прошивки (ранние), в которых в настройки «Сеть», требуется указать во вкладке «Сет. Карта» «Беспроводная сеть». В последующих прошивках данная функция включается автоматически, после осуществления Wi-Fi настроек, выбора сетевой карты нет и осуществлять его не надо.

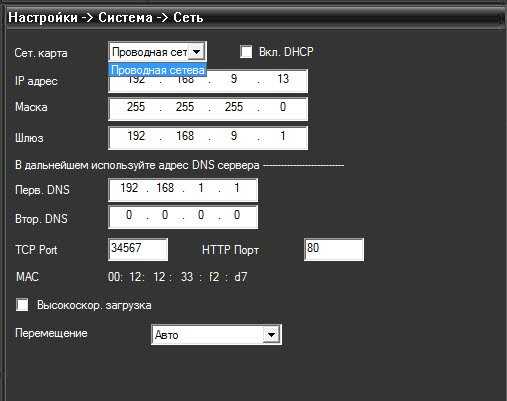

Wi-Fi настроен. Остаётся добавить камеру по IP адресу, который указан в Wi-Fi службе.
www.polyvision.ru
Вход в OSD меню и управление им на камере PS-A1-Z18 v.2.3.1
06 июля 2015, 16:50,отредактированно 22 сентября 2017, 11:52
В нашем случае AHD поворотная камера PS-A1-Z18 v.2.3.1 подключена к регистратору PVDR-08WDS2 Rev.C к 1 каналу BNC видеовхода и по RS-485 для управления.ВАЖНО: поворотные камеры AHD Polyvision работают только в режиме AHDM, переключения в режим AHDL/CVBS нет.Соответственно регистратор переведён в режим 8 х AHDM.
Регистратор заведён в сеть. В регистраторе для первого канала меню PTZ выставляем следующие настройки:
В меню регистратора "Управление PTZ" можно провести все те же манипуляции, но Мы будем использовать ПО CMS. С помощью ПО CMS добавляем регистратор. Подключаемся к нему. Для входа в OSD меню регистратора нам необходимо выбрать 95 пресет и нажать "+":
Перемещаться по Меню мы можем с помощью кнопок наведения PTZ.
Две таблицы специальных таких команд, а так же описание Меню камеры Вы можете увидить в кратком руководстве пользователя, которые Вы можете скачать со страницы камеры в каталоге:http://polyvision.ru/polyvision/p...2_3_1.html,
либо напрямую по ссылке: https://support.polyvision.ru/data/public/98d0c7.php
С подключением AHD видеокамеры к регистратору Вы можете ознакомится здесь:http://polyvision.ru/questions/?P...24&TID=388
С добавлением регистратора в ПО CMS Вы можете ознакомится пройдя по ссылке:http://polyvision.ru/questions/?P...24&TID=356
www.polyvision.ru
Polyvision PVDR-04HR2 Удалённая работа с видеорегистратором через ПО CMS онлайн [1/28]

Удалённая работа с видеорегистраторами через ПО CMS
1
Оглавление
Программное обеспечение CMS .................................................................................................................. 3
1. Установка .................................................................................................................................................... 3
2. Основной интерфейс CMS. ....................................................................................................................... 3
2.1 Структура меню. .................................................................................................................................. 5
2.2 Меню правой кнопки мыши. .............................................................................................................. 6
3. Управление PTZ ......................................................................................................................................... 7
4. Настройка изображения ............................................................................................................................ 7
5. Настройка системы .................................................................................................................................... 7
5.1 Добавление и удаление устройств ..................................................................................................... 7
5.2 Локальные настройки .......................................................................................................................... 9
5.3 Конфигурации устройства ................................................................................................................ 11
5.3.1 Запись ........................................................................................................................................... 11
5.3.2 Функции оповещения ................................................................................................................. 11
5.3.3 Системные настройки ................................................................................................................. 12
5.3.4 Параметры сети. .......................................................................................................................... 13
5.3.5 Службы. ....................................................................................................................................... 14
5.3.6 Настройки подключения к камере по Wi-Fi. ............................................................................ 14
5.3.7 Подключение по RTSP протоколу. ........................................................................................... 15
5.3.8 Настройка дисплея . .................................................................................................................... 17
5.3.9 PTZ настройки . ........................................................................................................................... 17
5.3.10 RTZ . ........................................................................................................................................... 17
5.3.11 Настройки параметров камеры. ............................................................................................... 18
5.4 Инстурменты. ................................................................................................................................. 18
5.4.1 Управление картой памяти/жёстким диском. .......................................................................... 19
5.4.2 Управление пользователями. ..................................................................................................... 20
5.4.3 Автообслуживание. ..................................................................................................................... 20
5.4.4 Восстановление настроек по умолчанию. ................................................................................ 20
5.4.5 Импорт/Экспорт. ......................................................................................................................... 21
5.4.6 Перезагрузка. ............................................................................................................................... 21
5.4.7 Обновление. ................................................................................................................................. 21
5.4.8 Режим канала. .............................................................................................................................. 21
5.4.9 Информация о системе. .............................................................................................................. 22
5.5 Управление учётными записями пользователей. ....................................................................... 22
mcgrp.ru