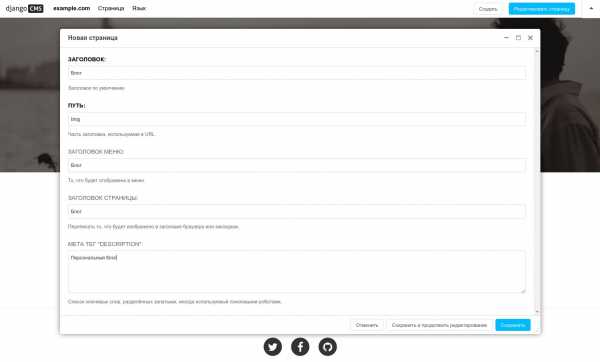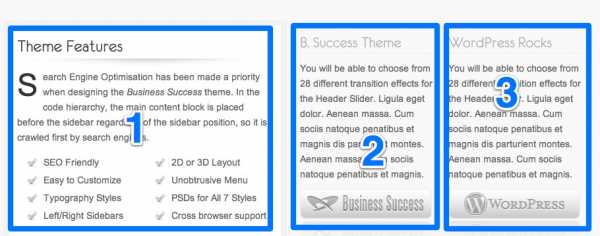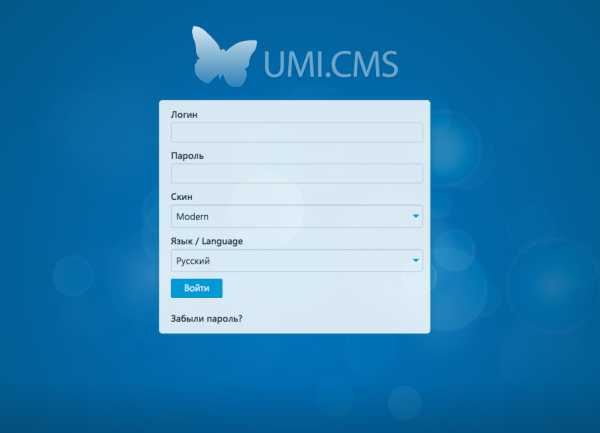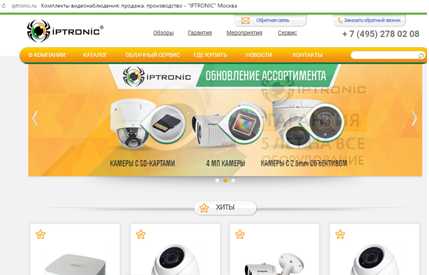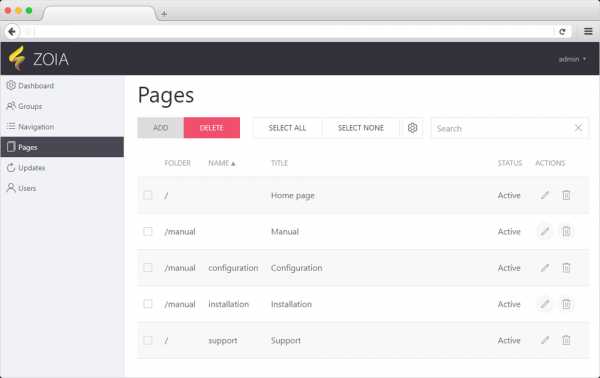AMATEK CMS Сетевое программное обеспечение Руководство пользователя. Cms программное обеспечение
AMATEK CMS Сетевое программное обеспечение Руководство пользователя
AMATEK CMS Сетевое программное обеспечение Руководство пользователя V1.0
Оглавление Введение... 1 1.1 Общая информация... 1 1.2 Особенности... 1 2. Установка... 2 2.1 Требования для установки CMS... 2 2.2 Установка программы... 2 3. Основные функции... 5 3.1 Главное окно CMS... 5 4. Настройка режима просмотра... 7 4.1 Выбор режима отображения... 7 4.2 Контекстное меню... 7 4.3 Управление PTZ камерами... 8 4.4 Настройки параметров изображения... 9 5. Система... 10 5.1 Управление устройствами... 10 5.2 Локальные настройки... 12 5.3 Удаленное конфигурирование... 16 5.4 Пользователи... 28 5.5 Журнал событий... 29 6. Воспроизведение и архивация... 30 6.1 Удаленное воспроизведение... 30 6.2 Локальное воспроизведение... 31 7. Опции... 32 7.1 Декодер... 32 7.2 E-Карта... 35 7.3 Тур... 38 7.4 Task план... 39
Введение 1.1 Общая информация Эта программа является мощным инструментом с распределенной архитектурой и множеством функций. Она имеет большое количество интегрированных окон, учетных записей и языков интерфейса, электронную карту emap, центр сигнализации тревог и т.д. Программа может использоваться с одним или несколькими DVR. 1.2 Особенности 1.2.2 Данные системных служб. Поддержка SQL, MYSQL и XML. 1.2.4 Интеллектуальный протокол передачи видео. Протокол разработан специально для оптимального использования пропускной способности сети, это полезно в условии перегруженных сетей или сетей с узким каналом. В этом случае система подстраивается под пропускную способность сети. 1.2.5 Масштабируемая архитектура. Поддержка мульти-серверной работы, интеллектуальная сбалансированная загрузка сети, гибкое добавление серверов и расширение системы. 1.2.7 Динамически настраиваемый буфер декодирования. Динамическая настройка плавности видео реального времени. 1.2.9 Центральное управление. Централизованное управление данными. Удаленные пользователи могут просматривать видео в реальном времени, создавать архив и воспроизводить его по сети. 1.2.10 Простота использования В режиме управления, пользователи могут легко настраивать функции и управлять модулями программы, такими как электронная карта и др. 1.2.11 Интеграция Система может использовать различные дополнительные функции: тревоги, голосового общения и т.д. 1.2.12 Высокая надежность Система спроектирована с защитой от ошибок. 1.2.13 Расширяемость Возможность расширения и адаптации под нужды пользователей. 1.2.15 Поддерживается несколько устройств, а также возможность увеличения устройств по сети. 1.2.16 Поддержка мульти языкового интерфейса. 1.2.17 Поддержка одновременного воспроизведения 4 каналов видео. 1.2.18 Поддержка подключения к нескольким устройствам и просмотру множества видео. 1.2.19 Сохранение данных в XML. 1
2. Установка 2.1 Требования для установки CMS 2.1.1 Системные требования. Процессор не хуже Intel P4 2.0 ГГц. Видеокарта с поддержкой аппаратного ускорения, объем памяти более 128 Мб. Сетевая карта 100/1000 Mбит/сек 2.1.2 Программное обеспечение. CMS этой версии совместимо с операционными системами Vista, Win XP, Win2000, Win2003 и Win2007 и выше, но не поддерживает Windows 98. Перед установкой закройте все антивирусные программы и отключите Файерволл, чтобы программа установилась корректно. 2.2 Установка программы 2.2.1 Запустите установочный файл. Нажмите «Next». 2.2.2 Выберите место установки или оставьте предложенное. Нажмите «Next». 2
2.2.3 Проверьте правильность выбранной папки и нажмите «Next». 2.2.4 Нажмите "Finish" чтобы завершить установку. На рабочем столе появится иконка программы. 2.2.5 При запуске программы выберите язык интерфейса и нажмите «ОК». 2.2.6 Вход в программу. 3
По умолчанию имя пользователя «super» без установленного пароля. После установки пароля, вы можете выбрать «Сохранить пароль» и «Автовход» при запуске программы. Пароль устанавливается в настройках программы. Нажмите «Вход», вы увидите окно загрузки программы. 4
3. Основные функции 3.1 Главное окно CMS 1) Отображение устройств В этой зоне, вы можете видеть доступные устройства. Нажмите на имя устройства или канала, чтобы начать просмотр в реальном времени. 2) Видео Вы можете просматривать видео устройств в реальном времени. 3) Статус HDD Шкала расхода емкости жесткого диска. 4) PTZ Управление PTZ. 5) Режимы отображения Вы можете выбрать различные режимы отображения, вкл/выкл. звук и изменить громкость. 6) Журнал операций Отображение тревоги; производимых операций; системной информации. 7) Меню Доступ к дополнительным меню программы. 5
1 Таблица 1. Меню Основное меню 2 PTZ 3 Цвет Подменю Описание Права доступа Двойное нажатие левой кнопкой мыши на любом окне приведет к его полноэкранному отображению Управление камерами вверх, вниз, влево, вправо, стоп с панели. Регулирование скорости, приближения, фокусирования, IRIS, предустановками и турами Настройка яркости, контрастности, насыщенности и оттенка видео экрана Админ/Польз. Админ/Польз. Админ/Польз. Устройства Добавить устройства для просмотра Админ/Польз. 4 Система Локальные Настройка журнала, пути для снимков, конфигурация устройства, язык и т.д. Админ/Польз. Удаленные Вход в меню устройства Админ Пользователи Добавление, удаление и управление пользователями, настройка отображения имен пользователей, паролей и прав для доступа в меню Админ Журнал событий Просмотр журнала тревог и произведенных операций Админ/Польз. 5 Воспроизведение Поиск и воспроизведение записанных файлов Админ/Польз. 6 Опции Декодер Настройка DVR и декодирования. Админ/Польз. Карта Используйте карту для показа каждой камеры на плане объекта, и поиска текущего Админ/Польз. отображаемого экрана Тур Статус патрулирования для каждого канала Админ/Польз. Task конфиг Конфигурирование второго потока Админ/Польз. 6
4. Настройка режима просмотра 4.1 Выбор режима отображения Таблица 2. Режимы отображения No. Иконка Значение 1 Нажмите, чтобы отобразить один канал 2 Нажмите, чтобы отобразить четыре канала 3 Нажмите, чтобы отобразить девять каналов 4 Нажмите, чтобы отобразить шестнадцать каналов 5 Нажмите, чтобы отобразить двадцать пять каналов 6 Нажмите, чтобы отобразить тридцать два канала 7 Нажмите, чтобы отобразить шестьдесят четыре канала 8 Нажмите, чтобы включить полноэкранный режим 9 Регулировка громкости 4.2 Контекстное меню В используемой области, пользователь может вызвать контекстное меню, нажав правую кнопку мыши. Закрыть окно: Закрывает текущий канал. 7
Закрыть все окна: Закрывает все каналы. Аудио: Включает аудио на текущем канале. Локальная запись: Включает запись текущего канала на указанный в настройках диск. Увеличение: Увеличение выделенной области. Снимок: Сохраняет скриншот на указанный в настройках диск. Start talk: Начать двухстороннюю связь. Конфигурация устройства: удаленное конфигурирование подключенных устройств. Настройки цвета: Регулировка цветовых настроек. На весь экран: Включает полноэкранное отображение. 4.3 Управление PTZ камерами Когда PTZ камеры подключены к DVR, пользователь может управлять ими через меню программы, поворачивать вверх, вниз, вправо, влево, останавливать движение, регулировать скорость, приближать картинку, менять фокус и значение диафрагмы, менять предустановки и туры. Когда пользователь включает тур, камера начинает запрограммированный тур обхода по предустановленным точкам. Возможности: Иконка Значение 1 Управление движением 2 Потяните этот бегунок, чтобы изменить скорость движения 3 Нажмите + для приближения; Нажмите для отдаления 4 Нажмите + или - для прегулировки фокуса 5 Нажмите + или регулировки значения диафрагмы 6 Автопанорамирование 7 8 Запрограммируйте предустановки, указав необходимые точки. Камера PTZ автоматически будет следовать по ним Добавляйте, удаляйте и изменяйте предустановки. Множественные предустановки объединяют точки в туры, укажите последовательности между точками, чтобы PTZ следовал между ними 8
4.4 Настройки параметров изображения Иконка Значение 1 Яркость 2 Контрастность 3 Насыщенность 4 Оттенок Примечание: Нажмите «По умолчанию», чтобы вернуть значения к заводским установкам. 9
5. Система 5.1 Управление устройствами 5.1.1 Нажмите для добавления зон охраны, как показано ниже. Введите название зоны: 5.1.2 Нажмите для добавления устройства. Нажмите кнопку «IP поиск», в верхнем окне появится список доступных устройств. IP поиск: Нажмите, чтобы автоматически найти регистратор в сети. Изменить: Нажмите для редактирования информации устройства. Имя: Введите имя устройства на ваше усмотрение. Тип подключения: Поддерживаемые типы подключения. IP адрес: IP адрес устройства. Порт: TCP порт. Имя: Имя пользователя в DVR. Пароль: Пароль DVR. Нажмите «OK» после заполнения всех параметров и устройство будет отображено в области устройств, как на картинке снизу, вы можете открыть устройство, кликнув на него дважды. 10
5.1.3 Удаление устройств Выберете устройство, которое вы хотите удалить, затем нажмите:. Примечание: убедитесь, что устройство отключено перед тем, как вносить изменения или удалять устройство. 5.1.3 Дополнительные опции Доступны редактирование, импорт и экспорт точек наблюдения. А также тест соединения. 11
5.2 Локальные настройки 5.2.1 Основные настройки Настройки журнала: Срок хранения журнала. Снимок: Формат снимка и путь сохранения. Локальная запись: Путь сохранения локальных записей. Устройство: Опции устройства. Стандартные настройки: Выбор языка интерфейса, способа входа, выхода и т.д. 12
5.2.2 Параметры тревоги Список устройств: Выберите одно устройство для настройки. Вкл.: Включение функции тревоги. Сигнал тревоги: Включает звук при тревоге. Аудиодорожка: Позволяет выбрать звуковой сигнал. Автонаблюдение: Выбор и добавление канала активации тревоги. Примечание: Предварительно выберите тип тревоги: 13
5.2.3 План записи Управление расписанием записи. Перезапись: Перезапись HDD при переполнении. Длительность: Длительность видеофайла (по умолчанию 60 мин.). Задержка тревожной записи: Время записи при тревоге. Редактировать шаблон: Изменение настроек шаблона записи. 14
5.2.4 Конфигурация DDNS Управление сервером DDNS. 5.2.5 Информация о версии Версия программного обеспечения. 15
5.3 Удаленное конфигурирование Выберите устройство для доступа к настройкам. 5.3.1 Запись Нажмите иконку «Запись», чтобы войти в окно конфигурации. Вы можете произвести настройку длительности записи, периода, типа и т.п. 16
5.3.2 Тревога Нажмите, чтобы попасть в меню настройки системы при тревожных событиях. В этом окне вы можете произвести конфигурацию системы для различных событий (движение, саботаж, потеря видео, и т.д.). Все режимы тревоги имеют аналогичные настройки (смотри Руководство пользователя для подключенного устройства)... 17
5.3.3 Система Нажмите для входа в меню настройки системы. Общие: Установка системного времени, выбор языка, стандарта видео выхода, номер DVR, автоматический выход из системы и пр. 18
Компрессия: Настройка разрешения, скорости записи, качества видео и т.п. Сеть: Установка IP адреса, портов, DNS и т.д. 19
Службы: Настройка IP фильтра, DDNS, E-mail и т.д. Для изменения настроек дважды кликните по соответствующему параметру. Дисплей: Добавляйте и изменяйте имена камер при необходимости. 20
Точки предустановки: Настройка параметров подключения PTZ камер. RTZ: Настройка порта RS232. 21
5.3.4 Инструменты Нажмите для входа в меню «Инструменты». Хранение: Изменение параметра жестких дисков. 22
Пользователи: Изменяйте группы, редактируйте пользователей, добавляйте пользователей и группы, меняйте пароли и т.д. Автообслуживание: Настройки автоматической перезагрузки системы и удаления файлов. 23
По умолчанию: Восстановление заводских настроек. Импорт/Экспорт: Импортирование/экспортирование настроек и сохранение журнала. 24
Перезагрузка: Перезагрузка системы. Обновление: Обновление программного обеспечения. Укажите путь к файлу с новой прошивкой. 25
Режим канала: Отображение режимов работы устройства. 5.3.5 Инфо Нажмите для входа в окно информации. 26
HDD информация: Отображение информации о жестком диске. Журнал: Просмотр событий в журнале. 27
Версия: Информация об устройстве и версии установленного ПО. 5.4 Пользователи Группы: Добавляйте, удаляйте группы пользователей и настраивайте их права. 28
Пользователь: Добавляйте, удаляйте пользователей, устанавливайте пароли. 5.5 Журнал событий Пользователь может искать события по журналу, указывая тревожные события и их параметры. На пример, поиск события по времени. 29
6. Воспроизведение и архивация Возможно воспроизведение в двух вариантах: удаленное воспроизведение и локальное воспроизведение. Удаленное воспроизведение: воспроизведение записанных файлов с DVR. Локальное воспроизведение: воспроизведение записей, сохраненных на удаленном ПК. Пользователь может просматривать запись максимально четыре канала одновременно. Для начала работы с этим разделом меню выберите устройство и канал. 6.1 Удаленное воспроизведение Выберите тип воспроизведения: - «По имени»: установите временной диапазон и нажмите «Поиск». В нижнем окне выберите файл(ы) и нажмите «Воспроизвести». - «По времени»: Выберите временной диапазон, кнопкой «Добавить добавьте нужный канал», нажмите «Поиск», выберите нужную запись и нажмите «Воспроизвести». Управление воспроизведением Кнопка Значение 1 Воспроизвести 2 Пауза 3 Стоп 4 Замедленное воспроизведение 5 Ускоренное воспроизведение 6 Предыдущий кадр 7 Следующий кадр 30
Для сохранения видеофайлов на ПК нажмите «Загрузка» и в появившемся окне выберите путь сохранения. Нажмите OK, начнется копирование выбранного файла на ПК. 6.2 Локальное воспроизведение Служит для воспроизведения сохраненных на ПК файлов. Нажмите сохраненными файлами. и выберите путь к папке с 31
7. Опции Нажмите для входа в меню опций. 7.1 Декодер Добавление и конфигурирование удаленного декодера. 32
7.1.1 Добавление декодера Нажмите для добавления, вы попадете в окно: Имя: Имя декодера, вводите удобное для вас имя. Тип: Тип декодера. IP адрес: IP адрес декодера. Порт: TCP порт, по умолчанию это 34567. Имя: Пользователь, который подключается к декодеру, по умолчанию Admin. Пароль: Пароль к декодеру. После удачного добавления декодера, вы увидите его иконку во вкладке «декодер», по правой кнопкой мыши, возможно, его редактирование, удаление и настройка атрибутов. И перемещение его внутри окна. 33
7.1.2 Редактирование Правой кнопкой мыши по иконе декодера, выберите пункт «Редактировать»: 7.1.3 Настройка атрибутов декодера Нажмите правой кнопкой мыши и выберите пункт «Свойства». В списке устройств слева, выберите одну камеру, затем выберите одну камеру в списке справа, и нажмите кнопку «добавить» находящуюся в центре окна. 34
Удаление декодера Нажмите правой кнопкой мышки и выберите пункт «удалить» 7.2 E-Карта E-Карта это план, отображающий офис или предприятие с реально расположенными на нем камерами. Пользователь может добавлять и удалять камеры, настраивать события тревоги. 1. Нажмите «Изменить» слева внизу, потом нажмите «копировать изображение», появится окно: 35
2. Нажмите «добавить», чтобы указать путь к файлу. Нажмите кнопку «Просмотр» и выберите файл с картинкой. 3. После добавления картинки отредактируйте имя карты, ее описание, путь к файлу, затем нажмите кнопку «ОК». Нажмите «Изображение» и перетяните одну картинку в правую сторону экрана. 36
4. Нажмите «Устройства» чтобы перетащить их поканально на карту, имя канала появится на карте. Снимите галку «Изменить». Теперь можно произвести просмотр канала двойным кликом на выбранной камере. 37
7.3 Тур 1) Нажмите «Добавить» для создания проекта тура переключения каналов. Введите произвольное им проекта, выберите каналы и добавьте их в правое окно. Пример результата: 2) Вызов проекта тура: Выбираем необходимы проект тура в контекстном меню после нажатия правой кнопки мыши. 38
7.4 Task план Эта функция используется для добавления дополнительного потока видео. Добавьте устройства в правое окно и выберите тип второго потока. Вызов функции осуществляется правым кликом мыши и выбором задачи. 39
docplayer.ru
Сетевое программное обеспечение CMS 3.0 Руководство пользователя
Транскрипт
1 Сетевое программное обеспечение CMS 3.0 Руководство пользователя
2 Изменения в настоящее руководство пользователя будут внесены с расширением функциональных возможностей продукции, а также с регулярным совершенствованием и обновлением формы выпуска продукции или процесса. Детальная обновленная информация будет внесена в новую версию руководства. Приносим свои извинения за неудобства, связанные с тем, что уведомление не было предоставлено иным образом.
3 СОДЕРЖАНИЕ 1. Установка и рабочая среда Краткая справочная информация Системные требования Установка CMS Деинсталляция CMS 2 2. Работа программного обеспечения Вход в CMS Выход из CMS 5 3. Описание набора функций CMS Просмотр в режиме реального времени Управление устройствами Воспроизведение Управление Пользователи Настройки системы 23
4 1. Установка и рабочая среда 1.1. Краткая справочная информация Данное программное обеспечение предназначено для управления небольшой системой охранного видеонаблюдения. Данное программное обеспечение работает на базе операционной системы Windows и может быть установлено на ПК. CMS позволяет просматривать видео с нескольких камер в режиме реального времени. CMS позволяет воспроизводить видеозаписи с нескольких камер. CMS позволяет осуществлять одновременную трансляцию с нескольких устройств и пользоваться компьютером при работе. CMS позволяет устанавливать электронные карты, для получения информации о местонахождении каждого устройства системы видеонаблюдения. CMS позволяет устанавливать сигнализацию системы видеонаблюдения, чтобы затем создать канал тревожной сигнализации, связывающий программное обеспечение и устройства системы видеонаблюдения. CMS имеет функцию автоматического резервного копирования видео, которая используется, в основном, для резервного копирования важной информации, например, IP камеры, которые не имеют записи на жесткий диск. CMS позволяет создавать расписание записи для каждого устройства, каждого окна, каждого канала. Каждый пользователь может создать свои настройки профиля, чтобы сохранять внешний вид и конфигурацию программы. Внимание: Данное программное обеспечение может быть установлено для различных систем охранного видеонаблюдения, таких как NVR/HVR/DVR/DVS/IPC. Данное руководство пользователя описывает работу только программного обеспечения. Если необходима детальная информация, следует внимательно изучить руководство пользователя к данному программному обеспечению. Руководство пользователя предназначено для специалистов, которые разрабатывают, реализуют, проверяют и устанавливают элементы систем видеонаблюдения, и для тех, кто обладает базовыми знаниями и имеет опыт работы с системами NVR/HVR/DVR/DVS/IPC. 1
5 1.2. Системные требования ОС Windows2000/XP/2003/Vista/Windows 7 Процессор Выше 2.4 ГГц Графические устройства Память Экран Видеокарта с поддержкой DirectX9 (например, ATI, TNT2 PRO), рекомендуется использование двухканальной видеокарты ATI 9800 или другой с объемом памяти более 256Мб 1 Гб и более Рекомендованное разрешение экрана 1024*768 и более Сетевая карта 100/1000M Примечание: Если требуется управление несколькими устройствами, параметры памяти, видеокарты и ЦП должны быть выше Установка CMS Шаг 1: Двойным щелчком нажмите на установочный файл программы CMS, после чего появится диалоговое окно установки. Шаг 2: Нажмите «Далее» (Next), затем выберите путь установки. Путь установки по умолчанию «C:\Program Files\CMS3.0». Шаг 3: Нажмите «Далее» (Next) и ожидайте окончательной установки. По окончании нажмите «Завершить» (Finnish). Примечание: Если на компьютере установлены различные версии CMS, рекомендуется удалить установленную версию, а затем установить программное обеспечение, в соответствии с процессом установки Деинсталляция CMS Способ 1: Нажмите «Пуск» «Все программы» «Система видеонаблюдения» «Удалить систему видеонаблюдения» (Start Program Video Monitoring System Uninstall the video monitoring system). Программа деинсталляции удалит все соответствующие файлы. Поэтому рекомендуется резервное копирование файлов видеозаписей и захвата изображений перед удалением программного обеспечения. Способ 2: Войдите в раздел «Панель управления» и выберите «Система управления содержимым» (CMS), затем нажмите «Удалить» (Delete). После деинсталляции CMS все соответствующие файлы будут удалены. Поэтому рекомендуется резервное копирование файлов видеозаписей и захвата изображений перед удалением программного обеспечения. 2
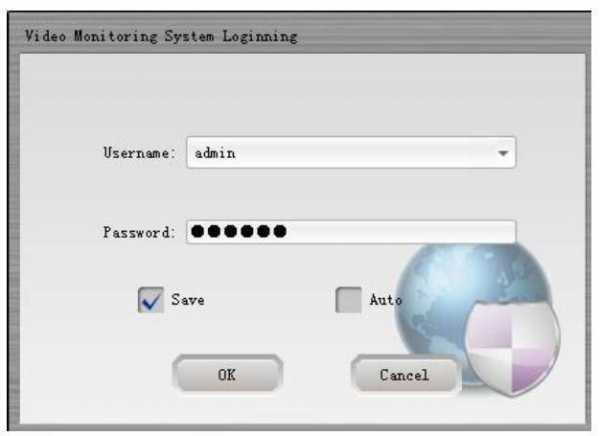
6 2. Работа сетевого программного обеспечения 2.1. Вход в CMS Шаг 1: Двойным щелчком нажмите на ярлык «CMS 3.0» на экране, после чего появится интерфейс входа. Затем введите Имя пользователя (User name) и Пароль (Password). Имя пользователя по умолчанию «admin», пароль «123456». При необходимости, нажмите «Сохранить» (Save), чтобы сохранить имя пользователя и пароль. Выберите «Авто» (Auto), чтобы в следующий раз можно было входить в систему без введения имени пользователя и пароля. Шаг 2: Нажмите «ОК», чтобы войти в основную программу, как показано ниже. Нажмите «Отмена» (Cancel), чтобы отменить вход. 3
7 Основные функции CMS Монитор Многоканальная трансляция в режиме реального времени, ярлыки, управление PTZ-камерой (камера, осуществляющая панорамирование, наклон, изменение масштабов изображения) Воспроизведение Воспроизведение и загрузка файлов видео Пользователи Добавление, удаление и изменение учетных записей Устройства Добавление и удаление устройств Управление Настройки хранения файлов, схемы движения камеры, электронных карт и тревожных событий. Настройка языка, автоматизированный вход, установка времени начала Настройки записи, восстановление предварительного просмотра. Настройка сигнализации, настройка времени, хранение записей. Многооконный режим Список устройств Путь сохранения записей, ввод и вывод данных пользователя и т.д. На экране можно разместить одно, четыре, шесть, восемь, девять, шестнадцать, двадцать пять, тридцать шесть, сорок девять и шестьдесят пять окон. Отображает устройства как «Дерево каталогов» (Directory tree), где отображена вся информация. 4
8 4 Окно просмотра видео Управление PTZ камерой Просмотр видео в режиме реального времени. Присутствуют функции Остановка, Захват, Запись, и Аудио. Контроль направления, масштабирования, фокуса и захвата изображения PTZ-камеры. 5 Настройки PTZ-камеры, такие как скорость, предустановленная позиция, точка начала цикла, растр, свет, очистка. 6 Инструменты Панель инструментов 7 Панель уведомлений 2.2. Выход из программы CMS Нажмите, чтобы выйти из CMS. 3. Описание набора функций CMS Отображение системы сигнализации, зарегистрированных сообщений и т.д Наблюдение в режиме реального времени Наблюдение в режиме реального времени используется, в основном, в устройствах наблюдения и предназначено для осуществления видеонаблюдения непосредственно с устройств. Программное обеспечение позволяет также устанавливать настройки движения и параметров PTZ камер Многооконный режим Выберите разделение экрана На экране можно разместить одно, четыре, шесть, восемь, девять, шестнадцать, двадцать пять, тридцать шесть, сорок девять и шестьдесят четыре окон Список устройств Двойным щелчком нажмите на устройство. Отображение видео на экране означает, что устройство подсоединено. Если видео не отображается на экране, это означает, что устройство не работает в режиме реального времени или произошла ошибка подключения устройства. Двойным щелчком нажмите на название канала, после чего отобразится видео в режиме реального времени. [Другие функции] Если устройство типа DVR/NVR/HVR подключено к CMS, нажмите правой кнопкой мыши на подключенное устройство, чтобы установить настройки удаленного доступа, синхронизацию времени, двустороннюю связь, обновить «канал». Выберите главный поток или второстепенный поток. Если устройство типа IP камера можно выбрать основной или второстепенный поток. Нажмите правой кнопкой мыши на соединении, чтобы присвоить устройству название. Прочие функции аналогичны для других устройств Видеонаблюдение Двойным щелчком нажмите на устройстве из списка устройств, который отображается в рабочем меню, затем закройте окно и установите настройки аудио, локальной записи, ввода изображения, разрешения. 5
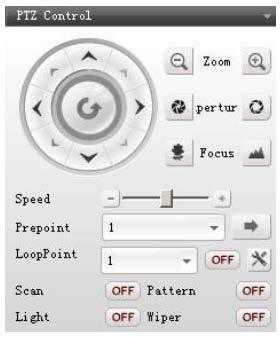
9 Управление PTZ камерой Интерфейс управления PTZ камерой показан ниже: С помощью данного интерфейса осуществляются настройки направления, масштабирования, фокуса и диафрагмы PTZ камеры. PTZ камера имеет следующие настройки: скорость, предустановленная позиция, точка начала цикла, растр, свет, омыватель. Открыв интерфейс, можно выбрать (в ОС Windows в синей рамке) и, таким образом, управлять PTZ-камерой (данное руководство не содержит инструкций по настройке каналов PTZ камеры). 1) [Direction control] (Регулирование направления) Осуществляется регулирование направления движения камеры вверх, вниз, влево, вправо. Нажмите кнопку мыши для регулировки. Отпустите кнопку, и режим регулировки отключится. 2) [Zoom] (Изменение масштаба изображения) Осуществляется регулировка и управление масштабированием изображения PTZ камеры. Нажмите для уменьшения масштаба изображения. Нажмите для увеличения масштаба изображения. 3) [Aperture] (Диаметр отверстия диафрагмы) Осуществляется регулировка и управление диаметром диафрагмы объектива PTZ камеры. Нажмите для уменьшения диаметра диафрагмы. Нажмите для увеличения диаметра диафрагмы. 4) [Focus] (Фокус) Осуществляется регулировка и управление фокусом линз PTZ-камеры. Нажмите, чтобы уменьшить фокусное расстояние. Нажмите, чтобы увеличить фокусное расстояние. 5) [Speed] (Скорость) Осуществляется настройка направления PTZ-камеры и скорости ее движения, посредством установления параметра скорости. 6
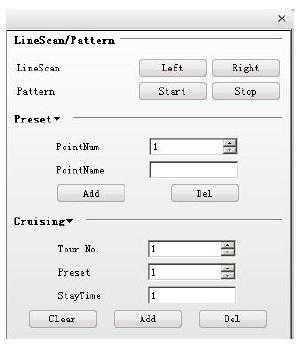
10 Нажмите [-] для уменьшения и [+] для увеличения скорости, а также для регулировки. 6) [Pre Point] (Предустановленная позиция) Перемещайте PTZ-камеру для установки ее на предустановленную позицию после ввода. Выберите предустановленную позицию или введите значение, а затем нажмите 7) [Loop Point] (Точка начала цикла) Осуществляется управление движением камеры. Выберите линию движения или введите значение, затем переключите на, чтобы задать движение PTZ-камеры. Затем переключите на, чтобы остановить вращение. 8) [Scan] (Сканирование) Переключите на для начала сканирования по установленной линии. Переключите на, чтобы остановить сканирование. 9) [Pattern] (Растр) Переключите на для начала растрирования установленной линии. Переключите на, чтобы остановить растрирование Настройки PTZ камеры Нажмите для входа в интерфейс настроек, как на изображении ниже. 7
11 1) [Line Scan] (Линия сканирования) Посредством кнопок направления установите левую сторону линии сканирования, затем нажмите (Влево) для подтверждения действия. Для установления правой стороны линии сканирования выполните те же действия, затем нажмите (Вправо) для подтверждения. После этого настройка завершена. 2) [Pattern] (Растр) Нажмите (Старт), затем начните записывать линию растрирования. Вернитесь в интерфейс PTZ-камеры, чтобы установить направление, масштаб, фокус и диаметр отверстия диафрагмы. Затем, вернитесь в настройки PTZ-камеры и нажмите (Стоп). Линия растрирования полностью установлена. 3) [Preset] (Предустановка) Введите значение предустановленной позиции, определив название предустановленной позиции, время нахождения и настроив скорость движения PTZ-камеры. Нажмите (Добавить) для добавления предустановленной позиции. Выберите значение предустановленной позиции или введите его вручную. Для удаления предустановленной позиции нажмите (Удалить). 4) [Cruising] (Движение) Установите значение движения, предустановленную позицию и время нахождения. Таким образом, можно уточнить, добавить и удалить позицию Инструменты [Color Control] (Управление цветом) С помощью функции управления цветом можно отрегулировать яркость, тон, контрастность и насыщенность, для получения изображения наилучшего качества. Используйте для регулирования яркости, тона, контрастности и насыщенности. [Plan Task] (Задачи) (Движение и сигнализация) 8
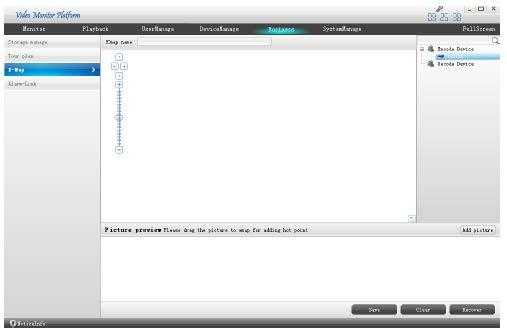
12 Переключите на, чтобы начать движение. Переключите на, чтобы закончить движение. [More] (Дополнительная информация) [E-map] (Электронная карта объекта) Нажмите ниже., после чего на экране появится электронная карта, как на изображении 9
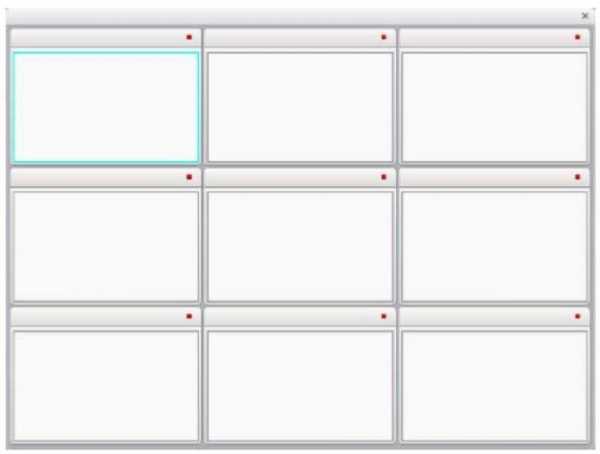
13 [Alarm Link] (Связь с датчиком тревоги) Нажмите после чего появится канал тревожной сигнализации, как показано ниже. [Tools Time Record] (Настройки периода записи) означает начало «Плана видеозаписи». означает окончание «Плана видеозаписи» Подсказка (информационные и тревожные сообщения) Нажмите на панель (Уведомление: Устройство[ ]Вход), затем на экране появится информация, как показано ниже. 10
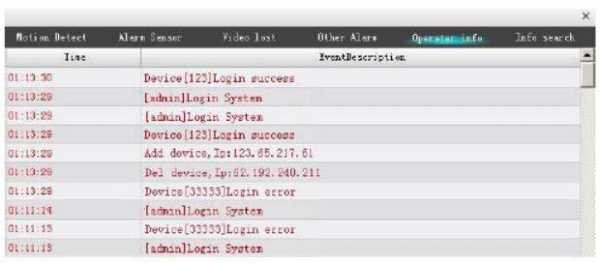
14 3.2. Управление устройствами В данном разделе можно добавить, изменить или удалить устройства, а также применить автопоиск устройств в сети Группа устройств [Add Group] (Добавить группу): Добавление группы устройств. [Delete Group] (Удалить группу): Удаление группы или устройств группы Сетевые устройства [AutoSearch] (Автопоиск): Автопоиск устройств в локальной сети. 11
15 [Add] (Добавить): Выберите устройства в локальной сети и нажмите, затем устройства будут добавлены в блок [Manged devices] (Управление оборудованием). [Modify] (Изменить): Выберите устройства и нажмите «Изменить», чтобы изменить информацию об устройстве, такую как IP адрес устройства или порт. [Select All] (Выбрать все): Нажмите «Выбрать все» для поиска всех типов устройств в локальной сети. [Categories Select] (Тип устройства): выберите типы устройств для поиска Управление оборудованием [Add Device] (Добавить устройство): Нажмите информацию об устройстве. Затем нажмите устройств., затем введите корректную, чтобы добавить устройство в список [Modify Device] (Изменить устройство): Выберите устройство и затем нажмите для изменения информации об устройстве. Затем нажмите информацию., чтобы сохранить [Delete Device] (Удалить устройство): Выберите устройство, затем нажмите удалить устройство., чтобы Примечание: нажмите адрес, Имя пользователя и Пароль для входа, как показано ниже., затем введите тип подключения, например IP, домен или IP 12
16 Настройки автопоиска Нажмите «Автопоиск» и через несколько минут на экране отобразится устройство. Выберите устройство, которое необходимо добавить, нажмите «Добавить» и устройство отобразится в списке устройств на мониторе. Примечание 1 Устройство нельзя добавлять многократно. Название нового устройства и IP адрес не могут быть такими же, как и данные добавленного ранее устройства. Если данные аналогичны, обратите внимание на изображение ниже. Примечание 2 Если в поле (Выбрать все) выбраны все устройства, в список устройств будут добавлены все найденные устройства. Примечание 3 Нажмите добавить его. (Тип устройства), чтобы отнести устройство к категории, а затем 13
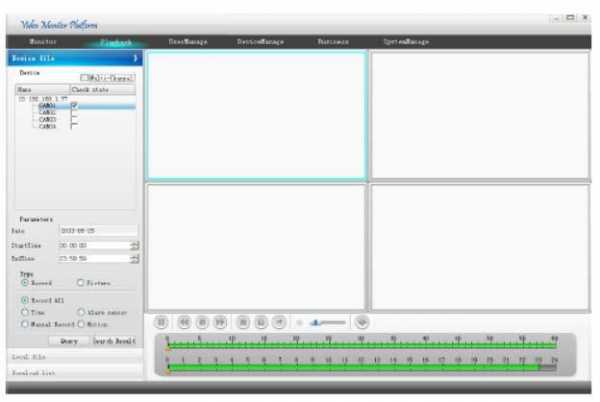
17 3.3. Воспроизведение Пользователь может осуществлять поиск видеозаписей на устройстве, загрузить видеозапись на свой ПК, а также осуществлять поиск локальных видеозаписей на ПК Окно воспроизведения См. изображение интерфейса ниже Поиск видеозаписи Поиск видеозаписи может осуществляться многими способами, например, посредством поиска по каналу, поиска по времени, поиска по типу записи, поиска снимков или поиска записи. Выполняйте команды в следующей последовательности: Шаг 1. Выберите устройство и номер канала. Шаг 2. Установите галочку на выбранный канал или на несколько каналов. 14
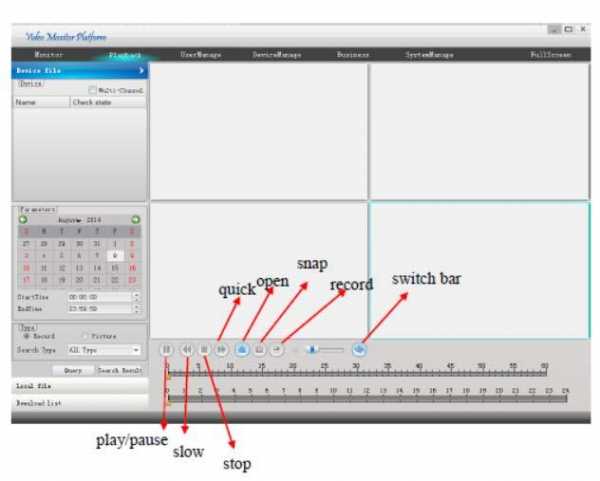
18 Шаг 3. Выберите дату, время начала, время окончания. Шаг 4. Выберите тип записи. В разделе содержится постоянная запись, ручной режим записи, датчик сигнализации и детектор движения. Шаг 5. Нажмите (Результаты). (Найти) и выведите окончательный список Воспроизведение видеозаписи Выберите из списка файлы, которые необходимо воспроизвести. Затем нажмите (Воспроизведение) для начала воспроизведения. Если каналов несколько, воспроизведите видеозапись нескольких каналов. Описание меню воспроизведения. См. интерфейс на изображении ниже Загрузка видеозаписи См. интерфейс на изображении ниже. 15
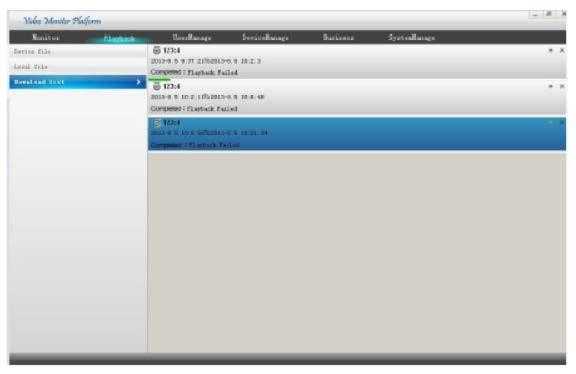
19 Выберите из списка файлы, которые необходимо загрузить. Затем нажмите (Скачать выбранное) и начните загрузку. Программное обеспечение поддерживает функцию загрузки нескольких файлов. См. информацию о загрузках ниже. [Pause] (Пауза) Нажмите, после чего загрузка остановится. Нажмите для возобновления загрузки. [Delete] (Удалить) Нажмите, чтобы удалить загрузку. Имя и номер канала. Время начало и конца загрузки файла. загрузки файла. (Завершено: Воспроизведение не удалось) Отображение скорости Локальный файл Локальные файлы хранятся на жестком диске компьютера. Найдите и воспроизведите выбранный файл. Работа с локальным файлом аналогична работе с записью устройства. Интерфейс локального файла изображен ниже. 16
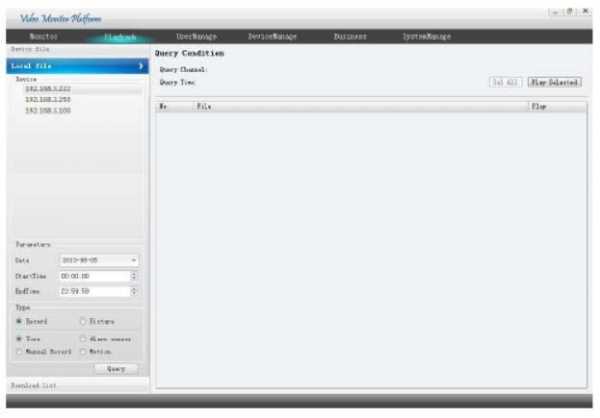
20 3.4. Управление Управление включает настройки хранения данных, схему движения камеры, электронную карту и канал тревожной сигнализации. Все это упрощает управление устройством и делает систему наблюдения гибкой Расписание записи Интерфейс управления расписанием записи. Настройки расписания локальной записи на жесткий диск сетевого компьютера. Данное программное обеспечение поддерживает ряд типов хранения. Например, одновременное хранение на нескольких устройствах, записи за различные периоды, обычное хранение записи и хранение записи по тревоге. 17
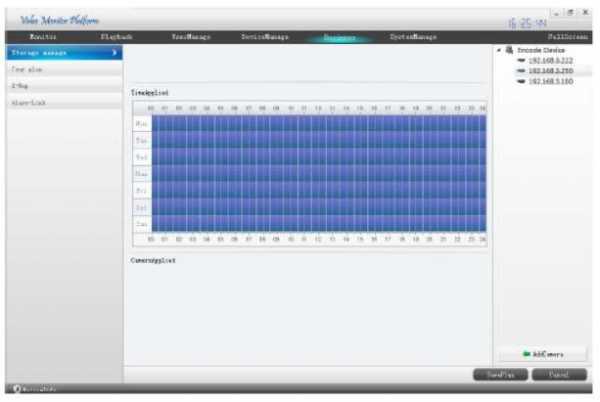
21 [Operation Steps] (Последовательность операций) Последовательность операций по добавлению расписания записи изложена далее. Шаг 1. Введите название плана хранения файлов. Выберите период времени, в который должна производиться запись. Шаг 2. Установите период времени, необходимый для записи. Возможна установка нескольких периодов для записи. Шаг 3. Выберите устройство. Выберите канал камеры, сделайте двойной щелчок мышкой, чтобы добавить камеру. Все добавленные камеры будут отображаться в поле «Для камер». Шаг 4. Нажмите (Сохранить план) и сохраните все настройки. Шаг 5. Нажмите в поле, чтобы удалить данную камеру План тура Для более удобного наблюдения можно использовать несколько планов тура переключения. Интерфейс плана тура показан ниже. 18
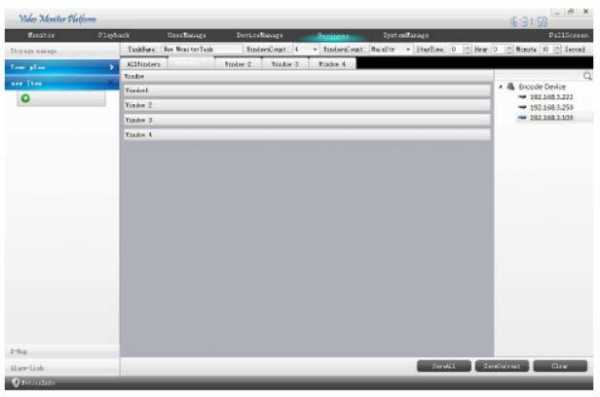
22 [Operation] (Работа) Выполните шаги, обозначенные ниже, чтобы задать план тура. Шаг 1. Нажмите и добавьте новый элемент. Шаг 2. Подтвердите название задания и выберите счет индекс ОС Windows и вид потока, затем установите время работы. См. изображение ниже. Шаг 3. Добавьте камеру в план движения, выберите окно 1, а затем перенесите камеру в список с правой стороны. Шаг 4. Нажмите (Сохранить текущий) и сохраните текущий план движения. Нажмите (Сохранить все) и сохраните все планы движения. Шаг 5. В задании плана задач инструментов переключите на и запустите движение. Переключите на, чтобы остановить движение. Шаг 6. Нажмите движения. (Новый элемент), чтобы удалить план Электронная карта объекта Электронная карта включает информацию о месторасположении каждого устройства. Интерфейс электронной карты изображен ниже. 19
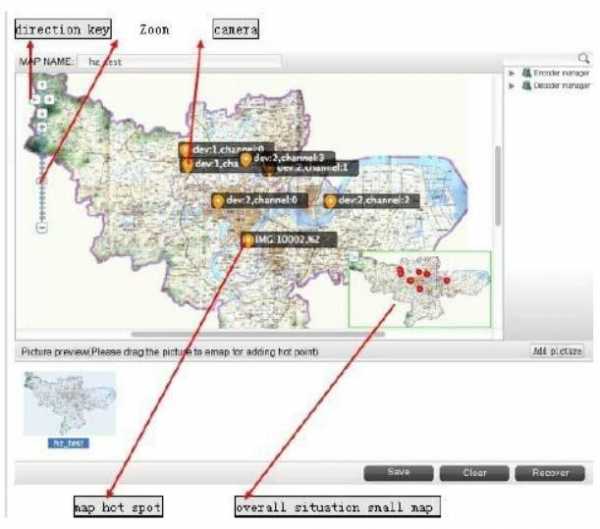
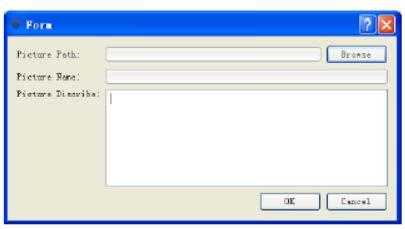
23 Работа электронной карты [Adding Picture] (Добавление изображения) Нажмите, затем на экране появится диалоговое окно. Затем выберите путь изображения, название и описание. Затем нажмите изображение будет добавлено. Примечание: Изображение должно иметь формат BMP or PNG. и 20
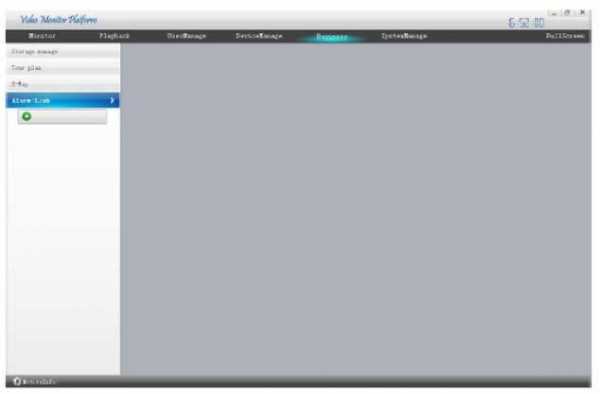
24 Расположение устройства на карте После добавления изображения двойным щелчком нажмите на него, после чего на экране появится окно предварительного просмотра. Затем переместите устройство в список с правой стороны от изображения и нажмите добавлено Отмена электронной карты (Сохранить). После этого изображение будет Выберите карту, которую необходимо удалить, нажмите правой кнопкой на поле (Убрать). Нажмите (Очистить), после чего устройство исчезнет из карты. Нажмите (Восстановить) для восстановления изображения Настройка активной точки на электронной карте На электронную карту можно добавить, например, «Карту Биньцзян» на «Карту Ханчжоу». Это и будет считаться активной точкой. Для работы с картой переместите «Карту Биньцзян» на «Карту Ханчжоу» и создайте «Карту Биньцзян». После этого работа с картой закончена Канал тревожной сигнализации С помощью канала сигнализации можно получить сигнал обратной связи о видео-информации по времени. Сигнал обратной связи работает следующим образом. Речь идет, например, о видео во всплывающем окне, где подтверждается местоположение устройства, или фото с камеры. Интерфейс канала сигнализации показан ниже. 21
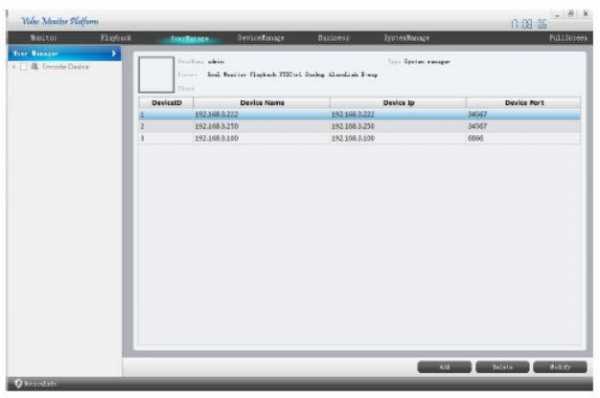
25 Создать канал сигнализации можно следующим образом. Шаг 1. Нажмите, добавьте новый канал сигнализации. Шаг 2. Выберите вид сигнализации и камеру в списке устройств. Затем отобразите окно времени нахождения, и канала. Добавьте камеру в список каналов сигнализации. Шаг 3. Выберите тот или иной канал сигнализации (для этого потребуется создать план хранения). Подтвердите время записи до и после начала работы канала сигнализации. Шаг 4. Установите уведомление сигнализации. Этот поможет подтвердить местоположение устройства, сделать фото с камеры и автоматически воспроизвести видео. Шаг 5. Нажмите (Сохранить) для сохранения канала сигнализации. Шаг 6. Нажмите для отмены задачи сигнализации в списке Пользователи Настройки учетных записей пользователей предполагают по умолчанию «Администратор», для пользователя, имеющего самые широкие полномочия. Используя учетную запись администратора, можно добавлять, удалять, изменять действия других пользователей. Интерфейс настроек пользователя показан ниже. На рисунке отображена учетная запись пользователя и права доступа для управления устройством. 22
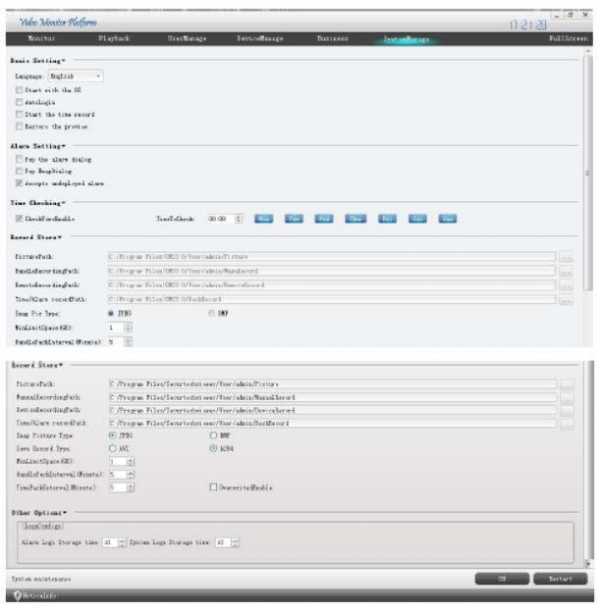
26 3.6. Настройки системы Настройки системы включают базовые настройки, настройки тревоги, проверку времени, хранение записи и другие опции. Каждая функция имеет следующие настройки. Интерфейс менеджера системы показан ниже Базовые настройки [Language] (Язык) Выбор языка интерфейса. [Auto Login] (Автовход) Функция автоматического входа в CMS. Подтвердите действие с помощью кнопки «ДА». В обратном случае выберите «НЕТ» [Start the Time Record] (Начать запись по расписанию) Начать запись. [Restore the Preview] (Восстанавливать подключенные каналы) Выберите способ перезагрузки системы управления содержимым. Система будет работать по тем же параметрам, которые установили во время последнего входа в систему, например, по параметру наблюдения, движения камеры. 23
27 Настройки действий при тревоге [Pop the Alarm Dialog] (Всплывающий диалог) Выбор сигнализации со звуковым оповещением. [Pop E-map Dialog] (Открытие окна электронной карты) Выбор типа сигнализации на электронной карте. Можно выбрать одно окно или четыре. [Accept Un-deployed Alarm] (Подтвердить тревогу) Выбор подтверждения информации о тревоге Синхронизация времени [Check Time Enable] (Включение проверки времени) Выбор способа автоматической проверки времени, также возможен выбор контрольной точки периода проверки Локальные записи [Picture Path] (Папка для снимков) Путь для хранения снимков. [Manual Recording Path] (Папка для видео) Путь для хранения видео записей. [Device Recording Path] (Путь для удаленной записи видео) Путь для хранения загружаемых с устройства видео записей. [Time/Alarm Recording Path] (Путь для записи и резервного копирования) Путь для хранения тревожных видеозаписей и резервного копирования. Снимок может быть в формате JPEG или BMP Сохраненная видеозапись может быть в формате AVI или H Дополнительные опции [Logs Configure] (Настройка журналов) Опция установки времени сохранения учетных записей сигнализации и времени сохранения учетных записей системы Обслуживание системы После длительной работы программного обеспечения требуется техническое обслуживание системы. Пользователь может нажать системы видеонаблюдения. (Перезагрузка) для осуществления перезагрузки 24
docplayer.ru
ПРОГРАММНОЕ ОБЕСПЕЧЕНИЕ. Tecsar CMS РУКОВОДСТВО ПО ЭКСПЛУАТАЦИИ
Транскрипт
1 ПРОГРАММНОЕ ОБЕСПЕЧЕНИЕ Tecsar CMS РУКОВОДСТВО ПО ЭКСПЛУАТАЦИИ
2 1. Установка программного обеспечения TECSAR CMS Запустите программу установки «TECSAR CMS». На экране появится «окно», изображенное на рис.1.1. Осуществите выбор языка установки, нажмите кнопку «Next». Обратите внимание, что при запуске программы у вас будет возможность выбора русского языка для использования в ходе работы. Рис 1.1 Перед началом установки рекомендуется закрыть все запущенные приложения, это позволит программе установки обновить системные файлы без перезагрузки. Чтобы продолжить нажмите «Next»
3 Рис. 1.2 Нажмите кнопку «Change» (рис.1.3) и выберите каталог для установки ПО Tecsar CMS. Затем нажмите кнопку «Next». Рис. 1.3
4 Еще раз проверьте правильность пути установки, после этого нажмите кнопку «Next» (рис. 1.4) Рис. 1.4 В случае успешной установки на экране отобразится рис Для завершения нажмите кнопку «Finish». Tecsar CMS готово к работе.
5 Рис Начало работы При первом запуске программы будет предложен выбор языка работы (рис 2.1) рис 2.1 После выбора языка работы откроется окно входа в учетную запись (рис 2.2). При первом входе по умолчанию активен юзер super, пароль отсутствует. Пользователь обладаем полными администраторскими правами. Изменить пароль, добавить пользователей с другим набором прав можно будет из интерфейса программы. Мы не рекомендуем активировать сек-бокс «Автовход» при входе под учетной записью с урезанными правами. Структура графического интерфейса программы не позволит в будущем разлогиниться, данная проблема сможет быть решена только переустановкой ПО. рис 2.2 После входа в программу отображается окно. В его левой части под надписью «Устройство» отображается список групп и распределенные по ним устройства, подключенные к программе (DVR, HVR, NVR, IP-камеры). В центральной части окна 2.3 отображается онлайн-видео с поключенных каналов, кнопки регулироки количества каналов видео (от 1-го до 64-х) и журнал событий. В правой нижней части окна расположены кнопки переключения интерфейса ПО («PTZ» - «Выход»). В зависимости от выбранной вкладки правая центральная часть меняет свой вид. На
6 рис. 2.3 активна вкладка PTZ, предназначенная для управления подключенными PTZ-устройствами (рис 2.4) рис Управление PTZ-устройствами Tecsar CMS предоставляет следующие возможности для управления PTZ-устройствами (рис. 3.1) 1. Регулировка положения объектива при помощи виртуального джойстика 2. Шкала регулировки скорости перемещения объектива позволяет устоновить один из 8 доступных уровней 3. При помощи кнопок «+» и «-» слева и справа Zoom, Focus, Iris, Pan регулируются фокусное расстояние, регулируется фокус объектива, величина открытия диафрагмы, масштабирования изображения соответственно.
7 4. В полях «Предустановки» и «Тур» осуществляется управления соответствующими настройками внесенными в память программы положениями объектива («Предустановки») и сценариями обхода («Тур») 4. Настройка цветности изображения Рис 3.1 При переходе во вкладку «Цвет», окно приобретет вид представленный на Рис. 4.1 Верхняя шкала настройки ( Вторая шкала настройки ( ) настройка яркости ) настройка контрастности Третья шкала настройки ( ) настройка насыщенности цветов Последня шкала настройки ( ) настройка цветового оттенка
8 Для сброса на исходные настройки нажмите кнопку «По умол.» 5. Системные настройки Рис 4.1 При переходе во вкладку «Система», окно приобретет вид представленный на Рис. 5.1
9 Рис Добавление устройств При нажатии кнопки «Устройства» ( программы (Рис. 5.2) ) открывается окно добавления устройств в память
10 Рис. 5.2 В первую очередь, необходимо создать группу (области), которая далее будет добавлена устройствами работающими непосредственно с видеопотоком. Для создания новой группы (области) нажмите кнопку «Добавить область» ( ). После этого откроется окно (рис 5.2). В поле «Область» введите имя создаваемой области. Поле «Up Zone» невозможно отредактировать, оно заполняется автоматически: остается пустым, если создаваемая группа добавляется в корневой список; либо принимает значение уже имеющейся группы, для которой вновь создаваемая будет до черней.
11 Рис. 5.3 После добавления области она отображается в списке (Рис. 5.4), становятся активны кнопки «Изменить» ( ) и «Удалить» ( ), позволяющие выполнить соответствующие действия. А также активируется кнопка «Добавить устройство» ( )
12 Рис. 5.4 При нажатии кнопки «Добавить устройство» ( производится добавление устройств в программу ) открывается окно (Рис. 5.5), в котором
13 Рис. 5.5 При нажатии кнопки «IP поиск» Tecsar CMS осуществляет в локальной сети поиск совместимых устройств. В случае, если такие устройства присутствуют, их список отобразится в верхней части окна (рис. 5.6)
14 Рис. 5.6 При этом становится активной кнопка «Изменить», при нажатии которой открывается окно рис 5.7, в котором могут быть внесены изменения в настройки устройства.
15 Рис 5.7 После того, как список устройст, которые необходимо внести в память программы определен, сделайте левый клик на устройстве, его настройки будут автоматически установлены в соответствующих графах в нижней части окна 5.6. Нажмите кнопку «Добавить устройство», оно отобразится в списке в стартовом окне Tecsar CMS (рис 5.8): Рис 5.8
16 В случае, если присутствующее по вашим сведениям в локальной сети устройство не найдено при помощи автопоиска, либо если необходимо подключить к Tecsar CMS устройство не из локальной сети, можно воспользоваться возможностью ручного добавления, введя настройки в нижнюю часть окна самостоятельно. Обратите внимание, что существует 4 способа добавления устройства: по IP адресу, добавление учтройства из области, добавление устройства работаеющего по протоколу ARSP, добавление устройства поддерживающего работу облачного сервиса. Часть настроек, которые нужно ввести, отличаются от выбранного метода подключения. Для первых двух способов необходимо указать IP-адрес и медиа-порт устройства. Для 3-го и 4-го серийный номер устройства.. При нажатии кнопки «Импорт устройства» ( ) пользователь имеет возможность подключить к Tecsar CMS устройства с настройками, сохраненными ранее (либо на другом ПК) в файле типа.bin При нажатии кнопки «Экспорт устройств» ( ) пользователь сохраняет список и настройки подключенных к Tecsar CMS устройств в файле типа.bin При нажатии кнопки «Тест соединения» ( ) происходит проверка связи с подключенными к программе устройствами. Ее результаты отображаются в окне рис. 5.9
17 Рис Локальные настройки При нажатии кнопки «Локальные» ( ) открывается окно (рис 5.9) с 5 вкладками, в которых осуществляется настройка работы Tecsar CMS на используемом ПК Локальные настройки. Основные настройки.
18 Рис Во вкладке 1 «Основные настройки» (Рис. 5.10) доступны следующие настройки: - срок ведения журналов событий и тревог до начала перезаписи. Доступны периоды 7, 15, 30 дней (рис. 5.11) - активировав чек бокс пользователь получает возможность просматривать его из основного окна (рис 5.11) Рис 5.11
19 - в графе «Снимок» (рис. 5.12) осуществляется выбор места сохранения скриншотов с видеоканалов и формат файлов, в которых будут сохраняться данные скриншоты (BMP или JPEG) Рис В графе «Локальная запись» указывается расположение папки, в которой будет храниться записываемое с подключенных каналов видео (Рис 5.13) Рис В графе «Устройство» осуществляется настройка работы с основным и вторичным потоками с подключенных каналов видео. Если активен чек-бокс - при включении программы будет предложены выбрать используемый поток. Если активен чекбокс - при просмотре видео с нескольких камер одновременно будет использоваться вторичный поток, при просмотре видео с одной камеры основной. - В графе «Синхронизация времени с компьтером» пользователем выбирается период, по истечению которого системное время подключенных устройств будет синхронизироваться с системным временем компьютера - В графе «Основные настройки» осуществляется выбор языка Tecsar CMS; при активации чекбокса выбирается промежуток времени, после которого будет осуществляться автоматический выход из учетной записи; активация чек-бокса активация чек-бокса позволяет включать Tecsar CMS автоматически при загрузке Windows; делает необходимым ввод логина/пароля при входе в систему; активация чек-бокса позволяет при каждом следующем включении Tecsar CMS начинать воспроизведение каналов, активных при выключении; если активен чек-бокс осуществляется автоматически., вход в учетную запись при включении
20 5.2.2 Локальные настройки. Параметры тревоги Рис Во вкладке 2 «Параметры тревоги» осуществляется настройка логики работы программы в случае следующих событий: сработка подключенных охранных датчиков (вкладка «ИО Триггер»), детекция движения камерой («Движение»), детекция закрытия камеры («Закрытие камеры»), детекция исчезновения сигнала видео («Потеря видео»), сработка функций видеоаналитики («Умный»), детекция отключения устройства («Устройство отсоединено»). В левой части окна отображается список устройств, подключенных к ПО Tecsar CMS. Выбрав левым кликом «мыши» одно из них, в правой части окна пользователь получает возможность настроить логику работы программы для данного устройства. - Активировав чек-бокс, Вы включаете работу функции.
21 - После активации чек-бокса «Сигнал тревоги» становится активным окно выбора звукового файла для индикации сработки - Активация чек-бокса позволяет включить возможность отображения видео в режиме live-экрана при сработке. При этом становятся доступными для настройки параметры и логика отображения. (рис. 5.15) Рис В поле устанавливается интервал времени отображения (от 5 до 1000 секунд) - В нижней части окна 5.15 настраивается соответствие воспроизводимого потока видео сработавшему входу. Для активации видеопотока с камеры «CAM1» при сработке порта «Порт тревоги 1», необходимо сделать левый клик на «Порт тревоги1», после этого левый клик на «CAM1» и нажать кнопку. Выбранная камера отобразится под соответствующим портом. Чтобы удалить камеру из списка отображаемых при сработке порта необходимо сделать левый клик на камере в левой части списка и нажать кнопку. Сохранение всех внесенных изменений осуществляется нажатием кнопки. АНЛОГИЧНЫМ ОБРАЗОМ ОСУЩЕСТВЛЯЕТСЯ НАСТРОЙКА ЛОГИКИ РАБОТЫ ОСТАЛЬНЫХ ПОДВКЛАДОК ВКЛАДКИ «ПАРАМЕТРЫ ТРЕВОГИ» Локальные настройки. План записи
22 Во вкладке «План записи» (рис. 5.16) осуществляется настройка режима записи на устройства памяти, подключенные к ПК. Рис При активации чек-бокса в случае заполнения носителя запись будет осуществляться поверх уже записанных файлов
23 - В поле устанавливается длительность записи (от 1 до 120 минут) - В поле устанавливается величина предзаписи (от 10 до 120 секунд) - В блоке информации о состоянии носителей (рис 5.17) отображены подключенные к ПК жесткие диски с информацией о их ёмкости и к-ве свободного места. По двойному клику на названии жесткого диска осуществляется переход для управления его содержимым. Обратите внимание, что данный блок носит сугубо информативный характер, выбор папки, в которой будут храниться записи осуществляется во вкладке «Основные настройки». Рис Настройка графика ведения записи осуществляется в нижней части вкладки «План записи» (рис. 5.18) Рис. 5.18
24 - В левой части вкладки 5.17 выберите устройство, для которого будет производиться настройка - После этого выберите канал, для которого будет проводиться настройка из выпадающего списка. - Под списком выбора каналов расположены поля дней недели. Выбор режима осуществляется следующим образом: сделайте левый клик на названии Шаблона плана (расположены в верхнем правом углу), после этого нажмите напротив дня, к которому хотите применить шаблон. Название выбранного шаблона отобразиться в сером поле напртив дня недели. Если такой же шаблон будет использоваться для остальных дней недели, нажмите кнопку - Как видите, выбор графика записи обусловлен выбором шаблона, чтобы редактировать старые и создавать новые шаблоны, нажмите кнопку. Откроется окно 5.19 Рис Чтобы редактировать уже имеющийся шаблон выберите подлежащий редактуре шаблон в списке справа. Чтобы создать новый шаблон введите уникально имя и нажмите кнопку. - В каждом шаблоне может быть настроено до 6-ти временных интервалов. При каких условиях в период заданного осуществляется запись указывается активацией/деактивацией чек-боксов. Все чек-боксы могут быть активны одновременно в рамках одного и того же интервала, либо в любом из сочетаний. При активном чек-боксе «Пост.» запись ведется постоянно; при активном чек-боксе «Обнаруж.» - в случае детектирования движения; при
25 активном чек-боксе «Тревога» - в случае любых тревожных событий (сработки датчиков, закрытие камеры, потеря сигнала и т. д.) - Интервалы могут накладываться друг на друга. После завершения редактирования интервалов, нажмите кнопку, чтобы сохранить настройки шаблона - Чтобы удалить шаблон выберите подлежащий удалению в списке справа и нажмите. Графическое отображение настройки режима записи доступно в нижней левой части окна Зеленым цветом отображаются периоды постоянной записи, серым периоды записи по детекции движения, красным периоды записи по тревожным событиям Локальные настройки. План записи Во вкладке «Конфигурация DDNS» (рис. 5.20) осуществляется настройка доступа к серверу DNS, указывается его адрес и порт, по которому осуществляется подключение
26 Рис Локальные настройки. Информация о версии Во вкладке «Информация о версии» (рис. 5.21) отображается инфо о версти программы
27 Рис Удаленные настройки При нажатии кнопки «Удаленные» ( ) открывается окно В левой его части отображается список устройств, при работе с которыми доступна удаленная настройка через веб-интерфейс. При двойном клике на имени устройства в правой части открывается графическое меню, позволяющее внести изменения в настройки устройства (рис. 5.23). Данное меню может отличаться в зависимости от типа и модели устройства, но в большинстве случаев имеют структуру и логику аналогичные структуре и логике графического интерфейса самого устройства.
28 Рис. 5.22
29 Рис Пользователи При нажатии кнопки «Пользователи» ( ) открывается вкладка (Рис 5.24), в которой осуществляется управление пользователями/группами пользователей.
30 Рис В подвкладке «Группа» осуществляется управление группами пользователей: создание, удаление, редактирование прав доступа. Чтобы добавить новую группу необходимо нажать кнопку откроется окно рис , после нажатия Рис В данном окне введите имя создаваемой группы и, при желании, краткое описание создаваемой группы. Нажатием кнопки вы сохраните внесенные изменения и вернетесь в окно рис Чтобы настроить права доступа группы, сделайте левый клик на ее названии в списке в левой части окна (окно примет вид изображенный на рис. 5.26). В
31 правой части окна отобразится список прав доступа, подлежащие настройке. Права доступные группе отмечены. Активировать/деактивировать опцию можно левым кликом. Рис 5.26 Список прав доступных к настройке: 1. Движение возможность он-лайн просмотра видео с устройств 2. Воспроизведение возможность просмотра архива CMS 3. План записи возможность настройки режима записи CMS 4. Удаленные возможность настройки удаленных устройств, подключенных к CMS 5. Журнал просмотр журнала событий 6. Пользователи настройка прав пользователей/групп пользователей 7. Устройства подключение/удаление устройств из CMS 8. Карта работа с электронной картой CMS 9. Локальные изменение настроек CMS 10. PTZ работа с PTZ-устройствами, подключенными к CMS Активация корневого чек-бокса активирует все дочерние чек-боксы. Чтобы удалить группу пользователей сделайте левый клик на ее названии в списке в левой части окна и нажмите кнопку.
32 Подвкладка «Пользователь» имеет вид прдеставленный на рис Рис Чтобы добавить пользователя нажмите кнопку окно Рис После нажатия откроется Рис Из выпадающего списка вверху окна выбирается группа, к которой будет принадлежать создаваемый (редактируемый) пользователь. Фактически, выбор группы определяет права
33 пользователя. Также в окне 5.28 необходимо ввести имя пользователя и установить пароль для входа в программу CMS. Нажатием кнопки изменения, после чего осуществляется выход в окно 5.27 сохраняются внесенные В случае если необходимо изменить пароль, сделайте левый клик на имени пользователя и нажмите кнопку. Для того, чтобы удалить пользователя, сделайте клик на его имени и нажмите кнопку. 5.5 Журнал Чтобы просмотреть журнал событий, нажмите кнопку Журнал ( откроется окно Рис ). Перед вами Рис. 5.29
34 В выпадающем списке «Тип журнала» выберите тип события «Операция» или «Тревога». В зависимости от выбранного типа осуществите выбор класса событий. Для типа «Операция» доступны классы. Для типа «Тревога» доступны классы. Выберите период, в который происходили интересующие вас события и нажмите кнопку «Поиск». Список событий, удовлетворяющих критерии поиска. Отобразится в нижней части окна. Чтобы сохранить лог журнала, нажмите кнопку. 6. Воспроизведение При нажатии кнопки «Воспроизведение» ( встроенного в ЦМС плеера. (рис. 6.1) ) открывается окно
35 Рис. 6.1 В CMS могут воспроизводиться как записи из архива подключенных устройств, так и записи самой ЦМС (запись на локальное устройство). Выбор воспроизводимой записи/записей осуществляется в подвкладках «Удаленное воспроизведение» (для записей из архивов подключенных устройств) и «Локальное воспроизведение» (для записей из архива CMS). Логика работыв подвкладках не отличается, различны только места хранения записей. В поле быть воспроизведены. В поле выбирается устройство, записи которого должны выбирается канал, с которого планируется воспроизводить запись. В поле образом будет представлен список файлов «по имени»/«по времени». выбирается каким В случае, если активирован «по имени», в окне поиск отобразится один файл записи соответствующий выбранному каналу и установленному ниже временному интервалу.
36 В случае, если выбран вариант «по времени», становятся активны дополнительные кнопки настройки. Кнопками «Добавить»/«Удалить» в список воспроизводимых добавляется отобранный выше канал. При активации чек-бокса в список воспроизведения добавляются все каналы устройства. При активации чек-бокса отобразятся только файлы тех временных интервалов, в которые велась запись всеми добавленными в отбор камерами. В поле задается дополнительный критерий типа записи, он выбирается из выпадающего списка. В полях Нажатием кнопки задается временной интервал поиска. активируется процесс поиска записи соответствующей критериям. Нажатием кнопки отобранных. активируется воспроизведение активированного файла из списка Нажатие кнопки позволяет начать процесс загрузки записей из архива регистратора на жесткий диск локального устройства. Чтобы сгрузить определенную запись активируйте чекбокс слева от её названия. 7. Опции При переходе во вкладку «Опции», окно приобретет вид представленный на Рис. 7.1
37 Рис. 7.1 Для настройки становятся доступны подвкладки «Декодер», «Карта», «Тур», «Task конфиг» (настройка предустановок) 7.1 Декодер При нажатии кнопки «Декодер» ( ) открывается окно 7.
38 Рис. 7.2 Декодеры осуществляют декомпрессию и преобразование цифровых аудио- и/или видеопотоков, поступающих от IP-камер или IP-видеосерверов в аналоговый видеосигнал и передают его на аналоговое оборудование. Во вкладке 7.2 осуществляется добавление и управление декодерами Декодер преобразует цифровые видеосигналы в аналоговый формат и может передавать их на видеомонитор, видеорегистратор с аналоговыми входами или матричный коммутатор. Способен передавать на монитор полноэкранное или квадрированное изображение. Принимать видеопотоки в режиме реального времени декодер может как от одного, так и одновременно от нескольких источников видео 7.2 Карта При нажатии кнопки «Карта» ( ) в главном меню, открывается окно 7.3
39 Рис. 7.3 Чтобы перейти к настройке, активируйте чек-бокс в нижнем левом углу окна, после чего появятся дополнительные кнопки настройки в нижней части окна. Чтобы внести в память Tecsar CMS фрагменты карт, необходимо нажать кнопку «Редактирование изображений» ( ), после чего настроится окно рис. 7.4
40 Рис. 7.4 Нажав кнопку, Вы перейдете в окно загрузки/управления картой рис. 7.5 Рис. 7.5
41 В поле присвойте карте имя. Нажмите кнопку, чтобы перейти к выбору карта (хранящийся на жестком диске компьютера файл формата.jpeg). После выбора карты нажмите кнопку «ОК», чтобы сохранить настройки и вернутся в предыдущее окно. Добавленная карта отобразится в списке рис После этого вы можете добавить новую карту (фрагмент карты) в память программы. Целесообразно внести в память карту с малой детализацией, после чего добавить ряд фрагментов карты этой же местности, но уже с большей детализацией. После того, как все необходимые фрагменты карты добавлены, нажмите в окне 7.4 кнопку «ОК», чтобы сохранить настройки и вернуться в окно 7.3. Чтобы установить загруженные изображения в качестве карт, нажмите кнопку «Изображение» в нижней части окна. В левой части отобразится список добавленных карт (рис. 7.6) Рис. 7.6 Чтобы сделать карту основной, перетащите ее в правую (серую) часть окна первой. В левом верхнем углу станет доступно окно навигации, в правой части окна отобразится карта в
42 оригинальном размере. После того, как основная карта установлена, Вы можете перетащить на неё фрагменты с большей детализацией. Нажмите кнопку, чтобы перейти в режим переключения карт. Список изображений в левой части окна будет отображаться согласно иерархии (рис. 7.7). Корневая карта перетащенная первой, и дочерние которые были перетащены поверх корневой карты. Делая левый клик на имени карты в списке, Вы можете переключаться между загруженными картами. Рис. 7.7 После того, как карты загружены, Вы можете установить на них местоположение устройств. Для этого нажмите кнопку. В правой части окна отобразится список устройств (Рис. 7.8), подключенных к программе. Перетащите устройство из списка (либо один из каналов видео устройства) на необходимое место на карте
43 Рис. 7.8 После того как все необходимые настройки совершены, нажмите кнопку. 7.3 Тур При нажатии кнопки «Тур» ( ) открывается настройки алгоритмов обхода Рис. 7.9
44 Рис. 7.9 В левой части окна отображается список внесенных в память Tecsar CMS туров. В правой части окна отображается подробная информация о выбранном туре - окна, в котором выводятся добавленные в тур потоки видео; имя устройства и номер канала видео, включенного в тур; время отображения потока видео; тип используемого потока. Чтобы добавить новый тур необходимо нажать кнопку настройки тура (рис. 7.10). После нажатия откроется окно
45 Рис В поле введите имя создаваемого тура. - В поле выберите окно live-экрана, для которого производится настройка. Тур может включать в себя до 144 различных комбинаций потоков видео, которые будут одновременно отображаться в соответствующих окнах. - Чтобы добавить канал видео в тур, сделайте левый клик на его имени в левой части окна, после чего нажмите кнопку. Канал отобразится в правой части окна. - Чтобы удалить добавленный канал из тура, сделайте левый клик на его имени в правой части окна и нажмите кнопку. - Чтобы менять очередность добавленных в тур каналов, используйте кнопки и. - После того, как канал добавлен в тур становится доступна настройка времени отображения и выбор потока, который будет использоваться при отображении (рис. 7.11).
46 Рис Для того, чтобы изменить величину интервала, сделайте двойной клик на значении в соответствующем поле (по умолчанию 5 сек) и введите величину необходимого интервала. - Чтобы выбрать отображаемый поток сделайте левый клик на значении в соответствующем поле (по умолчанию выбран основной поток) и в выпадающем списке выберите необходимую установку. После того как все настройки внесены, нажмите кнопку «ОК», чтобы сохранить их и вернуться в окно 7.9 Чтобы удалить тур, сделайте на нем клик левой кнопкой мыши и нажмите кнопку. Для того, чтобы запустить созданный тур для отображения, в режиме Live-экрана нажмите правой кнопкой мыши в окне канала и в открывшемся меня выберите необходимый тур в выпадающем списке «Проект тура». 7.4 Task config (Настройка плана) При нажатии кнопки Task config ( ) открывается окно 7.12
47 Рис В данном окне настраиваются списки каналов видео для быстрого запуска в режиме live-экрана. Чтобы создать новый список камер, нажмите кнопку настройки списка рис. 7.13, после этого откроется окно
48 Рис В поле укажите название создаваемого списка. В левой части окна отображается список подключенных к Tecsar CMS каналов видео. Чтобы добавить один из них в создаваемый список сделайте левый клик на имени канала, после чего нажмите кнопку. Канал отобразится в списке в правой части окна. Чтобы удалить канал из списка, сделайте левый клик на его имени в правой части окна, после этого нажмите кнопку. Каналы будут отображаться в режиме live-экрана в окнах, соответствующих порядковому номеру списка в правой части окна. 1-й канал из списка в первом окне live-экрана, 2-й канал из списка во втором окне и т. д. Регулировать порядок каналов в списке можно кнопками и. После того как все настройки внесены, нажмите кнопку «ОК», чтобы сохранить их и вернуться в окно 7.12
49 Чтобы редактировать список, сделайте левый клик на его имени в левой части окна 7.12 и нажмите кнопку. Чтобы редактировать список, сделайте левый клик на его имени в левой части окна 7.12 и нажмите кнопку. Чтобы осуществить подключение камер из списка, находясь в основном окне Tecsar CMS, сделайте правый клик на имени зоны, видео с устройств которой должны быть запущены согласно списку и в выпавшем всплывающем меню выберите необходимый список (рис. 7.14) Рис Выход из программы Выход из Tecsar CMS может осуществляться двумя способами нажатием кнопки, находящейся в нижнем правом углу главного окна, либо нажатием кнопки, находящейся в верхнем правом углу главного окна.
docplayer.ru
AMATEK CMS Сетевое программное обеспечение Руководство пользователя
Транскрипт
1 AMATEK CMS Сетевое программное обеспечение Руководство пользователя V1.0
2 Оглавление Введение Общая информация Особенности Установка Требования для установки CMS Установка программы Основные функции Главное окно CMS Настройка режима просмотра Выбор режима отображения Контекстное меню Управление PTZ камерами Настройки параметров изображения Система Управление устройствами Локальные настройки Удаленное конфигурирование Пользователи Журнал событий Воспроизведение и архивация Удаленное воспроизведение Локальное воспроизведение Опции Декодер E-Карта Тур Task план... 39
3 Введение 1.1 Общая информация Эта программа является мощным инструментом с распределенной архитектурой и множеством функций. Она имеет большое количество интегрированных окон, учетных записей и языков интерфейса, электронную карту emap, центр сигнализации тревог и т.д. Программа может использоваться с одним или несколькими DVR. 1.2 Особенности Данные системных служб. Поддержка SQL, MYSQL и XML Интеллектуальный протокол передачи видео. Протокол разработан специально для оптимального использования пропускной способности сети, это полезно в условии перегруженных сетей или сетей с узким каналом. В этом случае система подстраивается под пропускную способность сети Масштабируемая архитектура. Поддержка мульти-серверной работы, интеллектуальная сбалансированная загрузка сети, гибкое добавление серверов и расширение системы Динамически настраиваемый буфер декодирования. Динамическая настройка плавности видео реального времени Центральное управление. Централизованное управление данными. Удаленные пользователи могут просматривать видео в реальном времени, создавать архив и воспроизводить его по сети Простота использования В режиме управления, пользователи могут легко настраивать функции и управлять модулями программы, такими как электронная карта и др Интеграция Система может использовать различные дополнительные функции: тревоги, голосового общения и т.д Высокая надежность Система спроектирована с защитой от ошибок Расширяемость Возможность расширения и адаптации под нужды пользователей Поддерживается несколько устройств, а также возможность увеличения устройств по сети Поддержка мульти языкового интерфейса Поддержка одновременного воспроизведения 4 каналов видео Поддержка подключения к нескольким устройствам и просмотру множества видео Сохранение данных в XML. 1
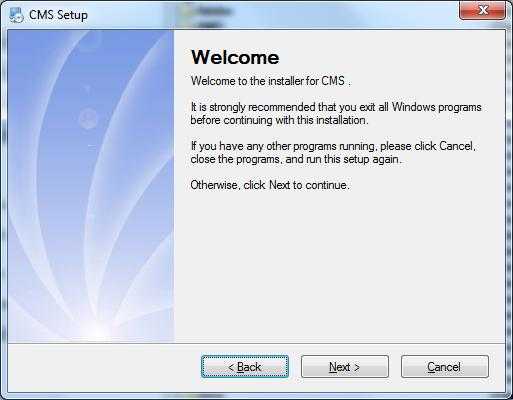
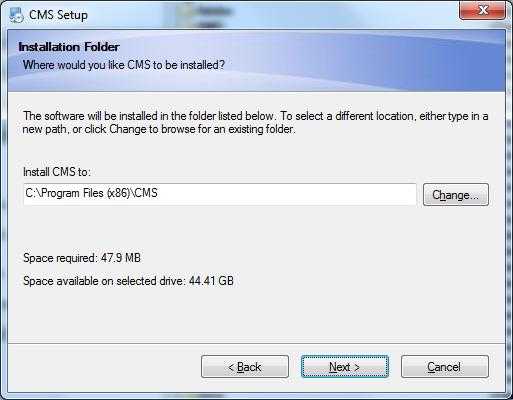
4 2. Установка 2.1 Требования для установки CMS Системные требования. Процессор не хуже Intel P4 2.0 ГГц. Видеокарта с поддержкой аппаратного ускорения, объем памяти более 128 Мб. Сетевая карта 100/1000 Mбит/сек Программное обеспечение. CMS этой версии совместимо с операционными системами Vista, Win XP, Win2000, Win2003 и Win2007 и выше, но не поддерживает Windows 98. Перед установкой закройте все антивирусные программы и отключите Файерволл, чтобы программа установилась корректно. 2.2 Установка программы Запустите установочный файл. Нажмите «Next» Выберите место установки или оставьте предложенное. Нажмите «Next». 2
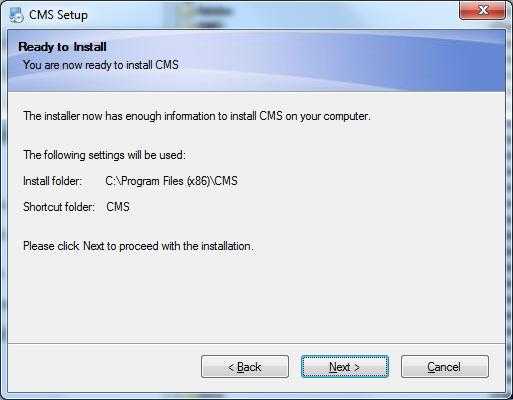
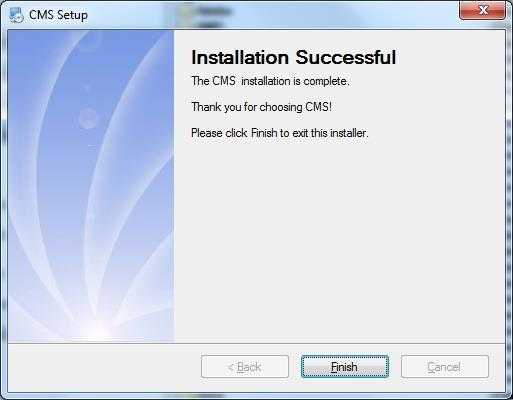
5 2.2.3 Проверьте правильность выбранной папки и нажмите «Next» Нажмите "Finish" чтобы завершить установку. На рабочем столе появится иконка программы При запуске программы выберите язык интерфейса и нажмите «ОК» Вход в программу. 3
6 По умолчанию имя пользователя «super» без установленного пароля. После установки пароля, вы можете выбрать «Сохранить пароль» и «Автовход» при запуске программы. Пароль устанавливается в настройках программы. Нажмите «Вход», вы увидите окно загрузки программы. 4

7 3. Основные функции 3.1 Главное окно CMS 1) Отображение устройств В этой зоне, вы можете видеть доступные устройства. Нажмите на имя устройства или канала, чтобы начать просмотр в реальном времени. 2) Видео Вы можете просматривать видео устройств в реальном времени. 3) Статус HDD Шкала расхода емкости жесткого диска. 4) PTZ Управление PTZ. 5) Режимы отображения Вы можете выбрать различные режимы отображения, вкл/выкл. звук и изменить громкость. 6) Журнал операций Отображение тревоги; производимых операций; системной информации. 7) Меню Доступ к дополнительным меню программы. 5
8 1 Таблица 1. Меню Основное меню 2 PTZ 3 Цвет Подменю Описание Права доступа Двойное нажатие левой кнопкой мыши на любом окне приведет к его полноэкранному отображению Управление камерами вверх, вниз, влево, вправо, стоп с панели. Регулирование скорости, приближения, фокусирования, IRIS, предустановками и турами Настройка яркости, контрастности, насыщенности и оттенка видео экрана Админ/Польз. Админ/Польз. Админ/Польз. Устройства Добавить устройства для просмотра Админ/Польз. 4 Система Локальные Настройка журнала, пути для снимков, конфигурация устройства, язык и т.д. Админ/Польз. Удаленные Вход в меню устройства Админ Пользователи Добавление, удаление и управление пользователями, настройка отображения имен пользователей, паролей и прав для доступа в меню Админ Журнал событий Просмотр журнала тревог и произведенных операций Админ/Польз. 5 Воспроизведение Поиск и воспроизведение записанных файлов Админ/Польз. 6 Опции Декодер Настройка DVR и декодирования. Админ/Польз. Карта Используйте карту для показа каждой камеры на плане объекта, и поиска текущего Админ/Польз. отображаемого экрана Тур Статус патрулирования для каждого канала Админ/Польз. Task конфиг Конфигурирование второго потока Админ/Польз. 6
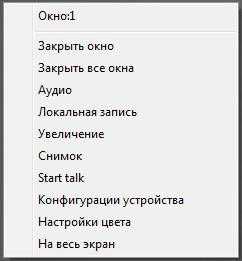
9 4. Настройка режима просмотра 4.1 Выбор режима отображения Таблица 2. Режимы отображения No. Иконка Значение 1 Нажмите, чтобы отобразить один канал 2 Нажмите, чтобы отобразить четыре канала 3 Нажмите, чтобы отобразить девять каналов 4 Нажмите, чтобы отобразить шестнадцать каналов 5 Нажмите, чтобы отобразить двадцать пять каналов 6 Нажмите, чтобы отобразить тридцать два канала 7 Нажмите, чтобы отобразить шестьдесят четыре канала 8 Нажмите, чтобы включить полноэкранный режим 9 Регулировка громкости 4.2 Контекстное меню В используемой области, пользователь может вызвать контекстное меню, нажав правую кнопку мыши. Закрыть окно: Закрывает текущий канал. 7
10 Закрыть все окна: Закрывает все каналы. Аудио: Включает аудио на текущем канале. Локальная запись: Включает запись текущего канала на указанный в настройках диск. Увеличение: Увеличение выделенной области. Снимок: Сохраняет скриншот на указанный в настройках диск. Start talk: Начать двухстороннюю связь. Конфигурация устройства: удаленное конфигурирование подключенных устройств. Настройки цвета: Регулировка цветовых настроек. На весь экран: Включает полноэкранное отображение. 4.3 Управление PTZ камерами Когда PTZ камеры подключены к DVR, пользователь может управлять ими через меню программы, поворачивать вверх, вниз, вправо, влево, останавливать движение, регулировать скорость, приближать картинку, менять фокус и значение диафрагмы, менять предустановки и туры. Когда пользователь включает тур, камера начинает запрограммированный тур обхода по предустановленным точкам. Возможности: Иконка Значение 1 Управление движением 2 Потяните этот бегунок, чтобы изменить скорость движения 3 Нажмите + для приближения; Нажмите для отдаления 4 Нажмите + или - для прегулировки фокуса 5 Нажмите + или регулировки значения диафрагмы 6 Автопанорамирование 7 8 Запрограммируйте предустановки, указав необходимые точки. Камера PTZ автоматически будет следовать по ним Добавляйте, удаляйте и изменяйте предустановки. Множественные предустановки объединяют точки в туры, укажите последовательности между точками, чтобы PTZ следовал между ними 8
11 4.4 Настройки параметров изображения Иконка Значение 1 Яркость 2 Контрастность 3 Насыщенность 4 Оттенок Примечание: Нажмите «По умолчанию», чтобы вернуть значения к заводским установкам. 9
12 5. Система 5.1 Управление устройствами Нажмите для добавления зон охраны, как показано ниже. Введите название зоны: Нажмите для добавления устройства. Нажмите кнопку «IP поиск», в верхнем окне появится список доступных устройств. IP поиск: Нажмите, чтобы автоматически найти регистратор в сети. Изменить: Нажмите для редактирования информации устройства. Имя: Введите имя устройства на ваше усмотрение. Тип подключения: Поддерживаемые типы подключения. IP адрес: IP адрес устройства. Порт: TCP порт. Имя: Имя пользователя в DVR. Пароль: Пароль DVR. Нажмите «OK» после заполнения всех параметров и устройство будет отображено в области устройств, как на картинке снизу, вы можете открыть устройство, кликнув на него дважды. 10
13 5.1.3 Удаление устройств Выберете устройство, которое вы хотите удалить, затем нажмите:. Примечание: убедитесь, что устройство отключено перед тем, как вносить изменения или удалять устройство Дополнительные опции Доступны редактирование, импорт и экспорт точек наблюдения. А также тест соединения. 11
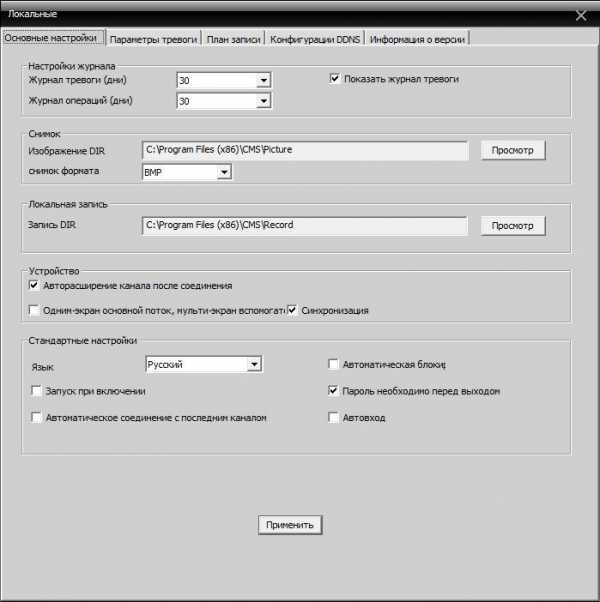
14 5.2 Локальные настройки Основные настройки Настройки журнала: Срок хранения журнала. Снимок: Формат снимка и путь сохранения. Локальная запись: Путь сохранения локальных записей. Устройство: Опции устройства. Стандартные настройки: Выбор языка интерфейса, способа входа, выхода и т.д. 12
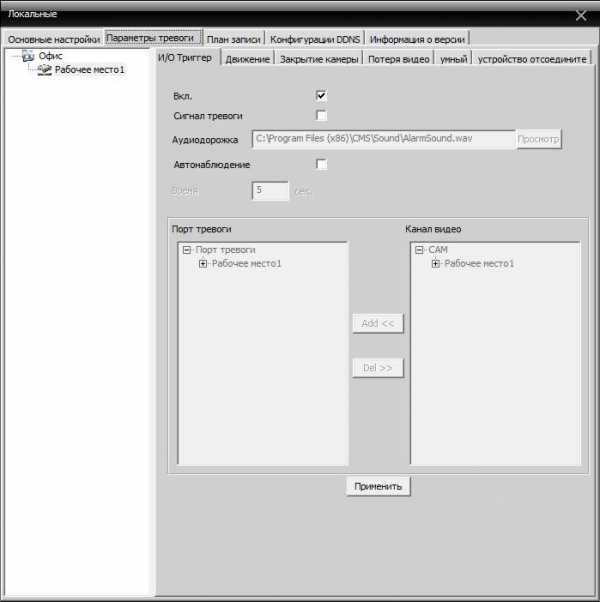
15 5.2.2 Параметры тревоги Список устройств: Выберите одно устройство для настройки. Вкл.: Включение функции тревоги. Сигнал тревоги: Включает звук при тревоге. Аудиодорожка: Позволяет выбрать звуковой сигнал. Автонаблюдение: Выбор и добавление канала активации тревоги. Примечание: Предварительно выберите тип тревоги: 13
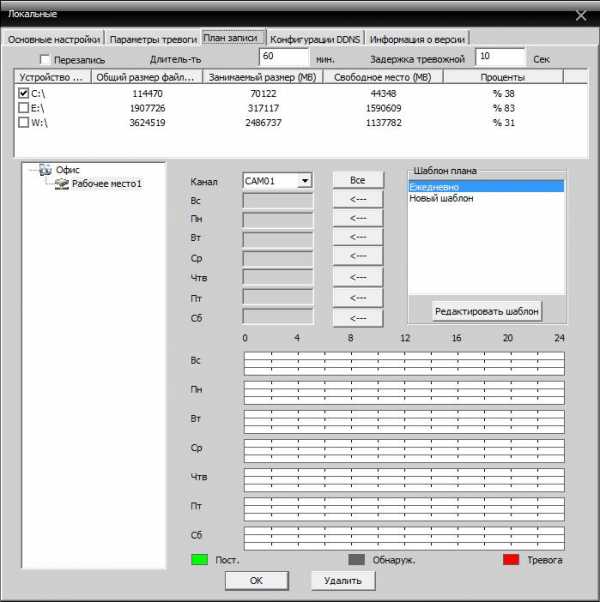
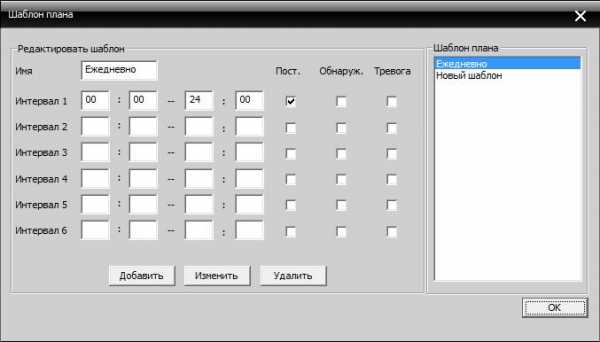
16 5.2.3 План записи Управление расписанием записи. Перезапись: Перезапись HDD при переполнении. Длительность: Длительность видеофайла (по умолчанию 60 мин.). Задержка тревожной записи: Время записи при тревоге. Редактировать шаблон: Изменение настроек шаблона записи. 14
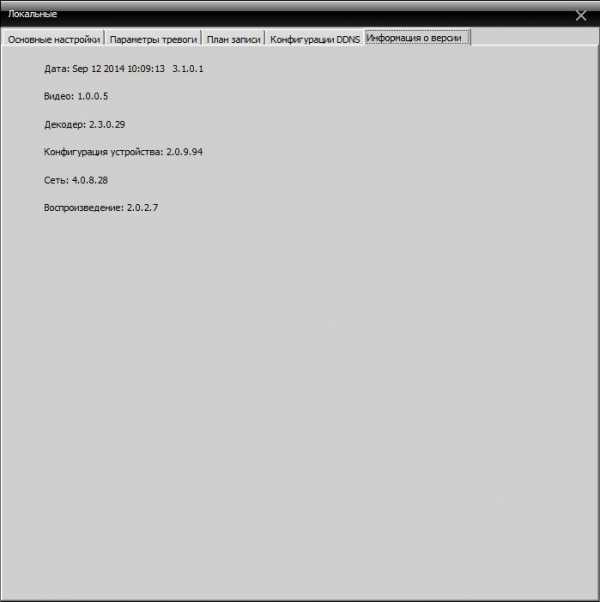
17 5.2.4 Конфигурация DDNS Управление сервером DDNS Информация о версии Версия программного обеспечения. 15
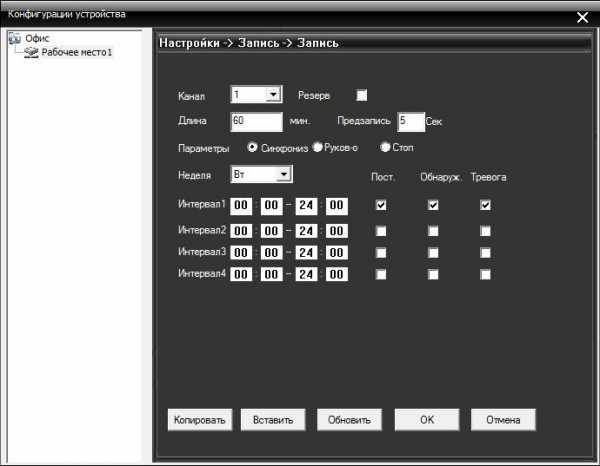
18 5.3 Удаленное конфигурирование Выберите устройство для доступа к настройкам Запись Нажмите иконку «Запись», чтобы войти в окно конфигурации. Вы можете произвести настройку длительности записи, периода, типа и т.п. 16
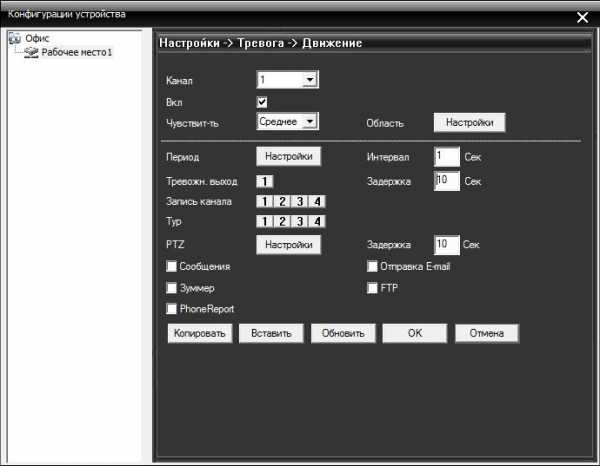
19 5.3.2 Тревога Нажмите, чтобы попасть в меню настройки системы при тревожных событиях. В этом окне вы можете произвести конфигурацию системы для различных событий (движение, саботаж, потеря видео, и т.д.). Все режимы тревоги имеют аналогичные настройки (смотри Руководство пользователя для подключенного устройства)... 17
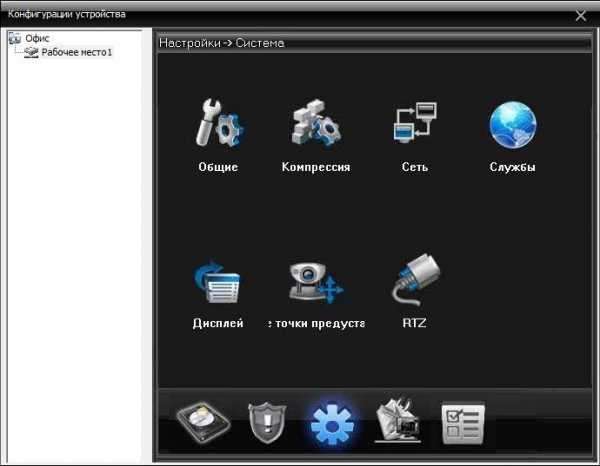
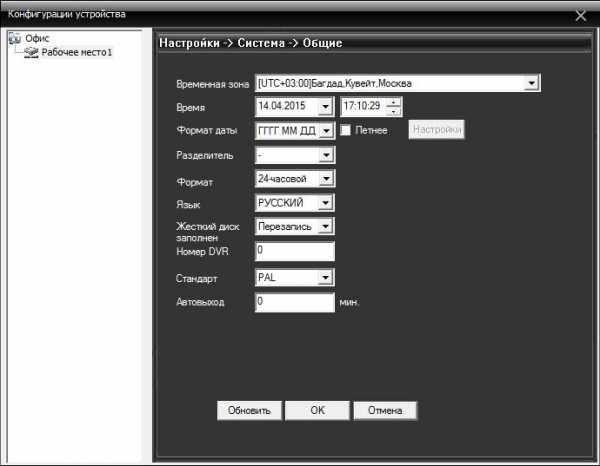
20 5.3.3 Система Нажмите для входа в меню настройки системы. Общие: Установка системного времени, выбор языка, стандарта видео выхода, номер DVR, автоматический выход из системы и пр. 18
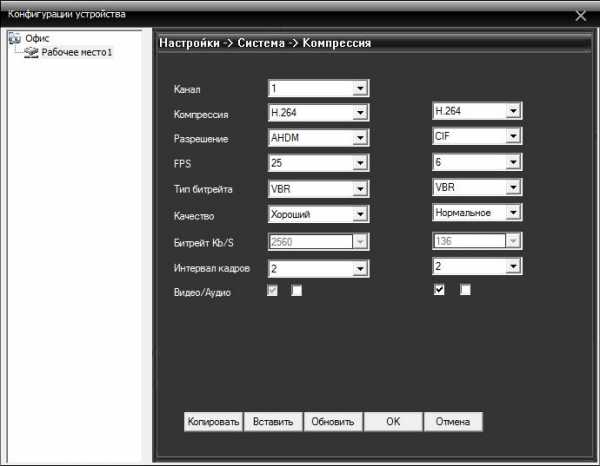
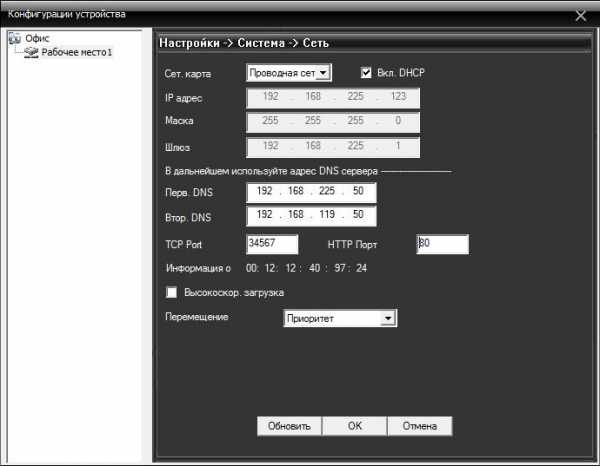
21 Компрессия: Настройка разрешения, скорости записи, качества видео и т.п. Сеть: Установка IP адреса, портов, DNS и т.д. 19
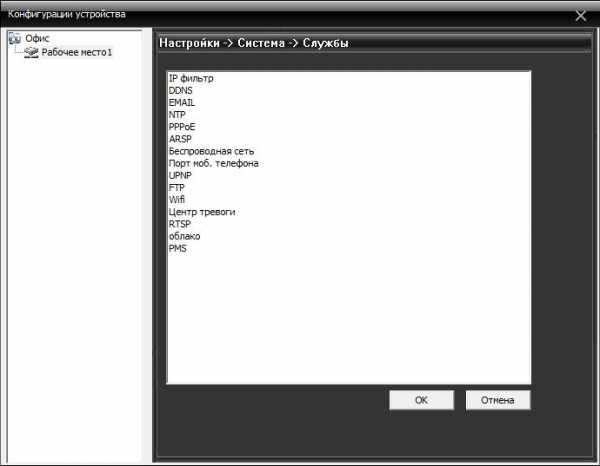
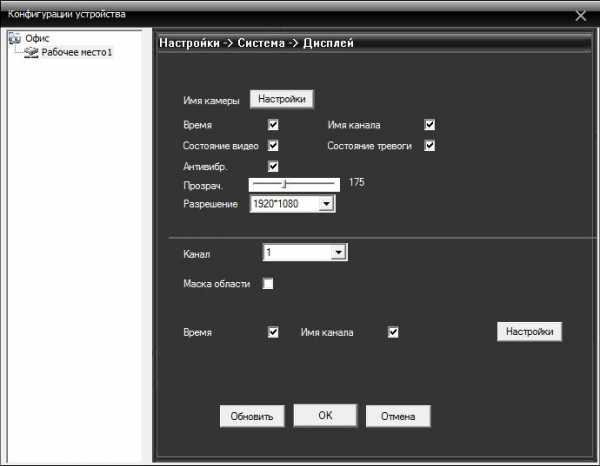
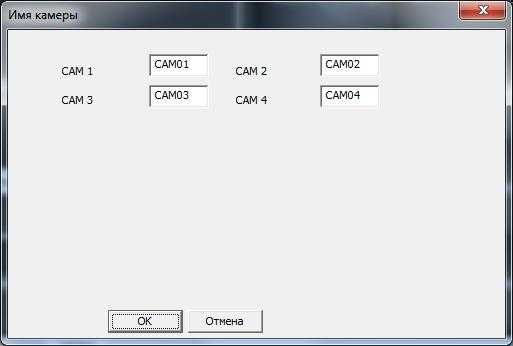
22 Службы: Настройка IP фильтра, DDNS, и т.д. Для изменения настроек дважды кликните по соответствующему параметру. Дисплей: Добавляйте и изменяйте имена камер при необходимости. 20
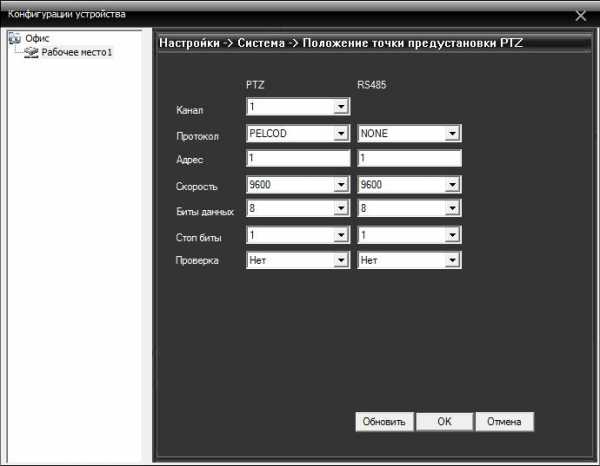
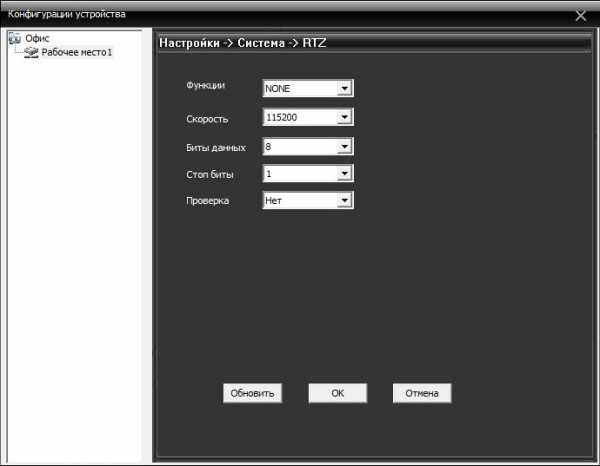
23 Точки предустановки: Настройка параметров подключения PTZ камер. RTZ: Настройка порта RS
24 5.3.4 Инструменты Нажмите для входа в меню «Инструменты». Хранение: Изменение параметра жестких дисков. 22
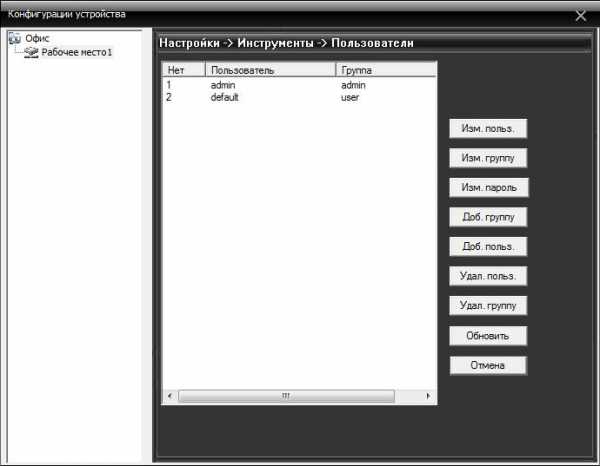
25 Пользователи: Изменяйте группы, редактируйте пользователей, добавляйте пользователей и группы, меняйте пароли и т.д. Автообслуживание: Настройки автоматической перезагрузки системы и удаления файлов. 23
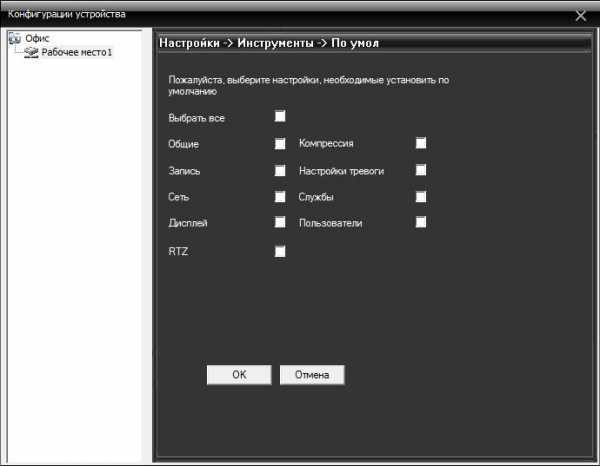
26 По умолчанию: Восстановление заводских настроек. Импорт/Экспорт: Импортирование/экспортирование настроек и сохранение журнала. 24

27 Перезагрузка: Перезагрузка системы. Обновление: Обновление программного обеспечения. Укажите путь к файлу с новой прошивкой. 25
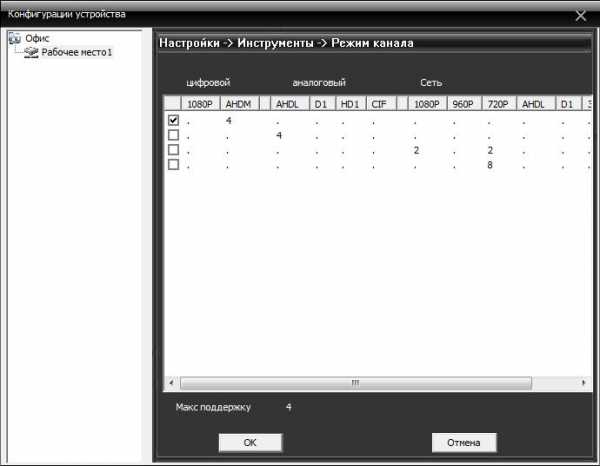
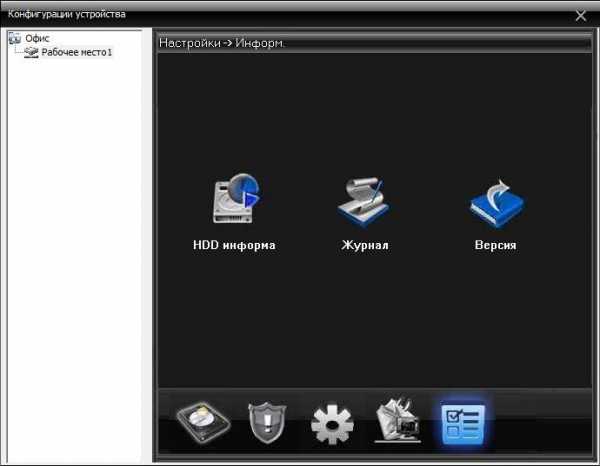
28 Режим канала: Отображение режимов работы устройства Инфо Нажмите для входа в окно информации. 26
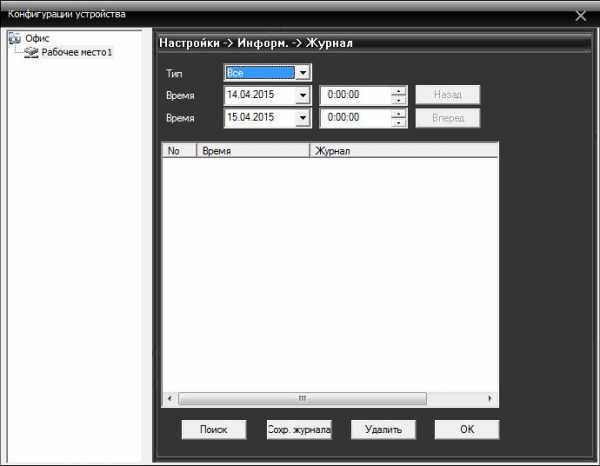
29 HDD информация: Отображение информации о жестком диске. Журнал: Просмотр событий в журнале. 27
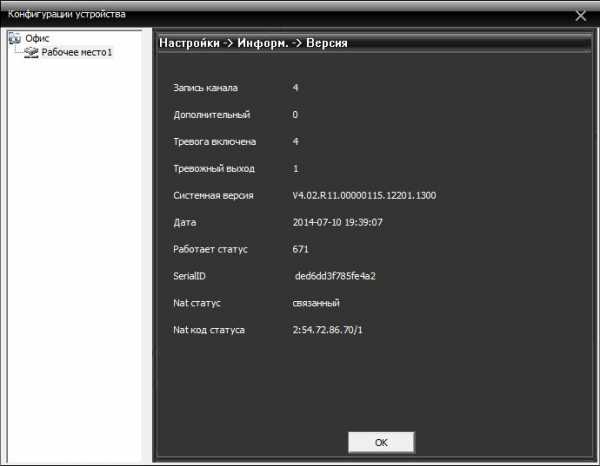
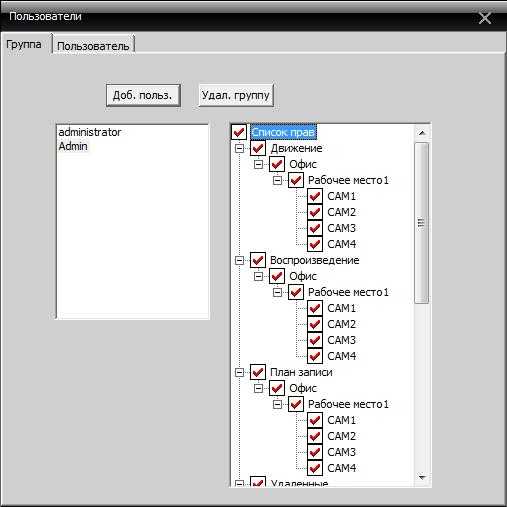
30 Версия: Информация об устройстве и версии установленного ПО. 5.4 Пользователи Группы: Добавляйте, удаляйте группы пользователей и настраивайте их права. 28
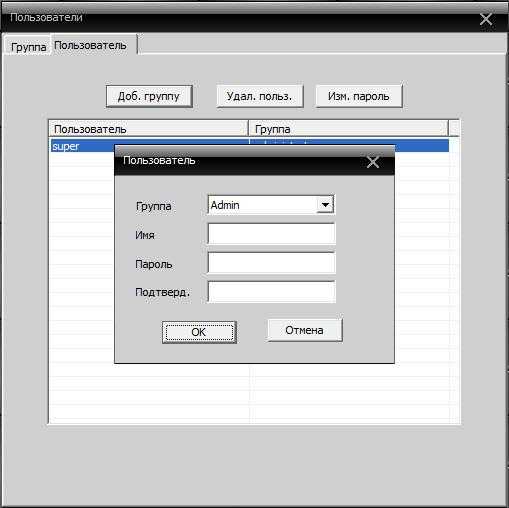
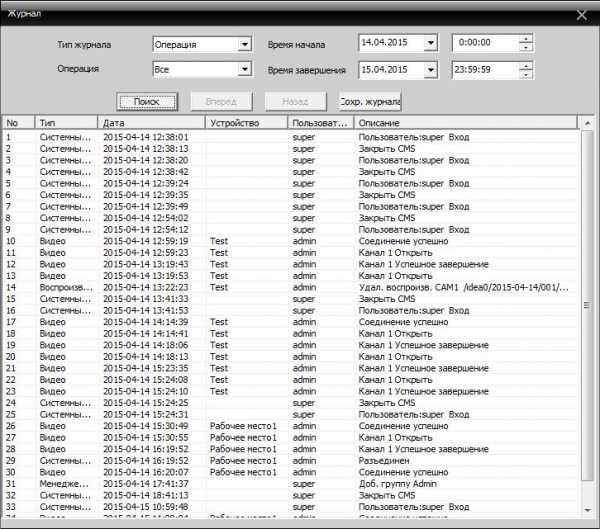
31 Пользователь: Добавляйте, удаляйте пользователей, устанавливайте пароли. 5.5 Журнал событий Пользователь может искать события по журналу, указывая тревожные события и их параметры. На пример, поиск события по времени. 29
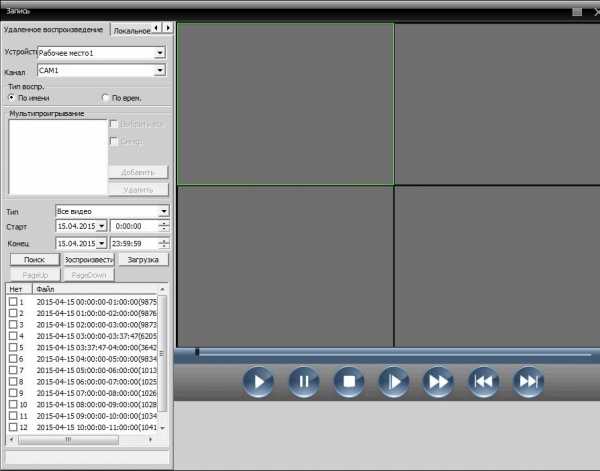
32 6. Воспроизведение и архивация Возможно воспроизведение в двух вариантах: удаленное воспроизведение и локальное воспроизведение. Удаленное воспроизведение: воспроизведение записанных файлов с DVR. Локальное воспроизведение: воспроизведение записей, сохраненных на удаленном ПК. Пользователь может просматривать запись максимально четыре канала одновременно. Для начала работы с этим разделом меню выберите устройство и канал. 6.1 Удаленное воспроизведение Выберите тип воспроизведения: - «По имени»: установите временной диапазон и нажмите «Поиск». В нижнем окне выберите файл(ы) и нажмите «Воспроизвести». - «По времени»: Выберите временной диапазон, кнопкой «Добавить добавьте нужный канал», нажмите «Поиск», выберите нужную запись и нажмите «Воспроизвести». Управление воспроизведением Кнопка Значение 1 Воспроизвести 2 Пауза 3 Стоп 4 Замедленное воспроизведение 5 Ускоренное воспроизведение 6 Предыдущий кадр 7 Следующий кадр 30
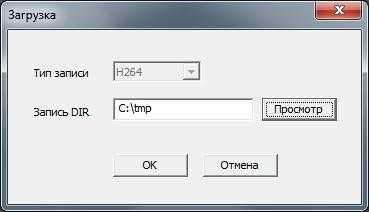
33 Для сохранения видеофайлов на ПК нажмите «Загрузка» и в появившемся окне выберите путь сохранения. Нажмите OK, начнется копирование выбранного файла на ПК. 6.2 Локальное воспроизведение Служит для воспроизведения сохраненных на ПК файлов. Нажмите сохраненными файлами. и выберите путь к папке с 31
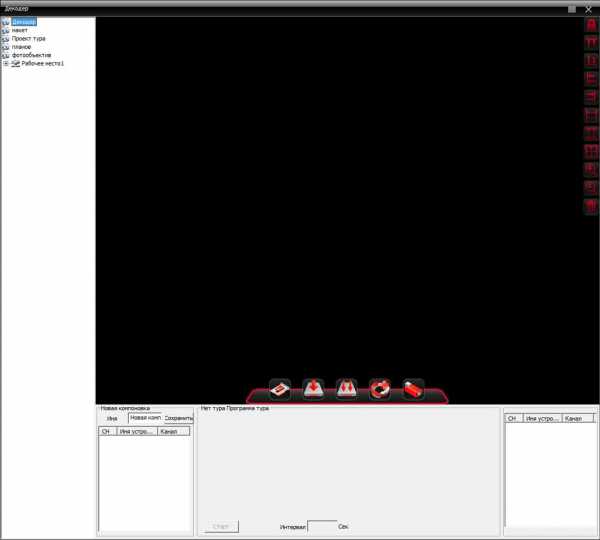
34 7. Опции Нажмите для входа в меню опций. 7.1 Декодер Добавление и конфигурирование удаленного декодера. 32
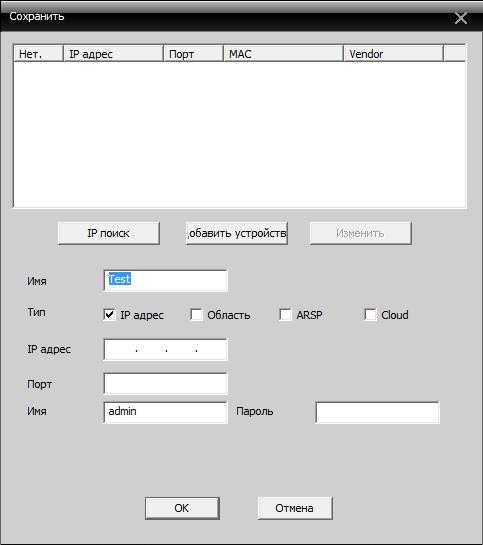
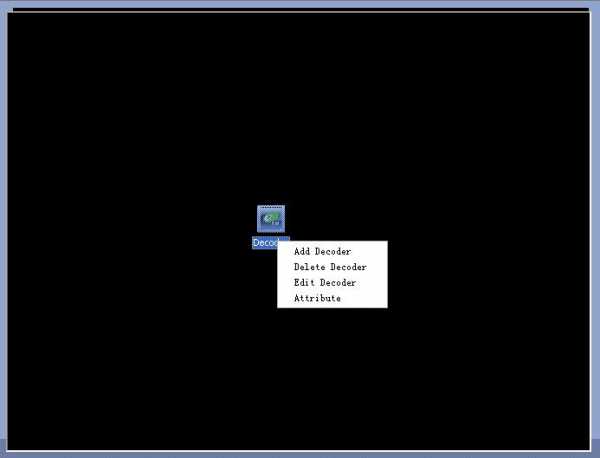
35 7.1.1 Добавление декодера Нажмите для добавления, вы попадете в окно: Имя: Имя декодера, вводите удобное для вас имя. Тип: Тип декодера. IP адрес: IP адрес декодера. Порт: TCP порт, по умолчанию это Имя: Пользователь, который подключается к декодеру, по умолчанию Admin. Пароль: Пароль к декодеру. После удачного добавления декодера, вы увидите его иконку во вкладке «декодер», по правой кнопкой мыши, возможно, его редактирование, удаление и настройка атрибутов. И перемещение его внутри окна. 33
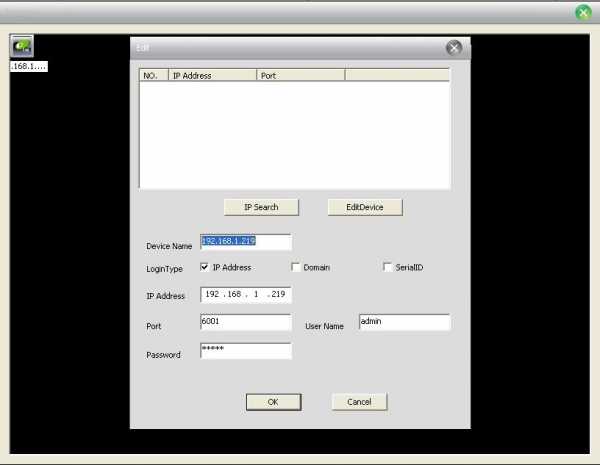
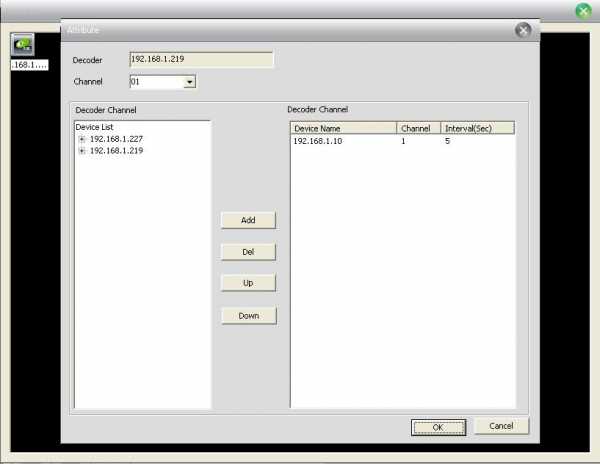
36 7.1.2 Редактирование Правой кнопкой мыши по иконе декодера, выберите пункт «Редактировать»: Настройка атрибутов декодера Нажмите правой кнопкой мыши и выберите пункт «Свойства». В списке устройств слева, выберите одну камеру, затем выберите одну камеру в списке справа, и нажмите кнопку «добавить» находящуюся в центре окна. 34
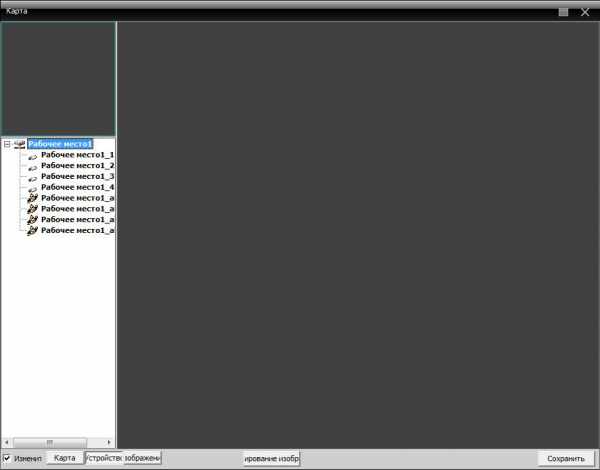

37 Удаление декодера Нажмите правой кнопкой мышки и выберите пункт «удалить» 7.2 E-Карта E-Карта это план, отображающий офис или предприятие с реально расположенными на нем камерами. Пользователь может добавлять и удалять камеры, настраивать события тревоги. 1. Нажмите «Изменить» слева внизу, потом нажмите «копировать изображение», появится окно: 35
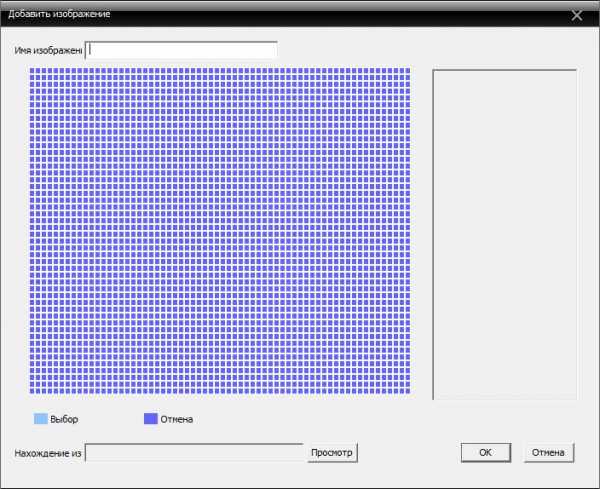
38 2. Нажмите «добавить», чтобы указать путь к файлу. Нажмите кнопку «Просмотр» и выберите файл с картинкой. 3. После добавления картинки отредактируйте имя карты, ее описание, путь к файлу, затем нажмите кнопку «ОК». Нажмите «Изображение» и перетяните одну картинку в правую сторону экрана. 36
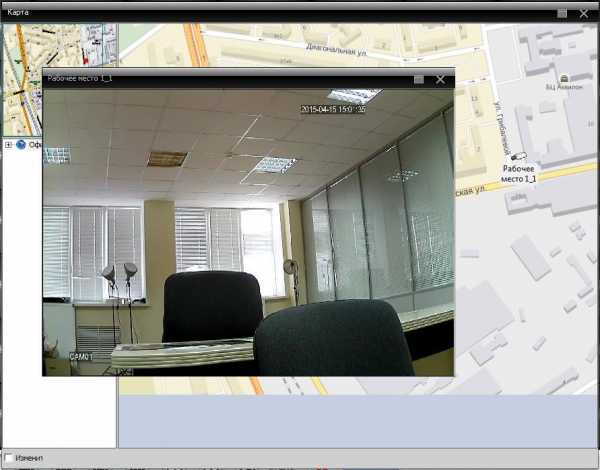
39 4. Нажмите «Устройства» чтобы перетащить их поканально на карту, имя канала появится на карте. Снимите галку «Изменить». Теперь можно произвести просмотр канала двойным кликом на выбранной камере. 37
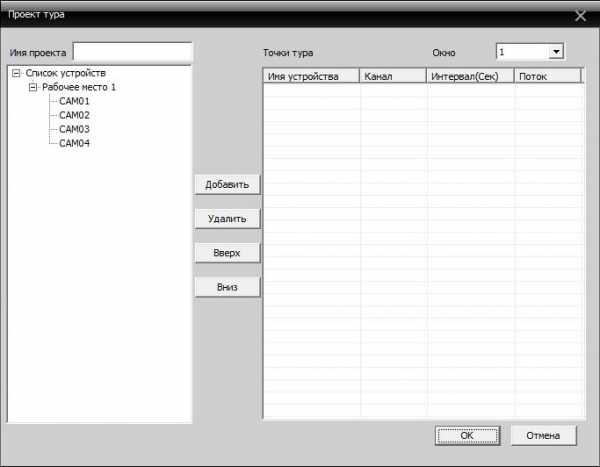
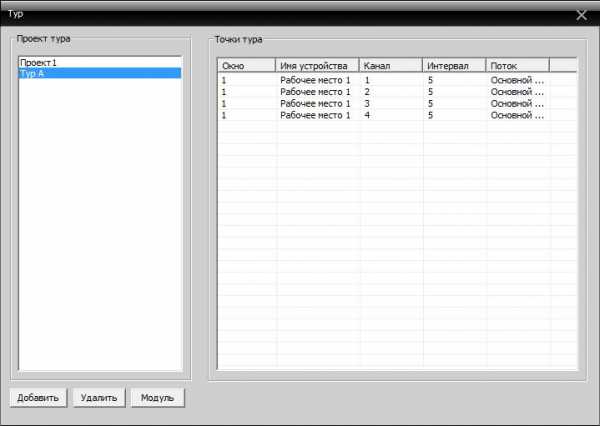
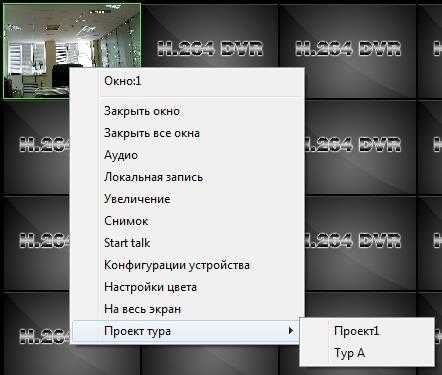
40 7.3 Тур 1) Нажмите «Добавить» для создания проекта тура переключения каналов. Введите произвольное им проекта, выберите каналы и добавьте их в правое окно. Пример результата: 2) Вызов проекта тура: Выбираем необходимы проект тура в контекстном меню после нажатия правой кнопки мыши. 38
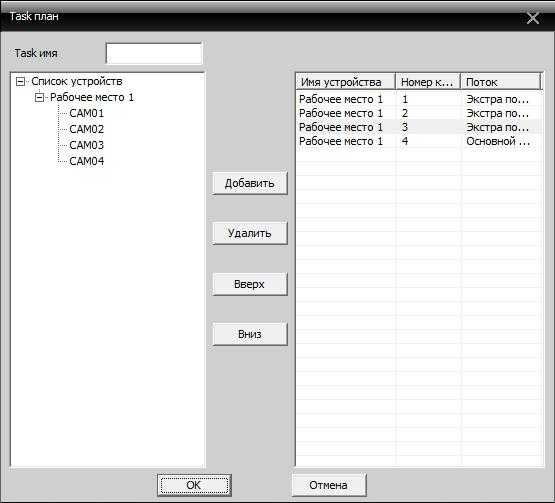
41 7.4 Task план Эта функция используется для добавления дополнительного потока видео. Добавьте устройства в правое окно и выберите тип второго потока. Вызов функции осуществляется правым кликом мыши и выбором задачи. 39
docplayer.ru