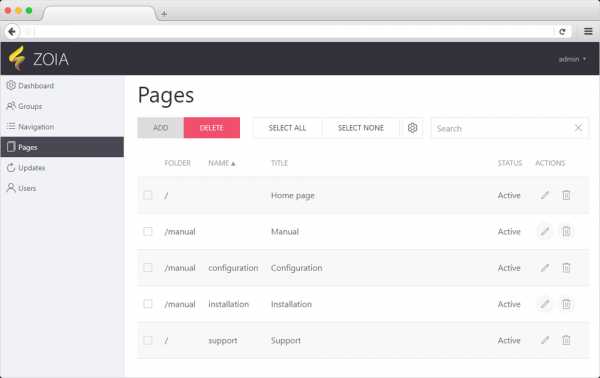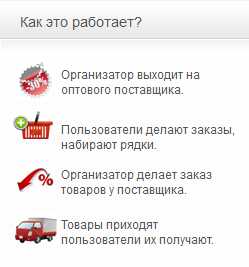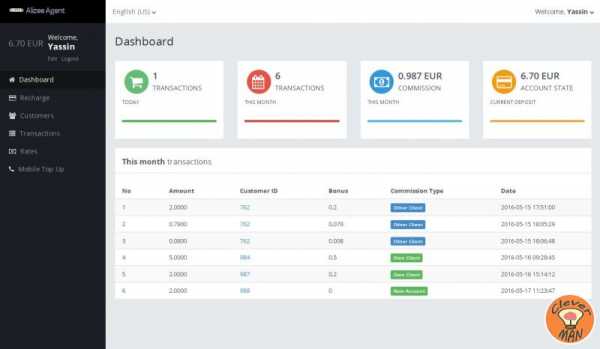Программное обеспечение CMS Руководство по настройке и эксплуатации. Программное обеспечение cms
Установка и настройка программного обеспечения CMS на ОС Windows. АйТи Решение
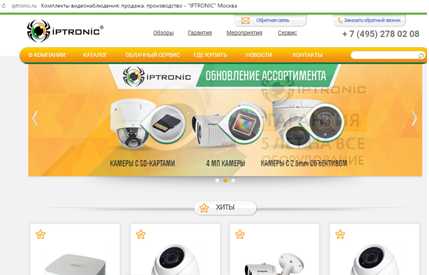 Рис 1.
Рис 1.
Затем, Вам необходимо перейти на вкладку – Сервис. После перехода на данную страницу необходимо кликнуть на ссылку, как показано на рисунке 2.
 Рис. 2
Рис. 2
Когда Вы перешли по ссылке, на вашем экране виден список Утилит, а также ПО для ПК для разных операционных систем. В нашем случае примером выступает ОС Windows, и соответственно для неё мы и качаем программное обеспечение CMS. Как показано на рисунке 3. Обратите внимание, что необходимо установить именно CMS.
 Рис. 3
Рис. 3
Затем, после того как Вы нажали на ссылку, у вас должна появиться новая вкладка. Нажимаем на скачать и затем после закачки устанавливаем ПО. Смотреть рисунок 4.
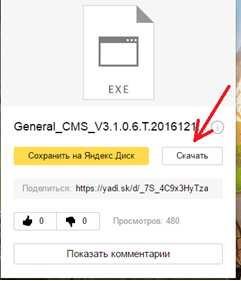 Рис. 4
Рис. 4
После того, как Вы установили CMS, она должна автоматически запуститься и потребовать выбрать соответствующий язык. Выбираем русский и нажимает кнопку “OK” как показано на рисунке ниже.
Рис. 5
Далее появится окно с требование ввести имя пользователя и пароль, по умолчанию имя пользователя super, пароля нет. Если поставить галочку на пункт сохранить пароль, программа сохранит данные для входа, если поставить галочку на автовход, при следующем запуске программы, вводить ничего не потребуется.
Рис. 6
2. Добавление нового устройства После запуска программы, для того, чтобы добавить какое-то устройство, необходимо нажать на вкладку «Система», а затем «Устройства» как показано на рисунке ниже.
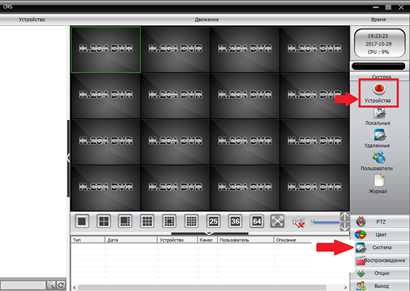 Рис. 7
Рис. 7
После этих действий у вас откроется новое окно. Для того чтобы добавить новое устройство, необходимо добавить новую область. Для этого нужно нажать на пункт «Добавить область», затем в появившемся окне написать имя новой области в поле «Область» ввести произвольное имя, в нашем случае именем является «test», после этого нажать на кнопку «ОК».
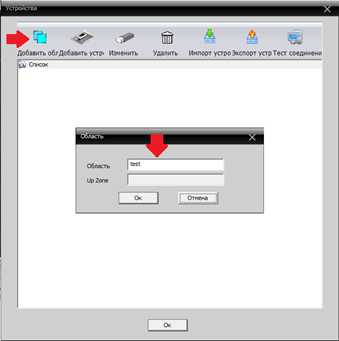 Рис. 8
Рис. 8
Далее необходимо выделить созданную область и нажать на кнопку «Добавить устройство». В появившемся окне выбрать необходимый параметр для добавления регистратора. В нашем же случае добавление регистратора осуществляется через облако «Cloud». Вводим серийный номер регистратора в поле «SerialID», имя пользователя в поле «Имя» и пароль в поле «Пароль». Выбираем из выпадающего списка «Vendor» подходящую платформу и нажимаем кнопку «ОК». Подробности смотрите на рисунке 9. Также можно найти и добавить регистратор по IP-адресу. Нажав кнопку «IP поиск», в таблице должен появится IP адрес вашего регистратора (для этого необходимо, чтобы данный ПК находился в одной локальной сети с регистратором) и проделав те же действия с вводом имени и пароля, который задан на регистраторе.
 Рис. 9
Рис. 9
После добавления устройства, оно отобразится в левой части главного экрана. Для того, чтобы открыть нужно нажать на правую кнопку мыши на появившемся устройстве, в нашем случае это устройство «Test» и выбрать необходимый поток передачи данных. «Основной поток» – это поток в более четком и детализированном разрешении, в основном для данного потока выбирают качество 1080р (1920х1080) либо же 720р (1280х720), но для этого необходимо иметь мощный ПК. «Экстра поток» - это поток предназначенный для воспроизведения в низком качестве, в зависимости от «Основного потока», передача изображения осуществляется в формате D1(720х288) либо CIF(352х288). Для этой передачи изображения в «Экстра потоке» процессору вашего ПК потребуется меньше мощности, чем при воспроизведении в «Основном потоке». Мы установили для изображения всех камер экстра поток.
 Рис. 10
Рис. 10
3. Работа с архивом Чтобы просмотреть архив (записанный на жесткий диск видеорегистратора), Вам необходимо нажать на кнопку «Воспроизведение» как показано на рисунке 11.
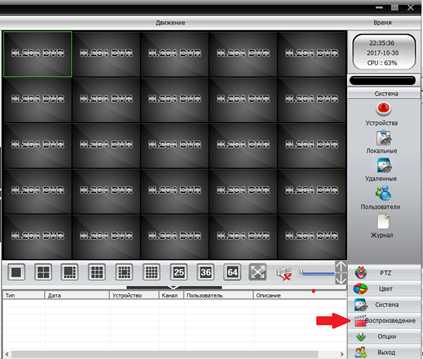 Рис. 11
Рис. 11
Далее необходимо выбрать из выпадающего списка пункта «Устройство» ваше устройство. (Обратите внимание, чтобы было устройство в выпадающем списке, Вам необходимо перед входом в раздел «Воспроизведение», кликнуть 2 раза мышкой на устройство, с которого вы хотите просматривать архив). Далее выбрать нужную камеру, для просмотра архива для этого нажмите пункт «Канал» и в выпадающем списке выбираете необходимую камеру. Далее, выбираете тип видео путем нажатия на пункт «Тип», в данной ситуации поиск будет осуществляться по всем видео. Дальше следует выбрать дату и время начала и конца поиска видео, путем выбора из пунктов «Старт» и «Конец». Далее нужно нажать на кнопку «Поиск» и в таблице ниже выбрать отрезок, либо отрезки (как в нашем случае) видео. Для детальной информации обратите внимание на рисунок 12.
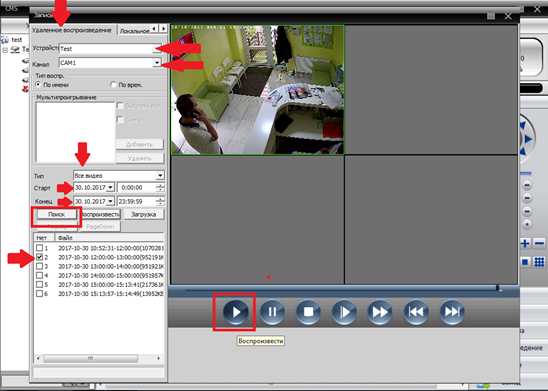 Рис. 12
Рис. 12
4. Локальные настройки CMS Если вам необходимо войти под другим пользователем, а программа не выдает окно входа, Вам необходимо перейти во вкладку – «Система» - «Локальные». Затем, убрать галочку с пункта «Автовход» и нажать на кнопку «Применить». При следующем входе, программа выдаст окно с просьбой ввода имя пользователя и пароля. Смотреть на рисунок ниже.
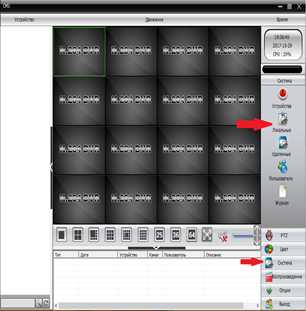
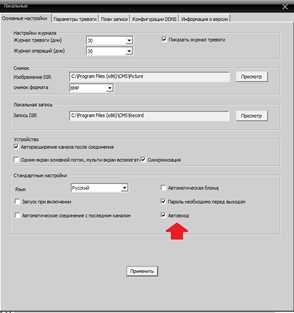 Рис. 13
Рис. 13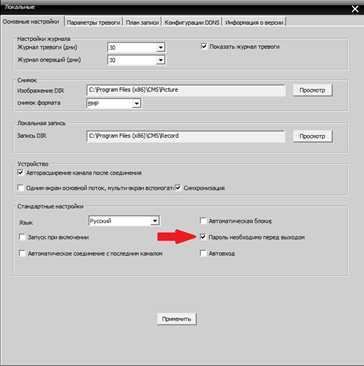 Рис. 14
Рис. 14
Для блокировки программы необходимо поставить галочку на «Автоматическую блокировку» и выставить время, затем нажать на кнопку «Применить». Смотреть на рисунке приведенном ниже.
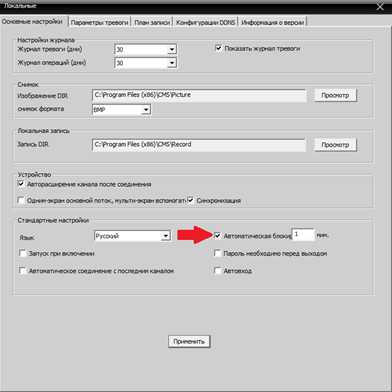 Рис. 15
Рис. 15
После того, как заданное время пройдет, при переходе в программу, она выдаст сообщение, которое показано ниже на рисунке. Для входа в программу вам потребуется снова ввести пароль и нажать на кнопку «ОК», либо «Отмена» для выхода.
Рис. 16
Для того, чтобы программа автоматически запускалась при каждом запуске компьютера, можно просто поставить галочки: «Запуск при включении» и «Автоматический вход» (смотреть на рисунок 17) и при первом входе необходимо поставить галочку на «Сохранить пароль» смотреть рисунок 6. При следующей перезагрузке программа автоматически запуститься и перейдет в уже известный Вам интерфейс пользователя.
 Рис. 17
Рис. 17
Если вы хотите, чтобы автоматически программа открывала последний канал, на котором было действие, с такими же параметрами, которые были заданы при выходе из программы, для этого необходимо дополнительно поставить галочку на пункте «Автоматическое соединение с последним каналом» и нажать на кнопку «Применить». После этого Вам не придется постоянно включать необходимый поток изображения камеры, как упоминалось в пункте номер 2 данной статьи. Как показано на рисунке 18.
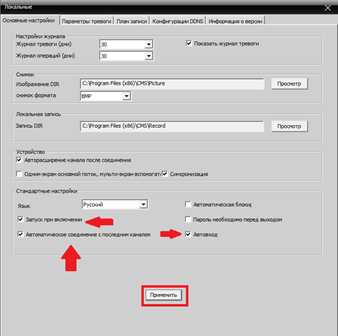 Рис. 18
Рис. 18
5. Пользователи, группы пользователей, управление группами и пользователями Для изменения пароля пользователя, необходимо зайти в главный интерфейс программы, далее нажать на кнопку «Система» - «Пользователи», затем появится окно, в нем нажать на вкладку «Пользователь», затем выбрать необходимого пользователя из списка и нажать на кнопку «Изменить пароль», в появившемся окне, ввести в поля: «Старый пароль», «Новый пароль» и «Подтверждение нового пароля» и нажать на «ОК». Смотреть рисунок 19. При следующем входе, программа потребует новый пароль.
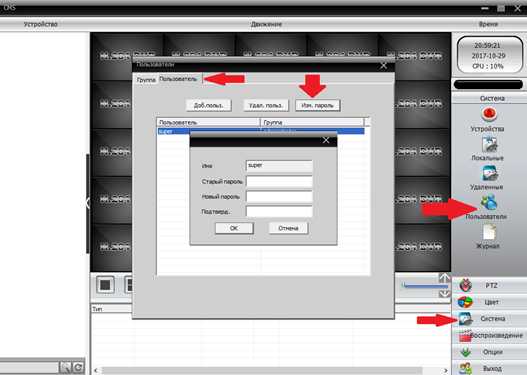 Рис. 19
Рис. 19
Для того чтобы добавить новую группу пользователей с определенными правами доступа к программе, необходимо перейти: «Система» - «Пользователи», в открывшемся окне нажать на кнопку «Добавить группу» и в поле «Тип» ввести название вашей новой группы. Смотреть рисунок ниже.
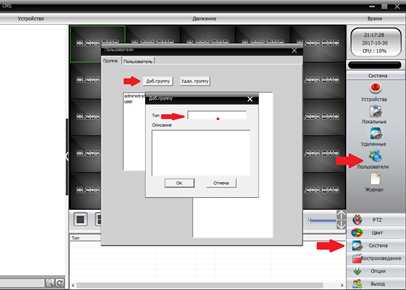 Рис. 20
Рис. 20
Чтобы дать определенные права группе пользователей, необходимо выделить в правой колонке группу которая вам нужна, у нас это группа «user», затем выбрать необходимые права.
 Рис. 21
Рис. 21
Далее, чтобы добавить пользователя с данными правами группы, необходимо перейти во вкладку «Пользователь» - «Добавить пользователя». В появившемся окне нажать на поле «Группа» и в выпадающем списке выбрать созданную группу, в нашем примере эта группа называется «user». В полях «Имя», «Пароль», «Подтверждение пароля» прописываете данные для нового пользователя. Как показано на рисунке 22.
 Рис. 22
Рис. 22
nashadmin.ru
CMS программное обеспечение для удалённого доступа к регистраторам
ГЛАВА 1. УСТАНОВКА «Next» «Next» «Next»
Программный продукт CMS работает с операционными системами Windows 7, Vista, XP. Перед установкой необходимо закрыть все антивирусные программы и отключить брандмауэр. СОДЕРЖАНИЕ Глава 1. Установка 2 Глава
ПодробнееCMS Руководство пользователя
CMS Руководство пользователя Оглавление 1. ВВЕДЕНИЕ... 3 КРАТКИЙ ОБЗОР... 3 ТРЕБОВАНИЯ К ПК... 3 СОКРАЩЕНИЯ... 3 2. УСТАНОВКА & УДАЛЕНИЕ... 4 3. ВХОД В СИСТЕМУ... 5 АКТИВАЦИЯ ПАРОЛЬНОЙ ЗАЩИТЫ... 5 ИЗМЕНЕНИЕ
ПодробнееИнструкция по применению VMS
1. Описание Инструкция по применению VMS VMS это клиентское программное обеспечение, разработано для управления гибридными видеорегистраторами TBT. Удобная панель инструментов, лаконичный графический интерфейс
ПодробнееИнструкция пользователя CMS
Инструкция пользователя CMS Оглавление Глава 1 Справка... 2 Глава 2 Инструкция по установке... 3 Глава 3 Основные функции... 7 Глава 4 Мониторинг... 9 Глава 5 Настройки... 12 Глава 6 Пользователи... 21
ПодробнееРаздел 1 Инструкция по установке
Руководство пользователя клиентского программного обеспечения CMS для видеорегистратора AdvoCam VideoKit-404 Раздел 1 Инструкция по установке 1.1 Требования к установке 1.1.1 Аппаратные средства Видеокарта
ПодробнееИнструкция пользователя Partizan CMS
Инструкция пользователя Partizan CMS Глава 1 Инструкция по установке... 2 Глава 2 Основные функции... 7 Глава 3 Экран... 10 Глава 4 Система... 13 Глава 5 Учетные записи... 33 Глава 6 Журнал событий...
ПодробнееРуководство Пользователя
Мы рады представить вам новую разработку наших инженеров - сервис NOVIcloud, облачный сервис для удалённого видеонаблюдения, позволяющий сделать работу с нашим оборудованием максимально удобной. Подключив
ПодробнееВИДЕОРЕГИСТРАТОРЫ. TSr-AV1641 Forward
ВИДЕОРЕГИСТРАТОРЫ TSr-AV1641 Forward CMS (П.О. централизованного управления) Руководство пользователя 2013г. www.tantos.pro Версия 1.03 1. Обзор Это программное обеспечение позволяет подключаться к DVR
ПодробнееИНСТРУКЦИЯ ПОЛЬЗОВАТЕЛЯ
DVR-4004 Видеорегистратор ИНСТРУКЦИЯ ПОЛЬЗОВАТЕЛЯ Оглавление 1. Введение... 2 2. Внешний вид... 3 3. Начало использования... 5 4. Системная установка... 5 5. Дисплей... 7 6. Системные настройки... 8 7.
ViewClient.
ViewClient Содержание 1. Краткое введение... 3 2. Функции... 4 3. Установка... 4 4. Руководство по эксплуатации... 5 4.1 Вход в программу... 5 4.2 Окно программы... 6 4.3 Добавление устройства... 7 4.3.1
ПодробнееРуководство пользователя
Руководство пользователя CMS (Программное обеспечение централизованного видеонаблюдения) Версия: 1.0 This document contains preliminary information and subject to change without notice. СОДЕРЖАНИЕ 1. CMS
ПодробнееБыстрый старт Версия 0.7.1
Быстрый старт Версия 0.7.1 Воронеж 2015 г. Содержание Введение...3 О программном обеспечении...3 Технические требования...3 Быстрый старт...4 Установка...5 Запуск...6 Добавление IP камер c использованием
ПодробнееИнструкция по эксплуатации
Инструкция по эксплуатации Скоростная купольная IP камера SVI-902 2 Мегапиксельная камера www.spezvision.ru Подключение к камере IP настройки камеры Сетевой IP-адрес камеры по умолчанию: 192.168.0.250.
ПодробнееQQDVR. Инструкция пользователя
QQDVR Инструкция пользователя Благодарим Вас за выбор 4-х/8-ми канального USB-видеорегистратора с аппаратным сжатием. Пожалуйста, ознакомьтесь с инструкцией для правильного использования данного устройства.
Руководство Пользователя
Мы рады представить вам новую разработку наших инженеров - сервис NOVIcloud, облачный сервис для удалённого видеонаблюдения, позволяющий сделать работу с нашим оборудованием максимально удобной. Подключив
ПодробнееРуководство для оператора
Клиентское программное обеспечение LTV-CMS v.2.00 Руководство для оператора 1 Оглавление Оглавление... 2 1 Вход в систему... 4 1.1 Введение в панель управления... 4 2 Отображение и Управление... 6 2.1
ПодробнееОсобенности V feb
Linux Плата видеозахвата Инструкция Особенности V2.0 2010feb Особенности Предустановленная ОС Linux и ПО на модульном диске (DOM). Нет необходимости в ОС Windows. Стабильность, нет необходимости в антивирусной
ПодробнееРуководство Пользователя
Мы рады представить вам новую разработку наших инженеров - сервис NOVIcloud, облачный сервис для удалённого видеонаблюдения, позволяющий сделать работу с нашим оборудованием максимально удобной. Подключив
ПодробнееИНСТРУКЦИЯ ОПЕРАТОРА
ИНСТРУКЦИЯ ОПЕРАТОРА Координаты службы технической поддержки: Телефон: +7 (342) 2017758 E-mail: [email protected] ICQ: 604028140 Skype: macroscop.support Оглавление 1 ЗАПУСК И ВХОД В СИСТЕМУ... 3 1.1
ПодробнееУдаленный доступ с мобильного устройства
Удаленный доступ с мобильного устройства Удаленный просмотр поддерживается платформами ios и Adnroid. Приложение называется CamViews, последнюю версию данного приложения Вы можете скачать из магазина приложений
ПодробнееИНСТРУКЦИЯ ОПЕРАТОРА
ИНСТРУКЦИЯ ОПЕРАТОРА Координаты службы технической поддержки: Телефон: +7 (342) 2017758 E-mail: [email protected] ICQ: 604028140 Skype: macroscop.support Оглавление 1 ЗАПУСК И ВХОД В С ИСТЕМУ...3 1.1
ПодробнееИнструкция по удаленному доступу
Инструкция по удаленному доступу Встроенное программное обеспечение в ST DVR-0411 Light позволяет осуществить доступ к видеорегистратору удаленно через сеть (LAN) или через Интернет (WAN), используя Internet
Подробнее1 Быстрый запуск и основные настройки
1 Быстрый запуск и основные настройки 1.1 Присваивание IP адресов камерам Внимание! Не подключайте все камеры в локальную сеть одновременно! До запуска программного обеспечения необходимо присвоить IP
ПодробнееРуководство по эксплуатации DVRCMS
Руководство по эксплуатации DVRCMS 1. Введение. Данное программное обеспечение позволяет подключаться к одному или нескольким видеорегистраторам через интернет без использования промежуточных серверов.
ПодробнееИнструкция по применению DVR
Инструкция по применению DVR Содержание : Меры безопасности:...... 1 Ⅰ. Комплектующие... 2 Ⅱ. Подключение... 2 Основные функции... 4 1. Авторизация... 4 2. Главное меню... 4 3. Настройки записи... 5 4.
ПодробнееПрограммное обеспечение Vesta CMS
Оглавление Программное обеспечение Vesta CMS... 2 1 Установка... 2 2 Основной интерфейс CMS... 5 3 Управление PTZ... 9 4 Настройка изображения... 11 5 Настройка системы (меню система)... 11 5.1 Добавление
ПодробнееРуководство по эксплуатации
Руководство по эксплуатации Программой для просмотра MDVR Player www.carvis.org 1 Скачать последнюю версия программы можно с оффициального сайта CARVIS по адресу: http://carvis.org/texnicheskaya-podderzhka
ПодробнееРуководство по эксплуатации
Руководство по эксплуатации Программное обеспечение BEWARD Installer Простой и понятный интерфейс Быстрый поиск и настройка IP-камер серии N Оглавление Оглавление ГЛАВА 1. ОБЩИЕ СВЕДЕНИЯ О ПРОГРАММЕ BEWARD
ПодробнееПрограмма просмотра архивов File Player 4
Программа просмотра архивов File Player 4 Программа предназначена для просмотра архивов регистраторов Трал32 и ТралМ2, а также сохранённых фрагментов в формате *.msn3. Доступ к архивам регистратора Трал32
ПодробнееDMSS Руководство пользователя
DMSS Руководство пользователя 1.1 Введение Программы можно скачать по ссылкам: Apple http://itunes.apple.com/us/app/idmss-hd/id496176795?mt=8 - Ipad платная полная версия. http://itunes.apple.com/us/app/idmss-hd-lite/id517933916?mt=8
Подробнееdocplayer.ru
Программное обеспечение CMS Руководство по настройке и эксплуатации.
Транскрипт
1 Программное обеспечение CMS Руководство по настройке и эксплуатации. Стр. 1
2 Оглавление Глава 1. Общие сведения Назначение Характеристики... 3 Глава 2. Установка программы Требования к оборудованию Установка программы Глава 3. Работа с программой Главное меню программы Стр. 2
3 Глава 1. Общие сведения. 1.1 Назначение Программа CMS устанавливается на компьютер для работы с видеорегистраторами TBTEC через компьютерную сеть. В отличие от Webбраузера, она обеспечивает одновременную работу с различными устройствами. Программа поддерживает многопользовательский режим с разными уровнями доступа. ПО предназначено только для использования с устройствами видеорегистрации TBTEC Характеристики Пользовательские органы управления. Поддерживается многоуровневый режим управления Интерфейс данных. Используется стандартный интерфейс, который может поддерживать все типы баз данных, например SQL, MySQL, XML и.т.д Для редактирования или добавления устройств используется платформа Excel. Поддержка платформы Excel для добавления или редактирования устройств удобно для пользователей, позволяет снизить затраты на техническое обслуживание Интеллектуальные протоколы передачи видео. Интеллектуальные протоколы передачи видео позволяют максимально использовать пропускную способность сети для обеспечения высокого качества передаваемого изображения. Эффективность использования протоколов особенно заметно в сетях с низкой пропускной способностью Масштабированная сетевая архитектура. Позволяет поддерживать несколько серверов, выбирая для работы тот, пропускная способность которого выше Идеальный мониторинг видео в реальном времени, функция автоматического мониторинга, поддержка функций сигнализации, записи и воспроизведения, контроль состояния канала записи Динамическое регулирование декодирования данных в буфере. Гибкие настройки в режиме реального времени Готовые модульные решения. Стр. 3
4 Централизованное управление данными и пересылка данных в рамках всей системы для обеспечения многопользовательского режима и мониторинга в реальном времени. Удалённые пользователи имеют возможность в режиме реального времени производить мониторинг, запись информации и её воспроизведение через сеть Простое управление и доступ. Пользователи легко могут контролировать работу системы через сеть. Мониторинг системы возможен также через электронную карту Высокий уровень интеграции с другими информационными системами и голосовой сигнализацией Высокая надёжность системы обеспечивает сохранность целостности данных Простота обслуживания Поддержка сетевого управления Возможность обновления через сеть Поддержка пользовательского DIY интерфейса и многоязычность Поддержка в реальном времени 4-х каналов воспроизведения Поддержка подключения нескольких устройств с возможностью просмотра видео (мониторинг в реальном времени и воспроизведение) XML для хранения данных. Стр. 4
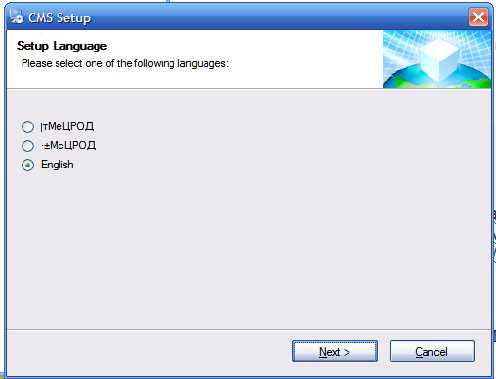
5 Глава 2. Установка программы. 2.1 Требования к оборудованию Компьютер. Центральный процессор не хуже P4/2,0G. Видеокарта не хуже ATI9800, с памятью не менее 128МБ. Сетевая карта: 10/100/1000М Система. Операционная система Windows XP, Vista, Win7 (не старше Windows2000). 2.2 Установка программы. Внимание! Перед началом установки закройте все приложения, отключите антивирусные программы и фаерволлы Начало установки На диске с ПО, входящим в комплект поставки, в папке,,, найдите и запустите Нажмите Next и следуйте указаниям программы установки. По окончании установки на рабочий стол будет добавлен значок:. Стр. 5
6 Запуск программы: Введите имя пользователя и пароль для входа в программу. Стр. 6
7 Глава 3. Работа с программой. 3.1 Главное меню программы. Расположение секций главного меню программы. В рабочей области экрана активное окно выделяется рамкой зелёного цвета. Возможна перекомпоновка изображений перетаскиванием изображения при нажатой левой кнопке мыши. Нажатие правой кнопки мыши на окне канала вызывает контекстное меню, позволяющее закрыть окно, включить аудиоканал, включить электронный зум, сделать снимок, включить локальную запись канала и т.д. Стр. 7
8 Устройства список областей и устройств. Устройства могут быть сгруппированы в «Области». Двойной клик левой кнопкой мыши на значке устройства открывает все доступные каналы выбранного устройства. Выберите устройства или отдельные каналы устройств для просмотра. Нажатие правой кнопкой мыши на значке устройства открывает контекстное меню, позволяющее выбрать основной или дополнительный (экстра) поток, отключить приём видеопотока, войти в настройки устройства и т.д. Вызов контекстного меню канала: позволяет выбрать основной или дополнительный (экстра) поток. Выбор экрана выбор варианта деления экрана: 1, 4, 8, 9 и т.д. Время отображение текущего времени, даты и загрузки центрального процессора компьютера. Состояние диска состояние текущего жёсткого диска. Управление PTZ управление поворотом камеры и объективом. Журнал журнал событий программы. Стр. 8
9 Меню меню настройки программы и устройств. Некоторые пункты вызывают соответствующие подменю. Меню Подменю Функции и настройки Право доступа 1 PTZ 2 Цвет Вызов панели управления поворотом и объективом камеры Вызов панели настройки изображений каналов Устройства Добавление, изменение и удаление областей и устройств, импорт и экспорт устройств, тест соединения 3 Система Локальные Удалённые Настройки программы: основные, тревог, записи, конфиг. DDNS и т.д. Конфигурации устройств Пользователи Настройка групп и пользователей Журнал Просмотр журнала событий 4 Воспроизведение Удалённое Воспр. Локальное Воспр. Поиск, воспроизведение и копирование записей, сохранённых на HDD устройств Поиск и воспроизведение записей, сохранённых в компьютере 5 Опции Декодер Добавление внешних декодеров Стр. 9
10 Карта Тур Task конфиг Настройка работы с электронными картами Настройка поочерёдного отображения каналов в одном окне экрана Настройка расположения каналов на экране 6 Выход Завершение работы с программой «PTZ» - Панель управления PTZ позволяет управлять поворотом камеры, скоростью движения и т.д. «Цвет» - Панель настройки изображения канала яркости, контраста, насыщенности, цветового баланса: Стр. 10
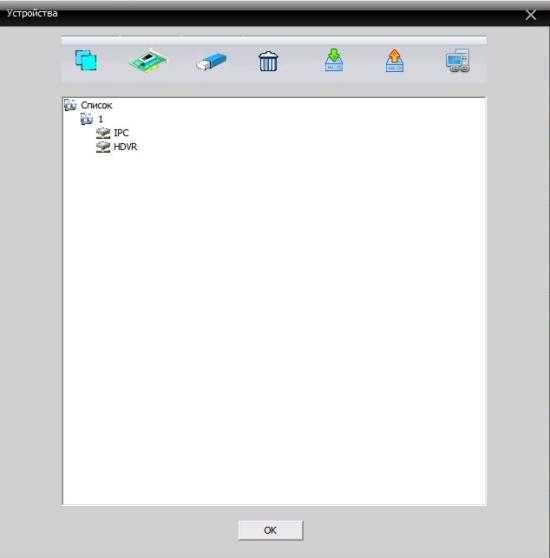
11 «Система» вызов подменю: добавления и удаления областей и устройств, конфигурации программы и удалённых устройств, управления группами и пользователями, просмотр журнала событий. вызов панели конфигурации областей и устройств. Устройства распределяются по Областям, поэтому перед добавлением устройства, необходимо создать Область: - «Добавить область» - добавление области: Стр. 11
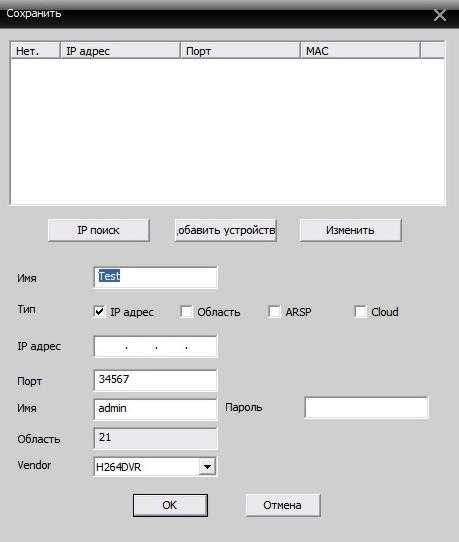
12 Примечание: Область может содержать вложенные области, например, область 2 содержит вложенные области 21 и 22, в которые могут быть добавлены устройства: В созданную Область можно добавить Устройства. область: - «Добавить устройство» - добавление устройства в - «Изменить» - изменение настроек устройств или областей: Стр. 12
13 Примечание: возможно изменение только тех устройств, с которыми нет связи в данный момент. - «Удалить» - удаление устройства или области; - «Импорт устройств» из файла; - «Экспорт устройств» в файл; - «Тест соединения» с устройством. основные настройки программы, настройки параметров тревоги, планов записи, конфигурации DDNS, вывод версии программы. т.д. Стр. 13 настройка удалённых устройств: настройка записи, тревог, системы и
14 - Настройка записи: Окно настройки записи. - Настройка тревоги: Окно настройки тревоги. - Настройки системы - общие, компрессия, сеть, службы, дисплей, настройки PTZ и RS232: Стр. 14
15 - Общие настройка времени, даты, режима жёсткого диска и т.д.; - Компрессия настройка режимов сжатия основного и дополнительного потоков видео по каналам, включение записи аудио и т.д.; - Сеть настройка IP-адреса, DHCP, DNS, портов и т.д.; - Службы настройка сетевых служб: IP-фильтрации, DDNS, , NTP, PPPoE, FTP и т.д.; - Дисплей настройка имени камеры, отображения времени, имени канала, разрешения, состояния тревоги, прозрачности меню и т.д.; - Настройки PTZ настройка протоколов, адресов, скоростей передачи и т.д. по каналам управления PTZ и для устройств RS настройки порта RS Инструменты управления HDD, пользователи, автообслуживание, по умолчанию (сброс установок), импорт/экспорт конфигурации, перезагрузка, обновление, цифровые каналы, выбор режима каналов: Стр. 15
16 - Информация - о HDD, журнал, версия прошивки, статус канала: управление группами и пользователями: Стр. 16
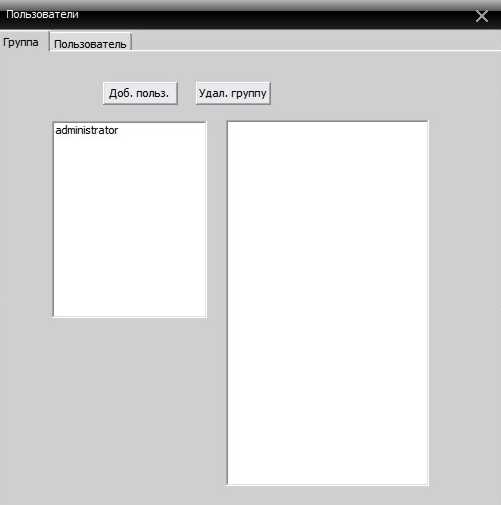
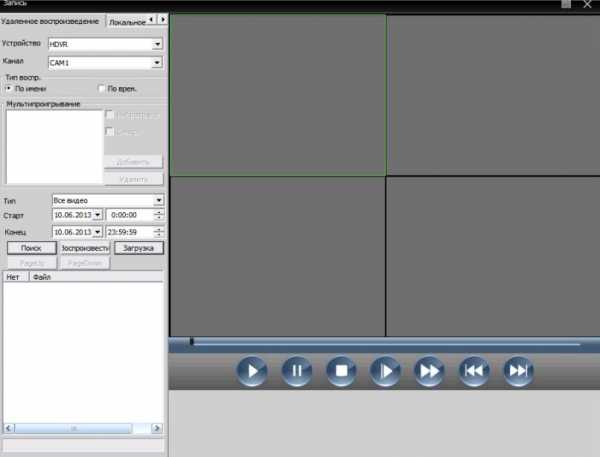
17 работа с журналом поиск событий и просмотр журнала: - Воспроизведение записей Стр. 17
18 - Запуск воспроизведения; - Пауза; - Останов; - Замедленное воспроизведение; - Ускоренное воспроизведение; - Предыдущий кадр; - Следующий кадр. Выберите режим воспроизведения Удалённое или Локальное, для воспроизведения записей, расположенных, соответственно, на HDD устройства или компьютера. Выберите устройство, канал, дату и время, нажмите «поиск», откроется список файлов. Выберите нужный файл, затем «воспроизвести» (или «загрузка» для архивации). В режиме локального воспроизведения для быстрого поиска папки и файла, нажмите кнопку «Запуск воспроизведения» и появится окно поиска: Стр. 18
19 - Опции: - добавление внешних декодеров видеопотоков; Для добавления декодера введите имя декодера, домен, IP-адрес, порт, логин и пароль декодера, «сохранить». - работа с электронными картами; окне; - поочерёдное переключение изображений разных каналов в одном - задание конфигурации изображений каналов; - Выход из программы для завершения работы или смены пользователя. Карта план местности, на котором значками обозначены объекты, видеокамеры и тревожные устройства: Стр. 19
20 Войдите в меню «карта», в нижнем левом углу отметьте - «изменить», затем: «редактирование изображения», «добавить», найдите карту (в формате JPEG), дайте ей имя, сохраните - ОК. «Изображение» - перетащите карту в окно, «устройства» - расставьте каналы и тревожные устройства на карту. По окончании работы с картой в нижнем правом углу «сохранить», в нижнем левом углу снимите значок «изменить». Карта готова к работе. При обнаружении сигнала тревоги (от внешнего устройства или от детектора движения канала), рядом со значком устройства появляется значок «тревога». Двойной клик левой кнопки мыши на значке камеры в списке устройств или на карте вызывает её изображение: Тур - поочерёдное переключение изображений разных каналов в одном окне. Для настройки войдите меню настройки, «Добавить», задайте имя, выберите каналы устройств, затем «Х» для сохранения и выхода из меню. Для вызова нажмите правую кнопку мыши и выберите вариант тура: Task конфиг. даёт возможность быстрого вызова заранее настроенных конфигураций изображений каналов. Для настройки войдите в меню, «Добавить», задайте имя конфигурации, выберите каналы устройств, затем «Х» для сохранения и выхода из меню. Стр. 20
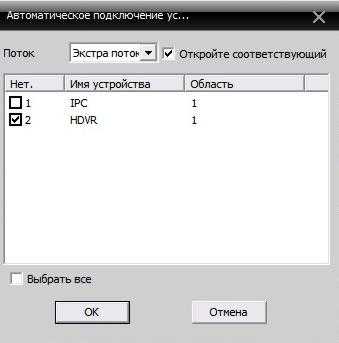
21 Для вызова конфигурации нажмите правую кнопку мыши на значке области и выберите вариант конфигурации Task план: или Автоматическое подключение устройств для вывода всех изображений: Стр. 21
docplayer.ru
CMS. Программное обеспечение удаленного доступа. Установка и использование. Москва
Транскрипт
1 CMS Программное обеспечение удаленного доступа Установка и использование Москва 2012
2 СОДЕРЖАНИЕ 1. Информация о программном обеспечении Общие сведения Характеристики Инструкция по установке Аппаратные требования Поэтапная установка Основные функции Основное меню системы центрального управления Монитор Предварительный просмотр Меню, выводимое по правой кнопке мыши Управление PTZ Цвет Система Управление устройствами Локальное устройство Настройка удаленного устройства Учетная запись Группа Пользователь Локальный системный журнал Запись Воспроизведение Загруженные файлы и резервные копии Планировка записи Дополнительные возможности Декодер Электронная карта
3 1.1 Общие сведения 1. Информация о программном обеспечении Данная программная система центрального управления с распределенной архитектурой имеет множество функций. Она позволяет большому количеству пользователей, говорящих на разных языках, одновременно выполнять ряд задач, общаться друг с другом и участвовать в видеоконференциях. Доступна функция электронной карты; существует возможность централизованного включения тревоги. Программное обеспечение совместимо с целой линейкой различных подключаемых устройств, которые вместе образуют единую систему наблюдения. Это программное обеспечение предназначено только для использования с различными устройствами (такими как видеорегистраторы, видеосистемы и т.д.). В настоящем руководстве описывается только само программное обеспечение. Для получения подробной информации об устройствах обратитесь к соответствующим инструкциям по их эксплуатации. 1.2 Характеристики Пригодность для отдельных пользователей и организаций Систему могут использовать как многоуровневые организации, так и отдельно взятые пользователи. Использование технологии согласования данных В системе реализована технология согласования данных, поэтому она может поддерживать различные виды баз данных, такие как SQL-, MYSQL-, XML- и т.д. Поддержка программы Excel Пользователь может добавить устройство и изменить его параметры с помощью программы Excel, что позволяет с легкостью обслуживать большое количество устройств, повысить эффективность системы и сэкономить время и затраты на обслуживание. Оптимизированный протокол передачи видеоданных Оптимизированный протокол передачи видеоданных позволяет максимизировать пропускную способность сети, особенно в условиях ограниченной пропускной способности на входе. Это гарантирует высокое качество изображения даже при низкой пропускной способности сети. Расширяемая сетевая архитектура Система поддерживает координированную работу нескольких серверов со сбалансированной нагрузкой. Пользователь может с легкостью добавить сервер и улучшить эффективность работы системы без потери целостности данных. Исключительное качество видеонаблюдения В режиме мониторинга в реальном времени система может подавать сигналы тревоги, записывать видеоданные, в том числе и автоматически, воспроизводить их и т.д. Также возможно отследить статус любого канала передачи данных. Динамичная регулировка настроек Гибкая система настроек видеоизображений при отслеживании в реальном времени позволяет пользователям выполнять различные задачи. Возможность использования дополнительных приложений Реализованы возможности модульного наращивания и простого подключения многих дополнительных приложений. Централизованное управление Централизованное управление данными всей системы и их централизованная передача делают программу идеальным многопользовательским инструментом для мониторинга в реальном времени. Удаленные пользователи могут в реальном времени отслеживать, воспроизводить и записывать информацию через сеть. Легкость в использовании Пользователи могут с лёгкостью установить любой мон итор в системе и управлять им. Также 3
4 доступна функция электронной карты. Высокий уровень интеграции В системе интегрированы многие дополнительные услуги, такие как включение сигнала тревоги, голосовая передача и т.д. Высокая надежность Высокая отказоустойчивость системы обеспечивает целостность данных и надежность работы. Расширяемость Предусмотрена возможность модульного наращивания системы в рамках унифицированной архитектуры. Поддержка сетевого управления и балансировки нагрузки. Возможность модернизации устройств по сети. Поддержка конфигурируемого пользователем многоязычного интерфейса. Поддержка воспроизведения в реальном времени видеоданных с четырех каналов. Возможность подключения нескольких устройств и просмотра большого количества видеоданных (отслеживание и воспроизведение в реальном времени) Возможность хранения XML-данных 4
5 2.1 Аппаратные требования Аппаратное обеспечение Процессор Pentium 4 / 2.0 Гб 2. Инструкция по установке Видеокарта должна поддерживать режим масштабирования (например, ATI, TNT2 или PRO; рекомендуются карты серии ATI 9800 или выше, с возможностью подключения двух и более карт, общей памятью не менее 128 Мб и как минимум 128-разрядной архитектурой шины). Примечание: для отображения многопотоковой видеоинформации требуются высокопроизводительные компьютеры. Сетевая карта:100/1000 Мбит Программное обеспечение Данная программа работает в операционных системах Vista, Win XP, Win 2000, Win 2003 и Win 2007 и несовместима с системой Windows 98. Для корректной и полной установки программы перед инсталляцией следует закрыть все антивирусные программы и брандмауэры. В противном случае программа может не распознавать те или иные устройства. 2.2 Поэтапная установка Найдите на диске файл "CMS_ChnEng_V T Exe" и запустите его. Отобразится следующее окно: Щелкните "Далее" ( Next ). Появится следующий экран. 5
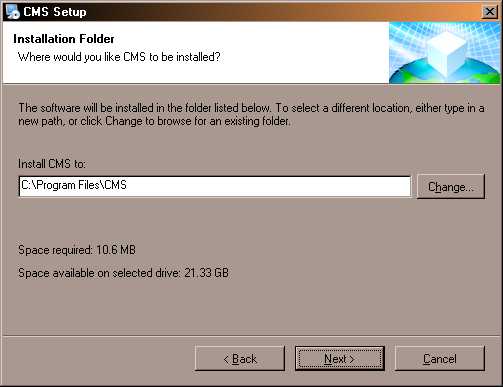
6 2.2.3 Нажмите Изменить ("Change"), чтобы выбрать путь установки (по умолчанию "C:\Program Files"), затем нажмите Далее ("Next"), чтобы выбрать папку, в которую будет установлен ярлык. См. ниже. 6
7 2.2.4 Нажмите Далее («Next») для перехода к следующему экрану Нажмите Завершить ("Finish"), чтобы закончить установку. На рабочем столе появится следующий ярлык: Инструкция по пользованию программой приведена в главах 3, 4 и 5. 7
8 3. Основные функции 3.1 Основное меню системы центрального управления Зона устройств Здесь вы можете выбрать устройство, с которого видеоинформация будет отображаться в реальном времени. Для переключения каналов нажмите на название того или иного устройства или на имя группы каналов Просмотр камеры В этой области вы можете просматривать видеоинформацию в реальном времени и изменять параметры конфигурации системы и поиска Время Статус диска Показывает оставшееся на диске пространство, на котором можно хранить видеофайлы PTZ Лог Отображает информацию обо всех произведённых операциях Зона меню В этой области расположена система меню и подменю, позволяющая управлять системой видеонаблюдения из центра управления. 8
9 Таблица 1. Конфигурация меню Первое меню Второе меню Третье меню Функции / назначение Право пользования Нажмите кнопку Монитор ("Monitor") Администратор / 1 для предварительного просмотра Пользователь Предварительный изображения на экране, просмотр переключения каналов и получения скриншотов. 2 PTZ 3 Цвет Система Запись Дополнительные возможности Система управления устройством Локальная конфигурация Учетная запись Локальный системный журнал Декодер Карта Позволяет перемещать камеры вверх, вниз, влево и вправо и останавливать их движение, регулировать скорость движения, менять масштаб изображения, фокус, диафрагму и параметры автоматического панорамирования, задавать предварительные установки и циклы работы. Установить параметры яркости, контрастности, насыщенности и оттенков цвета Администратор / Пользователь Администратор / Пользователь Добавить зону Добавить зону для всех устройств Администратор / Пользователь Добавить Добавить устройство Администратор / устройство видеонаблюдения Пользователь Изменить Изменить имя устройства, IP-адрес, Администратор / имя пользователя и пароль Пользователь Удалить Удалить устройство видеонаблюдения Администратор / Пользователь Основная Выбрать и редактировать диск, список Администратор / конфигурация дисков и системные журналы Пользователь Установка Включить сигнал тревоги Администратор / тревоги Пользователь Группа Наделить пользователей Администратор определенными правами и лишить их этих прав Пользователь Воспроизведение Запись Планировка Добавить, удалить и редактировать пользователей: Задать имя пользователя, назначить его права и установить пароль Позволяет произвести поиск по журналу тревоги и журналу действий. Администратор Администратор / Пользователь Найти записанный файл и Администратор / воспроизвести его Пользователь Определить график времени записи Администратор / Пользователь Установка видеорегистратора и Администратор / декодера Пользователь На карте показывается расположение Администратор / всех камер и место, откуда Пользователь производится непосредственная передача видеоданных 9
10 4. Монитор Нажмите Монитор ("Monitor") в области меню. Появится экран предварительного просмотра. Функции монитора: предварительный просмотр, PTZ и настройка параметров изображения. 4.1 Предварительный просмотр Таблица 2. Функции предварительного просмотра Кнопка Назначение 1 Нажмите для предварительного просмотра каждого канала в полноэкранном режиме 2 Нажмите для предварительного просмотра 4 экранов 3 Нажмите для предварительного просмотра 9 экранов 4 Нажмите для предварительного просмотра 16 экранов 5 Нажмите для предварительного просмотра 25 экранов 6 Нажмите для предварительного просмотра 36 экранов 7 Нажмите для предварительного просмотра 64 экранов 7 Нажмите для перехода в полноэкранный режим 4.2 Меню, выводимое по правой кнопке мыши В меню просмотра камеры правый щелчок мыши вызывает следующее меню: Закрыть окно: закрывает текущее окно Закрыть все окна: закрывает все текущие окна Аудио: позволяет прослушать предварительно записанные сигналы Локальная запись: позволяет записать данные с определенного канала и сохранить их на соответствующем диске. Скриншот: позволяет в любое время получить статичное изображение с текущего канала и сохранить его на соответствующем диске. Конфигурация проекта: нажатие на стрелочку позволяет перейти к интерфейсу конфигурации устройства. 10
11 4.3 Управление PTZ Если камеры подключены к видеорегистратору, пользователь может перемещать камеры вверх, вниз, влево и вправо и останавливать их движение, регулировать скорость движения, менять масштаб изображения, фокус, диафрагму и параметры автоматического панорамирования, задавать предварительные установки и циклы работы. Если пользователь назначит определенный маршрут, по которому камеры должны двигаться, они будут ему следовать. Функции: Кнопка Значения 1 означает "повернуть", означает "остановить поворачивание" 2 Переместите ползунок для регулировки скоростного режима 3 Нажмите для увеличения изображения; для его уменьшения 4 Нажмите для фокусировки; для расфокусировки 5 6 Нажмите для съемки из диафрагмы ; для съемки в диафрагму 7 Назначьте параметры предустановки - PTZ автоматически повернется в заданном направлении. Добавьте, отредактируйте или удалите параметры предустановки. 8 Несколько предустановленных позиций сформируют маршрут, по которому будут двигаться камеры. 4.4 Цвет Кнопка Назначение 1 Яркость 2 Контрастность 3 Насыщенность 4 Оттенок Рис Цвет 11
12 Примечание: нажмите для восстановления первоначальных настроек. 12
13 5. Система 5.1 Управление устройствами Нажмите для того, чтобы добавить зону. См. ниже Нажмите для того, чтобы добавить устройство. См. ниже: Наименование устройства: наименование устройства Домен: доменное имя внешней сети, такое как, например, xxxx.3322.org; xxxx.dyndns.org; xxxx.oray.org и т.д. IP-адрес: IP-адрес Порт: TCP-порт Имя пользователя: имя пользователя Пароль: пароль После введения вышеназванных параметров нажмите "OK". См. ниже. Для того чтобы просмотреть информацию с устройства или о нём, дважды щёлкните мышью на соответствующем пункте меню. 13
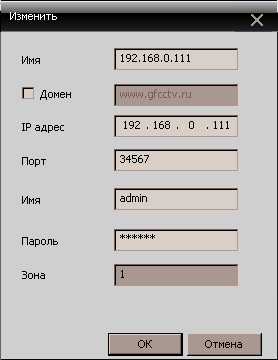
14 Примечание: выбирайте только одно доменное имя и один IP-адрес Нажмите для того чтобы изменить параметры устройства. См. ниже: После внесения всех изменений нажмите "OK" Удаление устройства Выберите устройство(а), которое(ые) вы хотите удалить, и нажмите. Примечание: убедитесь, что перед тем как изменять параметры устройства или удалять его, вы отключите само устройство. 5.2 Локальное устройство Основная конфигурация См. ниже: 14
15 Перезапись: если в соответствующем окне поставлена галочка, старые данные будут перезаписываться, когда на жестком диске не останется свободного пространства. Длительность записи: ограничение по времени на запись одного файла Перечень дисков: C, D, E, F Управление журналом: число дней хранения журнала тревоги и журнала действий Директория изображений: место хранения изображений Директория записей: место хранения записей с локального устройства Синхронизация времени с ПК: настройка временной синхронизации устройства и персонального компьютера. Информация о версии: версия программы (конфигурация параметров видео, сети, декодера, воспроизведения и устройств) Язык: выберите язык, на котором будет отображаться меню программы 15
16 5.2.2 Настройка тревоги Перечень устройств: выберите одно устройство для установки тревоги. Включение тревоги: для включения всех доступных функций поставьте галочку в соответствующем окне. Сигнал тревоги: выберите подходящий сигнал. Путь к аудио: выберите желаемый звук Оповещение: для добавления каналов, на которых включена тревога, поставьте галочку в соответствующем окне. Примечание: сначала необходимо выбрать тип тревоги. 16
17 5.3 Настройка удаленного устройства Сначала выберите устройство, затем произведите настройку его параметров. См. ниже: Запись: Щелкните для того, чтобы перейти к интерфейсу записи. Установите длительность записи, период, в который её необходимо производить, тип записи и т.д. См. ниже: 17
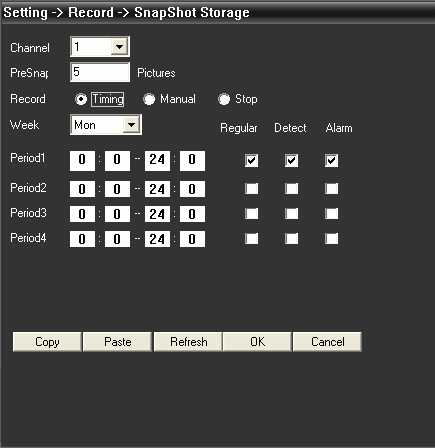
18 Хранение изображений: Выберите число скриншотов, их тип и период, в течение которого их следует снимать. См. ниже: Тревога: Нажмите для перехода к меню настройки параметров тревоги. См. ниже. 18
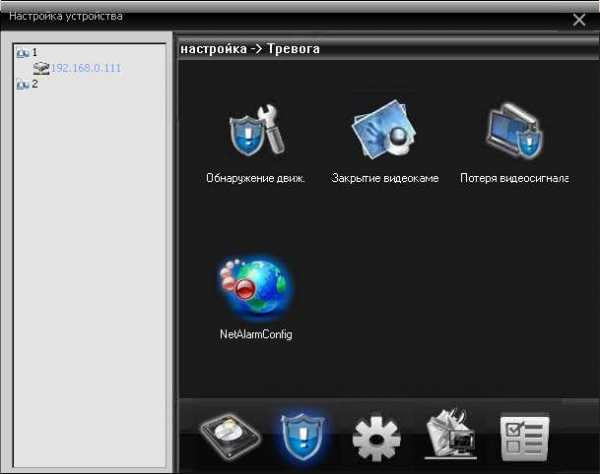
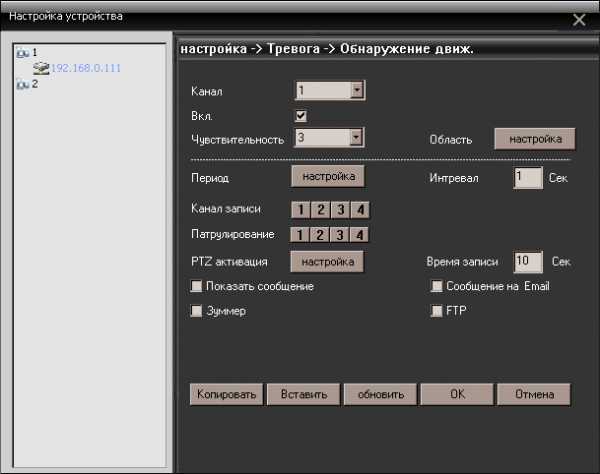
19 Настройка параметров включения тревоги (обнаружение движения, отсутствие изображения, ухудшение качества изображения и пр.). См. ниже Система Нажмите, чтобы перейти к интерфейсу системы. См. ниже. 19
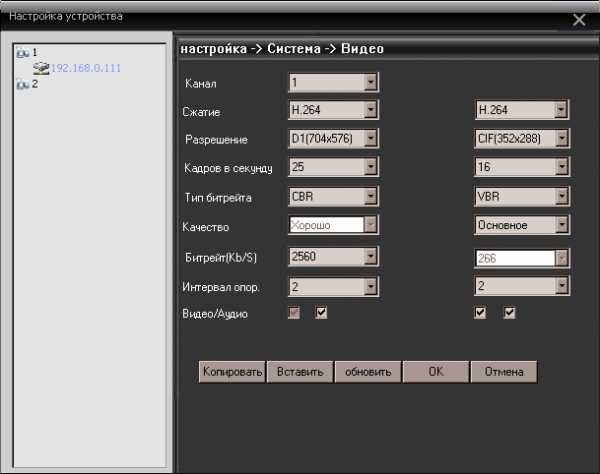
20 Основное: Установите время, язык, стандарт видео, номер видеорегистратора, условия автоматического выхода из системы и другие параметры. См. ниже. Кодировка видеосигнала: установите такие параметры видеорегистратора, как разрешение, число кадров в секунду, качество видео и т.д. См. ниже. 20
21 Сеть: для того чтобы просматривать информацию на дистанционном мониторе через сеть или с мобильного телефона, установите параметры IP-адреса, порта, сервера доменных имен и т.д. См. ниже: Сетевая служба: настройте IP-фильтр, динамическую систему имен доменов, электронную почту и т.п. См. ниже Название камеры: при необходимости добавьте или измените название камеры. См. ниже. 21
22 Настройка PTZ: настройте параметры PTZ и удостоверьтесь, что они соответствуют параметрам скоростных камер. RS232: настройте параметры портов интерфейса RS232. См. ниже. 22
23 Дополнительные возможности: нажмите для перехода к интерфейсу дополнительных возможностей. См. ниже. Управление жестким диском Учетная запись: измените пользователя, группу пользователей, пароль, добавьте пользователя или группу пользователей и т.д. См. ниже: 23
24 Автоматическое техническое обслуживание: установите время автоматической перезагрузки и интервал, в течение которого следует удалять старые файлы. См. ниже. Умолчание: возвращает к заводским настройкам. 24
25 Информация. Нажмите для перехода к интерфейсу информации. См. ниже: В этом разделе есть три подраздела: информация о жестком диске, системный журнал и версия. 25
26 6.1 Группа 6. Учетная запись Добавьте, удалите или измените группу учетных записей. См. ниже: 6.2 Пользователь Добавьте или удалите пользователя и измените пароль. 26
27 7. Локальный системный журнал Система позволяет пользователю просмотреть данные системного журнала произведенных действий, системного журнала тревоги и других логов за определенный промежуток времени. См. ниже. 27
28 8. Запись 8.1 Воспроизведение Доступны два режима воспроизведения: воспроизведение с дистанционного или местного источника. Воспроизведение с дистанционного источника: воспроизведение с объекта, на котором находится устройство. Воспроизведение с местного источника: воспроизведение с объекта, на котором находится клиент. Воспроизведение записанных файлов возможно в любое время. Максимальное количество каналов воспроизведения равно четырем. Назначение кнопок Кнопка Назначение 1 Воспроизведение 2 Пауза 3 Останов 4 Медленное воспроизведение 5 Быстрое воспроизведение 6 Предыдущий кадр 7 Следующий кадр 28
29 8.2 Загруженные файлы и резервные копии Пользователь может воспроизвести записанные данные в любое время с любого канала. Выберите записанный файл, нажмите "Загруженные файлы / Резервные копии"( Downloads / BackUp ) и нажмите "сохранить в директории". Примечание: Воспроизведение с дистанционного источника загрузка; воспроизведение с местного источника создание резервной копии 8.3 Планировка записи Cоздайте график записи на определенный день или время. См. ниже: Редактирование планового графика. См. ниже: 29
30 Дайте плановому графику название. Затем нажмите "Добавить" ( Add ) и "OK" Сначала выберите канал, а затем установите время, в которое необходимо произвести запись, и выберите день недели. Примечание: После установки плана записи убедитесь в том, что вы произвели следующие операции: 1. Выберите диск, на который будет производиться запись. 2. Убедитесь, что устройство подключено к сети. 3. Убедитесь, что местный компьютер всегда доступен для сетевого соединения. 30
31 9. Дополнительные возможности К дополнительным возможностям относятся декодер и карта. 9.1 Декодер Настроить дистанционный декодер и управлять им очень просто. См. ниже: Добавление декодера Для добавления декодера щелкните на экране правой кнопкой мыши. См. ниже: Наименование устройства: введите имя декодера. 31
32 Домен: доменное имя декодера IP-адрес: IP-адрес декодера Порт: TCP-порт, по умолчанию Имя пользователя: имя пользователя декодера, по умолчанию - admin Пароль: пароль Если декодер успешно добавлен, появится изображение с надписью "Декодер" ( Decoder ). Щелкните по нему правой кнопкой мыши, для того чтобы назначить и отредактировать параметры декодера или удалить его Редактирование Для редактирования параметров щелкните по значку декодера правой кнопкой мыши. См. ниже: 32
33 9.1.3 Установка параметров декодера Щелкните правой кнопкой мыши и нажмите на меню Параметры ("Attribute"). См. ниже: В перечне устройств слева выберите первую камеру. Затем выберите первую камеру в перечне справа и нажмите кнопку Добавить ("Add") в центральной части экрана. Например, на вышеприведенном рисунке: Декодер CAM01 декодирует выходной сигнал с камеры дом ("home-cam2") Декодер CAM02 декодирует выходной сигнал с камеры банк ("bank-cam1") Декодер CAM03 декодирует выходной сигнал с камеры супермаркет ("supermarket-cam1") Декодер CAM04 декодирует выходной сигнал с камеры автостоянка ("car park-cam4") Удаление декодера Для удаления декодера щелкните правой кнопкой мыши. 9.2 Электронная карта На карте в режиме реального времени отображается информация с нескольких камер. Пользователь может добавить на карту камеры, удалить их с нее, а также назначить параметры включения тревоги. См. ниже: 33
34 1.Поставьте галочку в окно Редактирование ("Edit") в левом нижнем углу экрана, затем нажмите "Редактирование изображения" ( Picture Edit ). См. ниже: 2. Для добавления изображения нажмите Добавить ("Add"). См. ниже: 3. После того как вы присвоите изображению имя, заполните поле Описание ( Description ) и зададите изображению путь, нажмите "OK" для возврата к основному интерфейсу. 34
35 Нажмите Изображение ("Picture") и с помощью мыши перетащите изображение в правую часть экрана. См. ниже: 4. Нажмите Устройство ("Device"), чтобы добавить на карту канал, на котором работает то или иное устройство. Название канала отобразится на карте. Для того чтобы изменить название и добавить описание канала, дважды щелкните мышью по изображению соответствующего канала. Приложение A. Аббревиатуры Аббревиатура CMS DVS Расшифровка Система центрального управления Цифровая видеосистема PTZ Поворотное устройство с Zoom объективом TCP/IP Протокол управления передачей / интернет-протокол Внимание: Внешний вид и характеристики программного обеспечения могут быть изменены производителем без дополнительного уведомления. 35
docplayer.ru
Программное обеспечение CMS Руководство по настройке и эксплуатации.
Транскрипт
1 Программное обеспечение CMS Руководство по настройке и эксплуатации.
2 Оглавление Глава 1. Общие сведения Назначение... 3 Глава 2. Установка программы Требования к оборудованию Установка программы Глава 3. Работа с программой Главное меню программы
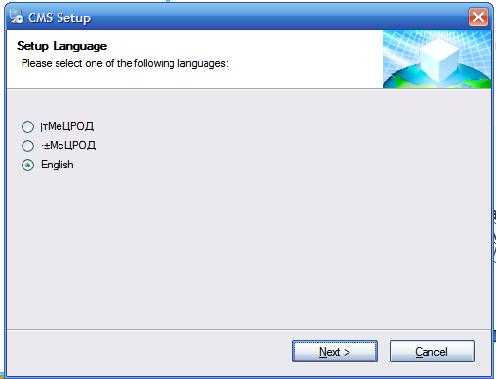
3 Глава 1. Общие сведения. 1.1 Назначение Программа CMS устанавливается на компьютер для работы с IP камерами Optimus через компьютерную сеть. В отличие от Web- браузера, она обеспечивает одновременную работу с различными устройствами. Программа поддерживает многопользовательский режим с разными уровнями доступа. Глава 2. Установка программы. 2.1 Требования к оборудованию Компьютер. Центральный процессор не хуже P4/2,0G. Видеокарта не хуже ATI9800, с памятью не менее 128МБ. Сетевая карта: 100/1000М Система. Операционная система Windows XP, Vista, Win Установка программы. Внимание! Перед началом установки закройте все приложения, отключите антивирусные программы и файерволлы Начало установки На диске с ПО, входящим в комплект поставки, найдите и запустите CMS_XXX.exe Нажмите Next и следуйте указаниям программы установки. 3

4 По окончании установки на рабочий стол будет добавлен значок:. Запуск программы: Введите имя пользователя и пароль для входа в программу. Глава 3. Работа с программой. 3.1 Главное меню программы. Расположение секций главного меню программы. В рабочей области экрана активное окно выделяется рамкой зелѐного цвета. 4
5 Возможна перекомпоновка изображений перетаскиванием изображения при нажатой левой кнопке мыши. Нажатие правой кнопки мыши на окне канала вызывает контекстное меню, позволяющее закрыть окно, включить аудиоканал, включить электронный зум, сделать снимок, включить локальную запись канала и т.д. Устройства список областей и устройств. Устройства могут быть сгруппированы в «Области». Двойной клик левой кнопкой мыши на значке устройства открывает все доступные каналы выбранного устройства. Выберите устройства или отдельные каналы устройств для просмотра. Нажа ти е пра вой к нопко й м ыши на з начке уст р о йства о тк р ыва е т ко нте кст но е м е ню, позволяющее выбрать основной или дополнительный (экстра) поток, отключить приѐм видеопотока, войти в настройки устройства и т.д. Вызов контекстного меню канала: позволяет выбрать основной или дополнительный (экстра) поток. Выбор экрана выбор варианта деления экрана: 1, 4, 8, 9 и т.д. 5
6 Время отображение текущего времени, даты и загрузки центрального процессора компьютера. Состояние диска состояние текущего жѐсткого диска. Управление PTZ управление поворотом камеры и объективом. Журнал журнал событий программы. Меню меню настройки программы и устройств. Некоторые пункты вызывают соответствующие подменю. Меню Подменю Функции и настройки Право доступа 1 PTZ 2 Цвет Устройства Локальные Вызов панели управления поворотом и объективом камеры Вызов панели настройки изображений каналов Добавление, изменение и удаление областей и устройств, импорт и экспорт устройств, тест соединения Настройки программы: основные, тревог, записи, конфиг. DDNS и т.д. 6
7 Удалѐнные Конфигурации устройств Пользователи Настройка групп и пользователей 3 Система Журнал Просмотр журнала событий Удалѐнное Поиск, воспроизведение и Воспр. копирование записей, сохранѐнных 4 Воспроизведение Локальное Воспр. на HDD устройств Поиск и воспроизведение записей, сохранѐнных в компьютере 5 Опции Декодер Добавление внешних декодеров Карта Тур Task конфиг Настройка работы с электронными картами Настройка поочерѐдного отображения каналов в одном окне экрана Настройка расположения каналов на экране 6 Выход Завершение работы с программой «PTZ» - Панель управления PTZ позволяет управлять поворотом камеры, скоростью движения и т.д. 7
8 «Цвет» - Панель настройки изображения канала яркости, контраста, насыщенности, цветового баланса: «Система» вызов подменю: добавления и удаления областей и устройств, конфигурации программы и удалѐнных устройств, управления группами и пользователями, просмотр журнала событий. 8
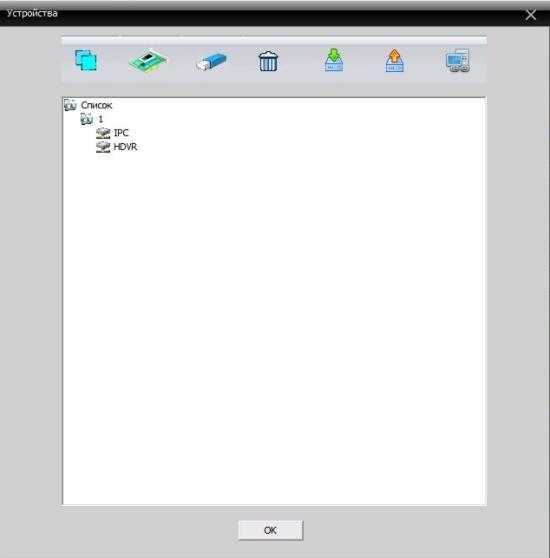
9 вызов панели конфигурации областей и устройств. Устройства распределяются по Областям, поэтому перед добавлением устройства, необходимо создать Область: - «Добавить область» - добавление области: Примечание: Область может содержать вложенные области, например, область 2 содержит вложенные области 21 и 22, в которые могут быть добавлены устройства: В созданную Область можно добавить Устройства. - «Добавить устройство» - добавление устройства в область: 9
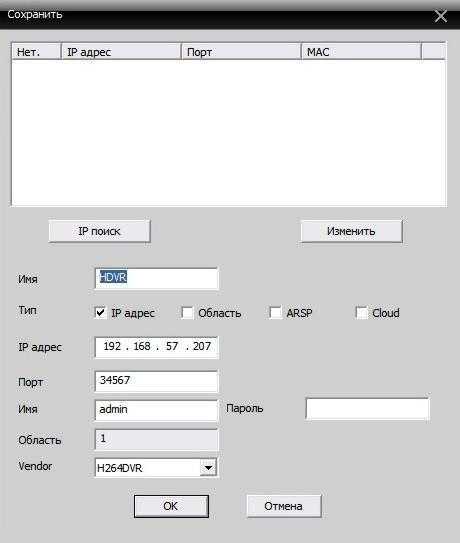
10 - «Изменить» - изменение настроек устройств или областей: Примечание: возможно изменение только тех устройств, с которыми нет связи в данный момент. - «Удалить» - удаление устройства или области; - «Импорт устройств» из файла; - «Экспорт устройств» в файл; - «Тест соединения» с устройством. основные настройки программы, настройки параметров тревоги, планов 10
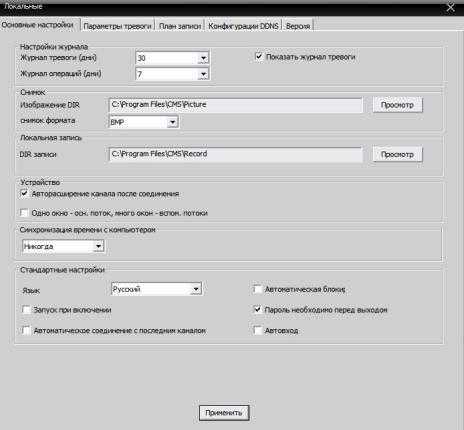
11 записи, конфигурации DDNS, вывод версии программы. Основные настройки программы Содержат: Настройки отображения журналов тревоги и операций. Директории сохранения снимков и записей. Автоматическое переключение потоков при мультикартинке и полноэкранном виде. А так же функции синхронизации времени с ПК, выбор языка, автомат. блокировку, автостарт при включении ПК, автовход, запрос пароля для выхода. Для применения настроек нажать кнопку «Применить». Параметры тревоги Содержат такие тревоги как: от входных датчиков, от детектора движения, закрытие камеры, потеря видео, отключение устройства. Каждую тревогу можно включить/отключить, включить сигнал тревоги с проигрыванием звукого файла(указать путь к файлу или выбрать стандартный), открыть канал по которому сработала тревога на весь экран. См. рисунок ниже. 11

12 План записи Выберите пункт перезапись для перезаписи диска при заполнении, выберите длительность записи при постоянной записи и по тревоге. Задайте индивидуальный план записи по часам и дням, см. изображение ниже: 12
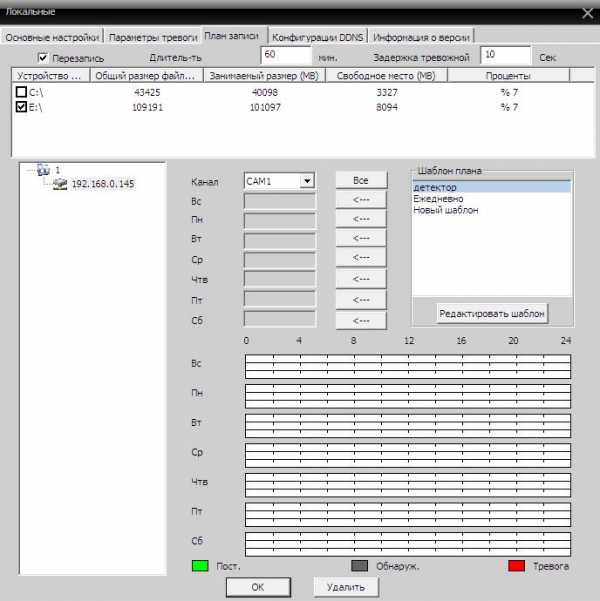

13 Редактирование шаблона, см. изображение ниже: Задайте имя, нажмите «Добавить», выберите интервал и тип записи и нажмите OK. В первую очередь выберите: канал, затем перейдите к установке периода записи, с Понедельника по Воскресенье. 13
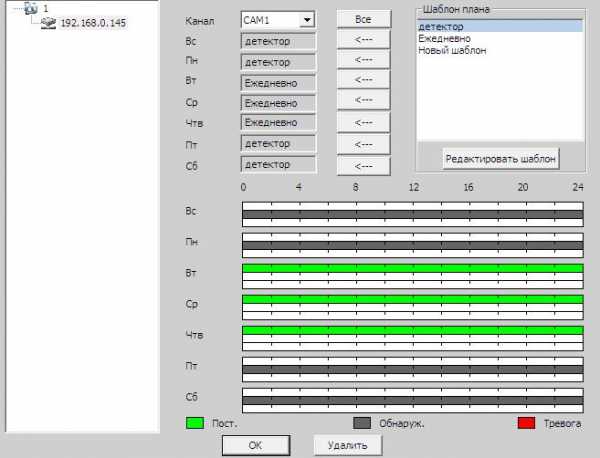
14 Примечание: После установки плана записи и в случае, если необходимо начать запись, убедитесь, что вы сделали следующее: 1. Выбран диск для записи в Локальных настройках. 2. Устройство подключено к сети. 3. Локальный комьютер включен. настройка удалѐнных устройств: настройка записи, тревог, системы и т.д. - Настройка записи: 14 Моментальный снимок экрана. Задайте число снимков, тип и период. См.
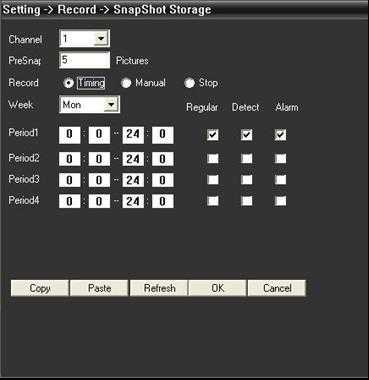
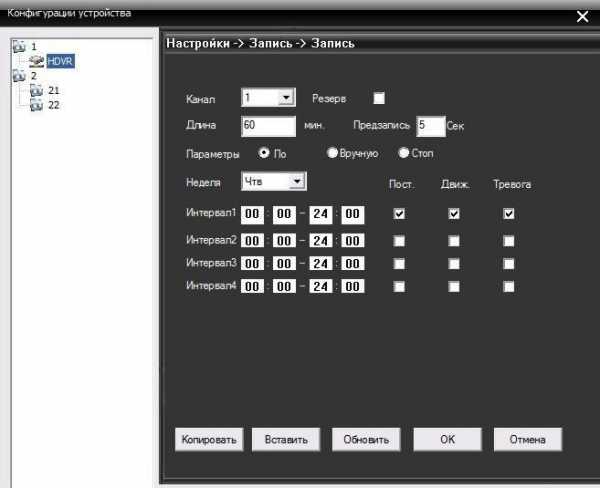
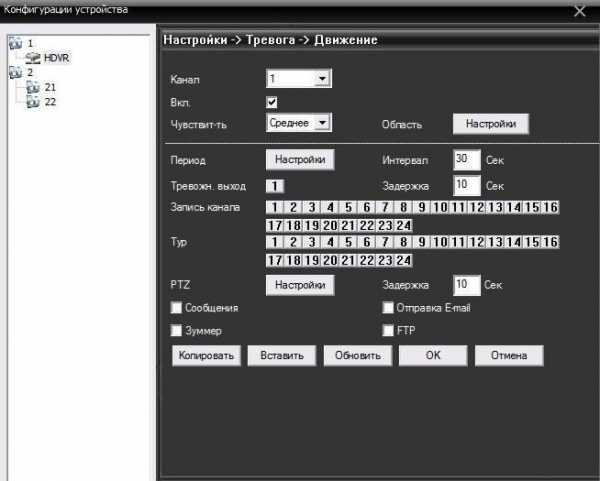
15 рисунок Окно настройки записи. - Настройка тревоги: Окно настройки тревоги. Активируйте тревогу, выберите чувствительность(для детектора движения), задайте область. Выберите отправку снимка на почту или FTP сервер. 15
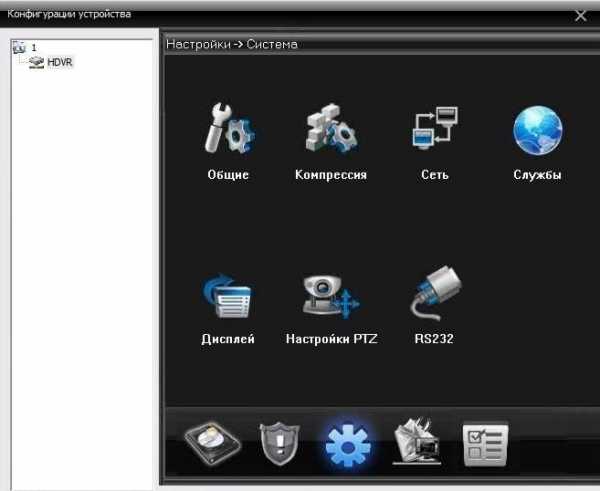
16 Настройки системы - общие, компрессия, сеть, службы, дисплей, настройки PTZ и RS232: - Общие настройка времени, даты, и т.д.; - Компрессия настройка режимов сжатия основного и дополнительного потоков видео по каналам, включение аудио и т.д.; - Сеть настройка IP-адреса, DHCP, DNS, портов и т.д.; т.д.; - Службы настройка сетевых служб: IP-фильтрации,DDNS, , NTP, PPPoE, FTP и - Дисплей настройка имени камеры, отображения времени, имени канала, разрешения, состояния тревоги, прозрачности меню и т.д.; - Настройки PTZ настройка протоколов, адресов, скоростей передачи и т.д. по каналам управления PTZ и для устройств RS настройки порта RS Инструменты управления HDD, пользователи, автообслуживание, по умолчанию (сброс установок), импорт/экспорт конфигурации, перезагрузка, обновление, выбор режима каналов: 16
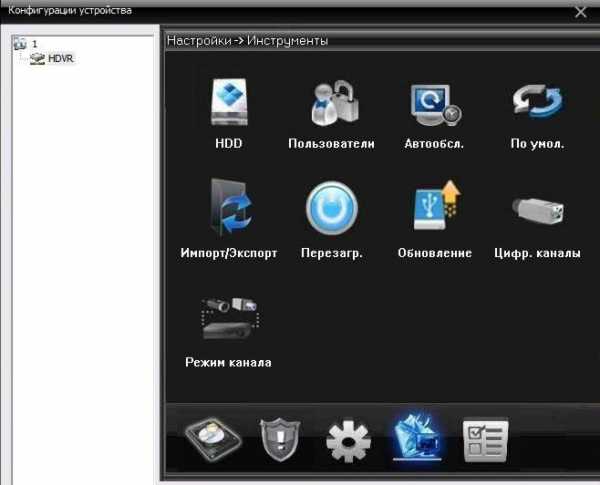
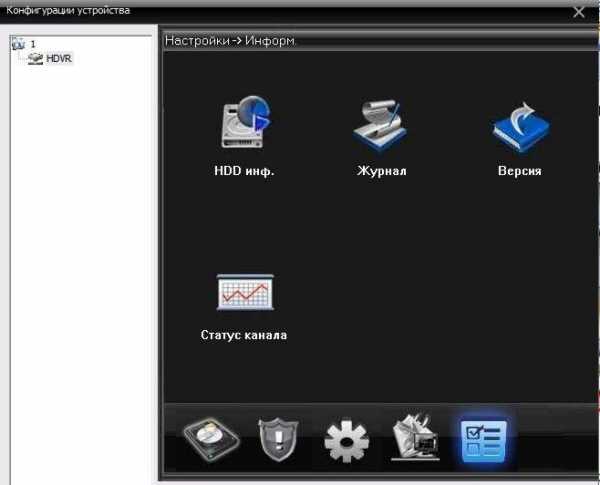
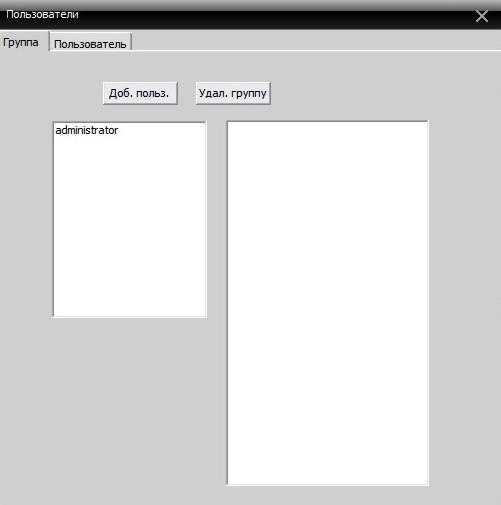
17 Информация - о HDD, журнал, версия прошивки, статус канала: управление группами и пользователями: работа с журналом поиск событий и просмотр журнала: 17
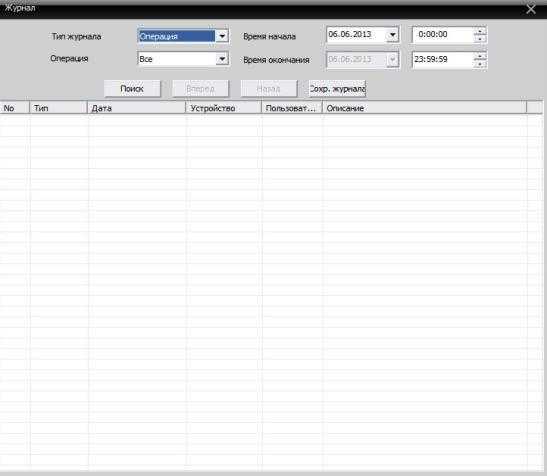
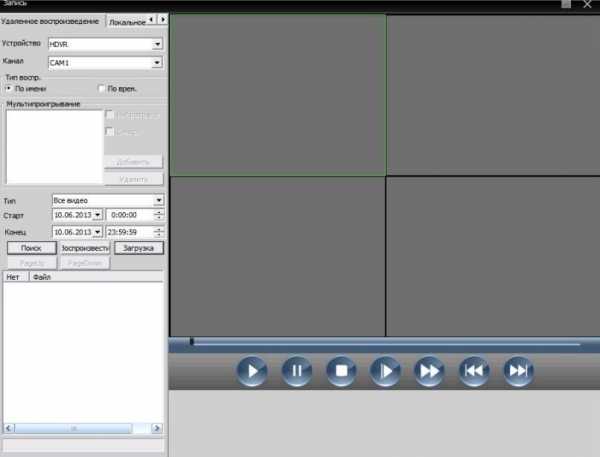
18 - Воспроизведение записей - Воспроизведение; - Пауза; - Останов; - Замедленное воспроизведение; - Ускоренное воспроизведение; - Предыдущий кадр; 18
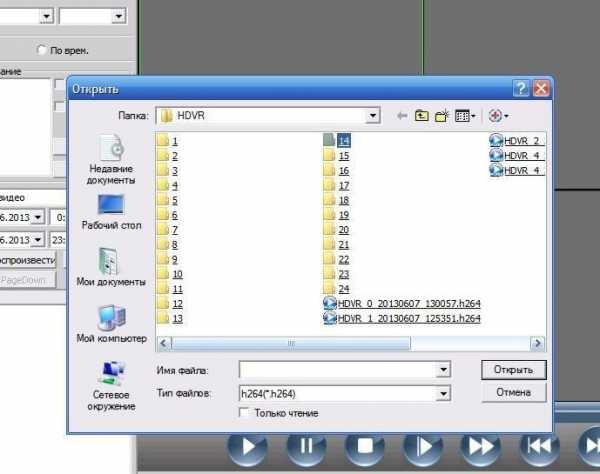
19 - Следующий кадр. Выберите режим воспроизведения Удалѐнное или Локальное, для воспроизведения записей, расположенных, соответственно, на устройстве или компьютере. Выберите устройство, канал, дату и время, нажмите «поиск», откроется список файлов. Выберите нужный файл, затем «воспроизвести» (или «загрузка» для архивации). Пользователь может воспроизводить файлы, записанные в любое время. Максимальное количество каналов воспроизведения - 4. В режиме локального воспроизведения для быстрого поиска папки и файла, нажмите кнопку «Воспроизведения» и появится окно поиска - Опции: - добавление внешних декодеров видеопотоков; Для добавления декодера введите имя декодера, домен, IP-адрес, порт, логин и пароль декодера, «сохранить». - работа с электронными картами; - поочерѐдное переключение изображений разных каналов в одном окне; - задание конфигурации изображений каналов; - Выход из программы для завершения работы или смены пользователя. 19
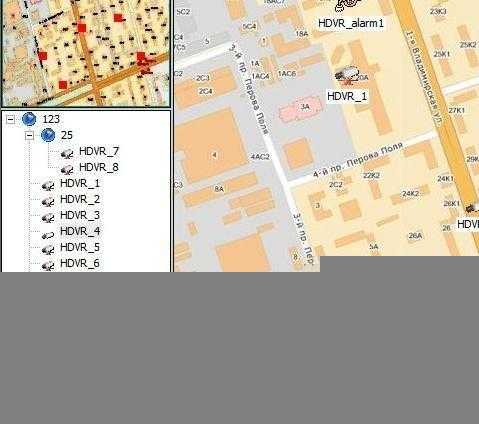
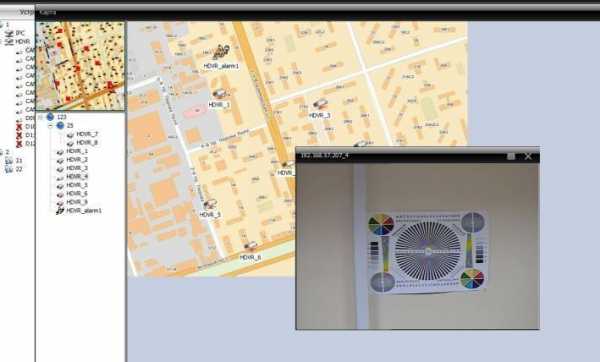
20 Карта план местности, на котором значками обозначены объекты, видеокамеры и тревожные устройства: Войдите в меню «карта», в нижнем левом углу отметьте - «изменить», затем: «редактирование изображения», «добавить», найдите карту (в формате JPEG), дайте ей имя, сохраните - ОК. «Изображение» - перетащите карту в окно, «устройства» - расставьте каналы и тревожные устройства на карту. По окончании работы с картой в нижнем правом углу «сохранить», в нижнем левом углу снимите значок «изменить». Карта готова к работе. При обнаружении сигнала тревоги (от внешнего устройства или от детектора движения канала), рядом со значком устройства появляется значок «тревога». Двойной клик левой кнопки мыши на значке камеры в списке устройств или на карте вызывает еѐ изображение: Тур - поочерѐдное переключение изображений разных каналов в одном окне. Для настройки войдите меню настройки, «Добавить», задайте имя, выберите каналы устройств, затем «Х» для 20

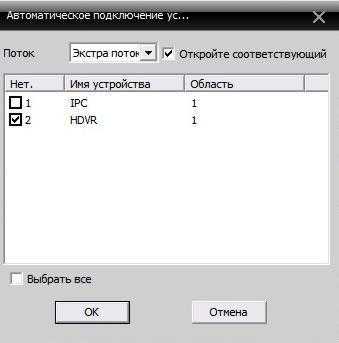
21 сохранения и выхода из меню. Для вызова нажмите правую кнопку мыши и выберите вариант тура: Task конфиг. даѐт возможность быстрого вызова заранее настроенных конфигураций изображений каналов. Для настройки войдите в меню, «Добавить», задайте имя конфигурации, выберите каналы устройств, затем «Х» для сохранения и выхода из меню. Для вызова конфигурации нажмите правую кнопку мыши на значке области и выберите вариант конфигурации Task план: или Автоматическое подключение устройств для вывода всех изображений: 21
docplayer.ru