Cron — запуск программ пользователя в указанное время. Битрикс запуск скрипта по расписанию
Cron — запуск программ пользователя в указанное время
В Unix-подобных ОС существует возможность запускать программы пользователя в указанное им время. Для этого используется планировщик задач cron, который получает инструкции от пользователей и производит выполнение любых задач по полученным сценариям. Наши клиенты могут пользоваться данной возможностью для выполнения периодических задач.
Как настроить cron средствами панели ISPmanager 5
Настраивайте cron-сценарии через панель управления в разделе Система → Планировщик
Чтобы добавить новые задания, нажмите «Создать». Откроется интерактивный редактор cron-сценариев:
В поле «Команда» укажите полный путь до скрипта или команду, которая должна выполняться (для системных команд полный путь можно не указывать). Например, полный путь до файла script.pl, размещенного в корне площадки, будет выглядеть так:
/var/www/u12345/data/www/script.plВ поле «Описание» вы можете сделать пометку, чтобы не забыть что выполняет данный сценарий
Далее выберите периодичность, с которой будет запускаться Ваш сценарий. Есть два варианта настройки — базовый и экспертный.
Базовый — вы выбираете один из перечисленных вариантов в строке «Выполнить»: каждый час, ежедневно, еженедельно, ежемесячно, ежегодно, при запуске.
Экспертный — гибкая настройка периодичности запуска: минуты, часы, дни месяцев, месяцы, дни недели (0 - воскресенье). Формат ввода: * - все минуты; */n - каждые n минут; n - с началом минуты n; a,b,c-e - с началом минут a,b,c,d,e
Примеры базового режима настройки периодичности запуска:
- выполнять задание по понедельникам в 1 час 15 минут ночи
- выполнять задание 5 апреля в 0 часов 1 минуту каждый год
Примеры экспертного режима настройки периодичности запуска:
- выполнять задание раз в час в 05 минут
- выполнять задание по понедельникам в 1 час 15 минут ночи
- выполнять задание 5 апреля в 0 часов 1 минуту каждый год
Когда все поля будут заполнены (кроме поля «Описание», оно необязательное), нажмите «ОК».
Отправка отчетов на email о выполнении сценария
Для настройки уведомлений укажите email, на который будут приходить уведомления о выполнении сценария. Для этого перейдите в раздел «Планировщик»
Нажмите на кнопку «Настройки» и в поле «Адрес e-mail» укажите email, на который необходимо отправлять уведомления о выполнении сценариев.
В настройках сценария убедитесь, что не стоит галочка напротив поля «Не отправлять отчет по e-mail».
Как настроить cron по ssh
Конфигурирование сценариев cron производится через unix shell. Определите, какие программы нужно запустить, и узнайте полные пути к ним на диске сервера. Для этого перейдите с помощью команды cd в каталог, где находится запускаемая программа, и узнайте полный путь к этому каталогу командой pwd. Путь может выглядеть так — /home/u12345/scripts/script.pl.
Убедитесь, что файл имеет права на чтение+исполнение (r+x) для пользователя, от которого вы запускаете скрипт. Поменять права на нужные можно командой chmod 750 script.pl
750 — полные права владельцу файла, группе – чтение и исполнение, остальным – доступ запрещен.
Выполните команду crontab -e – планировщик будет менять план пользователя, от имени которого вы запускаете cron. При первом запуске будет предложен выбор текстового редактора. Выберите редактор с которым вы уже знакомы. Как пример мы рассмотрим текстовый редактор vi. После ввода команды вы окажетесь в текстовом редакторе vi (п), где сможете вводить текст сценария для cron.
Краткая справка по редактору vi:
- для вставки текста нажмите i, затем вводите текст
- для удаления символов нажмите ESC, а затем наберите x
- для выхода из vi без сохранения изменений нажмите ESC, а затем наберите :q!
- для сохранения и выхода нажмите ESC, а затем наберите :wq
Задания для cron пишутся по одному в строке. После каждой строки, в том числе после последней или единственной, обязательно нажмите enter, иначе задания работать не будут.
Задание выглядит как строка. В начале находятся пять обязательных полей, разделенных пробелами, для указания периодичности задания. Далее следует команда, которую нужно запускать:
поле1 поле2 поле3 поле4 поле5 команда
Значения первых пяти полей:
- минуты — число от 0 до 59
- часы — число от 0 до 23
- день месяца — число от 1 до 31
- номер месяца в году — число от 1 до 12
- день недели — число от 0 до 7 (0-Вс,1-Пн,2-Вт,3-Ср,4-Чт,5-Пт,6-Сб,7-Вс)
Для каждого конкретного параметра можно задать несколько значений через запятую. Например, если в поле «часы» написать 1,4,22, то задание будет запущено в 1 час ночи, в 4 часа утра и в 22 часа. Можно задать интервал — 4-9 будет означать, что программу нужно запускать каждый час в период с 4 до 9 часов включительно.
Символ «*» означает «все возможные значения». Звездочка «*» в поле «часы» будет означать «запускать каждый час». Символ «/» служит для указания дополнительной периодичности задания. Например, «*/3» в поле «часы» означает каждые три часа. Если определены поля «день месяца» и «день недели» (не равны *), то такое задание будет выполняться в каждый указанный день недели независимо от дня месяца.
13 13 10 * 5 /home/u12345/script.plтакая команда будет выполняться в 13 часов 13 минут каждую пятницу и каждое 10 число месяца, даже если 10 число не совпадет с пятницей.
Cron позволяет запускать сценарии при загрузке системы — укажите @reboot в начале сценария вместо периодичности запуска:
@reboot /home/u12345/script.plТак выглядит простейший сценарий cron:
0 */3 * * 2,5 /home/u12345/script.plСкрипт /home/u12345/script.pl будет автоматически запускаться каждые три часа во вторник и в пятницу. Введите такой сценарий в редакторе vi, выйдите с сохранением результатов редактирования. Задание будет выполнятся с указанной периодичностью, если вы не допустили ошибок.
Cron сообщает об ошибках в сценарии:
/tmp/crontab.xxxxxxx: 1 строка, 9 символов crontab: installing new crontab "/tmp/crontab.xxxxxxx":1: bad minute crontab: errors in crontab file, can't install Do you want to retry the same edit?Исправьте ошибки и попробуйте сохранить задание опять.
Посмотреть список уже установленных в cron сценариев можно командой crontab -l:
-bash-2.05b$ crontab -l 0 */3 * * 2,5 /home/u12345/script.plЕсли вам нужно запускать какую-то программу один раз в день, выбирайте ночное время. С с 2 до 8 часов ночи нагрузка на серверы минимальна. Если программа требует больших ресурсов, ночью она выполнится быстрее, чем днём.
Примеры использования cron
- выполнять задание раз в час в 0 минут — 0 */1 * * * /home/u12345/script.pl
- выполнять задание каждые три часа в 0 минут — 0 */3 * * * /home/u12345/script.pl
- выполнять задание по понедельникам в 1 час 15 минут ночи — 15 1 * * 1 /home/u12345/script.pl
- выполнять задание 5 апреля в 0 часов 1 минуту каждый год — 1 0 5 4 * /home/u12345/script.pl
- выполнять задание ежемесячно 1 числа в 6 часов 10 минут — 10 6 1 * * /home/u12345/script.pl
Как запустить PHP-скрипт по расписанию
Запускайте скрипты на языке PHP в указанное время с желаемой периодичностью с помощью PHP-CLI интерпретатора.Так может выглядеть команда на запуск скрипта script.php — /usr/bin/php -q $HOME/script.php> /dev/null 2>&1
Поскольку не все PHP-программы могут работать через CLI SAPI без предварительной модификации, можно запускать их через wget:
/usr/bin/wget -O /dev/null -q http://mysite.tld/cron.php?action=123Указывайте путь до утилит полностью, от корня файловой системы. Если в скрипте используются функции require, include, в которых указаны относительные пути — в начале выполняемого скрипта используйте вызов функции chdir(), которая задаст текущую рабочую директорию. Или воспользуйтесь встроенной командой cd.
Как получить сообщения об ошибках от программ, запускаемых cron
Вы можете получать сообщения об ошибках при выполнении программ, чтобы полностью контролировать работу периодически запускаемых заданий. Для этого в начале cron-сценария поместите такую строку:
MAILTO=адрес@домен.ru, где «адрес@домен.ru» — это адрес электронной почты, куда придут уведомления. Чтобы указать несколько адресов, введите их через запятую.Вы будете получать письмо с тем, что выводят скрипты каждый раз, когда cron запускает задачу. Если вы напишете скрипт, который будет печатать строчку «Hello, world» и поставите его на выполнение через cron — вы будете получать письмо со строкой «Hello, world» каждый раз, когда cron запустит такой скрипт.
Если текст, выводимый скриптом, вам не нужен — добавьте в конец строки-сценария для cron символы > /dev/null 2>&1
Полностью строка для cron будет выглядеть так:
0 1 * * * /usr/bin/php -q $HOME/script.php > /dev/null 2>&1Проверьте корректность синтаксиса скриптов, которые вы устанавливаете на выполнение через cron. Скрипты могут содержать ошибку и работать неодинаково при запуске через веб-сервер и через cron, и так далее. Перед запуском проверьте скрипт командой в unix shell:
Если ошибок в скрипте нет, вы увидите сообщение «No syntax errors detected in script.php».
Как запустить сценарий от имени пользователя
Для повышения безопасности системы скрипт запускают от имени определённого пользователя. Убедитесь, что у пользователя есть права на запуск скрипта. Укажите перед основной частью скрипта su -l имя_пользователя, от которого хотите запустить скрипт.
Например, для запуска сервера TeamSpeak3 от имени пользователя ts3server используется следующая команда:
su -l ts3server ./ts3server_startscript.sh startСкрипт расположен в домашнем каталоге пользователя, куда мы автоматически попадаем при авторизации.
Ограничения
Для программ, которые запускаются через cron, действуют такие же ограничения по потребляемым ресурсам, как для процессов, запускаемых пользователем в unix shell. Речь идет об ограничениях на время выполнения программы, количеству доступной памяти, ограничениях на размер файлов и так далее.
firstvds.ru
Запуск программ в определенное время с помощью Cron
Настройка Cron в ISPmanager 5
Перейдите в раздел Система → Планировщик.
Создайте новую задачу с помощью одноименной кнопки. Заполните поля в открывшемся редакторе:
«Команда»: выполняемая команда или полный путь до скрипта (не обязательно для системных команд).
Для файла script.sh:
/home/script/script.sh
Проверьте, что файл доступен для исполнения и чтения владельцу. Если таких прав нет, добавьте их с помощью:
/home/script/script.sh
«Описание»: необязательное поле-напоминание о том, что выполняет сценарий.
«Расписание»: повторяемость сценария. Доступна в двух вариантах:
1. Базовый — выбор из доступных вариантов: каждый час, при запуске и др. Например, запуск задачи по средам в 2 часа 45 минут ночи.
2. Экспертный — вы настраиваете периодичность исполнения команды самостоятельно. Например, запуск задачи 10 августа в 2 часа 2 минуты каждый год.
Когда заполните все обязательные поля, кликните ОК.
E-mail отчёты о выполнении расписания
Чтобы получать уведомления о выполнении заданий, зайдите в Планировщик → Настройки → Адрес e-mail и укажите свою почту.
Проверьте, чтобы в настройках самой задачи не было галочки в поле «Не отправлять отчёт по e-mail».
Настройка Cron по ssh
Cron записывает расписание запуска программ в конфигурационный файл. Посмотреть и отредактировать его можно из командной строки с помощью текстового редактора:
# crontab -l
— посмотреть список заданий для текущего пользователя.
# crontab -u имя_пользователя -l
— посмотреть список заданий для указанного логина.
# crontab -e
— отредактировать список заданий для текущего пользователя. Используйте ключ -u имя_пользователя, чтобы отредактировать другой список для другого логина.
#crontab -r
— удаляет очередь заданий.
Задания выглядят так:
Минуты Часы Число месяца № месяца в году День недели (— вос. это 0 и 7 одновременно) Команда
Например, такое задание:
25 5 25 2 7 /home/script/script.shСценарий выполнится в 05:25 25-ого февраля в воскресенье.
Чтобы задать несколько значений сразу, пишите их через запятую. Чтобы задать интервал, используйте тире.
59 4-9 5,7,31 1 0 /home/script/script.sh
Такое задание будет запускаться каждый час с 4:59 по 9:59 5-ого, 7-ого и 31-ого января в воскресенье, даже если дата и день недели не совпадают.
* — все возможные значения. В поле дни * означает запуск каждый день./ — дополнительная периодичность. “*/4” в поле дни — запуск каждые 4 дня.
44 17 3 * 7 /home/script/script.shТакой сценарий будет выполняться в 17:44 по воскресеньям и 3-его числа, даже когда этот день недели и дата не совпадают.
Чтобы сценарий выполнялся при запуске системы, вместо даты, месяца и т.д. пропишите @reboot:
@reboot /home/script/script.sh
Если сценарий нужно выполнить 1 раз за день, запланируйте это на ночь. Даже самый ресурсозатратный сценарий выполнится быстрее — в это время серверы нагружены меньше всего.
Как запускать PHP-скрипты в нужное время
Выполнять PHP-скрипты в определенный час и с нужной повторяемостью можно через локальный интерпретатор.
/usr/bin/php -q /home/script/script.php > /dev/null 2>&1
Но для многих скриптов локальное исполнение не подходит. Загрузите такой файл с помощью wgett.
/usr/bin/wget -O /dev/null -q http://мойсайт.рф/script.phpКак настроить уведомления об ошибках
Чтобы отслеживать ошибки при выполнении программ, пропишите в начале cron-сценария:
MAILTO=адрес@домен.ru, где «адрес@домен.ru» — email для уведомлений, можно указать несколько через запятую.
Поместите в конце сценария /dev/null 2>&1, если не хотите видеть вывод исполняемого скрипта в уведомлении. В Cron это будет выглядеть так:
0 1 * * * /usr/bin/php -q /home/script/script.php > /dev/null 2>&1
Удостоверьтесь, что синтаксис скриптов корректен — воспользуйтесь командой
/usr/bin/php -l script.phpЕсли всё в порядке, вы увидите: «No syntax errors detected in script.php».
Как запустить скрипт от имени конкретного пользователя
Запускать скрипты от имени суперпользователя — серьезная уязвимость. Чтобы не произошло непоправимого, лучше запускать программы и скрипты от имени пользователя с ограниченными правами.
Дайте нужному пользователю права на выполнение скрипта. В запланированном задании добавьте su -l имя_пользователя
0 1 * * * su -l vasya /usr/bin/php -q /home/script/script.php
Ограничения
Они такие же, как и для любых других программ: по количеству памяти, времени выполнения, размеру файлов и т.д
ispserver.ru
Как настроить запуск R-скрипта по расписанию? — Netpeak Blog
С помощью скриптов R можно быстро и бесплатно собирать данные из API различных сервисов или рекламных площадок и записывать их в базу данных. Но если вы регулярно пользуетесь скриптами, то есть ли смысл каждый раз запускать их вручную?

Я расскажу, как настроить запуск скриптов R с определенным интервалом в операционной системе Windows.
1. Как добавить путь к R-консоли в переменную окружения PATH?
PATH — переменная окружения Unix-подобных операционных систем, DOS, OS/2 и Microsoft Windows, представляющая собой набор директорий, в которых расположены исполняемые файлы. В основном, каждый выполняемый процесс или сеанс пользователя имеет собственную переменную PATH.
Эта инструкция относится к операционным системам Windows 8 и 10, но вы без проблем можете найти подробные руководства и для любой другой версии Windows.1.1. В строке «Поиск» найдите «Система (Панель управления)» и нажмите на ссылку «Дополнительные параметры системы».
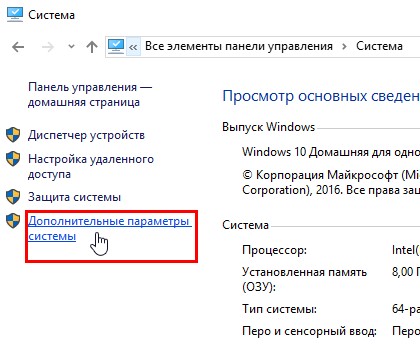
1.2. В окне свойств системы нажмите на кнопку «Переменные среды...».
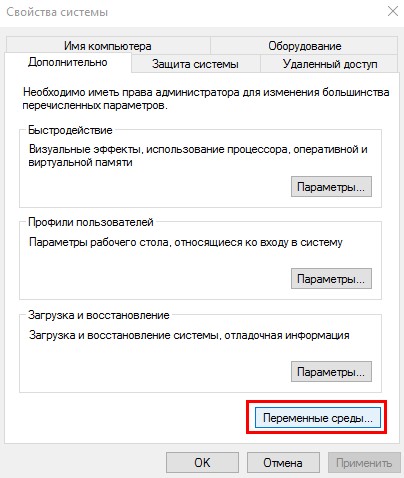
1.3. В разделе «Переменные среды» кликните на переменную PATH и нажмите «Изменить». Если переменной PATH не существует, нажмите «Создать».
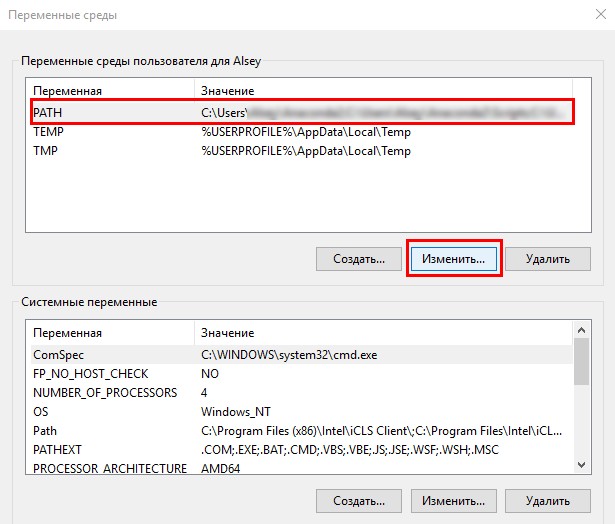
1.4. Добавьте в переменную путь к папке с файлом «R.exe».

2. Создайте bat-файл
Bat-файл, по сути, похож на файл с расширением exe, но его код более простой и состоит из некоторых командных строк.
Создать bat-файл довольно просто. Можно записать команду запуска в обычный текстовый файл с расширением TXT, сохранить его и поменять расширение на «.bat». Я опишу другой способ — создание bat-файла с помощью бесплатного блокнота Notepad++.
2.1. Откройте Notepad++ (скачать его можете по ссылке).
2.2. Введите следующую команду:
@echo off R CMD BATCH C:\R\myscript.RКоманда «@echo off» отключает вывод сообщений в командной строке при работе скрипта, вы можете изменить эту команду на «@echo on» и наблюдать за выполнением скрипта в ходе его работы.
Команда «R CMD BATCH» запускает выполнение R скрипта.
Во второй строке вместо «C:\R\myscript.R» пропишите путь к вашему файлу со скриптом R.
В результате файл будет выглядеть так:
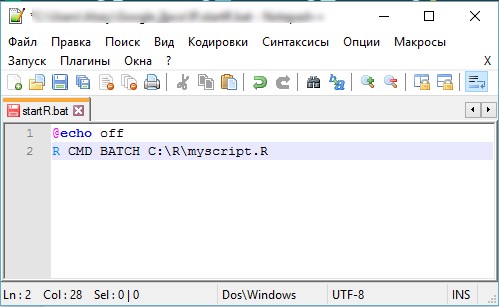
2.3. Сохраните созданный текстовый файл с расширением BAT. Для этого в меню Notepad++ выберите пункт «Файл» — «Сохранить как» — «Batch file (bat, cmd, nt)».
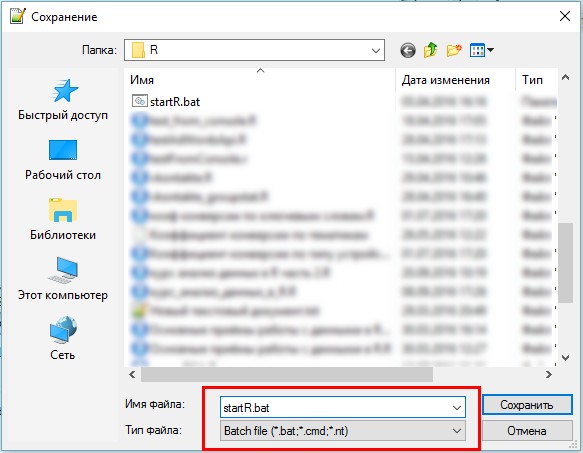
3. Настройте запуск R-скрипта в фоновом режиме
Если вы не хотите, чтобы при автозапуске R-скрипта на экране появлялось окно командной строки, то скомпилируйте ваш bat-файла в exe — в таком случае скрипт будет работать в фоновом режиме и не будет вам мешать.
3.1. Скачайте бесплатную утилиту «Bat To Exe Converter» по ссылке.
3.2. Укажите bat-файл, который необходимо скомпилировать, а также путь и название будущего exe-файла.

3.3. В области «Видимость приложения» установите переключатель в положение «Невидимое приложение».
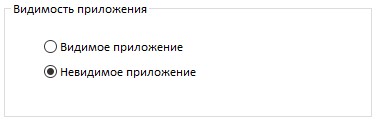
3.4. При желании установите иконку для вашего файла.
Чтобы установить иконку, перейдите на вкладку «Информация о версии» и с помощью кнопки «...» выберите нужную иконку в поле «Файл значка».
В качестве иконки можете использовать любое изображение в формате ICO или же нарисовать самостоятельно в бесплатном онлайн-редакторе.
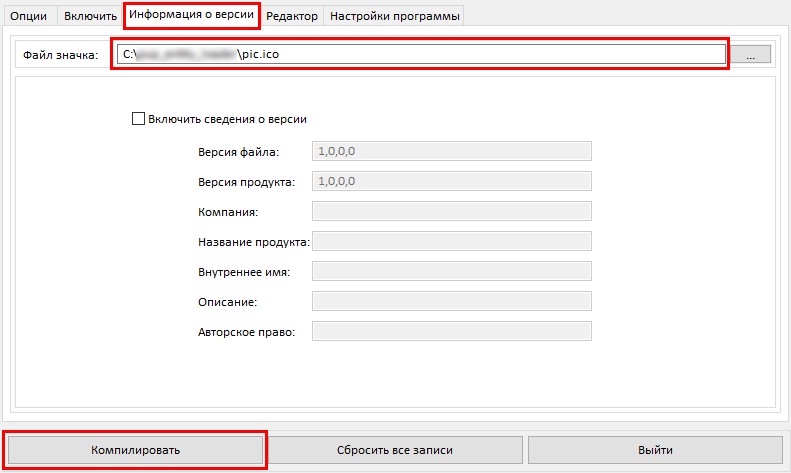
Нажмите кнопку «Компилировать».
4. Настройте планировщик задач Windows
Заключительный этап настройки — добавить задачу в планировщик задач Windows.
Планировщик задач Windows — встроенная утилита (аналог линуксового CRON), с помощью которой можно запланировать в определенное время с заданными условиями:
- запуск любой программы;
- отправку электронной почты;
- вывод на экран определенного сообщения.
4.1. Чтобы открыть планировщик задач, скопируйте в адресную строку открытой папки путь «%windir%\system32\taskschd.msc /s».
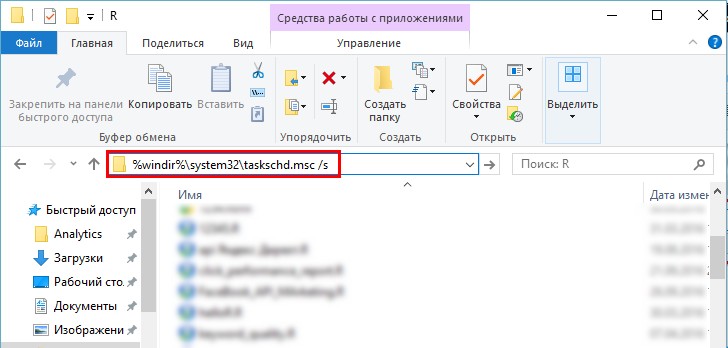
4.2. В правой части планировщика выберите пункт «Создать задачу...».
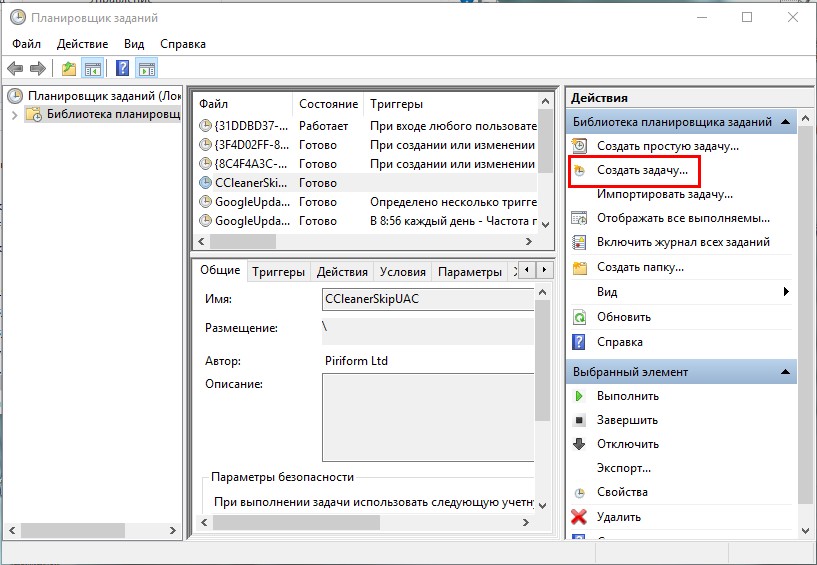
4.3. На вкладке «Общие» в диалоговом окне «Создание задачи» введите название и при необходимости краткое описание.
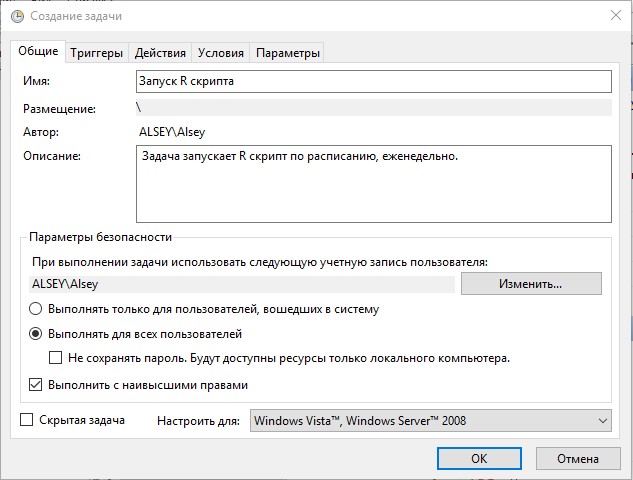
4.4. На вкладке «Триггеры» настройте расписание запуска скрипта: нажмите «Создать» и установите, к примеру, повтор запуска скрипта каждый понедельник в 12:45.

4.6. Далее перейдите на вкладку «Действие» и нажмите «Создать». В выпадающем списке «Действие» кликните на пункт «Запуск программы» и в области «Программа или сценарий» выберите bat-файл, созданный ранее.
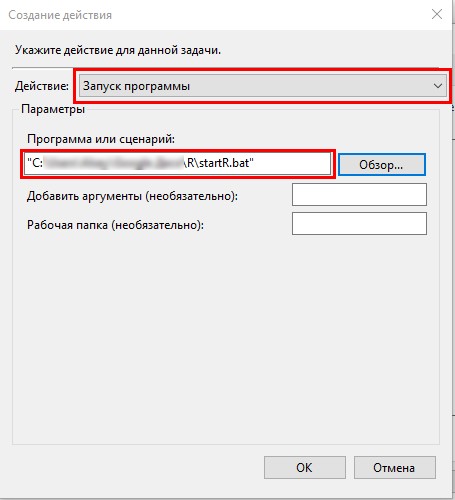
На этом процесс настройки запуска R скриптов по расписанию закончен. Если вы все сделали правильно, в списке появится новая задача.
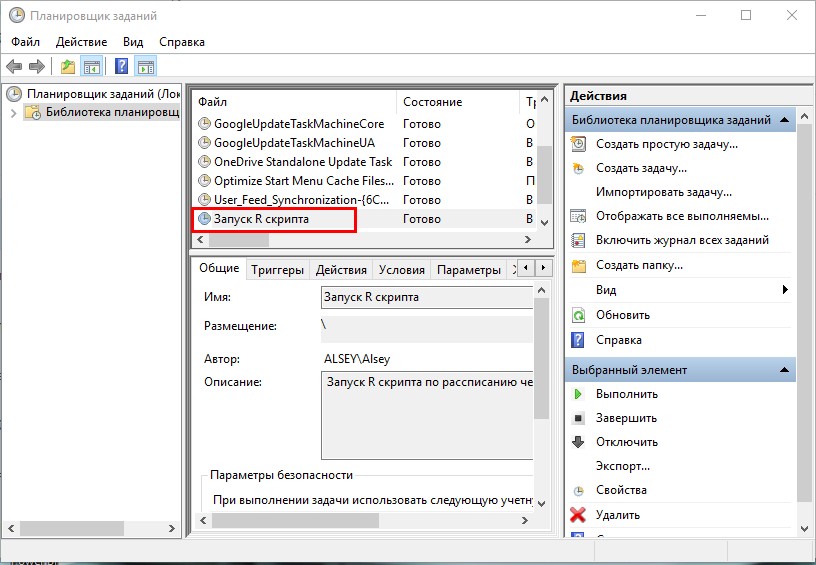
Вывод
С этим руководством настройка автозапуска займет не более десяти минут, и поможет сэкономить время в будущем.
Алгоритм действий:
- В переменной окружения PATH пропишите путь к консоли R.
- Создайте скрипт R, который будет выполнять нужные действия (например, сохранять результат в файл формата CSV или записывать в базу данных).
- Создайте bat-файл, в котором будет прописан путь к скрипту R.
- Скомпилируйте ваш bat-файла в exe, чтобы он запускался в фоновом режиме и не отвлекал от работы.
- В планировщике задач Windows добавьте повторяющееся задание на запуск bat-файла и установите определенный интервал времени.
Обрабатывать огромные массивы данных, агрегировать и передавать их в любые базы — просто и быстро, если вы правильно организовали свою работу.
netpeak.net
Cron - точно по расписанию.
В наших материалах посвященных Ubuntu Server время от времени затрагивается вопрос выполнения каких либо задач по расписанию. Чтобы не объяснять каждый раз одно и тоже мы решили создать данный материал, который должен помочь системным администраторам освоить и эффективно использовать планировщик задач в Linux.
В Ubuntu Server в качестве планировщика задач используется cron - планировщик с интерфейсом командной строки. Он является важной частью системы и начинает функционировать сразу после установки, исполняя различные системные задачи. Наша цель - поставить его себе на службу, тем более это не так сложно как кажется.
Предусмотрено два типа расписаний cron: пользовательское и системное. Отличаются они тем, что первое создается пользователями и исполняется с учетом пользовательских прав, второе используется в административных или системных целях и может быть запущено от имени любого пользователя.
Чтобы создать или изменить пользовательское расписание наберите команду:
crontab -eПри первом запуске утилита предложит выбрать редактор, мы рекомендуем выбирать mcedit (требует установленного mc), либо другой редактор, с которым вы умеете работать.
Формат строк расписания имеет вид:
минута час день месяц день_недели команда- Минута - время в минутах от 0 до 59
- Час - от 0 до 23
- День - день месяца от 1 до 31
- Месяц - от 1 до 12 либо буквенные обозначения jan - dec
- День недели - от 0 до 6 (0 - воскресенье) или sat - sun
- Команда - строка в формате командного интерпретатора которая будет исполнена, допускается запись типа команда1 && команда2 для запуска нескольких команд подряд.
Значения минут, часов, дней можно указывать следующим образом:
- Значение - число обозначающее дату или время, допускается подстановочный знак * допускающий полный диапазон значений
- Несколько значений - допускается указывать несколько значений через запятую, например 2,14,22
- Диапазон значений - указывается через дефис, например 2-10
- Шаг значений - указывается через дробь, в знаменатель которой ставится шаг, например */3 - каждое третье значение 0, 3, 6, 9 и т.д. В качестве числителя должен быть диапазон значений либо звездочка.
Рассмотрим следующий пример записи:
0 8-19/2 * * 1 /home/ivanov/testОна означает что каждый второй час с 8 до 19 (8, 10,12,14,16) по понедельникам запускать скрипт test в домашнем каталоге Иванова.
Сразу хотим предостеречь вас от распространенной ошибки, при указании периодического исполнения все даты должны быть указаны явно, звездочка обозначает полный диапазон значений, а не их отсутствие. Например если вам требуется исполнять некий скрипт каждый час с 10 до 15 неправильно будет:
* 10-15 * * * /home/ivanov/testДанная строка приведет к запуску скрипта каждую минуту в диапазоне с 10 до 15 часов. Правильно будет:
0 10-15 * * * /home/ivanov/testДанная запись позволит запускать скрипт в начале каждого часа указанного диапазона.
Кроме даты можно использовать ряд специальных строк:
- @reboot - выполнять команду при перезагрузке
- @yearly или @annually - выполнять 1 января, аналогично записи: "0 0 1 1 * "
- @monthly - выполнять 1 числа каждого месяца, аналогично "0 0 1 * * "
- @weekly - выполнять каждое воскресенье, равносильно "0 0 * * 0"
- @daily или @midnight - ежедневно в полночь,"0 0 * * * "
- @hourly - раз в час, "0 * * * * "
Так для ежедневного исполнения нашего скрипта каждую полночь можно написать:
@midnight /home/ivanov/testЗавершив составление расписания сохраняем файл и выходим из редактора. Пользовательское расписание будет сохранено в /var/spool/cron/crontabs под именем текущего пользователя.
Для системных и административных задач предусмотрен файл /etc/crontab синтаксис записей в нем отличается наличием дополнительного значения - пользователя, от чьего имени будет запущено задание:
минута час день месяц день_недели пользователь командаПример такой записи:
0 19 * * 1-5 root /etc/backupСогласно которой в 19:00 с понедельника по пятницу будет запускаться скрипт /etc/backup от имени пользователя root.
Данный файл также содержит системные расписания, поэтому к его редактированию следует подходить с осторожностью. Все системные и административные задания следует размещать именно в нем.
Как видим cron достаточно прост в использовании, но в тоже время предоставляет богатые возможности по настройке расписаний в Ubuntu Server. Надеемся данная статья поможет администраторам освоить данный инструмент.
interface31.ru
Настройка запуска нескольких php скриптов по расписанию.
Задача: необходимо настроить запуск нескольких php скриптов по расписанию. Задача немного усложняется тем, что скрипты должны запускаться по очереди.
Как известно, для запуска по расписанию команд в UNIX-подобных операционных системах используется утилита cron. В данном случае речь идет об ОС FreeBSD.
В личном кабинете хостинга обычно присутствует интерфейс для работы с инструкциями, размещаемыми в файлах crontab. Так как в моем случае скриптов несколько и запускать их нужно по очереди, сделать настройки через веб-интерфейс не получится.
Чтобы все работало как задумано, нужно разместить команды вызова скриптов в исполняемом файле (UNIX shell - .sh).
Подключитесь к серверу по протоколу SSH и создайте .sh-файл в домашней директории. Можно создать какую-нибудь папку внутри домашней директории.
Существует несколько вариантов запуска скриптов: кроме простого запуска, есть возможность сохранения результатов работы скрипта в файл, либо отправки их на e-mail.
• Запуск скрипта - результаты никуда не сохраняются и не отправляются:
# /usr/local/bin/wget -O /dev/null -q http://domen/path/file.php
• Запуск скрипта с сохранением результатов его работы в файл:
# /usr/local/bin/wget -O путь к файлу -q http://domen/path/file.php
В моем случае «путь к файлу» такой /home/m/mattweb/
• Запуск скрипта с отправкой результатов его работы на e-mail (результаты работы в файл не сохраняются):
# /usr/local/bin/wget -O - -q http://domen/path/file.php | /usr/bin/mail [email protected]
В файл нужно добавить соответствующие команды для запуска всех необходимых скриптов. Не забудьте проверить, правильно ли в команде указан путь к wget:
# locate wget
Затем нужно сделать этот файл исполняемым:
# chmod +x имя_файла.sh
После проведения действий, описанных выше, можно зайти в личный кабинет хостинга и настроить запуск созданного файла с командами по расписанию.
Формат команды следующий:
минута час день_месяца месяц день_недели команда
Допустимые значения:
- минута: от 0 до 59
- час: от 0 до 23
- день_месяца: от 1 до 31
- месяц: от 1 до 12 (можно использовать 3 первые буквы из названия месяца без учета регистра от jan до dec)
- день_недели: от 0 до 6 (0 — воскресенье, можно использовать сокращенное название дня недели от sun до sat)
Каждое из полей даты и времени может быть обозначено символом * - будет соответствовать любому возможному значению. Также для этих полей можно указывать диапазоны значений, разделенные дефисом.
Почитать о crontab в FreeBSD
Примеры команд в Ubuntu
mattweb.ru
.jpg)









