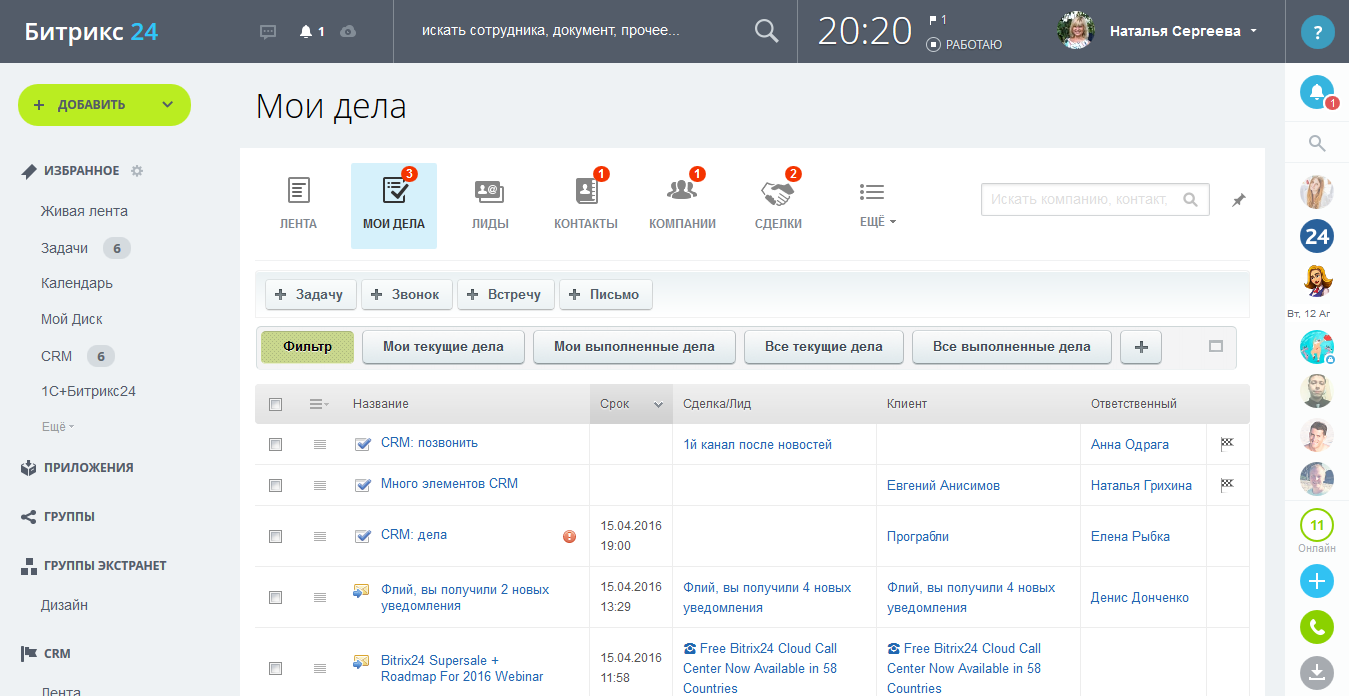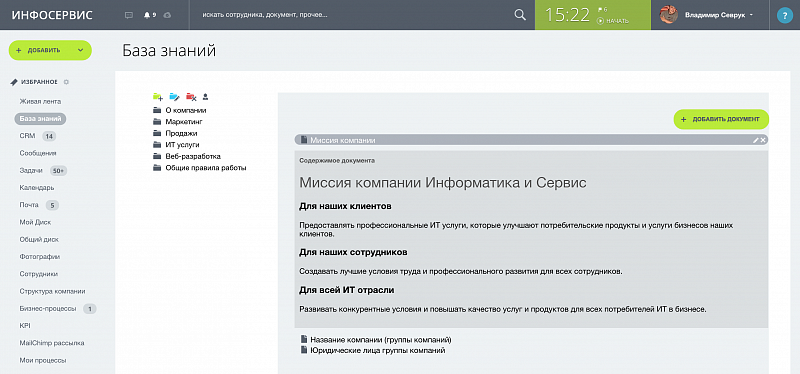Битрикс24 инструкция для начинающих. Живая лента. Битрикс мануал
1с-битрикс: управление сайтом руководство пользователя - Руководство пользователя

1С-Битрикс: Управление сайтом
Руководство пользователя
Содержание:
Введение 4
Глава I. Регистрация и авторизация в системе 5
Глава II. Административная панель 7
Режим Просмотр 8
Режим Редактирование 9
Глава III. Разделы сайта 12
Создание раздела 12
Управление свойствами раздела 15
Настройка прав доступа к разделу 16
Глава IV. Страницы сайта 19
Создание страницы 19
Редактирование текущей страницы 23
Управление свойствами страницы 24
Создание свойств 25
Настройка прав доступа к странице 27
Глава V. Визуальный редактор 28
Глава VI. Визуальные компоненты 30
Контент 31
Каталог 31
Добавление элементов 31
Медиа 32
Новости 32
Фотогалерея 32
RSS 32
Общение 32
Блог 32
Форум 33
Служебные 34
Пользователь 34
Включаемые области 34
Поиск 34
Навигация 34
Размещение визуального компонента 36
Настройка визуального компонента 36
Использование на странице сайта произвольного C# кода 37
Глава VII. Включаемые области 39
Создание включаемой области 39
Редактирование включаемой области 41
Глава VIII. Управление меню 43
Редактирование пунктов меню 43
Глава IX. Управление цепочкой навигации 46
Управление пунктами цепочки навигации 46
Глава X. Карта сайта 48
Настройка параметров карты сайта 48
Создание и размещение карты сайта 49
Просмотр карты сайта 50
Глава XI. Поиск 51
Форма поиска 51
Страница поиска 51
Заключение 53
Введение
Руководство предназначено для пользователей, администраторов и редакторов сайта на базе системы "1С-Битрикс: Управление сайтом ASP.NET". В руководстве описаны основные действия по управлению контентом, общие моменты по управлению внешним видом.
Все операции в руководстве будут выполняться на примере демо-версии системы "1С-Битрикс: Управление сайтом ASP.NET" с установленным шаблоном portal.
Глава I.Регистрация и авторизация в системе
В основе управления сайтом с помощью продукта компании “1С-Битрикс” лежит принцип разделения уровней прав доступа пользователей к ресурсам сайта. Т.е. каждый посетитель сайта относится к одной или нескольким группам пользователей сайта, каждая из которых обладает определенным набором прав.
Например, в системе существует две обязательные группы пользователей: Все пользователи и Администраторы. К группе Все пользователи относятся все посетители сайта как зарегистрированные, так и незарегистрированные. По умолчанию, члены группы Все пользователи обладают правом на просмотр только публичных страниц сайта.
К группе Администраторы относятся администраторы сайта (один или несколько). Пользователи данной группы имеют полный доступ к управлению сайтом и всеми остальными пользователями сайта: администратор добавляет пользователей в группы и назначает уровни прав доступа для этих групп.
Каждый зарегистрированный пользователь сайта обладает уникальными идентификационными данными: логином и паролем. После авторизации в системе (ввода логина и пароля в специальную форму авторизации) пользователь получает доступ к ресурсам сайта в соответствии с уровнем прав его группы.
Итак, чтобы приступить к управлению сайтом, вам нужно авторизоваться в системе. Для этого используйте специальную форму для авторизации, расположенную в публичном разделе сайта (Рис. 1 .1)

Рис. 1.1 Форма авторизации в публичном разделе сайта
или в административной части, перейти к которой можно указав в адресной строке браузера http:///bitrix/admin/Login.aspx (Рис. 1 .2):

Рис. 1.2 Форма авторизации в административном разделе
После того, как вы будете авторизованы на сайте, вверху страницы отобразится Административная панель, содержащая набор команд управления сайтом.
Глава II.Административная панель

Рис. 2.3 Административная панель
Набор команд на Административной панели зависит от содержимого рабочей области страницы, а также уровня прав доступа текущего пользователя. Для пользователей, не имеющих права доступа к управлению сайтом, например, для группы Все пользователи, административная панель отображаться не будет. Мы будем рассматривать полнофункциональный состав панели, доступный пользователю с правами администратора.
Административная панель поддерживает 4 режима работы системы. Из них три - это режимы работы публичного раздела сайта, а четвертый - это переход в Панель управления:

 – режим Редактирование содержит расширенный набор действий и операций по сайту (управление доступом, работа с документооборотом и др.). Режим предназначен для использования редакторами сайта.
– режим Редактирование содержит расширенный набор действий и операций по сайту (управление доступом, работа с документооборотом и др.). Режим предназначен для использования редакторами сайта.
 - режим Разработка также относится к одному из режимов работы публичной части. Режим включает все действия, доступные на закладках Просмотр и Редактирование, и содержит дополнительные возможности: управление компонентами, стилями шаблона сайта, отладочная информация. Режим предназначен для разработчиков.
- режим Разработка также относится к одному из режимов работы публичной части. Режим включает все действия, доступные на закладках Просмотр и Редактирование, и содержит дополнительные возможности: управление компонентами, стилями шаблона сайта, отладочная информация. Режим предназначен для разработчиков.
 – по закладке Панель управления пользователь переходит в Административный раздел сайта, который предоставляет полный набор возможностей по управлению и настройке сайта.
– по закладке Панель управления пользователь переходит в Административный раздел сайта, который предоставляет полный набор возможностей по управлению и настройке сайта.
Кнопка Пуск (Рис. 2 .4) административной панели позволяет с помощью ряда выпадающих меню перейти в необходимый раздел Панели управления. Меню кнопки подгружается динамически.

Рис. 2.4 Кнопка Пуск
Режим Просмотр
В режиме Просмотр доступны следующие действия:

Рис. 2.5 Создание страницы или раздела

Рис. 2.6 Изменение страницы или раздела

Рис. 2.7 Редактирование меню

Рис. 2.8 Обновление кеша страницы
По кнопке  можно перейти к изменению профиля текущего пользователя в форме административного раздела.
можно перейти к изменению профиля текущего пользователя в форме административного раздела.
Кнопка  служит для завершения авторизованного сеанса работы текущего пользователя.
служит для завершения авторизованного сеанса работы текущего пользователя.
Режим Редактирование
Режим Редактирование создан специально для изменения содержания страниц и разделов на сайте и предназначен для редакторов сайта. Режим предоставляет для этого более широкие возможности, чем режим Просмотр.
Например, создать или изменить страницу можно как с помощью мастера из публичного раздела, так и в административной части с помощью традиционной формы редактирования страницы (Рис. 2 .9 и Рис. 2 .10):


Рис. 2.10 Изменение страницы или раздела
Режим редактирования также позволяет:

Рис. 2.11 Управление доступом

Рис. 2.12 Управление меню

Рис. 2.13 Работа с кешем
В режиме Редактирование для всех компонентов, использованных на странице, выведен набор действий по управлению содержанием (Рис. 2 .14):

Например, меню действий компонента, выводящего структуру разделов инфоблока Новости, содержит такие операции (Рис. 2 .15):

Рис. 2.15 Действия с инфоблоком
При выборе действия Добавить элемент открывается форма редактирования элемента в административной части (Рис. 2 .16):

Рис. 2.16 Форма добавления элемента
После сохранения элемент будет добавлен и опубликован в публичной части.
Глава III.Разделы сайта
Раздел сайта – это набор страниц сайта, содержащих информацию, относящуюся к определенной тематике. Система "1С-Битрикс: Управление сайтом ASP.NET" позволяет создавать любое количество разделов и подразделов сайта. Например, разделы Новости, Статьи, Форум, О компании и т.д.
По сути, раздел представляет собой каталог (папку) сайта, который обладает определенными свойствами и содержит файлы, относящиеся к данному разделу (страницы, изображения, включаемые области).
Для быстрой навигации по разделам сайта, ссылки на них могут быть добавлены в меню сайта.
Создание раздела
Создание нового раздела возможно как из публичной части, так и из административного раздела. Из публичной части раздел создается с использованием Мастера создания нового раздела. С его помощью пользователь, не имеющий подготовки, сможет создать раздел, последовательно внося данные на каждом шаге мастера. Приведем пример создания раздела Контент.
Перейдите в директорию сайта, в которой требуется создать новый раздел. Например, если необходимо создать раздел в корне сайта, то перейдите на индексную страницу сайта.
Нажмите кнопку Раздел группы кнопок Создать в любом из режимов работы публичной части. Например, в режиме Просмотр (Рис. 3 .17):

Рис. 3.17 Создание раздела в режиме Просмотр

Рис. 3.18 Первый шаг мастера создания нового раздела
Если вы хотите сразу после создания раздела перейти к редактированию индексной страницы, то
Отметьте флажок добавить пункт меню.
Нажмите кнопку Далее.
Откроется второй шаг создания нового раздела (Рис. 3 .19):
Если вы хотите создать пункт меню со ссылкой на новый раздел, то

Рис. 3.19 Второй шаг мастера создания нового раздела
Укажите Имя нового пункта меню, как он будет отображен в публичной части. По умолчанию в это поле подставляется заголовок раздела.
Выберите Тип меню из созданных на сайте.
Укажите, перед каким пунктом вставить новый. По умолчанию новый пункт добавляется в конец списка.
Нажмите кнопку Далее.
Следующий шаг Мастера содержит настройки свойств нового раздела (Рис. 3 .20):

Рис. 3.20 Третий шаг мастера создания нового раздела
Нажмите Готово. Раздел будет создан. Если был отмечен флаг перейти к редактированию индексной страницы, то будет загружен визуальный редактор для редактирования индексной страницы.
Значения свойств наследуются из вышележащего раздела, для их изменения кликните по полю.
В результате в корневой директории сайта будет создан раздел Контент, а ссылка на данный раздел будет добавлена в верхнее меню. При переходе по этой ссылке посетители попадут на индексную страницу нового раздела (Рис. 3 .21):

Рис. 3.21 Новый раздел
Управление свойствами раздела
Наличие у разделов свойств позволяет организовать гибкое управление показом информации на сайте, управлять метаданными страниц (например, ключевыми словами), производя оптимизацию сайта для поисковых машин. С помощью свойств разделов можно устанавливать значения метаданных для всех страниц раздела по умолчанию, управлять показом навигационной цепочки, устанавливать заголовок окна браузера в данном разделе, выводить на всех страницах раздела определенные изображения и т.д. Для загрузки формы настройки свойств раздела:

Рис. 3.22 Переход к редактированию свойств раздела
В публичной части загрузится форма редактирования свойств раздела (Рис. 3 .23):

Рис. 3.23 Свойства раздела
Укажите Ключевые слова.
В поле Описание задайте описание данного раздела.
Сохраните внесенные изменения с помощью кнопки Сохранить.
Настройка прав доступа к разделу
Вы можете настроить права доступа к разделу из публичной части.
Перейдите в нужный раздел сайта. Для примера используем раздел Контент.
Перейдите в режим Редактирование или Разработка.
На Административной панели нажмите Доступ > К разделу (Рис. 3 .24):

Рис. 3.24 Доступ к разделу
Рис. 3.25 Права доступа к разделу
Право доступа - набор правил, определяющих, каким уровнем доступа обладает та или иная группа пользователей. Права доступа обладают свойством "наследования": если для текущего раздела/страницы явно не задан уровень прав, то устанавливается то право, которое задано для вышележащего раздела.
Форма Редактирование прав доступа позволяет:
Для этого:
Кликните по имени группы в левой части формы. Если группы нет в списке, то её можно добавить с помощью выпадающего списка (Рис. 3 .26):

Рис. 3.26 Выбор группы пользователей
Например, установим такие права доступа (Рис. 3 .27):

Рис. 3.27 Пример с уровнем прав доступа
В этом случае в разделе Контент (/content) группа пользователей Редакторы сайта не сможет настраивать права доступа к разделу.
gigabaza.ru
Релиз - [Мануал] Установка Bitrix на php7
Красным поотмечал, что вам нужно изменить под себяyum update
УСТАНАВЛИВАЕМ NGINXДобавляем репозиторий / устанавливаем nginx / запускаем и добавляем в автозагрузкуrpm -Uvh http://nginx.org/packages/centos/7/noarch/RPMS/nginx-release-centos-7-0.el7.ngx.noarch.rpmyum install nginx -ysystemctl start nginx && systemctl enable nginx
УСТАНАВЛИВАЕМ PHP7 + МОДУЛИrpm -Uvh https://dl.fedoraproject.org/pub/epel/epel-release-latest-7.noarch.rpmrpm -Uvh https://mirror.webtatic.com/yum/el7/webtatic-release.rpmyum install php70w php70w-mysql php70w-fpm php70w-mcrypt php70w-mbstring php70w-gd php70w-devel php70w-opcache -y
правим файл /etc/php-fpm.d/www.confuser = nginxgroup = nginxlisten.owner = nobodylisten.group = nobodylisten.mode = 0666listen = /var/run/php-fpm/php-fpm.sock
запускаем и добавляем в автозагрузкуsystemctl start php-fpm && systemctl enable php-fpmэто создаст нужный нам php-fpm.sock файл, зададим ему права и владельцаchmod 666 /run/php-fpm/php-fpm.sockchown nginx:nginx /run/php-fpm/php-fpm.sock
в /etc/php.ini меняем:---------cgi.fix_pathinfo=0short_open_tag=onmbstring.func_overload=2mbstring.internal_encoding=UTF-8date.timezone = Europe/Kievmax_input_vars = 10000post_max_size = 20Mupload_max_filesize = 20Mrealpath_cache_size = 4096kdisplay_errors = Onmemory_limit = 256M
в /etc/php.d/opcache.ini меняем:opcache.revalidate_freq=0opcache.max_accelerated_files = 100000
СТАВИМ БАЗУ ДАННЫХ:yum -y install mariadb-server mariadbsystemctl start mariadb && systemctl enable mariadb---------Затем запускаем скрипт первоначальной установки настроек безопасности:/usr/bin/mysql_secure_installationПри запуске этого скрипта будет запрошен пароль для root пользователя и будут заданы другие вопросы безопасности на которые нужно отвечать Y или N.---------После этого запускаем входим в консоль mysql под root-пользователем:mysql -uroot -p(вводим пароль указанный в скрипте mysql_secure_installation)Создаем базу данных для Битрикс-сайта:CREATE DATABASE `site_db` CHARACTER SET utf8 COLLATE utf8_unicode_ci;CREATE USER 'site_db_user'@'localhost' IDENTIFIED BY 'site_db_password';GRANT ALL PRIVILEGES ON site_db.* TO 'site_db_user'@'localhost';Этим мы создали базу данных site_db в кодировке UTF-8 с пользователем site_db_user и паролем site_db_password---------Если планируется использование движка InnoDB, то нужно в файле /etc/my.cnf прописать настройку в секцию [mysqld] + небольшой тюнинг:innodb_flush_log_at_trx_commit=2query_cache_size = 20mbquery_cache_limit=20mbthread_cache_size=4innodb_flush_method=O_DIRECTtransaction-isolation=READ-COMMITTED---------Отключаем SELinux — в файле /etc/sysconfig/selinux присваиваем параметру SELINUX флаг disabled:SELINUX=disabledперегружаемсяreboot
ДОБАВЛЯЕМ ХОСТmkdir -p /home/www/examplechown -R nginx:nginx /home/www/examplechmod -R 755 /home/www/example
Создаём файл настроек виртуалхоста /etc/nginx/conf.d/example.confСреди кучи примеров конфигов - вот единственный который корректно работает с битриксом. Копируем текст из файла и не забываем поменять example на свои данные. Example.conf - https://yadi.sk/i/a9Au_A_QwdDbwПроверяем конфигурацию nginxnginx -tДолжно выдаться что-то типа "syntax is ok". Перезапускаем сервисsystemctl restart nginx
Меняем права на директорию сессийchown -R nginx:nginx /var/lib/php/session
Вот как бы и все!Теперь можно зайти в папку нашего созданного хоста /home/www/example и закачать пару битриксовских скриптов:0. yum install wget -y1. wget http://dev.1c-bitrix.ru/download/scripts/bitrix_server_test.phpПроверяем что все в нашем сервере подходит для битриксаИ запускаем в браузере: http://наш-сайт.com/bitrix_server_test.phpМожет ругаться на "Обработка .htaccess" - это нормально nginx по сути не работает с этими файламиТакже у меня скрипт ругался на отсутствие функций MySQL, но при установке все было норм.
Качаем файл установки новых решений (2) или востановления из бекапа (3)2. wget http://www.1c-bitrix.ru/download/scripts/bitrixsetup.php3. wget http://dev.1c-bitrix.ru/download/scripts/restore.php
nulled.in
Битрикс24 инструкция для начинающих. Диск. / Студия Лайки
Если у вас еще нет аккаунта в Битрикс 24, зарегистрируйте его.Давно прошло то время, когда нам приходилось хранить свои электронные архивы на дисках или флешках, поломка или потеря которых приводила к ужасным последствиям. Как говорится, в век компьютерных технологий ничто не стоит на месте. И устаревшие носители информации заменяют облачные (онлайн) хранилища. Конечно, пользоваться подобным ресурсом можно не только лишь для хранения личной информации. Сегодня мы расскажем об удобном и современном приложении на портале «Битрикс24».
Битрикс24 Диск. Что это?
«Битрикс24 Диск» — облачное хранилище электронных данных и файлов вашей компании, доступное с различных устройств, подключённых к Интернету. Облачное хранилище является активным, так как в нём можно не только загружать, просматривать и скачивать файлы. Одна из основных его функций – это совместная работа с документами, правки в онлайн-режиме. Вы сможете привлекать к совместной работе не только своих сотрудников, но и ваших клиентов и партнёров. Для того чтобы подключить облачное хранилище, скачайте и установите десктопное приложение Битрикс24.
Где хранить «личную» информацию
Не все загружаемые вами файлы должны быть достоянием общественности. Например, работа над закрытым проектом, или временные документы по текущей работе, которые могут понадобиться только вам. Для удобства в Битрикс24 существует ваше личное хранилище.
Колонка «Избранное» по умолчанию содержит пункт «Мой диск». В него вы можете загружать файлы, создавать и перемещать документы и папки. Также у вас есть возможность сортировки уже существующих файлов и папок по дате, названию и размеру.
Для того чтобы настроить свой диск, нажмите на шестерёнку. В этом меню вы можете изменить доступ к вашим файлам и диску в целом подключить библиотеку как сетевой диск и выбрать удобный для вас способ работы с документами.
Преимущества Битрикс24 Диск
Все корпоративные файлы в одном месте
Теперь ничего не «потеряется». Для надёжности файлы защищены от случайного удаления. Документы, фото и презентации, которые раньше находились в личных папках и почтовых ящиках теперь собраны в одном месте, с возможностью доступа с любого устройства, подключённого через интернет. Также стоит отметить, что данные надёжно защищены, ведь информация зашифрована с использованием SSL-сертификата.
Совместная работа над документами
Закончилось время, когда о правках нужно договариваться на организованных планёрках. Раньше, чтобы совместно работать над договором или презентацией нужно было поочерёдно выполнять действия и пересылать документ друг другу. Теперь есть возможность создания и совместной правки таблиц, документов и презентаций прямо в облачном хранилище «Битрикс24 Диск».
Теперь не нужно беспокоиться об актуальности версии документа, вся история изменений сохраняется автоматически. Вы можете пригласить коллег для совместной работы в один клик, поделившись файлом в Живой ленте.
Экономия на офисном ПО
Это преимущество будет актуально для начинающих предпринимателей, когда каждая статья расходов очень важна. Ваш «Битрикс24» интегрирован с Microsoft Office Online и Google Docs. Теперь вам не нужно покупать специальные программы. Вы можете создавать и редактировать текстовые документы, таблицы и презентации онлайн в «Битрикс24 Диск».
Возможность работать с документами офлайн.
Если вы не можете подключиться к интернету, это не значит, что вы не сможете работать. Приложение «Битрикс24 Диск» синхронизирует ваши документы и файлы с компьютером. У вас есть возможность работать с документами офлайн, а после подключения к интернету, произойдёт обратная синхронизация и все внесённые вами изменения будут отражены и актуальны для других сотрудников.
Удобный доступ к информации
Вы можете просматривать документы, фото, видео и презентации со смартфона или планшета, установив мобильное приложение «Битрикс24». Также вы легко сможете найти любые новые документы при помощи поиска, так как «Битрикс24» выполняет индексацию всех файлов, при публикации новых материалов.
likee.ru
Что такое 1С-треккер для Битрикс24
Совсем недавно на официальном сайте Битрикс появился новый модуль “1С:Треккер Битрикс24”. В описании говорится , что этот модуль позволяет выгружать из 1С в Битрикс24 информацию по контрагентам, контактам и документам. Как известно, стандартный модуль обмена сильно ограничен по функционалу и позволяет настроить только обмен счетами и односторонний обмен товарами, что нельзя назвать полноценной рабочей интеграцией. Как настроить и расширить стандартный модуль интеграции вы можете найти в наших прошлых статьях . Расширение функционала интеграции 1С и Битрикс24 уже давно назрело и с нетерпением ожидается большинством пользователей. Сегодня давайте попробуем установить этот модуль и разобраться с его возможностями, настройками и недостатками.
Вам может быть интересно:
Внедрение Битрикс24 Интеграция Битрикс24
Итак у нас есть: свежеустановленная 1С:Управление торговлей версии 11.3 с тестовой базой данных и облачный портал Битрикс24. Можем начинать.Установка
Откроем портал и перейдет в раздел 1С+Битрикс24 В этом разделе кликаем ссылку и попадаем в раздел дополнительных модулей для 1С официального сайта 1С-Битрикс: Выбираем и скачиваем треккер для используемой версии 1С. В нашем случае это 1С:Управление торговлей 11 ред.:Теперь треккер нужно установить, что оказалось не совсем простым делом. Руководство по установке можно скачать тут: http://1c.1c-bitrix.ru/download/1c/cp/User%20manual%20B24_1C.docx
В мануале в 18 (!) шагах описана установка и настройка треккера (вернее его интеграция в существующую конфигурацию 1С). Скрупулезно следуя мануалу установить 1С-Треккер может практически каждый, но лучше если это будет делать 1С-специалист, который хорошо разбирается в 1С Конфигураторе, так как тут довольно много тонких нюансов.
После установки в главном меню 1С появится иконка интеграции “1С-Битрикс”:
Настройка треккера
На стороне 1С Управление торговлей
Перейдем в раздел настроек: 1С-Битрикс - Настройки выгрузки на портал
Для настройки интеграции нам нужно создать новую интеграцию. Жмем создать:В открывшемся окне нужно задать основные настройки:
1. Название настройки: Название данной интеграции, что бы отличать её от других. 2. Ключ: Специальный ключ, который позволяет программе отличать ваш портал от других. Его нужно скопировать из раздела 1С+Битрикс24 вашего портала. Благодаря этому ключу вводить адрес вашего портала нигде в настройках не понадобится.
На стороне Битрикс24
Для корректной интеграции на стороне Битрикс24 нужно настроить пресеты. Для этого идем в раздел настроек CRM - Настройки - Интеграция - Настройки трекера Тут задаем пресеты для интеграции: Для компании - Организации и Для контакта: Физ.лицо. Если не задать эти настройки, то трекер при интеграции будет выдавать ошибку “Пресеты не заданы”.Пробная интеграция и возможные проблемы
После того, как мы задали все требуемые настройки, пробуем провести интеграцию и нажимаем “Записать”, что бы сохранить интеграцию и “Выполнить выгрузку”.В нижней части окна появляются сообщения интеграции, их можно вывести в лог, если задать “Каталог лог файлов” в этом же окне.
С первого раза на портал ничего не выгрузилось. Анализ логов и чтение мануала ничего не дало - все настройки корректные, ошибок нет. Пробуем выгрузить организации: жмем кнопку “Выгрузить организации”.
Смотрим в портал. Ура! Организации выгрузились в портал.Значит интеграция настроена правильно, 1С УТ видит наш портал. Для полной выгрузки остальных данных, проводим анализ всех настроек и смотрим что может быть не так. Откроем раздел дополнительных настроек интеграции:
На этой странице можно задать дополнительные настройки для фильтрации результатов, но нас интересует настройка “Точка актуальности”. Эта настройка позволяет задать дату с которой производить полную выгрузку. Для новой конфигурации это будет сегодняшняя дата и полная конфигурация работать не будет, т.к. нечего выгружать. Зададим дату, предшествующую всем нашим данным.
Нажимаем “Применить” и еще раз “Выполнить выгрузку”.
На этот раз программа надолго задумалась и почти зависла, но выгрузка прошла успешно. У меня на полную выгрузку тестовой базы ушло около 10 минут.
В нашем портале в разделе CRM имеем:
1. В разделе Мои дела добавились все наши реализации из системы 1С, хотя логичнее было бы увидеть все реализации в Сделках.
2. В раздел Контакты выгрузились все наши контактные лица.
3.В раздел Компании выгрузились все Контрагенты и организации.
Помимо полной разовой выгрузки всех данных можно настроить выгрузку изменений в сравнении с последней выгрузкой и периодичность запуска интеграции. Для этого в настройках нужно поставить галочки “Выгружать только измененные объекты” и “Использовать регламентные задания” соответственно и задать расписание выгрузки в удобном редакторе. Перед ручным запуском выгрузки можно так же посмотреть какие изменения зафиксировала система для отправки в облако, что довольно удобно.
Ограничения интеграции
Как вы уже наверное догадались, данная интеграция подразумевает только одностороннюю интеграцию из 1С в Б24. Этот факт может расстроить некоторых рьяных сторонников полной интеграции всего со всем, но тем не менее, выглядит вполне логичным и оправданным шагом на пути к полной интеграции. Вместо того чтобы вручную переносить всю базу, теперь можно просто установить треккер, сделать полную выгрузку базы и потом подргужать изменения по мере их появления. К слову, периодичные задания на стороне облачной Битрикс24 организовать практически невозможно, так как отсутствуют соответствующие инструменты в REST API.Выводы и оценка трудоемкости интеграции через 1С-треккер
Судя по типовым запросам наших клиентов, большинство пользователей 1С и Битрикс24 давно хотели получить возможность синхронизировать клиентские базы и торговые документы этих двух систем. Данное решение дает им такую возможность, пусть и в одностороннем порядке. Клиентов наверняка разочарует и тот факт, что торговые документы из 1С (Реализации) выгружаются только в “Мои дела”, хотя они по своей сути являются Сделками.
По своей специфике 1С-Треккер больше подойдёт тем компаниям (будем надеяться,что их большинство), кто ведет дела в 1С и хочет, что бы клиенты, контакты и торговые документы появлялись также и в CRM. Для тех компаний, чьи менеджеры проводят всё время в облачной CRM и к 1С обращаются раз в месяц, когда приходит бухгалтер, данное решение выглядит немного бесполезным.
Установка и настройка треккера является нетривиальной и запутанной, и определенно должна выполняться опытным специалистом, так как по своей сути это интеграция существующей конфигурации с конфигурацией из файла. Трудоемкость процесса можно оценить в 2-4 часа работы специалиста для стандартной “чистой” конфигурации 1С и от 10 часов работы для кастомных конфигураций, в которые вносились изменения в затрагиваемые процессом сущности."Поделитесь" данной статьей в социальных сетях и мы пришлем вам на почту дополнительную информацию о том как обойти подводные камни при установке/настройке 1С-Треккера .
Вам может быть интересно:
Внедрение Битрикс24 Интеграция Битрикс24
Оцените статью:
Спасибо, ваш голос успешно добавлен!
- 03.08.2016
- Дмитрий Тёскин
www.intervolga.ru
Битрикс24 инструкция для начинающих. Живая лента. / Студия Лайки
Если у вас еще нет аккаунта в Битрикс 24, зарегистрируйте его.
Живая лента – отражение активности пользователей, событий, процессов в Битрикс24. В «Живой ленте» соединены социальные и рабочие инструменты, деятельность по задачам, обзор предстоящих событий, фотогалереи и многое другое.
Каждый сотрудник вашей фирмы может поделиться со всеми своими идеями и результатами, высказать мнение, можно добавить отдельного человека к созданной записи, и он увидит её. Оперативная реакция увеличит скорость процесса согласования и принятия решения по текущим вопросам. Обновления «Живой ленты» происходят онлайн, не нужно обновлять страницу, чтобы увидеть новый комментарий.
Что можно делать в «Живой ленте»?
Создавать сообщения.
Для создания сообщения необходимо заполнить форму «написать сообщение». Автоматически оно будет адресовано всем сотрудникам, для изменения настроек удалите поле «Всем участникам» и добавьте интересующих.
В свои сообщения вы можете добавлять файлы, опросы, благодарности. Для поощрения сотрудников существуют стикеры с различными «номинациями». Можно наградить как одного человека, так и целый отдел.
Для создания сообщения с пометкой «Важно», выберете во вкладке «Ещё» пункт «Важное сообщение».
Создавать события.
Вы можете создавать события с привязкой к конкретному времени и месту и устанавливать напоминания о приближении этого события. Также есть возможность добавления файлов, ссылок и видео, для того чтобы лучше осветить приближающееся событие.
Создавать процессы
У вас есть возможность создавать счета на оплату, заявления на отпуск или в командировку, исходящие документы и другие бизнес-процессы. Для этого во вкладке «Процессы» необходимо выбрать интересующий вас.
Просматривать сообщения, события, процессы и активность сотрудников.
В «Живой ленте» отображается жизнь вашей компании. Все действия по задачам, добавление файлов на общий диск, созданные сотрудниками сообщения и события, новости компании и многое другое. Сотрудники компании находятся в курсе происходящих событий и могут оперативно решать поставленные задачи, участвовать в обсуждениях и отслеживать новую документацию, и не отвлекаются на обсуждения по ненужной им тематике.
Принимать участие в обсуждениях.
Вы всегда можете высказать своё мнение или поделиться информацией, оставив комментарий к событию. Комментарий можно дополнить файлом, ссылкой, упоминанием и цитатой.
Фильтровать содержимое ленты. Включать «Умное слежение».
Для того чтобы вы могли просматривать только важные для вас сообщения (в которых вы являетесь получателем или автором сообщения, вас упомянули в тексте), установите соответствующий режим. Для этого откройте вкладку «Все сообщения» и выберете последний пункт «Включить умное слежение».
По такому же алгоритму вы можете фильтровать интересующие вас материалы для просмотра: дела, избранное, важное, моё, процессы. Также есть возможность настройки личного фильтра.
Отмечать публикации.
Если вам понравилась или заинтересовала публикация, вы можете «лайкнуть» её или добавить в избранное. Нажмите «мне нравится», если новость действительно вам понравилась. Оценки контента оказывают влияние на поисковую выдачу портала.
likee.ru
Помощь - Мануал - Интеграции - Битрикс24
Для осуществления интеграции «Битрикс24» и сервиса «Скорозвон» необходимо зарегистрироваться в обеих системах:
- Создать учетную запись в «Скорозвоне»;
- Создать учетную запись в «Битрикс24».
Напомним, «Битрикс24» — это комплект инструментов для организации работы компании, который объединяет CRM, звонки, мессенджер, календарь и другое. «Скорозвон» расширяет возможности телефонии «Битрикс24», позволяя организовать холодный обзвон, контроль звонков и их аналитику.
Настройка интеграции в «Битрикс24»
1. Зайдите на ваш портал «Битрикс24» под учетной записью со статусом «Администратор»
2. Установите приложение «Скорозвон» из раздела «Все приложения» или, перейдя по ссылке.
Настройка интеграции в «Скорозвоне»
Настройка доступна только администраторам аккаунтов.
Важно: Предварительно установите приложение «Скорозвон» на вашем портале «Битрикс24».
1. Перейдите в раздел Имя пользователя - Настройки - Интеграции - «Битрикс24»
2. Укажите название портала «Битрикс24», с которым планируете настроить интеграцию, и нажмите «Авторизоваться».
Сервис может запросить доступ на открытие всплывающих окон — разрешите.
3. В окне авторизации «Битрикс24» введите данные учетной записи, от имени которой будет работать интеграция. Рекомендуем создать новую учетную запись в «Битрикс24», обладающую должными правами на выполнение действий.
4. При первом подключении происходит автоматическая синхронизация данных. В дальнейшем при изменении набора полей или значений в «Битрикс24» проводите ручную синхронизацию, нажав на кнопку «Синхронизация». Сохраненные параметры настройки при этом не сбрасываются.
5. Укажите название новой настройки или выберите уже существующую для редактирования.
6. Выберите сотрудников в «Скорозвоне», на которых будет распространяться данная настройка.
7. Укажите действие в «Скорозвоне». В этом блоке вы выбираете условия, при выполнении которых будет совершаться действие на аккаунте «Битрикс24».
a. Результат завершения вызова.
При выборе данного условия необходимо указать нужный сценарий и результаты завершения разговора.
b. Заполнение анкеты.
При выборе данного условия необходимо указать анкету. Действие считается выполненным, если заполнение анкеты закончилось нажатием на кнопку «Завершить».
8. Вы можете настроить передачу контактов из Скорозвона в раздел Лиды или Контакты Битрикс24.
9. При выборе создания Компании или контакта настройте соответствие полей организации и контакта в «Скорозвоне» с компанией и контактом в «Битрикс24». Сущности в «Битрикс24» будут аналогичны передаваемым из «Скорозвона», т.е. Контакт преобразуется в Контакт, Организация в Компанию, Организация с вложенными контактами в Компанию с контактами.
a. Настройте доступ к передаваемым из «Скорозвона» в «Битрикс24» сущностям. При выборе чекбокса «Присвоить создаваемым сущностям значение «Доступен для всех», компании и контакты будут доступны всем пользователям аккаунта. Если чекбокс не будет выбран, то компании и контакты будут доступны только Ответственному.
b. Назначайте «Источник» передаваемым контактам, чтобы отслеживать эффективность звонков через «Скорозвон». Значение «Источник» доступно только для сущности «Контакт», поэтому при выбранном значении и передаче в «Битрикс24» организации без вложенных контактов автоматически внутри компании создается пустой контакт, к которому привязывается источник. В остальных случаях поле источник привязывает к передаваемому контакту.
c. Настройте соответствие полей для сущности «Компания» в «Битрикс24»Часть соответствий проставлена автоматически, но при необходимости вы можете их изменить. Обязательно нужно поставить соответствия для полей со звездочкой. Если сервису не удастся найти соответствия для каких-либо обязательных полей Битрикс24, то такие поля будут выведены отдельно.
d. Настройте соответствие полей для сущности «Контакт» в «Битрикс24»
10. При выборе создания Лида настройте статус лида. Скорозвон предложит на выбор все статусы, кроме последнего (финального), которые ранее были настроены в Битрикс24.
a. Назначайте «Источник» передаваемым контактам, чтобы отслеживать эффективность звонков через «Скорозвон». Значение «Источник» доступно только для сущности «Контакт», поэтому при выбранном значении и передаче в «Битрикс24» организации без вложенных контактов автоматически внутри компании создается пустой контакт, к которому привязывается источник. В остальных случаях поле источник привязывает к передаваемому контакту.
b. Настройте доступ к передаваемым из «Скорозвона» в «Битрикс24» сущностям. При выборе чекбокса «Присвоить создаваемым сущностям значение «Доступен для всех», компании и контакты будут доступны всем пользователям аккаунта. Если чекбокс не будет выбран, то компании и контакты будут доступны только Ответственному. Подробнее о доступе в Битрикс24 можно посмотреть в документации Битрикс24.
c. Настройте соответствие полей для сущности «Организация» в «Битрикс24»Часть соответствий проставлена автоматически, но при необходимости вы можете их изменить. Обязательно нужно выбрать соответствия для полей со звездочкой. Если сервису не удастся найти соответствия для каких-либо обязательных полей Битрикс24, то такие поля будут выведены отдельно.
d. Настройте соответствие полей для сущности «Контакт» в «Битрикс24»
11. Укажите, какое количество активностей передавать в «Битрикс24».
Вы можете передавать как всю историю активностей, так и несколько.
12. Чтобы вместе с активностями передавались записи звонков, выберите чекбокс «Записи двух последних разговоров».
13. Укажите, нужно ли создавать сделку в «Битрикс24» при передаче сущностей. При выборе сделки укажите «Название», «Тип» и «Стадию».Сделка привязывается к создаваемой вместе с ней компании или контакту.
Важно! При передаче сущностей в раздел Лиды Битрикс24 настройка Создание сделки недоступна.
14. Вы можете настроить автоматическое создание задачи в «Битрикс24». Для этого вам необходимо установить чекбокс «Создавать задачу» и указать «Название», «Описание» и «Крайний срок» выполнения задачи. Заданное название и описание будет одинаковое для все создаваемых задач в «Битрикс24». В описание задачи автоматически добавляется информация со ссылкой на компанию или контакт, к которому она привязана.
15. Выберите «Ответственного» в «Битрикс24», который будет назначен для всех создаваемых сущностей. При выборе нескольких ответственных данные будут поочередно передаваться каждому из них.
Важно! Если Вам нужно настроить соответствие аккаунтов в Скорозвоне и Битрикс24, чтобы сущности передавались в Битрикс24 на того же менеджера, который обрабатывал их в Скорозвоне, то нужно создать несколько правил интеграции. Например, для передачи сущностей Менеджеру1 в интеграции нужно создать правило, где Сотрудник в Скорозвоне указан Менеджер1 и Ответственный в Битрикс24 - Менеджер1. Аналогично прописываются правила для Менеджера2 и других.
16. Нажмите «Сохранить».
Для отключения интеграции нажмите «Отключить».
17. Информацию о звонке, совершенном в сервисе Скорозвон, можно посмотреть в разделе «Лента» карточки созданной сущности Битрикс24. Записи звонков доступны в разделе «Дела».
skorozvon.ru