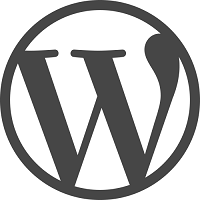Добавление произвольных типов записей в wordpress. Записи wordpress
Что такое записи в WordPress? Структура, типы, связи, таблицы
В этой статье поговорим о записях WordPress, точнее о том, как устроена их структура в движке. В сети есть информация о том, что такое записи и чем они отличаются от страниц. Например, вот статья на эту тему - статья отличная, но для новичков, а если капнуть глубже, то на эту тему можно поговорить еще.
Первое что нужно сделать - это разделить понятие «Запись» на узкое и широкое. Забегая вперед скажу, что в текущей структуре WordPress (где WP - это скорее конструктор, а не блоговый движок), называть посты записями - это не совсем правильно... Я понимаю, что в русском слово «пост» - это англицизм, но при всем уважении к русскому, когда посты называют записями, и новые типы записей тоже называют записями - это определенно усложняет понимание. К примеру, фразу «нужно создать запись», можно понять как «создать пост» или «создать какую-то еще запись в структуре WordPress». В такой ситуации, когда юный разработчик еще нехорошо понимает как и что работает, он обязательно запутается. Поэтому, давайте, посты (записи типа post) будем называть постами, а «запись» пусть будет собирательным названием для всех видов записей.
Теперь, по порядку...
Запись в узком смысле
Это базовый пост, который существует в WordPress сразу после установки. Он прикрепляется к рубрикам или меткам. Таким «записям» можно противопоставить «страницы».

Запись в широком смысле
Это любые элементы которые содержат в себе данные сайта (контент). Все эти данные записывается в базу данных, в таблицу wp_posts.

Так как все элементы находится в одной таблице - они имеет одинаковые данные, а значит технически записи не сильно друг от друга отличаются. Я бы выделил 3 основных различия:
-
Древовидная структура. Одна запись может быть дочерней или родительской к другой. Такой структурой обладают постоянные страницы.
-
Название типа записи. Каждый тип записи имеет свое название: посты называются post, страницы page, произвольно созданные типы называются так как их назвали, например portfolio...
Я выделил это различие, потому что поле post_type в таблице wp_posts индексное. Поэтому образно можно сказать, что тип разделяет таблицу на отдельные таблицы по типу записей, т.е. во время запроса по выборке записей, WordPress очень быстро «урезает» таблицу до указанного типа записей и работает только с этим типом.
- Встроенные типы записей. К ним относятся все нестандартные типы записей: «ревизии» (редакции), «элементы меню» (произвольное меню), «вложения (медиафайлы)». Т.е. это записи которые используются и обрабатываются в WordPress по особенному.
Теперь, давайте взглянем на все виды записей, которые содержит таблица wp_posts:
| Посты | post | Базовые записи WP |
| Страницы | page | Постоянные Страницы WP |
| Произвольные типы | любое имя | Записи создаваемые с помощью register_post_type() |
| Вложения | attachment | Медиафайлы WP: картинки, аудио, видео |
| Элементы меню | nav_menu_item | Встроенный тип WP, для меню |
| Ревизии | revision | Встроенный тип WP, для копий редактирования статьи (редакций записи) |
Также, чтобы не оставалось лишних вопросов, разберем каждое поле таблицы wp_posts:
| ID | ID записи | основной |
| post_author | ID автора записи | post_author |
| post_date | Дата записи (в диапазоне сайта) | type_status_date |
| post_date_gmt | Дата записи (в GMT/UTC диапазоне) | - |
| post_content | Контент записи (текст поста, страницы) | - |
| post_title | Заголовок записи | - |
| post_excerpt | Короткий текст записи (цитата) | - |
| post_status | Статус записи (publish, inherit, trash) | type_status_date |
| comment_status | Разрешено ли комментирование (open, closed) | - |
| ping_status | Разрешены ли пинги (open, closed) | - |
| post_password | Пароль для доступа к записи | - |
| post_name | Ярлык (slug) записи. Название которое используется в URL | post_name |
| to_ping | URL на которые нужно отправить пинг при публикации | - |
| pinged | URL куда пинг был отправлен | - |
| post_modified | Дата изменения записи (в диапазоне сайта) | - |
| post_modified_gmt | Дата изменения записи (в GMT/UTC диапазоне) | - |
| post_content_filtered | Временный контент записи. Подробнее | - |
| post_parent | ID родительской записи | post_parent |
| guid | Уникальный идентификатор записи. Для фидов. | - |
| menu_order | Числовой порядок в меню | - |
| post_type | Тип записи: post, page | type_status_date |
| post_mime_type | MIME тип записи. Для вложений: image/jpeg, video/mp4 | - |
| comment_count | Количество комментариев у записи. | - |
Как видно, есть общие поля для всех типов записей, например: post_type, post_title. Тогда как некоторые поля используются для одних типов, а другие для других. Например поле post_mime_type используется только для вложений, поле post_parent используется для древовидных типов записей, поля to_ping и pinged используются для записей с текстом типа: посты, страницы, произвольные типы.
Большое значение в этой таблице играют индексные поля: post_name, post_parent, post_author, post_type + post_status + post_date (составной индекс). Индексы нужны, чтобы ускорить запросы по выборке записей. Не буду вдаваться в подробности индексов, о них вы лучше почитайте в отличной статье: Индексы в MySQL.
На этом с понятием «записи в WordPress» думаю можно закончить и перейти к другим важным знаниям, которые связаны с записями.
Дополнительные данные записей (метаданные)
Задачи при разработке могут быть самыми разными и имеющихся полей в таблице wp_posts всегда нахватает. Поэтому для расширения возможностей, любая запись в WordPress, т.е. любая строка в таблице wp_posts может иметь дополнительные данные и они могут быть какими угодно - произвольными. Такие данные называются: метаданные, их еще называют мета-поля, произвольные поля, кастомные поля и бог знает как еще.
Все метаданные записей хранятся в таблице wp_postmeta:

| meta_id | ID метаполя. Обычно нигде не используется... | основной |
| post_id | ID записи из таблицы wp_posts. | post_id |
| meta_key | Ключ метаполя. | meta_key |
| meta_value | Значение метаполя. Всегда строка, массивы хранятся в сериализованном виде | - |
Для записей типа post, page метаполями можно управлять на странице редактирования записи:

Метаполе, имя которого начинается с нижнего подчёркивания (_) воспринимается движком как скрытое и по умолчанию в админке не отображается
Для управления метаполями в коде темы или плагина, существуют специальные функции:
| get_post_meta() | Возвращает значение указанного произвольного поля записи (поста). Можно получить массив всех полей записи (поста). |
| add_post_meta() | Добавляет произвольное поле для определенного поста/записи. |
| update_post_meta() | Обновляет произвольное поле указанного поста или добавляет новое. |
| delete_post_meta() | Удалят все произвольные поля с указанным ключом у указанного поста. |
| get_post_custom() | Возвращает многомерный массив с данными всех произвольных полей текущего поста. |
| get_post_custom_keys() | Возвращает массив с ключами произвольных полей, принадлежащих определенному посту. |
| get_post_custom_values() | Возвращает массив значений произвольных полей с определенным названием у определенного поста. |
| the_meta() | Выводит произвольные поля поста, (мета данные расположенные в таблице wp_postmeta). |
У ревизий метаданных нет...
Для управления метаполями у меня есть класс Kama_Post_Meta_Box. И есть плагины: Custom Field Suite, Advanced Custom Fields, Carbon Fields и др.
Связи записей (родители и таксономии)
Так как любой контент для удобного чтения должен быть структурирован, записи можно связывать между собой:
-
Древовидные записи связываются друг с другом как родительские и дочерние. И они не имею связь с рубриками (таксономиями). Древовидная связь записывается в поле post_parent таблицы wp_posts.
- Не древовидные (линейные) записи связываются друг с другом через рубрики, метки и произвольные таксономии. При этом поле post_parent у них всегда равно 0 и не используется.
Схематически это выглядит как-то так:

Связи в нестандартных типах записей:
- Элементы меню - используют логику древовидных записей для связи между собой.
- Ревизии и Вложения - прикрепляются к родительской записи через поле post_parent таблицы wp_posts.
3 способа создания анонса записи в WordPress
Блог / WordPress / 3 способа создания анонса записи в WP. Как ограничить длину анонсов.Если вы никак не можете разобраться, как сделать так, чтобы на главной и в рубриках выводилось только начало статьи со ссылкой «Читать далее» (или и вовсе какой-нибудь уникальный текст), то этот пост специально для вас.
Ни в одном из нижеперечисленных способов плагинов нам не потребуется.
Тег «Далее»
Сначала разберём самый простой и самый часто использующийся способ. Работает практически для любых тем WordPress.
Хорош этот способ тем, что вы сможете обрезать содержимое поста в любом месте, в котором захотите. Для этого нужно:
- Перейти на страницу редактирования поста.
- Поставить курсор в то место в тексте, в котором вы хотите его обрезать и нажать кнопку в редакторе Вставить тег «Далее»
 или кнопку more
или кнопку more  — в зависимости от того, каким редактором вы пользуетесь (Визуальным или HTML).
— в зависимости от того, каким редактором вы пользуетесь (Визуальным или HTML). - Обновить пост.
Записал видео для полной наглядности:
Применение: функция the_content()
Этот способ полностью реализует себя, если для вывода анонса постов используются функция the_content() или похожая функция get_the_content(), которая возвращает контент, а не выводит. В случае с последней фильтры также не будут применяться — текст не отформатируется, шорткоды не задействуются, однако тег «Далее» будет работать как положено.
При использовании the_content() весь HTML поста сохранится, картинки также будут в анонсе.
Вы вставили тег «Далее», но у вас всё равно выводится целиком весь пост? Смотрите решение проблемы здесь.
Цитата
Второй способ создания анонсов постов — использование поля «Цитата». Этот способ сработает только в том случае, если для вывода анонсов у вас используется the_excerpt() (её аналог get_the_excerpt() возвращает цитату, а не выводит).

Если вы не можете найти метабокс цитаты на странице редактирования записи, в правом верхнем углу откройте «Настройки экрана» и включите его там.
Пара слов о том как работают функция the_excerpt():
- В первую очередь в качестве анонса поста берется содержимое поля «Цитата».
- Если цитата пуста, тогда анонсом станет неотформатированный текст поста, обрезанный до 55 слов.
- Если в этих 55 словах присутствует тег «Далее», то анонс станет ещё короче.
Постарался показать это на видео:
Собственная функция, обрезающая содержимое поста до определенного количества символов
Код функции представлен ниже, добавляем его в functions.php текущей темы WP.
| function the_truncated_post($symbol_amount) { $filtered = strip_tags( preg_replace('@<style[^>]*?>.*?</style>@si', '', preg_replace('@<script[^>]*?>.*?</script>@si', '', apply_filters('the_content', get_the_content()))) ); echo substr($filtered, 0, strrpos(substr($filtered, 0, $symbol_amount), ' ')) . '...'; } |
Затем, в том месте, в котором нужно вывести анонс, вставляем:
| the_truncated_post( 100 ); |
Если при использовании этого метода у вас появятся кракозябры, тогда рекомендую внутри функции the_truncated_post(), на 3й строке, произвести следующие замены: substr() => mb_substr(), strrpos() => mb_strrpos(). Если в итоге функция вообще перестанет работать, то это уже вопросы к вашему хостеру.
misha.blog
Оформляем вывод записей WordPress
Вывод записей WordPress задаётся установленной темой, и, как правило, разработчик шаблона не даёт возможностей для того, чтобы как-то изменять внешний вид и структуру вывода. Только в некоторых платных, премиум шаблонах присутствует такая возможность.
В этой статье мы расскажем вам о плагине, который способен изменить вывод записей WordPress соответственно любой идеи вебмастера. И это решение настолько простое и лёгкое, что там не потребуется написать ни одной строчки кода.
Вывод записей WordPres плагином Content Views
Плагин Content Views позволяет организовать вывод записей WordPress по почти любой задуманной идеи. Есть множество видов оформлений и фильтров, которые можно использовать.
Начать следует с установки плагина на свой сайт, затем его необходимо активировать, и после этого в вашей консоли появится новый пункт «Content Views». Перейдите в него и откройте подпункт «Add new» для того, чтобы добавить новый вывод записей WordPress.
Здесь потребуется настроить следующие опции:
- View title. Сюда нужно записать название для блока с записями WordPress.
Затем будет две вкладки. Первая – «Filter Setting»:
- Content type. Выбираем тип контента, который нужно отображать: записи или страницы.
- Common filters. Главный фильтр. Здесь можно настроить исключения, записав в соответствующих полях ID записей и страниц, а также настроить количество контента.
- Advanced filters. Дополнительный фильтр. Тут можно отфильтровать вывод записей WordPress по таксономиям (меткам, рубрикам), статусу, автору и прочим параметрам. Очень удобная возможность, которой в стандартной комплектации WordPress нет.
Вторая вкладка – «Display settings». Здесь опции, отвечающие за внешний вид вывода записей WordPress:
- View type (Layout). Здесь можно выбрать один из трёх вариантов дизайна отображения записей.
- View type settings. Определяем количество строк – от 1 до 12.
- Layout format. Определяем количество колонок.
- Fields settings. Назначаем, какие части записей нужно показывать – заголовки, миниатюра, даты публикации и прочее.
- Thumbnail settings. Здесь можно настроить размер миниатюры.
- Content settings. Здесь настраивается размер выдержки записей или выдержку можно отключить.
После внесения всех настроек, не забудьте сохранить изменения. Обратите также внимание на кнопку «Update Preview», она показывает предпросмотр – можно сразу оценить то, что делаете.
После сохранения блока в вашем распоряжении будет шорткод и PHP код. Первый можно поместить на любую запись или страницу, а второй – в файл установленной темы.
Вам также будет интересен этот плагин с похожими функциями.
Если вы нашли ошибку, то выделите её и нажмите клавиши Shift + Enter или нажмите сюда, чтобы проинформировать нас.
Также по этой теме:
wpuroki.ru
Дополнительная настройка записи WordPress | Блог Людмилы Устьянцевой
Здравствуйте!
Рассмотрим, какая есть дополнительная настройка записи WordPress?
Этими настройками ни все пользуются, так как ни все блогеры, в частности начинающие, не знают, как правильно их использовать.
Когда вы заходите в редактор записи, то в правом верхнем углу увидите две кнопки «Настройка экрана» и «Помощь».
После этого в «Настройки экрана» вы видите дополнительные блоки, которые можно включать или отключать.
Дополнительные блоки в редакторе записи
- Заходите «Записи» далее «Все записи» открываете статью для редактирования;
- справа вверху нажимаете кнопку «Настройки экрана»;
- убираете все галочки в блоке.
Когда всё уберёте, то на экране останется только: Заголовок, Редактор и блок «Опубликовать», с которым сегодня и будем знакомиться.

Блок «Опубликовать»
Он состоит из 4-х строчек:
- Статус
- Видимости
- Редакции
- Дата
Рассмотрим «Статус» и как поменять статус записи
Что такое статус?
Это определение, на какой стадии находится статья: опубликовано, на утверждении или черновик.
- Нажимаете напротив «Статус» кнопку «Изменить»;
- выбираете из выпадающего списка опцию, которая вам нужна;
- нажимаете «Ок»;
- нажимаете обязательно на кнопку «Обновить».

Зачем менять «Статус»
У каждого блогера, бывает такая ситуация: Вы пишите статью, она ещё не готова, но вы случайно нажимаете «Опубликовать» и статья сразу появляется на блоге и все посетители её видят.
Чтобы эту ситуацию исправить, надо вы заходите в «Статус» и выбираете опцию «Черновик», далее «Ок» и «Обновить». И всё — ситуация исправлена.
У меня такая ситуация бывает частенько.
Чем отличается статус «Черновик» от «На утверждении».
Если вы не один пишете на блоге статьи, а у вас ещё есть автор, то его статьи будут попадать в статус «На утверждение» и пока вы не утвердите статью, она не будет опубликована.
Если вы один ведёте блог, то вы не будете пользоваться данной опцией.
Как сделать запись всегда первой в ленте на главной
Если у вас есть желание, чтобы какая-то важная статья всегда была первой и не участвовала в хронологии статей, то для этого необходимо:
- В строчке «Видимость» нажимаете на «Изменить»;
- отмечаете опцию «Открыто»;
- ставите галочку «Прилепить на главную страницу»;
- нажимаете «Ок»;
- нажимаете на кнопку «Обновить».

Опция «Открыто» — это значит, что каждый посетитель вашего блога, не зависимо откуда пришёл, будет видеть статью на блоге, то есть она открыта. По умолчанию каждая статья открыта.
Статья, которая будет прикреплена на главную и не будет участвовать во временной ленте хронологий.
Как защитить запись паролем
- Напротив «Видимости» нажимаете на «Изменить»;
- отмечаете опцию «Защищено паролем»;
- ставите сам пароль;
- нажимаете «Ок»;
- нажимаете на кнопку «Обновить».

Если защищена паролем, то она уходит в хронологии на своём месте.
Более подробно можно прочитать статью «Как установить пароль на страницу сайта?»
Как сделать запись личной
- Напротив «Видимость» нажимаете на «Изменить»;
- отмечаете опцию «Личное»;
- нажать «Ок»;
- нажимаете на кнопку «Опубликовать».

Эту запись можете увидеть в ленте только вы, как admin (я этой опцией не пользуюсь).
 Если вы зайдёте на блог как пользователь, то этой статьи не увидите .
Если вы зайдёте на блог как пользователь, то этой статьи не увидите .

Как восстановить запись
В WordPress есть опция, которая сохраняет все ваши редакции. Всегда можно вернуться в редакцию копий, если по какой-то случайности вы что-то удалили.
1 способ просмотра
Нажимаете напротив «Редакции» опцию «Посмотреть»

Цифра 11 говорит о том, что 11 раз была сохранена статья (WordPress сохраняет последние 25 редакций).
После нажатия вас перебросит автоматически на страницу:
- Отмечаете галочкой опцию «Сравнить любые редакции»;
- на шкале выбираете любую прошлую редакцию для сравнения с последней;
- сравниваете редакции;
- нажимаете на кнопку «Восстановить эту редакцию».

Там, где были в тексте внесены изменения они выделены розовым и зелёным цветом.
2 Способ просмотра
- Справа в верхнем углу редактора нажимаете на «Настройки экрана»;
- отмечаете галочкой «Редакции»;
- под редактором появляется блок «Редакции» и выбираете сохранённую копию записи и нажимаете на дату сохранения.

Нажав на сохранённую копию попадём на ту же страничку, но уже будет указана та копия с которой будем сравнивать.

Как удалить старые редакции записей
Вы постоянно редактируете каждую статью по несколько раз, и если 25 копий умножить на количество статей, то получается большое число. Поэтому периодически необходимо всё это чистить.
Установите плагин WP-Optimize

- Перейдите в настройки плагина WP-Optimize;
- отмечаете галочкой «Очистить все ревизии постов»;
- нажимаете на кнопку «Обработка».

После нажатия на кнопку «Обработка» плагин удалит все копии и после этого в блоке «Опубликовать» исчезла опция «Редакции».

Произошла чистка причём во всех статьях.
Как запрограммировать дату публикации записи
- В блоке «Опубликовать» напротив «Дата» нажимаете на ссылку «Изменить»;
- указываем время и дату публикации;
- нажимаем на кнопку «Ок»;
- нажимаем «Обновить» / «Опубликовать».

Как настроить время на блоге
Зайдите в раздел «Настройки» дальше «Общие»;
выберите из списка «Часовой пояс» ваш город или часовой пояс, например часовой пояс Красноярска (UTC + 07:00).

Заключение
Вы познакомились дополнительная настройка записи WordPress с блоком «Опубликовать». Теперь вы знаете о таких опциях, как статус, видимость и дата.
Воспользовавшись ими, вам легко будет вернуть статью в черновик, если случайно нажали на кнопку «Опубликовать».
В блоке «Видимости» опции «открыто» вы любую статью можете поставить главной, защитить паролем или поставить в «Личное». Каждую опцию можно использовать отдельно, вместе не получится.
Так же сможете запланировать выход ваших написанных статей в определённую дату, даже если на тот момент не будет доступа к интернету.
Применяйте полученные знания!С уважением, Людмила Устьянцева.
P.S. В следующей статье познакомлю с такими дополнительными настройками, как: блок «Цитата», «Ярлык», блок «Комментарии» и другие. Подписывайтесь на рассылку, чтобы не пропустить выход новых статей.
Рекомендую:
Как опубликовать статью (записи) на блогеКак создавать, управлять и отображать рубрики на блогеКак создавать, управлять и отображать метки в статьях
liudmilaustyanceva.ru
Вывод миниатюры записи wordpress
Привет Всем! Конечно Вы видели на сайтах картинки в анонсах статей. Хотите сделать у себя также? Из данного поста Вы узнаете что такое миниатюра записи, как выполнить вывод миниатюры записи wordpress.
Что такое миниатюра записи
Миниатюра записи — это изображение, которое иллюстрирует тему статьи. Её ещё называют превью. Миниатюра, да и в принципе любая картинка, делает сайт красочней и привлекательней в глазах посетителей. Картинки миниатюры в wordpress применяют в анонсах записи. Сами анонсы размещаются, как правило, на главной странице и в рубриках. Если у вас установлен плагин отображающий похожие и последние записи, то миниатюры будут также отображаться и в там. То есть в том месте, где настроен вывод данных блоков. Так миниатюры выглядят на главной странице.

Размер миниатюры wordpress
Размер миниатюры настраивается в админке wordpress в разделе Настройки ⇒ Медиафайлы.

По умолчанию стоит 150х150 пикселей, но, разумеется, устанавливаете размер наиболее подходящий вам по дизайну блога. У меня стоит СЕО плагин Yoast SEO, так вот он подсказывает, что желательно размер миниатюры задавать не меньше 200х200 пикселей. Еще один момент, касающейся не только миниатюры, а всех картинок добавляемых на сайт. Перед публикацией желательно, даже обязательно, надо оптимизировать картинки. Так загрузка страницы будет происходить быстрее. И не забывайте проверить картинки на уникальность.
Добавляем миниатюру записи в вордпресс
Перейдем непосредственно к вывод миниатюры записи wordpress. Когда создаёте очередную запись в админпанели справа внизу есть метабокс Изображение записи.

Нажимаете Задать изображение. Во всплывающем окне выбираете картинку с компьютера или уже загруженную в библиотеку wordpress.
Добавление миниатюры в шаблон wordpress
Однако бывает такое, что шаблон не поддерживает вывод миниатюр. И вы не найдете желаемого метабокса. Это легко исправляется. Нужно добавить функцию в файл functions.php вашей темы. Посмотрите 2-х минутное видео.
Кстати, миниатюру можно добавить не только к записи, но и рубрикам. Для облегчения работы с миниатюрами в вордпресс есть плагины позволяющие в автоматическом режиме выводить миниатюры по умолчанию, изменять их размер. Для этого в строке поиска плагинов введите thumbnails. Выберите подходящий.
Читайте «Как установить плагин wordpress»
Как видите, вывод миниатюры записи wordpress воплощается очень просто.
Желаю Вам удачи!
konovalovpavel.ru
Добавление произвольных типов записей в wordpress
Сегодня мы научимся создавать собственные типы контента (записей, постов в wordpress) и выводить их на сайте. По умолчанию wordpress имеет для публикации контента два раздела – записи (они же посты) и страницы. Для расширенного сайта, удобно иметь дополнительные разделы для материалов. Например Вы хотите сделать каталог фильмов, или любой другой каталог и выделить его из общего потока контента не только в публичной части сайта, но и в админке. Этому мы научимся в данном уроке.
Этот урок является частью цикла уроков, посвященных произвольным типам записей в WordPress. Обязательно посмотрите все уроки из данного цикла. Ссылки на них представлены ниже. Порядок имеет значение. Лучше начинать с первого урока этого цикла, чтобы все было понятно.
Произвольные типы записей и поля:
- Добавление произвольных типов записей в WordPress
- Вывод произвольных типов записей в WordPress
- Добавление произвольных полей к записям в WordPress
- Вывод произвольных полей в записях WordPress
Добавление произвольных типов записей в wordpress
Добавить произвольные типы записей можно вручную — прописав нужный код в файле functons.php (что не рекомендуется) или создав свой специальный плагин. Или можно воспользоваться специальными плагинами. Результат будет один и тот же. Я специально сначала изучил как работает добавление кастомных типов записей через код, и потом попробовал делать тоже самое с использованием готовых плагинов. Должен сказать что пользоваться специальными плагинами намного удобнее, и быстрее. А результат получается одинаковый. Поэтому в это уроке мы рассмотрим использование плагинов.
Первое. Установка плагина
Для добавление произвольных типов записей мы будем использовать следующие плагины. На самом деле нужен всего один плагин, но я дам ссылку на два самых популярных плагина в этой теме. Первый, который мы будем использовать, плагин Types, второй Custom Post Type UI он в принципе дублирует функционал первого, но не такой красивый и удобный.
Скачиваем и устанавливаем на свой WordPress сайт плагин Types. Его будет достаточно.
Второе. Создаем индивидуальный тип постов
Установив, открываем в левом меню раздел плагина Types → пункт Типы и таксономии.

Добавление произвольных типов записей в wordpress
Нажимаем на кнопку «Добавить новый индивидуальный тип публикации». Заполняем поля. Сохраняем. Главное заполнить первый блок «Название и описание». Далее можете заполнить поля и отметить галочки по желанию. В принципе по ним все понятно из названия пунктов. Вот пример как я заполнял поля для создания раздела «Фильмы».

Добавление произвольных типов записей в wordpress
Третье. Заполняем новый созданный раздел
Теперь, если вы все сделали правильно, слева в меню появится раздел «Фильмы». На скриншоте видно уже заполненный раздел «Фильмы» на моем тестовом сайте.

Добавление произвольных типов записей в wordpress
Все что касается добавления произвольных типов записей в админке WordPress мы уже сделали. Следующий шаг → Вывод произвольных типов постов, как это сделать смотрите в уроке Вывод произвольных типов записей в WordPress сайте.
Этот урок является частью цикла уроков, посвященных произвольным типам записей в WordPress. Обязательно посмотрите все уроки из данного цикла.
Произвольные типы записей и поля:
- Добавление произвольных типов записей в WordPress
- Вывод произвольных типов записей в WordPress
- Добавление произвольных полей к записям в WordPress
- Вывод произвольных полей в записях WordPress
rightblog.ru
Post Types Order - изменяем порядок записей WordPress
 Приветствую вас, дорогой и бесценный читатель! Сегодня хочу представить вам популярный плагин Post Types Order (установлено более 800 000 раз), с помощью которого вы сможете отображать свои сообщения в нужном вам порядке.
Приветствую вас, дорогой и бесценный читатель! Сегодня хочу представить вам популярный плагин Post Types Order (установлено более 800 000 раз), с помощью которого вы сможете отображать свои сообщения в нужном вам порядке.
Немного, дамы и господа, поясню о чём идёт речь. Как правило, по умолчанию посты в WordPress отображаются в хронологическом порядке по дате их публикации начиная с самого нового, а с модулем Post Types Order вы сможете разместить свои сообщения, как вам захочется, в произвольном порядке. Например, запись годовой давности можно расположить на главной странице сайта, в первых рядах, а самый новый пост на задворках блога и так далее. Вообщем, вы меня поняли, надеюсь.
Post Types Order - сортировка и отображение сообщений в нужном вам порядке
 Плагин Post Types Order - упорядочивание записей в WordPress
Плагин Post Types Order - упорядочивание записей в WordPressРаботать с данным модулем - инструментом очень просто, установите его через установщик плагинов (ввести в запрос название модуля) из вашей административной панели. После активации плагина Post Types Order перейдите на страницу настроек: Настройки - нажмите на появившейся подраздел Post Types Order. Отметьте обязательно галочкой разделы Auto Sort и Admin Sort. Это позволит автоматически обновлять WP - запросы, чтобы использовать новый порядок записей и чтобы отображать сообщения в указанном вами порядке также и в админпанели. В разделе Minimum Level to use this plugin задать, кто может его (модуль) использовать: автор, участник, администратор, редактор:
 Настройка плагина Post Types Order
Настройка плагина Post Types OrderЗатем, не забудьте нажать синею кнопку "Save Settings", чтобы сохранить все настройки. Далее, для изменения порядка отображения статей на вашем сайте в админке, раздел: Записи, появится кнопка (подраздел) Re-Order, вот её и нажимаем. Откроется специальная страница с хронологическим порядком ваших статей, они расположены друг за другом, где вы можете очень легко путём перетаскивания (Drag and Drop) мышкой отсортировать сообщения в нужном вам порядке, то есть, произвольно, как вам душе угодно:
 Перетаскиваем записи в нужный порядок
Перетаскиваем записи в нужный порядокНажимаете на нужный пост курсором мышки и удерживая её, перетаскиваете сообщения в нужное вам место. Вот, как то так:
 Изменения порядка публикаций с помощью перетаскивания
Изменения порядка публикаций с помощью перетаскиванияПосле того, как вы отсортировали расположения постов в нужном порядке не забудьте нажать кнопку Update, чтобы сохранить сделанные вами изменения. Вот вроде и всё, дорогие мои друзья и товарищи. Надеюсь, был для вас полезен мой сегодняшний пост о: как упорядочить записи/сообщения в WordPress
Желаю вам всего хорошего и до новых с вами встреч, на страницах моего любимого и полезного блога. Пока, пока.
Понравилась статья? Поделись с друзьями!
wordpressmania.ru