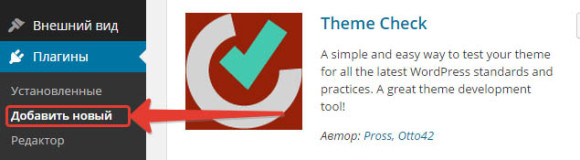Как вручную установить wordpress на хостинг в cPanel ? Wordpress cpanel
Как вручную установить wordpress на хостинг в cPanel ? — ТОП
Здравствуйте !
Сегодняшняя статья будет полезна в основном тем, кто пользуется панелью управления хостингом cPanel. Потому что сегодня я буду рассказывать и показывать как самому установить cms wordpress на хостинг в cPanel. Вообще в cPanel можно установить wordpress на хостинг двумя способами:
— С помощью авто-инсталлятора скриптов Softaculous, который встроен в cPanel, это простой способ. (наличие данного способа, зависит от вашего хостинга и от вашего тарифа)
— Установка wordpress на хостинг вручную, более сложный способ, но это по началу так кажется, как раз о нём я и буду рассказывать.
Итак, первое что вам нужно будет сделать, это скачать последнюю официальную версию программы wordpress на свой компьютер. Затем смотрите что вам нужно будет сделать, вам нужно будет распаковать zip архив с программой wordpress, на своём компьютере, для удобства делайте это в отдельной папке. Для чего это делать ? заранее, для удобства, чтобы нам не проделывать данную операцию в cPanel, так как на компьютере это гораздо удобнее делать.

У вас появится папка с программой wordpress. Сам zip архив можно удалить, чтобы он нам не мешал.
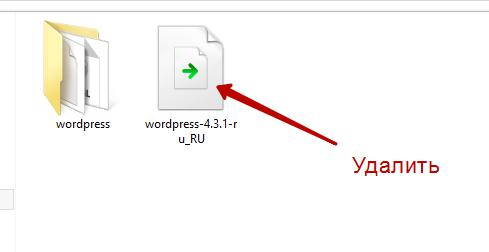
Затем, откройте папку с программой wordpress, и все файлы которые там имеются снова запакуйте в zip архив. Это для того, чтобы при извлечении zip архива в cPanel у нас отображалась не отдельная папка, а сразу же все файлы программы.

Всё, у вас получится zip архив с файлами wordpress, который мы позднее загрузим в cPanel.

Затем зайдите в свою cPanel, найдите раздел файлы и нажмите в нём на вкладку — Диспетчер файлов.
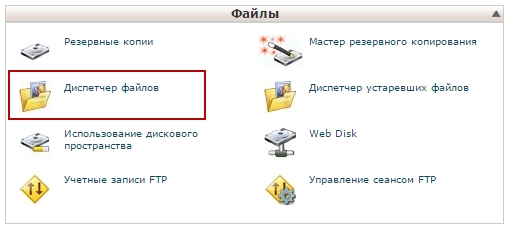
Далее, в открывшемся окне выберите домен сайта, на который вы хотите установить wordpress. Нажмите на кнопку — Перейти.
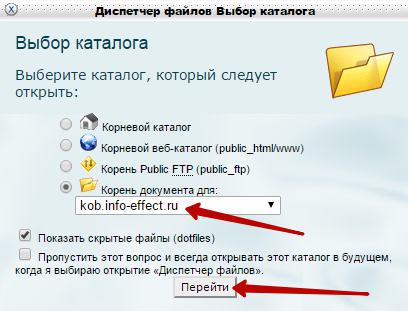
Далее, чтобы загрузить wordpress в корневую директорию вашего сайта, на странице — Диспетчер файлов, вверху нажимаем на вкладку — Передать.

Далее, на странице — Передать файлы, жмём на кнопку — Выберите файл.

Далее, выбираем на своём компьютере zip архив с файлами программы, который мы подготовили ранее. Дожидаемся загрузки архива и жмём на вкладку — Вернутся.
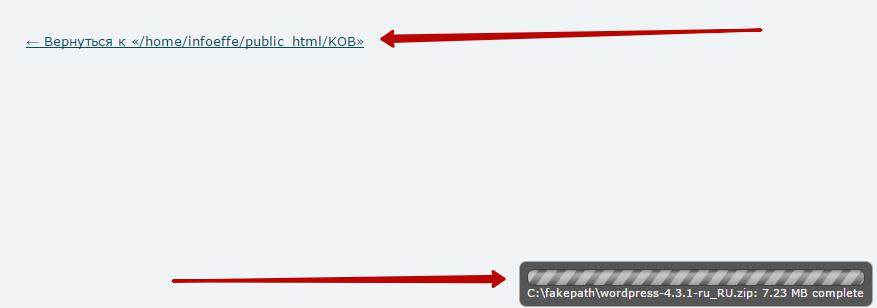
Далее, нам необходимо извлечь файлы программы wordpress из zip архива, для этого выделяем файл и жмём вверху на вкладку — Извлечь.
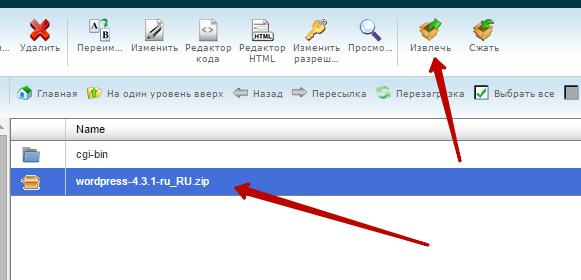
Подтверждаем извлечение, нажав на кнопку — Extract file.

Затем, закрываем окно, где показаны извлечённые файлы, и нажимаем вверху на вкладку — Перезагрузка, чтобы сделанные изменения отобразились на экране. У вас на странице появятся все файлы программы, zip архив который остался на странице можно удалить, так как он нам больше не нужен, для этого выделяем архив и жмём вверху на вкладку — Удалить.

Итак, программа wordpress загружена, файлы извлечены, всё нормально, пол дела сделано. Теперь нам надо — Создать базу данных, пользователя базы данных, и прикрепить к созданной базе данных созданного пользователя. Не пугайтесь, делается это очень просто, сейчас покажу как. Перейдите на главную страницу cPanel, найдите там раздел Базы данных, нажмите на вкладку — Базы данных MySQL.

Придумываем название для новой базы данных и жмём на кнопку — Создать базу данных.

Теперь создаём нового пользователя. Придумываем имя пользователю, генерируем пароль, жмём на кнопку — Создать пользователя.
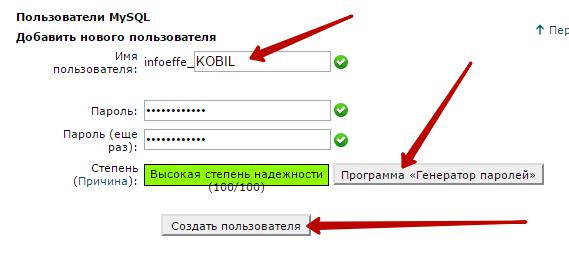
Теперь добавляем созданного пользователя к созданной базе данных. Выбираете пользователя, которого вы создали, выбираете базу данных, которую вы создали и жмёте на кнопку — Добавить.

Далее, на открывшейся странице, установите все права для данного пользователя и нажмите внизу на кнопку — Внести изменения.
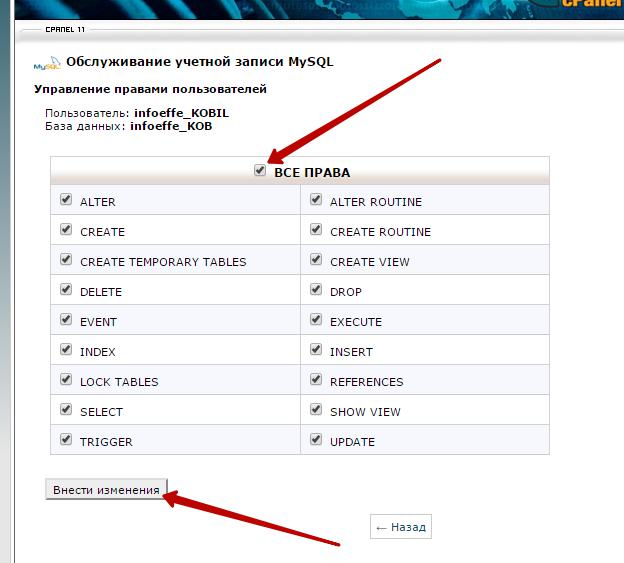
Итак, теперь снова перейдите в Диспетчер файлов, найдите в файлах программы wordpress, файл: wp-config-sample.php и переименуйте данный файл в wp-config.php. Тем самым вы подтверждаете, что это действующий файл, а не образец.
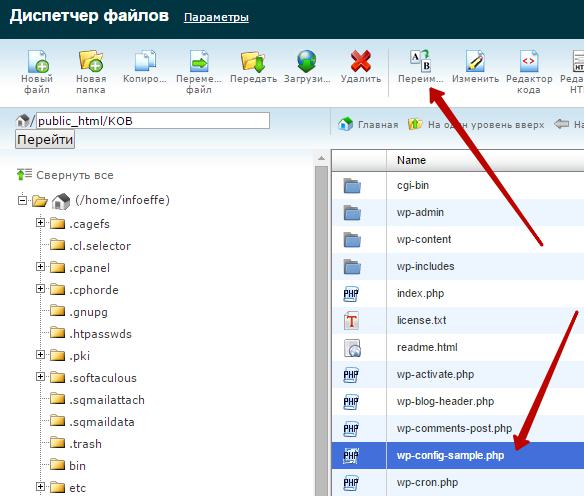
Убираем лишнюю приставку sample, и жмём на кнопку — Rename File, то есть тем самым подтверждаем переименование.
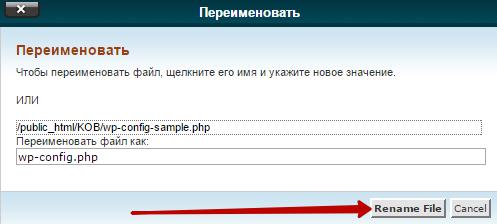
Затем, выделите файл wp-config.php и нажмите вверху на вкладку — Изменить. Сейчас мы добавим в данный файл созданные нами данные — имя базы данных, имя пользователя, пароль.
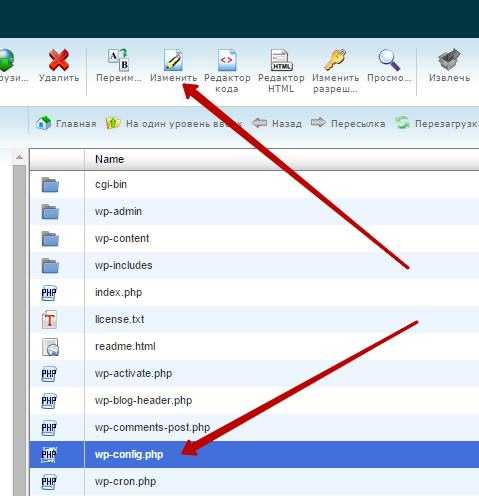
Далее, подтверждаем действие нажав на кнопку — Edit.

В открывшемся файле, находим строку — Параметры MySQL.
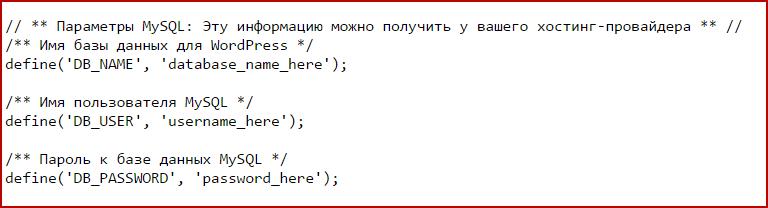
И вносим сюда свои данные — имя базы данных, имя пользователя, пароль к базе данных. Данные вставляются в скобки вместо:
— Вместо — database_name_here — вставляем имя базы данных, которую вы создали.
— Вместо — username_here — вставляем имя пользователя, которого вы создали.
— Вместо — password_here — вставляем пароль, который вы сгенерировали при создании пользователя.
Далее, после того как вы вставили свои данные, жмём вверху на кнопку — Сохранить.
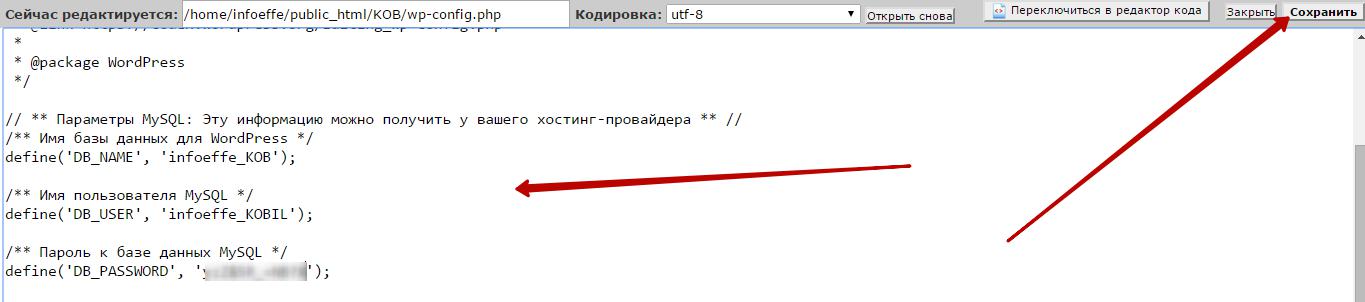
Итак, готово, остался заключительный этап. Теперь вам нужно открыть в новом окне браузера ссылку с url адресом вашего сайта, в конце ссылки добавьте — wp-login.php. Пример — http://KOB.info-effect.ru/wp-login.php
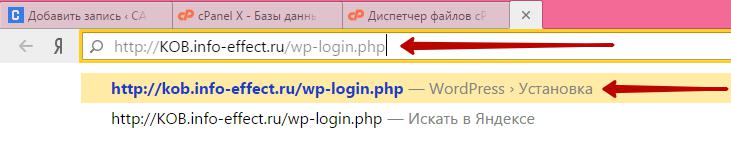
После чего у вас откроется страница — Добро пожаловать в знаменитую пятиминутную установку wordpress, здесь вам нужно указать:
— Название сайта.
— Имя пользователя.
— Пароль.
— Ваш email.
— Ставим галочку — Разрешить поисковым системам индексировать сайт.
— Жмём на кнопку — Установить WordPress.
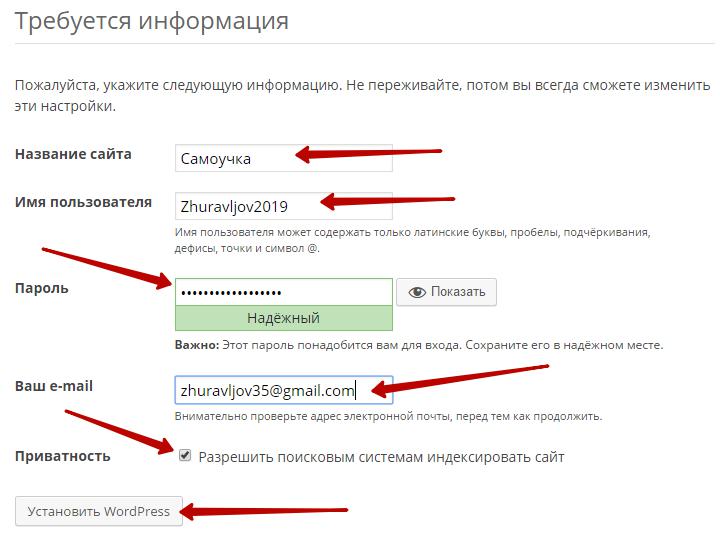
Далее, если вы всё сделали правильно, у вас откроется страница, где будет написано — Поздравляем ! Вам лишь останется нажать на кнопку — Войти.

Теперь вы можете войти в свою административную панель wordpress, и начать знакомится с админ-панелью wordpress. Да и ещё, на электронную почту, которую вы указали на странице Добро пожаловать, придёт подтверждающее письмо, о том что вы создали новый сайт. На этом всё, если у вас остались Вопросы по статье, то обязательно напишите мне в Обратную связь, либо оставьте комментарий к данной записи. До новых встреч !

info-effect.ru
Cpanel Установка WordPress
Вы можете сразу установить WordPress на вашем сайте, сделав несколько кликов через Softaculous Apps Installer. WordPress является очень популярным программным обеспечением для управления контентом, как более миллиона сайтов питаются от него. Это безопасный, надежный, простой в использовании и полностью настраиваемый. Чтобы установить WordPress с помощью Softaculous Apps Installer, выполните следующие действия.
Шаг 1 - В меню слева выберите блоги , и вы найдете WordPress.Нажмите на нее, и следуйте инструкциям.

Шаг 2 - Это приведет вас к просмотру WordPress.Нажмите кнопку Установить и он будет считать вас к интерфейсу программы установки.

Шаг 3 - Вам будет предложено для некоторой конфигурации, которые описаны ниже.

Выберите Протокол - Выберите протокол вашего сайта WordPress.Вы можете использовать HTTP или HTTPS с или без WWW. Если вы выбрали протокол HTTPS, то сертификат SSL должен быть установлен на вашем сайте. Вы можете изменить эту настройку позже в настройке WordPress, если это необходимо.
Выберите Домен - Вы можете установить WordPress в корневом домене или любой подобласти вы создали, выберите из выпадающего меню.
В разделе - Выберите папку , в которой вы хотите установить WordPress.Если вы хотите установить в корневом веб-сайте, сделайте это поле пустым.

Название сайта - Дайте имя вашего сайта в этой области.
Описание сайта - дать краткое описание вашего сайта.
Включить Многоузловое - Если флажок установлен , то он будет установить WordPress установки сети.

Администратор Имя пользователя / Пароль - Введите имя пользователя и пароль администратора, то вам нужно это войти в панель администратора позже.
Администратор Эма - Введите адрес электронной почты , на котором вы хотите получить важное уведомление о вашем WordPress.


Плагины - Вы можете выбрать для установки этих 3 - й партии плагинов, это не является обязательным.

Имя базы данных - Вы можете указать имя пользовательской базы данных для вашей базы данных WordPress, или вы можете оставить этот параметр как есть.
Таблица префиксов - Если вы собираетесь использовать ту же базу данных для более чем одной установки, вы можете указать префикс здесь.Все таблицы, которые будут созданы будут иметь этот префикс перед ними.
Отключение Уведомления об обновлениях - Вы можете выбрать не получать уведомления об обновлениях на ваш адрес электронной почты администратора, выбрав эту опцию.
Параметры обновления - Вы можете выбрать авто обновить WordPress CMS, установленная тема или установленных плагинов.Выберите соответствующие параметры.
Автоматическое резервное копирование - Вы можете создать резервную копию WordPress автоматически с помощью Softaculous Apps Installer, если он выбран вы можете выбрать резервную вращения для вашей системы.

Выберите тему - Если вы выбираете любую тему здесь, то Softaculous установки приложений будет сделать автоматической установки этой темы.Если вы не выбираете любую тему, то чистый WordPress установка будет сделано.
Шаг 4 - Нажмите кнопку Установить , чтобы установить WordPress CMS на своем сайте.В случае успеха, вы получите ссылки на вашей установки и панели администратора.

www.w3ii.com
Установка CMS WORDPRESS на хостинг с панелью управления CPANEL
9949 Посещений
Ссылка на новую, усовершенствованную статью.
Установка движка Wordpressна хостинг – достаточно простой и быстрый процесс. В этой статье предлагается пошаговая инструкция по инсталляции CMS Wordpress на веб-сервер с использованием панели cPanel.
1. Для того чтобы загрузить установочные файлы, нужно создать на сервере новую базу данных. В панели управления откройте раздел «Базы данных» → вкладка «Мастер баз данных MySQL».
Теперь на латинице нужно ввести название новой базы и кликнуть по кнопке «Следующий шаг». После этого так же на латинице введите имя пользователя и пароль.

Вы можете получить пароль используя «Генератор паролей». Все введенные данные следует обязательно сохранить, так как они пригодятся на третьем этапе. Сохранив логин и пароль, кликните по кнопке «Создать пользователя». Обратите внимание, «Пользователь» после нажатия кнопки «Создать пользователя» будет дополнен приставкой типа «user_id» (то есть, если база называлась «test», а логин был «u0833556», то у базы будет идентификатор «u0833556_test»).
Далее Вам нужно выбрать требуемые привилегии пользователя БД и нажать «Следующий шаг».

Все, база данных создана. Вы увидите такое сообщение:

2. После создания базы, зайдите на сайт разработчика ( http://ru.wordpress.org/) и скачайте нужную версию движка. В cPanelоткройте раздел «Файлы» → «Файл менеджер».
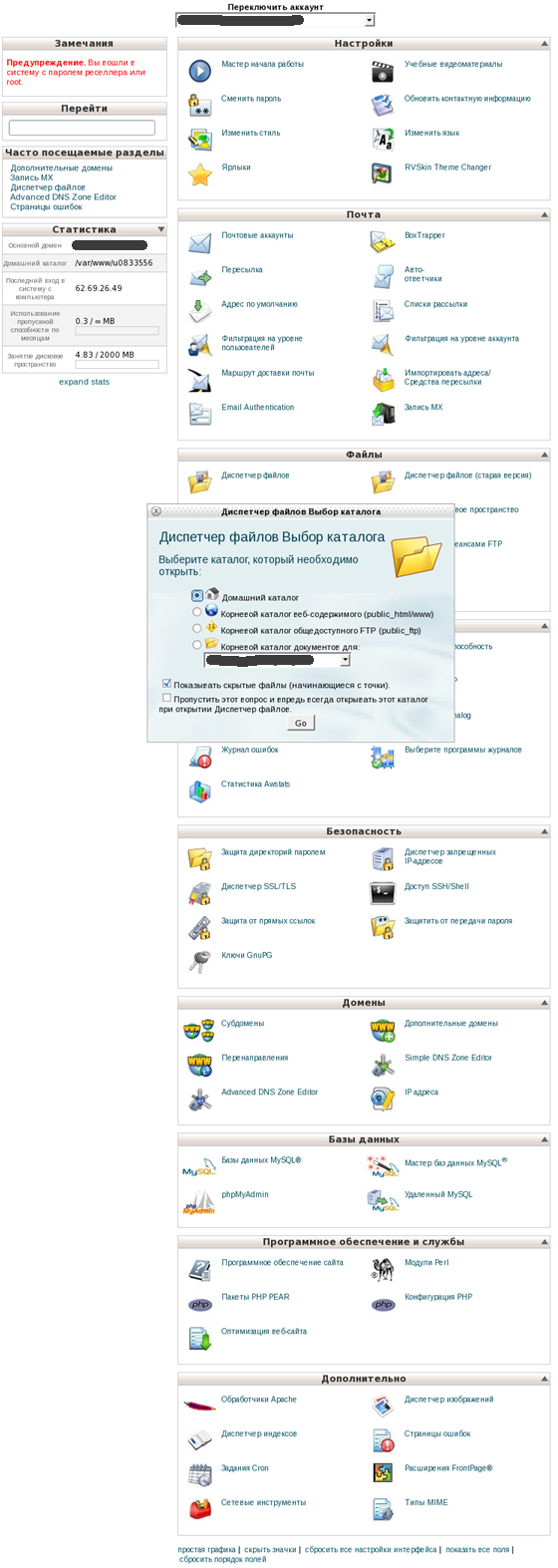
Укажите каталог «www» (если это основной домен). В случае с дополнительным доменом выберите тот каталог, к которому он привязан.

На панели инструментов нажмите «Закачать». Откроется окно, в котором Вы выбираете установочный файл, загруженный на компьютер, и жмете «ОК».

В файл-менеджере выберите загруженный архив и нажмите кнопку «Распаковать архивы в текущую директорию».
Обратите внимание! Распакованные файлы для успешной установки должны располагаться непосредственно в каталоге «www», если домен основной. Если домен дополнительный – в папке дополнительного домена. Если файлы распакованы в другой каталог, то их нужно разместить в директории
shneider-host.ru
Как установить Wordpress на сайт своими руками
Если у вас возникло желание или необходимость сделать сайт, то лучшего движка, чем CMS WordPress, вам не найти. Каждый хостер имеет свою панель управления сайтами, и чаще всего распространена установка wordpress cpanel или ее аналогов.
Легкая и простая установка сайта на wordpress, простота в управлении, несколько десятков тысяч плагинов и шаблонов тем – это только верхушка айсберга тех преимуществ, которые вы увидите при более близком знакомстве с этой замечательной CMS.
Но хватит дифирамбов – переходим к делу. Для установки WordPress вам не нужно его скачивать – у хостера есть программное обеспечение, поэтому установка wordpress wp – дело техники.
Как происходит установка и настройка wordpress через панель cPanel, вы сможете изучить более подробно, просмотрев обучающий видеоролик. Скажу коротко — установка wordpress на сайт не потребует от вас специальных знаний и программного обеспечения. Панель интуитивно понятна, и даже неопытный пользователь с первого раза сможет все сделать правильно.
Кстати, переустановка wordpress происходит не через cPanel, а по FTP или при помощи файл-менеджера. Только так можно полностью сохранить уже созданную и наполненную базу данных, а значит, и все свои статьи, комментарии и страницы.
А теперь предлагаю к просмотру видео с поясняющими комментариями, где все ваши шаги по установке CMS WordPress расписаны поэтапно и разложены по полочкам.
Установка CMS WordPress. Просто и понятно
seobid.net
Установка Wordpress в панели управления CPanel
Для того, чтобы установить CMS WordPress на хостинге, который использует панель управления cPanel, необходимо выполнить следующие действия:
1. Скачайте архив CMS WordPress с официального сайта.
2. На своем компьютере извлеките файлы из архива.
3. Подключитесь по FTP к хостингу и закачайте файловую структуру в папку Public_html/папка-с-названием-вашего-домена либо в корень папки public_html, если домен является главным.
4. Войдите в панель управления хостингом, после чего в разделе «Базы данных» нажмите на пункт «Базы данных MySQL».

5. В открывшемся окне создайте базу данных, заполнив поле «Новая база данных» и нажмите на кнопку «Создать базу данных».

6. Нажмите на кнопку «Назад».
7. В открывшемся окне создайте пользователя базы данных, заполнив поля «Имя пользователя», «Пароль», «Пароль (еще раз)» и нажмите на кнопку «Создать пользователя».

Нажмите на кнопку «Назад». В открывшемся окне добавьте пользователя в базу данных, нажав в разделе «Добавить пользователя в базу данных» на кнопку «Добавить».
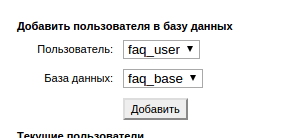
8. Поставьте галочку напротив строки «ВСЕ ПРАВА» и нажмите на кнопку «Внести изменения».
9. Нажмите на кнопку «Назад».
10. Войдите на свой сайт и нажмите на кнопку «Вперед» для начала установки CMS WordPress.

11. Заполните поля «Имя базы данных», «Имя пользователя» и «Пароль». Указав те данные, что что Вы вводили при создании базы данных в cpanel.Поля «Сервер базы данных» и «Префикс таблиц» не требуется изменять.После заполнения полей нажмите на кнопку «Отправить».

Нажмите на кнопку «Запустить установку».
12. На следующем этапе внесите первоначальные настройки сайта, такие как «Название сайта», «Имя пользователя», «Пароль» и «Ваш e-mail».
13. После заполнения полей нажмите кнопку «Установить WordPress».
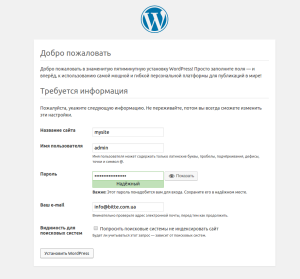
На этом установка CMS WordPress завершена.
bitte.net.ua