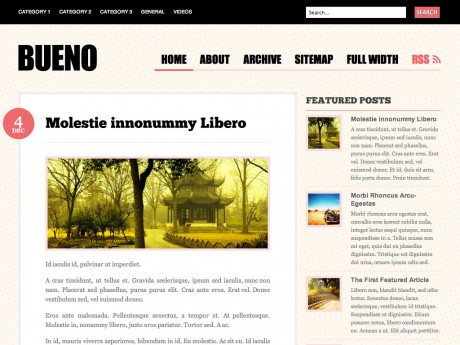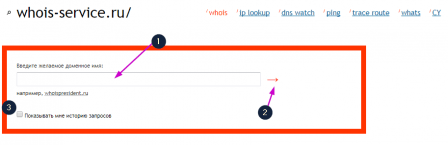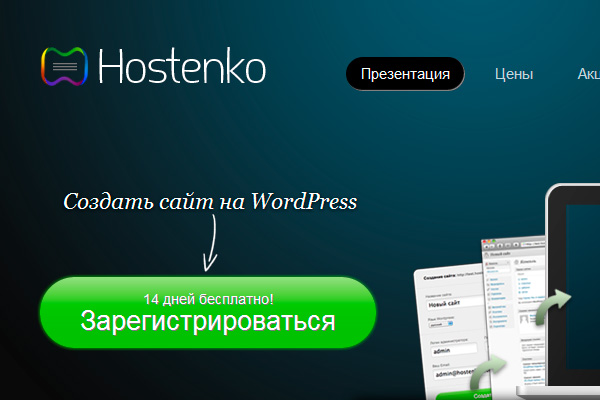Как установить шаблон WordPress и плагины самому правильно? Wordpress установить шаблон
Как установить шаблон WordPress и плагины самому правильно?
 как установить шаблон wordpress
как установить шаблон wordpress
Здравствуйте, уважаемые друзья и гости блога! Сегодня мы с Вами продолжим уроки из цикла «Как сделать сайт самому с нуля бесплатно?». И в этой статье разберемся с тем, что важно на данном этапе сайтостроения - как установить шаблон wordpress и правильно настроить плагины, необходимые для стабильной работы вашего сайта на Вордпресс движке. Давайте уже начнем ...
Если Вы уже интересовались сайтостроением и в частности созданием сайта или личного блога на движке WordPress? Тогда Вы должны знать, что движок вордпресс имеет широкую функциональность и может быть укомплектован не одним шаблоном (темой) оформления, а множеством. Также дело обстоит и с плагинами, которые расширяют его функции и возможности как CMS.
Шаблоны (темы) оформления для WordPress есть как платные, так и бесплатные, которые Вы можете купить или скачать бесплатно и пользоваться ими совершенно свободно. Таким же образом обстоят дела и с плагинами для Вордпресс.
Теперь давайте начнем с самого начала и узнаем ...
Что такое шаблон (тема) WordPress?
Шаблон WordPress — Это тема оформления дизайна вашего будущего сайта. Он позволит Вам создать свою уникальную и неповторимую дизайнерскую возможность отличить ваш сайт от других в интернете. То есть, с помощью шаблона можно сделать множество вариаций вашего сайта, которые позволят расширить его возможности и придать ему уникальность, что очень важно для SEO продвижения и раскрутки в интернете вашего ресурса.
Шаблоны для сайта на движке WordPress могут быть нескольких видов:
- Готовые к установке и использованию. Они в свою очередь подразделяются на платные и бесплатные. Платные Вы сможете приобрести на специальных сайтах-сервисах, которые занимаются продажей тем оформления для вордпресс. Бесплатные шаблоны WordPress, можно просто скачать в интернете с торрентов, сайтов разработчиков тем оформления или с официального сайта WordPress.
- Уникальные шаблоны WordPress. Это вид шаблонов, которые Вы просто так ни где не возьмете. Их нужно заказывать у разработчиков тем оформления для вордпресс. Они стоят не так уж и дешево, если конечно шаблон действительно уникален и сделан по вашему индивидуальному заказу.
Что такое плагин для WordPress?
Плагины WordPress — Это своего рода программное обеспечение для вашего движка вордпресс. Они позволяют расширить функции сайта и сделать его наиболее приемлемым и гибким в работе как для Вас, так и для ваших посетителей, как живых, так и ботов поисковых систем. Также важно для раскрутки и SEO продвижения в интернете вашего сайта.
Плагины для WordPress также как и темы оформления (шаблоны), могут быть платными и бесплатными. Их Вы сможете найти в огромном количестве прямо у себя в админке сайта на WordPress. Только нужно знать для этого, какие именно плагины Вам нужны для сайта и зачем? Если Вы этого не знаете и без разбора ставите первый понравившийся плагин, при этом не имея представления, что он делает. Тогда Вы рискуете просто-напросто вашим сайтом, в прямом смысле этого слова!
Так как каждый плагин отвечает за свою функцию, которую он несет и выполняет на сайте. Например есть плагины, которые ускорят ваш сайт, а есть такие, что очень сильно затормозят его загрузку. Так, что будьте осторожны и осмотрительны с использованием незнакомых вам плагинов! Но это уже другая тема для разговора и о ней мы поговорим в следующих статьях на моем блоге. А сейчас давайте продолжим и узнаем вот что ...
Как установить шаблон WordPress на свой сайт?
Все довольно просто и банально! Вы даже не подозреваете об этом! Для того, чтобы знать как установить шаблон wordpress на своем сайте, нужно зайти в свою админку сайта. Выбрать вкладку «Внешний вид» и в ней уже кликнуть по вкладке «Темы».
Затем в открывшейся странице с темами оформления, которые уже есть на вашем сайте, Вы сможете или выбрать из уже готовых или закачать себе новую, которую предварительно скачали на свой компьютер. Если скачанный архив с шаблоном у Вас уже есть, тогда переходите к следующему шагу ...
Жмите на кнопку вверху «Добавить новую» и в открывшейся странице выбирайте «Загрузить тему». Эта кнопка появится также в верхней части страницы. После этих действий у Вас появится страница, где Вы должны выбрать ваш архив (файл) с темой (шаблоном), нажав на кнопку «Выбрать файл». И далее жмите «Установить».
После загрузки файлов темы оформления на ваш движок WordPress, она появится в списке ваших установленных тем и админка спросит у Вас... Активировать ли эту тему оформления? Вы должны ответить утвердительно «ДА», нажав при этом на кнопку «Активировать».
Все! После этих действий ваш новый шаблон WordPress активен и доступен к просмотру и редактированию!
Это, что касается вопроса, как установить шаблон WordPress. Что касается дальнейших действий по его настройке, это уже отдельная тема для длинного разговора, о которой мы с Вами поговорим немного позже, в других постах.
Теперь дальше по сегодняшней теме ...
Как установить и какие плагины необходимы для стабильной работы движка WordPress?
Как Вы уже наверное догадались из заголовка, есть плагины для WordPress, которые нужно обязательно устанавливать, чтобы ваш сайт работал правильно и без сбоев. И есть плагины вордпресс, которые устанавливаются из ваших соображений, потребностей и пожеланий.
Установка плагинов и их поиск производится очень легко, если Вы знаете правильное название плагина. Вам нужно всего лишь скопировать название искомого плагина в буфер и ввести его на странице поиска плагинов в админке.
Установка плагина производится также в админ панели вашего движка сайта. Ничего сложного! Нажмите «Установить» и плагин сам установится, Вам останется только активировать его нажав на соответствующую кнопку.
Давайте рассмотрим первый вариант...
Необходимые плагины для WordPress сайта
Это такие плагины, без которых Вам и вашему сайту просто не обойтись и их нужно обязательно задействовать в вашем ресурсе!
- Google Xml Sitemaps — Это один из самых важных плагинов для движка WordPress. Он создаст вашему ресурсу карту сайта, которая так необходима для индексации в поисковых системах ботами.
- Cyr To Lat. Данный плагин добавит вашему сайту, а если быть точнее, то вашим урлам (url) или ссылкам, транслитерацию на латыни. В вордпресс без этого плагина транслитерация делается русскими буквами, что не есть хорошо для поисковиков, а следовательно плохо для SEO продвижения и раскрутки сайта в интернете.
- Yoast Seo — Этот плагин важен также для SEO продвижения вашего ресурса. Он сможет расширить возможности сайта по его оптимизации и раскрутке. Подробнее можно об этом узнать в статье, посвященной именно данному плагину. Она вот ТУТ.
- Simple optimizer — Это плагин, который поможет вашей базе данных быть всегда чистой от разного рода мусора, что в свою очередь очень сильно загружает ресурс и тормозит загрузку сайта. Важный плагин для скорости вашего ресурса!
- Login Lockdown. Плагин отвечающий за защиту вашего сайта, а именно админки. Он препятствует проникновению злоумышленников в админку вашего ресурса, чем защищает ее от несанкционированных проникновений и взломов.
- WP Super Cache — Плагин очищающий ваш сайт от устаревшего кеша и естественно ускоряющий работу ресурса. Он в достаточной степени способствует ускорению загрузки страниц сайта, что важно для SEO продвижения.
- Web Typography Standards — Замечательный плагин, который улучшает отображение на вашем сайте текста и приводит типографику к стандартам русского языка. То есть правильно расставляет точки, тре, и другие знаки препинания и т.п.
- Wp Bruiser — Данный плагин будет защитой вашему сайту от спама, который может появиться сразу с рождением вашего сайта. Спам в комментариях — это очень большое зло, с которым бороться без специального плагина сейчас практически невозможно. Так, что использование его просто необходимо!
- Safe Redirect Manager — Это удобный инструмент для создания редиректа на вашем ресурсе. Редиректы в статьях и постах очень важны для SEO продвижения и оптимизации сайта в поисковых системах. Редирект, ели кто-то не знает — это перенаправлеие с одной статьи на другую, схожую по смыслу и контенту. По умолчанию в WordPress редиректы настроить без использования плагина просто невозможно!
И в заключении хочу Вам сказать ...
Вот это самые основные плагины, на первое время для WordPress, без которых очень трудно и практически невозможно обойтись!
На этом все на сегодня! Вы узнали здесь, как установить шаблон WordPress и какие необходимые плагины стоит использовать на своем новом сайте. Дальше мы с Вами разберем как нужно работать в амин панели сайта на WordPress.
Всем удачи в создании сайтов! До новых встреч!
Рейтинг пользователя: 5( 1 голоса)pribylwm.ru
Как установить шаблон wordpress на своем сайте!
Приветствую Вас дорогие читатели моего блога!
В этой статье мы с вами будем устанавливать тему оформления для нашего блога.
Каким вы представляете свой блог? Дизайн блога должен быть уникальным, такой должен быть только у Вас. Это очень важно, если вы планируете его раскручивать и зарабатывать на нем. Дизайн должен притягивать посетителей, чтобы они зашли на ваш блог и сказали «Вау». Верстку шаблона можете заказать у фрилансеров, конечно не бесплатно. Или ищите шаблон в интернете, есть платные и бесплатные. Лучше сразу конечно сделать хороший шаблон, потому что потом его менять будет немного проблемно. Придется много чего исправлять.
В сети интернет масса бесплатных тем для блогов, найти тему, которая вам бы подошла не так уж и просто. Для этого в поисковике своего браузера наберите (бесплатные темы для WordPress), и выберите любую, какая вам нравиться. Я в архиве выложу несколько мной подобранных тем, может вам пригодятся.
Как установить шаблон wordpress — установка шаблона «Wp-them.es Blogger»
Для этого блога я выбрал тему с названием (Wp-them.es Blogger), менять дизайн и настраивать буду показывать на этой теме. Итак приступим!
Чтобы изменить тему блога зайдите в админ-панель своего блога (адрес вашего блога”/wp-admin), далее находим в панели (внешний вид – темы). Если вы скачали мой архив с темами, то можете загрузить их со своего компьютера. Добавить новую, а затем нажать загрузить, после выбрать файл и установить.

Есть ещё вариант, которым я всегда пользуюсь. Если вы устанавливали и настраивали файловый менеджер FileZilla, можно использовать его. Об этой программе я рассказывал ранее.
Запускаем FileZilla и соединяемся со своим блогом, далее в правом нижнем окне (domains – свой блог — wp-content – themes). В этой папке находятся темы блога. Чтобы загрузить свои темы в эту папку нужно открыть архив и файлы, которые там есть перенести на блог.

После того как вы это сделали, обновите страницу и в панели управления будут отображены все темы, которые есть в этой папке.
Надеюсь Вам всё понятно, как установить шаблон wordpress на ваш сайт. В следующем уроке уберем все лишнее с блога и поковыряемся в коде файлов. Подпишитесь на обновления, чтобы не пропустить.
До встречи!
blogorazvitie.ru
Как установить шаблон Wordpress
Опубликовано: 29 Декабрь 2016
Прочитав предыдущий материал и выбрав тему Wordpress, вы наверняка определились с её группой, и готовы приступить к её установке. Мы не делим шаблоны на группы по доступности, тут и так всё понятно, платные или бесплатные, для нас пока роли не играют.
Ищем вариант из доступных, то есть бесплатных шаблонов. Выбор шаблонов на самом деле очень сложная задача, стоящая перед вебмастером, учитывать надо не только красоту и эстетичность самого шаблона, но и его seo-характеристики, совместимость на работу в html 5, возможность прописывать теги, ключевые слова, описание материала, для каждой страницы отдельно. Обязательно проверять на совместимость в работе с плагинами и виджетами. Для примера предлагаю остановиться на шаблоне личного блога из группы «Очень легко» или установить более сложный шаблон из группы «Сложно» настроив из него портфолио. Зная принципы деления и некоторые тонкости сео-продвижения, надеюсь, вы выберите нужный шаблон в ходе самой установки и тогда приступим к описанию её вариантов.
Возможный способ установки шаблона Wordpress
Не существует сложного способа установки тем (шаблона) на свой сайт вордпресс, так вот сделано разработчиками и огромное им за это спасибо. Как и сам движок Wordpress, устанавливающийся на хостинг в пару кликов мышки, так и шаблон темы, меняется не отходя от компьютера в 10 секунд. Единственное, что может возникнуть у пользователя и начинающего вебмастера, незнающего как установить шаблон Wordpress – только путаница вследствие незнания последовательности проведения установки.
Первый способ, самый быстрый: проводится из панели управления, выбором и установкой тем уже включённых в официальную базу вордпресса. Проводится в два щелчка клавишей мыши, шаблоны там разнообразные и можно выбрать неплохой экземпляр для себя. Как недостаток можно отметить следующее: описание шаблонов в основном только на английском, темы обычно скучные и посредственные, а к восприятию по функциональности сложные.
Второй способ самый лёгкий: проводится тоже из панели управления, но через раздел загрузки. Три щелчка мыши и шаблон установлен, только он заранее должен быть размещён в виде .zip архива на вашем компьютере. К примеру, сайт шаблоны wordpress на русском, предоставляет широкий выбор шаблонов с качественным описанием, есть возможность ознакомиться с демосайтами. При самостоятельном выборе шаблона, возможностей, конечно, для манёвра больше, главное заранее подобрать нужный шаблон. Полазить и посмотреть, понять и проверить, пощупать, так сказать. В отличие от первого, этот способ практичнее, с более широким выбором и огромным количеством материала.
Третий способ самый простой: фтп доступ, он применяется очень редко, не актуален и требует больших телодвижений, но может понадобиться в случае работы с тяжёлыми архивами .zip, и невозможности их загрузить из панели управления, например по причине установленных хостингом ограничений на загрузку файлов больших размеров.
Способы установки шаблона на wordpress, как следует из описания выше, не могут вызывать трудностей при их использовании. Если у вас мало практического опыта по установке шаблона, рекомендуем к прочтению подробную инструкцию описывающую как установить шаблон WordPress, в ней вы найдёте два способа стандартной установки с подробным описанием в сопровождении картинок в одной статье. Также мы подготовили для вас отдельный материал по установке шаблона вордпресс с помощью фтп клиента.
Инструкция по установке шаблона Wordpress
Вход, для смены шаблона сайта, в панель управления темами можно провести непосредственно со страницы, из вкладки вверху, сразу кликнув по нужной строке «Темы», или находясь в консоли управления, выбрав её по адресу Внешний вид — Темы.

После входа в раздел панели администрирования для работы с шаблонами и темами, перед вами откроется очень удобный интерфейс по их управлению.

Для установки новой темы необходимо перейти на вкладку «Установить темы».
1. Пример установки через панель управления из каталога вордпресс
Первый вариант, предлагаемый при переходе на эту вкладку, это поиск по определённым характеристикам у шаблона. Для его поиска, задаём нужные вам характеристики, выбрав и нажав, соответствующие галочки в форме ниже, по цвету, количеству колонок, по функциональности темы, по тематической направленности, по фиксированной или гибкой ширине шаблона. Настроив поиск нужной темы нажимаем на поиск.

Автоматически вам будет предложено множество вариантов тем загруженных непосредственно на официальном сайте вордпресс. С тремя отмеченными нами галочками, к установке было предложено 32 варианта. Вы можете выбрать любой, для установки темы достаточно нажать установить тему и её установит к вам на сайт без проблем.

Ошибка в установке возможна, но только из-за настроек хостинга на котором вы держите свой сайт, например по причине установки слишком маленького ограничения веса загружаемых архивов через панель управления.

После успешной активации шаблона вас перенаправит на установленные темы, где и сообщит об успешной установке темы. Перейдя по вкладке «Перейти на сайт», вы увидите новый шаблон вашего сайта. Сколько я не ставил шаблонов, новый всегда был лучше прежнего, ни разу не случалось проблем с базой данных сайта, шаблон постоянно устанавливался хорошо.

2. Пример установки через панель управления из раздела загрузка
Установка с помощью заранее подготовленного шаблона, по сложности относиться к лёгким вариантам и также не вызовет у вас трудностей. Перейдя во вкладку «Загрузить», выбрав раздел «Обзор», находим и отмечаем нужный нам архив .zip, далее просто нажимаем установить.

Новая тема из архива установится, вам останется только активировать её.

Активировав тему, насладиться успехом вашего умения устанавливать новые шаблоны на ваш сайт.

Ошибка установки может возникнуть по двум причинам, первая, как и, при установке темы через поиск из-за ограничений размера архива у хостинга, и вторая по причине битого шаблона, скаченного из ненадёжного источника в интернете.
3. Пример установки шаблона через FTP клиент
При установке премиум тем, бизнес тем, а также шаблонов интернет-магазинов, с большим количеством функциональности, плагинов, виджетов и прочего имущества, существенно увеличивающих размер .zip архива, и вероятность ошибки при установке стандартным способом возрастает. По причине тяжёлого архива, к сожалению, установка нового шаблона из панели управления не всегда получается, главная причина ошибок из-за веса, кроется в ограничениях хостинга на передаваемый размер файла. Следует прибегнуть к установке через фтп, мы предлагаем использовать FileZilla FTP Client, хотя можно пользоваться и любым другим фтп клиентом. Довольно-таки сложная процедура с множеством движений, а иногда и пляской с бубном, поэтому остановимся на ней более подробно в отдельной статье.
You have no rights to post comments
atempl.com
Как установить шаблон WordPress на сайт
 Доброго времени суток! В этом уроке мы рассмотрим, как установить шаблон WordPress на свой блог, если он у Вас уже есть, а если же у Вас его еще нет, тогда читайте далее, и я расскажу, где его найти, и как подобрать. Шаблоны есть разные, например, с одной. или 2-3 колонками; резиновые, контрастные, широкие и узкие...
Доброго времени суток! В этом уроке мы рассмотрим, как установить шаблон WordPress на свой блог, если он у Вас уже есть, а если же у Вас его еще нет, тогда читайте далее, и я расскажу, где его найти, и как подобрать. Шаблоны есть разные, например, с одной. или 2-3 колонками; резиновые, контрастные, широкие и узкие...
Можно найти красивые шаблоны и бесплатные,, а можно его купить. Если Вы собираетесь вести свой блог не один день, тогда я предлагаю Вам второй вариант. Цены на шаблоны везде разные, например, на templatemonster, есть и 75$, а есть и 114$. На этом не стоит экономить, потому что потом шаблон все равно придется менять, поверьте.

Бесплатные темы WP обычно напичканы множеством баннеров и скрытыми ссылками, которые могут вести на порно ресурсы, иди другие сайты, которые у поисковиков занесены в черный список.
Хорошие шаблоны для своего ресурса, можно поискать на англоязычных сайтах. Все они конечно же на английском языке, и требуют русификации, зато в них будет меньше вредных ссылок и закодированных кодов.
Я бы не советовал скачивать темы с русских сайтов. Их обычно вначале скачивают в буржуйнете, а потом русифицируют. Добавляют кучу внешних ссылок, которые находятся в закодированном виде. Как русифицировать шаблон, я описал в следующем уроке.
Вот несколько сайтов, где Вы можете подобрать для своего блога красивые и бесплатные шаблоны.
http://freewpthemes.co/ - нерусские темы, но можно подобрать красивуюhttp://www.wpfree.ru/ - большой выбор тем для WPhttp://wordpress-ru.ru/ - можно подобрать тему WordPress на любой вкус
Этих трех сайтов вполне достаточно, чтобы что-то выбрать. Но я все же советовал Вам один раз потратить какую-то сумму на хороший шаблон, который будет иметь SEO оптимизацию и быстро загружаться. Это два важных параметра, от которых зависит посещаемость Вашего блога.
Еще можно поискать темы прямо на своем сайте, в панели администратора. Перейдите "Внешний вид" —> "Темы" — "Установить темы". Вы попадете на страницу, где можно шаблон подобрать по следующим параметрам: цвет, количество колонок, ширина и прочие.
После того, как выберите нужные параметры, жмите внизу страницы "Найти темы". Все шаблоны будут на английском языке, но этого не стоит пугаться.
Установка шаблона WordPress?
Я знаю два способа, как установить шаблон WordPress. В этом уроки мы их рассмотрим детально.Первый способ я считаю самым удобным и быстрым, а со вторым способом советую хотя бы ознакомиться.
Всегда, перед установкой, делайте бэкап базы данных! Если вовремя установки нового шаблона произойдет какой-то сбой, то Вы всегда сможете восстановить все в исходное состояние.
Зайдите в Панель Администратора, нажмите в левой колонке "Инструменты" —> "Экспорт". В следующем окне поставьте галочку, как показано на скрине
Жмите "Скачать файл экспорта".
В новом окне выберите папку, в которую Вы желаете сделать бэкап, то есть сохранить файл и нажмите "Сохранить". Не забудьте, в какую папку Вы делали бэкап.
Все, Вы сделали резервное копирование, и теперь можно устанавливать новую тему на блог.
Установка темы WordPress - способ первый
Итак, шаблон Вы уже подобрали для своего ресурса. Он должен быть заархивирован в zip-архив.
Зайдите в панель администратора, и в левой колонке нажмите "Внешний вид" —> "Темы" - Вы перейдете на страницу "Управление темами". Вверху жмите "Установить темы".Чуть ниже нажмите "Загрузить".
Потом щелкните "Обзор". В появившемся окне найдите нужную тему на Вашем компьютере, и кликните по нему два раза. Пред установкой, можно посмотреть, как он выглядит, нажав "Просмотреть", а чтобы ее установить, надо нажать "Установить".
Установка темы - способ второй
В этот раз тема должна быть разархивированна. Если Ваш блог еще находится на локальном сервере, тогда нужно разархивировать файл темы и переместить в папку по следующему пути: \webserver\home\localhost\www\mysite\wp-content\themes\Ваша папка с темой.
Зайдите в панель администратора:
- На локальном сервере: localhost/mysite/wp-admin
- На удаленном сервере:
В левой колонке Панели Администратора выберите "Внешний вид" —> "Темы". Вы перейдете в панель управления темами. Здесь можно установить, посмотреть или удалить шаблон.
Выберете, какая Вам тема нравится больше, и затем жмите "Активировать". Перейдите на главную страницу блога, и посмотрите, как выглядит новая тема.
Удаляем лишние баннеры, если они есть. В левой колонке панели администратора: "Внешний вид" — "Опции темы". Удалите там все вставленные коды баннеров. Если желаете, то можете установить свои, но на молодом блоге баннеры нет смысла вешать.
_____________________
К Урок 7. Русификация темы WordPress и установка баннеров.
dvpress.ru
Как установить шаблон Wordpress из админки
 Привет! Сегодня я покажу вам, как легко установить шаблон WordPress для вашего сайта или блога из админки и через файловый менеджер хостинга. Ведь одной из главных задач при создании проекта, это его красиво оформить.
Привет! Сегодня я покажу вам, как легко установить шаблон WordPress для вашего сайта или блога из админки и через файловый менеджер хостинга. Ведь одной из главных задач при создании проекта, это его красиво оформить.
На просторах интернета сейчас можно найти тысячи бесплатных тем для блога на WordPress. Только на официальном сайте Вордпресс их тысячи, глаза просто разбегаются.
Так, что проблем у вас с подбором шаблона не возникнут. При первой установке движка WordPress по умолчанию, устанавливаются два официальных шаблона и если они вас не устраивают давайте их поменяем на другой.
Как найти и установить шаблон WordPress для блога
Это можно сделать тремя способами. Два самые простые - это установка из вашей админки. 1. В разделе Внешний вид, нажмите на подраздел "Темы":
 Раздел Внешний вид
Раздел Внешний видНа открывшейся странице нажмите на вкладку Установить темы, найдите тему по определённым особенностям: цвет, колонки, ширина и т. д., отметьте их галочкой:
 Поиск темы по ключевым фразам
Поиск темы по ключевым фразами нажмите Найти темы. Перед вашими глазами появится результат поиска это - набор шаблонов по выбранным ключевым словам:
 Результат поиска тем для WordPress
Результат поиска тем для WordPressДалее, можно просмотреть как будет выглядеть новая тема или сразу её установить, нажать на соответственную кнопку. Последним шагом для установки шаблона, является её активация.
2. Второй способ для смены шаблона вашего блога это - установка с вашего жесткого диска. Вы нашли и скачали тему на ваш компьютер и чтобы установить её нужно во вкладке Установить темы - "Загрузить":
 Архив темы в формате zip, здесь можно загрузить и установить её
Архив темы в формате zip, здесь можно загрузить и установить еёВыбрать файл темы в формате zip на вашем диске и нажать на кнопку Установить. Так же её нужно потом активировать:
 Готово. Рассмотрим вариант когда бывает при установке шаблона возникает ошибка:
Готово. Рассмотрим вариант когда бывает при установке шаблона возникает ошибка:
Архив не удалось установить. В теме отсутствует таблица стилей style.css
Многие новички совершают ошибку, когда скачивают архив с темой WordPress и пытаются загрузить его целиком. Так нельзя, это неправильно. В архиве, кроме самой темы (шаблона), содержатся также другие файлы (автор добавляет инструкцию по установке, дополнительные плагины для работы темы и другие). Загрузка такого архива из админки приведет к нарушению путей, появлению лишних папок, что нарушит его работу. Из административной панели можно загрузить только такой архив, в котором содержится одна лишь папка с файлами темы. Что делать в этом случае?
Если при загрузке из админпанели вы получили сообщение - тема установлена с ошибкой, отсутствует файл стилей (css) - воспользуйтесь простой инструкцией ниже.
Вы скачали архив, распакуйте его и посмотрите, что там находится:
 Папка с файлами и архив с темой
Папка с файлами и архив с темойКак видите, там могут находится другие файлы файлы: документация; лицензия и другие, и сам архив с темой WP. Вот этот архив и нужно загружать на хостинг. Даже, можете проверить распаковав его и если внутри папки находятся файлы - functions.php, header.php, index.php и так далее, то всё в порядке. Опять эту папку нужно архивировать в zip для загрузки. Обратите внимание, что может быть тема находится не в архиве, а в простой папке, тогда её нужно архивировать в zip или rar. Вот, этот новый архив можно смело загружать из админпанели вашего сайта. Надеюсь вам всё теперь понятно, что делать в таком случае.
Установка шаблона Wordpress на хостинг через Файловый менеджер
3. Зайдите в панель управления вашим хостингом (в примере хостинг бегет) нажмите на Файловый менеджер:
 Файловый менеджер
Файловый менеджерЗатем, выбрать ваш блог, куда хотите установить тему и далее - public_html - wp-content и в папку themes загрузить архив с шаблоном:
 В папку themes загрузить шаблон
В папку themes загрузить шаблонПосле этого вам нужно распаковать архив и после этого, достаточно зайти в админку блога - Внешний вид - Темы. И последний шаг - активировать загруженную тему. Всё. Готово. Только не забывайте проверять шаблоны плагином TAC на наличие посторонних ссылок.
Удачи вам, дорогие коллеги. До новых встреч.
Понравилась статья? Поделись с друзьями!
wordpressmania.ru
Как установить шаблон (тему) wordpress

Здравствуйте уважаемые друзья!В сегодняшней статье я напишу о том, как установить тему wordpress. Статья предназначена в первую очередь для новичков и в ней я подробно напишу 2 способа установки шаблона на сайт wordpress. Скажу сразу, что это делается очень просто и быстро :smile:.
Итак, прежде чем перейти к установке шаблона, вам нужно его где-то приобрести. Для этого, например, мне известно 3 способа:
- Скачать в интернете бесплатный шаблон;
- Скачать в интернете и переделать его внешний вид;
- Заказать тему у web-студии или фрилансера.
Первый способ самый плохой, поскольку найти готовый бесплатный шаблон, который сразу же подойдет для вашей тематики практически нереально. В любом шаблоне будут какие-нибудь недостатки, которые нужно будет исправить. Если просто взять стандартный шаблон и установить на сайт, то, скорее всего ресурс будет выглядеть не очень профессионально :smile:. Хотя бываю разные случаи, как говориться, кто ищет, тот всегда найдет. Но, по крайней мере, вы должны удалить вредоносный код в этом шаблоне, если он есть, конечно.
Например, я, не желая тратить деньги, просто скачиваю бесплатный шаблон в интернете и перерабатываю его под свой вкус и тематику. Многие считают, что тема должна быть обязательно уникальной, но например я так не считаю. Ведь какая разница для посетителя, уникальный код внутри или нет, главное чтобы шаблон был приятным для глаз и удобным в навигации. Поэтому мне второй способ подходит больше всего :smile:.
Конечно, если у вас есть деньги, то вы можете заказать разработку шаблона для сайта в специалистов, они все сделают для вас очень быстро и качественно. Преимущество этого способа в том, что вам не нужно копаться самому в кодах, удалять различные ссылки, делать картинки в фотошопе и т. д. Тем более если вы новичок, то на это уйдет очень много времени. В общем, если есть деньги и вы ничего не понимаете в CSS и HTML, то лучше всего заказать тему в фрилансера или веб студии, а время потратить на написания интересных статей и продвижения своего ресурс.
Ну, что же, припустим, у вас уже есть готовый шаблон на компьютере, и вы хотите установить его на сайт. Чтобы это сделать я знаю 2 способа – автоматическая установка через панель управления сайта и ручная через панель управления хостингом. Все аналогично, как и в случае с установкой плагина. Конечно, можно еще установить тему на сайт через ftp-клиент, но мне этот вариант не очень нравится, поэтому писать я о нем не буду :smile:. Итак, давайте начнем.
Как установить шаблон wordpress автоматически
Для того чтобы установить тему автоматически, зайдите сначала в панель управления своего ресурса:

Дальше выберите «Дизайн» -> «Темы»:

Потом нажмите на кнопку «Добавить новую»:

Здесь у нас есть 2 варианта. Мы можем найти уже готовые шаблоны, для этого нужно просто нажать на кнопку «найти темы», а можем загрузить шаблон со своего компьютера. Устанавливать готовую тему, как вы уже знаете – это не самый лучший вариант, поэтому мы будем загружать ее со своего компьютера. Для этого нажмите на кнопку «загрузить файл»:

Дальше нажмите «выбрать файл», найдите тему на компьютере, потом нажмите «открыть» и в конце «установить сейчас».

Здесь также есть еще одна маленькая деталь. Проследите за тем, чтобы название вашей темы было на английском языке. Это нужно для того, чтобы все файлы, которые вы загрузите внутрь папки со своей темой, имели английские адреса.
После нажатия кнопки «установить сейчас» вы должны увидеть перед собой 3 варианта: посмотреть, как тема будет выглядеть, активировать ее или вернуться на страницу темы. Я советую вам сначала посмотреть, как будет выглядеть тема, если все нормально, то тогда можете активировать.
Но иногда бывает такое, что установить тему в автоматическом режиме не получается, может возникнуть какая-нибудь ошибка. Поэтому мы воспользуемся вторим способом и установим шаблон через панель управления хостингом.
Как установить шаблон wordpress вручную
Для того чтобы установить тему для сайта вручную, нужно сначала авторизироваться в панели управления хостингом. Дальше перейдите в корневую папку своего сайта, а оттуда уже в папку wp-content/themes. В ней вы увидите все бесплатные шаблоны, которые установлены на вашем сайте. Если они вам не нужны, то можете спокойно их удалить.
Установить тему достаточно просто. Найдите кнопку «закачать файл» или что-то в этом роде, выберите тему на компьютере, потом нажмите «открыть» и «закачать». Конечно, кнопки будут называться на каждом хостинге по-разному, но смысл установки темы, думаю, понятен, ничего сложного нет.
Если после установки ваш сайт перестал работать, то просто перейдите еще раз через панель управления хостингом в папку «themes» и удалите эту тему.
На этом у меня все. Теперь вы знаете, как установить шаблон wordpress. Всем пока.
vachevskiy.ru
Пошаговая инструкция как установить тему шаблон на WordPress |

Приветствую вас, уважаемые читатели блога firstprize.ru. В этой статье я покажу вам как установить тему, или как его еще называют шаблон на движок WordPress четырьмя разными способами, на ваш вкус а также познакомлю вас с самой его структурой на тот случай если вы в будущем захотите что-нибудь подправить в файлах вашего сайта.
Начнем с того, что подбор темы очень важное мероприятие еще на начальном этапе создания блога, ведь тема (шаблон) должна не только соответствовать вашей тематике, но также быть не слишком пестрой, красочной и кривой. Я рекомендую вам брать тему оформления в основном такую, в которой цветовая структура очень гармонично соблюдается. То есть сам фон публикации должен быть белым, а текст черным. Но если честно, это не так уж и важно, если вы знаите хотя бы основы языка html или когда-то ковырялись в шаблонах, как я ^_^.
Если у вас был такой опыт, то вам не составит никакого труда подправить цветовую составляющую в шаблоне темы WordPress, которая вам приглянулась. Так что-то я отвлекаюсь, продолжим... Помимо всего этого нужно учитывать не только стиль темы, но и ее структуру, которая может оказаться слишком запутанной для начинающего вебмастера. В основном, все они по своей конструкции похожи и отличаются только расположением сайдбаров (колонок), которые чаще всего стоят слева или справа, или одновременно с двух сторон. Бывают кстати и такие темы, у которых сразу два сайдбара стоят с одной стороны, как, например, у Михаила Шакина.
Также бывают темы с спойлерами и без. Это такой слайдер, который показывает публикации или просто картинки, под меню перелистывая их. Ок, предположим, что вы уже нашли ту тему, которая вам понравилась, если же нет просто вбейте в Яндекс: скачать переведенные темы (шаблоны) для WordPress. Качать рекомендую с тех сайтов, которые позволяют предварительно посмотреть, как выглядит тема в полном размере. Также при выборе темы учитывайте ее перевод на русский язык. В таком случае вам будет гораздо легче понимать структуру своего сайта и возможность изменять в нем различные элементы.

Кстати, совершено вам забыл кое-что сказать. Вот вам подарок от меня, подборка хороших тем (шаблонов), которые были заготовлены мной для моих проектов. Скачать их можете тут. Темы достаточно красивые и качественные, так как я убил на них когда-то целых три дня поиска. Кстати с этими шаблонами у меня, когда-то довольно-таки веселая история приключилась.
Давно я их собрал и закинул в диск С к служебным папкам. С тех пор мне был закрыт к ним доступ, несмотря на то, что я прочитал гору статей, как убрать этот баг (ошибку), все это не помогло. И вот пришло время написание статьи по установке темы (шаблона) на WordPress и был бы большой грех с мой стороны не отвоевать эти шаблоны у моего коварного компьютера, который присвоил их себе на целых полгода. Вот такая вот история.
Итак, как скачаите нужный вам шаблон, проверьте сначала его любым антивирусником на компьютере на всякий пожарный, потом распакуйте архив, должна будет появиться одна папка с названием темы. Если будут какие-то другие файлы, рекомендую их удалить, так как в них зачастую находится вирусный код. Если открыть такой файл через любой html редактор, то в самом конце можно увидеть очень странный код в целый километр, при этом находящийся только на одной строке. Это и есть вирус.
Ок, теперь откройте папку вашей темы, там должны буду находиться только такие файлы: header.php, sidebar.php, footer.php, index.php, comments.php, functions.php, page.php, single.php, archive.php, searchform.php, search.php, 404.php style.css, а также папки с картинками оформления. Если же будут другие вспомогательные файлы, такие как, например, fgrs.php, serc.php и т.д, то лучше отказаться от этой темы по двум очень серьезным причинам.
Чаще всего такие темы являются кривыми и в них очень нелегко разобраться, так как то, что должно было быть в одном файле, засунули в другой. Все это создает путаницу, из-за чего потом будет очень трудно исправлять те части сайта, которые не нравятся или не нужны. Такие файлы, кстати, непросто так создают. При переводе шаблона на русский язык программист вставляет ссылку, чаще всего в файл footer.php (низ блога) на свой сайт в кодированном виде при удалении которой перестает работать весь сайт.
Это происходит из-за того что этот код связан с теми левыми файлами, в которых прописана важная функция для блога, которая не будет работать без нахождения данной ссылки. Все это сделано ради того чтобы вебмастер даже раскодировав код не смог убрать ссылку без поломки всего сайта. Конечно, это не всегда так бывают и вспомогательные файлы, но зачастую они вообще не нужны. Итак, приступим же к установке.
 1) Для этого вам нужно зайти в вашу административную панель блога (админку) и в левой колонке нажать на «внешний вид» « темы». Вверху нажать на «добавить новую» затем «загрузить». Тут вам нужно будет выбрать архив темы, который должен быть на вашем компьютере в формате zip. Если что, в формате rar WordPress не закачивает темы и выдает ошибку. После того как закачаите тему, снова зайдите во «внешний вид» «темы» и активируйте вашу тему оформления. Если что-то непонятно — смотрите на картинки ниже.
1) Для этого вам нужно зайти в вашу административную панель блога (админку) и в левой колонке нажать на «внешний вид» « темы». Вверху нажать на «добавить новую» затем «загрузить». Тут вам нужно будет выбрать архив темы, который должен быть на вашем компьютере в формате zip. Если что, в формате rar WordPress не закачивает темы и выдает ошибку. После того как закачаите тему, снова зайдите во «внешний вид» «темы» и активируйте вашу тему оформления. Если что-то непонятно — смотрите на картинки ниже.



2) Ок, как вы уже заметили тему необязательно закачивать с компьютера, ее можно найти и через ,«фильтр характеристик», который встроен в WordPress. Тут вы можете указать по каким критериям и ключевым словам искать тему (шаблон). Кстати, так как темы оформления создают в основном европейцы, а наши их просто переводят, то и в поиск надо вводить ключевые слова на английском, а не на русском языке. В моем случае это было бы SEO, WordPress. Также не рекомендую вам выставлять слишком жесткие требования, а то тем может совсем не найтись, несмотря на то, что их на данный момент уже больше тысячи.

Как вручную установить тему (шаблон) на WordPress?
3) Давно, в далеком 2007г у движка WordPress еще не было автозагрузчика тем, плагинов и все это приходилось закачивать вручную через специальный FTP клиент, которым, кстати, до сих пор пользуются многие бывалые вебмастера, игнорируя возможность закачивать файлы через административную панель блога.
Чтобы закачать тему вам надо открыть FTP программу ввести свои данные, такие как: хост, логин, пароль и подключиться к своему сайту. После этого вам нужно по такому адресу: httpdocs (или public_html, www, domains) /wp-content/themes закачать уже распакованную тему в папку themes ,где хранятся все темы оформления блога. После этого в админке надо ее активировать, как и в первом примере.

4) Вот мы и подошли к самому последнему способу установки темы (шаблона) на WordPress. Закачать ее можно через сайт вашего хостинга. Свой пример я буду показывать на mchost.ru, которым довольно-таки долго пользуюсь. Кстати, классный хостинг с дешевыми ценами, лучше пока что не видел. Итак, тут нет ничего трудного, вся процедура похожа, как и с FTP клиентом. В правой колонке «управления услугами» кликам на «сайты» потом «менеджер файлов», открываем папку themes и закачиваем в нее уже распакованную тему. Затем переходим в блог и активируем ее.

Какие файлы в теме (шаблоне) за что отвечают в структуре WordPress?
Думаю после установки темы вам обязательно кое-что в ней не понравится, и вы захотите это исправить, но вот только как вы это сделаете, не зная какие файлы за что отвечают? Как я писал выше, тема оформления состоит всего из нескольких файлов, которые как лего (конструктор) собирает весь ваш сайт воедино. Итак, вот вам наглядный пример и описание их функций.

header.php – отвечает за создание верхней части сайта (шапки), в которой находится логотип (заголовок) блога, меню и иногда спойлер.
sidebar.php – отвечает за формирование сайдбара (колонки), которая находится слева или справа в зависимости от темы оформления.
footer.php – отвечает за формирование низа блога (подвала). В нем чаще всего прячут левые ссылки и ставят разнообразные счетчики.
index.php – отвечает за формирование и вывод контента (статей, страниц).
comments.php – отвечает за формирование и работу комментариев.
functions.php – отвечает за скрипты, которые выполняют какую-нибудь функцию на сайте.
page.php – отвечает за вывод страниц, которые чаще всего находятся в верхнем меню блога.
single.php – отвечает за вывод отдельных заметок статей на главной странице блога.
archive.php – отвечает за вывод содержимого категории, заметок и архивов.
searchform.php – отвечает за вывод формы поиска на блоге.
search.php – отвечает за вывод результатов поиска.
style.css – отвечает за общие оформления сайта, таких как тип, цвет размер шрифта, ссылок, заголовков, а также за размещение других элементов сайта.
404.php – отвечает за вывод страницы ошибки при неправильном вводе адреса сайта. Данная страница сообщает пользователю, что он находится по адресу, которого не существует. Кстати вот вам статья как ее создать, так как иногда она отсутствует в некоторых темах.
Что ж теперь вы уже лучше понимаете саму структуру шаблона WordPress и при необходимости сможете с легкостью ее изменять по своему усмотрению. Заканчивая этот пост, рекомендую вам в заключительном этапе установить плагин Antivirus, который проверит вашу тему на вредоносный код, который может служить потайной дверью для потенциальных взломщиков и хакеров.
Рубрика: Установка и настройка WordPress Метки: WordPress
firstprize.ru