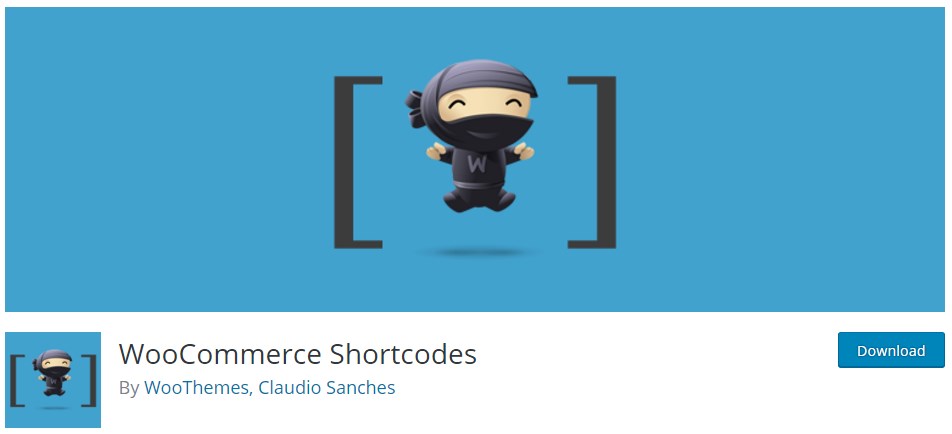Как удалить тему WordPress. Полностью избавляемся от ненужных шаблонов. Как удалить wordpress
Как удалить записи в Wordpress и очистить базу данных (+плагины)

 В процессе веб-разработки может возникнуть ситуация, когда вам нужно сбросить настройки WordPress, удалить записи, страницы, убрать пункты меню или какое-то другое содержимое сайта. Бывает, что перед официальным запуском проекта накапливается много лишних плагинов/хаков, ненужного импортированного демо контента из премиальных тем и т.п. Наиболее радикальный способ «начать все с чистого листа» — новая установка Вордпресс с нуля, но подход этот не самый эффективный. Ниже рассмотрю варианты поинтереснее + немного поговорим про очистку базы данных в WordPress.
В процессе веб-разработки может возникнуть ситуация, когда вам нужно сбросить настройки WordPress, удалить записи, страницы, убрать пункты меню или какое-то другое содержимое сайта. Бывает, что перед официальным запуском проекта накапливается много лишних плагинов/хаков, ненужного импортированного демо контента из премиальных тем и т.п. Наиболее радикальный способ «начать все с чистого листа» — новая установка Вордпресс с нуля, но подход этот не самый эффективный. Ниже рассмотрю варианты поинтереснее + немного поговорим про очистку базы данных в WordPress. В принципе, проблем с редактированием контента в WP нет. Причем его правка непосредственно в админке защищает пользователей от потери данных, т.к. иногда содержимое можно позже восстановить из БД (в некоторых случаях информация просто «помечается» как удаленная, но по факту остается).
Как удалять записи в WordPress
Задача решается несколькими способами, причем для страниц и пользовательских типов объектов алгоритм аналогичен. Первым делом переходим в раздел админки «Записи» — «Все записи».


Здесь есть 2 подхода (поштучный и быстрый):
- Наведите курсор на конкретный элемент и кликайте на появившуюся ссылку «Удалить».
- Проставьте галочки слева от нужных записей, а затем из выпадающего списка выбираете вариант с удалением и жмете «Применить».
Для более быстрого массового редактирования в правом верхнем углу можете открыть функции «Настройки экрана» (где задается количество объектов на странице) и выбрать там отображение, например, по 100шт. вместо 20-ти по умолчанию. Таким образом, чтобы избавиться от 500-600 элементов вам нужно будет повторить второй способ всего 5-6 раз.
Защитные механизмы от случайных срабатываний:
- Как видите на скриншоте выше, после выполнения действия система пишет вам о соответствующем результате и позволяет быстро его отменить.
- Иногда я предпочитаю скрывать страницы в WordPress — для пользователей сайта они не видны, но просмотр содержимого доступен админу.
- После удаления записи попадают в так называемую корзину (Trash), откуда их без проблем можно восстановить.


Чтобы окончательно и бесповоротно избавиться от ненужного контента, переходите в корзину и кликайте «Удалить навсегда» (поштучно или через массовые функции).
Удаляем категории, медиафайлы и не только
Суть подхода похожа на работу с записями, но некоторые детали все же отличаются. Переходим в раздел админки «Рубрики»:


При наведении появляется привычная ссылка для удаления + есть массовые действия. Корзина здесь не предусмотрена, поэтому после нажатия появится всплывающее окно с запросом подтверждения вашего решения. Также следует учитывать, что выбранные категории/теги будут удалены из соответствующих публикаций.
Что касается медиафайлов, то у них имеется 2 формата отображения элементов:
- списком — алгоритм действий аналогичен предыдущим;
- в виде сетки — для осуществления выборки нужно предварительно кликнуть по кнопке «Множественный выбор»:

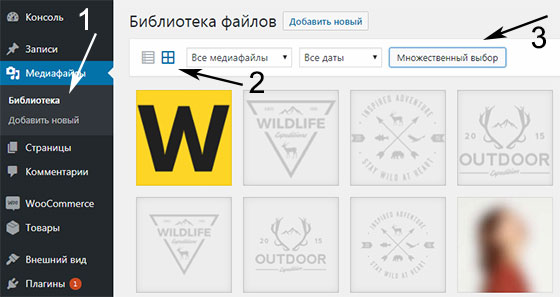
В рубриках/тегах и медиа используется ссылка «Удалить навсегда», но если честно, не проверял остаются ли записи в БД, а файлы на FTP. В любом случае через админку их не восстановить, нужно будет создавать/загружать заново.
Очистка базы данных WordPress (в phpMyAdmin)
Вся инфа и настройки сайта хранятся в базе данных, поэтому редактировать определенные элементы можно непосредственно в ней. Но:
- В отличии от работы в админке у вас не будет шанса для восстановления информации за счет определенных функций, ревизий постов и т.п.
- Вариант подойдет только продвинутым пользователям, которые ориентируются в вопросе и понимают, что делает тот или иной SQL запрос.
- Можно случайно «повредить» сериализованные данные, как например при переносе WordPress на другой домен важно выполнять замену настроек через плагины, а не в БД.
Если вышеперечисленное вас не пугает, то давайте разберем как быстро и легко очистить базу данных WordPress. Выполняется процедура через phpMyAdmin, который есть во всех хостингах.
Обязательно(!) в начале создайте бекап. Далее:
- В phpMyAdmin открываете нужную вам БД.
- На странице отобразится список всех ее таблиц. Сразу под ним ставите галочку в пункте «Check all» (Отметить все») и открываете всплывающее меню справа.
- По удалению инфы имеется 2 опции: Empty — очистить содержимое, Drop — удалить таблицу целиком. Вам нужен первый вариант.


- Сразу после выбора «Empty» вас переадресует на следующую страницу, где увидите сформированный SQL запрос для очистки базы данных в WordPress — остается лишь его подтвердить.
Здесь важно помнить — вся информация удаляется навсегда, поэтому делайте бекап!
Плагины очистки базы данных
Если вы новичок либо боитесь работать непосредственно в phpMyAdmin, вот парочка полезных модулей. Большую их часть найдете в репозитории по ключу «reset«. Обращайте внимание только на самые популярные, т.к. тема «щепетильная», и не хочется потом разгребать «косяки» разработчиков.
Advanced WordPress Reset

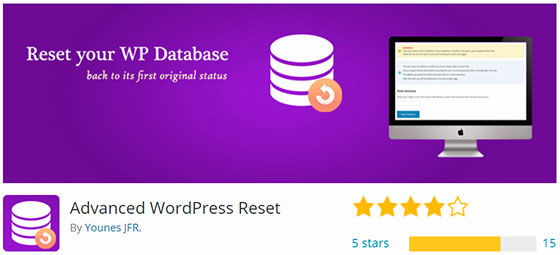
Наиболее актуальное из решений, апдейт был пару дней назад, 40тысяч загрузок приятно радует. Оно позволяет сбросить систему до «заводского состояния» без необходимости переустановки WP. Все параметры плагинов и ваши настройки удаляются, но файлы при этом остаются не тронутыми. Доступна поддержка мультисайтовости. Оценка 4.
WordPress Database Reset

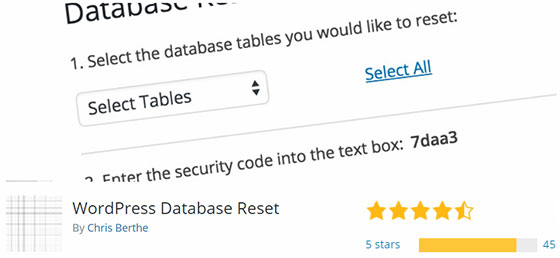
Самый популярный модуль — в 2раза больше скачиваний нежели у предыдущего (80тысяч). К сожалению, он не обновлялся несколько лет, поэтому есть риск, что автор подзабил на развитие. Из особенностей — вы можете очистить базу данных WordPress целиком либо конкретную ее таблицу. Оценка 4.5.
Reset WP

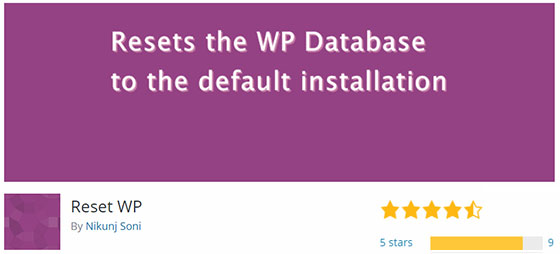
Еще один способ решения текущей задачи с БД. Как и остальные, очищает только таблицы и ваши настройки, файлы не трогает. Все достаточно просто — в админке увидите лишь одно поле, куда нужно ввести ваш пароль для подтверждения действий. Загрузок 30к, обновление несколько месяцев назад.
WordPress Reset


Последний из популярных модулей в репозитории — 20тысяч установок. Из интересного — если в системе есть пользователь админ, то он автоматически будет восстановлен с тем же логином и паролем. Не знаю, возможно, в остальных случаях все работает также, но другие разработчики об этом не упоминали. Также сохраняется название блога. В FAQ описано как можно сделать дабы после сброса настроек WordPress автоматически подключились нужные вам плагины. К сожалению, решение обновлялось более 2х лет назад.
Итого:
- Когда вам нужно удалить записи в WordPress, страницы, категории и другие типы контента — используйте функции системы. Это максимально безопасный и наглядный способ.
- Для очистки базы данных вам помогут соответствующие плагины (хотя опытные пользователи могут работать напрямую в phpMyAdmin).
Из модулей чаще всего упоминаются Advanced WordPress Reset и WordPress Database Reset. Если вас смущают некоторые негативные отзывы за последнее время, почитайте что именно пишут люди: часть из них жалуется на то, что какая-то информация была удалена, но ведь конкретные решения именно для этого и предназначены:)
Есть что добавить по теме или появились какие-то вопросы? — пишите ниже.
Понравился пост? Подпишись на обновления блога по RSS,
RSS,  Email или
Email или  twitter!
twitter! wordpressinside.ru
Как удалить плагин Вордпресс
Мы уже с Вами рассмотрели вопрос как добавить функционал на блог, т.е. как установить плагин Вордпресс, а сейчас приступим к рассмотрению противоположного вопроса – как удалить плагин Вордпресс.
В процессе создания блога Вы будете постоянно сталкиваться с вопросами расширения, изменения функционала Вашего блога, т.е. устанавливать, деактивировать и удалять плагины. Я специально разделила процесс работы с плагинами на 3 этапа:
- установка;
- деактивация;
- удаление;
чтобы провести разграничение между процессами деактивации и удаления плагина Вордпресс.
С процессом установки плагина Вордпресс мы уже с Вами разобрались ранее, сейчас рассмотрим процессы деактивации и удаления плагинов. Процесс отключения плагина или деактивация плагина может применяться к плагинам, функционал которых нам нужен время от времени. Например, пока Вы не выбрали тему оформления блога – Вам, для проверки темы на вредоносный код будет необходим плагин TAC, т.е. этот плагин необходим нам в активном состоянии только тогда, когда необходимо проверить новую тему. После того, как тема выбрана – плагин можно удалить, т.к. свою роль он выполнил и больше он нам не нужен.
Ниже представлена инструкция процесса удаления плагина Вордпресс.

Видео урок.
Также бывают единичные случаи, когда нет возможности удалить плагин из админ панели WordPress. В этом случае, используется способ удаления файлов плагина. Вам необходимо зайти в папку, в которой хранятся файлы плагинов Вашего блога wp-content/plugins/ и выбрать папку с названием плагина, который Вы хотите удалить.
Как видите, вопрос как удалить плагин Вордпресс является важным вопросом. Научившись удалять плагины, Вы не будете захламлять свой блог, храня не нужные Вам плагины.
Похожие статьи:
Вконтакте
Google+
blogwp.ru
Как удалить тему WordPress. Правильно удаляем шаблоны
Сегодня я расскажу о нескольких способах удаления темы в WordPress. Для большинства пользователей платформой эта тема может показаться примитивной и всем понятной, но вы бы удивились так и я, проверив частоту запросов по этому вопросу. Не буду долго разглагольствовать и перейду непосредственно к описанию как удалить тему WordPress.
На этапе подбора внешнего вида сайта вы можете установить массу тем, при этом остановиться только на одной. Остальные же ненужные стоит удалить, что бы уменьшить объем движка.
Для того чтобы избавиться от лишних шаблонов существует сразу 3 способа:
- Через админку WordPress.
- Через FTP доступ к серверу.
- Используя хостинг и менеджер управлением файлами сайта.
Как удалять тему с админ-панели WordPress
Данный способ является самым простым и используется в большинстве случаев. Для того что бы удалить тему в WordPress нужно зайти в админку.
Возможно вам проще посмотреть короткое видео чем читать, тогда смотрите:
Выполнили? Отлично, теперь ищем пункт меню «Внешний вид»/»Темы». Нашли? Превосходно, половина пути пройдено, переходим в темы и смотрим что у нас установлено:

Первой в списке выводиться установленная тема, остальные же просто висят лишним грузом на нашем севере. Именно от такого груза мы и будем избавляться.
Кликаем на картинку темы и переходим к ее описанию, в данном окне мы можем просмотреть как данный шаблон буде выглядеть на сайте. Эту кнопку можно смело использовать, она предназначена лишь для ваших глаз, изменения не увидят посетители.
Так же мы можем активировать тему, но мы сейчас пытаемся сделать полностью противоположное — удалить ненужную тему.
В нижнем правом углу экрана вы увидите кнопку «Удалить», которая безвозвратно и в полной мере избавит вас от мусорной нагрузки.

Нажали, удалили? Отлично, теперь вы можете сделать все то же самое со всеми остальными шаблонами.
Удаляем шаблон WordPress через FTP
Если по каким то причинам вам не удалось добиться результата используя первый метод, тогда приступим к следующему варианту.
Нам понадобиться FTP клиент установленный на вашем компьютере, подробная инструкция по работе с которым находиться по ссылке вначале статьи.
Предположим что мы подключились к серверу, но где же искать темы WordPress? Если вы ничего не меняли в стандартной конфигурации и структуре каталогов движка, тогда все установленные шаблоны находятся по следующему адресу:
/www/urlсайта.ru/wp-content/themes
Не пробуйте вводить этот адрес в браузере, у вас ничего не получиться, это папки по которым нужно пройти через программу.
Добрались куда нужно? Отлично, теперь перед вами список всех тем и их файлов:

Нужно знать какая тема установлена у вас и удалить ненужные папки, путем нажатия правой кнопки и выбора действия удаления. Советую оставить еще и одну стандартную тему, она может понадобиться в крайнем случае, когда ваш сайт выйдет из строя. Хотя это бывает крайне редко, все же стоит прислушаться.
Удаление темы WordPress через хостинг
Процесс удаления шаблона через хостинг мало чем отличается от предыдущего варианта, разница лишь в том, что вам нужно зайти в свою панель администрирования на сервере, вариантов которых может быть много (ISP Manager, Plesk Panel, Ajenti, Vesta CP,CPanel, другие).
Суть при этом остается той же, вам нужно найти папку themes по указанной выше директории и удалить ненужные темы.
Подводим итог: в данной статье мы научились удалять тему WordPress сразу несколькими вариантами, какой из способов выберете вы зависит только от вас. Все они работают одинаково — полностью очищают ненужные шаблоны.
Рекомендую почитать:
Поделиться ссылкой:
yrokiwp.ru
Как убрать или заменить надпись Сайт работает на WordPress
Блог / WordPress / Как удалить или заменить надпись «Сайт работает на WordPress»Практически у всех тем для WordPress, с которыми мне приходилось сталкиваться (неважно платных или бесплатных) есть одна общая деталь — вордпрессовский копирайт.

Эта надпись может быть на русском, может быть на английском, может содержать также логотип WordPress.
Если у вас серьезный проект или если вы фрилансер, возможно, вы захотите убрать эту надпись или заменить её на свой собственный копирайт.
Есть также и более серьёзная причина, по которой вам следует избавиться от этой неё — если вы скачали какую-нибудь премиум тему бесплатно, то наверняка в копирайте стоит ссылка на левый сайт.
Уверен, что опытные разработчики без проблем могут найти и изменить что угодно в коде темы, поэтому я написал эту статью для тех, у кого с кодом не лады, либо для инфобизнесменов, которым в принципе и не нужно глубоко изучать функции WP.
Найти фразу Proudly powered by WordPress
Тут конечно многое зависит от темы, потому что в разных темах может быть разный копирайт. Если вы используете стандартную тему WordPress, то скорее всего вам надо будет искать что-то вроде «Prowdly powered by» или «powered by WordPress» (не забываем про локализацию тем). Также вы можете выполнить поиск по ID или классу HTML-элемента, в котором находится копирайт.
Рассмотрим весь этот процесс пошагово:
- Прежде всего нам нужно определиться, какую надпись мы будем искать.
- Переходим в папку с вашей текущей темой wp-content/themes/ваша_тема.
- Открываем файл footer.php.
- Пробегаемся глазами по содержимому файла в поисках строк кода с копирайтом.
- Если файл слишком большой, используйте поиск по файлу (сочетание клавиш Ctrl + F — для Windows, Cmd + F — для Mac OS).
Пример из стандартной темы WP TwentyTwelve:

Если вы хотите полностью убрать копирайт, тогда можете удалить весь блок с классом site-info (код, который вы видите на скриншоте).
Что делать, если в вашей теме нет файла footer.php или в самом файле нет ничего похожего на «Сайт работает на WordPress»
Всё просто — вам нужно использовать поиск по файлам. Во хороших текстовых редакторах есть такая функция (из бесплатных могу порекоммендовать Notepad++ для Windows и TextWrangler для Mac OS).
Если у вас остались вопросы — буду рад вам помочь в комментах.
Смотрите также
misha.blog
Как удалить вредоносные ссылки из шаблона Wordpress? tipsite
Всем привет! Продолжая тему оптимизации блога, сегодня мы рассмотрим очень важный вопрос: как убрать посторонние ссылки из шаблона WordPress?

Забегая наперед, скажу, что делать мы это будем с помощью замечательного плагина TAC (Theme Authenticity Checker). Но, прежде всего, нужно разобраться с тем, как они (эти самые ссылки) вообще попали в код шаблона (темы).
Тут может быть два варианта.
1) Человек, который разработал и создал тему WordPress (попросту говоря, ее автор) вставляет в какую-либо часть шаблона одну или несколько ссылок на свои сайты или на сайты своих спонсоров. Этот вариант вполне логичный – человек старался, пыхтел над шаблоном, и его ссылки – это, своего рода, оплата за его работу. Что Вы с ними будете делать, удалять или оставлять, решайте сами. Однако помните, что лишние ссылки на сайте, ведущие на посторонние ресурсы и не закрытые от индексации, совершенно ни к чему.
2) А вот второй вариант самый распространенный. Некоторые «жуки», то есть любители нажиться за чужой счет, берут бесплатный шаблон WordPress, редактируют его (ставят свои ссылки) и начинают распространять. Теперь, если этот шаблон скачает, например, 1000 человек, то наш предприимчивый предприниматель 😀 получит как минимум 1000 обратных ссылок. Я, конечно, не собираюсь кого-либо обвинять и рассказывать, какие они негодяи, потому что каждый «крутится», как может. Главное то, что на Вашем сайте такие ссылки точно не нужны и от них следует избавляться.
Что плохого в посторонних ссылках?
Прежде чем перейти непосредственно к удалению вредоносных ссылок, хочу пару слов сказать о том, что в них плохого. Стоит ли вообще заморачиваться с ними?
Во-первых, поисковые системы могут посчитать такие ссылки покупными, а они очень уж не любят все эти дела. И потом им не докажешь, что мы не виноваты, и что даже не знали об их существовании.
Во-вторых, сайты, на которые ведут ссылки, могут быть низкосортными или связанными с мошенничеством. Если наш сайт будет ссылаться на такие ресурсы, то значит он с ними заодно!
Вывод получается такой: за посторонние ссылки в коде шаблона, особенно если их много, можно утратить позиции в поисковой выдаче, а в тяжелых случаях – попасть под фильтр от поисковиков, например, АГС. Чтобы этого не произошло, будем избавляться от «левых» ссылок.
Как удалить вредоносные ссылки с помощью плагина TAC (Theme Authenticity Checker)?
Перво-наперво, нам нужно скачать и установить плагин TAC. В некоторых версиях WordPress этот плагин установлен по-умолчанию. Если у Вас его нет, значит придется все сделать ручками 😎 . Процесс установки стандартный, но чтобы все прошло гладко – рекомендую Вам прочитать статью «Как установить плагин WordPress?». После установки и активирования плагина TAC, переходим в админку сайта и проделываем такой путь: «Внешний вид» → «TAC».

В открывшемся окне Вы увидите список установленных шаблонов, а рядом с ними – информацию о наличии вредоносных ссылок в их коде.

Нас, конечно, в первую очередь интересует активный шаблон, то есть тот, который сейчас используется на сайте. Его и нужно рассматривать подробнее.
Важно! Плагин TAC находит все ссылки, запрятанные в коде шаблона, которые, кстати, бывают обычными и закодированными.
Если шаблон WordPress содержит только обычные ссылки, то мы увидим зеленую табличку с надписью «Theme Ok».

А вот если в код шаблона вплели закодированные ссылки, то табличка будет красной и текст на ней будет такой: «Encrypted Code Found!».

Удалить обычные ссылки можно без каких-либо проблем, а вот с закодированными придется повозиться. Сейчас я покажу и расскажу, как удалить оба типа ссылок.
Как удалить обычные ссылки из кода шаблона?
Допустим, что наш код шаблона содержит в себе обычные ссылки. Плагин TAC показывает следующее:

Для более подробной информации нажимаем кнопку «Details» и видим все посторонние ссылки и путь к ним.

Теперь переходим в ту часть сайта, где находятся ссылки. Для этого в админке WordPress нажимаем «Внешний вид», а затем «Редактор».

В правой части экрана выбираем нужный нам раздел.

В большинстве случаев ссылки прячут в подвале «Footer». Узнать подробнее о всех частях шаблона Вы сможете, прочитав статью «Из каких файлов состоит шаблон WordPress?».
Итак, нам осталось найти вражескую ссылку и просто удалить ее.

Сохраняем изменения и радуемся результату.
Как удалить закодированные ссылки из шаблона?
Рассмотрим более тяжелый случай. Плагин TAC сигнализирует о том, что в код шаблона встроены закодированные ссылки.

Как от них избавиться?
Внимание! Закодированные ссылки нельзя просто взять и удалить, так как это приведет к тому, что ваш сайт станет «перекошенным» или полностью нерабочим.
Поэтому будем действовать аккуратно. Открываем ту часть шаблона, где затаилась закодированная ссылка.

Эту часть, как Вы помните, нам указал плагин TAC. В нашем случае, это подвал (Footer). Видим, что вместо привычного кода здесь находится какая-то абракадабра. Чтобы все это дело раскодировать, вначале мы закомментируем этот набор букв и цифр, то есть поставим в начале и в конце какой-нибудь текст. Например, в начале пропишем <!- -begin- ->, а в конце — <!- -end- ->. В результате должно получиться вот так:

Теперь открываем наш сайт через браузер и нажимаем Ctrl+U, чтобы посмотреть исходный код страницы. В этом коде нужно найти наш закомментированный текст из предыдущего абзаца. Если найти сразу не получается, можно использовать «Поиск» (нажать Ctrl+F), и в поисковой строке написать «begin».

Весь код, который находится между «begin» и «end» копируем и вставляем в подвал (Footer) нашего шаблона вместо той самой абракадабры.

Осталось только удалить в этом коде все «левые» ссылки и сохранить изменения. После этого проверяем результаты нашей работы.

Как видим, все замечательно! Напоследок можно еще раз проверить наш шаблон на наличие вредоносных ссылок, чтобы быть уверенным, что их нет. После этой проверки плагин TAC можно деактивировать, чтобы он не создавал дополнительную нагрузку на сервер. Именно из-за нагрузки на сервер, устанавливать на сайт стоит только самые нужные плагины.
Ну вот, мы и разобрались, как удалить вредоносные ссылки из кода шаблона с помощью плагина TAC. Ничего сложного, правда? Но если вдруг у Вас возникнут трудности в борьбе с нежелательными ссылками, тогда сразу пишите о своей проблеме в комментариях. Не забудьте подписаться на обновления Tipsite.ru, чтобы быть в курсе происходящих здесь изменений. Спасибо за внимание, пока!
tipsite.ru
Как установить или удалить плагин WordPress?
Эта статья будет полезна всем новичкам, которые не знают, как установить или удалить плагин WordPress. В принципе, наличие такой статьи очень выгодно для моего блога, ведь теперь мне не придется каждый раз при описании какого-либо плагина писать о том, как его устанавливать.Постараюсь все изложить понятным, человеческим языком (на шумерском ![]() ).
).
Для начала давайте выясним, что такое плагин?
Плагин– это приложение, которое расширяет возможности и функции WordPress.
«+» Плюсы плагинов том, что без знания языка программирования вы сможете с легкостью сделать голосование на сайте, установить классную фото галерею, слайдер, комментарий, ускорить загрузку сайта, обеспечить безопасность сайта и прочее.«-» Минусы плагинов в том, что их излишнее количество может привести к медлительной работе сайта/блога. Так что, устанавливайте только полезные и самые необходимые плагины для блога.

Как установить плагины на WordPress?
Существует три способа установки плагинов на WordPress.
○ 1 способ Этот способ самый простой. Я частенько им пользуюсь. Вам достаточно узнать название плагина, зайти в «Админ-панель» => «Плагины» => «Добавить новый»:

В форму «Найти» вводим название плагина и жмем «Искать плагины». А можно начать поиск плагинов из популярных меток:

В открывшемся окне находите нужный плагин и жмете «Установить» => «ОК»:

Далее нажмите на ссылку «Активировать плагин»:

○ 2 способЭтот способ я использую редко, а именно тогда, когда плагин находится у меня на компьютере, флешке или на диске. Плагин должен быть заархивирован с расширением «.zip».Плагины можно качать бесплатно с официального сайта WordPress:
http://wordpress.org/plugins/
Итак, заходим «Админ-панель» => «Плагины» => «Добавить новый» => «Загрузить файл»:

Далее указываем, где и в каком месте лежит на компьютере сам архив с плагином и нажимаем кнопку «Установить».
Жмите на ссылку «Активировать плагин»:

○ 3 способЭтот способ я вообще не использую по той причине, что мне лень лишний раз открывать FTP клиент, но бывают такие случаи, когда архив с плагином имеет расширение «.rar», а не «.zip», в таком случае этот способ будет подходящим.Для этого способа вам понадобиться FTP клиент. Я сам использую и рекомендую вам FTP клиент - FileZilla. Также нужен сам плагин. Если плагин заархивирован, распакуйте его (разархивируйте).Теперь откройте FileZilla и устанавите FTP соединение с хостингом (там, где находиться ваш блог). Загрузите распакованную папку плагина в каталог /public_html/wp-content/plugins

Вот и все, осталось только активировать плагин. Для этого зайдите в «Админ-панель» => «Плагины» => «Установленные плагины» => «Неактивный» . Нахо́дите по названию ваш плагин и жмете на ссылку «Активировать плагин»:

Все, плагин установлен.
Бывают такие случаи, когда плагины нужно еще настраивать, но у каждого плагина свои индивидуальные настройки. В принципе, к описанию к плагина всегда прилагаются настройки. Так что, с настройками проблем у вас точно не будет.
Удаление плагинов WordPress
Как установить плагин WordPress вы уже знаете. Логично теперь будет описать, как удалить плагин WordPress.
Перед удалением плагина нужно его деактивировать. Для этого зайдите в «Админ-панель» => «Плагины» => «Установленные плагины». Нахо́дите по названию плагин и жмете на ссылку «Деактивировать»:

Все, плагин деактивирован. Теперь можно его удалить.
Существует два способа удаления плагинов на WordPress.
○ 1 способЭтот способ самый простой и быстрый. Я частенько им пользуюсь. После того, как вы нажали на ссылку«Деактивировать», под плагином появится еще одна ссылка «Удалить». Да, именно по этой ссылке «Удалить» вам нужно перейти:

Далее вас переспросят, уверены ли вы, что хотите удалить эти файлы.Подумайте секунд пять ![]() , и жмите кнопку «Да, удалить эти файлы»:
, и жмите кнопку «Да, удалить эти файлы»:

○ 2 способЭтот способ нужен в том случае, если по каким-то причинам не получается удалить плагин первым способом.Итак, откройте FTP клиент (FileZilla) и устанавите FTP соединение с хостингом (там, где находится ваш блог). Найдите на хостинге папку с плагинами по пути /public_html/wp-content/plugins, заходите в нее. В этой папке «plugins» находите и нажимаете на папку с плагином, который вам нужно удалить. Теперь на клавиатуре жмите кнопку «Delete». Или нажимаете по папке с плагином правой кнопкой мыши и выбираете пункт «Удалить»:

Обновление WordPress плагинов
Плагины постоянно усовершенствуются как по функционалу, так и по защите.ДвижокWordPress автоматически определяет обновления плагина. Вам только нужно дать согласие на обновления.Как узнать, что плагин требует обновление? Рядом с пунктом меню «Плагины» будет кружок с цифрой, которая указывает, сколько плагинов нужно обновить:

Перейдите в меню «Консоль» => «Обновления».

Здесь можно обновить абсолютно все WordPress плагины и темы. Но поскольку я рассказываю только о плагинах, значит выделите птичкой плагин и жмите на кнопку «Обновить плагины»:

Надеюсь, я вас не запутал? Спасибо за внимание. Следите за темой месяца и подписывайтесь на обновление моего блога. Удачи!
Понравился пост? Помоги другим узнать об этой статье, кликни на кнопку социальных сетей ↓↓↓
Последние новости категории:
Похожие статьи
Популярные статьи:
Добавить комментарий
Метки: wordpress
bloggood.ru