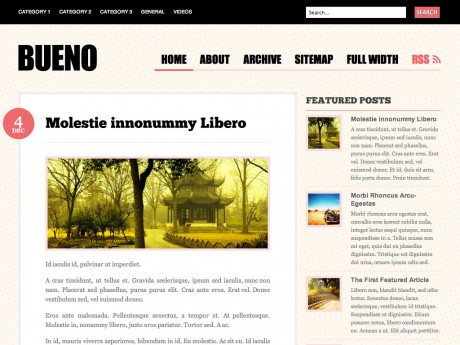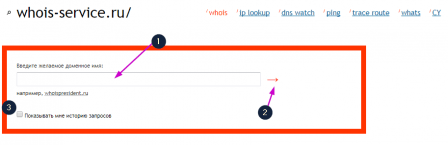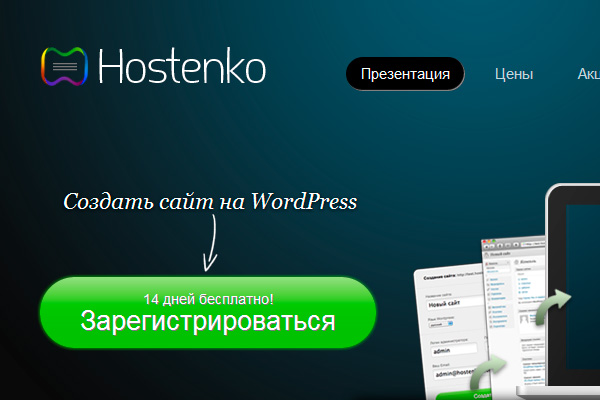Как установить тему на WordPress. Два способа. Wordpress шаблон установить
Как установить шаблон Wordpress - инструкция!
Содержание статьи
Добрый день! Эта статья будет уделена тому, как установить шаблон wordpress на блог, чтобы придать ему индивидуальность и чтобы он соответствовал тематике блога. Вы будете знать, каким образом можно будет поменять и способ подобрать и установить наиболее подходящую тему для интернет-ресурса.
Установка дизайна на блог очень важна, так как сайт должен иметь свой вид, свои функции и различные дополнительные элементы. А шаблон WordPress как раз обеспечит нормальную работу блога и придаст некую индивидуальность всему проекту в целом.
Также по умолчанию в панели управления имеются три темы, которые можно также использовать. Но это уже смотрите сами.
С предисловием разобрались, переходим непосредственно к рассмотрению вопроса: «как установить шаблон WordPress?».
Как установить шаблон WordPress
Из прошлой статьи мы узнали как создать сайт самому на движке Вордпресс, а сегодня будем устанавливать для него дизайн.
Чтобы сменить внешний вид сайта вам необходимо будет найти для себя и своего блога нужный шаблон (т.е. тему) для вашего интернет творения, а после произвести установку этой темы на ваш блог. Думаю, что Вы уже знакомы с админкой WordPress? В этом случае установить тему не составит особого труда.
Как подобрать нужную тему:
Самый главный вопрос должен стоять у Вас не как установить шаблон WordPress, а как выбрать правильный дизайн блога.
А это очень просто, заходите в Яндекс: в поиске прописываете “Темы вордпресс скачать бесплатно”. В ответ выдается куча веб-ресурсов, дающих возможность бесплатно скачать разнообразные тематические темы. Думаю, нужно будет немного по потеть, чтобы выбрать себе одну свою уникальную подходящую тему из этого большого разнообразия для вашего блога, чтобы своей внешностью выражала бы всю сущность блога, и к тому же была очень практичной и удобной для будущих ваших посетителей.
Не стесняйтесь, вы можете опробовать все эти темы по очереди, отбирая наиболее подходящие.

После того, как найдете нужную для блога тему, нужно будет ее скачать на ПК. Следует знать, что тема должна быть за архивирована. Далее, идем в панель управления блогом, выбираем “Внешний вид” там увидите раздел меню ”Темы”. Выше жмем “Установить темы”, после кликаете “Загрузить”. Добираемся, до скачанной темы на вашем компьютере через панель управления и жмем “Установить”. Как тема установится, нажимаем “Активировать”. Вот и все тема вашего блога установлена, и внешний вид интернет творения поменялся согласно установленной теме.
Редактирование шаблона WordPress
Установленный внешний вид возможно редактировать. С этой целю вам нужно знать, что есть виджеты, для чего они нужны и как ими управлять, для того чтобы создать удобный интерфейс блога, возможности размещения рекламы и т.п.
Теперь можно поэкспериментировать с названиями и заголовками, к примеру, изменить форму меню на иную, при том если это позволит сделать ваша установленная тема. Все темы не похожи друг на друга. В связи с этим нужно в панели управления зайти “Внешний вид” -> ”Заголовок”. Там вы все все увидите и поймете.
Следует устранить лишние ссылки
Для этого необходимо удалить все «левые» ссылки из темы, при условии что они есть. Как правило ссылки находятся в подвале блога, то есть в низу темы.
Чтобы устранить лишние ссылки зайдите в панель управления “Внешний вид” -> “Редактор”. В меню с права увидите “Подвал”. Загляните туда. Вам необходимо найти все ссылки. Они находятся “<a href=”. Удаляете то, что имеется до тега “</a>”.
После того, как вы убрали все ссылки, ниже жмите “Обновить файл”. И все можно сказать что работа сделана.
Могу в заключении сказать, пробуйте и экспериментируйте с вашей темой, для того, чтобы сделать тот уникальный внешний вид сайта, который Вам необходим!
Теперь вы знаете как установить шаблон на WordPress, просто следуйте всем инструкциям изложенных выше и у Вас все получиться.
Однако, скаченные с интернета шаблоны имеют ряд недостатков. Какие именно недостатки имеют обычные шаблоны Вы узнаете в моих видеокурсах. Поэтому чтобы не пропустить выход полезных бесплатных видеокурсов советую подписаться на обновления блога.
Ну а я с вами не прощаюсь!
До новых встреч в новых статьях!
С уважением, Сергей Иванов
creationsait.ru
Установка и замена шаблонов Wordpress
От автора
Установка и замена шаблонов WordPress это одна из первых операций администрирования, которую нужно освоить после установки WordPress. Богатый выбор, как платных, так и бесплатных шаблонов WordPress, позволяют не ограничивать внешний вид ваше сайта стандартными шаблонами входящими в установочный пакет WordPress.
Удачно выбранный внешний вид вашего блога WordPress создаст его привлекательную индивидуальность для посетителей. В стандартной комплектации WordPress установлены три темы. До версии WordPress 3.5 стандартных тем было две. Можно конечно остановить свой выбор на этих темах, но зачем ограничивать себя малым. Интернет предлагает огромный выбор как бесплатных, так и платных шаблонов (тем) для блогов WordPress.
Для начала разберем структуру шаблонов (тем) WordPress
Центральная часть (основа) шаблонов Wordpress составляет место для основного контента (статей) блога. На основу блога «навешиваются» боковые окна с информацией. Называются они виджеты. Виджеты, также могут располагаться не только справа и слева блога, но внизу шаблона (в футере) и вверху шаблона (header).
Для навигации по блогу создается меню блога. Для меню блога в шаблоне выделяется специальное место. Обычно меню распологается вверху блога. В шаблоне могут быть заложены от одного до трех мест под меню блога. Чаще всего мест для меню блога WordPress два.
В зависимости от сверстанных мест для виджетов, шаблоны WordPress делятся на шаблоны с одной, двумя, тремя и даже четырьмя колонками. Шаблоны могут иметь гибкую (динамическую) или фиксированную ширину.
Рассмотрим, как установить новые темы WordPress
Установка и замена шаблонов WordPress относится к внешнему виду блога. Для работы с шаблонами нужен пункт меню «Внешний вид» в консоли (панели управления) WordPress.
Как всегда, для начала, авторизовываемся и входим в панель управления блога WordPress. В левом вертикальном меню открываем пункт «Внешний вид». Пункт «Внешний вид» имеет несколько подпунктов.
- Темы;
- Виджеты;
- Меню;
- Заголовок;
- Фон;
- Редактор.
При установки своей темы добавляется подпункт «Theme options», который настраивает непосредственно установленную стороннюю тему. В этой статье нас интересует пункт «Темы». Открываем этот пункт меню.

Открывается окно управления темами WordPress вашего блога.
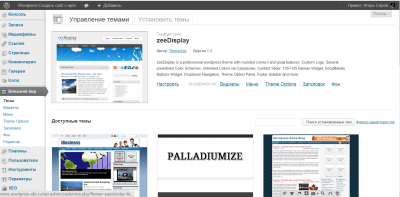
Горизонтальное меню окна «Темы» имеет два пункта: Управление темами и Установить темы.

«Управление темами» отображает все темы, установленные на ваш блог WordPress. Рабочая, активированная тема размещается вверху страницы.
Для поиска, загрузки и установки, новых тем нужно открыть пункт «Установить темы». Управление этим окном осуществляется горизонтальным меню:
- Поиск;
- Загрузить;
- Избранные;
- Свежие;
- Недавно обновленные.
При помощи пункта «Поиск» можно непосредственно из консоли поискать подходящую вам тему блога из базы Wordpress. Для поиска сделан очень большой фильтр поиска. Поиск очень прост. Выбираете в поиске нужные параметры шаблона и нажимаете поиск. В этом же окне вы увидите результаты поиска.
Каждую найденную тему можно «примерить» к своему блогу, для этого есть строка «Посмотреть». Если тема вас устраивает, достаточно нажать «Активировать» и тема установлена в качестве рабочей для вашего блога.

Все элементарно, кроме одного. Выбор по внутреннему поиску не слишком большой. Поэтому приходится искать новые темы WordPress в Интернет.
Не буду рассказывать как осуществлять поиск в Интернет. Будем считать, что вы нашли устраивающую вас тему WordPress и скачали ее на свой компьютер.
Скачиваются темы в формате архива Zip. Установить скачанную тему на свой блог можно двумя способами. При помощи консольного загрузчика или при помощи FTP клиента. Рассмотрим оба варианта подробно.
Установка темы WordPress при помощи консольного загрузчика
Консольный загрузчик это очень удобный инструмент WordPress. Я им пользуюсь постоянно. При его помощи можно загружать не только новые темы, но и плагины WordPress.
Для загрузки новой темы открываете: Консоль>>Внешний вид >> Темы>>Установить темы>>Загрузить

Далее выбираете файл на компьютере. Устанавливаемая тема должна иметь формат .zip.После выбора файла нажимаем «Установить».
После удачной установки (загрузки) темы на свой блог, тему нужно активировать. В WordPress нужно привыкнуть, все программное обеспечение, которое устанавливается (загружается) на блог нужно активировать. Активировать нужно и установленную тему. Если установка прошла удачно, тема должна отражаться в окне Консоль>>Внешний вид >> Темы>>Управление темами.
Если при загрузке темы возникли проблемы, скорее всего они, связаны с распаковкой архива, установить тему можно при помощи FTP-клиента.
Установить тему можно при помощи FTP-клиента
Для этой работы открываем ваш рабочий FTP-клиент. Я использую FileZilla FTP-клиент. Очень удобный инструмент. О нем я немного писал в статье «Установка WordPress на хостинг»
Предварительно распакуйте .Zip архив с темой WordPress. Затем папку с распакованным шаблоном WordPress переносим в каталог wordpress по адресу: /Ваш_блог/public_html/wp-content/themes
В папке themes хранятся все установленные на блог темы.

В загрузке будет всего 180-200 файлов. Время загрузки 30-60 секунд. Об удачной загрузке сообщит FileZilla.
Далее переходим в консоль своего блога. Идем по пути: Консоль>>Внешний вид >> Темы>>Управление темами
Среди миниатюр установленных тем ищем, тему, которую устанавливали по FTP. И внизу миниатюры нажимаем «Активировать».

 установка и замена шаблонов WordPress
установка и замена шаблонов WordPressВсе! Тема WordPress установлена.
Установка и замена шаблонов WordPress другим способом
- Ищите в Интернет интересную тему для своего блога.
- Копируйте родное название темы.
- Заходите в консоль своего блога по адресу: Консоль>>Внешний вид >> Темы>>Управление темами>>Поиск.
- В окно поиска вписываете родное название найденной темы и нажимаете поиск.
- Если тема не «взломанная», то, скорее всего она найдется в базе Woordpress.
- Далее просто активируйте найденную тему.
Этим способом вы не только упрощаете себе работу по установке темы WordPress, но и проверяете легитивность темы, а значит ее стабильную работу в будущем.
В качестве источника новых тем посоветую два интернет ресурса. Почему именно их? Отвечу. Очень удобный просмотр тем в режиме Демо и очень удобная загрузка тем. Загрузка осуществляется напрямую, без дополнительных окон и безумной рекламы. Все шаблоны родные и в основном переведены на русский язык. Кстати, перевод тем на русский язык не представляет большой проблемы, и об этом я обязательно расскажу в следующих статьях.
Примечание: Будьте осторожны. Темы скачанные не с официального сайта, могут содержать вредоносные коды и нелегальные исходящие ссылки. Как проверить шаблоны и бороться с вредоносными кодами в кодах шаблона читайте статьи:
Установка темы из базы данных
Можно установить тему непосредственно из базы данных. Об этом читать отдельную статью Как поменять тему WordPress из базы данных.
Интернет ресурсы с большим выбором тем WordPress
Русские шаблоны wordpress

WordPress темы и шаблоны

Еще более 40 авторов шаблонов WordPress в статье Где скачать шаблон WordPress — 43+ автора WordPress шаблонов.
На этом тема установка и замена шаблонов WordPress завершена.
©www.wordpress-abc.ru
Статьи раздела: Установка WordPress
Статьи связанные по теме:
www.wordpress-abc.ru
Установить Wordpress тему (шаблон) на сайт.
 Привет дорогие друзья, сегодня мы с вами попытаемся установить шаблон на ваш блог. Да что там попытаемся, мы установим новую тему, ведь это так же легко, как изменить фоновой рисунок рабочего стола.
Привет дорогие друзья, сегодня мы с вами попытаемся установить шаблон на ваш блог. Да что там попытаемся, мы установим новую тему, ведь это так же легко, как изменить фоновой рисунок рабочего стола.
В прошлой статье я рассказал о том, как найти новую тему для блога, а так же каким правила следует учитывать при выборе шаблона. Все это вы сможете прочитать в этой статье.
И так, что на сегодняшний день мы имеем? Это собственный блог, и уже найденный в сети интернет шаблон. Значит сегодня мы его установим. Точнее я расскажу вам о 3 (ТРЕХ!) способах установки темы на WordPress блог. Которые подойдут и для сайтов на Denwer и для проектов размещенных на хостинге.
Как установить шаблон (тему) WordPress?

WordPress на столько сильно заботится о своих пользователях, и для этого создал целых 3 способа установить тему на свой блог. Каждую из них мы разберем в отдельности, а вы уже выберете наиболее подходящий для себя вариант.
1) Способ первый, если знаем только название.
Бывают такие случаи, что вы нашли подходящий для вас шаблон, но не смогли его скачать. То ссылка битая, то вирус, либо еще какие неприятные гадости устроят вам распространители бесплатных шаблонов.
Но вы точно уверены, что знаете название темы, и самое главное то, как она выглядит. Для этого воспользуемся поиском шаблонов от WordPress. Переходим по вкладке “Внешний вид” в боковой панели страницы администратора, далее в подраздел “Темы” => “Установка темы”.

На открывшейся странице вы увидите форму поиска, а так же внушительное количество категорий, с помощью которых вы можете легко найти нужный шаблон.
Если вы нашли подходящий шаблон, что бы установить его нажмите на кнопку “Установить”, тогда нужный вам шаблон, автоматически установится на ваш блог. Для того, что бы поменять облик, нажимаем на кнопку “Активировать”, на следующей странице.

2) Второй способ установки шаблона, загрузка прямиком на сервер.
Если вы внимательно читали урок о правильном поиске шаблонов, то вероятно вы тщательно подготовились. И на вашем локальном диске уже загружен будущий шаблон вашего блога.
Способ второй так же очень привлекательный, и даже быстрее чем первый. Для того, что бы им воспользоваться, переходим в раздел “Внешний вид”, далее в подраздел “Темы” и “Установить темы”, так же как и в первом способе.
Но теперь выбираем категорию “Загрузить”, на открывшейся странице “Выбрать файл”. Выбираем уже скачанный шаблон. И загружаем его на сервер.

ВНИМАНИЕ! Загружать следует в формате ZIP, система автоматически распакует архив и добавит в список установленных тем.
После этого, вам должны показать страницу с сообщением о том, что тема успешно установлена. Вы можете ее «Просмотреть», «Активировать», либо вернутся в список тем и просмотреть уже установленные.
3) Ручная установка темы, наиболее предпочитаемая веб-мастерами.
Данный способ требует немного больше времени, но за то наверняка. Когда я только учился создавать блоги на WordPress, я заметил, что большинство блоггеров описывают именно этот способ установки шаблона, не знаю почему.
Раз уж он на столько приелся нашим авторам, то о нем не написать я не могу. Давайте приступим: Для того, что бы начать установку темы, необходимо открыть и авторизоваться в программе FileZilla (Как пользоваться этой программой я написал тут), а так же иметь уже загруженный на компьютер шаблон.
Уже в открытой и авторизованной программе переходим в папку «wp-content» => «themes». Далее в эту папку скидываем шаблон, путем обычного переноса, либо с помощью правого окошка.



ВНИМАНИЕ!!! Если во втором способе вы загружали шаблон в ZIP файле, то сейчас вы должны загрузить ПАПКУ с фалами шаблона. То есть, в папке, должны находится файоы темы, думаю разберетесь 😉 .
После того, как все загрузится, переходим в раздел «Внешний вид» => «Темы». После чего, вы увидите новый файл в списках темы, это новая тема вашего шаблона. Для того, что бы активировать ее, нажимаем на кнопку «Активировать».

После чего, вверху вы увидите сообщение «Новая тема активирована…..» Давайте посмотрим на новую тему. Как видите она изменилась, и теперь мы можем радоваться новому облику нашего сайта 😉 .

На этом все, выбирайте тот способ, который вам больше нравится, если будут вопросы с радостью отвечу на них в комментариях под статьей. Так же рекомендую вам сразу же настроить шаблон wordpress после установки. Не пропустите следующие уроки, подписывайтесь на RSS, в блоке под статьей…
В следующем уроке мы узнаем что такое плагин. Вы уже знаете? С помощью плагинов можно сильно увеличить функционал сайта. Не пропустите, будет интересно…
Советы для вебмастера:
Быстро устают глаза при работе за компьютером? Возможно вы работаете в темное время суток при слишком ярком экране. Программа F.lux поможет вам автоматически изменять яркость экрана в зависимости от времени.
wpmen.ru
Как установить тему (шаблон) WordPress на сайте?
Привет. Сегодня речь пойдет об установке тем или, как еще их называют, шаблонов в WordPress. Как ни странно, это один из самых важных этапов создания блога или сайта. WordPress-тема — это лицо сайта, его внешний вид. Мой вам совет, не экономьте на дизайне сайта, на его теме и тогда, ваши посетители отблагодарят вас и ваш сайт большой посещаемостью. Ну, в общем вы и сами знаете, что красивом сайте намного приятнее находится нежели на сайте со стандартным шаблоном.Как установить тему WordPress на сайте?
Есть два способа установки WordPress-темы на сайт:
- Установка темы через консоль WordPress.
- Ручная установка шаблона сайта, через FTP-клиент.
По большому счету вам хватит первого способа с головой. То есть, через веб-интерфейс вы загрузите новую тему на свой сайт, активируете её и на этом все. У вашего сайта появится новый, красивый шаблон. Способ установки темы через FTP нужен только в том случае, если WordPress-тема много весит или у вас просто слабенький интернет, то есть это сильно усложнит загрузку темы через консоль WordPress.
Ну, перед тем как что-то пытаться установить, нам нужно что-то скачать. В качестве примера, я буду использовать бесплатные шаблоны WordPress, благо их в интернете хватает. Вот на этом сайте я обычно подбираю неплохие бесплатные шаблоны WordPress, каждую тему можно просмотреть в демонстрационном режиме. Мне понравились вот эти два шаблона:
- Orange Flash — премиумный бесплатный шаблон.
- Healthy Lifestyle — шаблон о здоровом образе жизни.
Попрошу вас сделать тоже самое, скачайте два понравившихся вам шаблона, не обязательно с этого сайта, можно с любого другого. Скачанные шаблоны — это обычные zip-архивы, сейчас я покажу как их установить на сайт.
Установка темы WordPress через консоль
Итак, шаблоны скачаны, теперь переходим к непосредственной их установке на свой сайт. Для этого зайдите в консоль WordPress — Внешний вид->Темы.
seofine.ru
Как установить тему на WordPress
 Всем привет! Друзья, я уже рассказал о том, как и где подобрать шаблон. В этой статье я напишу инструкцию как установить шаблон WordPress. Вообще имеется два варианта поиска и установки WordPress шаблона. Первый способ о котором я расскажу, это способ установки прямо из админки при помощи закачки шаблона из репозитория. Этот способ легко подходит для ГС (говно-сайтов ну или ссылочных помоек). Но не исключаю конечно тот факт, что можно там найти и хороший добротный шаблон для блога. Второй вариант, немного длительнее и требуется доступ к папкам сайта. Суть заключается в том, что бы этот шаблон закачать в директорию с другими шаблонами и просто активировать в админке. В данном случае вы можете скачать шаблон с любого стороннего ресурса и установить не используя при этом предлагаемый репозиторий WordPress.
Всем привет! Друзья, я уже рассказал о том, как и где подобрать шаблон. В этой статье я напишу инструкцию как установить шаблон WordPress. Вообще имеется два варианта поиска и установки WordPress шаблона. Первый способ о котором я расскажу, это способ установки прямо из админки при помощи закачки шаблона из репозитория. Этот способ легко подходит для ГС (говно-сайтов ну или ссылочных помоек). Но не исключаю конечно тот факт, что можно там найти и хороший добротный шаблон для блога. Второй вариант, немного длительнее и требуется доступ к папкам сайта. Суть заключается в том, что бы этот шаблон закачать в директорию с другими шаблонами и просто активировать в админке. В данном случае вы можете скачать шаблон с любого стороннего ресурса и установить не используя при этом предлагаемый репозиторий WordPress.
Установка шаблона на WordPress. Способ 1
Тут все просто. Для начала зайдите в админку WordPress. Если вы забыли где находится админка WordPress, то она располагается тут www.вашсайт.ru/wp-admin можно для удобства поставить где нибудь ссылку типа вход для администратора и т.д. Далее найдите пункт меню с правой стороны Внешний вид -> Темы. Вот, что вы должны увидеть:

Отправляясь дальше по курсу, нажмите на вкладку Установить темы. Откроется окно в котором очень много фильтров для поиска шаблона (мне кажется это крайне не удобным, лучше бы были категории). Но можно задать и пустой поиск, который покажет все шаблоны. Все это выглядит так:

Задайте пустой поиск. Перед вами появиться список шаблонов самых разных тематик (в каше, не очень все таки логически структурировано). Все шаблоны почти английские, но есть и русские. Есть зато возможность предпросмотра и описание, чаще всего на английском языке. Так что учите английский :). Кстати есть еще и маленькие превью, это еще как то дает инфу о внешнем виде.
Просмотрите шаблоны которые вам нравятся, выберите один шаблон, самый удачный по вашему мнению, и нажмите на Установить тему. Это выглядит таким образом:

Вот и все, тема установлена, перейдите на свой блог и посмотрите. Согласитесь, очень просто, всего пару кликов. Так почему же я назвал этот способ подходящим для сателлитов и прочих ГС (не считая MFA). И еще, я напишу скоро о том, что такое сателлиты, дорвеи, MFA и СДЛ. Если слова незнакомы не бойтесь, поищете на блоге может я уже опубликовал, что есть что :). Так вот, этот способ пригоден для таких сайтов потому, что при создании таких сайтов особой разницы нет как он выглядит (кроме MFA, там шаблон играет большую роль). Второй способ больше для СДЛ и MFA.
Установка шаблона на WordPress. Способ 2
Тут все немного по другому. Для начало вам нужно скачать шаблон. Шаблон состоит из нескольких файлов и папок, которые располагаются в одноименной папке. Так, что это не один цельный файл непонятного формата. Алгоритм действий по сути прост: скачать шаблон, распаковать в папку сайта по этому адресу www.вашсайт.ru\www\wp-content\themes\
После этих пары шагов шаблон будет установлен. На примере разберем шаблон Mystique. Скачайте его прямо с моего блога, и разархивируйте например на рабочем столе. Далее откройте папку с вашим сайтом (в случае если блог уже на хостинге, то через FTP-соединение откройте ту же папку и проведите остальные действия) и скопируйте папку с шаблоном в директорию www.вашсайт.ru\www\wp-content\themes. Это должно выглядеть примерно так:

Далее нужно зайти в админку, раздел Внешний вид -> Темы и активировать тему. Вот и все. Трудного ничего нет. В принципе все, если есть вопросы жду их в комментариях к записи, подписывайтесь на обновления и читайте меня в Twitter. Всем мир! 🙂
P.S. Решили купить китайский телефон? Отличный интернет магазин китайских телефонов.
wpget.ru
Как установить тему(шаблон) в WordPress
Если вы читаете это руководство, то сдается мне, WordPress вы уже скачали, и даже скачали шаблон оформления, который хотите использовать. Обычно большинство сообществ предлагают шаблоны в формате zip, который вы можете использовать для установки шаблона WP напрямую из панели статистики и управления. Давайте предположим, что вы уже скачали шаблон, и вам хочется установить его на собственный блог, основанный на WordPress.
- Авторизуйтесь в панель управления WP (консоль)
- Перейдите во вкладку Внешний вид> Темы> Установить темы> Загрузить
- Кликните по обзору, отыщите свой zip-файл и кликайте на установку
Предлагаю вам скриншот того, как выглядит эта процедура:

Теперь, как только вы кликните по установке, ваш шаблон будет загружен и установлен на сервер. На следующей странице вы увидите опцию активации шаблона:

Перед тем, как активировать шаблон, вы можете предварительно опробовать сайт с новым дизайном. Временами данный режим предварительного просмотра не в полной мере передает внешний вид шаблона, и может привести к ошибке. Такое случается. Итак что, если этот сайт пока еще не запущен, вы можете смело активировать шаблон и посмотреть, как он будет смотреться.
Установка шаблона WordPress посредством FTP:
Я предпочитаю именно данный метод установки или редактирования шаблонов. Метод FTP очень удобен в тех случаях, когда защита вашего сервера не позволяет вам устанавливать шаблон или плагины из консоли. При установке шаблонов из консоли, вы будете натыкаться на ошибку. Более того, метод установки посредством FTP можно рассматривать как ручной способ установки шаблонов.
Для того чтобы начать установку шаблона посредством FTP, вам нужно иметь скачанный и установленный FTP-клиент (например, FileZilla). Кроме FTP-клиента, вам нужно будет снарядиться ПО типа WinRar для распаковки zip-файлов.
При установке через FTP, нам нужно распаковать шаблон и загрузить его на сервер, прямо в каталог themes. Данный каталог по файловой структуре в WordPress располагается в папке wp-content.
- Распаковываем шаблон:
Как я уже отмечал ранее, большинство предложенных в интернете шаблонов, заархивированы в формат zip, так как на данный момент CMS WordPress отлично поддерживает эта расширение. Так что, вам нужно будет распаковать шаблон в папку. Если у вас нет заранее установленного ПО, скачайте бесплатную версию WinRAR с официального сайта, и установите её. Как только сделаете это, кликните правой кнопкой мыши по zip-файлу шаблона и в отображенном меню выберите пункт «распаковать», как показано на скриншоте:
Теперь авторизуйтесь в FTP-клиент, и перейдите в каталог wp-content/Themes на вашем сервере, и напрямую загрузите распакованную папку с шаблоном. В моем примере я загружаю распакованную папку которая называется так, ваша может любым другим образом быть названа..

И на этом всё! Теперь шаблон готов к установке. Пришло время предварительно ознакомиться с ним и активировать (если понравится).
- Активируем шаблон WordPress:
Как только вы установите шаблон посредством FTP или через консоль, у вас будет возможность просматривать все загруженные шаблоны, и выбирать среди них. Перейдите во вкладку Внешний вид > Темы, и перед вами появится список установленных шаблонов. Вы можете осуществить предварительный просмотр или активацию шаблонов прямо с этой вкладки.
Удаление шаблонов в WordPress:
Итак, теперь мы уже умеем устанавливать шаблоны в WordPress. Пришло время научиться удалять неиспользуемые шаблоны. Подобно процессам установки, вариантов удаления шаблонов тоже два.
Как показано на изображении выше, вы можете воспользоваться вкладкой Внешний вид > Темы, кликнув на кнопку удаления рядом с ненужным шаблоном. Я советую вам никогда не удалять установленный и активный шаблон напрямую. Сначала переключитесь на другой шаблон, а затем удаляйте ненужное.
Вы также можете авторизоваться в FTP-клиент и перейти в каталог wp-content/Themes, и уже оттуда непосредственно удалить шаблон, который вам не нужен. Лично я считаю способ с консолью гораздо более удобным.
Примечание: если вы переключаетесь с какого-либо шаблона WordPress, где уже были настроены опции, не забудьте экспортировать их импортировать в новый шаблон.
Напоследок видео с ютуба по установке тем:
Алексей Повловский
web-profy.com
Как установить шаблон WordPress | Sozdaiblog.ru

Здравствуйте, дорогие читатели — Sozdaiblog.ru!
Сегодня, мы поговорим о том, как установить шаблон WordPress.
Установка шаблона WordPress задача не сложная, справиться сможет любой школьник.
Существует два способа установки шаблона:
- Установка через админку.
- Загрузка темы, через ftp-клиента.
Как установить шаблон на WordPress.
Для этого, Вам потребуется зайти в админку WordPress => Внешний вид => Темы оформления:

В правом верхнем углу выбираем вкладку – Установка тем оформления:

Затем откроется новое окно, в котором Вы сможете по предложенным параметрам выбрать вид будущей темы.
После того, как Вы зададите нужные параметры, нажимаем – Найти темы:
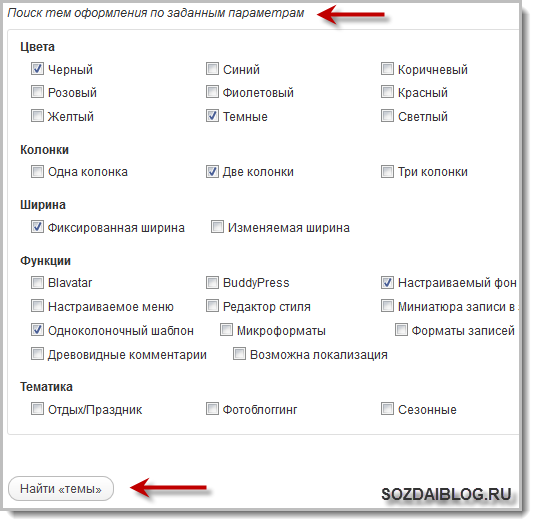
Вашему вниманию откроются подобранные темы, которые, Вы можете сразу установить или сначала посмотреть:

Так же, Вы можете загрузить собственную тему со своего компьютера. Для этого, нужно перейти по вкладке – «Загрузить файл» и указав место, нажать – Установить сейчас:

Теперь давайте рассмотрим, как установить шаблон WordPress через ftp-клиента.
Установка темы WordPress с помощью ftp-клиента.
Сначала Вам нужно, где-то скачать эти самые шаблоны или темы. Лично я, советую проверенного временем человека по прозвищу – Гудвин. Можете перейти на его сайт по ссылке.
После того, как Вы найдёте и скачаете нужную тему оформления, её будет необходимо закинуть сервер.
Для этого потребуется ftp-клиент.
Как его установить и настроить, можете почитать в моём посте – «Как настроить ftp-клиент».
Вы распаковываете скаченный архив с темой, открываете ftp-клиента и переходите в папку – domains:
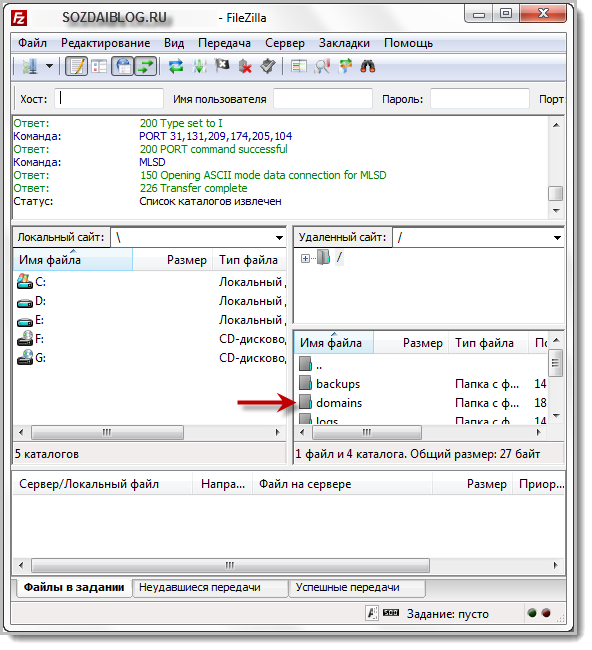
Далее, заходим в корневую папку блога. Обычно она имеет название аналогичное доменному имени или public_html:
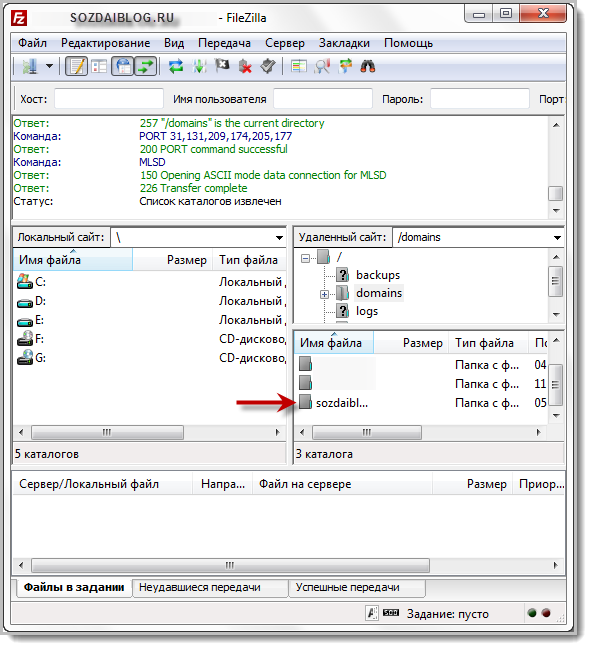
Затем, находим папку – «wp-content», а в ней themes. И закидываете туда папку с шаблоном WordPress из ранее распакованного архива:

После загрузки, Вы можете зайти в админку WordPress, как было описано в начале поста, и посмотреть, что у Вас получилось.
Там, Вы сможете активировать свою тему.
Теперь Вам известно как установить шаблон WordPress и можно со спокойной душой идти заниматься другими делами.
Если у Вас ещё нет своего блога или сайта, но Вы желаете его создать, то обязательно изучите следующие статьи:
На сегодня это всё. До новых встреч...
С уважение, Денис Черников!
Интересное по теме:
Сделайте, пожалуйста, доброе дело, расскажите о блоге своим друзьям:
sozdaiblog.ru