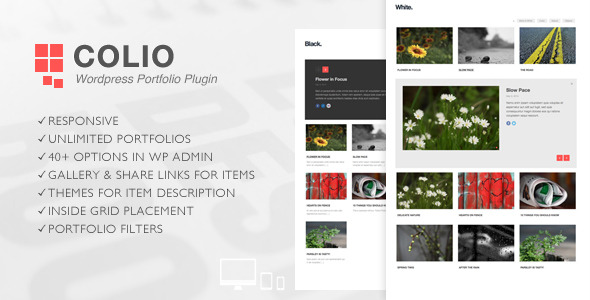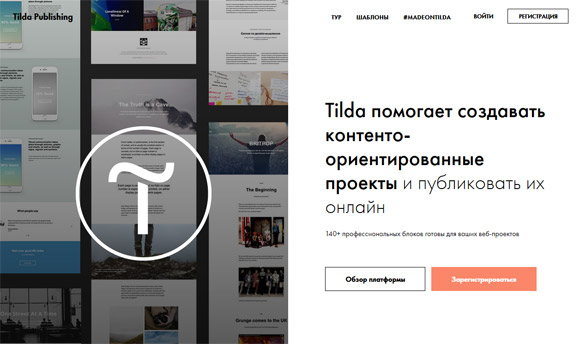Как создать сайт бесплатно с помощью WordPress — инструкция. Wordpress начало работы
Первые шаги в Wordpress, Знакомство с CMS Wordpress.
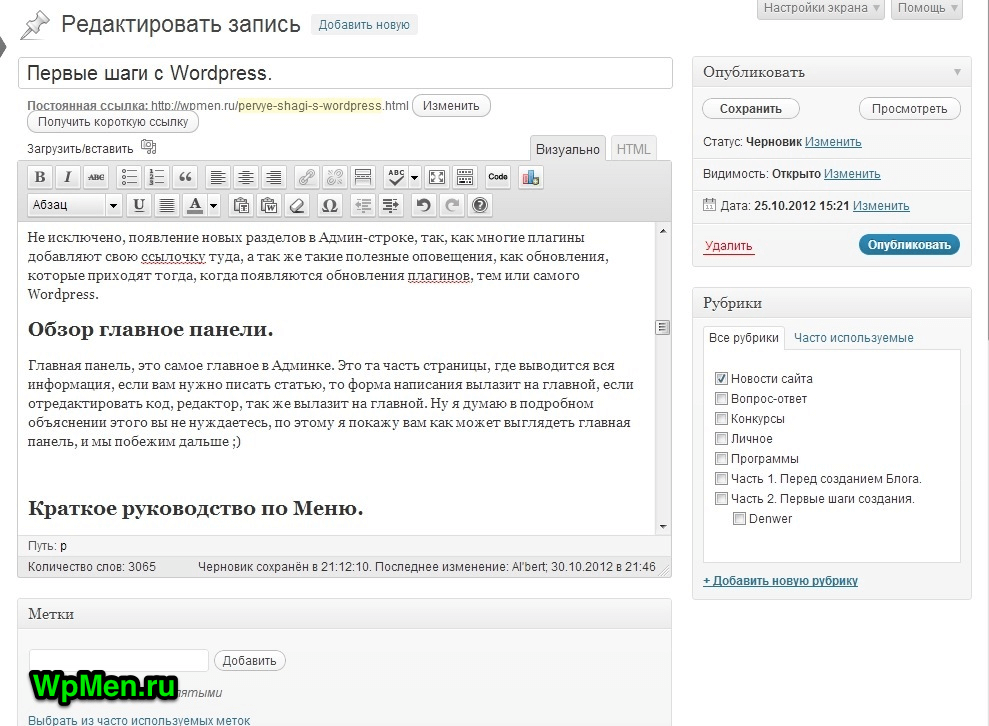 Привет всем-всем посетителям сайта WpMen, вот и закончилось самое нудное: Установка WordPress, установка Denwer’a и так далее… С этого дня начинается самое интересное, например сегодня мы познакомимся с WordPress, а так же я попытаюсь вам рассказать о самых важных функциях WordPress…
Привет всем-всем посетителям сайта WpMen, вот и закончилось самое нудное: Установка WordPress, установка Denwer’a и так далее… С этого дня начинается самое интересное, например сегодня мы познакомимся с WordPress, а так же я попытаюсь вам рассказать о самых важных функциях WordPress…
Что бы не пропустить самое интересное, которое ждет нас впереди, предлагаю вам подписаться на рассылку лучших уроков от WpMen по RSS (Что такое RSS, я подробно описал в этой статье).
И так перейдем непосредственно к делу, на сегодняшний день мы имеем уже установленный WP на хостинге, либо на Denwer’e, что к сегодняшней статье не имеет особого значения. Главное, что вы имеете доступ к своей Админ-панели…
Настройка админ-панели в WordPress, убираем лишнее.
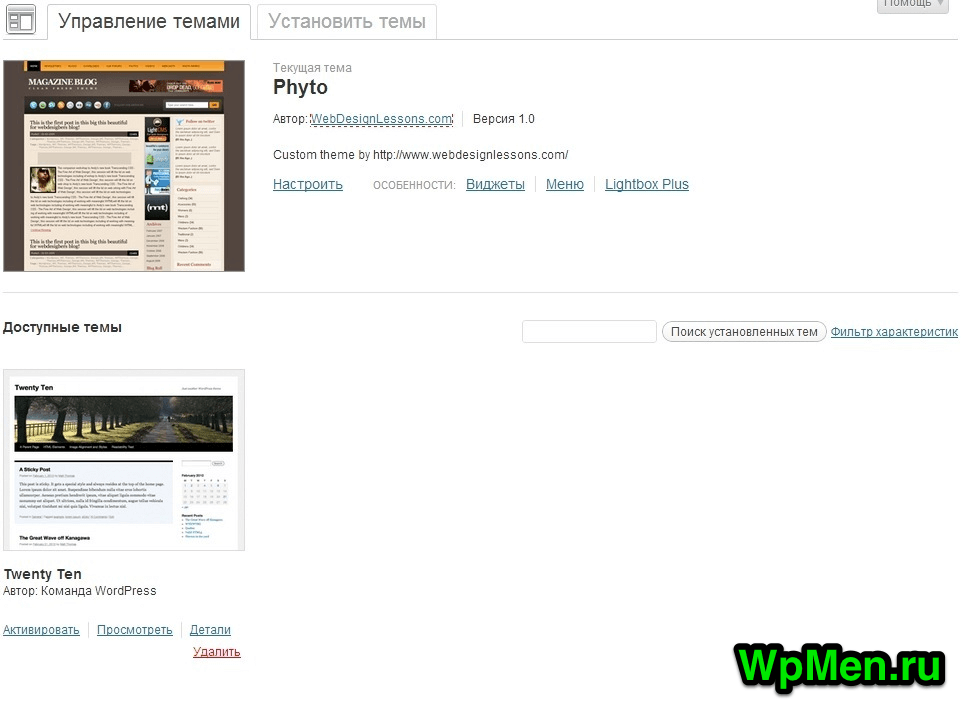
И так, первые шаги в WordPress начинаются с перехода в свою «девственную», нетронутую Админ-панель, вы увидите много лишнего, которое будет вам мешать в дальнейшей работе с блогом. (После прочтения этой статьи рекомендую прочесть о настройке WordPress.) То, что нужно убрать это:
- Приветствие, которое, если не убрать, вылазит время от времени автоматически.
- Быстрая публикация. Совершенно для меня не нужна, я предпочитаю писать статьи через программы, либо через раздел записи, так что быстро не получается
 Если для вас данная функция будет необходима, то оставьте.
Если для вас данная функция будет необходима, то оставьте. - Свежие черновики, конечно нужная вещь, но я помню какие из черновиков лежат без дела на сайте, по этому решил убрать, что бы не мозолила под глазами…
- Раздел Блог WordPress — где высвечиваются новости самой WordPress системы, например о выходе новой версии, либо о каких не будь нововведениях и т.д.
- Входящие ссылки — совершенно бесполезная панель, показывает список сайтов, которые ссылаются на ваш блог, в адекватности работы этой системы я не убедился, по этому удалил с глаз долой

- Плагины — показывает якобы самые популярные плагины и т. д. Лично мне не нужен данный рекламный блок, я всегда нахожу тот плагин, который мне нужен в сети интернет. И за все время, которое этот блог стоял в моей панели, я не взял оттуда ничего стоящего.
- Другие новости WordPress — в этом я точно не нуждаюсь… 😉
Как удалить ненужные блоки?
Для этого переходим а раздел «Настройки экрана», в правом верхнем углу, и снимаем галочки с тех разделов, которые вам не нужны. Вот, что у меня получилось:
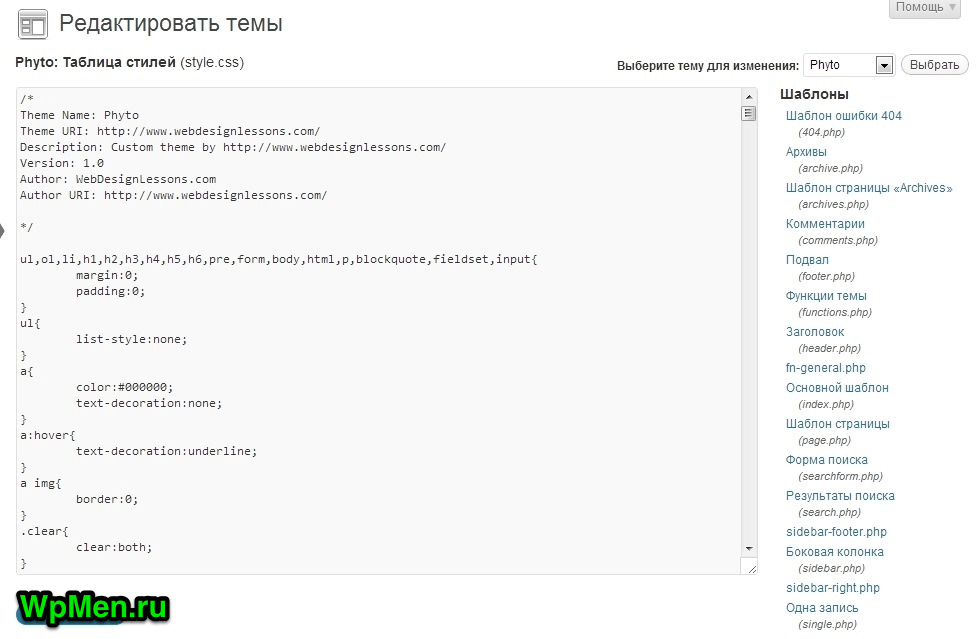
А теперь давайте посмотрим каким стал общий вид Админ-панели. Согласитесь, стало на много аккуратнее, ничего лишнего, все что нужно для нормальной работы. Как мне кажется то, что нужно, а вам? 😉

Если вам не понравилось и вы любите мусор перед глазами, то вы в любой момент можете все вернуть, в этом то и все прелести WordPress. Все что вам не нравится вы можете настроить под себя и быть счастливым малым 
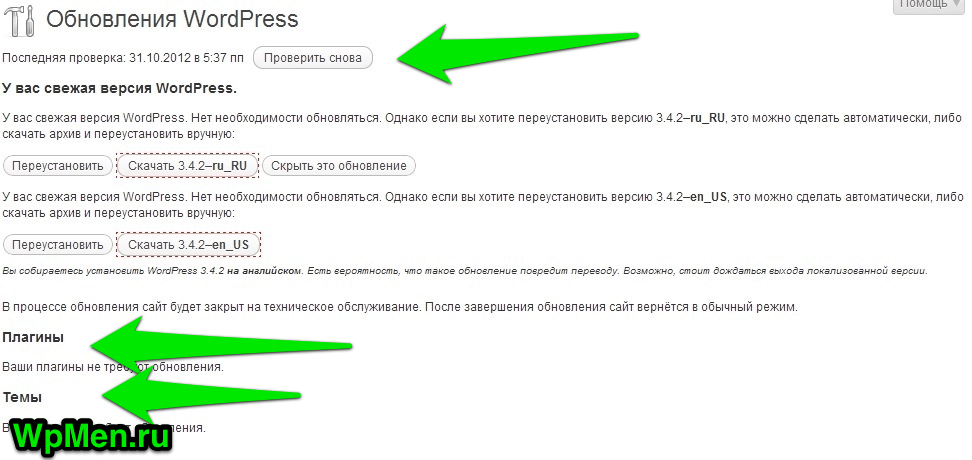
С общим видом Админ-панели мы с вами разобрались, теперь давайте разберемся со всеми функциями, разделами, категориями и прочими вкусностями, с которыми мы будем пользоваться в будущем, в WordPress.
Сама страница WP админки состоит из трех разделов, ну я подразделяю их на три составляющие, что бы вам было удобнее. Первое, это конечно же Главная страница — обозначена зеленым цветом, так же Меню — желтый цвет, и наконец Админ-строка, которая находится в шапке сайта. Разберем их по отдельности…
Админ панель.
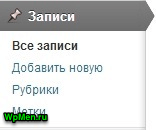
Начнем сверху, сразу после того, как вы авторизуетесь на своем сайте под Администратором, вверху появляется темная панель, которая висит независимо от того, на какой странице блога вы находитесь. На самом деле данная панель очень хороший оповещатель, о новых событиях на вашем блоге…
 Слева находится значок WordPress, нажав на него, вылазит меню, в котором вы сможете воспользоваться услугами от WP разработчиков. А точнее — прочитать Документацию, получить ответ на Форуме поддержки, Официальном сайте, либо перейти к форме Обратной связи.
Слева находится значок WordPress, нажав на него, вылазит меню, в котором вы сможете воспользоваться услугами от WP разработчиков. А точнее — прочитать Документацию, получить ответ на Форуме поддержки, Официальном сайте, либо перейти к форме Обратной связи.
 Второй по счету раздел — назван у меня именем моего блога. То есть у вас будет другое название. Это функция, которая позволяет быстро перебраться из Админ-панели на ваш блог, либо наоборот, из блога в любой раздел Консоля.
Второй по счету раздел — назван у меня именем моего блога. То есть у вас будет другое название. Это функция, которая позволяет быстро перебраться из Админ-панели на ваш блог, либо наоборот, из блога в любой раздел Консоля.
 Далее по счету идет иконка комментария, которая моментальным образом оповестит вас о новом комментарии, который ожидает проверки. И с помощью этой кнопки, вы сможете чудесным образом телепортироваться в раздел редактора комментариев.
Далее по счету идет иконка комментария, которая моментальным образом оповестит вас о новом комментарии, который ожидает проверки. И с помощью этой кнопки, вы сможете чудесным образом телепортироваться в раздел редактора комментариев.

+Добавить — это название следующего раздела Админ-строки. С помощью этой кнопки вы сможете быстро переместится в разделы добавления Записей, Медиафайлов, Ссылок, Страниц и Пользователей.
 И наконец последнее у меня называется «Привет, Al’bert», у вас соответственно будет называться по другому. Что же нам дает эта панель? С ее помощью, вы быстро сможете перейти на страницу своего профиля, а точнее изменить ее, и выйти из системы 😉 .
И наконец последнее у меня называется «Привет, Al’bert», у вас соответственно будет называться по другому. Что же нам дает эта панель? С ее помощью, вы быстро сможете перейти на страницу своего профиля, а точнее изменить ее, и выйти из системы 😉 .
Не исключено, появление новых разделов в Админ-строке, так, как многие плагины добавляют свою ссылочку туда, а так же такие полезные оповещения, как обновления, которые приходят тогда, когда появляются обновления плагинов, тем или самого WordPress.
Обзор главное панели.

Главная панель, это самое главное в Админке. Это та часть страницы, где выводится вся информация, если вам нужно писать статью, то форма написания вылазит на главной, если отредактировать код, редактор, так же вылазит на главной. Ну я думаю в подробном объяснении этого вы не нуждаетесь, по этому я покажу вам как может выглядеть главная панель, и мы побежим дальше 😉


Краткое руководство по Меню.
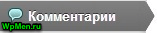
Первым по счету стоит раздел — Консоль, который делится на два подраздела — Главная, и Обновление. Главную панель мы рассмотрели в самом начале этой статьи, возвращаться к этому не будем, давайте посмотрим на раздел «Обновления».
Обновления —
Страница на которой высвечиваются все доступные обновления плагинов, тем и и самой CMS. При доступном обновлении, вы увидите соответствующую иконку в Админ-строке. И на этой странице появится специальное поле, которое даст вам выбрать между обновлением, или игнором этого действия. Сейчас же эта страница выглядит так:

Панель которая вылезет при доступном обновлении для плагинов выходит под разделом плагины, для шаблонов под разделом темы соответственно. Как обновить CMS WordPress мы узнаем чуть позже, я расскажу как сделать это безопасно в следующих уроках…
Раздел меню — Записи.
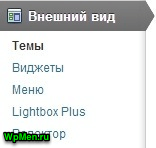
Следующим по счету разделом будет — «Записи». Раздел делится на несколько пунктов — «Все записи«, «Добавить новую«, «Рубрики» и наконец «Метки«. Сейчас мы кратко разберем все из них.
Все записи —
Здесь вы можете просмотреть полную информацию о всех статьях, которые опубликованы, либо лежат в черновиках. А так же самое главное перейти в Редактор статьи, просмотреть ее свойства, а так же удалить, либо перейти на саму страницу статьи.
Так же вы можете воспользоваться фильтром, которые очень помогает в том случае, если у вас очень много статей на блоге, отсортировать нужные статьи по таким критериям как — Дата, Рубрики, либо воспользоваться обычным поиском по записям.

Добавить новую запись —
Не обладая сильным логическим мышлением, можно догадаться, что это страница для написания и редактирования статей. На данной странице вы можете писать в Визуальном редакторе, а так же в HTML, где все выделения, цитаты и многое другое придется вводить html тегами. Тут на ваше усмотрение…
Так же по мимо формы написания, данная страница имеет блок публикации, где вы можете установить Статус (Черновик, На утверждении, Опубликованная запись), так же Видимость (Открытое, Личное — доступное для просмотра только вам, Защищенное паролем ) и наконец Время публикации.

Рубрики — ‘то так называемые подразделы ваших записей, например на этом блоге вы можете увидеть такие рубрики как Личное — куда я пишу статьи личного характера, которыми хочу поделиться с вами. Рубрика — Новости сайта, где я публикую радостные известия блога WpMen.
Метки — что-то похожее с рубриками, но рубрики больше походят к меню, а метки это как ключевые слова. Ключевые слова вашей статьи, например, недавно я писал статью о том, что приобрел iPad, следовательно для него я вписал метку Apple.
Блок «Задать миниатюру» — это картинки, которые выводятся вместе с неполным текстом, например на главной, поиске и других страницах.
Так же не исключено появление новых блоков, что полностью зависит от установленной темы. В скором времени мы точно разберем эту страницу, я очень подробно напишу о том, как писать статьи в данном, стандартном редакторе. Не хотите пропустить? Подписываемся на БЕСПЛАТНУЮ рассылку уроков.
Рубрики-
Что такое рубрики вы знаете, я писал чуть выше, помните? Внимательно читаете?  Теперь поговорим об этой странице. на которой вы сможете:
Теперь поговорим об этой странице. на которой вы сможете:
Добавить новую рубрику, а точнее указать ее Название, Ярлык — вариант названия рубрики в URL, Родительскую рубрику, тем самым создать подрубрику, а так же написать описание. Так же вы сможете изменить, просмотреть свойства и удалить уже существующие Рубрики. И наконец воспользоваться поиском по Рубрикам…

Метки-
Со страницей редактора Меток, дела обстоят практически так же, здесь вы сможете создать новую, так же указав Название, Ярлык и Описание, а так же отредактировать уже созданные. Посмотрите картинку со страницей Метки, и вы сами убедитесь, что тут ничего нового, кстати все изображения увеличиваются, не бойтесь и не щурьте глаза 😉 .

Раздел меню — Медиафайлы.

Данный раздел делится на 2 вида — это Библиотека и Добавить новый файл. Думаю вы догадались, что данный раздел меню отвечает за все файлы (картинки, видео и т.д) которые вы в то или иное время добавляет на свой блог.
Данный раздел лично я не использую, так как обычно добавляю файлы с той страницы, либо с помощью той программы, где пишу статьи. Разве что иногда чищу не используемые файлы разделе — «Библиотека» => «Неприкрепленные», для того, что бы было меньше мусора. А так я считаю данный раздел не таким полезным как и следующий…
Раздел меню — Ссылки.
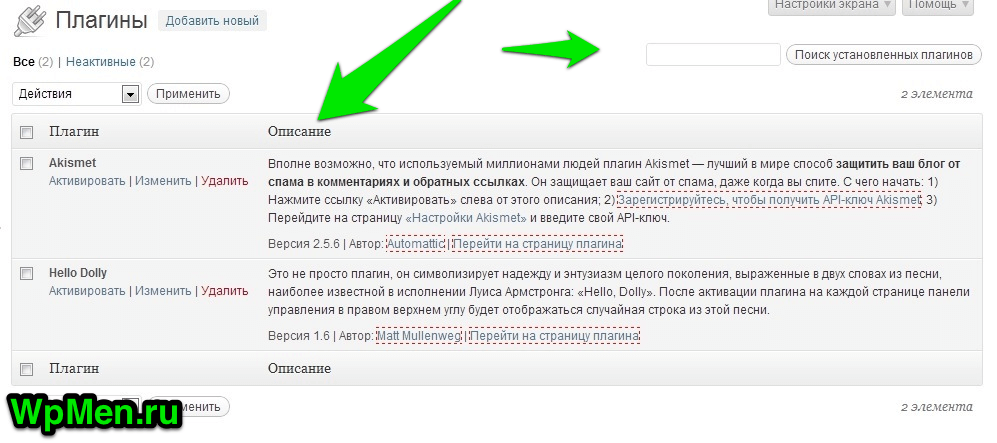 Этот раздел, так же как и описанный выше, я практически не использую, по этому слишком много о них сказать не смогу. Для чего нужен раздел Ссылки? Дело в том, что некоторые блоги, добавляют такие страницы и подразделы как Друзья сайта, вот ссылки этих «друзей» обычно описывают в данном разделе.
Этот раздел, так же как и описанный выше, я практически не использую, по этому слишком много о них сказать не смогу. Для чего нужен раздел Ссылки? Дело в том, что некоторые блоги, добавляют такие страницы и подразделы как Друзья сайта, вот ссылки этих «друзей» обычно описывают в данном разделе.
В данном разделе меню вы сможете добавить свои ссылки, сгруппировать их по рубрикам, а так же просмотреть уже созданные и отредактировать… На этом все, но огорчайтесь, потому что данные два раздела практически не применяются при ведении блога.
Страницы — незаменимая часть блога.
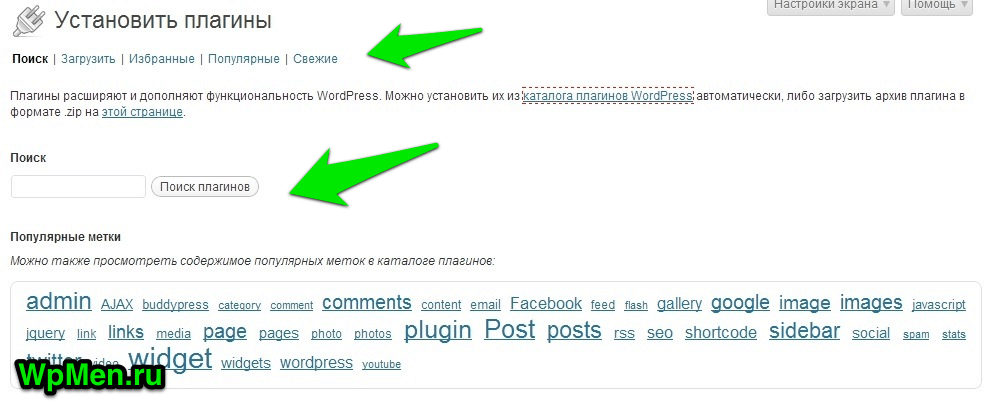 Как мы привыкли видеть блог? Это статьи, которые. Публикуются время от времени, если одна статья устаревает, ее обновляют, на совсем старые не обращают внимания как на прошлые, обговоренные темы, которые больше не интересны…
Как мы привыкли видеть блог? Это статьи, которые. Публикуются время от времени, если одна статья устаревает, ее обновляют, на совсем старые не обращают внимания как на прошлые, обговоренные темы, которые больше не интересны…
Но так же на блоге очень большую роль играют Страницы. Которые используются в весь период существования блога, время от времени редактируется, дополнятся и так далее.
Хорошим примером будет страница Уроки на этом блоге. Где я пошагово рассортировываю все уроки, постепенно дополнив страницу, и не исключено, что через несколько лет, вам придется изрядно поработать колесиком, что бы перейти на самый низ страницы 😉
Думаю что такое страницы вы поняли, а в этом разделе вы сможете добавить, отредактировать, просмотреть все страницы вашего блога, то есть те же самые действия, что и с записями  .
.
Незаменимый раздел — Комментарии.
 Думаю объяснять, что такое комментарии вам не нужно, но вы не представляете, что они значат для самого автора статьи и об это вы поймете позже, когда будете самостоятельно, своим умом думать, как раскрутить блог. А теперь давайте разберемся что именно дает нам эта страница — Комментарии…
Думаю объяснять, что такое комментарии вам не нужно, но вы не представляете, что они значат для самого автора статьи и об это вы поймете позже, когда будете самостоятельно, своим умом думать, как раскрутить блог. А теперь давайте разберемся что именно дает нам эта страница — Комментарии…
На этой странице, вы сможете увидеть все комментарии, которые были оставлены на вашем блоге. Так же найти нужный комментарий воспользовавшись поиском, воспользоваться фильтром, и отсортировать нужные вам комментарии. А так же просмотреть комментарии Ожидающие, Одобренные, Спам-комментарии и Корзину, давайте разберемся для чего каждая из них:
- Ожидающие — комментарии, которые опубликованы на вашем сайте, но не показаны на самом блоге до тех пор, пока вы не одобрите его содержание. На блоге существует 3 вида модерации комментариев — это без проверки(когда все комментарии публикуются на блоге без вашего вмешательства), проверка на половину (если вы одобрили комментарий одного пользователя, то все последующие комментарии будут публиковаться автоматически), жесткая модерация (каждый комментарий отправляется вам на проверку, прежде чем попадет в блог).
- Одобренные — все комментарии, которые вы когда либо одобрили, либо они попали в положительный список автоматически.
- Спам — самая раздражительная категория, дело в том, что на моих блогах ежедневно в этой папке появляются до 10-20 комментариев, спасаюсь только специальными плагинами, которые ждут нас впереди.
- Корзина — комментарии, которые были удалены вами в какой либо момент времени помещаются в этот раздел. Будьте внимательны, ведь спам комментарии удаляются навсегда, без какой либо корзины. Кто знает, может вам понадобится спам
 .
.

На этом про комментарии все, думаю все понятно, теперь перейдем к более сложному, но это только кажется на первый взгляд… Читаем далее 😉
Внешний вид — без него никуда.
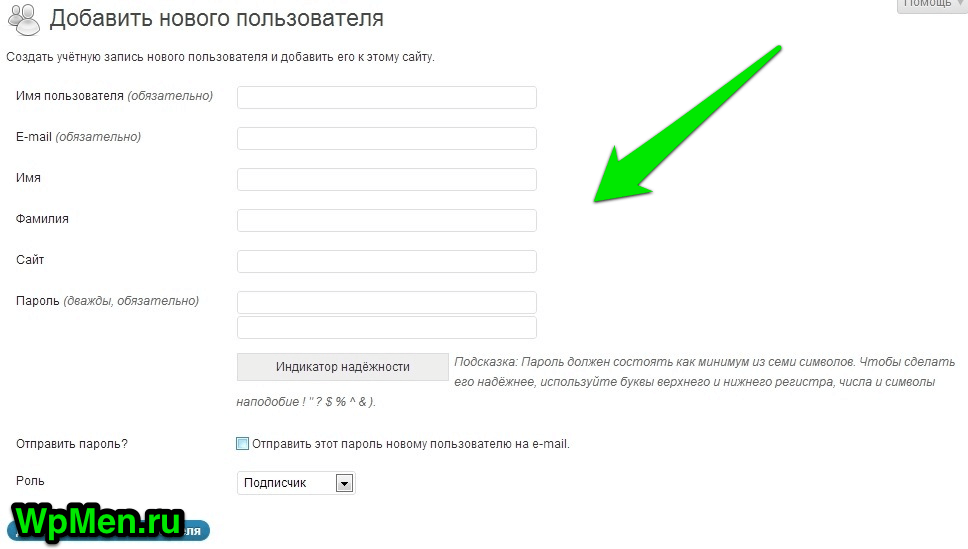
Модуль Внешний вид делится на 3 основных части — это «Темы», «Виджеты», «Меню». В зависимости от темы, могут появится дополнительные подраздела, такие как — «Фон», «Заголовок» и другие, их мы рассматривать не будем.
Темы-
На данной странице вы можете просмотреть существующие темы, установить новые. Так же с существующими темами возможны такие действия как, Активация, Просмотр, Удаление, Просмотр деталей. Как найти шаблон для сайта?

Виджеты-
Это специальные функции, которые вы можете установить в sitebar’е (Боковой панели) одним щелчком мыши, не разбираясь в нудных html и php кодах.
Справа показаны все области темы, где возможно разместить виджеты, а слева все доступные виджеты, для того, что бы в нужной области появилась новая «функция», просто перетащите нужный виджет в нужную область, дайте ей название и уаля, все работает 

Меню —
Ну куда же сайту без меню, что бы облегчить вам жизнь, WordPress придумал и такую функцию, как создание меню на отдельной странице. Все что вам нужно — это дать название вашему меню и отметить галочками все страницы, рубрики и т.д.
Все, меню создано, теперь для того, что бы выставить его на сайт, достаточно лишь выбрать меню на странице «Виджеты» и поставить в удобное место на сайте. Вы можете создать неограниченное количество навигаций, лишь бы место на сайте хватило 😉

Редактор —
Ох как я раньше ненавидел эту страницу, очень тут много кодов, которые я раньше не понимал, сейчас я так же не асс в этом, но все же разобраться в том, что мне нужно я смогу…
Данная страница — это код вашего шаблона, который делится на части:
- 404.php — Шаблон страницы с ошибкой, когда пользователь переходит по несуществующей ссылке на вашем сайте.
- archive.php — Страница с Архивами статей на вашем блоге.
- comments.php — Код вида и формы комментариев.
- footer.php — Код подвала (нижней части) вашего сайта.
- functions.php — Функции темы, об этом поговорим позже, и со временем вы поймете истинное предназначение этого чуда ;).
- header.php — Верхняя часть вашего сайта.
- index.php — Основной шаблон вашего блога, как правило Главная страница.
- page.php — Шаблон страницы, раздел которой мы описывали до комментариев.
- search.php — Страница с выводом результатов поиска.
- sidebar.php — Код боковой колонки вашего сайта…
- single.php — Код страницы с открытой статьей.
- style.css — Стили вашего шаблона.

На самом деле это еще не все, я предоставил вам лишь основные разделы, которые встречаются абсолютно в коде каждого шаблона. Сложные шаблоны используют еще кучу добавлений, но не стоит пугаться, со временем мы во всем разберемся, и все будет на высоте… 😉
Раздел меню — Плагины.
 Очередная фишка описанной мной CMS — это Плагины. С их возможностью вы сможете изменить свой блог до неузнаваемости. Данная страница делится на три категории — это «Установленные», «Добавить новый» и «Редактор«.
Очередная фишка описанной мной CMS — это Плагины. С их возможностью вы сможете изменить свой блог до неузнаваемости. Данная страница делится на три категории — это «Установленные», «Добавить новый» и «Редактор«.
Сильно увлекаться этими функциями я не рекомендую, так как многие из них дают сильную нагрузку на сервер, и не исключено, что ваш сайт начнет подвисать, но об этом мы поговорим позже…
Установленные плагины —
На этой странице вам предоставляется возможность просмотреть список установленных плагинов, так же узнать какие их них активированы. Удалить, или Деактивировать ненужный плагин, так же просмотреть краткую информацию и воспользоваться поиском.
Хочу напомнить, что большинство плагинов создают свои страницы настроек, так, что не удивляйтесь, если вдруг со временем заметите необычные страницы в пунктах меню…
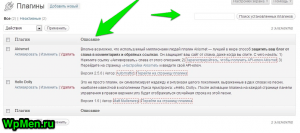
Добавить новый плагин —
Вы можете найти любой интересующий вас плагин на этой странице, воспользовавшись поиском. Посмотреть Рейтинг, Детали, Краткое описание, а так же узнать Автора. Все же пользоваться этим поиском я не рекомендую, лучше ввести то, что вам нужно в поисковой системе, а там вы найдете статью с полным описанием плагина, его установкой и т. д. как на WpMen…
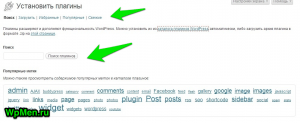
Редактор —
Редактор кода плагинов думаю нам не понадобиться, за все время моего хобби с WordPress, я не раз не пользовался этой функцией. Как я понимаю — это страница редактора кода плагинов, но она совсем не нужно. Ведь в сети столько плагинов, из всех точно найдется тот, который будет угождать вам по всем параметрам 😉
Следующий раздел меню — Пользователи.
 Данная страница будет особенно полезна для тех, кто хочет сделать регистрацию на своем сайте, хотя обычно WP сайте не обладают такой функцией, потому что для блогов она просто не за чем…
Данная страница будет особенно полезна для тех, кто хочет сделать регистрацию на своем сайте, хотя обычно WP сайте не обладают такой функцией, потому что для блогов она просто не за чем…
Так же будет очень полезна для тех, кто планирует добавить еще нескольких правообладателей на блоге, например модераторов, если они конечно нужны, либо писателей статей, что довольно часто встречается…
Добавив нового пользователя как писателя, можно ограничить его права, то есть кроме того, как писать и опубликовывать статьи, он ничего не сможет. Вот главный плюс этой функции..
Все пользователи —
Да данной странице, вы можете просмотреть всех пользователей вашего блога, изменить их учетную запись, и поменять их роль, например с Администратора, на Автора. Так же возможно удалить ненужного пользователя, но будьте осторожны проводя различные действия, не пожалейте в будущем 😉 …

Добавить нового —
На правах Администратора, вы можете добавить нового пользователя, воспользовавшись обычной формой регистрации как на любом сайте. Но будьте осторожны, не стоит раздавать каждому встречному страницы на вашем блоге, а так же рекомендую ненужные профили удалять…

Ваш профиль —
На данной странице вы можете изменить данные своего профиля, рекомендую использовать ник с вашим реальным именем, а так же поставьте свое собственное фото, что бы человек комментировавший вашу статью был уверен, что он общается с обычным, таким же человеком, как и он сам 😉
Инструменты — один из разделов меню.
 Еще один из наиболее ненужных для меня разделов, хотя как мы можем так судить, ведь в нашей жизни может сложиться такое, что понадобится то, что вовсе казалось ненужным… Данный раздел делится на 3 составляющие — это «Все инструменты», «Импорт», «Экспорт». Так же устанавливая различные плагины, появятся новые подразделы…
Еще один из наиболее ненужных для меня разделов, хотя как мы можем так судить, ведь в нашей жизни может сложиться такое, что понадобится то, что вовсе казалось ненужным… Данный раздел делится на 3 составляющие — это «Все инструменты», «Импорт», «Экспорт». Так же устанавливая различные плагины, появятся новые подразделы…
Все инструменты —
На данной странице описана специальная функция, точнее кнопка, которую вы можете разместить где угодно. Нажав на нее, вы переходите на страницу написания статьи, для меня лично это функция не нужна, я своими силами могу найти страницу, где смогу написать статью… Если вам она необходима, прочитать подробнее вы сможете там же 😉
Импорт —
Очень часто случается, что сайты переезжают, например, вы раньше вели свой блог в системе Blogger, или LiveJournal, и вдруг решили переехать на свой собственный Хостинг и Домен, и видите свой дальнейший путь исключительно в WordPress…
Так вот вы произвели все нужные действия, теперь осталось как то переместить информацию с того сайта, на новый. Что бы не копировать каждую статью, вам предоставляется возможность быстрого импорта информации со старого сайта на новый…
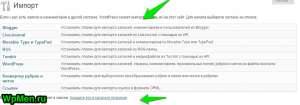
На этом функции данного раздела не заканчиваются, так же существует импорт из меток в рубрики, или наоборот, я позже подробно напишу об этом, не пропустите 😉 …
Экспорт —
То же самое, что и импорт, но совсем наоборот. На данной странице вы сможете экспортировать данные (Записи, Страницы, Метки, Комментарии, Произвольные поля и т.д.) в файл, и сохранить его на своем компьютере… Многие таким образом сохраняют данные на случай того, если в системе произойдет сбой, и все данные сотрутся… Но мы для этого будем использовать специальный плагин, который полностью автоматизирует процесс 
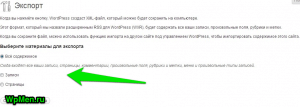
Раздел меню — Параметры.
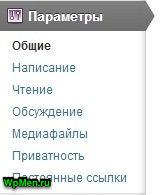 И наконец последнее — Параметры, это то, о чем мы поговорим в следующей статье, так как объем настроек довольно большой, и лучше это описать отдельно. В данном пункте, скрываются главные настройки вашего блога, от названия, до вида URL.
И наконец последнее — Параметры, это то, о чем мы поговорим в следующей статье, так как объем настроек довольно большой, и лучше это описать отдельно. В данном пункте, скрываются главные настройки вашего блога, от названия, до вида URL.
Не забудьте подписаться на бесплатную рассылку уроков в поле справа, что бы не пропустить статью «Настройка WordPress». Это делается для того, что бы ваш блог максимально хорошо функционировал по сравнению с конкурентами.
Данная статья оказалась довольно внушительного размера, спасибо вам за уделенное мне время, очень надеюсь, что вам было интересно. Очень рекомендую для прочтения статью о том как обновить WordPress. Обещаю, что следующие статьи будут все более и более интересными 😉
Спасибо за внимание, с вами был Альберт и блог WpMen….
wpmen.ru
Начало работы с WordPress: выбор между WordPress.com и WordPress.org
Содержание цикла статей «Начало работы с WordPress»:
- Начало работы с WordPress: выбор между WordPress.com и WordPress.org
- Начало работы с WordPress: подготовка к настройке WordPress на отдельном хостинге
- Начало работы с WordPress: ручная установка WordPress
- Начало работы с WordPress: первые шаги по совершенствованию вашего нового сайта
- Начало работы с WordPress: подготовка к созданию вашей собственной темы на основе дочерней
- Начало работы с WordPress: изменение внешнего вида вашего сайта с помощью CSS
- Начало работы с WordPress: изменение структуры вашего сайта
- Начало работы с WordPress: настройка функциональности сайта посредством редактирования functions.php
Я вношу свой вклад в обучение других использованию WordPress, будь то уроки в классе, беседы с клиентами или неформальное общение. Надо сказать, что эти ситуации порой очень непросты, но очень полезны, и я действительно радуюсь, когда вижу людей в конце урока или встречи, на лицах которых написано: «Я действительно разобрался, что к чему!»
В процессе всех этих обсуждений, постоянно возникал один вопрос: «В чем разница между WordPress.com и WordPress.org». Помимо всего прочего, разница между бесплатной, установленной на готовом сервисе CMS WordPress и скачиваемой версией, заключается именно в том, что последняя запускается на отдельном хостинге.
Несмотря на то, что различий в используемом ядре и интерфейсе нет, есть несколько существенных различий, с которыми вам следует ознакомиться, чтобы решить, подходит ли тот или иной вариант именно для вас.
По сути, основное отличие WordPress.com и WordPress.org состоит в следующем: первый запускает ваш сайт на одном ядре, среди сети множества других, а второй создает отдельную копию ядра для вашего сайта и запускает его отдельно от других.
WordPress.com
На первый взгляд, WordPress.com действительно выглядит очень привлекательно. Но не только внешний вид является плюсом. Помимо этого, данный сервис отлично проработан и вам не нужно беспокоиться о вопросах безопасности (если конечно вашим паролем не является password1234), регулярно обновляется и обслуживается — WordPress.com заботится обо всех этих вещах за вас. И наконец, панель управления на WordPress.com защищена SSL — соединением, что добавляет еще один плюс в графу «Безопасность».
Однако в бесплатной версии есть свои минусы — в ней присутствуют рекламные баннеры и вам нужно будет заплатить определенную сумму, чтобы их убрать. Также, ваше дисковое пространство на сервере ограничено 3 Гб, что не так важно, если вы не собираетесь хранить там множество фотографий (вы можете публиковать их через Flickr или другой подобный сервис).
Если же вы не хотите хранить, например, аудиофайлы на сторонних сайтах, то вам придется все — таки заплатить за обновление своего аккаунта на WordPress.com, чтобы увеличить доступное дисковое пространство.
В том случае, если вы хотите иметь свой персональный домен (такой как, например, mycorneroftheweb.com) при вводе которого посетитель будет перенаправлен на ваш WordPress.com-сайт, вам также необходимо будет заплатить за услугу перенаправления. По правде говоря, это не так уж и дорого – всего $13 в год, а если вы покупаете этот домен прямо на WordPress.com, то цена снижается до $5 в год.
Тем не менее, вы можете добавить множество функций на свой WordPress.com — сайт, чтобы сделать его лучше/умнее/функциональнее, например: увеличить дисковое пространство, активировать сервис VideoPress, использовать собственные файлы CSS, удалить рекламу, установить премиум-темы и т.д. Подробное изучение функционала этих сервисов и их стоимости, помогут вам решить, стоит ли вам выбрать именно WordPress.com. Больше информации вы можете получить на официальном сайте по ссылке: http://en.support.wordpress.com/upgrades/.
Самый большой недостаток использования WordPress.com заключается в том, что вы не можете расширять функциональность своего сайта с помощью сторонних плагинов и других дополнений, которые доступны для сайтов, размещенных на отдельном хостинге.
Вы также ограничены в использовании сторонних рекламных сервисов, таких как Google AdWords и подобных. Может оказаться нерациональным платить за обновления на WordPress.com, когда имея сайт на отдельном хостинге, ваши годовые затраты зачастую меньше и вы можете устанавливать на него любые плагины и дополнения.
Масла в огонь подливает тот факт, что в не можете вставлять некоторые типы кода (например, JavaScript и iFrames) в ваш WordPress.com — сайт или WordPress.com — виджет, потому что акцент делается на безопасности вашего сайта, а также сайтов других пользователей, а не на функциональности.
Может возникнуть проблема в тот момент, когда вы хотите вставить классный Twitter— виджет или стороннюю форму авторизации, а сервис не даст вам этого сделать.
По большому счету, используя WordPress.com вы ограничены только в тех вещах, которые считаются небезопасными для всех остальных пользователей (и никто не собирается менять политику, потому что пользователей у сервиса достаточно).
WordPress.org – отдельный хостинг.
Если вы хотите иметь полный контроль над своим сайтом, то WordPress на отдельном хостинге это то, что вам нужно.
При установке WordPress на отдельный хостинг вы получаете намного большую гибкость, которой вы не имеете при использовании WordPress.com. Это, например, большая библиотека плагинов и шаблонов – как платных, так и бесплатных – которые доступны вам для расширения и кастомизации собственного сайта. Вы можете делать все, что хотите с WordPress, который установлен на независимом хостинге!
Но слабым моментом при таком подходе, несмотря на все свободы и возможности, является то, что вы сами полностью отвечаете за безопасность и обслуживание вашего сайта. Ядро, плагины, темы и все остальные компоненты, также необходимо будет обновлять самостоятельно.
Вы получите возможность настраивать свой сайт так, как вы этого хотите, без дополнительных затрат. Можно будет добавлять любой нужный функционал, такой как: плагины интернет-магазинов, личных кабинетов или любые другие вещи, которые вы хотите видеть на своем сайте.
Однако, если у используемых вами плагинов имеются уязвимости, то сервис автоматически будет их устранять или блокировать, чтобы избежать возможных нарушений в работе. В конечном счете, именно вы ответственны за своевременное резервирование данных вашего сайта. Для этого могут использоваться как сторонние плагины, так и стандартные инструменты, предоставляемые сервисом WordPress (узнайте подробнее о своем плане резервирования у вашего хостера).
Чтобы запустить WordPress на отдельном хостинге, вам необходимо будет купить доменное имя и веб — хостинг, а также установить и настроить все самостоятельно. Данный цикл статей посвящен именно этой теме, однако взвесьте все за и против, чтобы принять верное решение относительно выбора типа WordPress. Недорогой хостинг может быть относительно приемлемым, но лучше найти хостера с хорошей репутацией и положительными отзывами.
Помните, вы получаете то, за что заплатите. Я знаю немало людей, которые заплатили за дешевый хостинг и потом были вынуждены перемещать сайт в короткие сроки на другой хост, потому что изначально выбранный хостинг, как оказалось позже, не удовлетворяет нуждам сайта.
Итак, если вы готовы тратить время на обслуживание WordPress, который установлен на отдельном хостинге, то продолжайте читать данный цикл статей дальше. Для некоторых людей, вроде меня это интересно и увлекательно, но если вам такие перспективы кажутся сущим кошмаром, то, скорее всего, наилучшим выбором для вас будет именно использование WordPress.com.
Заключение
Самым значительным преимуществом WordPress.com является его бесплатность, безопасность и полное обслуживание со стороны сервиса, так что это отличный вариант для старта, если вы новичок. К тому же, в будущем, по мере накопления собственных знаний и возрастания запросов вашего сайта, вы сможете провести его улучшение (за деньги). Позднее, вы сможете переместить свой сайт с WordPress.com на WordPress.org, когда будете достаточно уверенно чувствовать себя в решении технических задач.
В свою очередь, самым большим недостатком являются ограничения на то, что вы можете делать, а что — нет.Наибольшим преимуществом WordPress.org является большая степень свободы в том, что вы можете делать со своим сайтом. Недостатком же – сложность обучения техническим тонкостям и ответственность за последствия, к которым может привести имеющаяся свобода действий.
Перевод статьи “Beginning With WordPress: Deciding Between WordPress.com and WordPress.org” был подготовлен дружной командой проекта Сайтостроение от А до Я.
www.internet-technologies.ru
Начало работы с WordPress: подготовка к настройке WordPress на отдельном хостинге
Содержание цикла статей «Начало работы с WordPress»:
- Начало работы с WordPress: выбор между WordPress.com и WordPress.org
- Начало работы с WordPress: подготовка к настройке WordPress на отдельном хостинге
- Начало работы с WordPress: ручная установка WordPress
- Начало работы с WordPress: первые шаги по совершенствованию вашего нового сайта
- Начало работы с WordPress: подготовка к созданию вашей собственной темы на основе дочерней
- Начало работы с WordPress: изменение внешнего вида вашего сайта с помощью CSS
- Начало работы с WordPress: изменение структуры вашего сайта
- Начало работы с WordPress: настройка функциональности сайта посредством редактирования functions.php
Итак, продолжим обсуждение. В предыдущей части мы говорили о том, какова разница между WordPress.com и WordPress.org. Если вы читаете эту часть, то вы, скорее всего, заинтересованы в том, чтобы иметь полный контроль над своим сайтом.
Добро пожаловать в удивительный мир WordPress!
Что дальше?
Все о хостинге.
Вот что вам понадобиться для начала:
- купить доменное имя, которое вы так долго придумывали;
- купить дисковое пространство для размещения сайта на одном из существующих хостингов.
Как это сделать?
Есть множество мест в Интернете, где вы можете зарегистрировать домен и купить хостинг. Я не буду давать вам список – надеюсь, вы спросите об этом других людей, которые пользуются подобными услугами, а также воспользуетесь поисковиком, сделав запрос «обзор регистраторов доменов» и прочитаете, какая информация имеется на этот счет в Интернете.
Нет необходимости покупать доменное имя и хостинг в одном месте. Наоборот, лучше делать это на разных ресурсах. Я обычно регистрирую доменные имена в одном месте, а лучший хостинг выбираю из предпочтений моих клиентов.
Когда предлагается купить «веб-хостинг», это значит что приобретается дисковое пространство на общедоступном сервере. Вы и множество других людей, будут иметь свой кусочек дискового пространства на этом сервере. Вы также будете делить с остальными ограниченную вычислительную мощность и пропускную способность сервера. Следует отметить, что дешевый хостинг с высокой вероятностью имеет больше пользователей, разделяющих дисковое пространство, что может представлять собой проблему, потому что много людей будет бороться за ограниченные ресурсы сервера и, соответственно, эффективность работы вашего сайта может упасть.
Кроме того, когда вы покупаете хостинг под WordPress, следует убедиться, что он удовлетворяет нижеперечисленным обязательным требованиям:
- поддержка баз данных MySQL;
- поддержка PHP для выполнения кода WordPress;
- наличие хорошего серверного программного обеспечения, например, Apache или Nginx.
Более подробную информацию вы можете получить здесь: http://wordpress.org/about/requirements/.
И вновь, это тема для отдельной статьи, однако, если вы проконсультируетесь с хостером на предмет полной поддержки WordPress, то сможете начать работать без особых проблем. В противном случае, найдите другой хостинг. Вы также можете изучить рекомендуемый список на официальном сайте: http://wordpress.org/hosting/ если хотите, но лучше провести анализ самому.
Нет ни одного хостинга, который был бы по всем параметрам лучше других. Вам необходимо найти тот, который удовлетворит именно вашим требованиям. К примеру, если вы хотите сделать интернет-магазин с помощью WordPress, то вам может понадобиться более серьезный хостинг. Чем сложнее ваш будущий сайт, тем более тщательно вам стоит подойти к выбору хостинга.
Когда вы остановились на выборе определенного регистратора доменов и хостинга, вам следует оплатить эти услуги. Сначала, вам необходимо купить доменное имя, потому что при покупке хостинга необходимо указать доменное имя (если вы покупаете имя и хостинг в одном месте, то процедура несколько упрощается). Как только вы прошли указанные процедуры, регистратор и/или хостер пришлет вам письмо по электронной почте со всеми данными, включая логины и пароли.
Запомните: Храните эту информацию в надежном месте и не допускайте ее потери!
Что вам делать с этой информацией?
Дисковое пространство на сервере хостинга это место, которое открыто для доступа из Интернета.
Это место не очень сильно отличается от вашего личного компьютера. Вот некоторые сходства:
- хостинг это компьютер с операционной системой;
- он имеет все необходимое программное обеспечение для выполнения поставленных задач.
Конечно, у сервера есть много отличий от вашего домашнего компьютера, потому что он должен давать доступ к данным, хранящимся на нём, другим пользователям Интернета.
В нашем случае, речь идет о размещении на сервере хостинга вашего сайта, работающего на WordPress. Однако существует много других систем управления (CMS), которые можно использовать для создания своего веб-сайта.
Покупая дисковое пространство, вам нужен такой адрес, чтобы каждый смог перейти по нему. Вы можете быть удивлены, если узнаете, что настоящий адрес вашего сайта выглядит совсем не так: «yourdomain.com», а представлен в формате 192.168.0.0, который называется IP-адресом (сокращение от «Internet Protocol»).
Теперь, давайте будем реалистами: как можно дать такой адрес своим друзьям или клиентам? Это ведь набор цифр, который очень сложно запомнить! Вот тут на сцену выходит такая вещь, как псевдоним IP-адреса. Он делает адрес сайта более легким для запоминания и поиска. Замечу, что компьютер читает IP-адрес как раз в виде набора цифр. Вы можете узнать свой IP, воспользовавшись поиском по запросу: «Какой у меня IP-адрес».
DNS и файлы зон.
Соответствие между вашим IP-адресом и доменным именем описано в так называемом файле зон. Этот файл говорит, где находится тот или иной сайт. Поэтому, когда вы в браузере набираете «yourdomain.com», то попадаете в нужное место. Этот файл также говорит всем в Интернете, куда послать информацию, которая движется в глобальной сети. Это очень важный для функционирования Интернета файл.
Ваш файл зоны может размещаться в нескольких местах. Ваш доменной регистратор может передать вам файл зоны, который вы можете разместить у своего хостера. Привязать ваш домен к хостингу можно с помощью ввода адресов DNS-серверов хостера в панели управления доменом. Если вы покупали доменное имя и хостинг в одном месте, то ваш регистратор и хостер в одном лице, уже имеет на своих серверах запись, связанную с вашим доменным именем, и вы с легкостью можете приступить к следующему шагу установки WordPress. Если это так, то пропустите следующий параграф, в противном случае, внимательно его прочитайте.
Если вы приобрели доменное имя отдельно от хостинга, то вам необходимо решить, где хранить файл зон – у регистратора или у хостера. Если регистратор выдает вам такой файл, то следует возложить заботу о нем на вашего хостера. В этом случае, вам необходимо будет обновить NS-записи у регистратора. После регистрации хостинга, вам придет письмо от вашего нового хостера с данными его DNS-серверов. После получения этих сведений, привяжите DNS-адреса хостера к доменному имени через панель управления доменом.
Поздравляю!
После того, как вы проделали все вышеперечисленное, необходимо подождать некоторое время, чтобы изменения вступили в силу. После этого, вы можете убедиться, что они действуют: попробуйте перейти на свой сайт по его адресу.Поздравляю – теперь вы готовы установить WordPress!
В следующей части, мы детально узнаем о том, как устанавливается WordPress.
Перевод статьи “Beginning With WordPress: Getting Started With Self-Hosted WordPress” был подготовлен дружной командой проекта Сайтостроение от А до Я.
www.internet-technologies.ru
Как создать сайт бесплатно с помощью Wordpress
До того, как сервис WordPress обрел популярность, его использовали коммерческие компании, организации, люди, которые занимались определенными видами деятельности в интернете. Среднее звено пользователей в таком сервисе не нуждалось в инструкции по установке.
Спустя некоторое время ситуация на рынке изменилась, и WordPress начали использовать все, чтобы создать сайт с нуля бесплатно, для бизнеса, для работы и для ведения блогов. Иметь собственный сайт стало необходимо для того, чтобы реализовать себя, проявить конкурентоспособность и повысить показатели личностного или финансового роста.
Дистрибьюторы и предприниматели начали использовать сервис для постройки сайтов, поскольку его отсутствие могло привести к убытку компании. Для тех, кто не знает, что такое WordPress, как с помощью него начать работу, какие функции может выполнять данная система, есть несколько шагов, позволяющих ознакомиться и понять, что как работает.
Пошаговые инструкции могут помочь разобраться в работе конструктора, помочь сэкономить время и ответить на самые часто задаваемые вопросы.
- 1 шаг. Ознакомление с движком необходимо, несмотря на всю простоту использования. Что такое WordPress, какие его особенности и как можно создать сайт бесплатно? Также можно прочитать важные документы перед установкой.
- 2 шаг. План действий. Ознакомившись с базовой информацией, стоит продолжить подготовительный процесс, и удостовериться в технической придатности хостинга и полноценной его работоспособности. Изучив способы использования и первые шаги, можно составить небольшой план: куда будет производиться установка, будет ли создан список рубрик, какой будет их порядок.
- 3 шаг. Установка WordPress – советы перед установкой, выбор хостинга, настройка прав доступа, обновление и все связанные с этим вопросы.
- 4 шаг. После установки на сервере WordPress требует детальной настройки. Просмотр сайта можно делать прямо из редактора, нажав на ссылку вверху панели управления. Менять вид сайта можно как угодно, но лучше всего придерживаться определенной последовательности.
Хотя эти этапы и могут помочь в создании сайта, однако, стоит остановиться на каждом из них в отдельности. Для того, чтобы вы могли понять, в какой последовательности производится создание сайта при помощи сервиса с нуля, мы приведем еще один простой пример, в котором будут включены все самые часто используемые приемы.
Подготовка к установке дистрибутива
Движок WP очень популярен – причиной тому служит простота процесса, позволяющего бесплатно создать десятки страниц самому за пару минут, огромные возможности и неприхотливость с технической точки зрения. Одноразовая настройка позволяет получить желаемый результат очень быстро.
Первое, что требуется сделать – скачать дистрибутив с офицального сайта и уделить внимания некоторым обучающим статьям и темам. Выкладывать готовый сайт сразу не рекомендуется, лучше всего освоиться в настройке CMS, изучить ее, и только после этого отправлять в сеть.
Локальный сервер может помочь изучить работу сайта на вашей локальной машине. Локальный сервер Денвер является лучшим в своем роде, быстро скачивается, использует мало ресурсов.
Установка WP на локальный сервер
Установив локалку, в домашнем ее расположении, то есть, по адресу C:\WebServers\home нужно будет создать папку с названием сайта. Внутри нее создаем еще одну, называем ее WWW. В последнюю папку копируется весь дистрибутив WP.
- Запускается локальный сервер, заходим в него через браузер, попав на нужную нам страницу по адресу http://127.0.0.1/denwer/.
- Дальше выбирается пункт «администрирование СУБД», и в открывшемся окне создается новая база данных. Имя для нее вводим латиницей.
- Дальше в браузере заходим на наш сайт, адрес его – это название папке в домашней директории сервера. Создаем файл настроек – это нам будет предложено автоматически, заполняем открывшиеся поля. Вся наша работа «отправляется» кнопкой с таким же названием.
- Запускается установка, заполняются поля, отвечая на понятные и простые вопросы. Когда все поля заполнены – нажимается последняя кнопка «Установить WordPress».
Шаблон и настройки безопасности
В интернете есть множество шаблонов, которые своим внешним видом могут подойти для различных блогов. Установить их очень просто, нужно просто создать папку под названием «themes» и поместить их туда. Вид сайта меняется с помощью админской панели.
Настройка WP по инструкции включает в себя настройку дополнений и безопасности. Полезные плагины бесплатно расширяют функционал дистрибутива. Их есть великое множество, однако каждый из них в кое-какой мере увеличивает нагрузку на сервер. Плагины помещаются в папку с таким же названием, и настраиваются через панель администратора.
Начало работы с WordPress
Самым последним этапом будет начало работы сайта. Для того, чтобы создать первую запись, необходимо ее расположить в какой-либо рубрике. Подраздел «рубрики» в панели управления находится в разделе «записи».
Создав нужное количество рубрик, с помощью них можно создать первую запись. Оглавление и сам пост будут отображены на странице, дальше их можно комментировать и оценивать. На данном этапе оканчивается работа по установке и настройке сайта с нуля на движке от WordPress.
Нашли ошибку в тексте? Выделите ее и нажмите Ctrl + Enter
ijobtest.ru