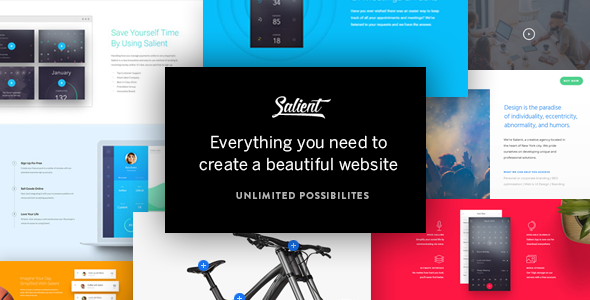Как массово загрузить кучу файлов в Медиа-библиотеку WordPress через FTP. Ftp wordpress
WordPress: установка плагинов из админки (без FTP) и вручную (через FTP)
Если вы зашли на эту страницу, значит у вас только-только завелся первый в жизни сайт на WordPress. Что же, я вас поздравляю, потому что данная CMS не зря является самой популярной во всем мире. А все благодаря огромному числу созданных для нее плагинов, которые значительно дополняют ее возможности. Очень быстро функционала «голого» WP уже не хватает, и необходимо добавить плагин, чтобы его расширить. Хотите узнать как происходит установка плагинов в WordPress? Если ответ — да, тогда читаем дальше.
Какие бывают способы установки плагинов в WordPress
Мне известно два основных способа добавить плагин в WordPress:
- Из админки (без FTP) — самый легкий
- Вручную (через FTP) — самый надежный
Из административной части устанавливать плагины гораздо легче — нажал кнопку «Установить» и в течении нескольких секунд плагин добавился.
Ручная установка через FTP происходит немного сложнее: надо запускать файловый менеджер, заливать папку со скаченным плагином на сервер. Однако последний способ использовался в более ранних версиях WP, поэтому многие к нему успели привыкнуть. В данной статье будет описаны оба варианта. Какой из них выбрать — решать вам.
Как установить плагин WordPress из админки (без FTP)
Самый простой вариант установки любого плагина WordPress без использования FTP-менеджера происходит полностью в административной части (админке).
Порядок такой:
Заходим в раздел «Плагины» → «Добавить новый»
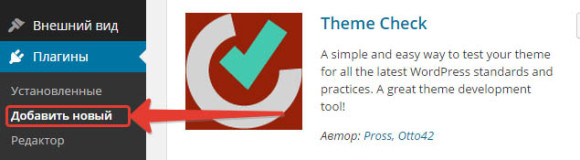
Раздел Плагины — Добавить новый
На странице «Добавить плагины» ищем необходимый плагин:
- в категориях «Избранное», «Популярные», «Рекомендуемые», «Любимые»
- через поисковую строку в правом верхнем углу
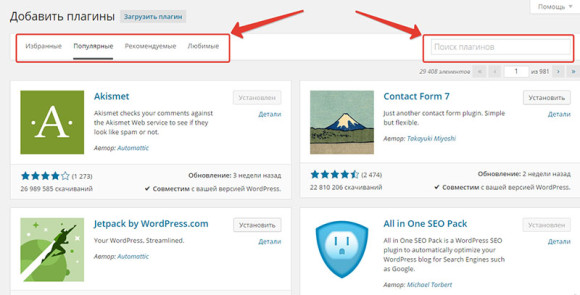
Ищем нужный плагин
Когда вы определились с плагином, жмем на кнопку «Установить» (к примеру пусть это будет популярный плагин «WP Super Cache»)
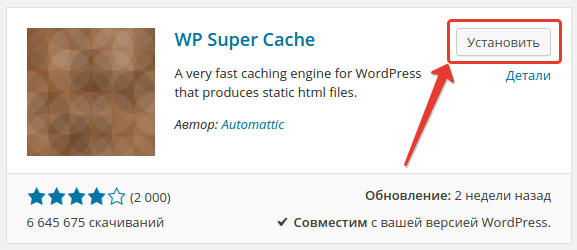
Жмем кнопку Установить
Подтверждаем свои действия нажатием на кнопку «Ok».
Если плагин добавился удачно, будет выведено следующее сообщение:
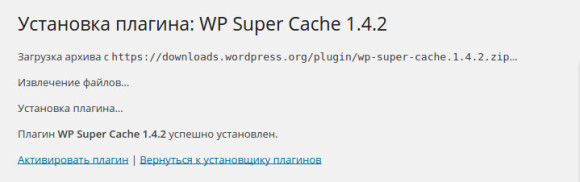
Сообщение WordPress об успехе установки
На этом процесс установки плагина через админку можно считать законченным. Если же по каким-либо причинам стандартным способом установить плагин не получается, воспользуйтесь способом ниже.
Установка плагинов вручную (через FTP)
Данный вариант подойдет в случае, если в автоматическом режиме добавить плагин WordPress на сайт не выходит. Например, выводится следующее сообщение: «Не удалось создать директорию». Воспользуйтесь ручной установкой плагинов WordPress. Для этого потребуется подключение по FTP (File Transfer Protocol – протокол передачи данных). Программ, поддерживающих передачу по протоколу FTP достаточно много: начиная от популярного файлового менеджера Total Commander, до узкоспециализированных программ по типу FileZilla.
Порядок такой:
Заходим на сайт https://wordpress.org/plugins/ . Находим подходящий плагин через поисковую строку, в разделе «Most Popular» или по тегам. Жмем большую красную кнопку «Download» и скачиваем себе на компьютер архив с папкой плагина.
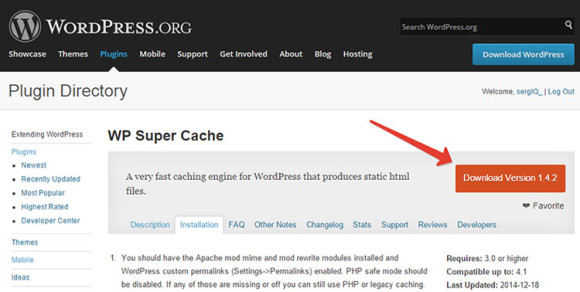
Скачиваем архив с официального сайта
Важно: обязательно прочитайте инструкцию по установке, которая всегда находится на вкладке «Installation». Как правило, инструкция типична для большинства плагинов, но для некоторых (например, в случае WP Super Cache) могут быть специальные указания.
После этого необходимо разархивировать скаченный архив в любое место на компьютере.
Открываем ftp-менеджер (к примеру, FileZilla), и копируем разархивированную папку с плагином в директорию wp-content/plugins на сервере.
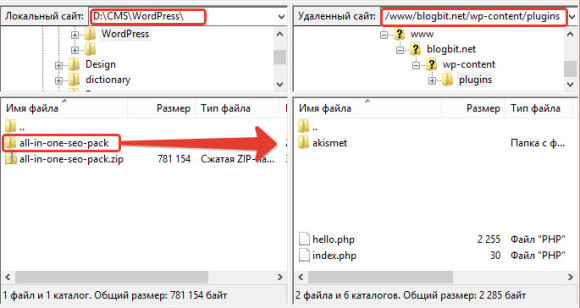
Копируем папку с плагином на сервер
После этого возвращаемся в админку WordPress и активируем его в разделе «Плагины».
А каким способом установки плагинов вы пользуетесь чаще всего?
Оцените статью:
 Загрузка...
Загрузка... blogbit.net
Как массово загрузить кучу файлов в Медиа-библиотеку WordPress через FTP

Как массово загрузить кучу файлов в Медиа-библиотеку WordPress через FTP
Январь 17, 2018 | ПлагиныAdd From Server, bulk upload, FTP, wordpress, wordpress плагины, инструменты, медиа библиотека, медиа файлы, настройка wordpress 1
По-умолчанию, WordPress не разрешает загрузку новых медиа-файлов напрямую в библиотеку через FTP.То есть, вы конечно можете подключиться к своему сайту по FTP и загрузить 500 картинок в папку wp-content/uploads, но есть одна проблема — ни один из этих файлов не отобразится во встроенной медиатеке. И вы не сможете вставлять эти картинки в посты привычным образом.В этом уроке мы покажем, как можно исправить эту ситуацию, и продемонстрируем, как массово загрузить кучу файлов в Медиа-библиотеку WordPress через FTP.
8 бесплатных плагинов для расширенных возможностей Медиа Библиотеки WordPressДобавляем файловый менеджер с поддержкой FTP на ваш WordPress-сайтКак получить все прикрепленные медиа-файлы в WordPress постеWP Media Folder — поможет организовать и упорядочить вашу медиа библиотеку на WordPressРасширьте возможности Медиа библиотеки WordPress с помощью бесплатных плагиновКак скрыть свои медиафайлы от других Авторов и Участников в WordPress
Зачем нужно загружать медиафайлы через FTP?Стандартный загрузчик файлов в медиа-библиотеке позволяет при загрузке выбрать сразу несколько файлов. Просто нажмите кнопку Добавить медиафайл и в окне выборе укажите несколько файлов:

 После активации перейдите в меню Медиафайлы → Add From Server.Плагин обратится к каталогу /wp-content/ и отобразит список всех загруженных медиафайлов и папок внутри. Вы можете кликнуть на любую папку и найти файлы, которые вы недавно загрузили:
После активации перейдите в меню Медиафайлы → Add From Server.Плагин обратится к каталогу /wp-content/ и отобразит список всех загруженных медиафайлов и папок внутри. Вы можете кликнуть на любую папку и найти файлы, которые вы недавно загрузили:
 Теперь откройте Медиафайлы и проверьте, видны ли все ваши файлы:
Теперь откройте Медиафайлы и проверьте, видны ли все ваши файлы: Дальше вы можете работать с этими файлами привычным образом. Можно вставлять их в записи и страницы, делать галереи и так далее.Источник: wpbeginner.com
Дальше вы можете работать с этими файлами привычным образом. Можно вставлять их в записи и страницы, делать галереи и так далее.Источник: wpbeginner.com 
Источник: http://feedproxy.google.com/~r/wp_cafe/~3/tSa0tm5poF8/
divi.itshnick.ru
Русифицированный плагин MyFTP — ftp клиент для WordPress. | Mygoodluck | Интернет
Неплохой по функциональности плагин MyFTP привлёк моё внимание.
Вначале перевод с сайта автора:
Источник: trialsoftwarez.com
WordPress администраторам больше не нужно полагаться на использование резервных баз, через FTP клиент редактировать, удалять, загружать и создавать файлы и папки.
MyFTP - плагин для управление файлами WordPress, который позволяет администратору блога (подобно FTP клиенту), управляять папками и файлами на сервере, где установлен Ваш WordPress. Администратор может редактировать, удалять или загружать файлы на лету внутри WordPress панели администрирования. Также возможно создать новые папки и структуры каталога.
Как устанавливать MyFTP:
1.Загрузите заархивированный MyFTP WordPress плагин2.Извлеките файлы из архива3.Загрузите myftp папку к ваш /wp-content/plugins каталог4.Вход в систему с вашей WordPress панели администрации и активизируйте myftp в разделе Плагины
Как использовать MyFTP:
1.От WordPress панели администрации, перейти к Настройки -> MyFtp Примите во внимание, что текущий путь это - то, где Вы будете работать чтобы:
- загружать файл, щелкните кнопка Browse, определите местонахождение файл на вашем PC, затем щелкните кнопкой Upload To Current Path, загрузите файл- сделать новую папку в пределах вашего текущего каталога, просто введите имя папки в текстовое поле, и щелкните кнопкой Create Folder, чтобы создать папку3.Чтобы управлять структурой файлов, Вы можете использовать Sub-Derictories: навигационный раздел. У Вас есть опция, чтобы удалить там папки.4.Вы можете редактировать файлы на лету, которые существуют в пределах текущего каталога: Вы также имеете опцию, чтобы удалить там файлы.
Предупреждение: Этот плагин — очень мощный инструмент. Возможно сделать необратимое повреждение вашему установленному WordPress, если Вы не принимаете надлежащие меры при редактировании или удалении файлов. Пожалуйста проявите осмотрительность при редактировании или удалении файлов на вашем сервере. Загружая и используя этот плагин, пользователь обязуется не привлекать его авторов к ответственности за любые убытки, которые могут произойти.
Загрузить плагин на сайте авторов.
перевёл Goodluck Дмитрий(Cema)
Мне плагин понравился и я решил его русифицировать.
Русифицированную мной версию плагина ЗАГРУЖАТЬ ЗДЕСЬ — обновил 01.03.08 — 18:39 по мск.времени.
Похожие записи
mygoodluck.org
Как массово загрузить кучу файлов в Медиа-библиотеку WordPress через FTP
По-умолчанию, WordPress не разрешает загрузку новых медиа-файлов напрямую в библиотеку через FTP.
То есть, вы конечно можете подключиться к своему сайту по FTP и загрузить 500 картинок в папку wp-content/uploads, но есть одна проблема — ни один из этих файлов не отобразится во встроенной медиатеке. И вы не сможете вставлять эти картинки в посты привычным образом.
В этом уроке мы покажем, как можно исправить эту ситуацию, и продемонстрируем, как массово загрузить кучу файлов в Медиа-библиотеку WordPress через FTP.
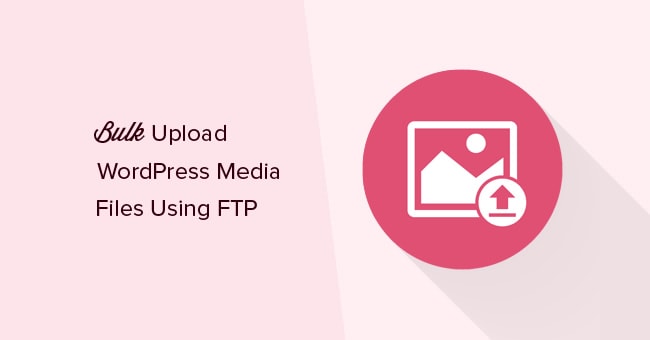
Смотрите также:
Зачем нужно загружать медиафайлы через FTP?
Стандартный загрузчик файлов в медиа-библиотеке позволяет при загрузке выбрать сразу несколько файлов. Просто нажмите кнопку Добавить медиафайл и в окне выборе укажите несколько файлов:
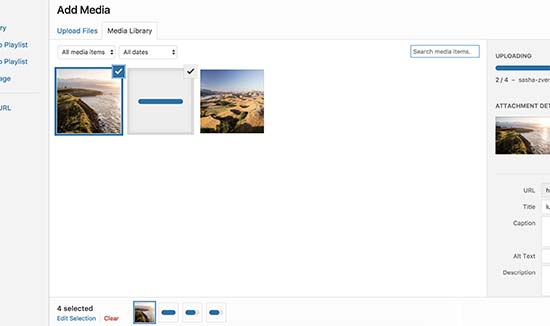
Вы можете выбрать несколько фотографий, картинок, аудио или видео-файлов и нажать кнопку Загрузить, WordPress сделает все остальное.
Однако, этот метод может работать не всегда. Иногда вы можете столкнуться с ограничением по максимально допустимому размеру файла или количеству файлов, которые вы пытаетесь загрузить за один раз. И процесс загрузки может прерваться или уйти в бесконечный цикл.
Решение простое — использовать загрузку по FTP. Но тут всплывает другая проблема. Все файлы, загруженные через FTP, не будут доступны и видны в библиотеке медиафайлов WordPress.
К счастью, есть решение и этой проблемы, иначе мы бы не публиковали этот пост!
Загрузка файлов по FTP
First, you need to connect to your WordPress site using a FTP client. If you haven’t done this before, then see our guide on how to upload files to your WordPress site via FTP.
Для начала, загрузите сами файлы по FTP как обычно. Подключитесь к своему сайту с помощью FTP клиента (например, FileZilla), перейдите в каталог /wp-content/uploads/
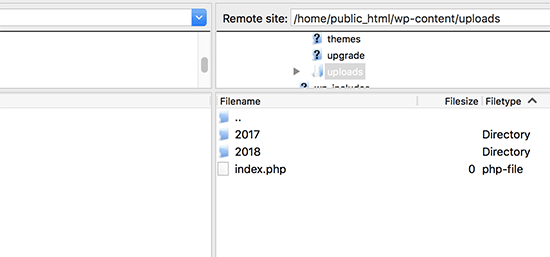
Внутри папки uploads будут папки с годами и месяцами. Таким образом сам WordPress структурирует файлы при загрузке. Зайдите в папку с текущим годом и месяцем и загрузите туда свои файлы.
Если таких папок нет, создайте их сами, например, папку "2018" для текущего года, а внутри — папка "01" для января месяца.
После загрузки всех необходимых файлов в папку по FTP подошло время для выполнения следующего этапа.
Как отобразить файлы в библиотеке WordPress
Сразу после загрузки ваших файлов по FTP WordPress еще о них ничего не знает.
Когда вы загружаете файлы через встроенную библиотеку, WordPress помещает информацию о каждом файле в Базу Данных. Но сейчас мы загрузили файлы по FTP, а значит в БД нет этой информации.
Давайте это исправим!
Установите бесплатный плагин Add From Server:

После активации перейдите в меню Медиафайлы → Add From Server.
Плагин обратится к каталогу /wp-content/ и отобразит список всех загруженных медиафайлов и папок внутри. Вы можете кликнуть на любую папку и найти файлы, которые вы недавно загрузили:
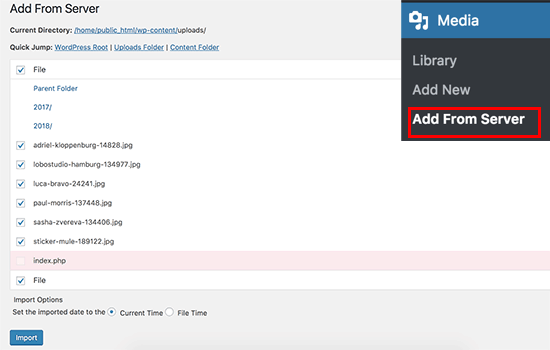
Проставьте галочки напротив всех файлов, которые вы загрузили по FTP, и нажмите на кнопку Import.
Плагин произведет процедуру регистрации этих файлов в Базе Данных. Другими словами, он сделает эти файлы доступными в библиотеке WordPress:
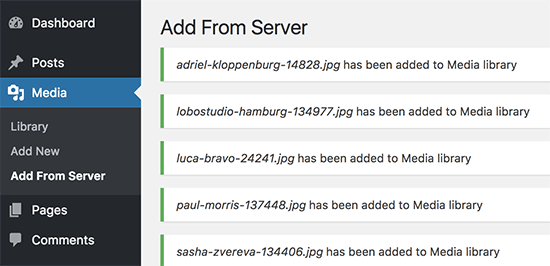
Теперь откройте Медиафайлы и проверьте, видны ли все ваши файлы:
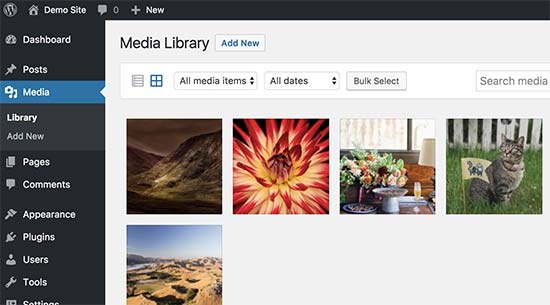
Дальше вы можете работать с этими файлами привычным образом. Можно вставлять их в записи и страницы, делать галереи и так далее.
Источник: wpbeginner.com 
hostenko.com
FTP файловый менеджер в Wordpress. Управляем файлами FTP из консоли администратора
 Всем привет дорогие друзья. Вебмастерам очень часто необходимо работать с файлами своего WordPress-сайта: что-то корректировать, что-то добавлять и так далее. Для того чтобы это делать, каждый раз необходимо подключаться к FTP, это Вы делаете, в большинстве случаях, при помощи FTP-менеджеров (Total Commander, FileZilla и так далее). Конечно, можно через панель администратора отредактировать файлы Вашего шаблона, но Вы редактируете только их, другие файлы на фтп Вы не можете таким образом редактировать и удалять. В данной статье мы рассмотрим возможность, при помощи которой можно работать с файлами FTP-сервера, сразу же из консоли администратора WordPress, причем со всеми типами и со всем списком, что у Вас там имеется. Для этих целей нам понадобится плагин WP-File Manager.
Всем привет дорогие друзья. Вебмастерам очень часто необходимо работать с файлами своего WordPress-сайта: что-то корректировать, что-то добавлять и так далее. Для того чтобы это делать, каждый раз необходимо подключаться к FTP, это Вы делаете, в большинстве случаях, при помощи FTP-менеджеров (Total Commander, FileZilla и так далее). Конечно, можно через панель администратора отредактировать файлы Вашего шаблона, но Вы редактируете только их, другие файлы на фтп Вы не можете таким образом редактировать и удалять. В данной статье мы рассмотрим возможность, при помощи которой можно работать с файлами FTP-сервера, сразу же из консоли администратора WordPress, причем со всеми типами и со всем списком, что у Вас там имеется. Для этих целей нам понадобится плагин WP-File Manager.
Поэтому, Вы скачиваете данный файл и затем его устанавливаете, а самое главное активируете. После его установки, в сайдбаре консоли администратора (слева) у Вас появится новая вкладка для настройки плагина – FileManager.
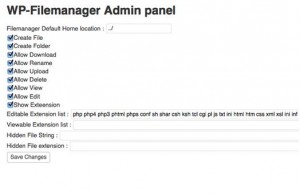
Вам в обязательно порядке необходимо настроить данный плагин, так как он устанавливается со всеми выключенными настройками. Вам лишь необходимо указать расширение файлов, с которыми Вы можете работать в данном плагине, а также указать операции, которые будете совершать: удаление, редактирование, просмотре, загрузка и так далее. Настройка плагина происходит во вкладке Configure. Для того чтобы управлять файлами FTP через консоль WordPress, Вам необходимо будет перейти на вкладку FileManager:
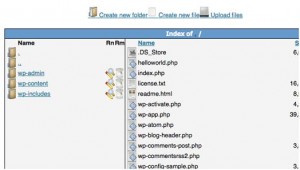
Самое главное – это следить за безопасностью сайта. Если на Вашем ресурсе работает несколько администраторов, редакторов и так далее (см. роли пользователей WordPress), то вся ответственность лежит на Вас, ведь они тоже смогут редактировать файлы на FTP. Также можете прочитать статью про то, как можно настроить FTP в Total Commander.
Также советуем почитать на PressDev.RU
pressdev.ru