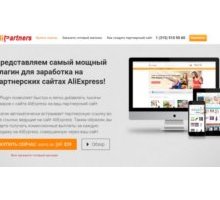Google Captcha (reCAPTCHA) — надежная каптча и защита от спама. Wordpress captcha google
Установка reCAPTCHA на сайт - лучшей капчи от Google
Здравствуйте, уважаемые коллеги! Вы, наверное, уже заметили новую "антикапчу" под названием "reCAPTCHA" у Google, на странице ее "адурилки" к примеру.
Согласитесь, очень удобно, не надо разгадывать набор коряво написанных символов, вызывающих только раздражение, достаточно только кликнуть мышкой в поле «Я не робот» и все.

Эту же reCAPTCHA можно установить и на свой собственный сайт. Кроме удобства для посетителей, это еще и более надежная защита от разного рода спама. Сервисы по разгадыванию капч защиту reCAPTCHA просто физически обойти не сумеют ни разу.
После установки этой фишки на WordPress-book.ru, я просто забыл про спам в комментариях и автоматические спам регистрации на блоге мне больше не снятся в кошмарных снах.
Можете посмотреть, как это выглядит и работает, просто оставьте комментарий к любой статье.
Добавление reCAPTCHA на сайт
1. Перейдите по адресу [urlspan]https://www.google.com/recaptcha/admin#list[/urlspan] на страницу Гугла с инструкцией по установке reCAPTCHA на сайт. 2. Тут, в первой части инструкции, вы получите два ключа – простой и непростой (секретный), они вам скоро понадобятся.
2. Тут, в первой части инструкции, вы получите два ключа – простой и непростой (секретный), они вам скоро понадобятся.
Идем дальше. Если с первой частью по интеграции на стороне клиента все понятно, то интеграция на стороне сервера поставила меня в тупик и заставила остановиться. Спасибо Диме ktonanovenkogo.ru за предложенный выход из ситуации. Для установки reCAPTCHA на сайт предлагается использовать плагин «no captcha recaptcha», специально для этого написанный, и кстати не единственный, но наиболее для нас подходящий.
3. Скачать no captcha recaptcha можно со страницы https://wordpress.org/plugins/no-captcha-recaptcha/.
После установки и активации плагина, в вашей админке появится новая ссылка «No CAPTCHA reCAPTCHA». Перейдите по ней в настройки плагина.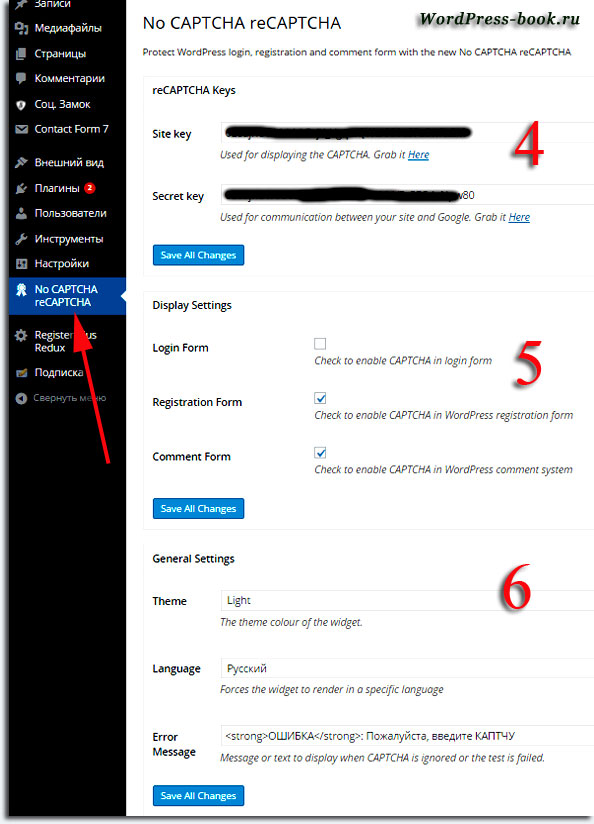
5. В этом блоке настроек активацией соответствующих опций можно встроить капчу в форму входа в админ-панель сайта, в форму регистрации и в форму комментирования соответственно.
6. В последнем блоке , если хотите, выберите тему, язык и введите текст, который будет видеть отправивший комментарий посетитель, если забудет доказать свою причастность к человеческому происхождению.
Стоит отметить то, что теперь все спам-комментарии, отсеянные reCAPTCHA, будут автоматически попадать в корзину.
И еще, reCAPTCHA не убережет от ручного спама. Для борьбы с этой напастью рекомендую использовать Akismet. Обе эти защиты прекрасно дополняют друг друга.
Я вас поздравляю с окончательной победой над спамом на своем сайте!
wordpress-book.ru
Каптча Google Captcha (reCAPTCHA) - надежная защита от спама

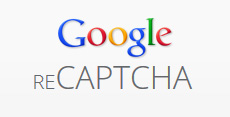 В прошлом посте про то, как убрать спам регистрации в WordPress я в общих чертах рассмотрел данный вопрос на примере работы с одним из антиспам плагинов. Для простоты решения остановил свой выбор на модуле Captcha by BestWebSoft с математической каптчей. К сожалению, ситуацию это не спасло, и боты смогли ее обойти. Затем я попробовал более продвинутый плагин — SI CAPTCHA Anti-Spam, но и здесь меня ждала неудача. Спам регистрации и постинг продолжились. Пришлось искать новое решение. Им оказался модуль Google Captcha (бывший reCAPTCHA) от той же компании BestWebSoft. После установки прошло 3 дня, и пока нового спама не наблюдается.
В прошлом посте про то, как убрать спам регистрации в WordPress я в общих чертах рассмотрел данный вопрос на примере работы с одним из антиспам плагинов. Для простоты решения остановил свой выбор на модуле Captcha by BestWebSoft с математической каптчей. К сожалению, ситуацию это не спасло, и боты смогли ее обойти. Затем я попробовал более продвинутый плагин — SI CAPTCHA Anti-Spam, но и здесь меня ждала неудача. Спам регистрации и постинг продолжились. Пришлось искать новое решение. Им оказался модуль Google Captcha (бывший reCAPTCHA) от той же компании BestWebSoft. После установки прошло 3 дня, и пока нового спама не наблюдается. Изначально reCAPTCHA развивалась как самостоятельный проект, но в 2009 году его купил Google. Относительно недавно был запущен новый механизм каптчи, где вам даже не нужно вводить никакие символы с картинки для входа.


Сервис применяет самые современные техники предотвращения спама, плюс является наиболее используемым подобным решением. Все это позволило разработчикам reCAPTCHA сделать действительно эффективную, но при этом простую защиту от спама.
Для работы с данной каптчей вам потребуется получить специальный ключ. Кликаете по кнопке «Get reCAPTCHA». Если у вас уже имеется аккаунт в Google, то просто заходите в него, иначе — регистрируетесь. Дальше требуется добавить сайт, на котором собираетесь установить каптчу.

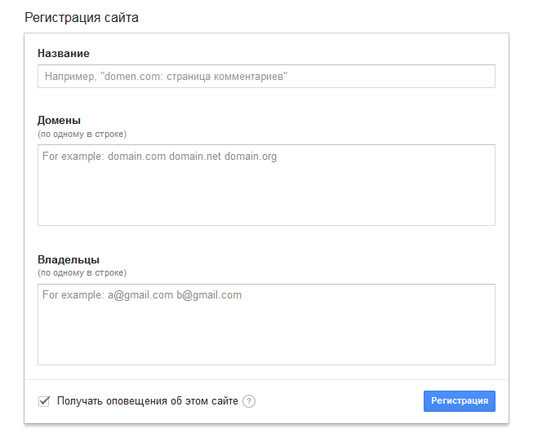
После этого вы получите нужные ключи + инструкции по установке reCAPTCHA на свой сайт. И если с клиентской интеграцией все достаточно просто (нужно добавить обычный HTML код в шаблон), то с интеграцией на стороне сервера мне было немного непонятно. Именно поэтому я решил найти готовое решение — модуль Google Captcha.
Google Captcha (reCAPTCHA) by BestWebSoft

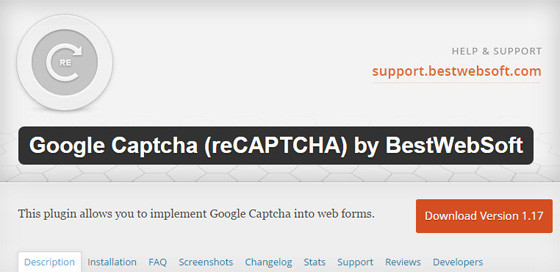
Плагин позволяет легко и быстро внедрить на WordPress сайт механизм reCAPTCHA. С его помощью вы можете:
- добавить защиту от спама в любую стандартную форму: логин, регистрация, комментарии и т.п.;
- выбрать для каких пользователей каптча будет скрыта;
- определить один из стилей оформления для каптчи.
Установка плагина Google Captcha стандартная. В появившемся разделе BWS Plugins с модулем каптчи найдете следующие настройки:

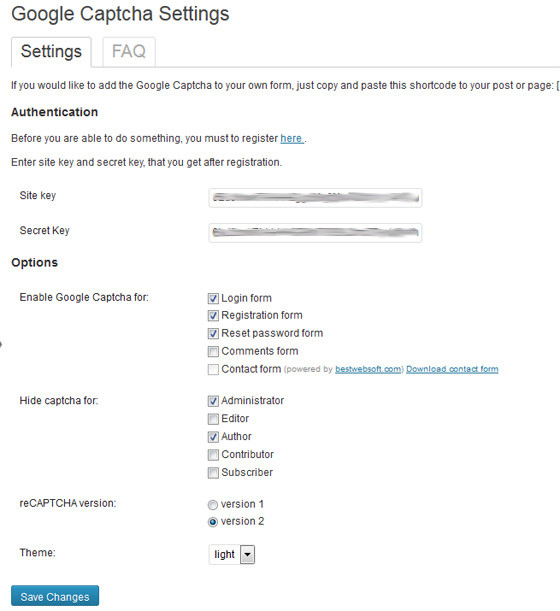
Собственно, это те функции, о которых я говорил выше — определяете где в формах использовать каптчу, для каких типов пользователей ее прятать и выбираете вариант отображения.

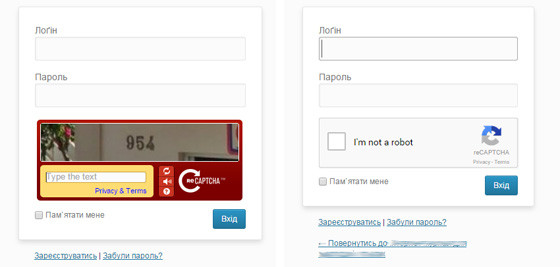
В принципе, как видите, ничего сложного в установке модуля нет. Но меня больше радует тот факт, что после подключения плагина Google Captcha спам регистрации и постинг прекратились. На данный момент каптча от Google — это действительно надежная защита от спама.
 RSS,
RSS,  Email или
Email или  twitter!
twitter! wordpressinside.ru
что это, как установить Google Recaptcha в Wordpress плагином
Что такое капча
Капча (англ. captcha) — аббревиатура от «Completely Automatic Public Turing Test to Tell Computers and Humans Apart» (полностью автоматический тест Тьюринга для отличния компьютеров от людей). По сути, это защита от заполнения и отправки любых форм ботами и спамерами в автоматическом режиме, будь то запрос в поисковой системе или регистрация в каком-либо сервисе, отправка комментария под статьёй или заполнение анкеты на сайте. Как правило, представляет собой картинку с со случайным текстом, цифрами, буквами, значение которой нужно записать в специальную форму.

Пример капчи во Вконтакте
Эффект рассчитан на то, что боты картинку не распознают, а человек — сможет. Соответственно, спамеры в автоматическом режиме и боты проверку не пройдут, и спам тоже.
Виды капчи, какая она бывает

Простейшая капча
Как было сказано выше, как правило, капча — это картинка с цифрами и буквами. Однако, это не единственная её форма, ведь всё зависит от вашей фантазии.Самая простая капча представляет собой чекбокс, куда надо поставить галочку в подтверждение о том, что вы — не робот.

Капча на сайте МТС при отправке бесплатных sms
Бывают такие, что приходится выбирать картинки по какому-то признаку. Например, подобная схема реализована на сайте МТС в разделе отправки бесплатных сообщений SMS.Собственно, видов превеликое множество. Как же выбрать то, что нужно? Лично я рекомендую пользоваться самописными вариантами, ибо тут всё будет зависеть от фантазии вашей или ваших программистов. Если капча получится оригинальной, то такую вещь обойти спамерам будет намного сложнее. Но, так как это довольно накладно либо по времени, либо по деньгам, советую воспользоваться сервисом Google reCAPTCHA
Google ReCaptcha — как установить и настроить
Google reCAPTCHA — это сервис, который предоставляет бесплатную капчу для защиты различных форм ввода данных на сайте от спамеров и ботов.

На изображении вы видите промо Google reCAPTCHA Invisible — нового вида рекапчи (невидимая), который только проходит бета-тестирование. Соответственно, пока что пользоваться им я не рекомендую, лучше отдать предпочтение классической проверенной рекапче.
-
Нужно авторизоваться или завести новый аккаунт. Если у Вас уже есть аккаунт от почты Gmail, можно авторизоваться с его помощью.
-
После авторизации регистрируем сайт, получаем ключи доступа.

Регистрируем сайт для Google Recaptcha
- Название можно вводить любое — пригодится в дальнейшем, чтобы не запутаться, если связок ключей будет много
- Домены вводить по одному в строке. Если ввели домен example.com, то ключи будут работать и для всех его поддоменов
Если их прописать неверно, увидите ошибку Error: Invalid domain key или Ошибка: неверный домен ключа

- Владельцы — введите туда свой email от аккаунта Google (Gmail почту). На эти адреса можно настроить уведомления о работе reCAPTCHA
- Расширенные настройки — здесь можно настроить уровень параноидальности капчи, а также имя домена, на котором она располагается

- Далее, добавление reCAPTCHA на сайт. У вас будет в наличии 2 ключа, публичный и секретный

Публичный и секретный ключи Google Recaptcha
Они понадобятся в дальнейшем:
- Публичный ключ будет использоваться в HTML формы отправки сообщений, или там, где мы хотим использовать капчу
- Секретный ключ нужно держать в тайне, он используется для связи сайта с Google Recaptcha
- Нужно вывести следующий код в теле страницы, желательно перед закрывающим тегом </head>: <script src='https://www.google.com/recaptcha/api.js'></script>
- В том месте, где нужно вывести капчу, вставляем: <div data-sitekey="6LcPh-ASAAAAAA_6GlKkDitO2LPvPEza0lRm2GRE"></div>
где значение атрибута data-sitekey должно совпада
sheensay.ru
Установка reCaptcha от Google на сайт: борьба с автоспамом
 Привет, уважаемые читатели блога.
Привет, уважаемые читатели блога.
Сегодняшний обзор посвящен установке на свой сайт инструмента ReCaptcha. Мы разберемся для чего нужен данный сервис, а также поэтапно рассмотрим процесс его установки и настройки. Для тех, кто сталкивается с этим понятием впервые, читайте статью «Что такое антикапча?». Там объясняется понятие капчи, а также приводятся методы ее обхода для нужд вебмастера.
Содержание:
- Сервис ReCaptcha от Google
- Как установить рекапчу на свой сайт?
Рекапча: цели и назначение сервиса
Наверняка, каждому из вас доводилось подтверждать недоверчивому Гуглу, что вы не робот. В разное время такую проверку проходили различными способами. Так, нужно было прослушивать текст, а потом его вводить, либо печатать увиденные символы в отведенной для этого строке.
Сервис reCaptcha (усовершенствованная версия Captcha) был выкуплен компанией Google в 2009 году. Основным его назначением стала борьба со спамом и ботами. Но кроме того, reCaptcha использовалась для распознавания и оцифровки текста (газет, книг и т.п.).
С 2015 года для подтверждения того, что вы человек, достаточно поставить галочку напротив графы «Я не робот».
Но при использовании Tor-браузера придется помучаться с распознаванием картинок машин, витрин, дорог и прочего. Читайте «Что лучше: анонимный или открытый блог?».
Сегодня Google разрабатывает новую версию reCaptcha Invisible.
Но уже на этой стадии можно протестировать beta-версию «невидимой» рекапчи. Все эти разработки нацелены на избавление от спамных обращений, действий роботов. В том числе reCaptcha может быть свободно использована для защиты сайтов. Разберемся, как установить данную программу на свой блог.
Как установить reCaptcha на сайт: инструкция
Для начала требуется зарегистрировать свой сайт в сервисе. Переходим по ссылке на официальный сайт Google в раздел «recaptcha» — https://www.google.com/recaptcha/admin#list. Вводим url и выбираем тип рекапчи, который будем устанавливать.
 Как видно на скриншоте есть три варианта:
Как видно на скриншоте есть три варианта:
- reCaptcha V2 – с помощью флажка «Я не робот»;
- Invisible reCaptcha – проверка пользователей в фоновом режиме;
- reCaptcha для Android – для приложений на Андроид.
После выбора подходящей рекапчи, появится дополнительное поле, где нужно указать домен и все поддомены, для которых будет работать сервис. Далее ставим галочку в графе «Примите условия использования reCaptcha» после ознакомления, и ниже, возле пункта «Отправлять владельцам оповещения». Последнее обеспечит вас информацией о проблемах и ошибках на сайте, а также о росте подозрительного трафика. Жмем «Регистрация» и переходим к следующей странице.
Для добавления reCaptcha на сайт необходимо пройти три этапа:
- добавить ключ в html-код сайта;
- пройти интеграцию на стороне клиента;
- пройти интеграцию на стороне сервера.
 Можно проделать все рекомендации Гугла по установке капчи на сайт вручную, но проще – воспользоваться плагином. Для этих целей подойдет простой плагин No Captcha ReCaptcha. После его установки в админке находим соответствующий пункт и заходим в настройки.
Можно проделать все рекомендации Гугла по установке капчи на сайт вручную, но проще – воспользоваться плагином. Для этих целей подойдет простой плагин No Captcha ReCaptcha. После его установки в админке находим соответствующий пункт и заходим в настройки.
 Вводим в верхней строке первый ключ, во второй — секретный ключ, полученный при регистрации сайта в сервисе ранее. Далее выбираем формы, для которых будет действовать рекапча от Google.
Вводим в верхней строке первый ключ, во второй — секретный ключ, полученный при регистрации сайта в сервисе ранее. Далее выбираем формы, для которых будет действовать рекапча от Google.
 Если проставить все галочки, то придется вводить капчу при входе в админку блога (Login Form), в форме регистрации и при добавлении комментариев. Подходящие пункты можно выбрать на свое усмотрение.
Если проставить все галочки, то придется вводить капчу при входе в админку блога (Login Form), в форме регистрации и при добавлении комментариев. Подходящие пункты можно выбрать на свое усмотрение.
Ниже в настройках плагина No Captcha ReCaptcha можно указать тему, цвет, язык виджета. В последней строке прописываем текст, который будет всплывать при неверно введенной капче, или, когда reCaptcha-тест провален.
 После каждого внесенного изменения необходимо нажимать «Save All Changes».
После каждого внесенного изменения необходимо нажимать «Save All Changes».
Теперь ваш сайт будет надежно защищен от ботов! Отсеянные комментарии, которые не прошли тест будут попадать в корзину, а автоспам по всем отмеченным формам остановлен.
Кроме описанного плагина также можно воспользоваться Google Captcha (reCAPTCHA) by BestWebSoft. Он предлагает добавить reCaptcha в формы регистрации, входа, восстановления пароля, комментариев, пользовательскую форму, а также в Contact Form. При этом можно фильтровать пользователей: все, кто занесен в белый список не будут получать рекапчи.
Также читайте статью «Как избавиться от спама в комментариях?». Данная информация поможет разобраться, как убирать спамные комментарии, в том числе оставленные вручную.
Технологии не стоят на месте, а, значит, необходимо своевременно обновлять средства защиты своего блога. Ведь спам и вирусы подрывают доверие пользователей к вашему ресурсу и его стабильное функционирование.
Возьмите на заметку приведенную в статье информацию и пусть она будет полезна для вас. Не забывайте оставлять комментарии под обзором и делиться своим опытом борьбы со спамом и использования капча-сервисов.
До новых встреч!
pro-wordpress.ru
reCAPTCHA — простейшая капча Я не робот от Google
Обновлено: 14 июня 2018
Здравствуйте, уважаемые читатели блога KtoNaNovenkogo.ru. Буквально чуток времени хочу уделить относительно новой капче от Гугла (она около года назад была анонсирована), которая пришла на смену старой и замороченной. Раньше наверное мало кто из блогеров, находящихся в своем уме, мог бы поставить детище Google на свой сайт или блог — уж очень муторно было разгадывать предлагаемые там буквенные ребусы. Все удобство комментирования терялось.
Собственно, в то далекое время я пользовался еще отлично работающим плагином DCaptcha. Для его прохождения нужно было просто поставить галочку в поле «Я не робот» и все (это самая простая капча из всех возможных). Если галочка не ставилась, то сообщение падало в корзину в админке WordPress, либо при отключенной корзине (как в моем случае) просто в базу не добавлялось. Идеальный вариант, по-моему, ибо никаких особых неудобств комментатору это не создавало.
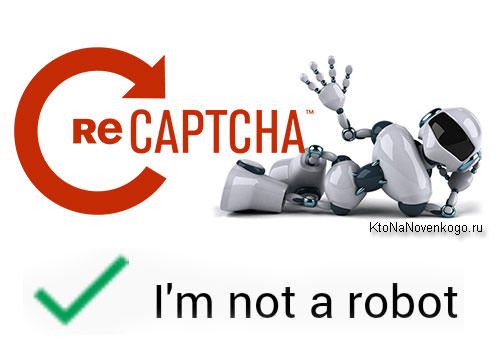
Потом этот плагин работать перестал, и я где-то полгода с успехом пользовался хаком с подменой форм для ввода комментария, но и этот метод перестал работать после обновления WordPress до версии 4.4. За это время я попробовал парочку плагинов, которые отсеивали спам на основе анализа адресата и содержания (Antispam Bee и CleanTalk). Первый довольно много путал (спам в не спам, а неспам в спам), а второй вопреки ожиданиям не снижал, а увеличивал нагрузку на сервер (да еще и платный к тому же).
В общем, решил вернуться к проверенному методу - установки простейшей из существующих капч. DCaptcha уже не работает, но зато гигант Google серьезно упростил свою изначально монструозную reCAPTCHA и свел всю проверку к той самой установке галочки «Я не робот». К сожалению, я слишком туп, чтобы понять как это дело прикрутить к сайту без плагина (хотя и пробовал), поэтому пришлось воспользоваться услугами плагина No CAPTCHA reCAPTCHA. Но обо всем по порядку.
Методы снижения спам-нагрузки и почему именно reCAPTCHA?
Как вы наверное знаете, спам бывает ручной и автоматический. От первого можно защититься только включением обязательной модерации всех входящих сообщений перед их публикацией на блоге — тогда наверняка никакая «редиска» не прорвется.
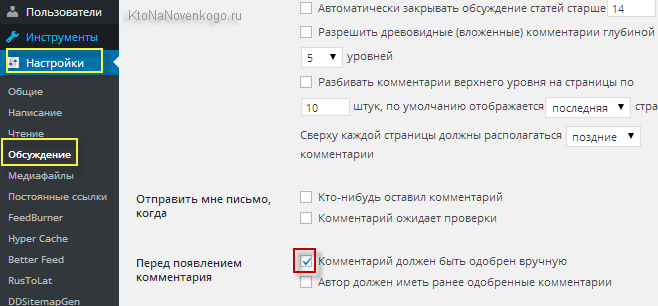
Но ручной спам, как правило, представляет из себя хиленький ручеек по сравнению с полноводной рекой автоспама. Последний может генериться, например, Хрумером в просто фантастических объемах. Лично меня больше раздражает даже не то, что в сутки приходит несколько сотен спамных комментов в мою адмнинку WordPress, а то, что они бывают чудовищно длинными и устаешь их прокручивать до кнопки «Удалить». В общем, проблема сия реальна и тем более актуальна, чем популярнее будет ваш блог.
С ручным спамом бороться нет смысла (из-за обреченности этой борьбы и из-за его несущественного объема), но вот с автоспамом нужно что-то делать. Тут как бы есть два основных подхода:
- Фильтровать уже добавленные в базу WordPress комменты на предмет спам/неспам и распихивать их по соотвествующим папочкам. К сожалению, плагины, работающие по такому принципу, выдают много брака и просто так очищать папку «Спам» без просмотра ее содержимого не получится, если вы не хотите потерять десятки действительно ценных комментариев отправленных активными читателями вашего блога.
- Прикрутить к форме добавления комментария дополнительную проверку на то, кто именно оставляет это сообщение — живой человек или бот. Задача по выявлению этого различия называется тестом Тьюринга и решается в подавляющем большинстве случаев с помощью так называемой капчи (образовано от CAPTCHA, которое является аббревиатурой от набора умных слов). Основной проблемой этого метода борьбы со спамом является то, что вы напрягаете комментаторов разгадыванием «ребуса» (капчи), что может отбить у него вообще какое-либо желание продолжать пытаться оставить сообщение.
Однако, капчи, как уже говорил, бывают довольно простыми. Гугл сделал серьезный шаг в этом направлении и теперь его новая reCAPTCHA просто образец простоты и изящества для подавляющего большинства пользователей зашедших на ваш сайт (правда, малому числу из них может все же быть предложено ввести символы с картинки, если у алгоритма возникнут сомнения в его человечности).
Вот так реКапча от Гугла будет выглядеть для 99.9% посетителей вашего сайта:
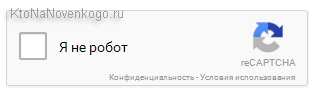
Ну и вот так, в случае возникновения форс-мажора (если алгоритм после проведения десятка тестов на человечность все же засумлевается):
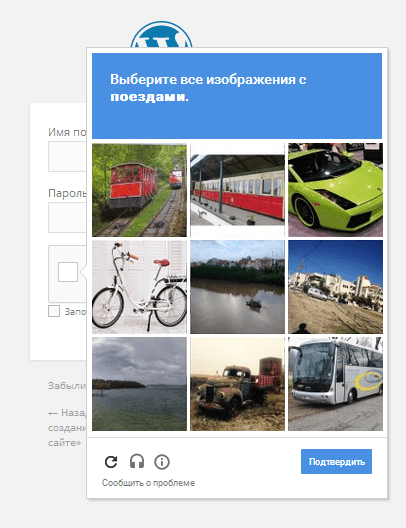
Ну, как бы выбор сделан — надо реализовывать.
Регистрация сайта в reCAPTCHA и установка ее на свой блог
Для начала нужно зайти на официальную страницу reCAPTCHA и добавить там свой сайт, чтобы в обмен на эту любезность получить два длиннющих ключа (один простой, а второй секретный). Естественно, что заходить туда уместно будет из того браузера, где вы авторизованы в Google (входите в свой аккаунт).
Регистрация представляет из себя просто как указание названия и доменного имени вашего сайта, где эту саму капчу вы планируете использовать:
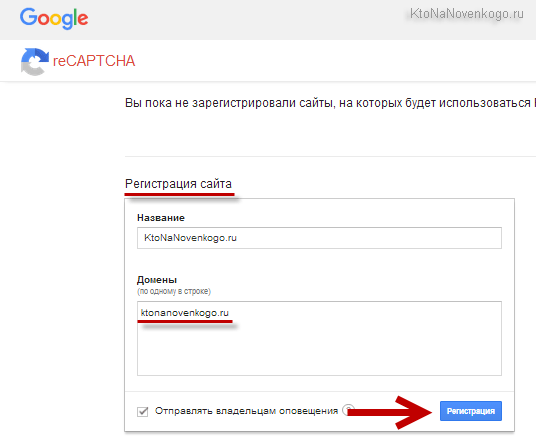
После этого вы попадете в админку сервиса reCAPTCHA для вашего сайта (имеет смысл, наверное, добавить ее в закладки браузера). Со временем там будет отображаться статистика по работе данной капчи, ну, а пока самое важное, что мы отсюда можем почерпнуть — это как раз те самые ключи, без которых «Я не робот» работать не будет:
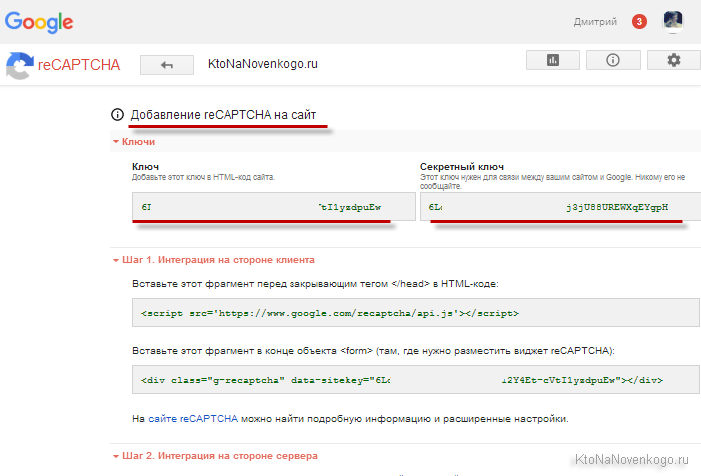
Чуть ниже приведена инструкция по установке. В области «Интеграция на стороне клиента» все понятно, но простой установки приведенного кода в указанные места не достаточно. Капча отображаться будет, но спам фильтроваться не будет. В области же «Интеграция на стороне сервера» мне вообще ничего не понятно. Туповат я для этого.
Посему было принято решение использовать плагин для интеграции reCAPTCHA в WordPress, благо, что вариантов таких плагинов достаточно много (читайте где брать плагины для Вордпресс). Правда, штуки три из них у меня не заработали (капча в области добавления комментариев не появлялась). После нескольких неудачных попыток пришлось обратиться за решением к умным людям, где и был замечен и в последствии успешно установлен плагин с замысловатым названием (типа масло не маслянное) — No CAPTCHA reCAPTCHA.
Настройка и работа плагина No CAPTCHA reCAPTCHA в WordPress
Ну, собственно, заходите в админку WordPress, из левого меню выбираете «Плагины» — «Добавить новый», вводите в поисковую строку No CAPTCHA reCAPTCHA и производите установку. Не забываете его активировать, а затем обычным способом заходите в его настройки (внизу левого меню вы найдете новый пункт «No CAPTCHA reCAPTCHA»).
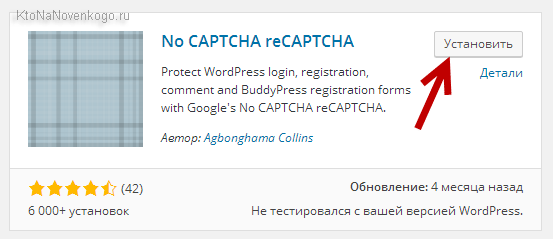
Собственно, тут из всех настроек самым важным является опять же ввод полученных чуть выше ключей на сайте reCAPTCHA:
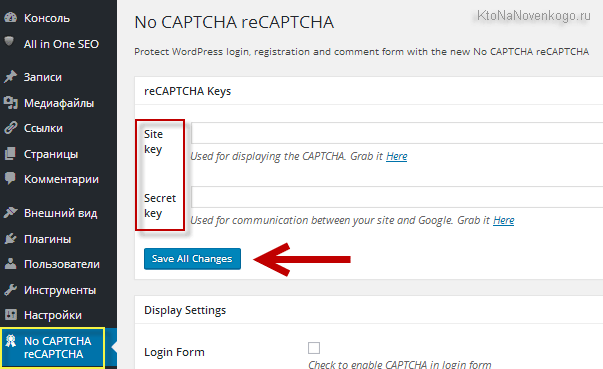
После сохранения этих изменений плагин сразу встает на защиту ваших комментариев от спамеров.
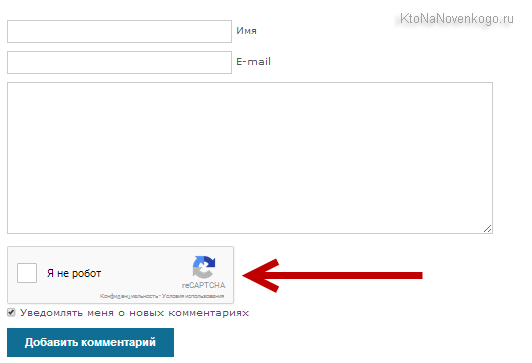
И не только комментариев. В настройках можно защитить с помощью этой капчи и форму входа в админку WordPress:
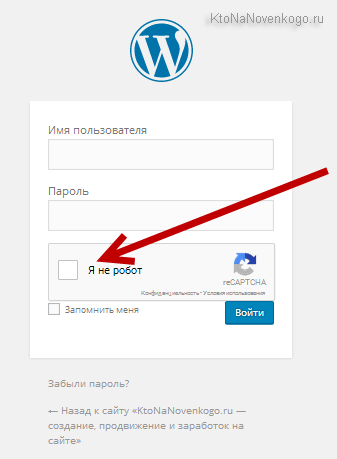
Еще в настройках можно заменить светлую цветовую гамму рекапчи на темную, а также либо предоставить капче самой угадывать язык пользователя, либо установить его принудительно.
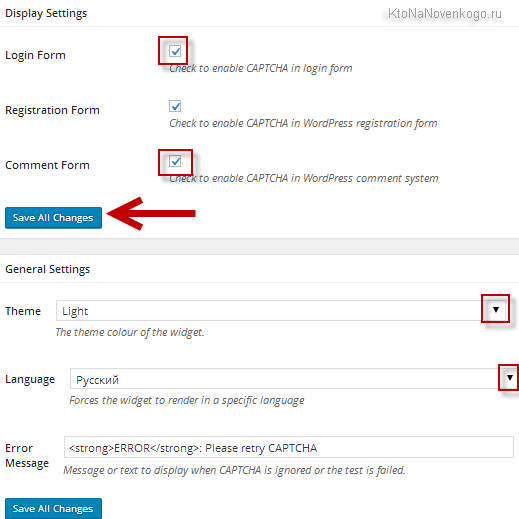
Собственно, все. Я пока не стал принудительно сбрасывать кеш в WordPress (обновил лишь те статьи, к которым традиционно Хрумер не равнодушен), поэтому reCAPTCHA отображается не на всех страницах. Каких-то нареканий в работе пока замечено не было.
Да, уже упоминал, но скажу, что отсеянные комментарии (которые вводились в форму без установки галочки в поле «Я не робот») автоматом попадают в корзину, если она у вас не отключена (читайте как отключить корзину в WordPress).
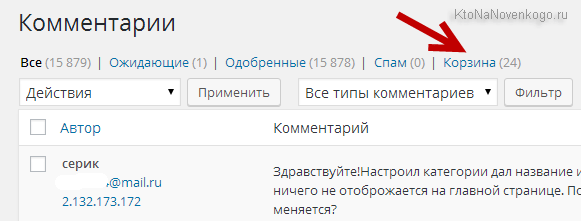
Удачи вам! До скорых встреч на страницах блога KtoNaNovenkogo.ru
Твитнуть
Поделиться
Плюсануть
Поделиться
Отправить
Класснуть
Линкануть
Запинить
Подборки по теме:
Рубрика: Основы WordPressktonanovenkogo.ru
установка новой капчи от гугла.
Flector 4.8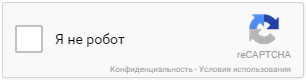
No CAPTCHA reCAPTCHA представляет собой плагин, который подключает обновленную версию одноименной капчи от гугла. Напомню, что несколько месяцев назад данная капча превратилась из неудобной и сложной в одну из самых простых капч в интернете. Большинству пользователей достаточно лишь поставить мышкой галочку, что несомненно в тысячу раз проще, чем ввод еле различимых символов. Не думайте, что теперь капча стала легко обходимой – проверка на ботов проходит в фоновом режиме и в случае сомнений данная капча попросит вас ввести символы с картинки.
Скачиваем плагин по ссылке в конце страницы и устанавливаем его:
1 Распаковываем архив.
2 Копируем папку no-captcha-recaptcha в /wp-content/plugins/.
3 Заходим в админку блога на вкладку "Плагины" и активируем плагин.
Прежде чем приступать непосредственно к настройке плагина вам необходимо будет зарегистрировать свой домен на сайте рекапчи:
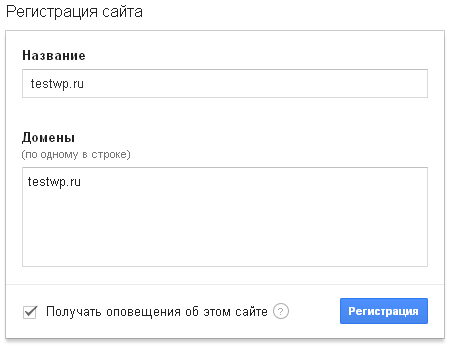
Как видно на скриншоте – достаточно ввести две строчки и нажать кнопку "Регистрация". После чего вам выдадут ключи для использования сервиса:
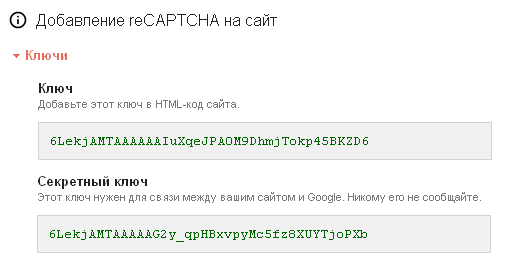
После получения ключей можно перейти непосредственно к настройке плагина, для этого зайдите в меню "No CAPTCHA reCAPTCHA". Настроек в плагине минимальное количество, а сам плагин я полностью перевел на русский язык, поэтому никаких проблем с его настройкой у вас возникнуть не должно. Но на всякий случай я все равно поясню. Начнем с ввода ключей:
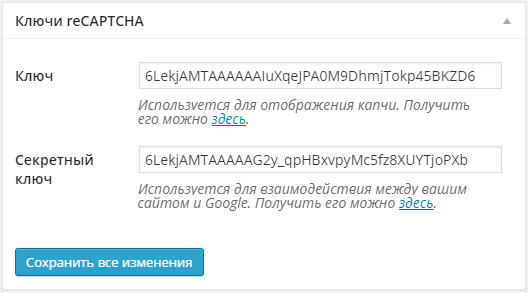
Ввели ключи – сохранили. Собственно, это самая главная настройка плагина, без которой он просто не будет работать. После ввода ключей необходимо указать, где именно будет выводиться капча:
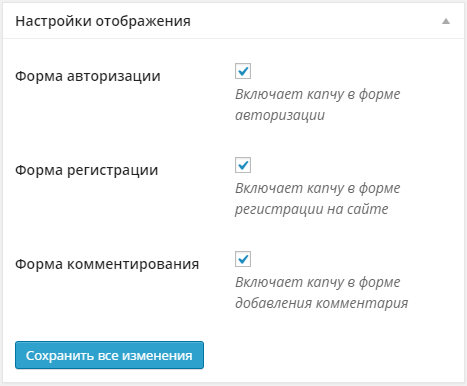
Например, в форме авторизации капча будет выглядеть так:
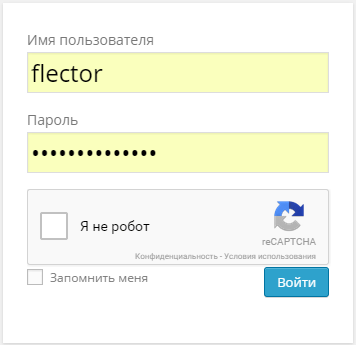
При добавлении комментария капчу можно увидеть под кнопкой "Отправить":
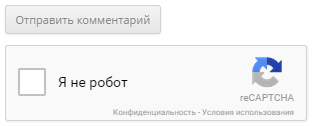
Третья и последняя часть настроек касается внешнего вида капчи:
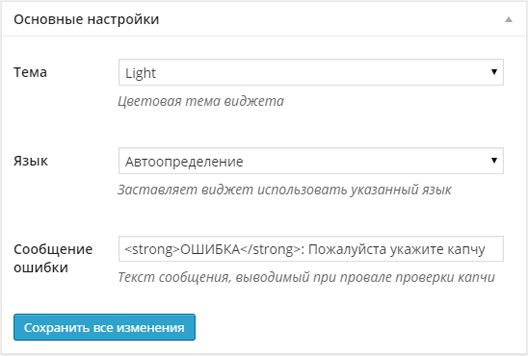
Объяснять, что к чему не буду – тут и так все должно быть понятно.
Должен только сразу предупредить об одной очень неприятной особенности оригинального плагина – вы обязаны указать ключи, тему и язык капчи при сохранении настроек. Если вы этого не сделаете, то сломаете свой сайт, так как он будет выдавать белый экран. Указать надо явно – то есть "Автоопределение" не прокатит. В русской версии плагина я эту ошибку исправил, но все равно имейте это в виду.
Теперь немного о вопросах, которые возникают при установке плагина.
Как проверяется капча? При установке галки запускается специальный скрипт, который анализирует кучу разных параметров от разрешения экрана до используемого браузера. И почти с 99% точностью этот скрипт может определить, кто поставил галку – настоящий человек или бот. Если у скрипта есть сомнения в том, что вы человек, то он выдаст вам капчу для ввода:
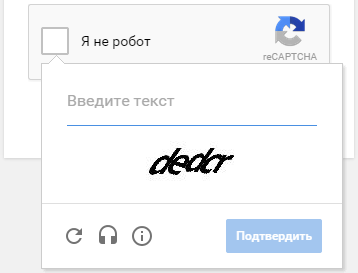
Почему галка такая большая? Это тоже частый вопрос, так как зачастую капча смотрится несколько инородно в формах добавления комментария. А ответ прост – размер квадрата специально сделан большим, чтобы его можно было нажать пальцем на мобильных устройствах. На них же, кстати, в качестве дополнительной проверки вам предложат ввести не символы, а указать нужные картинки (например, удалить собаку из 5 картинок с кошками).
В общем, если вы не хотите устанавливать какие-либо свои защиты от спама, то данный плагин вам подходит идеально – он прост и эффективен. И что самое – он не напрягает людей и не снижает количество комментариев вашего сайта.
 No CAPTCHA reCAPTCHAАвтор плагина: MailOptin TeamРассматриваемая версия: 1.0.1 от 17.12.2014Текущая версия: 1.2.1 от 26.09.2017Совместимость с версией WordPress: 4.0 и вышеАктивных установок плагина: 10 000+Скачать русский плагин версии 1.0.1Скачать плагин версии 1.2.1 (всего скачено 72 512 раз)
No CAPTCHA reCAPTCHAАвтор плагина: MailOptin TeamРассматриваемая версия: 1.0.1 от 17.12.2014Текущая версия: 1.2.1 от 26.09.2017Совместимость с версией WordPress: 4.0 и вышеАктивных установок плагина: 10 000+Скачать русский плагин версии 1.0.1Скачать плагин версии 1.2.1 (всего скачено 72 512 раз)
www.wordpressplugins.ru
Google Captcha (reCAPTCHA) by BestWebSoft
Плагін Google Captcha (reCAPTCHA) – це ефективне рішення для безпеки, яке захищає форми вашого сайту WordPress від спаму, дозволяючи реальним людям з легкістю проходити капчу. Його можна використовувати для форм логіна, реєстрації, відновлення пароля, коментарів, популярних контактних форм і багатьох інших форм.
Користувачам потрібно підтвердити, що вони не роботи, перш ніж форма буде відправлена. Це легко для людей і складно для пошукових роботів.
Подивитися демо
Безкоштовні функції
- Додавайте Google Captcha (reCAPTCHA) до:
- Форми реєстрації
- Форми логіну
- Форми відновлення паролю
- Форми коментарів
- Contact Form
- Користувацької форми
- Ховайте Google Captcha (reCAPTCHA) для IP адрес, що знаходяться у білому списку
- Перевірка діючих ключей в адмін-панелі
- Доступні теми Google Captcha (reCAPTCHA):
- Версія 1
- Червона (за замовчуванням)
- Біла
- Чорна
- Чиста
- Версія 2
- Світла (за замовчуванням)
- Темна
- Версія 1
- Сумісність з плагіном Limit Attempts
- Ховайте Google Captcha (reCAPTCHA) у ваших формах для деяких ролей користувачів
- Підтримка Google Captcha (reCAPTCHA):
- Версія 1
- Версія 2
- Невидима reCAPTCHA
- Додати користувацький код на сторінці налаштувань плагіна
- Сумісність з останньою версією WordPress
- Неймовірно прості налаштування для швидкої установки без зміни коду
- Детальна документація та відео
- Багатомовність та підтримка мов RTL
Функції Pro версії
Всі функції безкоштовної версії, плюс:
- Сумісний з:
- Contact Form 7 (з версії 3.4)
- Subscriber
- Multilanguage
- Контактною формою плагіна Jetpack
- Fast Secure Contact Form
- MailChimp для WordPress
- Сумісний з WooCommerce:
- Форма логіну
- Форма реєстрації
- Форма відновлення пароля
- Форма оформлення замовлень
- Сумісний з плагіном bbPress:
- Форма нової теми
- Форма відповіді
- Сумісний з BuddyPress:
- Форма реєстрації
- Форми коментарів
- Створюйте групову форму
- Сумісний з плагіном Forums – wpForo:
- Форма логіну
- Форма реєстрації
- Форма нової теми
- Форма відповіді
- Обирайте мову Google Captcha (reCAPTCHA) вручну
- Змі
uk.wordpress.org