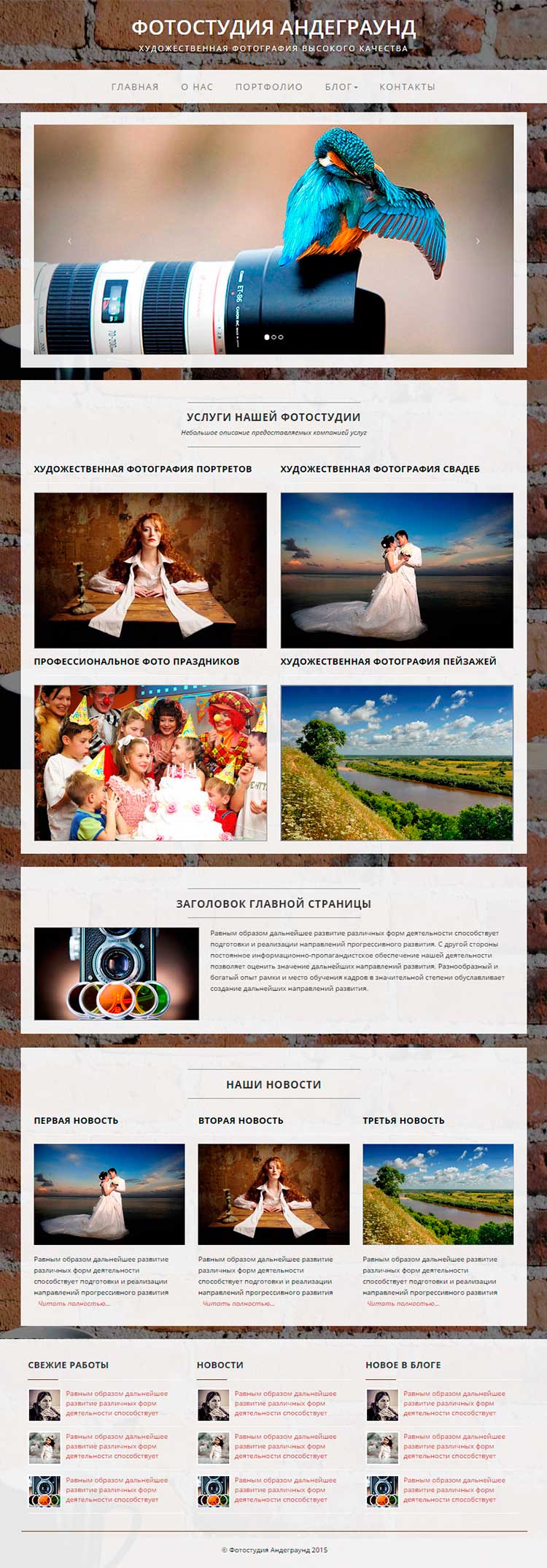Установка WordPress (Вордпресс) на хостинг. Установка wordpress на хостинг
Установка Wordpress на хостинг! - Блог axivan.com
Есть 2 пути новичку установить себе wordpress на хостинг.Простой и сложный. Методика простой установки отличается в зависимости от того, какой у Вас хостинг.
Простые способы — ставить системы через контрольную панель хостинга, там всё автоматизированно.
- Установка WordPress на хостинг IHC
- Установка WordPress на хостинг TimeWeb
- Установка WordPress на хостинг Макхост
- Установка WordPress на хостинг Мастерхост
- Установка WordPress на хотинг Jinonet
Если вашего нет в этом списке, придется установить WP вручную.
Подготовка.
Для начала необходимо понимать, что для полноценной работы сайта нужен домен и хостинг.О том, как правильно настроить хостинг и подключить домен, вы могли читать в предыдущих статьях.
Итак, предположим, с этап настройки хостинга мы прошли, и готовы к установке wordpress.Нам понадобится:
- Свежая версия CMS (Скачать: https://ru.wordpress.org/)
- Filezilla (Скачать: http://portableapps.com/apps/internet/filezilla_portable)
- Данные технического плана
Давайте разберем по порядку:
- Дистрибутив можем достать по адресу, рекомендую брать русскую версию.
- Filezilla – лучший клиент для отгрузки файлов, для новичка так тем более!
- При регистрации хостинга и домена, вам была создана учетная запись на портале Вашего хостера.
Используйте эти данные для входа, обычно ими являются Ваша почта и пароль.
 Войдя в систему, вам необходимо найти колонку информации про ваш sql, ftp сервером в базами.Что то вроде такой.
Войдя в систему, вам необходимо найти колонку информации про ваш sql, ftp сервером в базами.Что то вроде такой.
 Информация может бы разрозненной, но как правило, хостинги выкладывают ее на видном месте, и всю сразу, так нам с вами удобнее.Нашли? Запишите ее куда-нибудь на всякий случай.
Информация может бы разрозненной, но как правило, хостинги выкладывают ее на видном месте, и всю сразу, так нам с вами удобнее.Нашли? Запишите ее куда-нибудь на всякий случай.
Для успешной установки wordpress нам нужны следующие параметрыSQL база/пользователь/пароль, сервер FTP/пароль/пользователь.
Установка wordpress. Отгружаем файлы.
Итак, все что нужно из предыдущей части мы нашли, кинули в одну папку, распаковали.Далее нам нужно подсоединиться в нашему FTP северу, чтобы переслать файлы на сервер.Запустите Filezilla и введите настройки подключения в соответствующих полях.

Ввели настройки в форму? Кстати, порт можно не прописывать, автоматически определится.Далее щелкаем кнопку Соединить / Quickconnect, и нам открывается листинг нашего хостинг-пространства.Вам нужна папка с вашим доменом, она скорее всего лежить в WWW или http/www;Скидываем файлы распакованного wordpress, их будет примерно тысячи 4.
Установка wordpress на хостинг. Запускаем интерфейс
Да у нас прогресс – всего то нужно ввести настройки в веб-интерфейс, и… финиш!Этим мы и займемся. Помните свой домен? Вводите его в адресную строку вашего браузера.Вас поприветствует вступительная речь установщика.Не читайте все эти дисклеймеры и щелкайте Вперед.

 Тут нужно заполнить те данные, что я просил узнать в самом начале.
Тут нужно заполнить те данные, что я просил узнать в самом начале. Внимание! На моей памяти хостингов с localhost не так много. Не забудьте внимательно заполнить это поле. Скорее всего заместо него у вас будет что то вроде sql***ru
Заполнили? Тогда щелкаем отправить, и.. wordpress установлен на хостинг . Только пару деталей нужно уточнить.Указываем всё, что требуется, и гордимся проделанной нами работой.
Только пару деталей нужно уточнить.Указываем всё, что требуется, и гордимся проделанной нами работой.
Весьма рекомендую не устанавливать главной почтой в wordpress вашу личную почту. Лучше используйте рабочий аккаунт, или тот, которым пользуетесь реже. Так, злоумышленник получив доступ к вашей основной почте не сможет навредить еще и сайту.
axivan.com
Установка Wordpress (Вордпресс) на хостинг
Привет, друзья. Сегодня хочу открыть новый цикл статей для новичков, в которых буду писать о совсем простых, но тем не менее важных вещах. В этой статье я опишу самый первый этап создания блога – установку движка wordpress. В моем блоге уже достаточно много статей на тему вордпресса, но о таких вещах, как установка и настройка движка я еще не писал. Буду заполнять эти пробелы.

Итак, если вы определились с целями создания сайта и его тематикой, можно приступать к установке движка на хостинг.
Я уже давно для своих сайтов использую движок WordPress, так как он очень удобен и гибок. На его основе, помимо блога, можно сделать сайт любой сложности. Все это достигается с помощью прямых рук и нескольких плагинов 🙂 .
Где скачать WordPress
Скачать установочник WordPress можно из разных мест. Я использую официальную “голую” версию, которую беру здесь. Все содержимое архива после распаковки необходимо загрузить на хостинг, для этого нужен FTP клиент. Для этих целей я использую Total Commander и мне его вполне хватает. Если вы используете другой ftp-клиент, не беда, все действия будут аналогичны.
Вначале нам нужно создать новое FTP-соединение. Для этого в тотал коммандере вы либо переходите в меню Сеть — Соединиться с FTP-сервером, либо нажимаете комбинацию клавиш CTRL+F, либо просто нажимаете на значок FTP соединения на панели управления, если он там есть. В открывшемся окошке нажимаем кнопку Добавить:
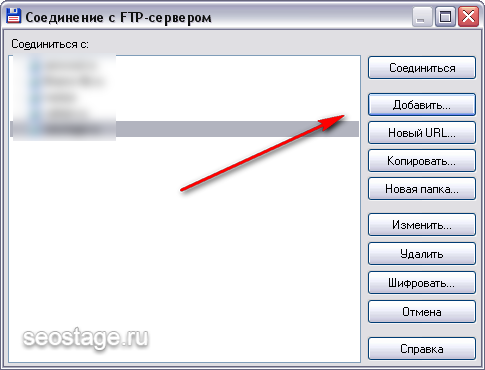
Далее вводим настройки соединения. Эти настройки вам должен сообщить ваш хостинг-провайдер:

После того, как подключение осуществилось, закидывайте все содержимое скаченного архива в корневой каталог. Этот корневой каталог для каждого хостинга разный. У кого-то эта папка может называться public_html, у кого-то http и т.п. Как правило, хостер в письме подробно объясняет, в какую папку нужно закидывать все файлы.
В итоге ваш корневой каталог должен выглядеть вот так:
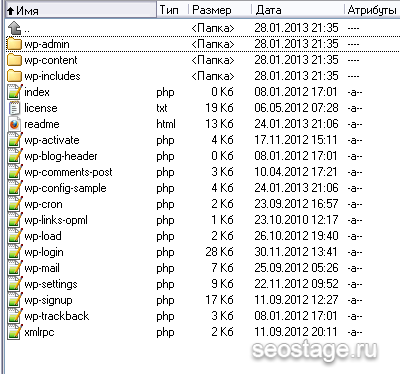
Итак, после загрузки файлов на хостинг можно переходить к установке.
Установка WordPress
Для установки движка нам понадобится база данных, в которой будут храниться все данные, включая записи и настройки. В некоторых случаях, при регистрации хостинга, по-умолчанию создается база данных, и в письме вам приходит имя базы данных, имя пользователя и пароль. В другом случае базу данных нужно создать самим. В современных панелях управления все интуитивно понятно, и базу данных можно создать за пару кликов. Если у вас возникнут вопросы по этому поводу, обратитесь к своему хостеру.
Следующий шаг – редактирование файла wp-config-sample.php. Это файл конфигурации, который вам необходимо открыть в любом текстовом редакторе. Я пользуюсь редактором Notepad++, вам тоже советую использовать этот редактор.
В верхней части файла нам необходимо указать настройки базы данных:
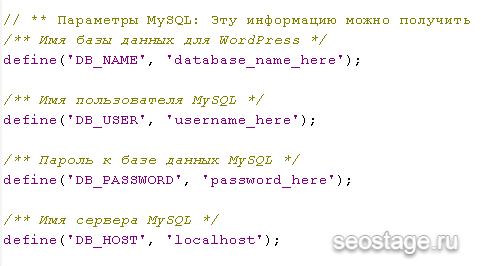
Здесь настройки следующие:
- DB_NAME — название базы данных
- DB_USER — имя пользователя базы данных
- DB_PASSWORD — пароль от базы данных
- DB_HOST — сервер базы данных (как правило это localhost, этот сервер должен сказать вам ваш хостер).
После изменений файл должен выглядеть примерно так:
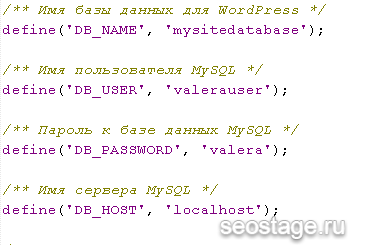
Ниже вам необходимо изменить стандартные ключи на уникальные. Для этого в местах, где написано впишите сюда уникальную фразу, вам необходимо вписать какую-либо фразу.
И, наконец, чтобы закончить редактирование файла wp-config-sample.php, вам нужно изменить префиксы таблиц в базе данных, отредактировав переменную $table_prefix.
Префиксы — это несколько букв, с которых начинаются названия таблиц в базе данных. По умолчанию здесь стоит «wp_», советую изменить эту переменную, например, на «wp123_» или что-то в этом роде, так вы чуть больше обезопасите себя от взломщиков. Все остальные настройки оставляем стандартными.
После всех изменений, необходимо переименовать файл wp-config-sample.php на wp-config.php.
Все, первичную настройку мы завершили, теперь перейдем непосредственно к установке. Для того, чтобы запустить установочный файл, необходимо в браузере ввести следующий адрес:
http://site.com/wp-admin/install.phpгде site.com — адрес вашего сайта.
В открывшемся окне вас попросят ввести название блога (его потом можно будет изменить) и e-mail адрес. Вводите только реальный адрес!
После этого вам дадут имя пользователя и пароль от админки. Обязательно запишите их. Для того, чтобы войти в админку, необходимо перейти по адресу http://site.com/wp-login.php
Готово! Движок WordPress установлен. В следующих статьях я расскажу про настройку WordPress, о том, как устанавливать плагины и темы оформления, а также о некоторых мелочах и нюансах. Удачи!
* * * Если вас интересует более профессиональный движок для сайта, и при этом вы не являетесь специалистом в области создания сайтов, попробуйте создать сайт на битрикс. С этим отлично справится www.abcsa.ru. "Азбука сайтов" создаст и грамотно продвинет ваш сайт в поисковиках.Как установить Wordpress на хостинг.
Этот пост скорее всего ориентирован на новичков, которые постигают основы веба, и пытаются открыть для себя мир блогинга. Для опытных же пользователей, пост будет полезен только тем, что я действительно предлагаю, лучший хостинг для блога на wordpress.
Лучший хостинг на WordPress. Почему именно он?
Многие начинающие веб-мастера, не уделяют должно внимания выбору хостинга. К сожалению, они ориентируются исключительно на цену, которую предлагают хостеры, и зачастую берут самые дешевые тарифы. В результате работы, возникают проблемы с работой самого движка, нестабильности хостинга, и вследствие чего проблемы с продвижением. А отсюда и заработком по средству сайта.
И все-таки, какой выбрать хостинг для WordPress? Я вам рекомендую воспользоваться моим предложением. Это хостинг от компании Beget. На мой взгляд — сегодня, и уже несколько лет, это лучшее предложение на рынке, в соотношении цена, качество.
За 4 года моей работы, было создано и размещено более 50 сайтов, на серверах данной компании. И все они прекрасно живут и процветают.
Особое внимание стоит уделить круглосуточной технической поддержке хостинга, которая реагирует очень быстро, и практически всегда готова помочь, в затруднительной ситуации.
Сам хостинг, весьма хорошо справляется с нагрузками, чего не скажешь о дешевых хостингах. Когда я начинал свою карьеру в вебе. Мне неоднократно предлагали перейти на более дорогие тарифы, чтобы хостинг мог справляться с нагрузкой. А иногда попросту отключали сайты, без каких либо предупреждений. Здесь же все иначе. На данный момент на одном аккаунте имеется 10 сайтов, и все прекрасно работают, общая нагрузка на хостинг, не превышает 8% — хотя суммарная посещаемость ресурсов более 10 000 уников в день.
Еще одним не маловажным моментом является выделяемый объем памяти на выполнение скриптов. На многих дешевых хостингах, данный показатель равен 32 МБ и это если повезет, неоднократно натыкался на хостинги, с меньшим объемом памяти. Если памяти не хватает, скрипты не могут нормально обработаться, в результате возникают ошибки. Beget же предоставляет 240 MB памяти, что вполне достаточно, даже весьма тяжелым CMS.
Сама панель управления хостингом, очень понятна и интуитивна, поэтому любой новичок сможет с легкостью в ней разобраться. С ней мы сможем еще поработать, чуть дальше.
Ну а напоследок, приведу скриншот с ценовой политикой компании.

Тарифы хостинга для установки сайтов
Как видите самый дешевый тариф, 1380 рублей в год. Но я рекомендую брать тарифы начиная с 1800 руб.
Все дело в том, что при оплате за год, вам дарят бесплатный домен в зоне RU. Если же вам кажется сумма большой, то вы всегда можете платить за хостинг ежемесячно.
Если вас еще не убедил в качестве данного хостинга, то у них есть 30-дневный период. В течение, которого вы бесплатно можете воспользоваться услугами хостинга. И если не понравится, то уйти от них со спокойной душой. Хотя я предполагаю, что навряд ли такое может случиться.
Ну а если вы задумаетесь о переносе уже существующего сайта, то техподдержка хостинга, бесплатно перенесет ваш сайт, нужно только написать им запрос.
РЕГИСТРИРУЙТЕСЬ
Установка WordPress на хостинг (способ 1)
Помните, чуть выше я обещал вас познакомить с панелью хостинга чуточку поближе. Так вот, вы дождались!

Хостинг панель где будем устанавливать WordPress
Первый способ самый простой, и самый легкий, но я его не очень люблю, и никогда не пользуюсь. Но для многих новичков — это самый идеальный вариант установки wordpress на хостинге.
Первым делом, зайдя в панель управления, переходим во вкладку CMS, здесь выбираем на какой сайт будем устанавливать CMS.

Выбираем директорию куда будем устанавливать WordPress
Так как у нас только один сайт, напротив него жмем кнопку установиться CMS.Далее из списка установщиков, выбираем WordPress, вводим логин администратора, его пароль, почту, на которую все регистрируем, а так же описание сайта (только на латинице, кириллицу не понимает).

Выбираем установщик WordPress

Указываем регистрационные данные
Все, в течении 5-10 секунд, wordpress установлен на хостинг.

Установка WordPress завершена
Установка WordPress на хостинг (способ 2)
Здесь все немого посложнее, но более правильнее. Первым делом, переходим на сайт wordpress и скачиваем последнюю русифицированную версию.

Скачиваем WordPress с официального сайта
Далее переходим на наш хостинг и переходим в файловый менеджер.

Пора познакомится с файловым менеджером
Далее в списке директорий, выбираем папку, с нашим будущим сайтом.

выбираем директорию куда будем устанавливать wordpress
Если вы только зарегистрировали аккаунт, то у вас будет только одна папочка. Переходим внутрь ее. Далее в панели инструментов выбираем загрузить файлы, после чего выбрать, и указываем скачанный нами дистрибутив с cms WordPress.

загружаем wordpress файлы на хостинг

загружаем файлы wordpress на хостинг
После чего жмем на кнопку загрузить.В итоге у вас должно получится, нечто похожее на это:

Мы на пол пути к установке wordpress
Теперь необходимо все это дела разархивировать, для этого нажимаем правой кнопкой мыши, на файле дистрибутива, и выбираем — распаковать архив.

высвобождаем файлы из архива
Теперь заходим в папку wordpress, и видим заветные файлы движка.

заходим в папку wordpress
Нам их необходимо перенести на уровень выше, те в то место, где находится папка wordpress. Чтобы это сделать, в правой части файлового менеджера, открывайте папку с сайтом до нужной категории. Выглядеть это должно вот так.

wordpress залит на хостинг
Теперь выделяйте все файлы слева, и жмите кнопку, переместить.

Перемещаем файлы в нужную директорию
После чего вы увидите такую картину. Теперь осталось удалить лишнее, это наш заархивированный дистрибутив, и папку wordpress.

Производим чистку от мусора
Теперь возвращаемся в панель управления хостингом, и переходим в вкладку mysql.

Пора создать базу данных для wordpress
Нам необходимо создать базу данных для нашего сайта, здесь думаю проблем у вас возникнуть не должно. Главное обратите внимание, что имя базы данных и имя пользователя одинаковые. Ну а пароль не забывайте, лучше запишите куда-нибудь.

создаем базу данных для сайта
Теперь переходим в браузере по нашему домену. Сразу увидите такую надпись, что отсутствует файл настроек, нажимаем кнопку создать файл.

еще небольшая подготовка перед установкой
Тут можете даже не читать, просто жмем вперед.

всякая не интересная информация
А вот тут, вносим свои данные:

вносим данные о БД и доступы к ней
Если все хорошо, то видим такую страничку.

сейчас у вас должно быть то же самое
Жмете кнопку запустить, вас перекидывает на предпоследнюю страницу, где вам надо указать данные для входа в админку.

финальные штрихи по установке wordpress на хостинг
Это логин, пароль, и почтовый адрес (на который можно будет восстановить пароль) — ну и конечно название блога. После того как все заполнили, жмете установить WordPress. Ну и как говорится, поздравляем!

Поздравляю, вы установили wordpress
Установка WordPress на хостинг (способ 3)
И так мой любимый, и самый правильный, на мой взгляд, способ, установки CMS на хостинг. Первым делом нам понадобится FTP клиент. Скачать его можете здесь. Как можете видеть, тут есть все варианты под основные операционные системы.

скачиваем FTP клиент
Скачиваем клиент, соответствующий нашей системе, и устанавливаем его. После чего переходим в панель управления нашим хостингом, и там выбираем вкладку FTP.

создаем FTP доступ для установки wordpress
Далее выбираем наш сайт, и жмем зеленый плюсик.

выбираем директорию для которой создаем FTP доступ
В появившемся окне, вводим данные доступа для нашего FTP (запоминайте пароль).

вносим регистрационные данные для FTP
Теперь нам необходимо подружить FTP клиент с нашим хостингом. Для этого запускаем FileZilla, и в верхнем меню, во вкладке ФАЙЛ, выбираем МЕНЕДЖЕР САЙТОВ.

работаем с FTP клиентом
Откроется вот такое окно, где нажимаем на кнопку, новый сайт. Советую давать название, по имени домена, чтобы в дальнейшем было проще ориентироваться в своих сайтах.
Возвращаемся в панель управления нашим хостингом, и копируем фтп данные, в клиент FileZilla в строку хостинг.

Нужные данные для FTP

Добавляем данные в FTP клиент
Там где вкладка ТИП ВХОДА — выбираем нормальный, и заполняем логин и пароль. После чего, жмем на соединение. Если все пройдет успешно, и вы ничего не напутали, то клиент вас соединит с корнем вашего сайта.Теперь необходимо перенести на хостинг сам wordpress. Для этого скачанный нами недавно дистрибутив, разархивируем на своем компьютере. А в клиенте FileZilla выделяем все файлы, нажимаем правой кнопкой мыши, и жмем закачать на сервер.

копируем wordpress файлы на хостинг
Как только файлы будут закачаны. Вам предстоит проделать действия из 2 способа, начиная с создания базы данных для сайта.
Теперь объясню чем плох способ №1 по установке WordPress на хостинг. Все дело в безопасности. Если вы установили wordpress именно так, как я описал, то вас не затруднит зайти вновь во вкладку CMS и посмотреть всю информацию касаемо созданной базы данных. Она как вы видите — на виду. Так вот, если злоумышленник получит доступ к вашему хостингу, то ему не заставит особого труда, скопировать вашу базу данных, либо внести туда свою информацию. При 2 и 3 способе, получить пароли доступа к базе данных таким образом не получится. Тем самым вы хоть чуточку, но оберегаете себя.
А вы каким способом обычно устанавливаете WordPress на свой хостинг?
masalkin.name
Установка вордпресс на хостинг: пошагово для чайников
Здравствуйте, уважаемые читатели моего блога. Чем удачнее вы находите решения для создания собственного сайта, тем проще вам с ним будет работать и тем быстрее вы сможете начать получать прибыль. Если вы еще точно не определились с выбором хостинг-партнера, или отдали предпочтение Таймвебу, а теперь вас интересует установка вордпресс на хостинг, то эта статья для вас.
С кем выгоднее работать, чтобы установка не занимала много времени и хостинг гарантированно соответствовал нашим требованиям, что бы не случилось
Таймвеб – отличный старт для новичка и неплохой партнер для опытного мастера, ведь множество процессов для работы с электронными ресурсами здесь производятся автоматически. Шаблон установки wordpress на хостинг прост и понятен даже для чайников.

Не так давно я пытался создать сайт на бесплатном сервере (собственно то, что и предоставляют хостеры для того, чтобы портал появился в интернете). Нужен он мне был для того, чтобы делать скриншоты для своих статей.
Хотел немного сэкономить, но в итоге даже для реализации этой несложной работы решил все-таки не скупиться. Что уж говорить о людях, которые хотят подойти к этому вопросу серьезно и зарабатывать на электронном ресурсе.
Выбранный мною вариант не соответствовал требованиям к хостингу от wordpress. Единственное, чем я мог пользоваться – старая престарая версия этого движка. Вордпресс совершенствуется и через несколько лет, а может и месяцев, этого будет до боли мало.
Это все равно что предлагать автору писать пером при свете лучины!
В timeweb установка wordpress и joomla существенно упрощена. С ней справится даже самый неопытный пользователь компьютера, не то, что интернета. И так как компания постоянно расширяется, количество покупателей их услуг растет, а вордпресс как был одной из самых популярных платформ, так ей и останется, то вы можете быть спокойны.
Этот хостинг сразу идет со многими движками, а значит о соответствии требованиям можете забыть навсегда. Новым пользователям не будет интересно покупать услуги компании, которая не может предоставить им последнюю версию. В любой нормальной фирме это понимают.
Следовательно, разработчики всегда будут стараться решить этот вопрос одним из первых.

Конечно, существуют и другие хостинги со встроенной установкой. Например, reg.ru, relevate.ru и так далее, но я ими не пользуюсь, поэтому не могу ничего о них сказать.
На таймвебе техническая поддержка сейчас реагирует довольно быстро. Ресурсы не воруют, как нередко происходит с бесплатными площадками. Сайты работают стабильно. Никто не отключает к ним доступ раз в неделю, а то и чаще!
Представляете ваше разочарование, когда в статистике вы увидите существенный процент отказов? Человек нашел ваш сайт, захотел что-то почитать, а у него вылезает ошибка. Конечно же, он забудет о существовании такого нехорошего ресурса.
Кроме того, если порталом заинтересовалось много людей, то всем им нужно отдать информацию. У вас есть точно установленный лимит скорости отдачи, если много людей хочет ее получить, то скорость делится между ними. Представьте, отсылаете вы песню одному другу или одновременно 8 000.
Если проводить аналогию, то это подобно ситуации, когда у вас есть тонна хлеба и 10 000 покупателей. Одна дело вы сами будете ее раздавать или вам помогут 20 000 сотрудников. Так вот, таймвеб справляется с существенными нагрузками и способен отдавать информацию быстро и качественно вне зависимости от аудитории.
Наверное, среди вас есть и те, кто думает, что вашего появления во всемирной паутине ждали не одно десятилетние. Лучше сразу развенчаю эти надежды.

Один мой знакомый, неглупый парень, но который только начинал свой путь в построении сайтов, как-то рассказал о своей задумке. На главной странице он хотел поставить большую фотографию и на белом фоне написать едва заметный сероватый текст, чтобы люди вчитывались в послание.
Скажу по опыту. Идея – дрянь. Предложений в интернете масса, это вам придется бороться за внимание аудитории. Устраивать препятствия для восприятия, значит собственноручно лишать себя читателей. Это не ваши друзья и коллеги, им совершенно наплевать кто вы, для них важнее качество.
Вы стали бы покупать пельмени в упаковке из железа? Пусть они будут самые вкусные на свете, но каждый день ездить на край света к кузнецу.
Ну, что-то я через чур увлекся. Вернемся к вопросу пошаговой установки wordpress.
О том, как установить движок на хостинг
Если у вас еще нет хостинга таймвеб и вы не знаете как его оплатить – прочитайте статью в моем блоге. Я совсем недавно подробно рассказывал об этом. Далее зайдите в свой личный кабинет и найдите там «Каталог CMS».

Далее ищем вордпресс.

Появится вот такая форма, в ней вы можете узнать больше подробностей о программе. Нажмите «Установить приложение».

Появится вот такое окно. Если у вас несколько сайтов и доменов – выберите нужный вам, а затем начните установку.

Буквально через несколько секунд вопрос как загрузить вордпресс на хостинг станет решенным. Перед вами появятся реквизиты. Логин и пароль для пользования приложением. Эти данные также отправятся на ваш электронный ящик. Не теряйте.

Теперь вы можете перейти к приложению.

Вас перенесет на страницу администратора. Через которую вы теперь будете заходить на свой сайт для управления.

Введите «Логин» и «Пароль». Вы их видели совсем недавно, а также они пришли вам в письме на почту. Сохраните их еще где-нибудь, чтобы наверняка не потерять.

Вот они в письме. Обратите внимание также на адрес входа, по этой ссылке вы можете попасть на страницу администратора, чтобы затем ввести логин и пароль.

Все, теперь вы знаете процесс установки вордпресса на хостинг и владеете собственным сайтом.

Пользователи видят ваш сайт немного иначе.

Вся работа с порталом будет вестись в панели администратора и отображаться на этом сайте. Вы можете купить или скачать шаблон для wordpress, чтобы ваш ресурс выглядел красиво, даже если вы не являетесь дизайнером.
О том, как его установить вы можете узнать из будущих статей в моем блоге.
Видео инструкция по установке ВордПресс на хостинг
https://timeweb.ru
Подписывайтесь на рассылку и узнавайте как упростить работу над созданием собственного портала и при этом сохранить его качество! Для этого не потребуются специальные навыки. Все давно придумано за нас, главное знать где искать и чем воспользоваться.
На этом я с вами прощаюсь и желаю удачи. До новых встреч.
start-luck.ru
Как установить WordPress на хостинг
Наконец , после покупки хостинга и домена пришло время установить WordPress на свой новый сайт и приступить к наполнению блога.
В сети присутствует довольно большое количество подробных уроков по установке WP, поэтому вряд ли я открою Америку в этой записи, но для закрепления материала не повредит)
Если вы не хотите утруждать себя всей этой возней с установкой и настройкой WordPressa, баз данных и т.д. то можно воспользоваться специализированным хостингом для вордпресса от Hostenko. Там вам автоматически все это настроят и установят у вас будет в руках работающий сайт.
Если какой-то пункт покажется вам непонятным или нужна будет более детальная информация, то подробно все расписано на официальном сайте, однако часть инструкций там на английском языке и присутствует очень много букв. Свои вопросы вы так же можете оставлять в комментариях, отвечу по возможности. Итак, приступим…
Установка WordPress на хостинг
Главным образом ваш тарифный план на хостинге должен включать в себя возможность создания базы данных MySQL и поддерживать PHP (на бесплатных хостингах встречается не часто)
У вас должно быть минимум 20-30МБ свободного пространства выделенного вам сервером (лучше больше, со временем сайт будет наполняться медиаинформацие, которая занимает довольно много места)Хостингом должно быть выделено достаточно памяти для выполнения php скриптов, что бы не получилось как у меня, когда я пробовал устанавливать WP на бесплатном хостинге 🙂
1. Качаем WordPress
Грузим архив с последней версией WP с официального сайта там находится русская версия.
Не рекомендую качать сборки со сторонних незнакомых сайтов — можно запросто закачать какой-нибудь троянчик за компанию, или кучу ненужных ссылок в коде.
2. Заливаем файлы на хостинг
Если ваш хостинг предоставляет админ.панель которая поддерживает функцию управления архивами как у меня, то лучше сразу закачать архив с WP на сайт и лишь потом его распаковывать через панель управления, это будет намного быстрей.
Если же такой функции у вашего хостинга нет, то нужно распаковать архив у себя на компьютере и затем заливать все файлы через FTP-клиент на сайт (скачать и настроить ftp клиент). На этот вариант уйдет заметно больше времени.
Обязательно проверьте, что бы при закачке не было ошибок и все файлы скопировались.
Если вы хотите, что бы WordPress запускался у вас как главная страница сайта, то нужно распаковывать файлы в корневой каталог (на моем хостинге это /public_html на других могут отличаться)
Если же вы хотите сделать на вашем сайте отдельную ссылку на блог, то создайте папку в корневом каталоге и назовите ее как вам нравится, к примеру blog, и уже туда распаковывайте архив с файлами.
3. Установка WordPress
Тут в общем то все просто. Большую часть действий, необходимых для установки мы уже проделали в прошлом уроке — а именно создали базу данных.
После того как база данных создана мы открываем браузер и вбиваем в адресной строке: адрес_вашего_сайта/wp-admin/install.php
Т.е. если адрес вашего сайта к примеру superblog.ru то для установки вордпресса запустите в строке http://superblog.ru/wp-admin/install.php и начнется установка. Если вы устанавливали блог в отдельную папку то не забудьте в адресе ее прописать.
Выскочит окошко сообщающее нам что файл wp_config не настроен и предложит настроит его прямо через веб интерфейс что мы и сделаем — жмем кнопку «Create a configuration file»
Далее выползает окошко, в котором необходимо указать имя базы, данных имя пользователя и пароль — эти данные у вас есть из прошлого урока. Не забудьте что имя БД должно быть полным вместе с префиксом, если такой имеется.

После того как все данные заполнены жмем «Подтвердить» и если все верно то продолжается настройка уже непосредственно вашего блога.
Выбираем название, придумываем пользователя, пароль и пишем ваш е-мейл. Заметьте что тут вы уже добавляете пользователя именно для блога, не нужно делать имя такое же как у БД. Подтверждаем форму и все – наш блог готов к работе!
Ну вот, теперь вы имеете представление, как происходит установка WordPress на хостинг. Остается только настроить wordpress, выбрать подходящую вам тему и настроить ее под себя, наполнить блог контентом, установить все необходимые плагины, оптимизировать его для поисковиков и читателей… В общем работы еще вагон, все только начинается=)
Если вам нужно узнать как установить WordPress на локальном сервере то у меня есть отдельный пост на эту тему, там не так много отличий.
ruskweb.ru
Установка WordPress на Хостинг. Предварительные Условия
Предварительные условия прежде, чем устанавливать и настраивать сам WP:
1. Наличие хостинга и привязанного к нему домена (о том, как выбрать хостинг, как подобрать имя домена).
Хостинг должен поддерживать язык программирования Php, базу данных mysql (1 база). На первое время может, даже, подойти бесплатный хостинг, на котором разрешено приходить со своим доменом (но приготовьтесь, что кое-что там работать не будет).
2. Наличие созданного на нем базы данных (БД) для будущего сайта. Создается легко.
Как создать базу данных для Вордпресс (клик)
Предварительно: откройте блокнот, чтоб в него заносить важные записи (имена, пароли, данные) и храните его, как зеница око.
И пишем, вернее я уже написал. Заполните поля для своего будущего сайта на ВП соответственно:
Например на Джино:

Например на хостинге c ISPManadger:

Важно: кодировка — utf8.
Совет или замечание: если имя базы данных можете создавать сами (не всегда хостинг может это вам позволить), то кроме того, чтоб сделать его замысловатым, чтоб враги не догадались, но и в конце приписывайте — для какого домена его создаете.
С именем пользователя, аналогично: создавайте дополнительного пользователи (и только его потом вводите в форму настройки Вордпресс) и дописывайте имя домена. (См. на рисунке выше).
В будущем, такой трюк — дописывая имя домена, поможет избежать путаницы, когда баз данных будет не одна.
Устанавливаем WordPress на хостинг
1. Убедитесь, что домен привязан к хостингу.
Вводим имя домена, например, site.com в адресную строку любимого браузера.
Если выскакивает желтый предупредительный знак и «Сервер не Найден» – подождать 24 часа.
Если Фирменная страница от вашего хостинга (догадаться легко, хостинг постарается пропиариться за вас счет) — читаем и делаем далее.
2. Скачиваем с официального сайта инсталлятор ВП к себе на компьютер.
По ссылке: русский Вордпресс.
Инсталляциями предложенными от хостинга — не пользоваться. Часто у них не самая свежая версия, и бывают некоторые проблемы (лично встречал проблему — версия старая, а обновить автоматически — не работает). Другими сборками тоже не советую пользоваться. По тем же причинам.
3. Закачиваем в папку, где уже прописался наш домен.
Примерно такие клики — действия:
В панели управления хостингом (один клик или клик — клик): Менеджер Файлов -> www -> имя_домена.ру
Вот почему я новичкам рекомендую Джино, ибо по неопытности (или нетрезвости), кнопку загрузки на нем находить очень легко, а вот в первый раз, когда столкнулся с ISP Manadger-ом… , да еще после того, как долго пользовался с-панелью …. Да еще на малом разрешении экрана …
Но в любом случае, сколько бы там ссылок, кнопочек, пимпочек, стрелочек в панели управления хостингом не было — загрузка / выгрузка файлов обязательно имеется (ищите).
4. Распаковываем пользуясь соот. кнопкой — архиватором.
Такие две особенности, которые у меня, почему-то, в свое время тоже вызвали трудности.
Во первых, в виндовс, если вы кликаете распоковать, то тут же все это случается, и содержимое чудесным образом появляется в некотором месте. Но на хостинге часто не так: там после команды «Распоковать», нужно выбрать необходимую папку и кликнуть на «Вставить».
Т.е. распаковывается в оперативную память, а уже из нее вы вставляете туда, куда нужно.
И второе, иногда, а иногда и нет, от хостинга зависит. Дублирует название запакованного. Т.е. если будете разархивировать wordpress-***-ru_RU.zip, то может все содержимое бросить в папки вида wordpress/wordpress, или наоборот сразу же в корень. Опции же, чтоб было, как мне желается — нет.
По этому, проследите, чтоб все содержимое с 3 папками и кучей файлов, среди которых index.php попало в корень сайта. Т.е. вот как у меня:

5. Набрать в адресной строке браузера site.ru*.
Где * — ваше имя домена.
Все! Дальше следуйте инструкции инсталлятора от самого ВП. Вам понадобятся те самые данные связанные с созданной ранее Базой Данной: имя хостинга, имя базы данных, имя пользователя, пароль к БД.
Важно! Поля по умолчанию, имя администратора «admin» и префикс базы данных «wp_» поменять на свою законспирированные, сохранить в надежном месте.
30.05.2014Александрwpmy.ru
Как установить wordpress на хостинг?
Всем привет!
Сегодня мы с вами поговорим о том, как установить wordpress на хостинг. Почему я решил написать эту статью? Дело в том, что мне на почту все чаще стали приходить письма от посетителей с просьбой написать подробную инструкцию по установке wordpress на хостинг.

Я подумал, почему бы и нет? Раз пользователи интернет интересуются данным вопросом, следует им в этом помочь. И сегодня, специально для новичков в блогосфере, я подготовил пошаговую инструкцию об установке «движка» wordpress на хостинг.
В сегодняшней статье я покажу вам два способа установки wordpress. Первый способ покажется кому-то из вас сложным, т.к. нужно будет самостоятельно делать кое-какие действия, второй же способ потребует минимум усилий с вашей стороны, т.к. за вас все сделает ваш хостер. Но не все хостинг компании предоставляют такие услуги, поэтому мы рассмотрим оба способа. Итак, не буду больше вас томить, приступаем непосредственно к рассмотрению темы нашего поста.
Как установить wordpress на хостинг
Я думаю, вам уже известно, что прежде чем вы захотите создать полноценный ресурс, вам понадобится обзавестись доменным именем и оплатить свое местечко в интернете, т.е. купить хостинг. Если у вас уже все оплачено, то можно приступать к установке движка wordpress.
Скачать всегда свежую (последнюю) русскоязычную версию wordpress можно перейдя по этой ссылке. После того, как архив с дистрибутивом окажется на вашем ПК (персональном компьютере), вам его нужно разархивировать. В итоге вам будет доступен следующий набор папок и файлов:

Это и есть внутренние файлы движка wordpress. Теперь можно приступать к их установке на хостинг.
Способ 1. Устанавливаем wordpress на хостинг при помощи filezilla
FileZilla — это ftp — клиент, который является отличным помощником для любого веб мастера. Всем советую использовать его возможности по полной. О том, как им пользоваться и о его явных преимуществах на моем ресурсе есть отличная статья, советую вам ее прочитать, а уже после вернуться к изучению данной статьи.
Итак, я надеюсь, вы познакомились с ftp — клиентом поближе и теперь будите понимать все, о чем я сейчас буду вам рассказывать. После покупки хостинга и привязки к нему домена, каждому из вас переходит в распоряжение корневая папка, в которой и будет храниться сам движок wordpress. А также различные файлы, папки, скрипты, картинки и т.д., в общем, все то, чем вы со временем будете наполнять свой сайт.
В зависимости от хостинга, корневая папка вашего сайта будет называться httpdocs или public_html. В моем случае это первый вариант. Более подробно о корневом каталоге я писал в этой статье. Открываем при помощи filezilla папку httpdocs, если в ней находятся тестовые файлы хостинга, удаляем их (у меня это index.html и mchost.php) и перетаскиваем в нее все файлы движка, предварительно выделив их мышкой:

Теперь можете немного отдохнуть или заняться своими делами, пока все файлы копируются в корень вашего будущего блога (скорость загрузки файлов будет зависеть от хостинга и тарифного плана). После окончания загрузки убедитесь, что во время копирования не произошло ошибок и можно двигаться дальше (в случае неудавшихся передач, удалите все файлы из корневой папки и скопируйте их заново).
Следующим шагом вам потребуется открыть браузер, ввести в поисковой строке адрес вашего новоиспеченного сайта и нажать «ENTER». Перед вами должна появиться следующая надпись:

Не пугайтесь, так все и должно быть. Нажимаем «Создать файл настроек» и видим следующее сообщение:

Прочитайте его. Всю запрашиваемую информацию, вам должен предоставить ваш хостер. Если он этого не сделал, напишите ему в службу поддержки, обычно после покупки хостинга все явки и пароли приходят на указанный вами e-mail адрес. Жмем «Вперед» и на следующей странице заполняем все необходимые поля, далее нажимаем «Отправить»:

Если все значения введены верно вы увидите следующую картину:

«Запускаем установку» и заполняем поля заключительной страницы:

После заполнения всех полей жмем «Установить WordPress», принимаем поздравления:

И теперь можно войти в административную панель своего, уже полноценного, ресурса. На этом установка движка wordpress окончена, с чем я вас и поздравляю!
Способ 2. Устанавливаем wordpress на хостинг в панели управления хостингом
Я пользуюсь услугами хостинга Макхост, поэтому буду показывать на его примере. Как я уже сказал в начале поста, не все хостинг компании предоставляют подобного рода услуги, поэтому возможно вам придется воспользоваться первым способом установки. А если вы решили воспользоваться услугами такого замечательного хостинга, как Макхост, то вам не придется напрягаться, устанавливая wordpress самостоятельно, Макхост сделает все за вас.
Как установить wordpress на хостинг не прилагая множество усилий? Делается все очень просто. Переходите в панель управления хостингом и в блоке «Управление услугами» выбираете вкладку «Установка приложений»:

Среди всех дополнений находите последнюю версию wordpress и жмете «Установить».

На следующей странице, в поле «Сайт» выбираете зарегистрированное доменное имя, в поле «База данных» выбирает базу данных, и жмете «Установить приложение»:

Теперь все, что от вас требуется, дождаться окончания установки (5-10 мин.). После завершения, на ваш e-mail придет письмо следующего содержания, оповещающее вас об окончании установки:

Можете смело приступать к знакомству с wordpress, однако, как вы видите, Макхост рекомендует вам при первой же возможности изменить данные для входа в административную панель и желательно не только пароль, но и логин. Как это сделать? Делается это двумя способами. Об одном из них я уже писал в одном из своих постов, в пункте 3 описана подробная инструкция о смене логина и пароля.
Второй способ намного проще предыдущего, однако, благодаря ему можно изменить только пароль для входа в административную панель, логин изменить таким способом будет нельзя. Для смены пароля, в административной панели вашего ресурса перейдите во вкладку «Пользователи/Ваш профиль»:

И в самом низу, в поле «Новый пароль» введите новый пароль дважды, после чего нажмите кнопку «Обновить профиль»:

Я же на этом с вами прощаюсь. Надеюсь, моя статья о том, как установить wordpress на хостинг будет вам полезна. Желаю всем удачи. Пока и до новых встреч.
Как вам статья? Может быть, вам известны более легкие способы установки? Жду ваши комментарии.
С уважением, Николай Коротков
blogiseo.ru