Импорт записей и комментариев из livejournal в wordpress ! Wordpress импорт комментариев
WordPress Comments Import & Export
Описание
Introduction
Comments Import Export Plugin helps you to easily export and import Article and Product Comments in your store. It is super simple!
Features
- Bulk Import/Export Comments for All or Filtered Products.
- Filtering options while Export using Article, Product, Start Date, End Date and Limit.
- Import/Export discussions using using WooDiscuz and wpDiscuz plugins.
- Export Comments right from the WooCommerce Admin Comments Listing page.
- Import and Export comment from/to remote location via FTP and Scheduled Import/Export.
Discover the finest WordPress WooCommerce Extensions — WebToffee.com.
Highlights: Simply Export Comments, Customer Comments CSV Export, Export Comments to Excel. Best WordPress Comments Export Plugin in Market.
How does it work?
The WordPress Comments Import and Export Plugin takes CSV (Comma-Separated Values) file as input. You must create a CSV file and enter the Comments details in a structured format as explained in the tutorial. This is to match each field of CSV file to the field of a particular Comment that otherwise Admin need to input manually.
You can create the CSV from scratch or you can export the Comment to get the format of CSV. You can use a spreadsheet program, such as Microsoft Excel, or Google Spreadsheets for creating and modifying the CSV file. Save this file with extension.CSV. After entering all details about comments in a spreadsheet, you can import comments to your online store. With this plugin, you can also export and download Comment details as a CSV file.With this Plugin, You can also Export and Import WooDiscuz Discussions (Comments).
Please refer the documentation for more detailed help.
About WebToffee.com
WebToffee creates quality WordPress/WooCommerce/WooDiscuz plugins that are easy to use and customize. We are proud to have thousands of customers actively using our plugins across the globe.
Скриншоты

Comment Import / Export Screen

Comment Import Success Screen

Imported sample Comment Screen

Imported Article Page Screen
Установка
- Upload the plugin folder to the /wp-content/plugins/ directory.
- Activate the plugin through the Plugins menu in WordPress.
- That’s it ! you can now configure the plugin.
Часто задаваемые вопросы
Installation Instructions- Upload the plugin folder to the /wp-content/plugins/ directory.
- Activate the plugin through the Plugins menu in WordPress.
- That’s it ! you can now configure the plugin.
Yes. You can export Comments for specific Article.
Отзывы
ru.wordpress.org
Импорт записей и комментариев из livejournal в wordpress ! — ТОП
Привет всем, у меня радостная новость для всех блогеров в livejournal, теперь вы можете перенести все свои записи и комментарии на свой собственный сайт в wordpress. То есть весь ваш труд не будет зря утерян, вы сможете опубликовать свои записи в интернете уже под собственным доменным именем, что гораздо лучше для вас. Просто зачем публиковать свои записи на стороннем ресурсе, когда есть возможность вести свой сайт в интернете, для вас это открывает куда больше возможностей. Чтобы перенести свои записи из livejournal в wordpress, зайдите в свою админ-панель wordpress, перейдите по вкладке: Инструменты — Импорт. На странице Импорт, нажмите на вкладку — Livejournal.
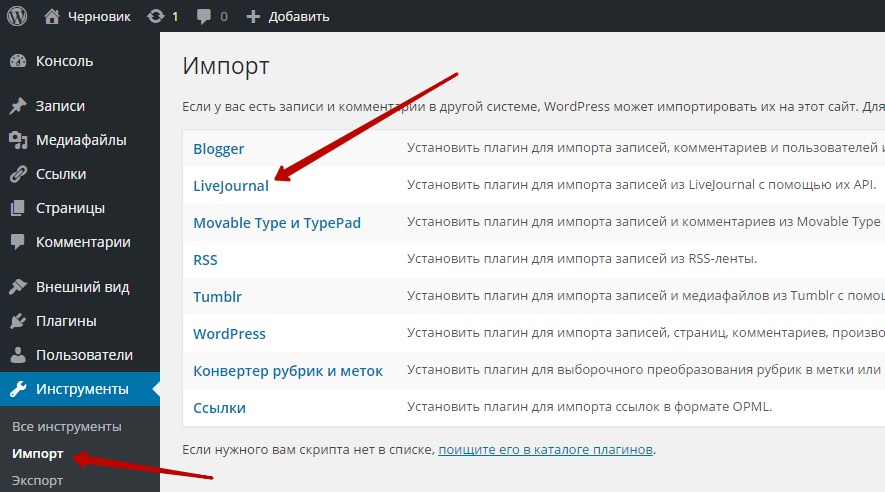
Далее, у вас откроется окно, где вам нужно нажать на кнопку — Установить, чтобы установить плагин — LiveJournal Importer.
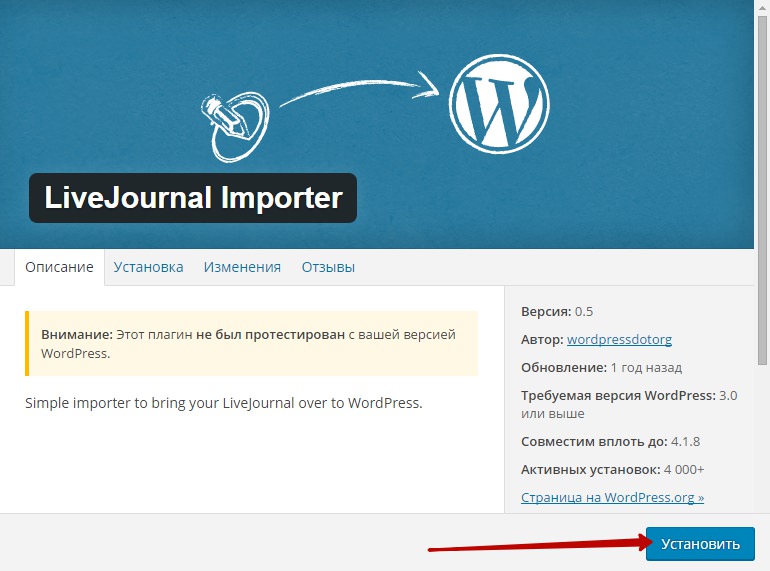
Далее, на следующей странице, нажмите на вкладку — Активировать плагин и запустить импорт.
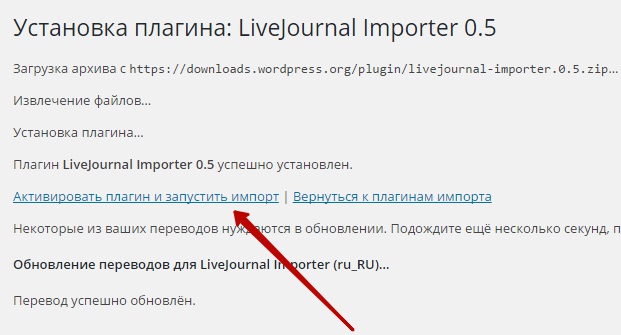
Теперь, после активации плагина, чтобы настроить импорт, вам нужно:
— Перед тем как вы начнёте заполнять поля, прочтите внимательно всю информацию, предупреждения и замечания.
— Имя пользователя в LiveJournal, укажите здесь ваше имя, которое указано у вас в livejournal.
— Пароль в LiveJournal, укажите ваш пароль от livejournal.
— Пароль защищённых записей, если у вас есть записи защищённые паролем, то укажите пароль для доступа к ним.
— Нажмите на кнопку — Подключиться к Livejournal и импортировать.
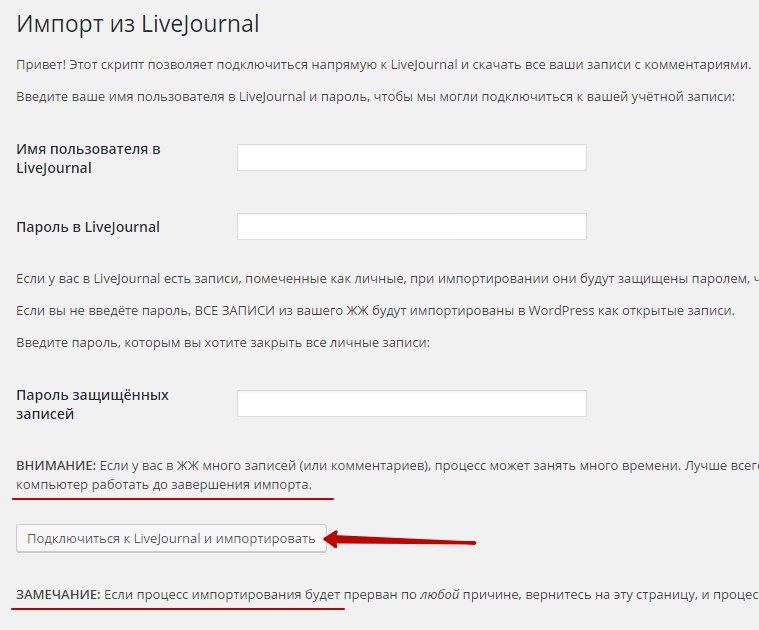
На этом у меня всё, жду ваших комментариев, до новых встреч !

info-effect.ru
Импорт контента для вордпресс Плагин СSV Importer для Сайта на WordPress — Semagoff
Плагин СSV Importer позволяет пакетно импортировать посты, страницы, рубрики, комментарии со всей сопутствующей информацией (датой, заголовками, тегами и т.д.) прямо из CSV-файлов в ваш блог WordPress. Полезная штука, намного упрощает работу, если требуется добавить большое количество статей в блог и вы знаете как и чем оформить множество статей в одну CSV-таблицу. При этом процесс импорта занимает считанные секунды.Достаточно лишь загрузить CSV файл, и через некоторое время в вашем блоге может появиться множество новых записей, рубрик, страниц с комментариями, тегами и прочими атрибутами. В данной статье речь пойдёт о версии плагина СSV Importer 0.3.7.
Установка СSV Importer
Скачать дистрибутив СSV Importer, а также прочитать мануал плагина можно на странице:
http://wordpress.org/extend/plugins/csv-importer/
Установка стандартная и не должна вызвать сложностей.
Можно загрузить архив с плагином по FTP в папку wp-content/plugins, а потом активировать его в админке.
Либо, воспользоваться загрузчиком WordPress после чего также произвести активацию. Для этого заходим в администраторскую зону -> Плагины -> Добавить новый -> Загрузить, ищем ZIP-архив с плагином на компьютере и загружаем его на сервер. После этого СSV Importer станет доступным в разделе Инструменты.
Работа с СSV Importer
В архиве дистрибутива в папке examples можно посмотреть примеры того как должна выглядеть таблица импорта. Каждой записи соответствует одна строка CSV-таблицы. В колонках находится дополнительная информация по каждой из записей:
- csv_post_title — title публикации (содержимое тега <title>).
- csv_post_post — сама публикация (содержимое тега <body>). Тут ещё нужно добавить, что html код как этого, так и других параметров должен быть вытянут в одну строку, в противном случае импорт будет произведён с ошибками.
- csv_post_type — тип публикации (запись или страница). Принимаемые значения: post или page.
- csv_post_excerpt — анонс, то, что отображается в блоге записей до кнопки Читать далее. У меня почему-то этот параметр не работает. Я делаю разрывы в нужных местах добавлением комментария <!—more—>
- csv_post_categories — категория публикации. Этим пунктом можно создать целую иерархию рубрик. Знак «>» указывает на подчинённость по нисходящей. Пример:Главная категория > Подкатегория > Подкатегория подкатегории. При этом наша запись будет помещена в подрубрику Подкатегория подкатегории. А если вы хотите поместить пост сразу в несколько рубрик, то нужно перечислить их через запятую, например:Программирование, PHP, Разработка.
- csv_post_tags — теги публикации через запятую.
- csv_post_date — дата публикации в стандарте PHP (образец можно взять из раздела Параметры — Общие — Формат даты и Форматы времени), т.е. можно задать дату публикации с точностью до минут, сделав таким образом отложенную публикацию статей.
- csv_post_author — автор публикации.
- csv_post_slug — slug означает название страницы, например stranica.html. Если расширение типа .htmlгенерируется WordPress автоматически, то указывать его не нужно.
- csv_ctax_(taxonomy name) — пользовательские таксономии. Лично я не пользовался данной возможностью. Кто захочет разобраться, файл примера использования таксономий в плагине CSV-Importer лежит в архиве плагина: examples/custom-taxonomies.csv
Добавление комментариев к статьям
- csv_comment_#_author — автор комментария.
- csv_comment_#_content — текст комментария
- csv_comment_#_url — ссылка-подпись автора комментария
- csv_comment_#_author_email — адрес электронной почты комментатора
Вместо «#» нужно указать уникальный номер комментария, чтобы отделить свойства одного комментария от другого.
Кроме того, имеется возможность создавать пользовательские параметры публикаций с произвольным обозначением, например,my_custom1
Замечания
- Каждой публикации соответствует одна строка csv-таблицы. Соответственно, все значения параметров должны быть расположены на одной строке.
- Порядок, в котором будут расположены имена параметров и их значения, не играет роли.
- Для разделения параметров используются кавычки и запятые. Если требуется использовать кавычки в самих значениях, то их следует заменить кодовыми обозначениями HTML — " Тоже самое касается и других символов используемых в качестве служебных, например знака «>».
- Сохранять таблицу импорта следует в кодировке UTF-8.
- Большинство вышеназванных свойств публикации являются необязательными и их можно не указывать.
Загрузка CSV файла импорта на сервер
После того как таблица составлена, её следует загрузить на сервер. Идём в Инструменты -> CSV-Importer. Нам откроется следующее меню:
Если поставить галочку Import posts as drafts, то все публикации загрузятся как черновики. Раскрывающийся списокOrganize into category предлагает произвести загрузку в одну из уже имеющихся категорий. Новые категории, указанные в файле импорта станут дочерними по отношению к ней. Если вы хотите, чтобы они были самостоятельными, то выберите пункт Select one…. Далее выбираем файл с помощью кнопки Обзор, жмёмImport. По завершению отобразится отчёт о проделанной работе.
semagoff.ru
Экспортируем email адреса из комментариев WordPress
Недавно один из наших читателей поинтересовался, возможно ли экспортировать адреса электронных ящиков, указанных в комментариях, в WordPress. В виду того, что поле email адреса является обязательном на большинстве сайтов, работающих на WordPress и использующих стандартную систему комментирования, это действительно возможно. В этой статье мы покажем вам как экспортировать email-адреса из комментариев WordPress. Это решение также сработает, если вы захотите экспортировать email-адреса всех зарегистрированных пользователей.
Первым делом вам необходимо установить и активировать плагин Export Emails. После активации, необходимо перейти в раздел Инструменты » Export Emails административной панели сайта. Здесь вы сможете список электронных адресов комментаторов.

Вы увидите два текстовых поля на странице Export Emails. Первое поле содержит email адреса всех зарегистрированных пользователей на вашем WordPress сайте.
Второе же поле содержит email адреса всех пользователей, которые оставляли комментарии на вашем ресурсе.
Для того, чтобы сохранить список, все, что вам нужно сделать, это кликнуть правой кнопкой мыши внутри поля с электронными адресами комментаторов и выбрать Копировать.

Далее, откройте любой текстовый редактор типа Блокнот и вставьте туда email адреса. Вы можете сохранить его в виде файла txt или CSV.
Также вы можете сохранить адреса в Microsoft Excel или таблицах Google.
Импортирование email адресов авторов комментариев в ваш список рассылки
Создание списка рассылки является наиболее экономически эффективным инструментом маркетинга для любого сайта.
Наиболее популярные сервисы рассылки вродеAWeber и MailChimp предлагают способ импорта email адресов в ваш список рассылки.
Мы покажем вам как это сделать в MailChimp. У других сервисов инструменты импорта очень похожи, и позволяют импортировать email адреса из файлов txt или CSV.
Для начала вам необходимо войти в совой аккаунт MailChimp и открыть ваш список рассылки. Далее, кликните на Add subscribers, а затем выберите Import Subscribers из выпадающего меню.

Просто выберите файл CSV или TXT на следующем экране и загрузите ваш текстовый файл в MailChimp.

Вот и все, MailChimp импортирует email адреса в ваш список рассылки.
Примечание: Вы должны получить разрешение пользователей прежде чем вы добавите их в ваш список рассылки. Рекомендуется, чтобы вы запросили подтверждение на рассылку в первую очередь.
Надеемся, что эта статья поможет вам эскпортировать email адреса из комментариев WordPress.
По всем вопросам и отзывам просьба писать в комментарии ниже.
Не забывайте, по возможности, оценивать понравившиеся записи количеством звездочек на ваше усмотрение.
Источник
Written by: AmoSeo
amoseo.com
Импорт экспорт виджеты WordPress — ТОП
![]() Привет ! Мы продолжаем разбирать самые интересные и самые полезные плагины для сайта WordPress ! Сегодня вы узнаете о полезном плагине, который поможет вам перенести активные виджеты с одного сайта на другой. Есть виджеты, которые имеют много настроек, то есть их нужно настраивать, а если вы меняете тему или переезжаете на другой сайт, то согласитесь мало кому нравится настраивать всё по новой. В таком случае вы сможете быстро экспортировать, а потом импортировать виджеты на свой сайт, в том виде, в котором они отображались на предыдущем сайте. То есть, на вашем новом сайте виджеты будут отображаться уже в готовом, настроенном виде.
Привет ! Мы продолжаем разбирать самые интересные и самые полезные плагины для сайта WordPress ! Сегодня вы узнаете о полезном плагине, который поможет вам перенести активные виджеты с одного сайта на другой. Есть виджеты, которые имеют много настроек, то есть их нужно настраивать, а если вы меняете тему или переезжаете на другой сайт, то согласитесь мало кому нравится настраивать всё по новой. В таком случае вы сможете быстро экспортировать, а потом импортировать виджеты на свой сайт, в том виде, в котором они отображались на предыдущем сайте. То есть, на вашем новом сайте виджеты будут отображаться уже в готовом, настроенном виде.
![]() Установить плагин Widget Importer Exporter вы сможете прямо из админ-панели WordPress. Перейдите на страницу: Плагины — Добавить новый, введите название плагина в форму поиска, нажмите Enter, установите и активируйте плагин.
Установить плагин Widget Importer Exporter вы сможете прямо из админ-панели WordPress. Перейдите на страницу: Плагины — Добавить новый, введите название плагина в форму поиска, нажмите Enter, установите и активируйте плагин.
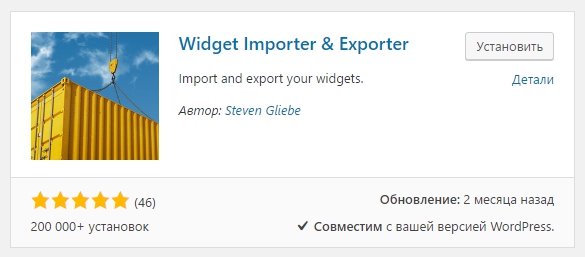
![]() Далее, после установки и активации плагина, перейдите на страницу: Инструменты — Widget Importer & Exporter. Здесь вы сможете экспортировать и импортировать активные виджеты.
Далее, после установки и активации плагина, перейдите на страницу: Инструменты — Widget Importer & Exporter. Здесь вы сможете экспортировать и импортировать активные виджеты.
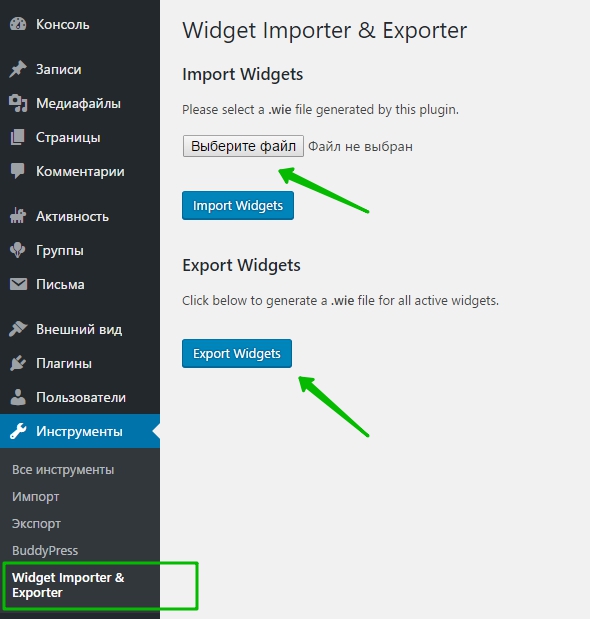
![]() Чтобы перенести активные виджеты с одного сайта на другой, вам нужно сначала экспортировать виджеты в специальный файл, нажав на кнопку — Export Widgets. После чего на ваш компьютер загрузится специальный файл. Далее, нажмите вверху на кнопку — Выберите файл, чтобы загрузить файл с виджетами. Затем нажмите на кнопку — Import Widgets, чтобы импортировать виджеты на свой сайт.
Чтобы перенести активные виджеты с одного сайта на другой, вам нужно сначала экспортировать виджеты в специальный файл, нажав на кнопку — Export Widgets. После чего на ваш компьютер загрузится специальный файл. Далее, нажмите вверху на кнопку — Выберите файл, чтобы загрузить файл с виджетами. Затем нажмите на кнопку — Import Widgets, чтобы импортировать виджеты на свой сайт.
![]() Всё готово ! Виджеты отобразятся на вашем сайте.
Всё готово ! Виджеты отобразятся на вашем сайте.
![]() Остались вопросы ? Напиши комментарий ! Удачи !
Остались вопросы ? Напиши комментарий ! Удачи !

info-effect.ru










