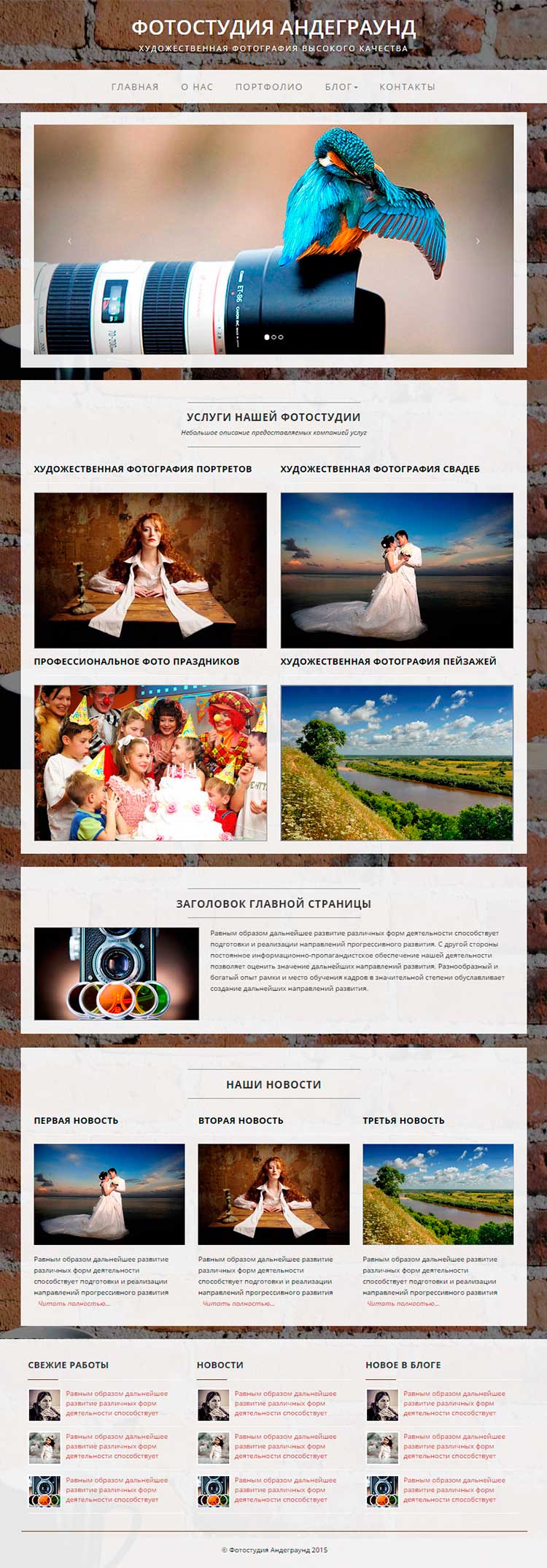Админка WordPress — учимся управлять блогом! Вход в админку wordpress
Админка wordpress вход в админку
Содержание статьи
Друзья-читатели, привет!!! Сегодня я хочу рассказать Вам о том, как работать с административной панелью управления WordPress (Далее — админка WordPress). В прошлой статье я расписал как самому можно создать сайт на движке WordPress, но не показал как управлять всем этим делом. Поэтому мы сейчас поговорим об админке более подробно.
Админка WordPress — это то место, от куда Вы управляете своим блогом (добавление статей, установка плагинов, добавление рубрик, настройка дизайна и т.д.).
Админка WordPress
У всех новичков в любом случае возникнут вопросы на счет функций управления. Поэтому я постараюсь как можно более просто и подробно расписать об функционале системы WordPress.
WordPress вход в админку
Первое, что мы делаем это входим в панель управления блогом, для этого нужно набрать в адресной строке браузера ваш сайт/wp-admin.
В WordPress вход в админку можно осуществить и по другому, через панель входа расположенной непосредственно на сайте. Но я не рекомендую занимать полезное поле на Вашем блоге не нужными виджетами.
И в первом и во втором случае нужно будет набрать логин и пароль для входа в админку.
Админка WordPress выглядит вот так:

Правая часть это разделы админки WordPress, а слева расположено рабочее поля для управления.
Давайте я здесь расскажу о некоторых функциях панели управления, чтобы Вы имели общее представления и базовые знания по работе с админкой.
Как добавить статью на блог?
Чтобы добавить статью на блог проходим ЗАПИСИ — ДОБАВИТЬ НОВУЮ ЗАПИСЬ.

Выйдет окно редактирования, в котором Вы сможете работать как в простом «вордовском документе». Для каждой статьи можете добавить картинки, видео и другие необходимые файлы. Как написали полный текст статьи нажимаете кнопку «ОПУБЛИКОВАТЬ», и статья опубликуется на блоге.
Как разместить виджет в сайтбаре?
Для начала что такое сайтбар? Сайтбар — это поля окружающие полезное поле блога. Если в полезном поле пишется и публикуется статья и др. основные материалы. То в сайтбаре ставиться навигация блога, и разные дополнительные функции блога в т.ч. реклама.
Сайтбар боковые поля окружающие полезное поле блога. Вот в этих сайтбарах можно устанавливать различные виджеты, которые так или иначе несут определенные функции для блога.
Чтобы установить виджет в сайтбаре нужно пройти «ВНЕШНИЙ ВИД» — «ВИДЖЕТЫ».
 И виджеты которые Вы считаете нужны Вам устанавливаете к себе на блог выбрав при этом сайтбар в котором нужно будет установить виджет. Ничего сложно в установке нет. В этом разделе есть описание как это делается.
И виджеты которые Вы считаете нужны Вам устанавливаете к себе на блог выбрав при этом сайтбар в котором нужно будет установить виджет. Ничего сложно в установке нет. В этом разделе есть описание как это делается.
Прежде чем вешать вижеты на блоги, советую почитать статью про виджеты.
Принцип работы я думаю поняли, сложностей в работе с админкой возникнуть у Вас не должно.
Также, нужно научиться как устанавливать плагины на свой блог, об этом почитайте здесь.
Вот теперь, вы узнали что есть админка WordPress как зайти в админку, познакомились с некоторым функционалом администрирования.
Надеюсь Вам понравилась статья, остальные подробности будут в видеокурсе, который скоро выйдет у меня на блоге. Поэтому чтобы не пропускать выходы новых статей и новых курсов советую подписаться на обновления блога.
Также советую посмотреть видео об админке WordPress. Это закрепит и дополнит предоставленный сегодня материал.
Хотелось бы напомнить, что у меня на блоге постоянно проводятся различные конкурсы с призами. Подробнее о конкурсах и разыгрываемых призах Вы можете почитать здесь.
Ну а я с вами не прощаюсь! До новых встреч в новых статьях!
С уважением, Сергей Иванов
Защищаем вход в админку WordPress
Здравствуйте, читатели! Вы наверняка знаете, что страница входа на wordpress знает практически каждый. Многие злоумышленники, зная это, будут пытаться подобрать логин и пароль к вашему сайту. Именно по этой причине не стоит задавать слишком простой пароль и логин и ставить галочку «запомнить пароль».
Дело в том, что многие начинающие блогеры оставляют логин admin который идет в wordpress по умолчанию. Они даже не задумываются о том, что нужно придумать пароль посложнее, оставляя в качестве пароля простые числа наподобие даты рождения или незамысловатого набора цифр. Такой логин и пароль не составит труда подобрать. Такими действиями облегчите действия взломщика.
Какой логин лучше всего задать для входа на сайт? Лучше всего придумать такой логин, который не будет связан с вашим именем использованном на сайте. Конечно, на сайте вы можете именоваться просто admin. Правда на блоге лучше будет, если вы откроете своим читателям ваше имя или псевдоним. Читатели должны быть знакомы с Вами. Но это конечно все на Ваше усмотрение. Важно чтобы никто не догадался, какой у Вас логин для входа в админку.
Если у Вас простой логин, и Вы хотите его изменить, зайдите в админку вашего сайта, затем в левой панели выберете Пользователи — Ваш профиль. Так как имя пользователя изменить нельзя — (изменяется только в php admin на хостинге). Для этого необходимо будет зайти в панель управления хостингом, где находится Ваш сайт. Там выбрать Базы данных — php admin, выбрать базу данных вашего сайта. В левой части выбираем wp_users и уже в правой находим свой логин и нажимаем на карандашик, чтобы отредактировать его. Меняем только логин и ничего более. Не забывайте, что это база данных вашего сайта и радикальные изменения могут навредить его работе.
Ну а теперь вернемся к вашему профилю в админке. Имя пользователя мы изменить там не можем. Но мы можем изменить имя в админке. Для этого в строке Имя пишем желаемое имя. Также можете написать фамилию и ник. Теперь Вы можете выбрать одно из этих имен в графе «Отображать как». Для выбора там теперь доступно несколько имен. Выбираем нужное, и нажимаем »Обновить профиль». Теперь Вы на сайте будите отображаться иначе.
Но это еще не все. Вашу админку все равно могут попытаться взломать. Чтобы предотвратить это, необходимо воспользоваться плагином Login LockDown. Плагин можно найти через поиск в Плагины — Добавить новый. Вводим название плагина, далее нажимаем «Установить» и активировать.
Теперь заходим в Параметры — Login LockDown и настраиваем плагин по своему усмотрению.
Я Вам опишу, что означает каждая строка и что нужно Вам будет выставить.
Max Login Retries — здесь мы выставляем максимальное количество попыток входа в админку. То количество, которое вы выставите, составит ограничение попыток входа. Можете поставить и 4 и 5 конечно. Но лучше всего оставить три попытки.
Retry Time Period Restriction (minutes) — здесь мы вводим количество минут, чрез которого будет возможно повторное введение пароля. Тут смотрите сами, как вам удобно.
Lockout Length (minutes) — указываем время, на которое будет заблокирован доступ в админку вашего сайта в случае неправильного введения логина и пароля.
Lockout Invalid Usernames? — здесь необходимо выбрать будите ли плагин учитывать неправильный ввод логина. Если отметите Yes, то помимо правильного ввода пароля плагин будит учитывать и правильное написание логина.
Mask Login Errors? — Маскировка ошибок, если логин введен неправильно.
Сохраняем настройки, нажав, на кнопку Update Settings.
Под надписью Currently Locked Out вы сможете увидеть заблокированные IP-адреса.
Теперь Ваша админка будет более или менее защищена. Тем не менее, при входе в админку будет видна сама ссылка на этот плагин. Как это исправить? Заходим в Плагины и деактивируем этот плагин на время. Затем заходим в плагины-редактор. Там выбираем наш плагин по названию и в редактировании плагина ищем login-lockdown/loginlockdown.php. Здесь уже ( можно при помощи Ctrl+F) находим строку Login form protected by урл и удаляем ее. Примечание: удаляем только то, что я вам представила. Скобочки не удаляем. После этого заходим в Плагины и активируем Login LockDown. Теперь можете выйти из админки, и увидеть, что ссылка на плагин отсутствует.
Надеюсь, Вам моя статья поможет Вам предотвратить взлом Вашего ресурса. Всего доброго!
comments powered by HyperCommentswordpressmaster.ru
Не могу зайти в админку wordpress, сброс пароля администратора
Я никогда не встречал серьезных проблем при использовании WordPress, если только не был причиной их появления. Но, иногда, я просто не могу зайти в панель администратора, без-какой-либо веской причины. Эта проблема встречалась мне несколько раз, но я не всегда мог решить ее самостоятельно, не прибегая к переустановке движка.
Общие симптомы проблемы
Вообще, многие пользователи WordPress сталкиваются с данной проблемой, и у всех она проявляется по-разному, поэтому универсального решения для нее нет.
Первым делом, следует определиться, что в вашем случае означает «не могу зайти в административную панель WordPress».
Как правило, это может значить, что:
- Вы вводите свои данные для входа, но видите сообщение об ошибке;
- Вы нажимаете «Забыл пароль», но не получаете письмо на электронную почту со ссылкой на восстановление;
- Вы пытаетесь зайти в админку, но ничего не происходит.

Это наиболее частые неполадки, которые возникают при попытке войти в панель администратора. Ваши дальнейшие действия зависят именно от того, с какой из них вы столкнулись.
Сообщение об ошибке при входе
Бывает так, что пользователь просто забыл тот пароль, который использовал на своем сайте. Это не редкость, когда используешь разные данные на разные сайты. Если так случилось, то его необходимо сбросить и сменить на новый. Сделать сброс пароля проще всего, используя автоматическое восстановление по электронной почте.
Чтобы использовать автоматическое восстановление, вам нужно перейти на страницу my-site.ru/wp-admin и нажать на кнопку «Забыл пароль». После чего, ввести свое имя пользователя или адрес электронной почты, по которому придет ссылка на восстановление. Перейдя по этой ссылке, вы окажетесь на новой странице, где можно будет сбросить и сменить свой пароль, а потом выполнить вход в систему.
Не приходит письмо на электронную почту
К сожалению, иногда, письмо со ссылкой на восстановление пароля не приходит по заданному адресу электронной почты. В таком случае, можно сменить его напрямую из базы данных, воспользовавшись веб-приложением PhpMyAdmin.
Найти это приложение можно на панели управления хостингом или в меню локального веб-сервера, смотря где у вас расположен сайт. Затем, на странице PhpMyAdmin, нужно открыть базу данных сайта и найти таблицу wp_users. Перед вами откроется список всех зарегистрированных пользователей, в котором нужно найти свою учетную запись и нажать на кнопку «Редактировать».
В появившемся списке строк, будет столбец user_pass, вам требуется удалить все его содержимое и вписать туда новый пароль. После чего, в столбце «Функция» для строки user_pass, нужно открыть выпадающее меню и выбрать MD5. Теперь, можно нажать «Ок» и проверить, заходит ли пользователь в систему с новым паролем.
При попытке входа ничего не происходит
Это самая частая проблема, из-за которой пользователи обращаются в интернет с вопросом «Почему я не могу войти в панель администратора WordPress». Так происходит потому, что ее достаточно сложно решить самостоятельно, не имея соответствующих знаний.
В моем случае, именно это происходило чаще всего, поэтому, я нашел несколько экстренных способов, которые следует попробовать сразу же. Они не избавляют от этой неисправности, но, по крайней мере, с их помощью я могу зайти в админ панель и доделать что-то срочное. Вот что нужно попробовать сразу:
- Очистить кэш и куки браузера;
- Сменить браузер;
- Вместо страницы my-site.ru/wp-admin, попытаться воспользоваться my-site.ru/wp-login.
Очистка куки и кеша помогает далеко не всегда, как и использование другого браузера. А вот попытка входа со страницы my-site.ru/wp-login почти всегда работает, но снова выполнить вход в Вордпресс, с обычной страницы, я все равно не могу.
Пытаясь разобраться с этим, я узнал интересную вещь. Обычно, при входе с my-site.ru/wp-admin происходит автоматическое перенаправление на my-site.ru/wp-login. А когда у меня не заходит в админ панель, то и перенаправление не происходит.
Как оказалось, виновато здесь несоответствие адресов сайта и админки. Чтобы это исправить, необходимо перейти в раздел общих настроек Вордпресс. На этой странице, нужно убедиться, что оба поля URL-адресов совпадают. Если это не так, то требуется сделать их одинаковыми и проверить, работает ли вход.
Что делать, если ничего не помогает
Иногда, ни одно из перечисленных решений не помогает зайти в панель администратора WordPress. Тогда, вероятней всего, дело тут в неисправном плагине, мешающем нормальной работе страницы администратора. При этом, сложно не только понять, какой именно плагин неисправен, но и удалить его, так как войти в админку невозможно.
В таком случае, вам нужно открыть директорию своего сайта через FTP-клиент или страницу управления учетной записью хостинга. После чего, перейти в папку wp-content/plugins и переименовать ее, например, в 1.plugins. Затем, создать новую пустую папку с именем plugins и попытаться зайти в WordPress. Если все работает, то можно удалить пустую папку и переименовать 1.plugins обратно.
Теперь, вам придется отключить все плагины и включать их по очереди, чтобы определить, какой из них неисправен. Это достаточно долго, но другим способом найти неисправный плагин невозможно.
Заключение
Я могу с уверенностью сказать, что перечисленными способами можно решить большую часть проблем со входом в WordPress. Если вам они не помогли, то неисправность вашего сайта, вероятно, кроется намного глубже и требует более сложных действий. Тогда, вам остается только обратиться с ней к специалистам или переустановить движок.
Похожие статьи
wordpresslib.ru
Как зайти в админку WordPress за 5 секунд

Привет всем, уважаемые друзья!Сегодняшняя статья будет для новичков, которые только вчера создали свой блог в сети интернет или им кто-то создал, и они не знают, как зайти в админку WordPress. Ничего страшного, все мы когда-то такими были и не знали что такое плагин, как установить тему WordPress, как узнать посещаемость своего сайта, что такое корень сайта, как разместить баннер на сайте и много других детских вопросов, от которых, наверное, стает смешно сейчас ;).
Итак, давайте вернемся к теме нашего поста. Для того чтобы зайти в админку WordPress, достаточно в адресной строке браузера ввести вот такой адрес:
http://Ваш блог/wp-login.php
или такой:
http://Ваш блог/wp-admin.php
Перед вами должна появиться форма, куда нужно ввести логин и пароль сайта.

Но что делать, если вы забыли данные для входа в админ панель. Ничего страшного, их можно узнать в таблице базы данных. Зайдите в панель управление своего хостинга, потом в phpMyAdmin, выберите таблицу wp_users и нажмите на кнопку «изменить». Теперь можете смело скопировать логин и пароль для входа в панель управления своего сайта, как показано на скриншоте ниже:

Но вход в панель может быть также изменен хостером чтобы защитить ваш блог от спама или взлома. Вот для примера, если я введу в адресной строке браузера http://vachevskiy.ru/wp-login.php то передо мной откроется вот такая надпись — «страница недоступна».
Там можно очень четко прочитать, что хостинг Макхост защищает сайты своих клиентов. Что в таком случаи делать? Как войти в админку WordPress? Честно сказать, когда я впервые увидел перед собой эту картину, то немного напугался, думал, что мой сайт взломали ;).
Естественно я зашел в панель управления Макхост и спросил в службы поддержки что такое, почему я не могу войти в админку своего сайта. Так как служба поддержки работает онлайн, то мне быстро ответили, что адрес для входа в панель управления сайта был изменен. Они мне сказали адрес, и я без проблем зашел в админку WordPress .
Если у вас возникла точно такая же проблема, что вы переходите по двум адресам, которые я предоставил выше, но вместо формы выбивает какую-то надпись, то советую обратиться в первую очередь к своему хостер-провайдеру.
А если все хорошо, то просто введите в эту форму логин и пароль и нажмите на кнопку «войти». Вы должны увидеть в самом верху вот такую черную панель:

Это значит, что вы находитесь в админке своего ресурса как администратор и можете смело им управлять. Потом вам нужно навести курсив мыши на адрес своего сайта и нажать на кнопку «консоль»:

В некоторых случаях вместо надписи «Консоль» может еще писать «панель управления», но это одно и то же. Вот что вы примерно должны увидеть:

Здесь вы можете делать все, что хотите со своим сайтом, добавлять статьи, страницы, изменять шаблон, добавлять новые плагины, редактировать код плагинов, редактировать комментарии и многое другое. В общем, разбирайтесь уже сами, там ничего сложного нет.
На этом я данную статью заканчиваю, надеюсь теперь-то уж точно должно быть понятно, как зайти в админку сайта на движке WordPress ;). Удачи вам, друзья!
vachevskiy.ru
Как войти в админку WordPress, а так же поменять логин и пароль администратора выданные вам при установке движка
Обновлено: 16 июля 2017
Здравствуйте, уважаемые читатели блога KtoNaNovenkogo.ru. Данный вопрос очевиден для того, кто уже освоился с этим блоговым движком (читайте тут про различные движки сайтов и блогов, которые популярны среди пользователей интернета и голосуйте за своего любимчика, если таковой уже наметился), но он довольно часто встает у тех, кто с WordPress только начинает знакомиться (во всяком случае, у меня так было).


Вообще, этот движок очень прост в освоении. После того, как вы скачали Вордпресс с официального сайта можно сразу начинать писать посты. Но все же есть ряд вопросов, которые возникают у всех новичков и на которые я постараюсь кратко, но подробно отвечать на страницах этой рубрики.
Как зайти в админку Вордпресса?
Для входа в админку WordPress можете набрать в адресной строке браузера
http://sait.ru/wp-admin/Вместо sait.ru подставьте доменное имя вашего сайта (блога). В открывшемся окне вводим выданные вам при установке Вордпресса логин и пароль.
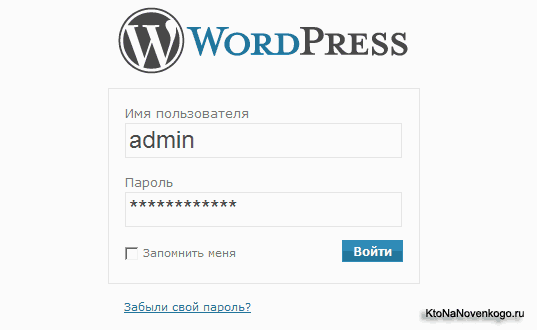
В результате попадаете в админку WordPress.
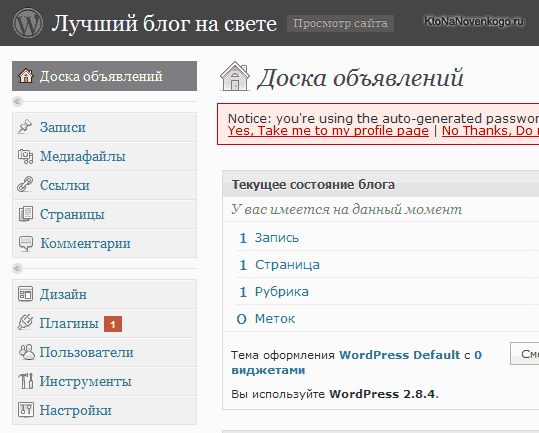
В ней вы сможете настраивать свой блог, писать заметки, работать с плагинами и делать еще многое другое. Поздравляю с окончанием установки WP и началом славного пути вебмастера в рунете.
Как поменять логин и пароль для входа в админку WordPress?
Советую поменять пароль выданный вам Вордпрессом на другой во избежании возможных проблем. Для этого нужно выбрать в левом меню пункт «Пользователи», затем щелкнуть по пользователю «admin»:
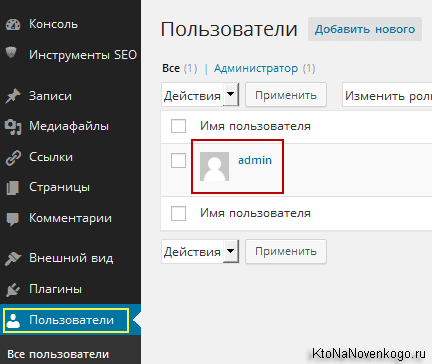
Внизу страницы в области «Новый пароль» нужно два раза ввести желаемый пароль для входа в админку, после чего не забудьте нажать на кнопку «Обновить профиль», чтобы внесенные изменения были применены.

Пароли знаете где нужно хранить? Правильно, в надежном месте. А что может быть надежнее Кипаса, база данных которого хранится в облаке на Дропбоксе. Мне кажется, что это оптимальный вариант.
Кстати, советую и имя пользователя «admin» сменить на другое, чтобы злоумышленникам было сложнее подобрать комбинацию для входа в вашу админку. Не говорите мне, что у вас нечего красть — ломают потоковыми методами, чтобы заражать сайты вирусами и делать из них своих марионеток (дорвеи).
Напрямую сменить логин администратора у вас не получится (специфика движка). Но можно сделать хитрее. Достаточно создать еще одного пользователя с правами админа, а старого потом просто-напросто можно будет удалить.
Итак, сначала в админке из левого меню выбираете «Пользователи» — «Добавить», а потом заполняете открывшуюся форму, где нужно будет указать новый логин, почтовый ящик и новый пароль. Обязательно выберите в последнем пункте «Роль» вариант «Администратор».
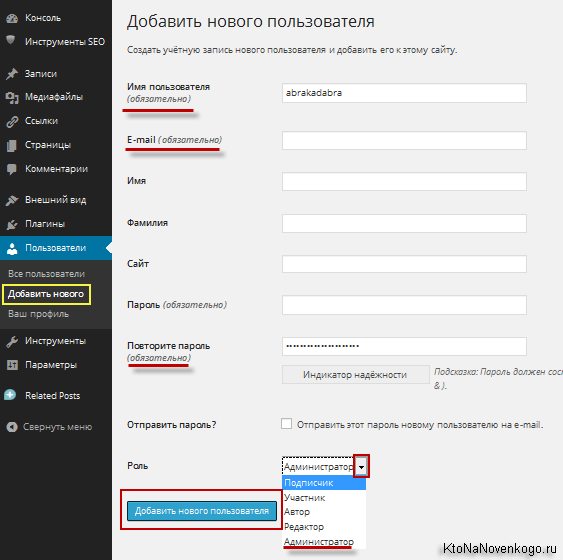
После этого вам нужно будет выйти из админки WordPress. Делается это в правом верхнем углу окна административной панели — кликаете по своему логину и выбираете вариант «Выйти».

Потом входите в админку, но уже с логином и паролем нового, только что вами созданного администратора. Переходите из левого меню в «Пользователи» — «Все пользователи» и удаляете там аккаунт «admin». Как видите, все просто. А вы боялись...
Удачи вам! До скорых встреч на страницах блога KtoNaNovenkogo.ru
Твитнуть
Поделиться
Плюсануть
Поделиться
Отправить
Класснуть
Линкануть
Запинить
Подборки по теме:
Рубрика: Основы WordPressktonanovenkogo.ru
Вход в админку wordpress - сложнее только ЕГЭ сдать!
Способов зайти в административную панель (админку, консоль) WordPress имеется несколько. Самый простой – это войти по ссылке. Т.е. при первоначальной установке вордпресс в административной панели на вкладке «Внешний вид», в подменю на странице «Виджеты» был установлен виджет «Мета».

Виджет «Мета» простым перетаскиванием мыши перетащим, например, в футер (подвал,) и на блоге появится вход в админку. Маленький недостаток в том, что появятся ссылки и на другие сайты (которые нам абсолютно не нужны. Тогда можно сделать и так: на странице виджетов перетащите виджет «Текст», например, в сайдбар, и пропишите там следующий текст:
[stextbox id=»MyStyle»]<a href=” http://вашсайт.ru/wp-login.php”>Войти</a>[/stextbox]
После этого у вас в сайдбаре появится ссылка Войти.
Но в большинстве случаев это не делается и входа на блоге нет.
Самый простой вход в админку wordpress
Для входа в админку вордпресс наберите в адресной строке браузера: [stextbox id=»MyStyle»]http://ваш_сайт/wp-login.php[/stextbox]
затем просто допишите к адресу Вашего блога /wp-login.php и нажмите Enter.
Рассмотрим пример захода в админку сайта http://delajblog.ru
Для этого в адресной строке браузера набираем: http://delajblog.ru/wp-login.php и видим вход в WordPress.

В соответствующие поля вводим имя пользователя, пароль и нажимаем кнопку «Войти». Проще не куда.
delajblog.ru
Безопасный вход в админку WordPress
 Как Вы думаете что самое ценное есть у блоггера? Правильно- Это блог! Блог в который Вы вложили время, свой труд, возможно какие то денежные средства или просто душу. Блог который Вы монетизируете и возможно он уже приносит Вам доход, возможно будет в скором времени обеспечивать Вам безбедное существование.
Как Вы думаете что самое ценное есть у блоггера? Правильно- Это блог! Блог в который Вы вложили время, свой труд, возможно какие то денежные средства или просто душу. Блог который Вы монетизируете и возможно он уже приносит Вам доход, возможно будет в скором времени обеспечивать Вам безбедное существование.
И в один " прекрасный " момент Вы не сможете войти в админпанель потому что Ваш блог просто взломали. Последствия описывать не буду, для владельца не очень приятные. У меня происходит примерно такая же история. Надеюсь те люди которые " ломают " мой блог будут не просто подбирать пароли, а прочтут эту статью.
Когда я делал этот блог сразу установил плагин- " Ограничение попыток авторизации "- Limit Login Attempts, который устанавливает лимит количества попыток авторизации, включая поддержку куки, по IP. В случае определенного количества попыток входа при вводе неправильных данных, плагин блокирует IP- адрес на 24 часа. После чего на e- mail привязанный к WordPress приходит сообщение о попытках входа в админпанель с IP- адреса, с которого предпринимались попытки входа.

Пробовать отследить IP- адрес результатов не дает, как правило эти адреса зарегистрированы на хостах далекой Америки. Открывая новый сайт на WordPress многие совершают одну и ту же ошибку, которую допустил и я, оставляют предложенный шаблоном WordPress, логин admin. Этим и пользуются мошенники и разного рода хакеры.
Есть много вариантов как защитить и обезопасить свой блог, точно так же есть несколько способов изменить логин admin на более надежный. Хочу рассказать, на мой взгляд, самый простой способ обезопасить свой блог.
Захотим в админпанель блога, выбираем ==> Пользователи ==> Добавить нового.

Теперь нужно заполнить форму. " Имя пользователя "- это и есть Ваш новый логин, т.е. замена admin, e- mail нужно ввести новый, не тот который привязан к Вашему блогу. Один из важных моментов последний пункт « Роль», нужно установить « Администратор»

Нажимаем « Добавить нового пользователя». Как видим во вкладке " Пользователи " добавился еще один Администратор.

Теперь нужно удалить Администратора с именем admin. Ставим галочку в имени пользователя (1), выбираем действие- « Удалить» (2) и нажимаем- « Применить» (3) .

Вот теперь самое главное, этот момент нельзя пропустить!!!!! Когда откроется следующая вкладка, нужно обязательно указать- " Связать все записи и ссылки с другим пользователем ", с новым пользователем, которого Вы добавили. Делается это для того чтобы все записи и ссылки на блоге остались. Теперь можно " Подтвердить удаление ".

Вот и всё. Остался новый Администратор, с новым логином. Все записи сохранены и останутся на Вашем блоге.

Теперь нужно выйти из системы и войти снова, под новым логином. Далее зайти в раздел " Пользователи " ==> " Ваш профиль " и внести необходимые изменения.

На этом настройки и смена логина закончены! И Вы сделали действительно безопасный вход в админку своего WordPress.
С Уважением Александр Клюев.
pro-infobusiness.ru