Установка и настройка phpMyAdmin. Установка phpmyadmin wordpress
| Blog | Как установить Wordpress на Ubuntu 10.04 (простое руководство для начинающих)
Если название статьи показалось тебе непонятным, то давай разберемся:)
WordPress – это очень популярный и надежный движок для сайтов. Этот сайт, например, тоже работает на движке WordPress. Движок – это готовая основа для сайта. Можно не создавать сайт с самого нуля, а воспользоваться готовым движком, добавить свои материалы и оформить по своему вкусу и разумению. И сайт будет красиво выглядеть и прекрасно работать. Даже не потребуется изучать веб-программирование:)
Ubuntu 10.04 – популярная свободная операционная система на основе ядра Linux. На домашнем ПК прекрасно подходит для всего чего угодно кроме игр:) Пользователи по всему миру используют Ubuntu для безопасной и комфортной работы в интернете (можно забыть про вирусы и антивирусы).
Итак, задача – надо сделать так, чтоб на Вашем ПК заработал сайт на движке WordPress.Если имеется свежеустановленная Ubuntu 10.04. и интернет-соединение настроено, то все сводится к следующему:
1. Установить сервер LAMP (Synaptic – Правка – Выделить пакеты для задачи… – LAMP server – ОК – Применить)2. Установить пакет ‘phpmyadmin’3. Создать с помощью phpMyAdmin пустую базу данных с именем ‘wordpress’4. Скачать архив с дистрибутивом WordPress и распаковать его содержимое в папку /var/www/5. Через браузер зайти на адрес localhost и ответить на несколько вопросов мастера первого запуска WordPress
Все. Теперь по адресу localhost Вам вссегда будет доступен Ваш собственный сайт на этом прекрасном движке WordPress:)Если Вам нужны подробности и пояснения, то можете попробовать найти их в этом же посте:)
Установка сервера LAMP
Эта самая волшебная лампа состоит из 4-х частей: Linux, Apache, MySQL, PHP.
* Linux – это понятно:) Ubuntu у нас уже установлена и работает, значит первая часть лампы имеется:) В данном контексте Linux рассматривается как удобная и надежная платформа для работы веб-сервера.* Apache – этот индеец является самым используемым веб-сервером в мире. Эта программа должна постоянно работать на вашем компе и прослушивать приходящие из интернета запросы. Как только из сети приходит обращение к сайту, апач обрабатывает это сообщение и выдаст клиенту в интеренте нужную страницу сайта.* MySQL – система управления базами данных. В базе данных будет хранится практически вся информация сайта – например сообщения, комментарии, фотографии, логины и пароли пользователей.* PHP – язык программирования. Он применяется для создания удобных, красивых, динамичных современных сайтов. Движок WordPress написан как раз на PHP. Вместо PHP можно использовать и другие языки, например Perl или Python.
Установка всего этого хозяйства производится в Ubuntu очень просто. Буквально в несколько кликов:
1. запускаем Synaptic (Система – Администрирование – менеджер пакетов Synaptic)2. Правка — Выделить пакеты для задачи… – LAMP server – ОК – Применить3. Применить
После этого Synaptic самостоятельно скачивает необходимые пакеты и устанавливает их в систему. Делает свое дело, вобщем:)Во время установки потребуется сделать только одну вещь – указать пароль для MySQL-пользователя root.За время установки потребуется достаточно часто указывать пароли. Новичкам предложу добрый совет – вводите всегда один и тотже пароль. А именно тот самый пароль, который Вы использовали при установке Ubuntu для своей учетной записи. Так Вы точно не запутаетесь и доведете запуск сайта до успешного завершения.На будущее имейте ввиду, что использовать на все один пароль – смешная с точки безопасности идея. Это хороший способ облегчить хакерам взлом сайта.
Проверка работоспособности веб-сервера Apache
Как только Synaptic сообщит о завершении работы, LAMP готов к работе. Даже перезагружаться не надо:)Что надо, так это убедиться в работе веб-сервера. Сделать это очень просто, всего лишь надо запустить браузер FireFox и набрать в адресной строке ‘localhost’, Нажать enter:)localhost, или IP-адрес 127.0.0.1 — это обращение компа к себе самому. Введя адрес ‘localhost’ в адресную строку браузера, Вы приказываете ему обратиться к веб-сервверу, который только-что сами установили и запустили на своем компе.В окне FireFox должны появиться слова ‘It works!’ что в переводе с английского означает: «Это работает!». Если так и случилось, значит Apache действительно работает:)Давайте зайдем в каталог /var/www. Для этого просто выполните последовательность Переход — Компьютер — Файловая система — Var — www.В окне увидите всего один файл с именем index.html. Это и есть пока весь Ваш сайт:) Если просмотреть его, то в нем увидите знакомое ‘It works!’ . Если напишите что-нибудь другое, то в окне браузера при обращении к адресу localhost, или IP-адресу 127.0.0.1 увидите именно то, что сами написали:) Если добавите HTML-тегов, то сделаете оформление. Так вручную можно и портал написать:)Если сейчас в текстовом редакторе открыть этот самый файл index.html и попытаться его откорректировать, то система это запретит мотивируя отсутствием у Вас прав на выполнение таких действий:)
Установка phpMyAdmin
phpMyAdmin — программа, позволяющая достаточно легко и просто управлять базой данных MySQL.Установку можно произвести через менеджер пакетов Synaptiс.
1. запускаем Synaptiс2. Правка — Найти. В окне поиска забиваем имя интересующего нас пакета ‘phpmyadmin’. Поиск производим по названию3. Найденный пакет отмечаем для установки и нажимаем кнопку «Применить»
Во время установки нужно будет ответить на несколько вопросов:
* веб-сервер для автоматической перенастройки — apache2* настроить базу данных для phpmyadmin с помощью dbconfig-common? – да* пароль административного пользователя базы данных* MySQL-пароль приложения для phpmyadmin
Для проверки работоспособности опять открываем FireFox и набрать в строке адреса ‘http://localhost/phpmyadmin’
В окне браузера должно появиься приглашение к авторизации пользователя root в phpMyAdmin.
Создание базы данных
Для работы нашего сайта потребуется база данных. Как уже было сказано, в этой базе будут храниться данные пользователей, сообщения и комментарии.Достаточно создать одну пустую базу данных.Для этого:
1. запускаем PhpMyAdmin набрав в адресной строке браузера ‘http://localhost/phpmyadmin’2. вводим пароль и входим3. в поле «Новая база данных» пишем имя нашей базы – «wordpress»4. нажимаем кнопку «Создать» и все:) Можно выходить от греха подальше:)
Установка WordPress
Собственно, вся установка заключается в том, что надо скачать дистрибутив, распаковать его и поместить содержимое архива в каталог /var/www/ удалив имеющийся там файл index.html.Все просто, однако для новичке есть несколько труднопреодолимых моментов. Так что, давайте по порядку.
1. сходим на сайт http://ru.wordpress.org/2. скачаем последнюю версию движка. Например wordpress 3.0.13. откроем папку со скачанным архивом (Переход – Загрузки)4. распаковываем архив (правой кнопкой по архиву – Распаковать сюда)
После распаковки в папке “Загрузки” домашнего каталога пользователя появляется папка ‘wordpress’, Ее содержимое и необходимо переместить в папку /var/www/. Это и будет установкой ![]() Закавыка в том, что сначала необходимо получить права на выполнение этого действия. На мой взгляд, работать с файловой системой и править конфигурационные файлы удобно через Midnight Commander – двухпанельный файловый менеджер. Работать с ним сможет любой, кто знаком с виндовым TotalCommander.Итак:
Закавыка в том, что сначала необходимо получить права на выполнение этого действия. На мой взгляд, работать с файловой системой и править конфигурационные файлы удобно через Midnight Commander – двухпанельный файловый менеджер. Работать с ним сможет любой, кто знаком с виндовым TotalCommander.Итак:
1. через Synaptic находим и устанавливаем пакет ‘mc’2. открываем терминал (Приложения — Стандартные — Терминал)3. набираем с клавиатуры команду sudo mc и нажимаем Enter4. потребуется ввести пароль *тот самый, который Вы использовали при установке Ubuntu)5. теперь откроется привычное двухпанельное окно файлового менеджера.6. удалите файл ‘/var/www/index.html’ (установить на него строку выделения и нажать F8)7. Скопируйте содержимое папки ‘/home/<ваше имя пользователя>/Загрузки/wordpress’ в папку ‘/var/www/’ (выделение кнопкой Ins, копирование – F5)
Все прекрасно копируется:) Магия в маленькой команде sudo – она приказывает системе беспрекословно выполнять любые Ваши команды. Даже самые дурацкие и опасные:)
Первый запуск WordPress
Думаю, Вы прекрасно помните, что Ваш сайт находится по адресу ‘localhost’ , так что смело на него заходите.При первом обращении потребуется сообщить движку некоторую важную информацию.Движок сообщит Вам, что «Кажется, файл wp-config.php отсутствует» и предложит создать его вручную или через веб-интерфейс. Нажимаем кнопку «Создать файл настроек»Вводим запрашиваемые параметры:
* имя базы данных – wordpress* имя пользователя MySQL – root* пароль* адрес сервера баз данных — localhost
Движок опять извинится и сообщит вам «Извините, файл wp-config.php недоступен для записи. Можно создать wp-config.php вручную и вставить туда следующий код:»Код представлен в окне.Необходимо так и сделать — вручную создаем этот файл и вставляем в него сформированный движком код:
1. прямо на рабочем столе создайте пустой файл с именем wp-config.php (правой кнопкой на рабочий стол — Создать документ… – пустой файл)2. скопируйте сформированный движком код из окна браузера в файл wp-config.php3. откройте терминал и выполните команду ‘sudo mc’4. с помощью Midnight Commander скопируйте с рабочего стола файл wp-config.php в папку ‘var/www/’
Ну вот и все. Осталось ввести довольно очевидные данные:
* заголовок сайта* ваш логин* ваш пароль* емейл.
Сайт в полном Вашем распоряжении.
VN:F [1.9.22_1171]
Rating: 10.0/10 (3 votes cast)
VN:F [1.9.22_1171]
Как установить WordPress на Ubuntu 10.04 (простое руководство для начинающих), 10.0 out of 10 based on 3 ratingsNo related posts.
shkamer.ru
Установка и настройка phpMyAdmin
Установка phpMyAdmin написана по материалам сайта php-myadmin.ru. Рекомендую этот сайт всем, кто хочет разобраться во всех тонкостях работы с phpMyAdmin. Скачиваем файловый архив phpMyAdmin-3.4.9-all-languages.7z по следующей ссылке. На момент написания статьи был доступен релиз 3.4.9. Останавливаем Apache. Создаём директорию C:\www\htdocs\phpmyadmin и распаковываем в неё наш архив. Учтите, что файлы и папки архива могут быть объединены в папку phpMyAdmin-3.4.9-all-languages. Нужно чтобы в директории C:\www\htdocs\phpmyadmin находилось содержимое папки phpMyAdmin-3.4.9-all-languages, а не сама эта папка. Затем в директории C:\www\htdocs\phpmyadmin (это наша корневая директория phpMyAdmin) создаём файл с именем config.inc.php и в зависимости от своих предпочтений заполняем его следующим содержанием:
<?php
$i = 0;
$i++;
$cfg['Servers'][$i]['host'] = 'localhost';
$cfg['Servers'][$i]['extension'] = 'mysqli';
$cfg['Servers'][$i]['connect_type'] = 'tcp';
$cfg['Servers'][$i]['compress'] = false;
$cfg['Servers'][$i]['auth_type'] = 'config';
$cfg['Servers'][$i]['user'] = 'root';
$cfg['Servers'][$i]['password'] = 'пароль';
?>
или
<?php
$cfg['blowfish_secret'] = '31h25u8gr7wq99.24633480';
$i=0;
$i++;
$cfg['Servers'][$i]['auth_type'] = 'cookie';
?>
В первом случае вход в phpMyAdmin будет «автоматическим», т. е. не нужно вводить логин и пароль. В последней строке нужно заменить слово пароль на свой пароль, который был указан при установке MySQL. У этого случая есть, на мой взгляд, существенный недостаток – пароль пользователя root хранится в открытом виде.
Во втором случае нужно будет авторизовываться каждый раз, когда нужно воспользоваться phpMyAdmin. Мне ближе этот случай. В строке $cfg['blowfish_secret'] должна быть записана идентификационная фраза длинной до 46 символов. Запускаем Apache, в адресной строке браузера (куки должны быть включены) набираем http://localhost/phpmyadmin и попадаем на страницу авторизации. Проходим авторизацию и попадаем в главное окно phpMyAdmin.

В главном окне мы увидим сообщение о том, что дополнительные возможности не настроены в полной мере. Включим дополнительные возможности, так как они позволяют работать с закладками, историями вводимых команд, дизайнером связанных таблиц, pdf-схем. Для этого воспользуемся готовым sql запросом, в результате работы которого будет создана база данных «phpmyadmin» в которую будут импортированы нужные таблицы. Кликаем на вкладке «Импорт», на открывшейся странице, в секции «Импортируемый файл» нажмите кнопку «Обзор...», выбираем файл create_tables.sql, который находится в папке scripts, в директории phpmyadmin, и нажимаем кнопку «OK» расположенную в нижней части страницы. Если всё прошло успешно, получаем сообщение: «Импорт успешно завершен, запросов выполнено: 12. (create_tables.sql)». После этого создаём специального пользователя с именем pma. Имя пользователя не обязательно должно быть pma – это имя используется для примера. Переходим на вкладку «Привилегии» и кликаем по ссылке «Добавить нового пользователя». Заполняем появившуюся форму:

Нажимаем кнопку «Создать пользователя». Нажимаем на ссылку «Показать все», тем самым обновляя список пользователей. В строке пользователя pma кликаем по ссылке «Редактирование привилегий». В открывшемся окне в секции «Привилегии уровня базы данных» из выпадающего списка выбираем базу «phpmyadmin». Откроется новая страница, и в секции «Привилегии уровня базы данных», в группе «Данные», ставим галочки рядом с опциями: SELECT, INSERT, UPDATE, DELETE и нажимаем «OK». Получаем сообщение о том, что были изменены привилегии для пользователя 'pma'@'localhost'. Закрываем phpMyAdmin и редактируем файл config.inc.php. В результате редактирования получим следующее:
<?php$cfg['blowfish_secret'] = '31h25u8gr7wq99.24633480'; $i=0;$i++;$cfg['Servers'][$i]['auth_type'] = 'cookie'; $cfg['Servers'][$i]['pmadb'] = 'phpmyadmin'; $cfg['Servers'][$i]['relation'] = 'pma_relation'; $cfg['Servers'][$i]['table_info'] = 'pma_table_info'; $cfg['Servers'][$i]['table_coords'] = 'pma_table_coords'; $cfg['Servers'][$i]['bookmarktable'] = 'pma_bookmark'; $cfg['Servers'][$i]['pdf_pages'] = 'pma_pdf_pages'; $cfg['Servers'][$i]['column_info'] = 'pma_column_info'; $cfg['Servers'][$i]['history'] = 'pma_history'; $cfg['Servers'][$i]['tracking'] = 'pma_tracking'; $cfg['Servers'][$i]['designer_coords'] = 'pma_designer_coords'; $cfg['Servers'][$i]['userconfig'] = 'pma_userconfig'; ?>
Удалим кэш браузера и зайдём в phpMyAdmin. Предупреждение о дополнительных возможностях отсутствует – значит всё настроено верно и функционирует в полной мере.

На этом настройка phpMyAdmin закончена. Можно переходить к установке Joomla 2.5
Об авторе:
 Меня зовут Андрей Золкин. Из более, чем пятнадцати лет работы в сфере информационных технологий, десять лет работаю с системами, базирующимися на открытом исходном коде. На страницах сайта Aitishnik.Ru веду блоги по CMC Joomla и Debian GNU/Linux.
Меня зовут Андрей Золкин. Из более, чем пятнадцати лет работы в сфере информационных технологий, десять лет работаю с системами, базирующимися на открытом исходном коде. На страницах сайта Aitishnik.Ru веду блоги по CMC Joomla и Debian GNU/Linux.
Ещё статьи о Joomla 2.5
-
Установка Apache, MySQL, PHP
 В этой статье будет рассмотрено создание простейшего локального хостинга, для работы с сайтами под управлением Joomla 2.5 в домашних условиях. Описывается процесс установки на компьютер под управлением Windows 7 32-битной архитектуры. Для организации локального хостинга нам...
В этой статье будет рассмотрено создание простейшего локального хостинга, для работы с сайтами под управлением Joomla 2.5 в домашних условиях. Описывается процесс установки на компьютер под управлением Windows 7 32-битной архитектуры. Для организации локального хостинга нам...Вставка и подсветка кода в Joomla 2.5
 В одной из предыдущих статей («Текстовые редакторы в Joomla») я вкратце описывал использование текстовых редакторов. Возможности этих редакторов на 99% покрывают потребности пользователей Joomla. Но иногда их возможностей не хватает или лучше воспользоваться специальными расширениями. Допустим, что в статью...
В одной из предыдущих статей («Текстовые редакторы в Joomla») я вкратце описывал использование текстовых редакторов. Возможности этих редакторов на 99% покрывают потребности пользователей Joomla. Но иногда их возможностей не хватает или лучше воспользоваться специальными расширениями. Допустим, что в статью...Материалы в Joomla 2.5 Категории
 В предыдущей статье мы познакомились с общими сведениями о материалах в Joomla. Теперь подробнее познакомимся с категориями материалов. И для этого перейдём в «Менеджер категорий». Категории материалов нужны для систематизирования информации и удобной её подачи пользователям сайта. Категории – это своего рода папки для материалов (статей). Определённая...
В предыдущей статье мы познакомились с общими сведениями о материалах в Joomla. Теперь подробнее познакомимся с категориями материалов. И для этого перейдём в «Менеджер категорий». Категории материалов нужны для систематизирования информации и удобной её подачи пользователям сайта. Категории – это своего рода папки для материалов (статей). Определённая...Настройка CAPTCHA в Joomla 2.5
 В Joomla, в версии 2.5 появилось полезное нововведение – CAPTCHA. CAPTCHA это аббревиатура, расшифровывающаяся как Completely Automated Public Turing test to tell Computers and Humans Apart. Что переводится как «Полностью автоматизированный...
В Joomla, в версии 2.5 появилось полезное нововведение – CAPTCHA. CAPTCHA это аббревиатура, расшифровывающаяся как Completely Automated Public Turing test to tell Computers and Humans Apart. Что переводится как «Полностью автоматизированный...Общие настройки сайта на Joomla. Система...
 В левой части вкладки «Система» общих настроек сайта на Joomla находится группа настроек, которая называется «Настройка системы». Поле ввода «Путь к каталогу логов» содержит путь к журналам Joomla. Обращаем внимание на запись пути! Так как мы организовывали локальный хостинг...
В левой части вкладки «Система» общих настроек сайта на Joomla находится группа настроек, которая называется «Настройка системы». Поле ввода «Путь к каталогу логов» содержит путь к журналам Joomla. Обращаем внимание на запись пути! Так как мы организовывали локальный хостинг...Материалы в Joomla 2.5
 Из предыдущих статей мы узнали, как установить Joomla 2.5, сделать общие настройки сайта, настроить резервное копирование, как восстановить сайт из резервной копии и т. д. Теперь поговорим о материалах сайта.Материалы – это самая важная часть сайта. Будь то новостной портал,...
Из предыдущих статей мы узнали, как установить Joomla 2.5, сделать общие настройки сайта, настроить резервное копирование, как восстановить сайт из резервной копии и т. д. Теперь поговорим о материалах сайта.Материалы – это самая важная часть сайта. Будь то новостной портал,...
www.aitishnik.ru
Урок 11: Установка CMS WordPress
11 сентября 2011. Автор: Joker-jarЗамечания
18 января 2013. Автор: Joker-jarВерсия программы, использовавшейся при написании материала, уже успела устареть, поэтому некоторые моменты могут незначительно отличаться.
WordPress — еще одна очень популярная CMS, используемая преимущественно для создания блогов. Сегодня попробуем ее установить на наш локальный веб-сервер. Напоминаю, что все эксперименты на этом ресурсе проделываются на соответствующим образом настроенной связке Apache + PHP + MySQL (все о ней можно найти здесь).
Итак, идем на сайт ru.wordpress.org и скачиваем zip-архив последней версии WordPress. В моем случае файл назывался wordpress-3.2.1-ru_RU.zip. Распаковываем архив в корневой каталог любого виртуального хоста Apache (предварительно очищенный). Я выбрал test-domain3, корневой каталог, соответственно, C:\Program Files\Apache\htdocs\test-domain3\www. Обратите внимание, что архив содержит папку wordpress, в которой уже находятся файлы CMS. Необходимо в корневом каталоге разместить именно эти файлы, а не папку wordpress.
Вводим в адресной строке браузера доменное имя выбранного виртуального хоста. Должна загрузиться страница следующего содержания:

Жмем на кнопку "создать файл настроек". Загрузится страница с информацией, которой необходимо располагать для установки WordPress:

Как видим, требуется информация о базе данных. Что ж, мы с этим уже знакомы (урок "Создание базы данных MySQL в phpMyAdmin"). Создаем при помощи phpMyAdmin пользователя и базу данных wordpress в MySQL, после этого жмем "вперед!".
На этом шаге нас просят ввести информацию о подключении к базе данных:

Вводим имеющиеся у нас в распоряжении имя базы данных (wordpress), имя пользователя (wordpress) и пароль. Жмем кнопку "отправить":

На этом шаге жмем кнопку "запустить установку". Вводим название сайта, пароль и почтовый ящик администратора:

И жмем "установить WordPress". На этом установка WordPress завершена, о чем свидетельствует следующая страница:

Админка WordPress находится по адресу http://domain/wp-login.php. Можете начинать настраивать и наполнять ваш WordPress!

www.myfirstsite.ru
Установка и настройка phpMyAdmin на VPS от REG.RU — Записки бородатого админа
Сегодня пойдет речь об установке и настройке phpMyAdmin. В случае с VPS на REG.RU устанавливать придется вручную, из исходных текстов, потому что в репозиториях системы его нет. Рискну предположить, что сделано это из-за соображений безопасности, так как, будучи неправильно настроенным, может послужить верой и правдой не только своему владельцу, но и разного рода вредителям. Ручная установка предполагает редактирование конфигурационных файлов веб-сервера, создание таблиц в базе данных, а также создание и настройку привилегий учетной записи пользователя, которая потребуется для работы phpMyAdmin. Однако в результате должен получиться удобный инструмент с веб-интерфейсом для работы с сервером MySQL.
Последнюю версию phpMyAdmin можно взять здесь.
wget https://files.phpmyadmin.net/phpMyAdmin/4.5.2/phpMyAdmin-4.5.2-all-languages.zipwget https://files.phpmyadmin.net/phpMyAdmin/4.5.2/phpMyAdmin-4.5.2-all-languages.zip.md5md5sum -c phpMyAdmin-4.5.2-all-languages.zip.md5
На следующем шаге нужно будет распаковать архив с файлами. Для примера я буду использовать путь /srv/www/admin_tools/.
sudo mkdir /srv/wwwsudo mkdir /srv/www/admin_toolssudo apt-get install zip unzipsudo unzip phpMyAdmin-4.5.2-all-languages.zip -d /srv/www/admin_toolssudo mv /srv/www/admin_tools/phpMyAdmin-4.5.2-all-languages \/srv/www/admin_tools/phpmyadminsudo chown -R www-data:www-data /srv/www/
Для phpMyAdmin будет создан свой файл конфигурации - /etc/apache2/phpmyadmin.conf.
sudo nano /etc/apache2/phpmyadmin.conf Alias /phpmyadmin /srv/www/admin_tools/phpmyadmin<Directory /srv/www/admin_tools/phpmyadmin> DirectoryIndex index.php AllowOverride All Options FollowSymlinks Require all granted </Directory>
Теперь надо немного подкорректировать основной конфиг Apache2 - /etc/apache2/apache.conf.
sudo nano /etc/apache2/apache2.conf#phpmyadmin configuration Include phpmyadmin.conf
На этом настройку веб-сервера можно считать законченной, осталось его перезапустить.
sudo service apache2 restart
На первом этапе установки phpMyAdmin, перед запуском мастера, в директории /srv/www/admin_tools/phpmyadmin потребуется создать пустой каталог config.
sudo mkdir /srv/www/admin_tools/phpmyadmin/configsudo chown www-data:www-data /srv/www/admin_tools/phpmyadmin/config
Если на предыдущих шагах не было допущено ошибок, то по адресу _IP_адрес_/phpmyadmin/setup/ должна открыться страница phpMyAdmin setup.
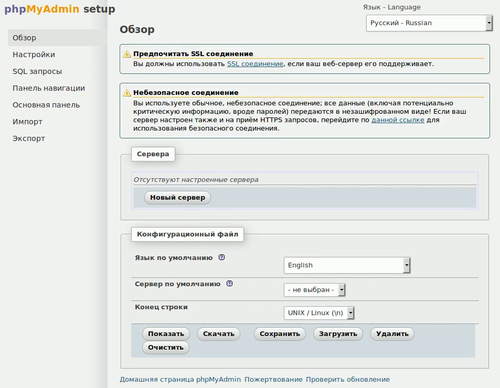
На этой странице в первую очередь нас интересует кнопка Новый сервер, после нажатия на которой откроется новая страница под названием Добавить новый сервер. На ней за пятью вкладками (см. скриншоты ниже) скрываются различные параметры phpMyAdmin для работы с конкретным сервером MySQL. Я не стал изменять настройки, предлагаемые по умолчанию, и просто нажал кнопку Применить.
На этом базовую настройку phpMyAdmin можно считать законченной. Остается выбрать русский язык по умолчанию и сохранить конфигурационный файл, нажав одноименную кнопку.
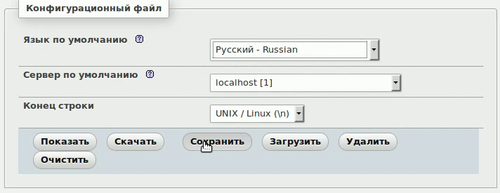
После всех, проделанных в браузере, манипуляций в каталоге /srv/www/admin_tools/phpmyadmin/config должен появиться файл config.inc.php. Его следует перенести в корневую директорию phpMyAdmin, а сам каталог /srv/www/admin_tools/phpmyadmin/config удалить.
sudo mv /srv/www/admin_tools/phpmyadmin/config/config.inc.php \/srv/www/admin_tools/phpmyadmin/config.inc.phpsudo rmdir /srv/www/admin_tools/phpmyadmin/config
Но еще рано открывать шампанское и праздновать завершение установки. Если сейчас зайти в веб-интерфейс phpMyAdmin используя какую-либо учетную запись пользователя MySQL, вы обнаружите сообщение о том, что хранилище конфигурации не полностью настроено и некоторые расширенные функции были отключены.

Для исправления этой ошибки нужно проделать ряд определенных действий. Во-первых, отредактировать уже знакомый файл /srv/www/admin_tools/phpmyadmin/config.inc.php, добавив в конец файла перед строчкой ?> несколько новых параметров (см. листинг). Надеюсь, не нужно напоминать, что значения 'user_name' и 'password' приведены в качестве примера и в реальной жизни их применять не стоит.
$cfg['Servers'][$i]['controluser'] = 'user_name'; $cfg['Servers'][$i]['controlpass'] = 'password'; $cfg['Servers'][$i]['pmadb'] = 'phpmyadmin'; $cfg['Servers'][$i]['bookmarktable'] = 'pma__bookmark'; $cfg['Servers'][$i]['relation'] = 'pma__relation'; $cfg['Servers'][$i]['table_info'] = 'pma__table_info'; $cfg['Servers'][$i]['pdf_pages'] = 'pma__pdf_pages'; $cfg['Servers'][$i]['table_coords'] = 'pma__table_coords'; $cfg['Servers'][$i]['column_info'] = 'pma__column_info'; $cfg['Servers'][$i]['history'] = 'pma__history'; $cfg['Servers'][$i]['recent'] = 'pma__recent'; $cfg['Servers'][$i]['table_uiprefs'] = 'pma__table_uiprefs'; $cfg['Servers'][$i]['users'] = 'pma__users'; $cfg['Servers'][$i]['usergroups'] = 'pma__usergroups'; $cfg['Servers'][$i]['navigationhiding'] = 'pma__navigationhiding'; $cfg['Servers'][$i]['tracking'] = 'pma__tracking'; $cfg['Servers'][$i]['userconfig'] = 'pma__userconfig'; $cfg['Servers'][$i]['designer_coords'] = 'pma__designer_coords'; $cfg['Servers'][$i]['favorite'] = 'pma__favorite'; $cfg['Servers'][$i]['savedsearches'] = 'pma__savedsearches'; $cfg['Servers'][$i]['favorite'] = 'pma__favorite'; $cfg['Servers'][$i]['central_columns'] = 'pma__central_columns'; $cfg['Servers'][$i]['designer_settings'] = 'pma__designer_settings'; $cfg['Servers'][$i]['export_templates'] = 'pma__export_templates';
Во-вторых, потребуется создать базу данных и пользователя в соответствии со значениями, которые были указаны в 'controluser', 'controlpass' и 'pmadb'.
mysql -u root -proot_passwordCREATE DATABASE phpmyadmin;GRANT USAGE ON mysql.* TO 'user_name'@'localhost' IDENTIFIED BY 'password';GRANT SELECT (Host, User, Select_priv, Insert_priv, Update_priv, Delete_priv, Create_priv, Drop_priv, Reload_priv, Shutdown_priv, Process_priv, File_priv, Grant_priv, References_priv, Index_priv, Alter_priv, Show_db_priv, Super_priv, Create_tmp_table_priv, Lock_tables_priv, Execute_priv, Repl_slave_priv, Repl_client_priv) ON mysql.user TO 'user_name'@'localhost';GRANT SELECT ON mysql.db TO 'user_name'@'localhost';GRANT SELECT ON mysql.host TO 'user_name'@'localhost';GRANT SELECT (Host, Db, User, Table_name, Table_priv, Column_priv) ON mysql.tables_priv TO 'user_name'@'localhost';GRANT SELECT, INSERT, UPDATE, DELETE ON phpmyadmin.* TO 'user_name'@'localhost';FLUSH PRIVILEGES;quitmysql -u root -proot_password phpmyadmin < \/srv/www/admin_tools/phpmyadmin/sql/create_tables.sql
Вот теперь точно все! Спасибо за внимание и до новых встречь!
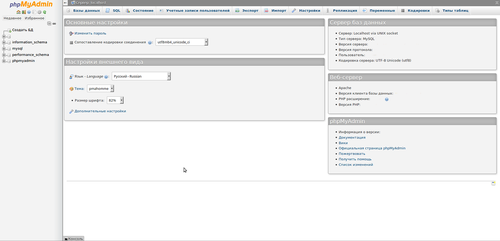
www.borodatiyadmin.ru
Установка phpMyAdmin на IIS
Оказывается установка phpMyAdmin на IIS имеет некоторые особенности.
Перед установкой необходимо настроить веб-сервер:
Скачать последний дистрибутив phpMyAdmin можно здесь: http://www.phpmyadmin.net/home_page/downloads.php
Обратите внимание, что для установки phpMyAdmin 3.x требуется как минимум PHP 5.2 и MySQL 5. Если ваш сервер не удовлетворяет этим условиям, устанавливайте phpMyAdmin 2.x
Для примера установку будем производить на «Веб-сайт по умолчанию» (Default Web Site). Путь к папке сайта обычно с:\inetpub\wwwroot.
Распаковываем в эту папку содержимое архива phpMyAdmin.
Открываем в браузере http://localhost. Должна появится страница «Добро пожаловать в phpMyAdmin»:

Вход в phpMyAdmin
Прежде чем подключаться к MySQL необходимо создать конфигурационный файл.
Есть два варианта. Можно в ручную отредактировать файл config.sample.inc.php и сохранить его как config.inc.php (оба файла в корне установки phpMyAdmin).
Или использовать графический конфигуратор. Для этого в браузере открываем следующий адрес: http://localhost/setup

Создание конфигурационного файла
Если вы видите предупреждение «Невозможно загрузить или сохранить настройки«. Создайте папку config в корне установки phpMyAdmin. Убедитесь, что в настройках безопасности папки wwwroot группе пользователей IIS_IUSRS и пользователю IUSR присвоены права полного доступа:

Полный доступ для IUSR
Возвращаемся к конфигуратору. Чтобы настроить параметры подключения к MySQL, нажимаем на кнопку «Новый сервер»:

Параметры подключения к серверу MySQL
Важнейший момент! Если вы подключаетесь к серверу MySQL установленному на той же машине (localhost), в графе «Хост сервера» localhost необходимо заменить на 127.0.0.1 (то же самое относится и к созданию config.inc.php в ручную). Если оставить localhost, то подключиться к серверу MySQL не получится. Причина в том, что в Windows 7, Vista, Server 2008 по умолчанию включена поддержка IPv6 и адрес localhost транслируется в ::1, а не 127.0.0.1
Чтобы исправить проблему добавьте в файл Windows\System32\drivers\etc\hosts строчку
127.0.0.1 localhost
и удалите или закомментируйте (знак # в начале строки)
::1 localhost
Сохраняем настройки. Возвращаемся на предыдущую страницу. Здесь выбираем язык по умолчанию — Русский, сервер по умолчанию — 127.0.0.1, конец строки — Windows.

Создание конфигурационного файла (2)
Нажимаем Сохранить и затем Скачать. Полученный файл (config.inc.php) сохраняем в корень установки phpMyAdmin (c:\inetpub\wwwroot).
В конце концов тестируем подключение к MySQL. Если все прошло успешно, папку config удаляем.
www.q2w3.ru
Установка phpMyAdmin 3.5.0 | Записки web-разработчика
 Сайт разработчика: http://phpmyadmin.net/Дистрибутив (скачайте all-languages.zip архив): http://phpmyadmin.net/home_page/downloads.phpДокументация на русском языке: http://php-myadmin.ru/
Сайт разработчика: http://phpmyadmin.net/Дистрибутив (скачайте all-languages.zip архив): http://phpmyadmin.net/home_page/downloads.phpДокументация на русском языке: http://php-myadmin.ru/
Вместо тестирования нашего хозяйства, предлагаю установить скрипт phpMyAdmin для управления базой данных MySQL. Если он будет работать, значит мы все сделали правильно и можем собой гордиться. Ну а если работать не будет, значит во всем виновато трудное детство и недостаток витаминов, на чем и порешим. 🙂
Остановите сервис Apache выполнив в командной строке «C:\Apache2\bin\httpd.exe -k stop», либо с помощью пакетного файла «stop-webserver.bat». Распакуйте архив в каталог «C:\apache\localhost\www\». Появившуюся папку, для большего удобства, желательно переименовать в «phpmyadmin». Далее, в каталоге «C:\apache\localhost\www\phpmyadmin» создайте файл «config.inc.php» следующего содержания (не забудьте вписать пароль пользователя «root», который вы создавали при установке MySQL):
<?php $i = 0; $i++; $cfg['Servers'][$i]['host'] = 'localhost'; $cfg['Servers'][$i]['extension'] = 'mysqli'; $cfg['Servers'][$i]['connect_type'] = 'tcp'; $cfg['Servers'][$i]['compress'] = false; $cfg['Servers'][$i]['auth_type'] = 'config'; $cfg['Servers'][$i]['user'] = 'root'; $cfg['Servers'][$i]['password'] = 'пароль'; // Пароль пользователя root ?>
<?php $i = 0; $i++; $cfg['Servers'][$i]['host'] = 'localhost'; $cfg['Servers'][$i]['extension'] = 'mysqli'; $cfg['Servers'][$i]['connect_type'] = 'tcp'; $cfg['Servers'][$i]['compress'] = false; $cfg['Servers'][$i]['auth_type'] = 'config'; $cfg['Servers'][$i]['user'] = 'root'; $cfg['Servers'][$i]['password'] = 'пароль'; // Пароль пользователя root ?> |
Обратите внимание (!), что при подключении мы указываем phpMyAdmin, использовать расширение «mysqli», так как установленный нами MySQL 5, и произведенные выше настройки PHP 5, позволяют полноценно работать с функциями данного расширения.
Далее откройте многострадальный httpd.conf и добавьте в блок начинающийся строкой:<IfModule alias_module>
Следующую строку:Alias /pma «C:/apache/localhost/www/phpmyadmin»
Теперь запустите сервисы с помощью пакетного файла start-webserver.bat и введите в адресной строке браузера «localhost/phpmyadmin». Вы увидите основное окно скрипта phpMyAdmin для управления базами данных MySQL. Благодаря добавленной нами выше строке в конфигурационный файл Apache (так называемый алиас), мы также можем попасть в phpMyAdmin из любого хоста, для чего понадобится установить виртуальный хост и ввести в адресной строке браузера адрес вида: «имя хоста»/pma. Например: http://www.test.ru/pma.
Далее мы воспользуемся возможностью установить расширение функциональности phpMyAdmin, позволяющее работать с закладками, историями вводимых команд, дизайнером связанных таблиц и некоторыми другими дополнительными функциями.
Для установки расширения сперва необходимо создать базу данных «phpmyadmin» и импортировать в нее специально предназначенные таблицы, для чего выберите на главной странице ссылку «Import» («Импорт»), на открывшейся странице, в разделе «File to import» («Импортируемый файл») нажмите кнопку «Browse…» («Обзор…»), выберите файл «create_tables.sql», находящийся в каталоге «examples», и нажмите кнопку «Go» («OK»).
Следующим шагом необходимо создать специального пользователя с именем «pma» и наделить его соответствующими правами, для чего нажмите «Privileges» («Привилегии»), на открывшейся странице нажмите ссылку «Add a new User» («Добавить нового пользователя»), в разделе «Login Information» («Информация учетной записи») заполните поля следующим образом:
User name (Имя пользователя): pmaHost (Хост): localhostPassword (Пароль): придумайте пароль
Нажмите кнопку «Go» (OK).
На открывшейся странице, в разделе «Database-specific privileges» («Привилегии уровня базы данных») из ниспадающего меню «Add privileges on the following database:» («Добавить привилегии на следующую базу») выберите «phpmyadmin». Откроется следующая страница, где в разделе «Database-specific privileges» («Привилегии уровня базы данных»), в блоке «Data» («Данные»), поставьте галочки рядом с опциями: SELECT, INSERT, UPDATE, DELETE и нажмите «Go» («OK»).
И последнее что надо сделать – это вновь открыть конфигурационный файл phpMyAdmin «config.inc.php» и добавить несколько новых директив. Все содержимое конфигурационного файла должно будет выглядеть примерно так:
<?php $i = 0; $i++; $cfg['Servers'][$i]['host'] = 'localhost'; $cfg['Servers'][$i]['extension'] = 'mysqli'; $cfg['Servers'][$i]['connect_type'] = 'tcp'; $cfg['Servers'][$i]['compress'] = false; $cfg['Servers'][$i]['auth_type'] = 'config'; $cfg['Servers'][$i]['user'] = 'root'; $cfg['Servers'][$i]['password'] = 'пароль'; /* Пароль пользователя root. */ $cfg['Servers'][$i]['controlhost'] = 'localhost'; $cfg['Servers'][$i]['controluser'] = 'pma'; /* Имя созданного вами только что пользователя для доступа к расширенным таблицам. */ $cfg['Servers'][$i]['controlpass'] = 'пароль'; /* А здесь его пароль. */ $cfg['Servers'][$i]['pmadb'] = 'phpmyadmin'; $cfg['Servers'][$i]['bookmarktable'] = 'pma_bookmark'; $cfg['Servers'][$i]['relation'] = 'pma_relation'; $cfg['Servers'][$i]['table_info'] = 'pma_table_info'; $cfg['Servers'][$i]['table_coords'] = 'pma_table_coords'; $cfg['Servers'][$i]['pdf_pages'] = 'pma_pdf_pages'; $cfg['Servers'][$i]['column_info'] = 'pma_column_info'; $cfg['Servers'][$i]['history'] = 'pma_history'; $cfg['Servers'][$i]['tracking'] = 'pma_tracking'; $cfg['Servers'][$i]['designer_coords'] = 'pma_designer_coords'; $cfg['Servers'][$i]['userconfig'] = 'pma_userconfig'; $cfg['Servers'][$i]['recent'] = 'pma_recent'; $cfg['Servers'][$i]['table_uiprefs'] = 'pma_table_uiprefs'; ?>
|
1 2 3 4 5 6 7 8 9 10 11 12 13 14 15 16 17 18 19 20 21 22 23 24 25 26 27 |
<?php $i = 0; $i++; $cfg['Servers'][$i]['host'] = 'localhost'; $cfg['Servers'][$i]['extension'] = 'mysqli'; $cfg['Servers'][$i]['connect_type'] = 'tcp'; $cfg['Servers'][$i]['compress'] = false; $cfg['Servers'][$i]['auth_type'] = 'config'; $cfg['Servers'][$i]['user'] = 'root'; $cfg['Servers'][$i]['password'] = 'пароль'; /* Пароль пользователя root. */ $cfg['Servers'][$i]['controlhost'] = 'localhost'; $cfg['Servers'][$i]['controluser'] = 'pma'; /* Имя созданного вами только что пользователя для доступа к расширенным таблицам. */ $cfg['Servers'][$i]['controlpass'] = 'пароль'; /* А здесь его пароль. */ $cfg['Servers'][$i]['pmadb'] = 'phpmyadmin'; $cfg['Servers'][$i]['bookmarktable'] = 'pma_bookmark'; $cfg['Servers'][$i]['relation'] = 'pma_relation'; $cfg['Servers'][$i]['table_info'] = 'pma_table_info'; $cfg['Servers'][$i]['table_coords'] = 'pma_table_coords'; $cfg['Servers'][$i]['pdf_pages'] = 'pma_pdf_pages'; $cfg['Servers'][$i]['column_info'] = 'pma_column_info'; $cfg['Servers'][$i]['history'] = 'pma_history'; $cfg['Servers'][$i]['tracking'] = 'pma_tracking'; $cfg['Servers'][$i]['designer_coords'] = 'pma_designer_coords'; $cfg['Servers'][$i]['userconfig'] = 'pma_userconfig'; $cfg['Servers'][$i]['recent'] = 'pma_recent'; $cfg['Servers'][$i]['table_uiprefs'] = 'pma_table_uiprefs'; ?> |
Теперь у вас будет возможность воспользоваться всеми дополнительными функциями скрипта phpMyAdmin.
Вот и всё. Полная установка и настройка скрипта phpMyAdmin – завершена, как и всего комплекса веб-разработчика в целом. Примите мои поздравления. И заметьте — никто не умер. 🙂
Оригинал статьи: http://php-myadmin.ru/learning/instrument-pma.html
Если вы нашли ошибку, пожалуйста, выделите фрагмент текста и нажмите Ctrl+Enter.
web-profi.by





