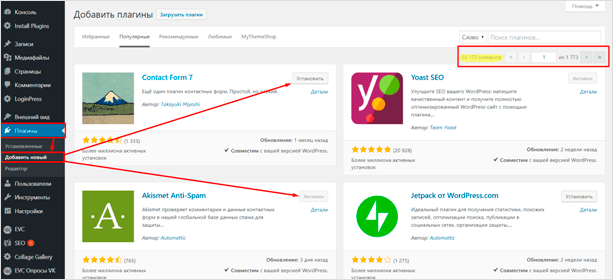Резервные копии WordPress — UpdraftPlus WordPress Backup Plugin. Updraftplus backup wordpress plugin
Плагин UpdraftPlus-Backup/Restore|настройка и обзор плагина
Привет друзья! Сегодня мы поговорим об очень важном и популярном плагине- это плагин UpdraftPlus — Backup/Restore! У нас есть сайт, но в силу различных обстоятельств, сайт как говориться может рухнуть(упасть), то есть перестать работать или вообще не открыться, это может произойти из-за ряда причин (ошибка кода, неправильно что-то отредактировали и прочие неприятности). Чтобы этого не произошло, нас спасет чудо-плагин, он будет сохранять все копии сайта вам на компьютер, которые потом можно будет восстановить буквально за считанные минуты. Конечно обычно любой хостинг делает резервные копии сайта, но потом их будет намного сложнее восстановить и часть данных утеряются (некоторые записи, а то и части сайта) и кстати сам хостинг может перестать работать, в таком случае вообще сайт не восстановишь! Плагин сделает все автоматически и без знаний кодов html, css!
Итак, прежде чем устанавливать плагин, нам нужно подготовить само хранилище, куда будут сохраняться копии сайта, я советую всеми известный и надежный сервис DROPBOX, именно с него мы и скачаем программу-хранилище, адрес официального сайта http://www.dropbox.com/.Почему, вы спросите- сначала хранилище скачать? Потому ребята, что в настройках плагина надо будет указывать, куда именно копии сохранять. Поэтому заходите на официальный сайт программы, регистрация, и скачивайте бесплатную версию программы (размер для хранения файлов 2 гб), если большего размера хотите для хранения, то это уже за небольшую плату идет, но 2 гб это уже вовсю предостаточно. После того как зарегистрировались и скачали программу dropbox, мы будем устанавливать плагин, и кстати запомните или запишите пароль и логин от входа в dropbox (понадобиться при авторизации плагина с dropbox).
Установка и настройка плагина UpdraftPlus — Backup/Restore
1.Начинаем как обычно через консоль-плагины-добавить новый и в поиск пишем, как на скриншоте:


2.Потом после загрузки и активации плагина, в меню параметры-нажать на резервные копии UpdraftPlus:

3.Теперь попадаем в меню плагина и в верхней части страницы видим 3 главные функции:
- Создать PK сейчас-это и есть создание копии всего сайта (на эту функцию вернемся после всех настроек плагина).
- Восстановить-соответственно само восстановление сайта с копий.
- Скопировать/Перенести-копировать копии сайта и переносить куда-нибудь.

 Интервалы резервного копирования файлов-советую поставить |еженедельно|, так как сами файлы сайта редко изменяються.Интервалы между резервными копированиями базы данных-лучше чаще поставить |ежедневно|, так как все малейшие изменения записываються в базу данных-это наш мозг.количество резервных копий-2, это значит, что старые копии будут удаляться, а новые появляться, таким образом не будут занимать место на диске и в dropbox-прекрасная функция данного плагина!!!Далее идет все по умолчанию, но можете в исключения добавить свои файлы и папки, которые не хотите, чтобы копировались.
Интервалы резервного копирования файлов-советую поставить |еженедельно|, так как сами файлы сайта редко изменяються.Интервалы между резервными копированиями базы данных-лучше чаще поставить |ежедневно|, так как все малейшие изменения записываються в базу данных-это наш мозг.количество резервных копий-2, это значит, что старые копии будут удаляться, а новые появляться, таким образом не будут занимать место на диске и в dropbox-прекрасная функция данного плагина!!!Далее идет все по умолчанию, но можете в исключения добавить свои файлы и папки, которые не хотите, чтобы копировались.
Спускаемся еще ниже по странице и:


Теперь в самом низу нажать сохранить изменения и возвратимся, как на скриншоте выше-авторизация в dropbox, нажимаем и попадаем в хранилище dropbox (как помните раньше, у нас уже установлено хранилище) и жмем-можно, как на скрине:
 После прохождения авторизации у вас создастся папка в хранилище, в которой и будут копии сайта создаваться автоматически. Также теперь вернемся вверх страницы к пункту 3 и нажать-Создать PK Сейчас…и вот первая копия нашего сайта готова (вместе с базой данных и файлами сайта), она уже сразу будет находиться в программе Dropbox(хранилище). Восстановить сайт ( 3 раза птхуу через плечо, если вдруг что случится, и он не откроется) можно очень просто, установите движок wordpress на сайт и этот плагин, потом в плагине-нажать восстановить, и ура-наш сайт снова как новенький.
После прохождения авторизации у вас создастся папка в хранилище, в которой и будут копии сайта создаваться автоматически. Также теперь вернемся вверх страницы к пункту 3 и нажать-Создать PK Сейчас…и вот первая копия нашего сайта готова (вместе с базой данных и файлами сайта), она уже сразу будет находиться в программе Dropbox(хранилище). Восстановить сайт ( 3 раза птхуу через плечо, если вдруг что случится, и он не откроется) можно очень просто, установите движок wordpress на сайт и этот плагин, потом в плагине-нажать восстановить, и ура-наш сайт снова как новенький.
Есть другие плагины, похожие на этот, но они почти все что-то недоделывают, например делают только копию базы данных, а сайта нет, или еще что-то недотягивают. Плагин UpdraftPlus — Backup/Restore я считаю одним из лучших в данной категории, он постоянно обновляеться и прекрасно справляеться со своей работой. На этом на сегодня все. Заходите в гости почаще, будем много чего разбирать и обсуждать!!!
zarabotatj-v-internete.ru
UpdraftPlus WordPress Backup Plugin - обзор и настройка плагина создания резервных копий (бекапов) сайта
Что такое UpdraftPlus WordPress Backup Plugin
UpdraftPlus WordPress Backup Plugin — это плагин, позволяющий создавать резервные копии (бекапы) сайта на WordPress. UpdraftPlus создаёт каталог /wp-content/updraft/, куда складывает все архивы с бекапами. Одна резервная копия выглядит как 5 файлов архивов zip следующего содержимого:
- db — дамп базы данных
- themes — файлы темы
- plugins — файлы плагинов
- uploads — файлы загрузок и изображений (медиафайлы в админке WordPress)
- others — остальные файлы из каталога /wp-content/, например, languages, mu-plugins

Как выглядит одна резервная копия UpdraftPlus (содержимое /wp-content/updraft/)
Все архивы содержат дату и время создания в названии, что позволяет не перепутать их. Также, названия содержат уникальные идентификаторы, которые позволяют, во-первых, идентифицировать их, а во-вторых, защищают от прямого скачивания с сервера путём подбора имён архивов.
Как установить UpdraftPlus WordPress Backup Plugin
Чтобы установить плагин, можно перейти в раздел панели администратора Плагины — Добавить новый (http://example.com/wp-admin/plugin-install.php), затем найти UpdraftPlus WordPress Backup Plugin, установить и активировать его

Подробная инструкция, как устанавливать плагины в WordPress.
Скачать и установить UpdraftPlus также можно из официального репозитория WordPress.org
Как создать резервную копию (бекап) сайта
Как только Вы установите плагин, вы сможете найти его настройки боковом меню (сайдбаре) в пункте Настройки — Резервные копии UpdraftPlus (http://example.com/wp-admin/options-general.php?page=updraftplus)
Чтобы создать резервную копию:
- Жмём Создать РК сейчас (РК расшифровывается как Резевная Копия)

- В появившемся окне оставляем обе галочки включенными. Если нажать на многоточие (...), то увидим дополнительные опции:
 Тут можно выбрать, что включать в резервную копию, а что исключить. Можно ничего не менять и оставить всё так, как установлено по умолчанию, тогда в бекап будут включены все пункты.
Тут можно выбрать, что включать в резервную копию, а что исключить. Можно ничего не менять и оставить всё так, как установлено по умолчанию, тогда в бекап будут включены все пункты. - Далее, пойдёт процесс создания резервной копии. Можно следить за ним:

- По завершению, увидим результат:
 Далее, чтобы получить готовые резервные копии, нужно перейти к следующему разделу Существующие резервные копии. Туда же можно попасть, если нажать на кнопку Восстановить.
Далее, чтобы получить готовые резервные копии, нужно перейти к следующему разделу Существующие резервные копии. Туда же можно попасть, если нажать на кнопку Восстановить.
Как восстановить данные из резервной копии (бекапа) сайта
Переходим в раздел Существующие резервные копии. Здесь располагается отсортированный по дате журнал всех резервных копий с возможностью скачать их или наоборот, загрузить уже готовые архивы бекапа для восстановления сайта из них:

Существующие резервные копии UpdraftPlus
Вы можете кликнуть по любой кнопке в столбцу Данные резервной копии, чтобы увидеть подробности, а также скачать резервные копии к себе на компьютер:

sheensay.ru
UpdraftPlus Backup and Restoration – резервные копии сайта
Здравствуйте, уважаемые друзья. Сегодня поговорим об автоматизации процесса резервного копирования сайта и его последующего восстановления.
В качестве инструмента будем использовать плагин UpdraftPlus Backup and Restoration для платформы WordPress, который автоматизирует процессы создания резервных копий и позволяет восстановить сайт в считаные минуты.
А ещё этот плагин хорош тем, что даже в бесплатной версии позволяет отправлять резервные копии сайта на удалённые хранилища (Dropbox, Google Drive, FTP, S3, Rackspace) и электронную почту.
Но, я ещё раз хочу напомнить, что вы должны уметь создавать резервные копии сайта вручную, понимать алгоритм резервирования и восстановления сайта.
Так как понимание этих процессов и наличие бэкапа позволит восстановить сайт в любой ситуации.
Чего нельзя сказать о плагине. Элементарное отсутствие доступа в административную панель сайта и восстановление через плагин невозможно.
Говоря по-простому, используя плагин, вы должны знать его возможности и что делать в той или иной ситуации. А также иметь запасные варианты.
И если использовать эти знания, то плагин будет отличным помощником в создании резервных копий сайта и его восстановлении, в случае необходимости.
Установка UpdraftPlus Backup and Restoration.
Установка плагина стандартная. Переходите в административную панель WP – раздел «Плагины» — «Добавить новый» — в качестве запроса вводите ключевое слово UpdraftPlus и нажимаете Enter на клавиатуре.

Поиск плагина
В списке этот планиг идёт первым, нажимайте на кнопку «Установить» и дождитесь завершения установки.

Установка плагина
Далее, активируйте плагин, нажав по ссылке «Активировать плагин».
Настройка UpdraftPlus Backup and Restoration.
Теперь переходите к настройке плагина. Для этого в разделе «Настройки» появился подраздел «Резервные копии UpdraftPlus». Вот в этот подраздел и переходите.

Переход к настройкам
Пройдя по ссылке, вы попадёте на вкладку «Текущий статус». Здесь можно создать резервную копию вручную или восстановить сайт. А также посмотреть лог-файл с информацией о процессе резервирования сайта. Но, всё это после настройки плагина.

Вкладка Текущий статус
Во вкладке «Существующие резервные копии» будут находиться архивы, которыми вы сможете управлять. То есть восстанавливать сайт из выбранной копии, удалять и копировать эти копии.
Следующая вкладка, — это «Настройки». Здесь собраны основные настройки плагина.
Первым делом нужно выбрать расписание резервного копирования и график. По умолчанию эти параметры выставлены на ручной режим. И доступное количество копий – 2. Я рекомендую поставить 3.

График резервирования
При настройке этих параметров исходите из того, насколько часто обновляется ваш сайт, как часто вы экспериментируете с кодами. И помните, процесс резервного копирования оказывает дополнительную нагрузку на сервер, поэтому не делайте бэкапы слишком часто. Достаточно выбрать ежедневное создание и копия сайта будет создаваться автоматически каждый день.
По умолчанию резервные копии сайта будут храниться на вашем сайте, в отдельной папке. Полный путь к папке выглядит так:
http://vashdomen.ru/wp-content/updraftНо, можно настроить хранение бэкапов на удалённом хранилище, дабы не занимать место на вашем сервере и не потерять весь сайт, в случае проблем с хостингом.
Для этого лучше использовать облачные хранилища Dropbox или Google Drive. И это будет правильное решение.
Я покажу, как настроить сохранение резервных копий на Google Диске.
Для того чтобы подключить «Диск» к плагину потребуется создать API ключ в консоли Гугла и прописать его в плагине.
Шаг 1.
Выбираете Google Drive и переходите по ссылке ниже в консоль Google API.

Переход в консоль Google API
Шаг 2.
Перейдя в консоль, нужно создать новый проект. Если до этого вы не делали проекты, то вам предложат это автоматически. Если проекты у вас есть, тогда нужно кликнуть по списку проектов и выбрать пункт «Create a project».

Создание проекта
Далее, вводите название проекта (чтобы вам было понятно) и нажимаете на кнопку «Create».

Название проекта
Шаг 3.
Теперь нужно активировать проект. Для этого нажмите на синий прямоугольник с надписью «Use Google APIs », который вы увидите на экране.

Переход к выбору приложения
Шаг 4.
Далее, нужно выбрать для чего подключаете ключ, в нашем случае это «Drive API». Кликаете по ссылке.

Выбор Drive API
И включаете API, нажав на кнопку «Enable».

Включение API
Вы увидите предупреждение и синюю кнопку «Go to Credentials», жмите на неё.

Переход к настройке API
Перед вами откроется новое окошко с предложением заполнить данные о проекте. Но, вы этого не делайте, а жмите на ссылку «Client ID».

Переход к настройке Client ID
Снова увидите предупреждение и синюю кнопку «Configure consent screen», жмите на неё.

Настройки ключа
В предложенной форме нужно ввести название для ключа, я обычно делаю это по названию домена, к которому принадлежит этот ключ. Вводите названия и нажимаете кнопку «Save». Остальные поля можете не заполнять.

Название ключа
Шаг 5.
Далее, выберите тип приложения «Web application», вводите название, можно любое, но я использую название плагина. А также в обязательном порядке в поле «Authorized redirect URLs» вводите ссылку, что указана на странице настоек плагина.

Ссылка редиректа
И нажимаете кнопку «Create».

Настройка Client ID
Шаг 6.
Всё, процедура создания API ключа закончена и перед вами появятся присвоенный ID клиента и секретный ключ.

ID клиента и секретный ключ
Их вы копируете в настройки плагина.

Вставка API ключа
После этого сохраняете настройки плагина. И кликаете по ссылке с предложением авторизовать учётную запись Google Drive, появившуюся вверху экрана.

Активация API ключа
Вы будете переадресованы на страницу запроса подключения плагина к диску. Нажимаете на кнопку «Разрешить».

Разрешение на обработку данных
После успешной авторизации вы получите сообщение об этом.

Успешная авторизация
Шаг 7.
Диск подключен, но теперь кнопка «Создать РК Сейчас» недоступна, так как нужно изменить путь к папке хранения. Ведь теперь копии будут храниться не на вашем сервере, а на облачном хранилище.
Для этого возвращаетесь во вкладку «Настройки» и переходите к настройке «Директория резервного копирования». Где вам будет предложено пройти по ссылке для настройки директории. Жмите на эту ссылку.

Изменение директории
После чего увидите сообщение об успешном создании директории для резервного копирования сайта.

Новая директория создана
Остальные настройки плагина можно оставить по умолчанию, так как для бесплатной версии они настроены оптимально. И с ними вы можете ознакомиться самостоятельно.
Создание резервной копии в UpdraftPlus Backup and Restoration.
Если вы выбрали регулярное создание бэкапа, то первая копия будет создана в зависимости от настроек. Если же вы оставили ручное управление, то для создания резервной копии нужно перейти во вкладку «Текущий статус» и нажать на кнопку «Создать РК Сейчас».

Создание бэкапа
Далее, на выбор будет предложено несколько опций, это добавить или нет в копию базы данных, другие файлы и отправить всё на удалённое хранилище.
По умолчанию эти опции включены.
Можете ничего не менять и нажать на кнопку «Создать РК Сейчас».

Параметры бэкапа
По завершении процесса можно посмотреть лог-файл и убедиться в успешном создании копии. Ссылку на него вы увидите на экране.

Лог-файл
А также в вашем Google Drive появится папка UpdraftPlus с файлами резервной копии.

Резервные копии на Гугл Диске
Восстановление сайта с помощью UpdraftPlus Backup and Restoration.
Процесс восстановления сайта проходит очень просто. Но, нужно понимать некоторые вещи. Плагин резервирует файлы вашего сайта, но без самого WordPress. Поэтому если решите перенести резервную копию на локальный сервер или другой хостинг, вам придётся установить движок заново.
Также нужно понимать, что если вы не сможете получить доступ к административной панели хостинга, то и восстановление придётся делать не через плагина, а в ручном режиме, о котором я упоминал в начале статьи.
Итак, если сайт не загружается, и вы определили, что причина именно в ошибке на стороне сайта.
Тогда переходите в административную панель WP – в раздел «Настройки» — «Резервные копии UpdraftPlus» — и открываете вкладку «Существующие резервные копии». Для восстановления сайта нужно выбрать свежую копию, и нажать на кнопку «Восстановить».

Выбор резервной копии
На следующем шаге нужно выбрать, что нужно восстановить. В большинстве случае достаточно выбрать пункт «Темы» и нажать на кнопку «Восстановить».

Выбор для восстановления
Если не знаете, что именно нужно восстановить, выберите все доступные пункты, тогда восстановите всё.
Далее, начнётся проверка резервной копии, и если с ней всё в порядке, вы получите об этом сообщение и для продолжения процесса нужно нажать кнопку «Восстановить» повторно.

Проверка резервной копии
После завершения процесса восстановления, вы также получите сообщение об успешном восстановлении.

Успешное восстановление
Всё готово, можете идти и проверять работу сайта. Сайт должен уже работать. На этом процесс восстановления закончен.
Как видите, всё достаточно просто, если вы всё сделаете по моей инструкции, то задача упростится в разы. Такая вот автоматизация процесса резервного копирования.
А теперь обязательно посмотрите видеоурок, в котором я подробно показываю весь процесс работы с плагином.
На сегодня у меня всё. Я желаю вам удачи и до встречи в новых статьях и видеоуроках.
С уважением, Максим Зайцев.

1zaicev.ru
Лучшие плагины резервного копирования | MnogoBlog
Самый надежный способ защитить свой сайт — это периодически создавать его резервные копии.
Большинство начинающих владельцев сайта мало времени уделяют его безопасности.
Причины сбоя в работе сайтов могут быть разными, например: взлом сайта, неправильное изменение кода администратором сайта, проблемы на стороне хостинга и др. — все это может привести к частичной или полной потере данных сайта.
Поэтому всегда заказывайте услугу — разработка сайтов только в надежных и проверенных компаниях, например в фирме «Сайт Консалтинг» (более 11 лет успешной работы), которые настроят и создадут вам безопасный и красивый сайт.
Также советуем периодически создавать и сохранять резервные копии сайта у себя на компьютере или в надежных хранилищах данных. А в этом вам помогут следующий плагины резервного копирования:
1. UpdraftPlus WordPress Backup PluginКоличество активных установок: 1,000,000+Сайт плагина: «wordpress.org/plugins/updraftplus/»Автор плагина: UpdraftPlus.Com, DavidAnderson
Самый популярный плагин резервного копирования.
Плагин создает резервную копию всего сайта (База данных + файлов сайта).
UpdraftPlus WordPress Backup Plugin позволяет сохранить резервную копию сайта в следующие удаленные хранилища:


Если выбрать Google Drive, то не нужно ничего настраивать, достаточно войти в свой аккаунт на Google Drive и разрешить плагину хранить данные в вашем хранилище.После чего плагин создаст в Google Drive папку — UpdraftPlus — внутри которой и будут храниться резервные копии Базы данных и файлов сайта:


Чтобы восстановить сайт из резервной копии — достаточно нажать на кнопку «Восстановить»:


Также можно выбрать периодичность автоматического копирования сайта и другое.
2. BackWPup – WordPress Backup PluginКоличество активных установок: 600,000+Сайт плагина: «wordpress.org/plugins/backwpup/»Автор плагина: Inpsyde GmbH
Плагин создает резервную копию всего сайта (База данных + файлов сайта).
У BackWPup – WordPress Backup Plugin достаточно большое количество настроек.
Здесь и выбор удаленного хранилища:


И выбор отдельных таблиц БД, а также файлов сайта:


Можно выбрать периодичность автоматического копирования сайта и др.
3. WP-DB-BackupКоличество активных установок: 300,000+Сайт плагина: «wordpress.org/plugins/wp-db-backup/»Автор плагина: Austin Matzko
Плагин создает только резервную копию Базы данных сайта.
Настроек не так много, но есть возможность установить периодичность автоматического копирования сайта с отправкой его на email.
4. XCloner – Backup and RestoreКоличество активных установок: 70,000+Сайт плагина: «wordpress.org/plugins/xcloner-backup-and-restore/»Автор плагина: Liuta Ovidiu
Плагин создает резервную копию всего сайта (База данных + файлов сайта).
Есть выбор удаленного хранилища для сохранения резервной копии сайта:


Также есть некоторые интересные опции, например: резервное копирование файлов, которые подверглись изменению за установленный период времени.
5. WP Database BackupКоличество активных установок: 60,000+Сайт плагина: «wordpress.org/plugins/wp-database-backup/»Автор плагина: Prashant Walke
Создает резервную копию только Базы данных сайта.
Можно сохранить резервную копию в следующих хранилищах:Dropbox,FTP,Email,Google drive, Amazon S3.
Можно установить периодичность автоматического создания БД.
6. Backup SchedulerКоличество активных установок: 5,000+Сайт плагина: «wordpress.org/plugins/backup-scheduler/»Автор плагина: SedLex
Плагин создает резервную копию всего сайта (База данных + файлов сайта).
Можно отправлять резервные копии на FTP или email.
Также есть возможность установить периодичность автоматического копирования сайта и время хранения копий.
7. Complete Central BackupКоличество активных установок: 4,000+Сайт плагина: «wordpress.org/plugins/complete-central-backup/»Автор плагина: Justin Greer
Плагин создает резервную копию всего сайта (База данных + файлов сайта).
Есть возможность установить периодичность автоматического копирования сайта.
Альтернативный способ резервного копирования сайта:
Сейчас в Яндекс.Диске и Google.Drive есть бесплатный Word (текстовой редактор).Поэтому как только вы написали важную статью, то можно скопировать её текст и картинки в буфер, а затем вставить в Word — сохранится и текст, и картинки!Если понадобится восстановить важную статью, то заново копируем её из Word в запись wordpress — картинки тоже скопируются — останется только подредактировать ссылки, так как они не копируются.
Как вариант — писать все свои статьи через Word, к тому же есть даже плагин, позволяющий загружать файлы формата docx и конвертировать их в записи — плагин «Mammoth .docx converter», сведения о нём:Сайт плагина: «wordpress.org/plugins/mammoth-docx-converter/»Количество активных загрузок: 9,000+Автор плагина: Michael Williamson
После установки и активации плагина под редактором записи появится окошко, где вы сможете загрузить файл docx:


Примечания: Word от Google.Drive — лучше работает с картинками, в Яндексе могут возникать проблемы, иногда сталкивался с этим, возможно скоро исправят.
В Яндекс.Диске есть интересные функции, например, в конце документа сейчас выводится статистика:


Если кликнуть на «число слов», то высвечивается статистика:


На этом все! Успешных и прибыльных вам сайтов!
mnogoblog.ru