Как установить плагин на WordPress – способы установки и настройка. Как установить wordpress плагин
3 способа с пошаговыми инструкциями
Доброго времени суток, вебмастеры! Начали использовать Вордпресс, но вам не хватает стандартного функционала? У меня для вас есть отличные новости: с помощью специальных расширений вы можете сделать из своего сайта абсолютно все, что захотите, будь то лендинг, интернет-магазин или даже социальная сеть.
Интересно? Отлично, ведь сегодня мы разберемся, как установить плагин на WordPress. Научимся делать это с помощью админ-панели и через FTP.
Что такое плагин?
Плагин – это дополнительный программный блок к основному функционалу вашего сайта на Вордпресс. Плагины бывают разные: всех цветов и мастей. Каждый из них расширяет возможности CMS (информационной системы), делая ее не только более функциональной, но и более громоздкой, поэтому не стоит злоупотреблять их добавлением на свой сайт. Важно знать, какие плагины необходимо установить на WordPress, а какие будут лишними.
Установка плагинов
Скачать эти расширения можно по-разному. Разберем все известные способы, начиная со стандартного.
Стандартный способ
Самое простое стандартное решение – воспользоваться внутренним каталогом админки. Там представлены только проверенные продукты, которые не содержат вредоносного кода.
Каталог содержит приличное количество всевозможных расширений и дополнений. Здесь вы сможете не только установить и активировать их в один клик, но и почитать отзывы других пользователей, попутно увидев количество установок и рейтинг.
Также доступны вкладки, каждая из которых поможет вам определиться с выбором:
- Избранные: вкладка содержит рандомный набор дополнений.
- Популярные: во вкладке доступны самые популярные дополнения среди всех пользователей.
- Рекомендуемые: список от экспертов WP, которые дадут вам максимальную отдачу от вашего ресурса.
- Любимые: выбранный вами список, который сможете сами редактировать. По умолчанию он пуст.
На моем скриншоте есть еще одна группа плагинов, добавляемая моей премиум-темой. У вас ее не будет, но на ее месте может быть другая.
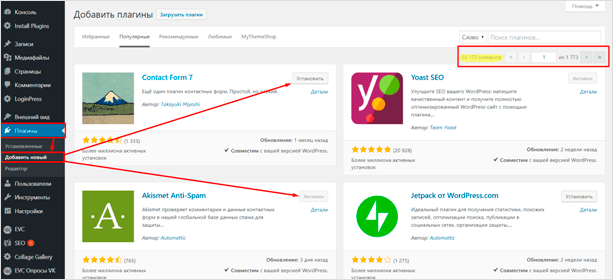
Найдите в боковой панели пункт “Плагины”, после чего перейдите во вкладку “Добавить новый”. В списке всех дополнений выберите нужный и нажмите “Установить”. Если хотите включить его сразу, нажмите “Активировать”.
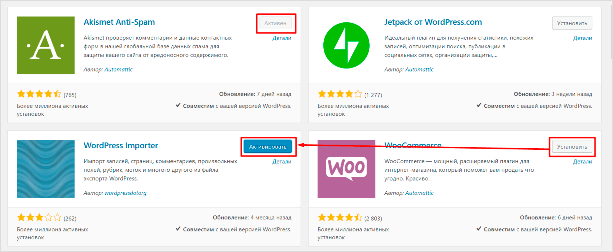
Серой кнопкой “Активен” подсвечиваются те дополнения, которые у вас уже установлены и активированы. Сразу после активации вас перебросит на страницу установленных дополнений.
Здесь вы можете деактивировать, настроить и переустановить любое из ранее установленных дополнений. На верхней панели доступны кнопки для массовых действий (включение, отключение, удаление и т. д.)
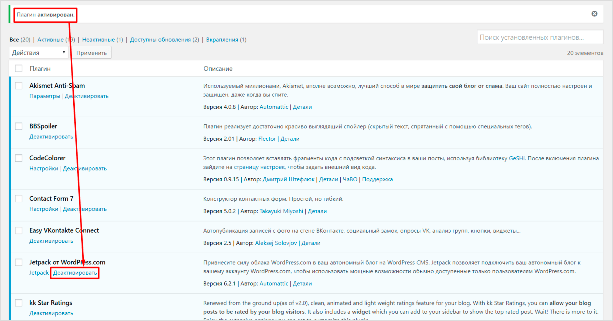
С помощью архива
Помимо стандартного способа установки (из каталога), вы можете загрузить архив с помощью соответствующей кнопки вверху страницы.
В этом случае вам понадобится архив с файлами. Загрузить его можно с официального портала WordPress или с сайта сторонних разработчиков.
Не загружайте файлы из непроверенных источников. Очень часто такие продукты содержат вредоносный код, который может нанести вред вашему проекту.
Платные варианты тоже распространяются таким способом. Их нет в каталоге WordPress, но они абсолютно безопасны. В таких случаях смотрите на сам магазин, читайте отзывы о нем в интернете, чтобы не нарваться на мошенников.
Установить расширение можно и с помощью архива в формате zip. Для этого вернемся в каталог и найдем вверху “Загрузить плагин”.
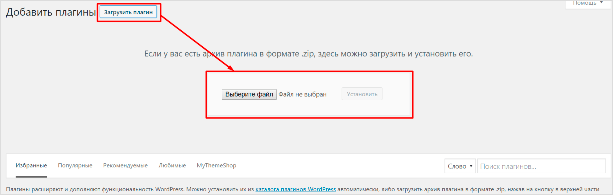
Выбираем файл с помощью файлового менеджера или же перетаскиваем его в окно, после чего нажимаем “Установить” и “Активировать”.
Через FTP
Для этого способа вам также понадобится архив с файлами. Скачиваем его с того же официального портала WordPress или с сайта сторонних разработчиков.
Здесь дело обстоит чуть сложнее. Нам нужно будет загрузить файлы расширения в формате zip напрямую через FTP, т. е. через протокол передачи файлов с компьютера пользователя на сервер, распаковать их, после чего разместить в папке на хостинге.
Для этого я рекомендую использовать FTP-клиент FileZilla, который как нельзя лучше подойдет для этих целей. Также можно посмотреть в сторону внутреннего файлового менеджера веб-хостера. Рассмотрим на примере плагина Jetpack от WordPress.
Итак, идем на официальный ресурс WordPress, в соответствующем разделе ищем в списке нужный нам плагин. Найти его труда не составит, кликаем и видим синюю кнопку скачать. Нажимаем на нее.
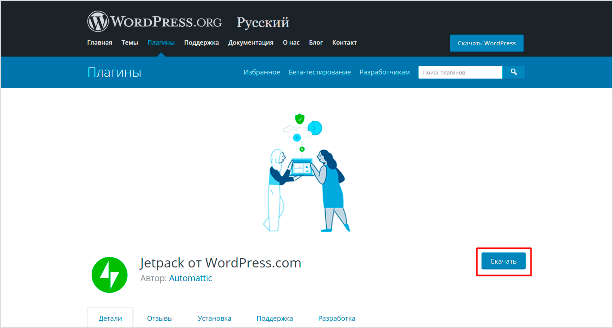
Как только архив загрузится, нам необходимо будет распаковать его содержимое в отдельную папку (запомните путь к ней).

После извлечения вы увидите папку с разными файлами. Это и есть расширение, которое нам необходимо вручную добавить в админ-панель. Чтобы подключить его к Вордпресс, нужно переместить папку с файлами в plugins, которая обычно находится по пути: wp-content/plugins.
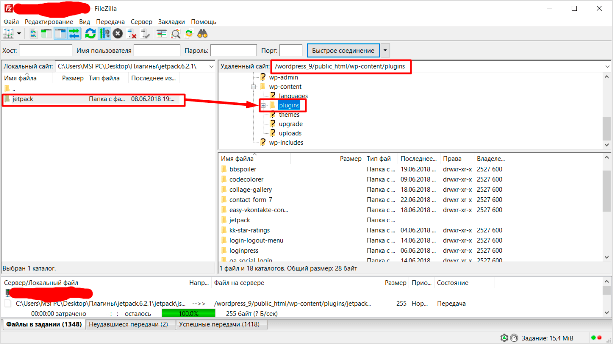
Дополнение появится в админке, останется просто его активировать.

Настройка
Большинство плагинов обладает собственной страницей настроек. Найти ссылку на нее можно на странице установленных расширений или в боковом меню.
Страницы настроек представлены по-разному, где-то они русифицированы, а где-то еще нет.
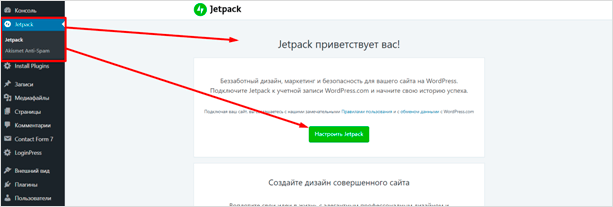
Какого-то индивидуального лайфхака по взаимодействию с настройками не существует. Только помните, если вы еще не слишком опытны, то не стоит тыкать и нажимать все подряд. С таким подходом вы можете сильно повредить свой сайт, да так, что потом и не восстановите без посторонней помощи.
Также не забывайте про документацию, которая находится в открытом доступе. Не жалейте времени для ознакомления с нею.
Ссылки на документацию доступны на ресурсах разработчиков и в некоторых случаях – прямо в админке, на странице с установленными дополнениями.
Удаление
Для удаления установленного дополнения достаточно деактивировать его, после чего нажать ”Удалить”. Вы можете сделать это вручную – через FTP или файловый менеджер.
Оба варианта очистят место на жестком диске хостинга, а также сделают вашу CMS более легковесной.
Если вы удалите файлы плагина вручную без деактивации, в работе вашего сайта могут случиться сбои. Чтобы не допустить этого, рекомендуется воспроизводить действия через панель администратора. Таким образом, вы лишите себя риска потерять ресурс из-за ошибок.
Переустановка
Возможно вам придется столкнуться с переустановкой расширений при их использовании. Это может быть связано с неправильной настройкой, где простая переустановка не всегда может помочь, или с более сложными ошибками. Для простой переустановки вам достаточно удалить его, используя админку, после чего заново воспроизвести все вышеописанные действия.
Если вы хотите сбросить все настройки, то спешу вас огорчить – конфигурация хранится в базе данных. Вам придется заходить в нее и удалять таблицы настроек вручную, что не всегда удобно. В некоторых из них предусмотрена функция удаления таблиц с помощью одного клика. В других придется все делать вручную.
Заключение
Устанавливать и настраивать плагины в Вордпресс просто. Нужно лишь помнить об основных правилах, тогда никаких проблем с их эксплуатацией не возникнет. Важно понимать, что каждое такое расширение может нанести непоправимый вред вашему ресурсу, будьте предельно аккуратны с их подключением и использованием.
Если вы хотите знать, как правильно настроить свой сайт, то я советую вам пройти у Василия Блинова курс “Как создать блог”, где будет подробно рассказано о сайтостроении с нуля с учетом всех мелочей.
iklife.ru
Как установить плагин на WordPress
Установить плагин можно тремя способами:
1-й. Через админ-панель.2-й. По FTP-клиенту.2-й. Загрузка ZIP архива.
Сразу скажу, что сложного ничего нет, даже для новичка. Установка происходит буквально в два клика. Разве что второй способ может показаться немного затруднительным, но это только на первый взгляд. Во всяком случае, нужно знать все варианты установки.
Начнем по очереди.
1-й. Через админ-панель.
Заходим в админ-панель сайта (вход выполняется по адресу http://название сайта/wp-admin) и слева в меню есть вкладка «Плагины». Переходим на нее и из выпадающего списка выбираем «Добавить новый».

После чего мы видим поисковую строку. Здесь нужно вписать названия плагина и нажать кнопку «Поиск». По завершении поиска, выбрать нужный плагин и нажать кнопку «Установить».

1. Строка поиска плагинов.2. Результат поиска.3. Установка плагина.
2-й. По FTP-клиенту.
Этот вариант может показаться сложным тем, что нужна специальная программа, заполнение различных данных (пароли, логины, хосты) и т.д. Давайте сразу начнем, и вы убедитесь, что это также простой способ установки плагина. Скачиваете любой для вас удобный FTP-клиент, я на примере буду работать с Filezilla. Устанавливаем, запускаем и вверху выбираем...

В открывающем окне нам нужно вписать данные, которые вам дал хостинг после регистрации на нем. Обычно эти данные приходят по электронной почте, которую указывали при регистрации. Заполняем как указано на скриншоте. см.№4.

1. Жмем кнопу «Новый сайт»2. Даем название (это название только для нас, можете придумать любое)3. Заполнение данных хостинга.4. Соединение.
Если все правильно вписали, то произойдет соединение, и получите доступ к вашему сайту. Следующее что нужно сделать, перейти к папке где находятся плагины. Путь: public_html/ wp-content/ plugins и сюда просто перетаскиваем плагин. Если плагин изначально будет заархивирован, его нужно извлечь из архива и только потом перетаскивать. Для того чтобы его активировать, нужно зайти в админ-панель, и он будет находиться там, где все остальные плагины. Осталось нажать «Активировать», и дело на этом закончено.
3-й. Загрузка ZIP архива
Снова заходим в панель управления сайта на вкладку «Плагины — Добавить новый». В этот раз нас интересует не поиск, а кнопочка вверху страницы «Загрузить плагин». Смело нажимаем на нее и на открывающей странице кликаем на обзор.

Обратите внимание на надпись это говорит о том, что плагин должен быть заархивирован. Дальше все по стандарту, выбираете ранее скаченный плагин, установка и активация.
Вот и все.
wordsmall.ru
Как установить плагин на WordPress • Советы блогерам
Движок WordPress очень гибкий и многое позволяет сделать прямо «из коробки». Но рано или поздно вам станет мало одних только стандартных возможностей. Вам захочется расширить функционал вашего блога, добавить каких-нибудь специфических настроек или украшательств. И в этом вам помогут плагины.
Что такое плагин для WordPress?
Попросту говоря, это скрипт, добавляющий новые функции. Есть маленькие плагины, вносящие лишь какое-то одно небольшое изменение. А есть и большие, комплексные плагины, серьёзно расширяющие и улучшающие возможности движка.
Чтобы узнать, какие плагины у вас стоят сейчас на блоге, зайдите в админку WordPress и перейдите в раздел «Плагины».
Скорее всего, на свежеустановленном блоге стоит лишь пара плагинов по умолчанию.
В общем-то, WordPress не ограничивает вас в том, сколько плагинов можно установить. Однако не надо ставить всё подряд из принципа «чтоб было». Ведь каждый лишний скрипт – это лишняя нагрузка на сервер хостинга, что в итоге замедляет работу вашего блога. Поэтому постарайтесь, чтобы у вас стояли только те плагины, которые вам действительно нужны.
Как установить плагин на блог WordPress?
Чтобы установить новый плагин, нажмите «Добавить новый» в разделе «Плагины» административной панели. Откроется страница поиска плагина в официальном каталоге WordPress.
Поскольку вы сейчас пока ещё не знаете, какие плагины вам понадобятся, я просто покажу сам процесс установки. А подбирать полезные плагины для вашего блога мы будем позже.
Найти нужный вам плагин здесь можно, введя его название в строке поиска вверху страницы. Я покажу на примере плагина WP Fastest Cache.
Как только карточка плагина появится на странице, жмите «Установить».
Подождите, пока WordPress загрузит и распакует файлы плагина. Как правило, это занимает несколько секунд. Увидите вот такую картинку – значит плагин установлен.
Осталось лишь его активировать соответствующей кнопкой.
Ну а ваши дальнейшие действия зависят от самого плагина. Какой-то вообще не потребует настроек, а какой-то оккупирует целый раздел в меню админ-панели WordPress, где вы будете долго и нудно копаться.
Впрочем, поспешу вас успокоить – я всё равно планирую разбирать на страницах блога наиболее полезные плагины. Так что без руководств по настройке вы не останетесь.
Как установить плагин на WordPress вручную?
На WordPress плагин также можно поставить и вручную, из скачанного архива. Но, как и с установкой шаблона, я настоятельно рекомендую вам этого не делать. Ставьте плагины только из официального каталога – так вы сведёте к минимуму риск занести на свой блог какого-нибудь зловреда.
Но иногда необходимость всё же возникает – особенно это касается специфических скриптов и платных плагинов. Тут могу лишь посоветовать внимательнее смотреть, откуда вы берёте архив. Можно только с официального сайта разработчика, а вот про всякие порталы-сборники плагинов лучше сразу забудьте.
Итак, допустим, архив с нужным плагином вы уже скачали себе на компьютер. Идите в раздел «Плагины → Добавить новый». Теперь на открывшейся странице нажимайте «Загрузить плагин» вверху.
Выбирайте скачанный архив с плагином и жмите «Установить». Подождите, пока WordPress загрузит и распакует его.
Всё, плагин установлен. Осталось только активировать – и можете с ним работать.
Как обновить плагин на WordPress?
Полезные плагины, пользующиеся популярностью у людей, активно поддерживаются разработчиками. Регулярно выходят патчи с мелкими исправлениями и улучшениями. А иногда случается и крупный релиз новой версии. WordPress сам следит за обновлениями плагинов и сообщает вам о них в админке.
Чтобы обновить плагин до новой версии, заходите через меню консоли на страницу «Обновления».
Там выделяйте галочками плагины, которые хотите обновить, и жмите «Обновить плагины». Всё остальное WordPress сделает сам.
Вот и все, обновление завершено.
Как правило, все настройки плагина сохраняются при апдейте. Однако после крупного обновления (как, к примеру, на скриншоте выше – с 3-ей версии на 4-ую) будет нелишним пройтись по настройкам и проверить, всё ли в порядке. Так, на всякий случай.
Как удалить плагин на WordPress?
Как я уже говорил выше, плагинов у вас должно стоять не больше, чем необходимо. Чтобы не тратить впустую ресурсы хостинга. Поэтому давайте посмотрим, как удалить ненужные плагины.
Разберём на примере бесполезного Hello Dolly, который нам с вами навязали по умолчанию. На странице установленных плагинов находите его и кликайте «Деактивировать».
Это, конечно, нужно делать только в том случае, если плагин у вас активирован и работает.
Ну а теперь просто жмите «Удалить».
То же самое, если требуется, проделайте со всеми остальными лишними плагинами.
Что ж, отлично. Теперь вы умеете устанавливать, обновлять и удалять плагины на вашем блоге WordPress. И ничего, если вы пока не знаете, какие именно плагины надо ставить. С этим ваш покорный слуга поможет вам в следующих статьях.Ну а пока желаю удачи вам и побольше посетителей вашему блогу. До скорой встречи!
Понравилось? Расскажите друзьям!
myblogmaster.ru
Как установить Wordpress плагин - 3 лучших способа
Здравствуйте, друзья. На связи Константин Хмелев!
Так как сильно много статей на моем блоге будет уделено различным плагинам, то я решил написать статью про установку плагина на WordPress блог.
Опишу 3 способа, как можно устанавливать плагины к себе на блог. Все они делаются легко. Сможете выбрать наиболее подходящий способ для себя.
К тому же я расскажу, в каких случаях приоритетней использовать тот или иной способ, что даст вам полную свободу действий.
Перед рассмотрением всех способов, порекомендую вам свою статью про необходимые плагины для блога. Делаю это потому, что вы, наверняка, новичок и начнете сейчас устанавливать на сайт десятки плагинов, которые могут очень сильно навредить.
Устанавливать на свой блог много плагинов не нужно. Поэтому, данный материал поможет вам сделать из своего блога конфетку, благодаря паре плагинов.
А теперь переходим к процессу установки.
Способ №1
Способ будет очень полезен новичкам, так как не требует никаких дополнительных программ и выполнения сложных действий. Достаточно лишь знать название плагина. Процесс установки производится через админ-панель WordPress.
Для реализации данного способа мы переходим в админ-панель блога, а затем в пункт "Плагины - Добавить новый".

На следующей странице в правом верхнем углу имеется форма поиска плагинов.

Зная название, мы можем его ввести в данное поле и нажать клавишу Enter. WordPress начнет искать плагин на своих серверах и выдаст вам результаты. Кроме искомого плагина, движок предоставит также похожие результаты с аналогичными плагинами.
Для примера я попробую найти плагин Invisible Captcha. Вот, что я получаю на выходе.

Видим, что его нашло, но также были предоставлены и другие похожие плагины.
После того, как нашли плагин, можем его установить. Жмем на кнопку "Установить" и начнется загрузка плагина с последующей установкой.

После загрузки архива можем сразу активировать плагин.

Активировать плагин я не буду. Можете сделать это сами. Я же показываю только процесс установки плагина на сайт. После установки плагина вы можете его увидеть в списке всех плагинов в пункте "Плагины - Установленные".

На этом первый способ окончен. Далее можем настраивать наш плагин и работать дальше. Переходим ко второму способу.
к содержанию ↑Способ №2
Этот способ будет полезен тем, у кого плагины находятся на компьютере. При таком способе вам уже не нужно искать плагины, они у вас есть.
Установка производится также через админ-панель WordPress. Только на странице добавления мы вверху выбираем пункт "Загрузить плагин".

На следующей странице жмем на кнопку "Выберите файл".

Затем выбираем архив плагина на компьютере.

После этого жмем на кнопку "Установить" и плагин быстро установится.

Дальше стандартный процесс установки и активации, как в предыдущем способе. Переходим к последнему способу.
Важно. В данном способе не нужно архив с плагином разархивировать. При установке необходимо выбирать именно архив плагина. Разархивацию делает движок во время установки.
к содержанию ↑Способ №3
Данный способ позволяет установить сразу большое количество плагинов на WordPress и будет полезен в следующих случаях:
- У вас есть масса плагинов на компьютере, которые нужно установить;
- Вы создали новый сайт и хотите установить такие же плагины, как и на другом своем сайте, то есть одним махом перенести все плагины с одного сайта на другой.
Представьте, что у вас на сайте должно быть 10 плагинов и все их необходимо установить со своего компьютера. Согласитесь, не совсем удобно будет устанавливать каждый по отдельности. Намного проще произвести установку за один подход.
В этом нам и поможет 3й способ. Осуществляется он с помощью загрузки всех плагинов сразу на хостинг в папку, где они должны и находится. Для примера я покажу установку одного плагина таким способом.
При использовании этого способа мы должны загружать на хостинг не архив с плагином, а папку, в которой находятся сами файлы плагина. Если мы откроем архив любого плагина, то увидим, что внутри находится такая папка, а внутри нее лежат сами файлы.
Вот, что внутри архива.

А вот файлы плагина внутри папки.

Чтобы установить плагин, нужно взять папку с этими файлами и закачать ее на хостинг в папку "ваш-домен/wp-content/plugins".
Закачку папки плагина я делаю с помощью клиента FileZilla. Вот, что получается на выходе.

Когда плагин загрузили, он должен появиться в админ-панели блога в списке всех плагинов. Изначально он будет не активирован.

Вот такой процесс установки последним способом. Если у вас много плагинов на компьютере, которые нужно установить, то можете их быстро разархивировать и загрузить на хостинг. После чего все они буду установлены. Останется только активировать.
Чтобы показать процесс установки плагина наглядно, подготовил подробный видео-урок, в котором также показал все способы.
Итак, статья вышла очень практическая. Все должно быть понятно. Но, если все же остались неясности, то прошу в комментарии. Также напишите, пожалуйста, каким способом вы чаще всего пользуетесь.На этом я заканчиваю. Помните, что умение устанавливать плагины не говорит о том, что их нужно устанавливать много.
Всем пока.
С уважением, Константин Хмелев.

kostyakhmelev.ru
Как установить плагин на Wordpress сайт
Сегодняшняя тема статьи будет опять же для тех, кто только начал знакомится с основами работы в области сайтостроительства на популярном движке WordPress. И звучит эта тема так: «Как установить WordPress плагин?» (Что такое плагин?).

Всего есть 3 способа установить плагины на WordPress сайт, читайте о каждом из них ниже. Все шаги максимально подробно расписаны и сопровождаются скриншотами, чтобы неопытный пользователь не допустил ошибок.
Установка WordPress плагина. Способ 1
Первый и самый удобный способ установки WordPress плагина – добавление плагина средствами самого WordPress. В отличие от последующих способов, для этого не требуется никакого софта или каких-либо лишних телодвижений. Необходим только браузер и доступ к админке.
Добавление плагина происходит из раздела «Плагины» - «Добавить новый» административной панели WordPress.

После перехода в этот раздел, откроется следующее окно:

В нем будет доступно множество функций, которые помогут в поиске интересных плагинов.
Особое внимание обратите на вкладку «Популярные», самыми часто используемые плагины не спроста являются таковыми.
Поиск – поиск производится по каталогу плагинов, в который попадают только рабочие, проверенные расширения. Можно искать по заведомо известному названию, либо же использовать ключевые слова, метки. Кстати, как вы видите, для удобства есть список наиболее популярных среди пользователей меток.
После того как необходимый плагин найден, необходимо его установить.

И активировать:

Как видите, нет ничего сложного в процессе установки плагина WordPress с помощью данного метода.
Второй способ установить плагин
Теперь рассмотрим как установить WordPress плагин запакованный в zip архив.
Опять же заходим в раздел «Плагины» - «Добавить новый», после чего необходимо воспользоваться обзором и найти архивный файл, который нужно загрузить.

После чего следует стандартная установка плагина.
3 способ добавить WP плагин
Последний способ – не самый востребованный, но, тем не менее, имеет право на существование. Кроме того, в случае, когда автоматическая установка в админке проходит некорректно, этот способ является отличной альтернативой.
Заключается он в том, что необходимо разместить разархивированные файлы плагина в папку: wp-content\plugins.

Для тех, у кого сайт уже расположен на хостинге, а не на локальном сервере, необходимо воспользоваться менеджером загрузки файлов, который есть практически на всех хостингах. Либо же использовать ftp клиент – Filezilla.
Не забудьте активировать плагин в списке установленных плагинов в админке.
needsite.net
Как установить плагин в WordPress - шаг за шагом для начинающих
Истинное воспитание состоит не столько в правилах, сколько в упражнениях (Ж.-Ж. Руссо).
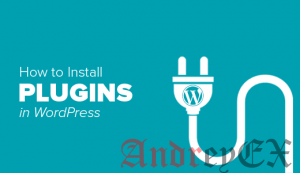
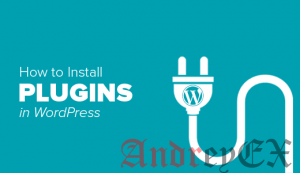 После установки WordPress, первое , что каждый начинающий должен научиться, это как установить WordPress плагин. Плагины позволяют добавлять новые функции в WordPress, такие как добавить галерею, слайд – шоу и т.д. Есть тысячи бесплатных и платных плагинов для WordPress. В этом шаг за шагом руководство, мы покажем вам , как установить WordPress плагин.
После установки WordPress, первое , что каждый начинающий должен научиться, это как установить WordPress плагин. Плагины позволяют добавлять новые функции в WordPress, такие как добавить галерею, слайд – шоу и т.д. Есть тысячи бесплатных и платных плагинов для WordPress. В этом шаг за шагом руководство, мы покажем вам , как установить WordPress плагин. Прежде чем Вы начнете
Если вы используете WordPress.com, то вы не можете установить плагины.
Мы часто получаем жалобы от пользователей, которые говорят, что они не могут видеть меню плагинов в их панели управления WordPress. Это происходит потому ,что вы используете WordPress.com, который имеет свои ограничения.
Для того , чтобы использовать плагины, вам нужно будет использовать бесплатный WordPress.org (см различия между самодостаточного WordPress.org против WordPress.com ).
Если вы хотите перейти от WordPress.com до WordPress.org, то вам надо прочитать наш учебник о том, как правильно перейти от WordPress.com до WordPress.org .
Как установить плагин WordPress
Тем не менее, если вы просто хотите следовать инструкции, то вы можете следовать шаг за шагом за учебником о том, как установить WordPress плагин.
Мы рассмотрим три метода: установка плагинов WordPress с помощью поиска, загрузка плагина WordPress и ручная установка плагина WordPress с помощью FTP.
Установить плагина с помощью поиска плагинов WordPress
Самый простой способ установки плагинов WordPress, является использование поиска плагинов. Единственным недостатком этого варианта является то, что плагин должен находиться в каталоге плагинов WordPress, который ограничен только бесплатными плагинами.
Первое, что вам нужно сделать, это пройти в WordPress админку и нажмите Плагины »Add New .
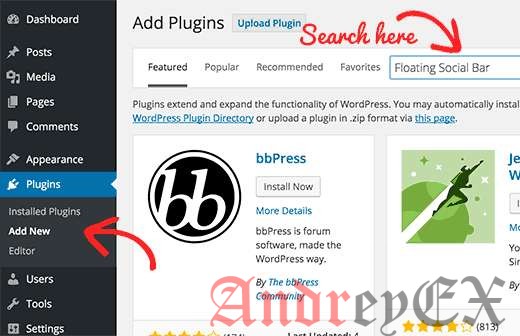
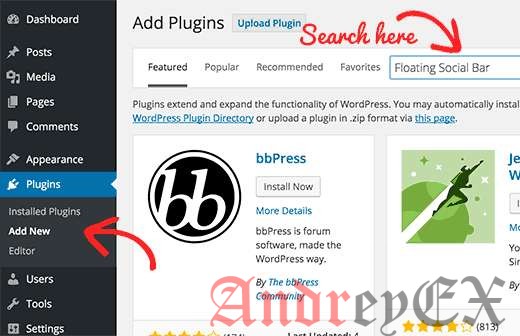
Вы увидите экран, как на приведенном выше скриншоте. Найти плагин, введя имя плагина или функциональность, которую вы ищете, как мы это делали.После этого, вы увидите кучу предложений, как в примере ниже:
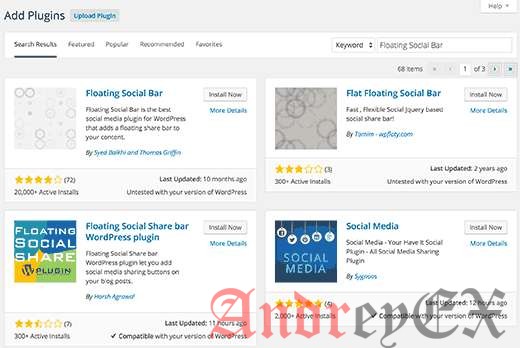
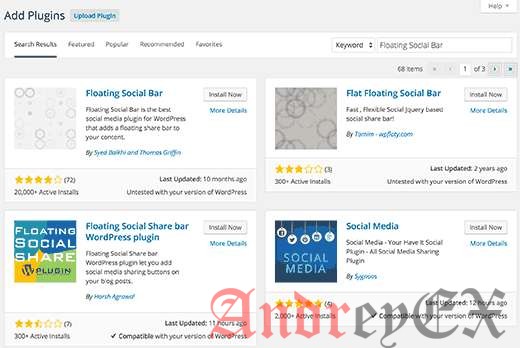
Вы можете выбрать плагин , который лучше всего подходит для вас. Так как в нашем поиске, мы искали Floating Social Bar, на первом плагине мы нажимаем на кнопку “Установить сейчас”.
WordPress теперь скачает и установит плагин для вас. После этого вы увидите сообщение об успешном выполнении с ссылкой для активации плагина или вернуться в плагин установки.
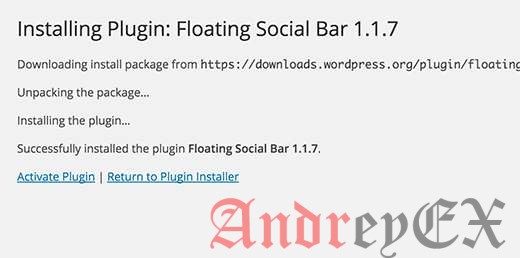
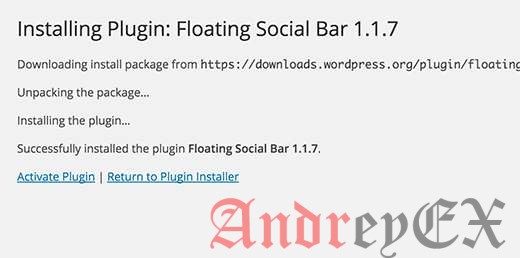
WordPress плагин может быть установлен на вашем сайте, но он не будет работать, если вы не активировать его. Так идут вперед и нажмите на ссылку, чтобы активировать плагин на вашем WordPress сайте.
Вот и все, вы успешно установили свой первый WordPress плагин.
Следующим шагом является настройка параметров плагина. Эти настройки будут отличаться для каждого плагина, поэтому мы не будем рассказывать об этом в этом посте.
Установить плагин с помощью загрузки в панели администратора WordPress
Платные плагины WordPress не перечислены в каталоге плагинов WordPress. Эти плагины не могут быть установлены с помощью первого метода.
Вот почему WordPress имеет метод загрузки для установки таких плагинов. Мы покажем вам, как установить WordPress плагин, используя опцию загрузки в области администратора.
Во- первых, вам необходимо скачать плагин от источника (который будет почтовым файлом). Далее, вам нужно пройти в WordPress админку и посетить страницу Плагины »Добавить новый.
После этого нажмите на кнопку Загрузить плагин в верхней части страницы.
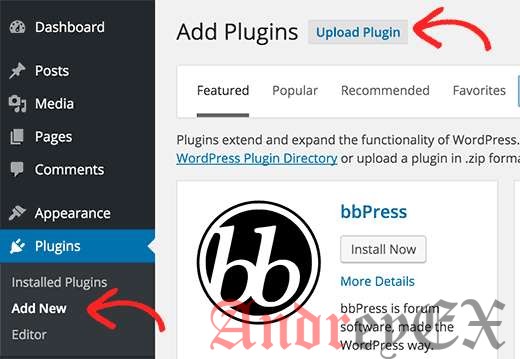
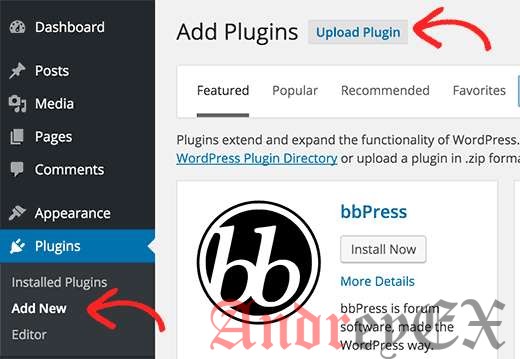
Это приведет вас на страницу загрузки плагина. Здесь вам нужно нажать на кнопку Выбрать файл и выберите файл плагина, который вы скачали ранее на ваш компьютер.
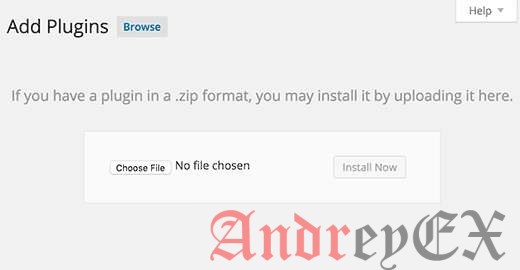
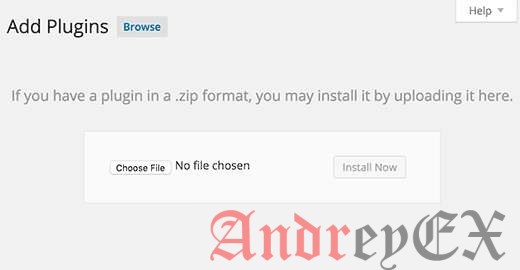
После того, как вы выбрали файл, вам нужно нажать на кнопку Установить сейчас.
WordPress теперь будет загрузить файл плагина с вашего компьютера и установить его для вас. Вы увидите сообщение об успешном выполнении, как после того, как установка будет завершена.
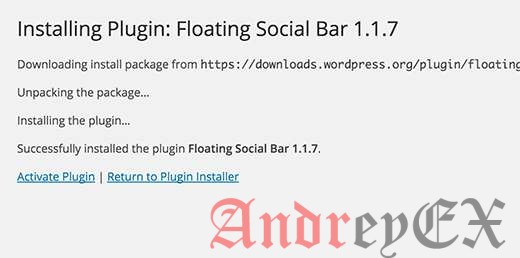
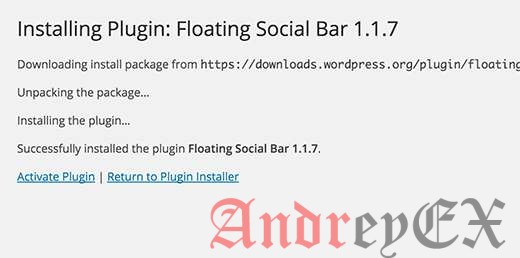
После установки, вам нужно нажать на ссылку Активировать плагин, чтобы начать использовать плагин.
Вы должны настроить параметры в соответствии с вашими потребностями. Эти настройки будут отличаться для каждого плагина, поэтому мы не будем покрывать, что в этом посте.
Вручную установить WordPress плагин с помощью FTP
В некоторых случаях ваш WordPress хостинг провайдер может иметь ограничения файлов, которые могут ограничить возможность установить плагин из области администратора.
В этой ситуации вам лучше всего установить плагин вручную с помощью FTP.
Метод через FTP-клиент является наименее дружественным для начинающих.
Сначала вам нужно будет скачать исходный файл плагина (это будет ZIP-файл). Далее, вам нужно извлечь архивный файл на вашем компьютере.
Извлечение файлов плагина создаст новую папку с таким же именем. Это папка, которую вам нужно вручную загрузить на свой веб – сайт с помощью FTP-клиента.
Вы должны были бы получить доступ к хост через менеджер FTP. Если вы не имеете для FTP имя пользователя и пароль, то обратитесь к WordPress хостинг- провайдеру и попросить их.
Откройте клиент FTP на компьютере и подключитесь к веб-сайту, используя учетные данные, предоставляемые веб-хостингом. После подключения к сети, вам необходимо получить доступ путь/wp-content/plugins/
Затем загрузите папку, извлеченную из архива в /wp-content/plugins/ на ваш веб – сервер.
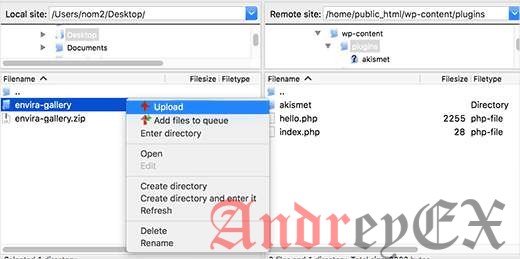
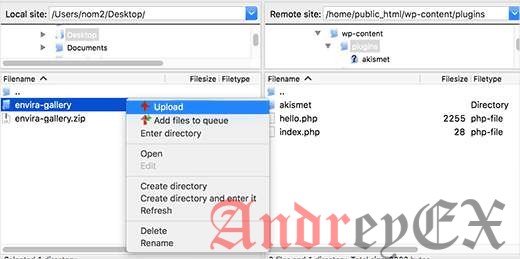
После загрузки файлов, вам нужно посетить WordPress админку и нажмите на Плагины ссылку в меню администратора. Вы увидите ваш плагин успешно установлен на странице плагинов.
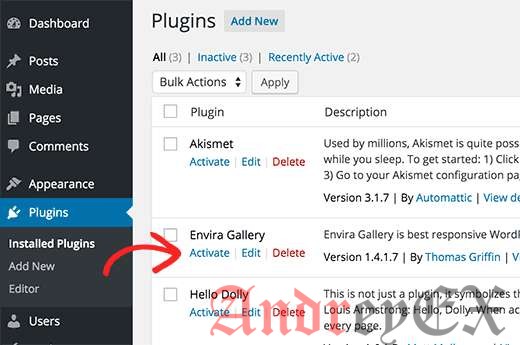
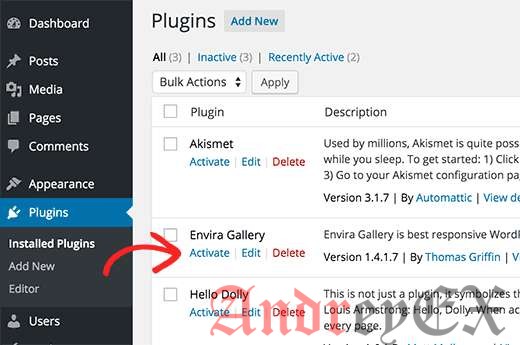
Вам нужно нажать на ссылку Активировать ниже плагин. При активации, вам может потребоваться настроить параметры плагинов. WordPress плагины приходят туда со своими собственными настройками, которые отличаются от одного плагина к другому, поэтому мы не будем описывать их здесь.
Мы надеемся , что это помогло вам узнать, как установить WordPress плагины. Вы также можете увидеть нашу категорию плагинов , где мы пишем о лучших плагинах WordPress, которые вы можете использовать, чтобы выполнить все, что вы хотите сделать. Каждая из этих статей описывают с шаг за шагом инструкции по настройке отдельных плагинов.
andreyex.ru
Как установить плагин Wordpress

Приветствую Вас на своем блоге! Плагины – это дополнения, которые служат для расширения функционала программы. Они есть в таких программах, как например Winamp и Mozilla Firefox. С помощью плагинов можно придать дополнительные возможности программе или улучшить внешний вид.Плагины в CMS WordPress помогают создать не просто блог, а красивый полноценный сайт с использованием изображений, видео и других мультимедийных функций.В этой статье я расскажу, как установить плагин в WordPress и как установить плагин WordPress в Denwer и LAMP.
Как установить плагин в WordPress.
Установить плагин в WordPress можно несколькими способами, как через панель управления (админку), так и прямым копированием в каталог с плагинами вашего блога. Проще всего установить плагин в WordPress через админку (панель управления блога).
Как установить плагин в WordPress через панель управления.
Для того чтобы установить плагин WordPress заходим в панель управления CMS и выбираем слева в меню раздел “Плагины”. Затем в верху нажимаем на “Добавить новый”:

Далее выбираем источник откуда мы будем загружать плагины. Скачать плагин WordPress можно с официального сайта http://wordpress.org или c русскоязычного сайта http://ru.wordpress.org/, или же с сайтов авторов этих плагинов. Скачивать плагины с других источников я не рекомендую.Если выбираем “Поиск”, то скачивать плагин мы будем с официального сайта WordPress. В следующем окне поиска пишем название плагина который хотим скачать и нажимаем кнопку “Поиск плагинов”.

В результатах поиска находим нужный плагин и устанавливаем его. После установки плагина CMS нам предложит его активировать, если хотите, то сразу активируйте плагин.

Также установить плагин в WordPress можно и с локального диска вашего компьютера. Для этого его нужно предварительно скачать с оф. сайта WordPress к себе на жесткий диск. На серверах плагины хранятся в zip архивах и для загрузки к себе на блог извлекать их из архива не нужно. CMS сама их извлечет и установит как надо.И так, для того чтобы скачать плагин с Официального сайта переходим на http://wordpress.org.

На этом сайте можно скачать темы для WordPress, плагины, а также скачать приложение WordPress для мобильных устройств. Нас интересуют плагины, так что переходим во вкладку “Плагины”.В окне поиска нужно написать название плагина, который нас интересует и нажимаем “Поиск плагина”.

На следующей странице вы увидите информацию по плагину, который искали. Например, какую версию WordPress он поддерживает, когда последний раз обновлялся, сколько раз скачивали…Так, если плагин давно не обновлялся, то нужно посмотреть другой, более свежий, так как этот может уже устарел и будущего не имеет.Выбрав плагин, нажимаем на кнопку “Скачать” и сохраняем плагин на компьютере.Далее, чтобы загрузить плагин на блог переходим в меню “Плагины” и выбираем в качестве источника “Загрузить”.

Выбираем в обзоре файл плагина в zip архиве и загружаем на блог.

Далее устанавливаем плагин как и в первом случае.
Как установить плагин в WordPress через FTP соединение.
Для того чтобы установить плагин в WordPress через FTP соединение, нужно установить программу, которая позволяет работать через FTP. Таких программ много, и TotalCommander, и FileZilla и т.д. Для более подробного изучения этих программ нужно написать отдельный пост.И так, допустим, что вы установили такую программу, запускаем ее (я покажу на примере программы FileZilla) и сразу вверху видим окна для ввода данных для подключению к хостингу.

Вводим название своего хостинга, логин и пароль, после чего выбираем быстрое соединение. Номер порта вводить не нужно, название хостинга вы узнаете из панели управления своим хостингом, а логин и пароль придумаете сами, но установить их нужно так же в панели управления вашего хостинга. Перед тем как установить плагин через FTP его нужно извлеч из архива. Окно программы FileZilla разделено на две части, как в TotalCommander, и как только вы соеденитесь со своим хостингом, в одной части окна будет содержимое вашего компьютера, а в другой показаны файлы вашего хостинга. Копирование файлов происходит так же как и TC.Еще можно установить плагин в WordPress из панели управления вашим хостингом. Но тут вам самим придется разобраться, как это делать, но сложного там тоже ничего нет.
Как установить плагин WordPress в Denwer.
Denwer очень популярная программа для веб разработчиков, которая имитирует работу хостинга. С помощью Denwer можно проверять новые плагины или менять код в шаблоне своего сайта, не боясь испортить основной сайт.Установить плагин в Denwer можно простым копированием плагина в каталог с плагинами вашего сайта на Denwer.

Каталог с плагинами в Denwer находится по этому пути::\home\wp\www\wp-content\pluginsГде wp, это название вашего сайта на Denwer, оно может быть любым.
Как установить плагин WordPress в LAMP.
LAMP – это тот же Denwer, только для Linux. Я пользуюсь Ubuntu, и как установить плагин WordPress в LAMP, я покажу на примере этой системы.Для этого запускаем терминал (Alt+Ctrl+T) и запускаем программу mc с правами администратора (sudo) командой:sudo mc

Эта программа хороша тем, что умеет открывать архивы. У нее две панели для работы с компьютером. На одной панели открываем категорию с плагинами WordPress, а в другой находим архив с плагином и открываем его.

После этого копируем содержимое в категорию с нашими плагинами. Если плагин достать из архива заранее и скопировать его в LAMP не из архива, то тогда плагин не будет виден в WordPress.Это самый простой способ скопировать плагин в LAMP.Теперь вы знаете, как установить плагин в WordPress, как видите в этом ничего сложного нет.Но прежде чем устанавливать плагины на WordPress, нужно сначала установить сам движок. Как установить WordPress на Denwer вы узнаете здесь.Удачи!
Метки: плагины Wordpressuznaytut48.ru









