Как перенести сайт на WordPress на новый домен и (или) хостинг? Сайт перенести на wordpress
Как перенести сайт на Wordpress на новый домен и (или) хостинг?
 Фото с сайта pixabay.com
Фото с сайта pixabay.comВ этой статье я дам ответ на вопрос как просто и быстро без использования дополнительных плагинов или архиваторов перенести сайт на WordPress на новый хостинг и домен.
Столкнулся с задачей: нужно перенести сайт на движке WordPress полностью на новый хостинг и новый домен. Сайт весил около 78 Мб. Соответственно для работы нужно перекинуть и базу данных MySQL иначе все затея бессмысленна.
Вот этот сайт, собственно. До переноса он был на этом самом домене, на котором сейчас расположен читаемый вами блог.
Постановка задачи по переносу сайта
Чего я хотел добиться. Желания более чем скромные и потому должны были быть реализуемыми.
Итак, список:
- Сайт должен переехать полностью со всем своим содержимым, внутренними ссылками, перелицовками, естественно внешними ссылками и изображениями.
- База данных, необходимая для работы CMS WordPress также должна спокойно переехать без бубна и проблем.
- По возможность не использовать всяких архиваторов, плагинов переноса и прочей программной фигни, которая может некорректно сработать и соответственно подкинуть неприятных сюрпризов.
- Способ должен быть понятным и простым для меня, как человека, конечно немного понимающего HTML, еще меньше CSS и практически не разбирающегося в PHP на момент совершения сего действа, а также не имеющего навыков программирования.
- Способ нужен экономичный по времени.
И шо ви думаете? Я таки его нашёл!
Выполнение задачи
Google % Yandex (кому как удобнее) в помощь! Но мне повезло и я довольно быстро наткнулся на отличную инструкцию. Причем изначально видео, а потом уже перешел на сайт автора и посмотрел, что еще полезного можно найти. Ссылку на видео дам в статье.
Подготовка переноса WordPress сайта на новый домен и хостинг
Для подготовки нам понадобится установить FTP клиент. Выберем из легких, быстрых и бесплатных и это будет FileZilla. Актуальную версию скачаем на официальном сайте (английский) или русифицированную на другом сайте.
 Скрин экрана с FTP клиентом
Скрин экрана с FTP клиентомЯ скачивал сразу русифицированный вариант.
Найдем все необходимые пароли:
- для доступа к админке хостинга сайтов (старого и нового),
- для доступа соответственно к базам данных через phpMyAdmin
Приготовим чай с плюшками, любимую музыку в наушники и перейдем непосредственно к переносу WordPress сайта на новый домен и хостинг.
Перенос WordPress сайта на новый домен и хостинг
Первый этап: копируем файлы
Перепишем всю нужную информацию и базы данных на компьютер. Для этого с помощью FileZilla копируем в папку на своем компьютере все файлы и папки из директории сайта на сервере. Следим за отсутствием ошибок при переносе. В моем случае это была вся информация в директории (папке) с именем shveda.ru. Здесь естественно понадобился логин и пароль для доступа к серверу через FTP. Его получаете у своего хостинг провайдера при заказе хостинга.
Затем необходимо через админу хостинга зайти в phpMyAdmin для доступа к базам данных.
 Скрин экрана с входом в phpMyAdmin
Скрин экрана с входом в phpMyAdminИ здесь нам нужны естественно логин и пароль от базы данных. После получения доступа к базам данных в phpMyAdmin выбираем нужную нам базу данных и жмем «экспорт», после чего сохраняем файл на свой компьютер.
ВАЖНО: не сносим старый сайт пока! Он еще пригодится для настройки по новому адресу, так как некоторые настройки WordPress слетают. В моем случае слетели виджеты типа «текст» и их пришлось заново заполнять. Также слетели рекламные баннеры. И собственно это было все, что не запустилось автоматически.
Второй этап: вносим изменения
Теперь нам нужно внести изменения в некоторые файлы и базу данных. Начнем с базы данных. Открываем файл с дампом базы данных редактором (я использовал Atom, в нем можно осуществлять автозамену и он корректно работает с кодом). В базе данных меняем все упоминания старого домена на новый. Например, в моем случае я заменил «shveda.ru» на «prodocs.ru». Все, больше ничего менять не нужно. Ни номера базы данных, ни её имя, ни прописанные внутри иные сведения. Иначе при импорте база данных встанет криво. Я сменил цифровые наименования базы данных внутри этого файла и она загрузилась с ошибкой, что не позволило ей встать корректно. Пришлось все удалять на сервере по месту нахождения нового сайта, исправлять базу данных и заново импортировать.
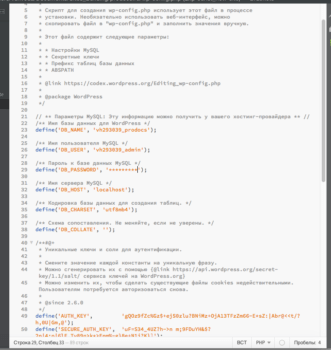 Скрин экрана с правой wp-config
Скрин экрана с правой wp-configЗатем нужно внести изменения в файл «wp-config.php». В нем необходимо прописать новое имя базы данных (берем из phpMyAdmin), пароль к ней и имя пользователя. Это все просто — вы сами их придумали при создании базы данных на новом хостинге. Или придумаете. Переходим к следующему этапу.
Третий этап: загрузка базы данных и сайта на новый хостинг и домен
Здесь все просто. Создаем в административной панели нового хостинга новую базу данных, задаем логин пользователя и пароль. Заходим на новом хостинге в phpMyAdmin, выбираем нашу новую созданную в административной панели базу данных. И нажимаем «импорт» базы данных, выбираем наш сохраненный файл с дампом переносной базы данных и ждем, когда она импортируется.
Потом с помощью FileZilla переносим на хостинг на новом домене все скаченные ранее файлы сайта. Пьем чай с плюшками, если объем большой и процесс идет неспешно. Следим за отсутствием ошибок при переносе. Вот и все.
Проверка корректности переноса WordPress сайта на новый домен и хостинг
Теперь сайт должен открыться по новому доменному имени в таком же виде, как был по старому адресу. Открываем, сравниваем новый и старый. В случае отличий в настройках — восстанавливаем настройки WordPress как были, или ка нам нужно.
Все летает, все работает! Дело сделано. Я писал о видео в начале статьи. Можно посмотреть, если что-то осталось непонятным. Рекомендую этого автора: видео по переносу сайта на WordPress на новый домен и хостинг.
Но это еще не все. Можно кое-что улучшить.
Дополнительное улучшение WordPress сайта после переноса
А улучшить мы можем настроив файл robots.txt и .htaccess. Если на сайте установлен плагин Yoast SEO, то необходимые настройки можно сделать в нем. Как и карту сайта.
Для этого нужно установить плагин и в панели WordPress во вкладке SEO выбрать XML-карта сайта. Создаем, открываем. Адреса будут карты сайта прописаны в открывшемся окне. Они нам пригодятся при формировании файла roots.txt.
В том же плагине выбираем «Инструменты» — «Редактор файлов» и пожалуйста. Спокойно редактируем файлы robots.txt и .htaccess.
Рекомендации по настройке этих файлов и как я их настроил у себя напишу позднее.
Профит!
Автор: Владимир Шведа Блог http://shveda.ruПохожие записи
shveda.ru
Как перенести блог с Wordpress.com на хостинг
Напомним, что ранее мы писали инструкцию о том, как перенести WordPress сайт на другой хостинг.
Вероятно, вам известно, что сервис WordPress.com позволяет создать блог на WordPress бесплатно. Это действительно очень удобно и сервис можно назвать крайне полезным для той категории WordPress пользователей, которые не желают вникать в технические особенности WordPress, которым нужен WordPress блог как можно быстрее.
Но, вместе с тем, сервис WordPress.com имеет ряд недостатков, по которым более или менее опытные пользователи предпочтут создать WordPress сайт на профессиональном хостинге. Бывает и так, что когда то был создан блог на основе WordPress.com, а сейчас его нужно перенести на хостинг. Для владельца блога эта задача может показаться несколько сложной.
Переезд с Wordpres.com на хостинг
Но мы решили написать пошаговую инструкцию, на основе которой перенести блог с сервиса WordPress.com на хостинг сможет любой пользователь. Для примера, мы покажем как перенести блог на бесплатный хостинг Hostinger.
Экспорт WordPress блога
Для начала, необходимо создать файл экспорта WordPress блога: записи, страницы, категории, метки и т.д. Сделать это можно с помощью инструмента встроенного в WordPress, который доступен в админке вашего блога. Зайдите в админку вашего блога, перейдите на вкладку "Инструменты -Экспорт", выберите пункт "Экспортировать все содержимое" и нажмите кнопку "Скачать файл экспорта". Так вы сможете скачать XML файл со всем содержимым вашего блога для переезда на хостинг. Сохраните этот файл на компьютере, позже он вам понадобится.

Так как сервис WordPress.com не предоставляет доступ к файлам блога, то мы не сможем скопировать файлы и перенести на хостинг. Поэтому придется создавать новый блог с аналогичным шаблоном и затем импортировать содержимое.
Создание WordPress блога на хостинге и его подготовка
Зарегистрируйтесь на Hostinger, чтобы создать новый WordPress блог на хостинге. Для установки WordPress на хостинг вы можете воспользоваться автоустановщиком, либо выполнить установку WordPress вручную.
Чтобы все импортированные позже записи были доступны по тем же адресам, что и на старом блоге, в настройках постоянных ссылок (ЧПУ) выберите формат "День и название".
Импорт данных в WordPress блог
После того, как блог будет создан, войдите в админку WordPress и перейдите на вкладку "Инструменты - Импорт". Перейдите по сылке "Wordpress" - вам будет предложено установить специальный плагин для импорта данных из XML файла, установите этот плагин.
После установки плагина вы сможете импортировать содержимое со старого WordPress блога в новый блог, используя созданный ранее файл экспорта. Нажмите кнопку обзор и выберите нужный файл, затем запустите импорт. При импорте рекомендуем поставить галочку "Загрузить все изображения"!
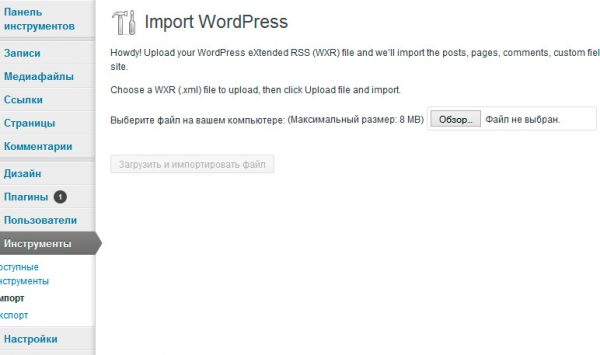
После этого, можно сказать, что вы практически перенесли блог с WordPress.com на хостинг. Вам осталось установить нужный шаблон и настроить блог должным образом. Стоит уделить внимание настройке индексации WordPress, чтобы ваш сайт продолжал нормально индексироваться. На сервисе WordPress.com вам не приходилось ничего настраивать, потому что все было настроено по умолчанию.
Перенос домена с WordPress.com на сервера хостинга
Ваш сайт и все данные уже перенесены на хостинг, и блог доступен по техническому домену, который предоставляется бесплатно хостингом Hostinger. Но если при создании блога на сервисе WordPress.com вы регистрировали домен второго уровня, и сейчас нужно этот домен сохранить, то дальнейшие инструкции помогут вам это сделать.
Чтобы по запросу домена в адресной сроке браузера открывался ваш новый блог на хостинге, необходимо сменить DNS адреса серверов для домена. Для этого вам нужен доступ в личный кабинет регистратора, где домен был зарегистрирован. Получить доступ к личному кабинету можно в админке вашего блога на WordPress.com.
Смена NS-серверов для домена на WordPress.com
Войдите в админку блога на WordPress.com и перейдите на вкладку "Платные услуги - Домены". В нижней части страницы из выпадающего списка нужно выбрать пункт "Make changes to DNS". Затем создайте новый пароль - это будет ваш пароль для доступа в личный кабинет регистратора. Вашим логином будет номер покупателя, указанный на той же странице чуть ниже.

После создания пароля вы можете перейти по ссылке "Управление доменами" и поменять NS-сервера для домена.
Для хостина Hostinger NS-сервера следующие:
| ns1.hostinger.ru | 31.170.163.241 |
| ns2.hostinger.ru | 64.191.115.234 |
| ns3.hostinger.ru | 173.192.183.247 |
| ns4.hostinger.ru | 31.170.164.249 |
Стоит заметить, что ip адреса для ваших серверов скорее всего будут отличаться, уточните эту информацию в панели управления хостингом.
Парковка домена к блогу на хостинге
После этого нужно зайти в панель управления хостингом и припарковать ваш домен к новому блогу. Для хостинга Hostinger это делается на вкладке "Домены". Эта процедура очень простая, поэтому описывать ее нет смысл. В течении некоторого времени (от 24 до 72 часов) ваш новый блог будет доступен по вашему домену.
Вот сейчас, можно сказать, что блог с WordPress.com полностью перенесен на хостинг.
Подписывайтесь и получайте полезные статьи на почту!
www.onwordpress.ru
Особенности переноса HTML сайта на Wordpress

Не думаем, что подлежит оспариванию факт огромной популярности ВордПресс – веб-ресурсов, работающих на этой платформе громадное число и в буржунете, и в рунете. Проекты, которые были созданы на менее популярных движках или HTML постепенно переносятся на этот движок. С другими CMS все более просто – они используют шаблоны, которые можно конвертировать для требуемой системы – перенести же HTML сайт на WordPress немного сложнее.
Подготовительная работа
Обязательное требование для специалистов всех уровней – создать резервную копию. Это поможет сохранить работоспособную версию при ошибочных действиях, сравнивать детали во время корректировки файлов. Отмечается весь имеющийся функционал, формы, дополнительные модули – это необходимо для дальнейшей установки в административной консоли. Плагины подбираются на начальном этапе.
Предварительные работы:

- необходимо провести изучение всех элементов сайта, оценить имеющуюся навигацию для дальнейшего дублирования на новой платформе;
- проверить контент, сделать аудит и выявить некачественные материалы;
- выявить все недочеты, которые тормозили работу текущего ресурса или негативно влияли на его продвижение;
- познакомиться с системой WordPress, если нет опыта работы с ней.
Установка WordPress
Все операции рекомендуется проводить на локальном сервере: это обеспечит беспрерывную работу площадки на хостинге, пока проходит конвертация всех элементов. Можно использовать популярную программу Open Server, которая имеет все необходимые инструменты для создания веб-ресурса, базы данных, работы с консолью и конверторами. Такая схема позволит безопасно перенести HTML сайт на WordPress.
На официальной страницу скачиваем движок, распаковываем и загружаем в «/domains/newsite», размещенную в директории программы Open Server. В контекстном меню, заходим в PhpMyAdmin для создания базы данных и пользователя. Вводиться логин – root, пароль отсутствует. Вход в интерфейс выполнен, необходимо перейти во вкладку «Пользователи» и добавить нового. Заполняются все необходимые поля, параметры входа и привилегии (устанавливаются все галочки).
После этого, информация базы данных переносится в соответствующие строки кода файла «wp-config-sample.php» корневой папки движка. Информация внесена, файл сохраняется и переименовывается в «wp-config.php». Далее осуществляется установка CMS: в браузере вводиться название локального домена – «newsite». Загрузиться скрипт установки платформы – все данные заполняются и подтверждаются. Все готово, для входа в консоль следует перейти по ссылке: «newsite/wp-login.php».
Тема и плагины
Текущий этап подразумевает установку и настройку всех необходимых плагинов, чтобы комфортно перенести HTML сайт на WordPress. Основные категории требуемых модулей:

- имеющиеся формы могут некорректно перекочевать на платформу, лучше создать новые при помощи плагина Contact Form 7 или Gravity Forms;
- при использовании всех необходимых SEO-данных в старой версии ресурса, их необходимо перенести, используя Yoast SEO или All in One SEO Pack. Во время переноса контента заполняются мета-теги и параметры оптимизации;
- если предыдущий ресурс использовал несколько языковых версий, следует воспользоваться специализированными плагинами, к примеру, WPML;
- поскольку CMS больше загружают сервер, нежели HTML – обязательно устанавливаются плагины кеширования и оптимизации медиафайлов WP Total Cache и Image Optimizer.
Касаемо темы – поиск следует начать с момента возникновения идеи переноса. Нужно подобрать максимально близкий по структуре, внешнему виду и необходимым функциям шаблон. Это облегчит дальнейшую конвертацию.
Перенос контента
Существует несколько методов, позволяющих импортировать материалы сайта. Самый простой, который в большей части подходит для небольших проектов – перенос контента вручную, скопировав HTML код статьи в редактор WordPress, добавляя SEO-данные в виджете соответствующего плагина. Такой способ может создать некоторые ошибки с отображением. Для исправления этого, рекомендуется применять пользовательские стили, вписав их в шаблон.
Как перенести HTML сайт на WordPress при большом количестве материала? Можно воспользоваться плагином HTML Import 2 или Import HTML Pages. В их возможности входит импорт контента с элементами форматирования. Адаптация оформления на низком уровне. Поэтому все правки осуществляются вручную.
Стоит отметить, что автоматический перенос материалов не совершенен, он позволяет сократить рутинную работу, но требует доработок по отображению данных. Третий вариант – предоставить работу специалисту, который имеет соответствующие средства и навыки по конвертации сайта на CMS.
Конвертация дизайна
Имеется несколько вариантов действий в такой ситуации. Наиболее простой заключается в создании нового шаблона, а не использование оформления с HTML версии. Этот способ подходит для проектов, в которых нужно кардинально менять внешний вид всех элементов и это не отразиться на поведении пользователей. Чаще всего данный метод выбирается вебмастерами малопосещаемых площадок.
Имеется несколько вариантов действий в такой ситуации. Наиболее простой заключается в создании нового шаблона, а не использование оформления с HTML версии. Этот способ подходит для проектов, в которых нужно кардинально менять внешний вид всех элементов и это не отразиться на поведении пользователей. Чаще всего данный метод выбирается вебмастерами малопосещаемых площадок.

Если аудитория сайта достаточно большая и постоянная (привыкла к оформлению), тогда придется серьезно поработать над конвертированием дизайна с HTML-страницы в шаблон движка. Можно воспользоваться сервисом Theme Matcher, который на основе старого макета сгенерирует файл темы для ВордПресс. Обычно результаты весьма удачны, требуются лишь незначительные доработки – но задача сохранения общей концепции и внешнего вида проекта выполнена.
Еще один способ – создание новой темы и работа с исходным кодом. В этом случае проводится детализированная обработка каждого элемента темы и исходного дизайна в HTML. Для проведения качественной работы нужны специальные знания. В ином случае необходимо воспользоваться услугами профессионалов (студий дизайна, фрилансеров).
C localhost на хостинг
Перенос HTML сайта на WordPress осуществлялся через локальный сервер, соответственно готовую площадку со всеми изменениями следует перенести на хостинг, где расположена HTML версия. В качестве примера будет использоваться cPanel и PhpMyAdmin.
Для начала, экспортируем базу данных на хостинг. Поскольку используется Open Server, в браузере переходим по следующей ссылке http://127.0.0.1/openserver/phpmyadmin, открывается интерфейс работы с базами данных. Переходим во вкладку «Экспорт» и выбираем файл, с именем, которое указывалось в «wp-config.php» при создании сайта. Вводятся все необходимые параметры:
- Шаблон имени – @DATABASE@;
- Кодировка – UTF8;
- Сжатие – gzip.
После этого, с localhost копируем основную директорию, где находится новый вариант сайта и помещаем в архив. В панели хостинга необходимо создать базу данных. Указываются только надежные имя пользователя и пароль, отмечаются галочкой необходимые права и привилегии.
Используя PhpMyAdmin на хостинге, импортируется база данных, сохраненная с локального сервера. Пункт «Do not use AUTO_INCREMENT for zero values» должен быть отмечен. После этого проводится разархивация новых файлов в основную директорию сервера, чтобы площадка открывалась после ввода доменного имени в адресной строке.
Важно: непосредственно перед копированием новых файлов, следует удалить старые данные HTML-сайта.
Следующий этап: редактирование файла «wp-config.php». В него записываются новые данные пользователя и базы данных. Для констант WP_SITEURL и WP_HOME прописывается доменное имя.
Проверка сайта
 Перенос HTML сайт на WordPress закончен и необходимо протестировать все элементы. Прежде всего проверяются элементы оформления, ошибки отображения контента, работоспособность кнопок и модулей. Необходимо убедиться в работоспособности всех ссылок, временные убрать. Плагин Broken Link Checker поможет справиться с проверкой на крупных сайтах, насчитывающих сотни статей.
Перенос HTML сайт на WordPress закончен и необходимо протестировать все элементы. Прежде всего проверяются элементы оформления, ошибки отображения контента, работоспособность кнопок и модулей. Необходимо убедиться в работоспособности всех ссылок, временные убрать. Плагин Broken Link Checker поможет справиться с проверкой на крупных сайтах, насчитывающих сотни статей.
Заключение
Прежде чем заняться переносом, следует взвесить все за и против. Рекомендуется заранее подобрать необходимые темы, плагины и сервисы, а не уже по факту работы. При отсутствии возможности самостоятельной работы над проектом, следует обратиться в специализированные агентства или к фрилансерам. В любом случае, перед началом работ сделайте резервную копию исходных файлов площадки.
wpcustom.ru
Как легко перенести сайт WordPress на другой хостинг
Если вас не устраивает хостинг и вы решили перенести сайт WordPress на другой хостинг, то вам в помощь замечательный плагин All-in-One WP Migration. Чем он так хорош? Да тем, что перенести сайт на другой хостинг с этим плагином не составит труда и займет минут 5-10 вашего драгоценного времени.
All-in-One WP Migration поможет избежать стресса, связанного с переносом. С ним не нужно писать в службу поддержки и ждать в течении суток. Нужно только экспортировать сайт со старого места и импортировать на новое. Все настройки сайта, а тем более ссылки, остаются неизменными, как будто сайт и не был перенесен на другой хостинг.
А теперь немного подробностей, кстати, только что его протестировал. Все работает.
Перед экспортом сайта желательно отключить все работающие плагины.
Итак, для того, чтобы перенести сайт WordPress на другой хостинг, нужно сначала скачать и активировать плагин All-in-One WP Migration находясь на старом хостинге. В панели управления плагином нужно нажать всего одну кнопку «ЭКСПОРТ» и архив с копией сайта «перекочует в ваш настольный компьютер».
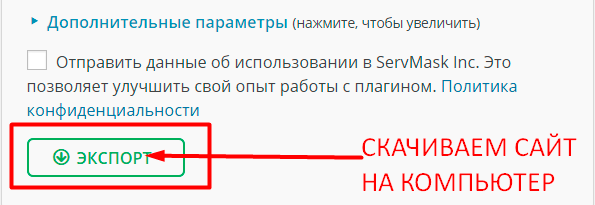
На новом хостинге нужно, естественно, установить сам движок WordPress, скачать и активировать плагин All-in-One WP Migration. В панели управления плагином нажать кнопку «ИМПОРТ», выбрать нужный архив с копией сайта. Все, ваш сайт перенесен на новый хостинг.
После проделанной процедуры потребуется выйти из админ. панели сайта и зайти заново на свой любимый сайт, только на новом месте. Пароль и логин нужно вводить со «старого места жительства».
Только не надо путать перенос сайта на другой хостинг, сервер, с переносом сайта на другое доменное имя. Это разные вещи.
Если нужно перенести сайт вместе с доменным именем, то сначала нужно перенести домен на другой хостинг. И при помощи плагина All-in-One WP Migration сделать экспорт, как описано выше. Как обновятся DNS, смело можно переносить и сам сайт, вместе с базой данных при помощи этого плагина.
Плагин All-in-One WP Migration может удалить файл .htaccess
Я тестировал плагин, и в одном случае из 10, он почему-то удалил файл .htaccess с моими настройками и заменил на стандартный. Просто возьмите файл .htaccess с настройками со старого хостинга и поставьте на новое место. Если у вас стандартный файл без изменений, можно ничего не менять. Где находится этот файл и немного о его настройках написано в статье Защищаем сайт — файл .htaccess WordPress
На этом все, делитесь статьей «Как легко перенести сайт WordPress на другой хостинг» c друзьями.
Лучший способ отблагодарить автора
Похожие по Тегам статьи
filwebs.ru
Как перенести блог с wordpress.com на wordpress.org без потерь - настройки, руководство
Всем привет дорогие друзья, мои самые любимые читатели! Я смею вас так называть, потому что вас с каждой неделей становится все больше и больше и вы даете мне дикий прилив сил для написания новых заметок в этот блог.
Сегодня я подготовил для вас еще одну полезную и интересную статью. В ней мы поговорим о том, как перенести блог с wordpress.com на wordpress.org.
Наверняка некоторые из вас пользовались подобной платформой и вы уже, можно сказать, переросли возможности и хотите выйти за рамки wordpress.com. Что ж, можно вас поздравить с этим решительным шагом.
Вы хотите начать монетизацию своего блога и настраивать плагины, т.е получить полный контроль. Тогда вы в правильном месте. В этой статье мы расскажем как вы сможете самостоятельно переехать с com на щкп домен вордпресса. Мы опишем, как перенести все содержимое, также как сохранить все seo настройки, а также как перенаправить посетителей с прежнего комовского домена на новый сайт. Вы готовы? Тогда приступим.
Пару моментов перед стартом
Перед началом большой работы вам необходимо будет приобрести доменное имя для своего сайта и хостинг, который позволяет настроить WordPress. Для этих целей подойдет регистратор Reg.ru или Nic.ru
Если у вашего сайта уже есть домен, то причин для беспокойство вообще не должно быть. Вы должны иметь учетную запись на сайте WordPress.com, чтобы перенести все записи, страницы, изображения, комментарии и другие данные для самостоятельного размещения на сайте Wp.
Перед тем, как начать урок по миграции сайта, мы хотим вас заверить, что все это абсолютно бесплатно. Следуйте шагам ниже и у вас все получится. За одно получите хороший опыт в переносе сайта с WordPress.com
Шаг 1: Экспорт данных с WordPress.com
Войдите под своим логином и паролем в аккаунт WordPress.com и перейдите в админ панель вашего блога. Нажмите на вкладку Экспорт («Export») в меню «Инструменты» (Tools)

Нажав на эту ссылку вы перейдете в следующее диалоговое окно где вас попросят указать опции Переноса, либо Бесплатно, либо при помощи Инструкции (она платная).

Выбирайте бесплатный вариант. На следующем экране вас попросят ввести данные для экспорта, т.е то, что вы хотите экспортировать. Выбирайте – Все содержимое и нажмите на кнопку «Загрузить файлы Экспорта» (Download File Export). Будет загружен XML файл со всеми вашими постами, страницами, картинками, комментариями, произвольными полями, категориями, метками, меню навигации и прочей информацией.

Шаг 2: Настройка WordPress
После процесса экспорта всех файлов, вам необходимо установить WordPress на веб хостинг. Он очень прост в установке. Перейдя по ссылке, вы можете ознакомиться со всем процессом. Он занимает пару минут. После установки пришло время импортировать все содержимое на новом самостоятельном сайте WP.
Шаг 3: Импортирование содержимого на вновь созданный сайт
Чтобы импортировать старый контент на новый сайт, вы должны нажать на вкладку Инструменты (Tools) – Импорт в вашей новой приборной панели блога.

Затем кликните на WordPress. Вам будет предложено установить плагин для импорта. После установки и его активации, запустите его. Это приведет вас на следующий экран где вам нужно будет загрузить ваш XMl файл, который вы скачали раннее на первом шаге.

Примечание: Если размер загружаемого файла больше чем 2 Mb, то у вас есть два варианта. Одним из них является попросить вашего хостера увеличить этот лимит временно, чтобы закончить процесс. Другой альтернативный вариант заключается в использовании специального сплиттера для XMl файлов, называется он — WXR file splitter. Он делит ваш большой файл на несколько.
Когда вы запустите процесс импортирования, у вас будет опция назначения вашего старого контента текущего пользователя или создать нового. Вам также будет доступна опция импорта ваших старых вложений (убедитесь, что вы установили флажок, когда контент будет импортирован).
Если вы приняли необязательный шаг по экспорту ссылок Блогролла, то при импортировании вы также должны принять его. Процесс этот аналогичен переносу контента. Заходите в Инструменты – кликаете на Blogroll, устанавливаете плагин, выбираете место для размещения файла ссылок блогролла и импортируете.
Шаг 4: Настройка приватности блога на WordPress.com
Заключительным шагом будет установка конфеденциальности для блога на вордпресс ком. Если вы не хотите, чтобы пользователи перенаправлялись со старого сайта на новый, тогда следуйте этому шагу. Перейдите во Вкладку «Настройки» — Чтение из панели инструментов и выберите самый последний вариант – «Я бы хотел, чтобы мой блог был приватным, доступным только для пользователей»

Внимание: Если вы недавно начали писать статьи и у вас уже сформировалась постоянная лояльная аудитория, то нет смысла держать их в подвешенном состоянии. Тем более основные поисковые системы и так проиндексируют ваш сайт. Тогда в этом случае вы должны выжать все соки из поиска и перенаправить ваших посетителей на новый сайт.
Шаг 5: Перенаправление посетителей и сохранение SEO настроек
Перенаправление пользователей или так называемый 301 редирект со старого адреса на новый – это наиболее частая практика для сохранения рейтинга в поисковых системах при переезде со старого адреса на новый.
Поскольку вы не имеет доступа к файлу htaccess на WordPress.com вы не сможете самостоятельно внести изменения. Тем не менее у них есть платное решение под названием – Offsite Redirect (переездной редирект), которое обеспечивает этот функционал.
Переходите в админ панель и кликните на вкладку Магазин (Store). В момент написание этого руководства цена составляла 13 долларов за год. Это обновление как раз и поможет перенаправить всех ваших посетителей на новый адрес в автоматическом режиме. Цена возможно уже неактуальная. Смотрите на их официальном сайте.

Некоторые из вас могут спросить как долго я вынужден буду платить за такой переезд? Ответ покажется вам смешным, мы так думаем, что достаточно около 2-х лет, чтобы посетители запомнили ваш новый домен 🙂
Логично, что если вы меняете домен, то меняются и ваши ссылки в постах. Даже если у вас была внутренняя перелинковка в записях, она тоже обновится, т.е не должно у вас появится 404 ошибка, что адрес не найден. Вот так вот, друзья мои, вордпресс устроен. Не потеряете и не растеряете вы лояльных посетителей.
Часто задаваемые вопросы (FAQ)
Мы постоянно получаем обратную связь от наших читателей и подписчиков. Было бы грехом не разместить их в этой статье. Возможно, такие же вопросы хотели задать и вы.
Что случится с моими подписчиками в WordPress.com?
Все очень просто. Возможно мигрировать ваших подписчиков на новый сайт при помощи плагина JetPack, который этот функционал при переносе имеет. После его установки вам нужно связаться с командой WordPress.com и попросить их помочь с переносом.
Какова стоимость переключения на WordPress.org?
Сам по себе Вордпресс бесплатен. Однако вы можете выбрать минимальный тариф на хостинг.
Не исчезнут ли картинки на блоге при переносе?
Нет, с ними все будет в порядке. Когда вы переносите медиаконтент путем импортирования, все ссылки и вложения обновляются и перезаписываются. Однако есть одно исключение. Если урл картинки начинается с files.wordpress.com, то конвертирование будет невозможным, а во всех остальных случаях можете воспользоваться плагином импорта внешних изображений – Import external image.
Я регистрировал домен на WordPress.com, я могу еще переехать?
Да, можете. Вордпресс дорожит своими пользователями и дает им полное право на управление контентом. Если у вас уже есть у них домен, тогда вам просто нужен хостинг аккаунт. Я рекомендую пользоваться SpaceWeb, так как сам им пользуюсь в течение долгого времени.
На шаге регистрации, вас спросят если ли у вас существующий домен или вы хотите зарегистрировать новый. Выбираете первый вариант и вставляете имя домена на WordPress.com. На следующем шаге вам нужно будет прописать ns адреса хостера. Если сами не можете, то напишите в поддержку хостинга. Вам помогут. Ничего сложного. Все сложные технические вопросы решаются быстро.
Не упадет ли мой сайт при переносе?
Если вы все сделали правильно, то НЕТ. Метод который мы предложили выше рабочий и проверенный и мы даем гарантии, так беспокойству нет причины.
Все дорогие друзья! На этом урок завершаю, уж очень он объемный получился. Подписывайтесь на мой канал в Youtube, нажимайте на кнопки социальных сетей и рекомендуйте ресурс всем своим заинтересованным друзьям и знакомым. Пока.
smarticle.ru









