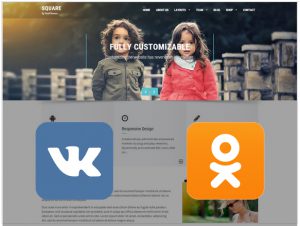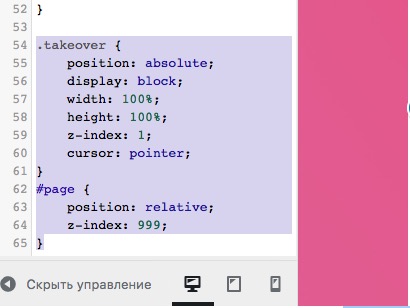Обновление WordPress и плагинов несколько способов. После обновления плагина wordpress сайт не работает
установили новый плагин, сайт упал! Что делать?
Классика жанра - скачать невесть откуда плагин, установить его на сайт и... Вот, собственно и все - приехали! Сайт не подает признаков жизни. В лучшем случае у Wordpress отвалилась только админка, но чаще всего сайт падает полностью. Что делать? недавно я так "отличился" - решил установить плагин для отслеживания действий пользователей на сайте... Установил! Отделался только потерей админки, тем не менее, проблему нужно было срочно решать, так как сайт корпоративный. Бэкап был, но 2-дневной давности, с тех пор на сайт были внесены изменения, терять их не хотелось.
Что делать, если сайт на Wordpress перестал работать?
Сама по себе установка плагина не может вызвать падение сайта - по сути, на сервер просто скопировались файлы и была создана новая табличка в базе данных (или не была создана - зависит от плагина). Глючный плагин может спокойно лежать и никому не мешать до тех пор, пока его не активируют. При этом происходит обращение к программному коду плагина и если он некорректен, сайт, соответственно, падает.
Чтобы вернуть сайт к жизни, нам нужно деактивировать этот проблемный плагин. Но как это сделать, если нет доступа к админке? Главное - не паниковать. Вся информация о настройках сайта, в т.ч. об активированных плагинах, хранится в базе данных. Если у нас есть доступ к базе данных через PhpMyAdmin или какую-то другую оболочку, мы можем "снять галочку" в самой базе данных.
Где искать?
- Находим таблицу wp-options
- Ищем в таблице строку, у которой поле option_name содержит 'active_plugins'. Это можно сделать при помощи sql-запроса: select * from `wp-options` where `option_name`='active_plugins'
- В поле option_value вы найдете странный на вид текст наподобие такого:
a:20:{i:0;s:43:"all-in-one-seo-pack/all_in_one_seo_pack.php";i:1;s:21:"category/category.php";i:2;s:43:"comfortable-reading/comfortable-reading.php";i:3;s:33:"configure-smtp/configure-smtp.php";i:4;s:36:"contact-form-7/wp-contact-form-7.php";i:5;s:31:"easing-slider/easing-slider.php";i:6;s:41:"easy-contact-forms/easy-contact-forms.php";i:7;s:44:"easy-pricing-tables/pricing-table-plugin.php";i:8;s:19:"jetpack/jetpack.php";i:9;s:45:"limit-login-attempts/limit-login-attempts.php";i:10;s:26:"mtouch-quiz/mtouchquiz.php";i:11;s:27:"my-calendar/my-calendar.php";i:12;s:33:"questionnaire2/questionnaire2.php";i:13;s:27:"redirection/redirection.php";i:14;s:43:"shortcodes-ultimate/shortcodes-ultimate.php";i:16;s:37:"user-role-editor/user-role-editor.php";i:17;s:21:"wp-polls/wp-polls.php";i:18;s:39:"wp-youtube-player/wp-youtube-player.php";i:19;s:31:"yandexmetrika/yandexmetrika.php";i:20;s:21:"zakladka/zakladka.php";}
Скопируйте эту строку в буфер обмена и сохраните куда-нибудь в текстовый документ (не отсюда, а из вашего PhpMyAdmin!) - на всякий случай.
Сохранили? Теперь вам нужно, во-первых, найти в строке упоминание вашего плагина (пусть это будет "redirection", помечено желтым) и удалить его вместе с параметрами i:__, s:__.
Во-вторых - число в начале строки (помечено зеленым) уменьшить на 1. То есть, после редактирования поле option_value будет выглядеть следующим образом:
a:19:{i:0;s:43:"all-in-one-seo-pack/all_in_one_seo_pack.php";i:1;s:21:"category/category.php";i:2;s:43:"comfortable-reading/comfortable-reading.php";i:3;s:33:"configure-smtp/configure-smtp.php";i:4;s:36:"contact-form-7/wp-contact-form-7.php";i:5;s:31:"easing-slider/easing-slider.php";i:6;s:41:"easy-contact-forms/easy-contact-forms.php";i:7;s:44:"easy-pricing-tables/pricing-table-plugin.php";i:8;s:19:"jetpack/jetpack.php";i:9;s:45:"limit-login-attempts/limit-login-attempts.php";i:10;s:26:"mtouch-quiz/mtouchquiz.php";i:11;s:27:"my-calendar/my-calendar.php";i:12;s:33:"questionnaire2/questionnaire2.php";i:14;s:43:"shortcodes-ultimate/shortcodes-ultimate.php";i:16;s:37:"user-role-editor/user-role-editor.php";i:17;s:21:"wp-polls/wp-polls.php";i:18;s:39:"wp-youtube-player/wp-youtube-player.php";i:19;s:31:"yandexmetrika/yandexmetrika.php";i:20;s:21:"zakladka/zakladka.php";}
Сохраняем новое значение. После этого сайт и админка должны вернуться к жизни!
Как предупредить возникновение таких ситуаций?
По возможности не устанавливайте плагины, скачанные из Интернета вручную - они могут иметь устаревшую (или наоборот, слишком новую) версию не совместимую с вашей версией Wordpress.
Вместо этого пользуйтесь встроенной функцией поиска плагинов в админке Wordpress - вводите имя плагина, он вам выводит ссылку на установщик. И заодно пишет, проверялась ли совместимость этого плагина с вашей версией Wordpress.
Если по какой-то причине приходится использовать устаревшую версию Wordpress, выход только один - делайте бэкап сайта перед каждой операцией по изменению его структуры или состава, в т.ч. установке плагинов.
webmaster.artem-kashkanov.ru
Не работает сайт на wordpress после обновления
Опубликовано 12 Янв 2011 в рубрике «Wordpress» Решил написать об этом статейку потому, что самого это коснулось недавно. Переносил я один сайт wordpress на другой домен (кстати, об этом тоже расскажу позже) и после переноса начал настраивать. А тут надпись все время лезет перед глазами, обновите wordpress, вышла новая версия. Ну и не выдержала душа поэта
Решил написать об этом статейку потому, что самого это коснулось недавно. Переносил я один сайт wordpress на другой домен (кстати, об этом тоже расскажу позже) и после переноса начал настраивать. А тут надпись все время лезет перед глазами, обновите wordpress, вышла новая версия. Ну и не выдержала душа поэта ![]()
И сайт сразу же перестал открываться, точнее открывается пустой белый лист. И не главная и не админка не доступны. 5 секунд паники и следом здравая мысль – отключить все плагины. Но как это сделать, если админка не доступна? Правильно, через ftp!
Заходим через ftp и переименовываем папку с плагинами, добавив одну цифру или букву. Как только папка переименована, плагины становятся недоступными и автоматически отключаются в движке. После этого пробуем открыть сайт. В 99% случаев сайт начинает работать, т.к. сбой происходит в основном из-за несовместимости какого-нибудь плагина или даже нескольких с новой версией движка.
Чтобы выяснить какой именно плагин виноват, переименовываем папку с плагинами обратно и, либо убираем оттуда все плагины, а потом по одному добавляем, либо наоборот по одному убираем их из папки. Таким образом, можно отследить виновника краха вордпресс.
Если дело оказалось не в плагине, то можно попытаться тоже самое сделать с темами (шаблонами), убрав или переименовав все кроме дефолтной. Других вариантов пока не знаю, т.к. еще не сталкивался.
P.S. Этим постом начинаю новую рубрику WordPress.Писать буду только нужные и полезные вещи, а именно: проблемы и их решение, тонкости и хитрости в настройках и оптимизации сайта на WP, обзоры интересных плагинов.Не буду писать элементарные вещи, а именно: создание сайта на вордпресс, установка wordpress (об этом написано тысячи раз), установка шаблонов, плагинов и тому подобные простейшие действия.
P.S. Понравился пост? Скорее жми -
P.P.S. НЕ забудьте про обмен постовыми!
Советую почитать:
olimp-blog.ru
Что делать, если плагины для Вордпресс не работают или работают не правильно
На сегодня разработано несколько десятков тысяч плагинов для Вордпресс. Поэтому то, что некоторые из них иногда ведут себя не корректно – явление нормальное. Разнообразные неполадки могут возникать по разным причинам – неправильно написанный плагин, конфликт плагина с шаблоном, конфликт между двумя плагинами, недостаточность ресурсов хостинга и прочее.
В данной статье мы вам расскажем о том, какие самые частые ошибки могут происходить с плагинами для Вордпресс, и как следует поступать в той или иной ситуации.
После установки плагина сайт не загружается и показывает белую страницу
Это одно из самых частых явлений с плагинами для Вордпресс. Чтобы решить такую проблему, нужно удалить либо переименовать папку плагина, которая находится в wp-content/plugins. Сделать это нужно через FTP. К такому плагину лучше поискать замену, так как возможен конфликт с другими дополнениями.
Установить, между какими плагинами конфликт
Если замену новому плагину для Вордпресс найти не получается, необходимо понять, с чем он конфликтует и попытаться заменить это дополнение. Делается это просто. Для начала деактивируем вообще все плагины, а затем активируем только один – новый. Убеждаемся, что он работает и после этого по одному активируем каждый из старых. Тот плагин, после активации которого, новое дополнение выключает ваш сайт, и есть конфликтный.
Не получается найти замену конфликтному плагину
Если плагины для Вордпресс конфликтуют, и уже известно какие, но найти замену ни одному, ни второму не получается, то необходимо определить, последние ли версии установлены. Самые новые версии плагинов можно взять на сайте WordPress. Более подробно о том, где брать плагины, почитайте тут.
Если это не помогает, то можно попробовать найти более ранние версии этих плагинов для Вордпресс. Возможно, какое-то их сочетание будет работоспособным. Однако это нежелательный вариант.
В крайнем случае, можно написать авторам этих плагинов для Вордпресс и объяснить им, что они конфликтуют и пора выпускать обновления с изменённым кодом.
Плагин работал, а потом внезапно перестал
Если какой-то плагин для Вордпресс перестал работать или работает некорректно после того, как он вёл себя нормально, необходимо вспомнить, какие изменения производились на сайте до момента неполадок.
Как правило, такое случается при обновлении. Возможно, обновлённые версии привели к конфликту, о котором писалось выше. Также может быть были внесены какие-то изменения в шаблон или вообще он был заменён на другой.
Если вы нашли ошибку, то выделите её и нажмите клавиши Shift + Enter или нажмите сюда, чтобы проинформировать нас.
Также по этой теме:
Как Исправить Ошибки После Обновления WordPress? | Продвижение Системы МИД на Автопилоте
В статье Обновление WordPress. Как обновить плагины и темы? мы уже рассматривали, что такое обновления и зачем их делать. Бывают такие случаи, когда после данной процедуры возникают различные ошибки и конфликты в работе компонентов системы.
В этой статье Вы узнаете какие бывают ошибки после обновления WordPress и как их исправить, а также, как их избежать.

При выборе плагинов перед их установкой обезопасьте себя и следуйте по шагам:
- Посетите официальный сайт ru.wordpress.org
- Обратите внимание на дату последнего обновления.
- Посмотрите на количество установок. Большое количество говорит о работоспособности.
- Проверьте раздел Совместимость с версией WordPress и плагина.

Старайтесь удалять плагины и темы, которые не используете на блоге, потому что даже в неактивном состоянии какие-либо из них могут нанести вред системе. Не пользуйтесь плагинами с одинаковым функционалом.
Шаблон AB-Inspiration, на котором Вы сейчас и находитесь, уже содержит функционал более 20 плагинов. Вот только некоторые из них:
- Кнопка «Читать далее» в конце каждой статье — плагин Auto More
- Русифицированный показ даты и комментариев — Russian Date, Russian Comments
- Перевод русских букв в латиницу в адресе статей и страниц — RusToLat, CyrToLat
- Виджет «Свежие записи» с миниатюрами записей — «Свежие записи с миниатюрой»
- Постраничная навигация на главной и в архивах — WP-PageNavi
- Вывод похожих записей с изображениями в конце каждой статьи — «Похожие записи с миниатюрами»
- Кнопки «Поделиться» в начале и в конце статьи — Social Buttons, установка отдельных кнопок tweetmeme, кнопка Google+, Facebook Like batton
- Виджет «Топ комментаторы» — Top commentators widges
- Смайлики в комментариях — Qip Smiles
- При нажатии на изображение, картинка всплывает в окне при затемненном экране — Fancy Light Box
Не используйте плагины с функционалом, который есть в WordPress. Как такое может получиться? Всё просто.
Сначала был разработан плагин, потом WordPress выпустил новую версию, которая содержит такие же функции. В таком случае необходимо деактивировать и удалить ранее установленный плагин, чтобы не вызывать конфликт в работе системы.
Полный список Вы можете посмотреть на сайте http://codex.wordpress.org/Embeds
Дополнительные рекомендации от профессиональных блоггеров и разработчиков, которых желательно придерживаться, если не хотите дурных последствий:
- Не используйте взломанные версии платных продуктов, потому что: во-первых, Вы не сможете их обновить, и не будет техподдержки, во-вторых, они уже могут содержать вредоносный код.
- Читайте отзывы о плагинах и шаблонах перед установкой.
- Деактивируйте все плагины перед обновлением WordPress
- Делайте обновление по инструкции, которая была в статье
Ошибки после обновления WordPress
Какие встречаются типичные ошибки после обновления WordPress, плагинов или шаблона и методы их исправления:
1. Белый экран после обновления WordPress — Белый экран смерти
Происходит в том случае, если произошёл конфликт плагинов, шаблона или движка WordPress.Существует несколько вариантов бедствия: есть доступ в админку или нет доступа.
Рассмотрим оба случая.
Вариант первый. Белый экран, но доступ в админку есть.
1. Отключите все плагины2. Посмотрите, исправилась ли ошибка, появился блог или нет3. Если появился, то, чтобы узнать какой из плагинов вызвал сбой, во вкладке «Недавно активные» начните «Активировать» их по порядкуСвяжитесь с разработчиком плагина и объясните ему ситуацию. Если такой возможности нет, то найдите плагину замену или удалите. 4. Если белый экран остался, то, возможно, проблема в шаблоне:— в разделе «Темы» выберите и активируйте одну из тем по умолчанию— проверьте, исправилась ли ошибкаЕсли Вы не сохранили стандартные темы, то:— в разделе «Темы» нажмите «Добавить новую»
4. Если белый экран остался, то, возможно, проблема в шаблоне:— в разделе «Темы» выберите и активируйте одну из тем по умолчанию— проверьте, исправилась ли ошибкаЕсли Вы не сохранили стандартные темы, то:— в разделе «Темы» нажмите «Добавить новую»
 — в строке поиска найдите одну из тем «Twenty Ten», «Twenty Eleven», «Twenty Twelve», «Twenty Thirteen», «Twenty Fourteen», «Twenty Fifteen», «Twenty Sixteen»
— в строке поиска найдите одну из тем «Twenty Ten», «Twenty Eleven», «Twenty Twelve», «Twenty Thirteen», «Twenty Fourteen», «Twenty Fifteen», «Twenty Sixteen»
 — нажмите «Установить»— по окончании загрузки нажмите ссылку «Активировать»— проверьте, исправилась ли ошибка
— нажмите «Установить»— по окончании загрузки нажмите ссылку «Активировать»— проверьте, исправилась ли ошибка
Вариант второй. Белый экран, доступа в админку нет.
1. Белый лист возник после обновления плагина:— войдите на хостинг в папку wp-content (внутрь папки public_html)— Переименуйте папку plugins в plugins_old (Файл — Переименовать)
 — проверьте, можете ли войти в админку— войдите на хостинг и переименуйте папку обратно— активируйте плагины по очереди. Таким образом выявите, какой из них дал сбой.Как только снова появится белый экран, повторите все предыдущие шаги снова
— проверьте, можете ли войти в админку— войдите на хостинг и переименуйте папку обратно— активируйте плагины по очереди. Таким образом выявите, какой из них дал сбой.Как только снова появится белый экран, повторите все предыдущие шаги снова
2. Белый лист возник после обновления шаблона:— войдите на хостинге в папку «themes» (внутрь папки wp-content)— выделите тему, которая дала сбой (Файл — Переименовать)— зайдите в админке «Внешний вид» — «Темы»— активируйте другую или добавьте новую
2. Автоматическое обновление WordPress завершить не удалось. Пожалуйста, попробуйте ещё раз.
Решение данной проблемы:
- нажмите на ссылку «Пожалуйста, попробуйте ещё раз»

- если надпись не удалилась, то переустановите WordPress вручную:
- Скачайте свежую версию в .zip архиве с сайта http://ru.wordpress.org/
- Разархивируйте архив с WordPress
- Заархивируйте папки wp-admin и wp-include в архив .zip
- На хостинге внутри папки public_html удалите папки wp-admin и wp-include
- Загрузите вместо них новые: «Файл» — «Закачать», далее выберите «Архиватор» — «Разархивировать»
3. Сайт ненадолго закрыт на техническое обслуживание. Зайдите через минуту.
- войдите на хостинге в папку public_html
- удалите файл .maintenance
4. Искажение внешнего вида или некорректная работа плагинов или темы
Пробуйте все вышеперечисленные способы для устранения проблемы.
Вот Вы и ознакомились с основными проблемами, которые могут Вас предостерегать во время пользования WordPress. Самое главное — это не поддаваться панике и, если Вы вовремя делаете резервные копии, то всегда сможете исправить ситуацию и самостоятельно исправить ошибки после обновления WordPress.
Информация оказалась полезной? Поделитесь ею с друзьями!
Чуть ниже Вы можете выразить своё мнение, прокомментировав данный материал
Берегите себя! С Верой в Вас и Ваш Успех, Ирина Клепикова
 Как Исправить Ошибки После Обновления WordPress?
Как Исправить Ошибки После Обновления WordPress? 1 голосСредняя оценка: 5 из 5
irinaklepikova.ru
При активации плагина сайт на Wordpress не работает | Wordpress |Delphi
Это может случиться в тот момент, когда вы проработали свой блог, установили основные плагины. И в один прекрасный день вы начали ставить очередной плагин и тут бац — админка (Dashboard) перестает загружаться. Не видно никаких ошибок кода php или каких-то других видимых причин…ничего не грузится, пусто — ничего нет. Работал блог и потом перестал. После этого остается одна дорога — читать интернет, пробуя совет за советом, в надежде сделать так, чтобы блог заработал.
Собственно подобная ситуация — следствие нашей российской болезни — делать все методом тыка и побыстрее, не принимая во внимание настройки сервера и WordPress. А ведь есть режим отладки, ведутся логи, и, производя какие-то изменения, можно и нужно отслеживать изменения жизненно важных параметров.
Впрочем я тоже безнадежно хвораю этим недугом, поэтому предыдущий абзац о режиме отладки получился таким коротким.
Логика поиска неполадок в WordPresse такова. Есть ошибки в коде, а есть ошибки, влияющие на работу сервера. Если ошибки кода возникают, то мы можем их увидеть — прочитать в каком файле и строке они имеют место. Ошибки в работе сервера мы также можем отслеживать, если он продолжает работать, но в критических моментах сервер просто «падает», перестает работать. В нашем случае мы точно знаем, что до активации плагина всё работало. После активации — пропало. Убедиться, что это возникло из-за плагина можно просто — зайти через FTP и переименовать папку «plugins» на любое другое имя, затем снова войти в админ-панель. Если WordPress работает, значит дело именно в плагине. После этого все плагины пропадут, чтобы вернуть их, снова переименовываем папку в «plugins». Заходим в админ-панель в плагины и видим, что плагины на месте, но не активированы.
Большинство блогов падает из-за нехватки памяти, чтобы проверить эту версию, нужно поставить плагин, который показывает количество свободной памяти — WP-Memory-Usage.
Ставится он стандартно, а вот другие плагины пока не включаем. После активации плагина в консоли видим, сколько у нас свободной памяти.
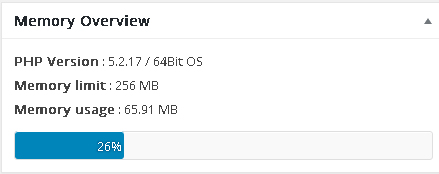
На картинке вы видите, что памяти достаточно и занято 26%. Однако по умолчанию у пользователей 64 или 32 мегабайта памяти, которых часто не хватает на работу множества плагинов, особенно когда аппетит разыгрывается после прочтения обзоров о выходе новых и полезных примочек, а ведь так хочется поставить еще парочку.
Начинаем по очереди активировать плагины и смотрим сколько памяти одни «съедают». После того, как активированы все плагины, кроме того, из-за которого всё и началось, смотрим — сколько свободной памяти осталось. Если занято свыше 92-95% — будьте уверены — ваш блог «упал» из-за того, что закончилась свободная память, в этом причина.
Для того, чтобы расширить диапазон используемой памяти, добавляем следующую строчку в wp-config.php:
| 1 | define('WP_MEMORY_LIMIT', '256M'); |
После чего количество памяти будет увеличено до 256 мегабайт и сервер перестанет «падать».

bogdanowsky.ru
Обновление WordPress и плагинов несколько способов
Номер статьи:16 │ Опубликовано: 28.02.2018 │ Исправление: 05.03.2018
Наличие и поддержка сайта WordPress означает, что вам нужно будет периодически проверять, обновлены ли программы WordPress и плагины. Запуск устаревших версий WordPress или плагинов может создать возможную совместимость и / или проблемы безопасности для вашего сайта. Поэтому всегда рекомендуется обновлять версию WordPress и ваши плагины, когда обновления становятся доступными.
Обновление WordPress
WordPress — захватывающее программное обеспечение для использования, потому что оно постоянно обновляется и усовершенствуется. Однако в результате иногда вам нужно обновить версию WordPress.Блоги WordPress состоят из двух частей: файлов и базы данных. Оба должны быть скопированы, чтобы иметь полную резервную копию, из которой можно восстановить, если что-то пойдет не так. Если возникли проблемы, как реализовать это читаем статью как сделать резервную копию блога и базы данных.
Во-первых, прежде чем обновлять свою установку, вы всегда должны получить полную резервную копию файлов и базы данных вашего сайта, на всякий случай, если что-то пойдет не так.
Как узнать доступна ли новая версия wordpressВ случае если обновление готово, ваша область администрирования WordPress отобразит небольшое уведомление в верхней части экрана. WordPress расскажет вам, когда придет время для обновления.
WordPress расскажет вам, когда придет время для обновления.
Как автоматически обновить wordpress
После того как вы создали резервную копию своего сайта, сначала попробуйте использовать встроенный автоматический повышающий механизм WordPress, перейдя в «Панель» => «Обновления». Следуйте инструкциям на экране, и вы должны быть обновлены в течение 2 минут. НЕ УДАЕТСЯ ВЫПОЛНИТЬ АВТОМАТИЧЕСКОЕ ОБНОВЛЕНИЕ?Если по какой-то причине ваше автоматическое обновление выходит из строя, вам придется обновить свою установку вручную, как это сделать.Обновления wordpress вручнуюВ этом разделе объясняется, как выполнить ручную модернизацию WordPress. Возможно, потребуется обновление вручную, если описанная выше опция автоматического обновления не работает.Если вы не уверены, делая следующие шаги самостоятельно, и вам просто нужно, чтобы кто-то сделал обновление для вас, рекомендую обратиться за помощью по wordpress. Делаю большую работу за разумную плату.
НЕ УДАЕТСЯ ВЫПОЛНИТЬ АВТОМАТИЧЕСКОЕ ОБНОВЛЕНИЕ?Если по какой-то причине ваше автоматическое обновление выходит из строя, вам придется обновить свою установку вручную, как это сделать.Обновления wordpress вручнуюВ этом разделе объясняется, как выполнить ручную модернизацию WordPress. Возможно, потребуется обновление вручную, если описанная выше опция автоматического обновления не работает.Если вы не уверены, делая следующие шаги самостоятельно, и вам просто нужно, чтобы кто-то сделал обновление для вас, рекомендую обратиться за помощью по wordpress. Делаю большую работу за разумную плату.
1. РЕЗЕРВНОЕ КОПИРОВАНИЕ ВАШЕГО САЙТА.Первым шагом в ручном обновлении вашего сайта является создание полной резервной копии. Это, без сомнения, самый важный шаг. Если у вас хорошая резервная копия, тогда вы в безопасности, даже если вы полностью испортите все, благодаря резервной копии все можно восстановить.2. ДЕАКТИВИРУЙТЕ СВОИ ПЛАГИНЫПосле того как вы создали резервную копию своего блога, отключите все плагины которые вы используете.Для этого просто перейдите в «Плагины» => «Установлен» в вашей области администрирования WP. Затем нажмите ссылку «Актив» в верхней части страницы, чтобы просмотреть только активные плагины. Затем установите раскрывающийся список «массовые действия» для «деактивации» и нажмите «Применить». Это отключит все ваши запущенные плагины, что упростит процесс обновления.3. УДАЛИТЕ СТАРЫЕ ФАЙЛЫ WORDPRESS ЯДРАЭтот следующий раздел может показаться пугающим или запутанным, но если вы внимательно прочитаете его, то очень легко. А, поскольку вы скопировали резервную копию, вы всегда можете восстановиться, если совершите ошибку. Так что расслабьтесь!Следующие инструкции по поддержке включают использование программы FTP. Если вы не знаете, что такое FTP-программа или как ее использовать, перейдите к этому руководству по FTP, прежде чем продолжить.Следующим шагом будет использование FTP-программы для удаления большинства ваших старых файлов WordPress . (Основной файл — это все, что WordPress использует для запуска, кроме темы, плагина и загруженных файлов.)Используя приложение FTP перейдите в папку, в которой установлен WordPress, и выберите нужные файлы для удаления. Это почти все файлы в установочной папке вашего сайта для одного специального файла и одной цельной папки.Файл «wp-config.php», и папку «wp-content ». НЕ УДАЛЯЙТЕ. Первый содержит пользовательскую информацию о подключении из ваших файлов блога в вашу базу данных, а последняя содержит все ваши загруженные изображения.Кроме того, не удаляйте другие папки или файлы, которые вы поместили в папку установки WordPress, которые не являются файлами или папками WordPress.Итак, чтобы рассмотреть:Удалите только две папки — «wp-admin» и «wp-includes».НЕ удаляйте другие папки, особенно «wp-content».Удалите все отдельные файлы, начинающиеся с «wp-» кроме «wp-config.php». Также удалите index.php, license.txt и readme.html. 4. ПОЛУЧИТЕ НОВЕЙШУЮ ВЕРСИЮ WORDPRESS.Следующим шагом является получение новых файлов ядра WordPress для замены тех, которые вы только что удалили. Для этого перейдите на страницу загрузки WordPress и загрузите новейшую версию WordPress.После загрузки у вас будет зашифрованный файл с именем « wordpress.zip ». Разархивируйте этот файл (он может быть уже распакован, если вы используете Safari на Mac), и у вас будет папка с именем « wordpress ».5. МАНЕКЕН-ДОКАЗАТЕЛЬСТВО СЕБЯПосле того, как у вас есть новый zip-файл с последней версией WordPress, распакуйте его и удалите с нее папку «wp-content» и файл wp-config.php. Поскольку мы оставили нашу копию этого на сервере в шаге 3.6. ЗАГРУЗИТЕ НОВЫЕ ФАЙЛЫ ЯДРАБудем использовать нашу программу FTP для загрузки новой версии WordPress на наш сервер загрузите их в основной каталог, где ваш сайт живет на вашем сервере.Не загружайте всю папку, загруженную из WordPress, называемую «wordpress» в качестве единицы. Вы должны загрузить файлы внутри этой папки в тот же каталог, где вы только что удалили ваши основные файлы . Загрузка может занять до 10-15 минут, поэтому будьте терпеливы. Есть много маленьких файлов для загрузки.7. ОБНОВИТЕ СВОЮ БАЗУ ДАННЫХНе всегда, но все же, обновления WordPress также немного настраивает вашу базу данных. Чтобы обновить свою базу данных, все, что вам нужно сделать, это попытаться войти в админ-зону своего сайта после выполнения шагов 1-6. Если требуется обновление базы данных, вам будет предложено щелкнуть ссылку «Обновление базы данных WordPress». Идите вперед и нажмите, чтобы обновить, безопасно в уверенности, что даже если что-то пошло не так, вы уже создали резервную копию своей базы данных .Когда он закончится, вы все настроены, за исключением одного последнего шага:8. ПОВТОРНАЯ АКТИВАЦИЯ ПЛАГИНОВЭто в основном просто шаг 2 в обратном порядке. Просто зайдите в «Плагины» => «Установлено» и повторно активируйте плагины, которые вы использовали ранее.9. ОТПРАЗДНУЙТЕВы сделали это! Вы создали резервную копию своего блога и успешно обновили нашу установку WordPress вручную!
4. ПОЛУЧИТЕ НОВЕЙШУЮ ВЕРСИЮ WORDPRESS.Следующим шагом является получение новых файлов ядра WordPress для замены тех, которые вы только что удалили. Для этого перейдите на страницу загрузки WordPress и загрузите новейшую версию WordPress.После загрузки у вас будет зашифрованный файл с именем « wordpress.zip ». Разархивируйте этот файл (он может быть уже распакован, если вы используете Safari на Mac), и у вас будет папка с именем « wordpress ».5. МАНЕКЕН-ДОКАЗАТЕЛЬСТВО СЕБЯПосле того, как у вас есть новый zip-файл с последней версией WordPress, распакуйте его и удалите с нее папку «wp-content» и файл wp-config.php. Поскольку мы оставили нашу копию этого на сервере в шаге 3.6. ЗАГРУЗИТЕ НОВЫЕ ФАЙЛЫ ЯДРАБудем использовать нашу программу FTP для загрузки новой версии WordPress на наш сервер загрузите их в основной каталог, где ваш сайт живет на вашем сервере.Не загружайте всю папку, загруженную из WordPress, называемую «wordpress» в качестве единицы. Вы должны загрузить файлы внутри этой папки в тот же каталог, где вы только что удалили ваши основные файлы . Загрузка может занять до 10-15 минут, поэтому будьте терпеливы. Есть много маленьких файлов для загрузки.7. ОБНОВИТЕ СВОЮ БАЗУ ДАННЫХНе всегда, но все же, обновления WordPress также немного настраивает вашу базу данных. Чтобы обновить свою базу данных, все, что вам нужно сделать, это попытаться войти в админ-зону своего сайта после выполнения шагов 1-6. Если требуется обновление базы данных, вам будет предложено щелкнуть ссылку «Обновление базы данных WordPress». Идите вперед и нажмите, чтобы обновить, безопасно в уверенности, что даже если что-то пошло не так, вы уже создали резервную копию своей базы данных .Когда он закончится, вы все настроены, за исключением одного последнего шага:8. ПОВТОРНАЯ АКТИВАЦИЯ ПЛАГИНОВЭто в основном просто шаг 2 в обратном порядке. Просто зайдите в «Плагины» => «Установлено» и повторно активируйте плагины, которые вы использовали ранее.9. ОТПРАЗДНУЙТЕВы сделали это! Вы создали резервную копию своего блога и успешно обновили нашу установку WordPress вручную!
Обновления плагинов wordpress
Всякий раз, когда один или несколько плагинов WordPress нуждаются в обновлении, он будет отображаться небольшим красным пузырьком рядом с опцией «Плагины» на боковой панели администратора WordPress. Чтобы обновить плагины, перейдите в раздел «Плагины» => «Установленные» и нажмите ссылку «Обновить доступ» в верхней части экрана. Затем установите флажок «Выбрать все» и выберите «Обновить» из раскрывающегося списка «Массовые действия». Нажмите кнопку «Применить», а затем все плагины начнут автоматически обновляться.Как только они сделают обновление, вот и все, все готово!
Чтобы обновить плагины, перейдите в раздел «Плагины» => «Установленные» и нажмите ссылку «Обновить доступ» в верхней части экрана. Затем установите флажок «Выбрать все» и выберите «Обновить» из раскрывающегося списка «Массовые действия». Нажмите кнопку «Применить», а затем все плагины начнут автоматически обновляться.Как только они сделают обновление, вот и все, все готово!

moiwp.ru