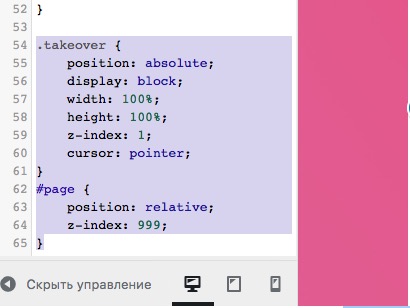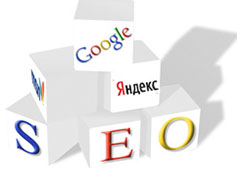Загруженный файл не удалось переместить. Решение проблемы. Wordpress не удалось записать файл на диск
Failed to Write File to Disk?
Добрый день!
При загрузке файла у меня в админке появилась ошибка Upload: Failed to write file to disk. Как ее исправить?
Ответ
Ошибка Upload: Failed to write file to disk (Загрузка: не удалось записать файл на диск) может возникнуть по ряду причин. Наиболее часто ее появление связано с неправильными правами доступа к папке. Это означает, что у папки, в которую должен быть записан файл, нет разрешений на запись в нее. Такая ситуация может возникнуть, например, из-за сбоя оборудования или программного обеспечения Вашего хостинга.
Все файлы, загружаемые через админ-панель WordPress, по умолчанию, помещаются в папку /wp-content/uploads/текущий_год/текущий_месяц. Если Вы видите эту ошибку, то это означает, что для одного из этих каталогов права на запись выставлены неверно. Это можно легко исправить. Для этого потребуется подключится к серверу Вашего хостинга и выставить необходимые права для указанных каталогов. О том, как настроить соединение по протоколу FTP, мы писали в одной из прошлых статей. Итак, каталог uploads и все его подкаталоги должны иметь права 700 или 755. Наиболее простым вариантом будет выставить необходимые разрешения для uploads с опцией наследования аналогичных прав для всех подпапок. Такой функцией обладают большинство FTP-клиентов (например, FileZilla). Соединившись с хостингом и получив список каталогов и файлов Вашего сайта, необходимо перейти в каталог /wp-content/ и найти там uploads.

Далее необходимо на uploads нажать правую клавишу мыши и выбрать пункт Права доступа к файлу.

Перед Вами откроется окно, в котором можно задать конкретные права. В поле Числовое значение следует вписать значение 700, затем отметить пункт Перенаправить во вложенные каталоги, выбрать Применить только к каталогам и нажать кнопку ОК.


Если Вам понравилась статья — поделитесь с друзьями
Михаил Петров
wpschool.ru
Ошибка в Wordpress: Не могу создать директорию wp-content/uploads/

После переезда на новый хостинг, мне нужно было опубликовать материал на сайте с десятком скриншотов, как и полагается я зашел в редактор и начал писать текст, но при заливке файлов начала вылазить ошибка типа:

Не могу создать директорию wp-content/uploads/2015/10. Проверьте, доступна ли родительская директория для записи.
Первое мнение, не выставлены права CHMOD на папку uploads/2015/10, но даже после рекурсивной установки прав 777, на все директории внутри uploads, ошибка не куда не исчезает. А одним плагином special text boxes пост не украсить, тем более нужно в каждую публикацию загружать уникальные скриншоты.
Так как же быть?
Как решить проблему с созданием директории?
Я вижу несколько путей решения, мне помог последний пункт, но вам возможно поможет другой. Советую начинать с первого и идти дальше.
Ещё есть вариант загрузки файлов вручную через FTP клиент или файлменеджер хостинга, но если сайт живой и обновляться часто, этот способ надоест через неделю. Давайте перейдем к реальным действиям.
1. Установка CHMOD прав на папки.
Лично мне это не помогло, но начните именно с этого, на папке Uploads должны стоять CHMOD 777 или 755 в зависимости от хостинга.
Попробуйте установить права так же на папку с годом и месяцем и после этого заливайте файл через редактор и смотрите, если ошибки нет и файл залился, то проблема решена и дальше ничего не нужно делать.
2. Указываем новые пути к папке uploads
После смены хостинга точный путь до папки wp-content/uploads/ изменятся и его нужно заменить обязательно, в противном случаи wordpress будет обращаться к несуществующей директории.
Для этого заходим в Настройки / Медиафайлы (site.info/wp-admin/options-media.php) и обращаем внимание на пункт “Сохранять файлы в этой папке“.


Даже если это поле пустое, его нужно заполнить!
Теперь нужно указать точный путь от корневой папки хостинга к папке uploads, для этого создаем в любой папке файл с таким содержимым:
<?php echo $_SERVER['DOCUMENT_ROOT']; ?>
<?php echo $_SERVER['DOCUMENT_ROOT']; ?> |
И открываем его в браузере, например вы создали файл test.php в главной директории сайта, заходим на него по такому адресу http://site.info/test.php
В результате увидите что-то типа такого:

/home/v/user732/site.info/public_html/
Добавим к нему путь к папке uploads:

/home/v/user732/site.info/public_html/wp-content/uploads
И вставим этот полный путь в настройки WordPress и сохраняем изменения:

Все, теперь файлы точно будут загружаться на хостинг без проблем!
wp-pack.ru
Загруженный файл не удалось переместить. Решение проблемы
 Загруженный файл не удалось переместить. Решение проблемы
Загруженный файл не удалось переместить. Решение проблемыПри работе с движком WordPress, может появится сообщение "Загруженный файл не удалось переместить...". В этом посте, рассмотрим причины, по которым может появляться данной сообщение.
Итак, при попытке добавить новую картинку в текст записи, появляется сообщение "Загруженный файл не удалось переместить в wp-content/uploads/2013/06".
 Сообщение об ошибке перемещения файла
Сообщение об ошибке перемещения файла1 случай. Причину проблемы всегда проще понять, если вспомнить, какие действия выполнялись в последнее время. В конкретном случае, создавалась резервная копия сайта, точнее сказать, бэкап всей хостинговой площадки. Бэкап хранится на хостинге и занимает определенное дисковое пространство, которое и было исчерпано после создания бэкапа. В панели cPanel появилось сообщение о том, что дисковая квота исчерпана "Warning! This account has reached its disk usage quota".
 Сообщение об исчерпании дисковый квоты
Сообщение об исчерпании дисковый квотыРешение проблемы очевидно: скачать архив с бэкапом на локальный компьютер и удалить файл бекапа с хостинга.
2 случай. Проблема может быть связана с недостаточными правами доступа к папке. После установки WordPress, по умолчанию, права доступа к папкам "755".
 Права доступа к папкам WordPress
Права доступа к папкам WordPressКак правило, таких настроек вполне достаточно для загрузки файлов, однако, некоторые пользователи утверждают, что в их случае, для решения проблемы, пришлось выставлять права "777". Замечу, что выставлять "777" довольно рискованно в плане безопасности.
mukhutdinov.com