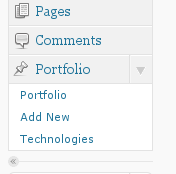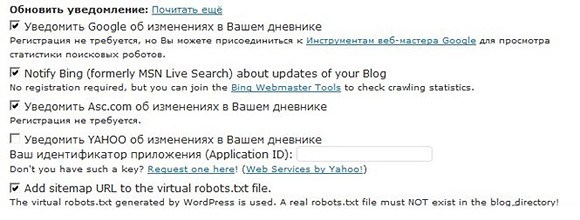Страница 404 на вашем сайте и ее настройка. Настройка ошибка 404 wordpress
Как исправить ошибку 404 или Not Found («не найдено»)
Разлука для любви — что ветер для огня: слабую она гасит, а большую раздувает (Р. Бюсси).

 WordPress-это мощная CMS. Иногда незначительная ошибка может сделать вашу статью или весь сайт кроме главной страницы недоступным. Найти решение для сайта на WordPress – проблема несложная. Ранее мы рассмотрели 14 самых распространенных проблем пользователей CMS WordPress. Это ошибка установления соединения с базой данных и внутренняя ошибка сервера. Еще одна распространенная проблема, с которой большинство пользователей WordPress сталкиваются в какой-то момент при открытии записей: это ошибка 404 или «не найдено». В этой статье мы расскажем вам об ошибке 404, и как исправить эту ошибку. В данном случае пользователь сможет получить доступ к админ. панели сайта на WordPress, и к главной странице сайта, но при переходе на отдельную страницу они получают 404 ошибку: не найдена. Прежде всего, не нервничайте, в основном ваши посты до сих пор существуют и полностью в безопасности. Обычно это происходит, если ваш файл .htaccess был удален или что-то (обычно какой нибудь плагин) перезаписал правила. Мы расскажем вам о последовательности действий, что нужно сделать, чтобы исправить правила.
WordPress-это мощная CMS. Иногда незначительная ошибка может сделать вашу статью или весь сайт кроме главной страницы недоступным. Найти решение для сайта на WordPress – проблема несложная. Ранее мы рассмотрели 14 самых распространенных проблем пользователей CMS WordPress. Это ошибка установления соединения с базой данных и внутренняя ошибка сервера. Еще одна распространенная проблема, с которой большинство пользователей WordPress сталкиваются в какой-то момент при открытии записей: это ошибка 404 или «не найдено». В этой статье мы расскажем вам об ошибке 404, и как исправить эту ошибку. В данном случае пользователь сможет получить доступ к админ. панели сайта на WordPress, и к главной странице сайта, но при переходе на отдельную страницу они получают 404 ошибку: не найдена. Прежде всего, не нервничайте, в основном ваши посты до сих пор существуют и полностью в безопасности. Обычно это происходит, если ваш файл .htaccess был удален или что-то (обычно какой нибудь плагин) перезаписал правила. Мы расскажем вам о последовательности действий, что нужно сделать, чтобы исправить правила. 

Это действие обновит ваши настройки постоянных ссылок и перезапишет правила в файле .htaccess. В большинстве случаев этот метод устраняет на сайте сообщения об ошибке 404. Но если, и он не сработает у вас, тогда вам, вероятно, нужно обновить файл .htaccess вручную.
Войдите на ваш сервер через FTP и отредактируйте файл .htaccess, который расположен в корне сайта, где находятся настройки сайта, если нет его то тогда создайте его там. Самое первое, что вы должны сделать, это сделать файл временно доступным для записи, изменив разрешения на 666. После того как сделали доступным файл для записи, добавить код в ваш .htaccess файл:
# BEGIN WordPress <IfModule mod_rewrite.c> RewriteEngine On RewriteBase / RewriteRule ^index\.php$ - [L] RewriteCond %{REQUEST_FILENAME} !-f RewriteCond %{REQUEST_FILENAME} !-d RewriteRule . /index.php [L] </IfModule> # END WordPress
# BEGIN WordPress <IfModule mod_rewrite.c> RewriteEngine On RewriteBase / RewriteRule ^index\.php$ - [L] RewriteCond %{REQUEST_FILENAME} !-f RewriteCond %{REQUEST_FILENAME} !-d RewriteRule . /index.php [L] </IfModule> # END WordPress |
Не забудьте возвратить разрешение обратно на 660.
Устранение на локальном сервере
Зачастую разработчики и дизайнеры устанавливают, для удобства, локальный WordPress на свой компьютер, используя локальный сервер для тестирования. Если вы хотите использовать довольно часто, то Вам необходимо включить rewrite_module в вашей конфигурации Apache файл mamp, сервер WAMP, или XAMPP.
Мы написали учебник здесь о том, как включить пользовательские постоянные ссылки в локальной среде WordPress.
Мы надеемся, что данная статья помогла решить вам проблему ошибку 404 «не найдено». У вас получилось решить проблему с помощью нас? Или у вас есть другое решение, которое помогло вам? Пожалуйста, расскажите о нём в комментариях ниже. Мы хотели бы сделать эту статью всеобъемлющей для пользователей, которые столкнулись с данной ситуацией.
andreyex.ru
Как исправить ошибку 404 в записях WordPress
WordPress — довольно мощная CMS. Однако, незначительное изменение настроек может сделать ваш сайт недоступным. Решение же для любой проблемы с WordPress найти очень просто. В следующих статьях мы опишем решения для типичных ошибок этой CMS, а в этой — покажем как исправить ошибку, когда при переходе на записи блога WordPress возвращает ошибку 404.
Сценарий ошибки обычно такой: пользователь может войти в административную панель ВП, на главную страницу блога, но когда пытается перейти непосредственно на запись блога — получает ошибку 404 Not found. Прежде всего, не стоит паниковать, так как в большинстве случаев с вашими записями все в порядке, они в безопасности, и присутствуют в Базе Данных. Обычно такое случается, если ваш файл .htaccess (тот, который в корне сайта находится) был удален, или «слетели» правила внутри него. Все что нужно сделать — исправить настройки постоянных ссылок.
Идем в Настройки » Постоянные ссылки, и просто нажимаем кнопку Сохранить настройки.

Это действие обновит настройки ваших постоянных ссылок и освежит правила перезаписи. В большинстве случаев это решение исправляет ошибку 404 записей WordPress. Однако, если этот метод не сработал для вас, тогда, скорее всего, вам придется обновить файл .htaccess вручную.
Зайдите на свой сервер с помощью FTP, и измените файл .htaccess, который расположен в том же месте, где и папки /wp-content/ и /wp-includes/. Самое просто решение — временно выставьте этму файлу права 666, сделав его доступным для записи, а затем проделайте вышеописанные действия в админке. Не забудьте потом снова вернуть права на 660. Также можно вручную добавить следующий код в .htacces:
# BEGIN WordPress <IfModule mod_rewrite.c> RewriteEngine On RewriteBase /RewriteRule ^index.php$ - [L] RewriteCond %{REQUEST_FILENAME} !-f RewriteCond %{REQUEST_FILENAME} !-d RewriteRule . /index.php [L] </IfModule> # END WordPress
# BEGIN WordPress <IfModule mod_rewrite.c> RewriteEngine On RewriteBase /RewriteRule ^index.php$ - [L] RewriteCond %{REQUEST_FILENAME} !-f RewriteCond %{REQUEST_FILENAME} !-d RewriteRule . /index.php [L] </IfModule> # END WordPress |
Решение для локальных серверов
Часто дизайнеры и разработчики устанавливают WordPress на своих компьютерах, используя локальный веб-сервер в целях тестирования и отладки. Если вам нужно и здесь использовать ЧПУ, тогда необходимо активировать rewrite_module в конфиге Apache вашего MAMP, WAMP, или XXAMP.
Надеюсь, статья помогла вам решить проблему с 404 ошибкой в записях. Если это решение не сработало, а сработало другое, будьте добры, поделитесь им в комментариях. Мы дополним статью, сделав из нее полную инструкцию по решению указанной проблемы.
Источник
Written by: AmoSeo
amoseo.com
Страница 404 что это значит, как ее исправить и как настроить ошибку
Добрый день, дорогие читатели блога! Сегодня я хочу рассказать вам про страницу 404 и ее настройку.
 отображение 404 ошибки
отображение 404 ошибкиСтраница 404 — это страница, которая выдается поисковому роботу или человеку, если url, по которому он перешел, является не рабочим или не существующим. Она играет важную роль в продвижении любого веб-проекта.
Ошибка 40% начинающих веб-мастеров — это отсутствие страницы 404, которая в дальнейшем может сыграть злую шутку.
Прежде чем, я начну говорить о странице 404, обязательно прочтите следующие статьи:
Что может случиться, если на блоге отсутствует страница 404?
Итак, представим, что несколько дней назад я опубликовал на своем блоге статью. Сегодня я решил ее немного изменить и поменять url, но страница уже проиндексирована поисковыми системами.
Если бы у меня отсутствовала страница 404, то робот не смог бы узнать, что страницы, по которой он перешел, больше не существует, так как сервер выдавал бы ответ 200 ОК. Поэтому нужно в обязательном порядке настраивать 404.
Настройка страницы 404
Начнем пожалуй с самого начала.
1) Найдите файл .htaccess, который располагается в корневой папке на хостинге и добавьте в него следующие строки:
ErrorDocument 404/404.html – если страница расположена в корне.ErrorDocument 404 http://www.site.ru/404/ — если страница не в корне, то укажите путь к 404 странице.
2) Оформление
Первым шагом нужно оформить страницу для поискового робота. Для этого на странице 404 выводим следующую информацию:
Далее оформляем страницу для посетителей.
Для этого сделайте следующее:
- выведите виджет самых популярных записей и меток
- заинтригуйте посетителя ( конкурсами, акциями, видео курсами и т.д.)
- выведите форму поиска, чтобы посетитель смог найти на вашем ресурсе нужную информацию
 ошибка 404 вордпресс
ошибка 404 вордпрессКак изменить шаблон страницы 404?
Можно воспользоваться одним из 2-х способов.
1) Найти файл 404.php через административную панель WordPress и немного подредактировать.
2) Сохранить файл 404.php себе на компьютер, отредактировать и закинуть обратно в папку с темой.
Можно создать данный файл на компьютере самостоятельно, прописать коды и закинуть в папку с темой. Если у вас нулевые знания в php, рекомендую скопировать данные страницы page.php в 404.php и немного отредактировать.
Почему данные именно этой страницы?
Так как в ней уже выведены основные блоки сайта: шапка, сайдбары, подвал и т.д. Далее остается только немного ее оформить. Рекомендую вставить какую-нибудь картинку.
Что касается настройки и оформления страницы 404 все!

Теперь хочу перечислить несколько полезных плагинов.
Custom 404 Error Page — данный плагин самостоятельно создает страницу 404, при этом данная страница содержит элементы графики + практически все стандартные элементы сайта: шапку, сайдбары, подвал.
Как исправить 404 ошибку
Пример, созданной страницы:
404 Notifier. Рекомендую установить данный плагин, так как он помогает отслеживать 404 ошибки и вовремя исправить, если это возможно.
Smart 404. Установить данный плагин стоит. Так как он подбирает вместо стандартной страницы 404 более подходящую релевантную по url. Т.е. ту, которая интересна посетителю.
 Страница 404 на сайте BloogIT
Страница 404 на сайте BloogITНа этом у меня все! Надеюсь статья была полезной и информативной.
Также, о правильной настройке 404 страницы Вы можете прочитать тут
Предыдущий урок: «Настройка постоянных ссылок»
bloogit.ru
Ошибка 404 при входе в админку (wp-admin) Wordpress
Работал себе сайт спокойно. Потом я в него не заходил несколько месяцев недель и вдруг при входе в админ панель Wordpress я увидел ошибку 404. Предлагаю рассмотреть вопрос как исправить 404 ошибку на Wordpress. Самое обидное, что эта проблема wordpress не заходит в админку уже возникала у меня ранее, я очень долго мучился и бился над её решением, а когда исправить проблему удалось - хотел еще запостить в блог решение, но забыл. И вот результат, снова наступил на те же грабли.
Первым делом сделайте резервную копию Wordpress
1. Скачайте все файлы сайта с FTP на локальный диск. 2. Сделайте дамп базы данных через phpMyAdmin.Что делать с ошибкой 404 при входе в админку Wordpress
1. Проблема входа в wp-admin может быть в глючных плагинах. В таком случае нужно отключить все плагины через phpMyAdmin. Или можно зайти по FTP и в каталоге /wp-content/ переименовать plugins в plugins-2, и создать новую пусткую папку по адресу /wp-content/plugins. Что при первом, что при втором способе - Wordpress в аварийном порядке остановит все плагины. Если после этого войти в систему получилось, нужно по очереди подключать плагины назад и так найти проблему. 2. Может быть проблема с разрешениями. В интернете встречался случай, когда человек переехал на новый хостинг и у него тоже появилась ошибка 404 при входе в ВордПресс. В итоге оказалось, что wp-admin имела права 775, а новый хостинг требовал права 755. Я бы советовал играться со сменой прав в последнюю очередь, особенно если вы не опытный пользователь. 3. Моя же проблема оказалась намного извращенней. Мой хостинг amhost попросту блокировал пути wp-admin и wp-login. В интернете читал, что была аналогичная проблема из-за того, что хостер боролся с ddos атаками. Возможно и у меня так же. Чтобы снова войти в админ панель потребовалось скопировать файл wp-login.php и переименовать его в что-то другое, скажем в wp-login45.php, затем открыть этот файл и заменить все упоминания wp-login.php на wp-login45.php через автозамену. Закачиваем новый файл на хостинг и наслаждаемся. Теперь у меня все работает.Дополнительные советы
Все вышеописанные советы можно проводить и на локальной версии сайта. Скажем, если появилась ошибка 404 при входе в Wordpress мы сразу же делаем резеврную копию всего сайта. На локальном ПК у нас работает LAMP, WAMP, Denwer или что-то в этом роде. Делаем локальное зеркало сайта. Скажем создаем slicks.lan вместо slicks.name В phpmyadmin создадим базу данных, пользователя с паролем - точно такими же как на настоящем сайте. Теперь возьмем резервную копию БД, откроем через Sublime, gedit да или же в Notepad на худой конец! И через автозамену "CTRL+H" меняем все упоминания "slicks.name" на "slicks.lan". Сохраняем и закачиваем на локальную базу данных. Вот и все! Теперь наш сайт на локальной машине и можно экспериментировать. А если что-то убьем - то не страшно, ведь настоящий сайт нетронут. В моем случае, когда я открыл локальную версию сайта и увидел, что все работает норм при такой же точно конфигурации я был немного удивлен. И лишь через некоторое время понял, что проблема была из-за блокировок на стороне хостинга. Вот так вот!slicks.name
Ошибка 404 Error WordPress
Автор: Антон
 Ошибка 404 (404 Error) возникает в том случае если набранного адреса не существует. Это происходит когда совершена ошибка в адресе вызываемой страницы и движок не может предоставить документ, соответствующий этому запросу. Подобная ошибка достаточно распространённый случай для любого сайта. Дефолтное оформление страницы с 404 ошибкой на блоге WordPress не блещет информативностью и самое главное не делает ничего для того чтобы удержать посетителя на сайте. Посетитель уходит.
Ошибка 404 (404 Error) возникает в том случае если набранного адреса не существует. Это происходит когда совершена ошибка в адресе вызываемой страницы и движок не может предоставить документ, соответствующий этому запросу. Подобная ошибка достаточно распространённый случай для любого сайта. Дефолтное оформление страницы с 404 ошибкой на блоге WordPress не блещет информативностью и самое главное не делает ничего для того чтобы удержать посетителя на сайте. Посетитель уходит.

 Для того чтобы узнать как выглядит страница 404 на вашем сайте откройте любую страницу вашего сайта (кроме главной) и просто добавьте в адрес страницы в адресной строке браузера лишние символы. Можно один символ. И нажмите Enter. И вы увидите как выглядит эта страница на вашем сайте.
Для того чтобы узнать как выглядит страница 404 на вашем сайте откройте любую страницу вашего сайта (кроме главной) и просто добавьте в адрес страницы в адресной строке браузера лишние символы. Можно один символ. И нажмите Enter. И вы увидите как выглядит эта страница на вашем сайте.
За страницу 404 в WordPress отвечает файл 404.php находящийся в папке с темой оформления. Его можно отредактировать вручную, добавить изображения, ссылки на другие страницы сайта и прочее. Что у вас получится зависит только от вашего желания и сноровки.

Плагин Custom 404 Error Page
Тем кто не имеет желания заниматься оформлением страницы вручную можно посоветовать воспользоваться специальными плагинами. Один из наиболее простых и надёжных плагинов оформления это Custom 404 Error Page. Его можно установить из админки сайта воспользовавшись поисковой строкой либо скачать с официального сайта. Ссылка на плагин на сайте WordPress.

После установки и активации плагина он уже работает и отдаёт страницу с ошибкой в своём оформлении. Однако настройки оформления можно менять. Переходим в админке по ссылке Custom 404 Opt. и попадаем в настройки плагина (кликабельно).

- 1. Фон плашки
- 2. Текстура плашки
- 3. Выбор картинки
- 4. Шрифт заголовка
- 5. Размер шрифта заголовка
- 6. Цвет заголовка
- 7. Заголовок
- 8. Размер шрифта
- 9. Text Color
- 10. Из какой рубрики сайта плагин будет брать ссылки для показа. По умолчанию берёт из любой рубрики
Вот так выглядит на этом блоге (кликабельно)

Если покопаться с настройками оформления можно сделать лучше.
Большинство юзеров получив 404 ответ закрывают сайт и больше на него не возвращаются. Для предотвращения схода пользователя с крючка страница с ошибкой должна быть оборудована путями отхода. Как правило для этого используются ссылки на другие страницы сайта. Попавшему в сети юзеру ничего другого не остаётся кроме как перейти по предложенным ссылкам и радоваться что ему крупно повезло.
comp-on.ru
Как исправить ошибку 404 на WordPress? — Советник
Сегодня я решил написать, как исправить ошибку 404 на сайте, построенном на движке WordPress. Такое решение ко мне пришло только сегодня и связано оно с результатами проверки сайта на ошибки SEO программой Xenu. Данная программа дала четко мне понять, что Error 404 это не просто пропавшая страница, но и большая проблема, которая может привести к потере посетителей.
Давайте разберемся, что же такое эта ошибка 404?
Ошибка 404 или Not Found (не найдено) – это стандартный ответ протокола HTTP о том, что искомая на сервере информация отсутствует. Данная ошибка может означать, что искомая информация через некоторое время может опять появиться на сервере, но чаще всего бывает так, что эта информация удалена безвозвратно по инициативе администрации сайта.
При этом не надо путать ошибку 404 с такими, как “Сервер не найден” или “Доступ к серверу ограничен” (ошибка 403).
Как исправить ошибку 404
По сути данную ошибку исправить почти невозможно. В ОБЩЕПРИНЯТОМ СМЫСЛЕ ИСПРАВЛЕНИЯ ОШИБОК. Потому что данная ошибка обычно выходит тогда, когда пользователь с другого ресурса переходит на ваш сайт по битой ссылке (подробнее в комментариях к статье). А значит эту ошибку в данном случае не удалить, ее можно попытаться корректировать. Поэтому для страниц с ошибкой 404 делают специальную заглушку. На WordPress за данную заглушку отвечает файл 404.php (Шаблон ошибки 404). Именно о настройке данного файла и пойдет речь дальше.
1) Для начала заходим в “Панель инструментов” на вашем сайте.
2) Переходим во вкладку “Дизайн” -> “Редактор”.
3) В правом столбце кликаем по “Шаблон ошибки 404 (404.php)” и пишем свой текст для содержания страницы ошибки 404.
Я написал вот так:
Кому плохо видно – кликните на картинку, она увеличится.4) После того, как нужный текст написан и отредактирован и (или) вставлена картинка в тему – жмем на кнопку “Обновить файл”.
5) Оптимизируем БД MySQL, я делаю это при помощи плагина WP-Optimize.
Готово!
В качестве проверки вида страницы 404 введите в строке браузера: ваш_сайт/category/ (например, http://sovetnik1.ru/category/) и вы увидите то, что увидит пользователь перейдя по битой ссылке.
У меня получилась вот такая очаровательная страничка:
Кому плохо видно – кликните на картинку, она увеличится.Лично я и многие веб мастера думают, что если человек придет на страницу с ошибкой 404 и увидит руководство к дальнейшим действиям или юморную картинку, то он хотя бы вернется к вам на сайт в другой раз. Потому что он увидит, что вы “пошевелились”, приложили усилие, чтоб оформить и сгладить ошибку, вместо того, чтобы полагаться на безобразный стандартную PHP заглушку от WP.
Вконтакте
Одноклассники
Google+
sovetnik1.ru