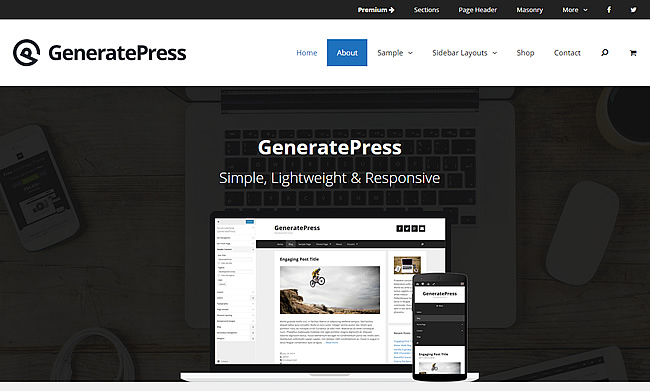Где размещать файлы и базы данных сайта. Мастерхост wordpress
Замечания по установке Wordpress — Windows хостинг — Поддержка — хостинг [.m] masterhost
Поддерживается ли Wordpress виртуальным Windows-хостингом?
Да, поддерживается, на ТП Просторный (win) и выше. Поскольку в общем случае основные системные требования данной CMS легко удовлетворяются любой хостинговой средой и на данный момент для актуальных версий требуется PHP 5.2.x и MySQL 5, а так же опциональная поддержка сервером т.н. rewrite-правил.
Как правильно установить Wordpress в рамках Windows-хостинга?
В отличие от Unix-хостинга доступ к серверу может быть получен только с помощью протокола FTP. Поэтому к прочтению рекомендуется статья Installing WordPress с официального сайта данной CMS. Во время установки CMS мы рекомендуем включить детальное отображение ошибок в IIS.
Как оптимизировать работу Wordpress для более быстрой работы веб-сайта и снизить потребление отведенных процессорных ресурсов пулу приложений IIS?
Wordpress в варианте "как есть" является весьма ресурсоемкой CMS, поэтому в условиях виртуального хостинга (не только на платформе Windows Server) мы рекомендуем использовать кеширующий плагин HyperCache (обратите внимание, для Windows-хостинга требуется версия 2.6.5 и выше). При использовании данного плагина резко снижается потребление ресурсов сервера, что обеспечит как и более быструю работу веб-сайта, так и возможность выдерживать высокие пики посещаемости при жестком лимите ресурсов.
Как отправлять письма с сайта на Wordpress?
Cервис анонимной отправки сообщений с серверов виртуального Windows-хостинга (локальный SMTP-сервер, доступный через функцию mail()) не предоставляется и следует использовать любой доступный SMTP-сервер, например SMTP-сервер нашей почтовой системы и уже заведенный служебный ящик postmaster. При этом достаточно установить только специальный модуль WP Mail SMTP, информация о нем доступна на нашем сайте в соответствующем разделе.
Что делать, если не работают кириллические постоянные ссылки (permalinks)?
Для того, чтобы в Wordpress на IIS работали кириллические постоянные ссылки (permalinks), следует в файл wp-config.php добавить следующее:
masterhost.ru
Создаем свой блог. Шаг 3. “Установка Wordpress на мастерхост одним кликом!”
Создаем свой блог. Шаг 3. “Установка WordPress на мастерхост одним кликом!”

Создание блога. Шаг 3. “Установка WordPress на одним кликом!”
Итак, у вас есть свой домен («номер дома») и вы оплатили хостинг («квартплату»). Но пока у вашего дома кроме внешних стен ничего нет. Нет никакого внутреннего устройства и нет никаких инженерных систем: нет ни воды, ни газа ни электричества. Пока в нем жить нельзя. Теперь нам нужно установить эти инженерные системы!

WordPress – это движок вашего сайта. Что это такое?
«Движок сайте» можно сравнить с инженерными системами и внутренней структурой вашего дома.
То есть это программа, которая создает возможность для работы вашего сайта, и с появлением этой программы, вы уже фактически получаете сайт для наполнения!
Пару слов хочу сказать, почему именно WordPress?
Во-первых, это бесплатное программное обеспечение — для вас оно ничего не стоит.
Во-вторых, поисковые системы «любят» блоги, т.к. блоги регулярно пополняются информацией, а для поисковиков это значит, что сайт — живой, что на нем есть «движуха».
К примеру, на момент написания этой статьи, мое имя встречается в Яндексе 829 раз; также оно встречается на сайте www.freeboss.ru — который начал свое существование в 2009 году (а долголетие домена и сайта также имеют большое значение для Яндекса). Этому сайту — sarafan-marketing.ru не более 2-х месяцев от роду. Однако при поиске «Марианна Невструева», он оказывается на 2-м месте, тогда как Freeboss.ru — на 4-м.
Как установить WordPress на мастерхост одним кликом
К примеру, я использую lдля хостинга компанию МАСТЕРХОСТ (www.masterhost.ru). Я слышала много разных мнений об этой компании, но я с ними сотрудничаю уже давно и никаких проблем лично у меня с ними не возникало.
Если вы покупаете хостинг на мастерхосте, то установить WordPress можно нажатием одной кнопки из вашей панели управления.
Для этого вы заходите в свой кабинет на мастерхосте (панель управления хостингом), который находится по ссылке https://cp.masterhost.ru/login

Вводите ваши данные (вы получили их в письме от Мастерхоста на ваш адрес электронной почты, когда оплатили хостинг)
Далее вы заходи в кабинет и в самом кабинете справа выбираете «Установка ПО» т.е. установка программного обеспечения.

И под значком WordPress жмете на кнопку «установить».
Все, вы счастливый обладатель Вордпресса!
Если же ваш на вашем хостинге нет предустановленного WordPress, то я советую лучше не тратить на это свое личное время и обратиться к специалисту. Сама эта операция обойдется вам не дороже 300-500 рублей, однако, может отнять много времени на то, чтобы в этом разобраться.
Итак, ваш план на сегодня:
— установить Вордпресс на свой хостинг либо собственными силами, либо попросить специалиста.
Далее нам предстоит выбрать шаблон и установить его на наш блог.
Подпишитесь на рассылку полезных советов! Это бесплатно!
*(еженедельная рассылка маркетинговых плюшек)
Ваши данные никогда не будут использоваться для рассылки спама. Обещаю!
Похожее
sarafan-marketing.ru
Где размещать файлы и базы данных сайта — Помощь — хостинг [.m] masterhost
Файлы загружайте в директорию domain.tld/www, а дамп в mysql-базу данных uXXXX (где domain.tld - имя вашего домена; uXXXX - номер вашей площадки). Пароли доступа вам приходят при покупке площадки.
Куда загружать файлы
Файлы загружайте программой FileZilla. После того, как вы разместили домен на площадку, автоматически создаются нужные директории.
- /home/uXXXX/domain.tld/www - основная директория, для размещения файлов; загружайте сюда скрипты, картинки и другие данные; например, файл /home/u100500/domain.tld/www/test.php, будет доступен в браузере по адресу http://domain.tld/test.php,
- /home/uXXXX/domain.tld/cgi-bin - каталог для размещения специальных скриптов, выполняемых как cgi-приложения (например, на языке perl). Через веб-доступ скрипты из этой папки будут доступны по адресу вида http://domain.tld/cgi-bin/test.pl;
- /home/uXXXX/domain.tld/tmp - каталог для временных файлов.
Куда загружать базу данных
- Если вы переносите сайт, использующий базу данных, то нужно "залить" ваш дамп через phpmyadmin (размер файла дампа до 100 мегабайт). Если размер больше, то через SSH доступ и консоль mysql.
- Изначально у вашей площадки есть одна база данных, по имени uXXXX и один пользователь, с таким же именем uXXXX (например, u100500). Эту базу данных могут использовать все ваши сайты. Но мы рекомендуем, чтобы у каждого сайта была отдельная (дополнительная) база данных, например, uXXXX_2, uXXXX_3 и т.д. Дополнительные базы данных можно добавить через личный кабинет.
Пример настроек
Если у скриптов вашего сайта есть конфигурационный файл (например, у CMS: WordPress, Bitrix, etc.), в котором прописываются пути к сайту и доступы к базе данных, то в этом примере показан абстрактный вариант таких настроек, чтобы вы поняли, что прописать в вашем случае.
- Путь к корню сайта /home/u100500/domain.tld/www/
- MySQL-пользователь u100500
- MySQL-база данных u100500
- Пароль alien5ret // пароль Mysql вам приходит в письме при покупке хостинга
- MySQL-хост u100500.mysql.masterhost.ru
masterhost.ru
Оптимизированные CMS системы (системы управления сайтом) — хостинг [.m] masterhost
 1С-Bitrix
1С-Bitrix
Программный продукт «1С-Битрикс: Управление сайтом» универсальный инструмент для создания и управления современным интернет-проектом. Продукт позволяет обеспечить стабильное функционирование и экономичное развитие интернет-проекта, а также минимизировать расходы на сопровождение сайта за счет простоты управления структурой и содержанием.
Техническая поддержка 1С-Bitrix
 NetCat
NetCat
Профессиональная система управления сайтами NetCat позволяет разрабатывать веб-проекты практически любого уровня сложности и поддерживать их без специальных навыков в программировании и html-разметки.
Техническая поддержка NetCat
 Joomla!
Joomla!
Система управления содержанием, написанная на языке PHP и использующая в качестве хранилища содержания базу данных MySQL. Joomla! является свободным программным обеспечением, защищённым лицензией GPL. Обладает очень обширной функциональностью и строится на простой логике взаимодействия, обеспечивая максимальные возможности для управления сайтом. Joomla лёгко устанавливается, проста в управлении, надёжна.
Бесплатная поддержка Joomla
-
Развивающийся сайт поддержки пользователей Joomla!. Статьи по Joomla и компонентам, файловый архив и форум поддержки пользователей.Joomla.ru
-
Крупнейший портал поддержки пользователей Joomla!. Статьи, лента тематических новостей и FAQ по Joomla!, большая и профессиональная команда поддержки.Joomlaportal.ru
-
Форум поддержки пользователей проекта Joomlaportal.ru.Joomlaforum.ru
-
Русскоязычный сайт о Joomla! Статьи, лента тематических новостей и FAQ по Joomla!Joom.Ru
Платная поддержка Joomla
 Drupal
Drupal
Популярная открытая CMS. Drupal может быть использован для построения самых разных типов сайтов. В базовой поставке возможности движка ориентированы преимущественно на построение интернет-сообществ: новостных и форумных сайтов, блогов и тому подобного, когда основная задача — не потеряться в массе регулярно поступающих материалов, иметь возможность их структурировать и архивировать для легкого доступа в будущем. Функционал наращивается дополнительными модулями, которые можно доустанавливать по мере необходимости.
Техническая поддержка Drupal
 WordPress
WordPress
CMS c открытым исходным кодом, распространяемая под GNU GPL. Написан на PHP, в качестве базы данных использует MySQL. На сегодняшний день WordPress — самая популярная система для ведения блогов.
Техническая поддержка WordPress
-
Форум поддержки русского WordPress. Актуальный перевод WordPress, русифицированные плагины и темы, которые облегчат создание уникального блога.mywordpress.ru/support
-
Русскоязычная ветка форума поддержки.ru.forums.wordpress.org
 ownCloud
ownCloud
Свободное и открытое веб-приложение для синхронизации данных, расшаривания файлов и удалённого хранения документов в «облаке». Доступны десктопные клиенты для прямой синхронизации данных с ПК, работающих под управлением Windows, Mac OS или Linux, а также мобильных устройств на iOS и Android. Что еще более важно, сохраненные данные доступны с помощью веб‑интерфейса ownCloud в любом веб‑браузере.
Техническая поддержка ownCloud
masterhost.ru
Установка WordPress из личного кабинета на MasterHost
За что я люблю Мастерхост так это за «все включено»: здесь можно не только купить площадку для хостинга и доменное имя зарегистрировать, сразу же проверив его на предмет уникальности, но и систему управления контентом для сайта тут можно также выбрать и, не выходя из личного кабинета, сразу установить ее к себе на сайт. Вот про последний пункт мы сегодня и будем говорить.
Если у вас уже есть хостинг-площадка на Мастерхосте, то тогда в личном кабинете зайдите на страницу своего домена

найдите там вот этот фрагмент и кликните на значок «изменить»

там нам откроется много чего интересного, и платного, и бесплатного, но сегодня нас интересует только WordPress. Поэтому пролистываем весь список до самого низа, находим свежую версию WordPress и нажимаем «Установить»

после этого внизу раскроется вкладка следующего содержания

в поле, что выделено красным, ничего писать не надо. Иначе установщик автоматически создаст у вас на сайте папку с таким названием и установит туда WordPress, а нам это надо? Уверен, что нет. Нам ведь надо, чтобы сайт открывался по ссылке «имясайта» а не по ссылке «имясайта/какаятопапка/», правильно? Поэтому это поле оставляем пустым и грузим WordPress в корень директории.Информацию по следующим трем пунктам вам должны были прислать по почте после оплаты хостинга

далее, если вы читаете это руководство, значит, это ваш первый сайт на этой базе данных, поэтому поле «Префикс таблиц…» пропускаем без изменений.В заголовок сайта пишем первое, что придет в голову, потом вы этот заголовок еще сто раз поменяете уже непосредственно из консоли на сайте.Е-мейл — пишем тот, на который хотим получать уведомления с своего будущего сайтаЛогин и пароль придумываем такой, чтобы с одной стороны, никогда в жизни не забыть, а с другой — чтобы он быть достаточно надежным — 10 и более символов. Используя эти данные, вы будете входить в консоль своего сайта для создания и редактирования контента. Эти данные также можно будет потом в любое время поменять из консоли.
Заполнив все поля, нажимаем «Установить», должно появиться такое окно

зайдя в «Журнал операций», можно следить за ходом установки, а можно выйти из кабинета и ждать письмо с уведомлением, занимаясь другими делами. Например, можете почитать вот эту статью про создание страниц и записей
После того, как WordPress установится, на вашем сайте появится примерно вот такая страница

Теперь по следующей ссылке в адресной строке http://имясайта/wp-login.php вы можете авторизироваться и выбрать для своего сайта другую тему оформления
wp.m142.ru