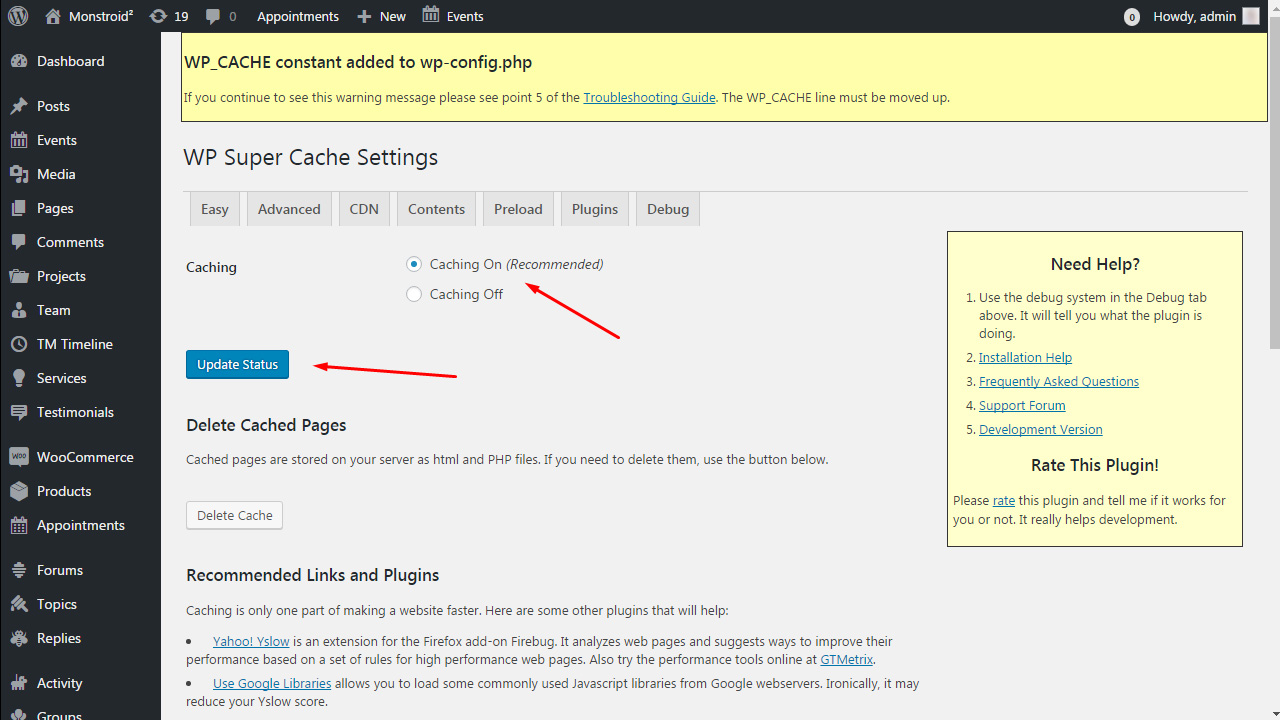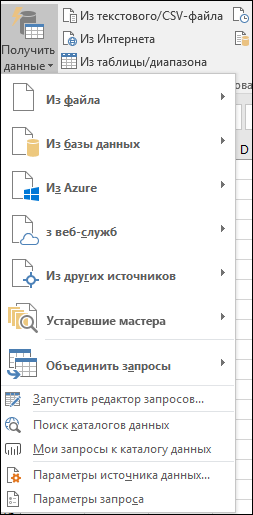Установка WordPress на cPanel хостинг. Как установить wordpress на хостинг cpanel
Как установить WordPress Использование Cpanel
Здесь мы поделились тем, как установить WordPress с помощью CPanel. Вы можете использовать QuickInstall в Cpanel установить WordPress легко.
В нашей предыдущей статье мы показали вам , как установить WordPress на локальном сервере . Теперь мы будем двигаться один шаг вперед. Допустим, вы только что купили новый сервер хостинг, который использует CPanel и вы хотите установить WordPress на нем. Как вы будете это делать? Есть несколько способов сделать это, все они довольно легко и может быть сделано в течение нескольких шагов. В этой статье мы покажем вам, как сделать это с QuickInstall, который является приложением внутри Cpanel, который поможет вам установить программное обеспечение и услуги легко.

Установить WordPress Использование QuickInstall
Для того, чтобы быть в состоянии следовать вместе с этим руководством, чтобы убедиться , что вы получили вашу информацию CPANEL от вашего хостинг - провайдера и у вас есть доступ к вашей учетной записи Cpanel. Если у вас есть все это, а затем пойти дальше и войти в свой аккаунт сPanel и прокрутите вниз , пока не найдете раздел под названием Softwares / Услуги. Если вы нашли его, обратите внимание на приложение под названием QuickInstall.

После того как вы нажали на приложение, вы будете перемещаться к приборной панели QuickInstall. Здесь вы можете установить много программного обеспечения или услуг, но в этой статье мы узнаем, как установить WordPress, поэтому мы не будем бороться с любым из других программ, которые перечислены там. Таким образом, идти вперед и выбрать WordPress с левой стороны под Блог Software.

На этом этапе вы увидите описание о том, что WordPress является, текущая версия, которая будет установлена на вашем компьютере, устанавливать размер и веб-сайт Официальный WordPress. Нажмите кнопку Продолжить.
Теперь вы должны выбрать домен, на котором установить WordPress, или вы можете установить его на подкаталог, используя текстовое поле после выбранного доменного имени. Затем вы вводите в свой адрес электронной почты, вашего блога Название, имя пользователя и Ваше имя и фамилия в поле ниже и нажмите установить. Это не должно занять слишком много времени, пока она не закончена и установлена. После того, как он установлен, новый раздел будет казаться, что содержит ваш логин и WordPress сайта информацию, вы также получите уведомление по электронной почте, которая включает URL вашего блога, имя пользователя и пароль.

В зависимости от вашего хостинг-провайдера, там могут быть некоторые плагины, которые автоматически устанавливаются на ваш WordPress. В большинстве случаев это кэширование плагин, чтобы помочь вашей скорости загрузки веб-сайтов.
Таким образом, мы установили WordPress, но мы до сих пор еще не сделано.
Изменение автоматически сгенерированный пароль
 Самым важным шагом является изменение пароля после установки WordPress! Для этого войдите в свой блог и перейти в свой профиль. Это может быть сделано несколькими способами. Вы можете нажать на панели в верхней части сайта, и нажмите на имя пользователя в правом верхнем углу. Или , как правило , при входе вы будете перенаправлены на страницу администратора панели управления, здесь вы идете для пользователей -> Ваш профиль.
Самым важным шагом является изменение пароля после установки WordPress! Для этого войдите в свой блог и перейти в свой профиль. Это может быть сделано несколькими способами. Вы можете нажать на панели в верхней части сайта, и нажмите на имя пользователя в правом верхнем углу. Или , как правило , при входе вы будете перенаправлены на страницу администратора панели управления, здесь вы идете для пользователей -> Ваш профиль.
Когда вы находитесь на странице настроек профиля, необходимо искать о себе раздел. Там вы найдете коробку Биографическая информация и новый раздел паролей. Введите новый пароль в два раза спросил; не забудьте взглянуть на индикатор прочности, а также. Сильнее пароль, тем лучше!

И в этот момент ... мы сделали! У вас есть только что установленный WordPress с помощью CPanel на службу хостинга. Не забудьте оформить наше руководство о том, как вести блог . Если у вас есть какие-либо вопросы или предложения по этой теме, не стесняйтесь оставить комментарий ниже! Мы постараемся решить ваши вопросы или сомнения.
ru.affdu.com
Установка WordPress на cPanel хостинг » Goodhoster
Чтобы установить WordPress для начала следует создать базу данных MySQL и пользователя. Для этого откройте панель управления хостингом cPanel, найдите раздел "Базы Данных" и выберите "Базы данных MySQL":
Найдите раздел "Создать базу данных", в текстовое поле введите название базы данных латинскими буквами (в нашем случае это "on_the_wordpress") и нажмите кнопку "Создать базу данных": 
После чего Вы увидите уведомление о том, что база данных добавлена: 
Далее найдите раздел "Добавить нового пользователя", где нужно заполнить пункты "Имя пользователя" (в нашем случае это "on_the_wordpress") и пароль: 
Не забываем, что название базы данных, название пользователя и пароль будут необходимы для следующего этапа установки WordPress. Нажмите кнопку "Создать пользователя", после чего Вы увидите уведомление о том, что пользователь успешно создан: 
Далее необходимо добавить этого пользователя в созданную базу данных. Для этого найдите раздел "Добавить пользователя в базу данных". В пунктах "Пользователь" и "База данных" выберите ранее созданного пользователя и базу данных (в нашем случае это "your_site_on_the_wordpress"):
Нажмите кнопку "Добавить", после чего Вам необходимо установить отметку на пункт "Все права" и нажать кнопку "Внести изменения":
После чего в правом верхнем углу страницы появиться уведомление об успешно выполненой операции: 
Закройте вкладку. Следующим этапом предстоит загрузить файлы WordPress на хостинг. Архив с файлами можно скачать с официального сайта WordPress: https://ru.wordpress.orgВ панели управления cPanel найдите раздел "Файлы" и выберите "Диспетчер файлов": 
В открытой вкладке перейдите в корневую директорию Вашего сайта (в нашем случае это директория public_html) и нажмите кнопку "Отправить" сверху на панели инструментов: 
В открытой вкладке нажмите на кнопку "Выбрать файл" и выберите скачаный архив с файлами WordPress: 
Как только архив будет загружен на хостинг - снизу будет виден индикатор завершения загрузки: 
После чего откройте диспетчер файлов в котором видно, что архив загружен в папку сайта. Выделите архив, кликнув по нем левой кнопкой мыши и сверху на панели инструментов нажимите на кнопку "Извлечь":
В открытом окне убедитесь, что файлы буду извлечены в папку сайта и нажмите кнопку "Extract File(s)":
Убедитесь, что все файлы извлеклись из архива и закройте окно нажав на кнопку "Close":
Далее перейдите в папку "wordpress": 
Выделите все файлы в ней и сверху на панеле инструментов нажмите на кнопку "Переместить": 
В открытом окне пропишите путь к директории Вашего сайта (в нашем случае это "/public_html"): 
Нажмите кнопку "Move File(s)". Убедитесь, что файлы перемещены и нажимаем кнопку "На один уровень вверх": 
Видим, что все необходимые файлы находятся в директории сайта:
Откройте новое окно браузера и в адресную строку пропишите адрес Вашего сайта (в нашем случае это your-site.com): 
Если Вы сделали все правильно, то при открыти адреса сайта должен появиться логотип WordPress и текст с инструкцией, которую Вы уже выполнили ранее: 
Нажмите кнопку "Вперед!" и перейдите на страницу, где Вы должны прописать имя созданной Вами ранее базы данных, пользователя и пароль: 
В нашем случае имя базы данных и пользователя это your_site_on_the_wordpress.Нажмите кнопку "Отправить" и если все правильно - видим следующую страницу: 
Нажмите кнопку "Запустить установку" и перейдите к настройке Вашего сайта. В соответствующие пункты пропишите название сайта, имя пользователя (нового пользователя на сайте), пароль и почтовый ящик (E-mail), на который Вам придет уведомление об успешной установки WordPress. После чего нажмите кнопку "Установить WordPress":
На следующей странице будет указано об успешной установки WordPress. Нажмите кнопку "Войти" что бы залогиниться на сайте: 
Введите ваш логин и пароль который Вы указывали на предыдущей странице и нажмите кнопку "Войти":
Если все правильно - Вас перенаправит на страницу с управлением WordPress: 
Установка WordPress завершена. Приятной работы.
goodhoster.net
Установка WordPress на Хостинг — ТОП
Всем привет, снова с вами на связи я Илья Журавлёв, и сегодня вы узнаете, что такое WordPress и как установить его на Хостинг. Итак начнём с WordPress. Для того что бы создать сайт, нам нужна программа с помощью которой мы сможем это сделать. Отсюда возникает вопрос, какую выбрать программу для создания Сайта ? да и как выбирать, по каким критериям судить, ведь хочется выбрать самую лучшую программу.
Ответ есть, представляю вам лучшую на сегодняшний день программу для создания сайта и управления им. WordPress это не просто программа, это целая онлайн система, с помощью которой вы сможете управлять вашим сайтом. Функционал WordPress очень широк и удобен, а самое главное лёгок в управлении. Работая с WordPress вы будете получать огромное удовольствие. WordPress с лёгкостью позволит вам создавать и изменять записи и страницы на вашем сайте. Но о WordPress более подробно мы поговорим в следующих статьях, а сегодня мы установим его на хостинг.
Благодаря функции Softaculous (автоинсталлятор скриптов) которую предоставляет хостинг-компания HOSTiQ.com.ua, установка wordpress на хостинг будет очень простой.
Итак, что бы установить wordpress на хостинг, вам необходимо зайти в свою cPanel, ссылку для перехода в cPanel и данные для входа были высланы вам на вашу электронную почту при регистрации хостинга.

После того как вы зашли в свою cPanel, вам нужно опустится в самый низ панели и выбрать значок WordPress:

После нажатия на wordpress вы попадёте на страницу установки wordpress, здесь вам нужно нажать на кнопку installer или установить:
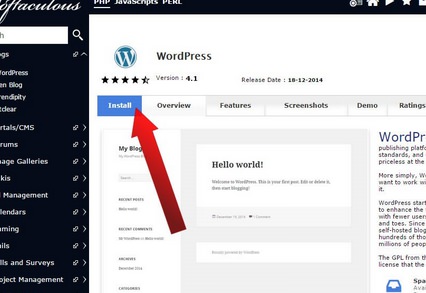
Далее у вас откроется страница ввода необходимых параметров: (на заполненные поля не обращайте внимание, под фото я объясняю как правильно заполнять)

Итак теперь давайте правильно заполним все необходимые поля, начнём по порядку:
- Нужно выбрать протокол — http.
- Укажите своё доменное имя, которое вы зарегистрировали.
- Поле «В директории» оставляете пустым.
- Название Базы данных, можете не менять.
- В поле Table Prefix то же ничего не изменять.
- Site name — название вашего сайта, потом сможете изменить.
- Site deskription — о чём ваш сайт, то же потом сможете изменить.
- Admin username — ваше имя, логин, для входа в wordpress, потом можно будет изменить.
- Admin Password — пароль для входа в wordpress, потом можно будет поменять пароль.
- Admin email — ваш административный email, можете оставить какой есть, либо указать любой свой.
- Всё в конце выбираете Русский язык и жмёте установить, галочки отмечать не нужно.
На этом всё, после установки, на вашу электронную почту, будут высланы ваши данные, пароли, ссылки для входа в админ панель wordpress, и не посредственно на ваш сайт. Теперь вы можете начать знакомства с wordpress. До новых встреч !
P.S. Вот вам видео ещё в помощь, думаю будет полезным.

info-effect.ru