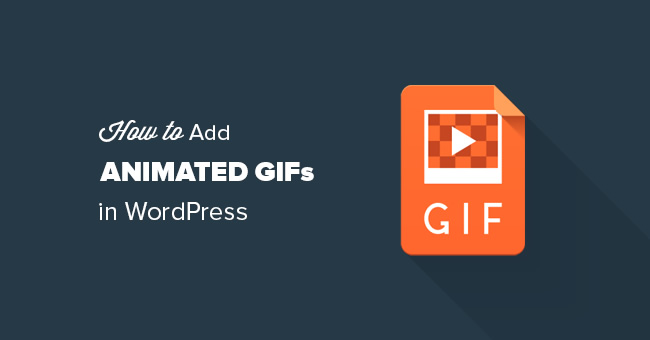Выгрузка и загрузка из Excel 1С:Бухгалтерия 8.3 ред. 3.0. Wordpress выгрузка и загрузка данных excel
Подключение к веб-странице (Power Query)
На вкладке Данные выберите пункты Создать запрос > Из других источников > Из Интернета.
Примечание: Если кнопка Создать запрос отсутствует, на вкладке Данные нажмите кнопку Из Интернета.
На вкладке ленты Power Query нажмите кнопку Из Интернета.
Примечание: Если вкладка ленты Power Query отсутствует, необходимо активировать надстройку Power Query. На вкладке Файл выберите команду Параметры, а затем — пункт Надстройки. В раскрывающемся списке Управление в нижней части экрана выберите пункт Надстройки COM и нажмите кнопку Перейти. Установите флажок Power Query и нажмите кнопку ОК. Вкладка ленты Power Query должна появиться автоматически, однако если этого не произошло, можно закрыть и снова запустить Excel.
На вкладке ленты Power Query нажмите кнопку Из Интернета.
Примечания:
Убедитесь, что у вас установлена надстройка Power Query.
-
Если вы не можете скачать или установить надстройку Power Query из-за отсутствия прав, то можете импортировать данные с веб-страницы, выбрав пункты Данные > Получение внешних данных > Из Интернета. Дополнительные сведения см. в статье Получение внешних данных с веб-страницы.
Примечание: Функция "Скачать и преобразовать" (Power Query) недоступна в Excel 2007, однако вы можете импортировать данные с веб-страницы, выбрав пункты Данные > Получение внешних данных > Из Интернета. Дополнительные сведения см. в статье Получение внешних данных с веб-страницы.
support.office.com
Импорт данных из внешних источников (Power Query)
Примечание: Мы стараемся как можно оперативнее обеспечивать вас актуальными справочными материалами на вашем языке. Эта страница переведена автоматически, поэтому ее текст может содержать неточности и грамматические ошибки. Для нас важно, чтобы эта статья была вам полезна. Просим вас уделить пару секунд и сообщить, помогла ли она вам, с помощью кнопок внизу страницы. Для удобства также приводим ссылку на оригинал (на английском языке) .
Использование Excel Получение и преобразование (Power Query) возникают для импорта данных в Microsoft Excel из различных источников данных. Затем можно с помощью Редактора запросов можно редактировать шаги запроса к фигуре или преобразования данных. Дополнительные сведения содержатся данные фигуры.
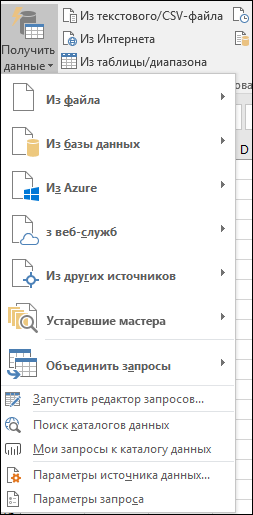
Стандартная соединительных линий

Импорт данных из файла
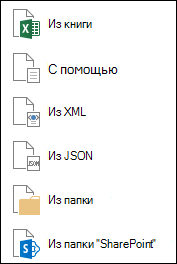
Импорт данных из базы данных
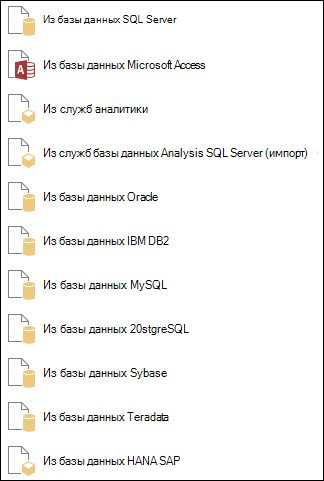
Импорт данных из Microsoft Azure
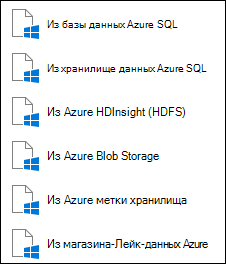
Импорт данных из веб-служб
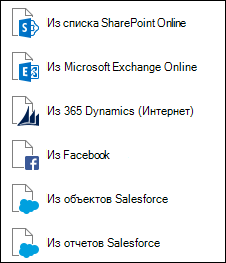
Импорт данных из других источников
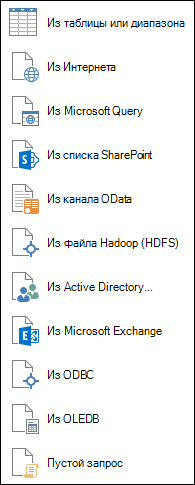
Устаревшие мастеров
Устаревшие мастеров синхронизированных для небольшой опыт работы и совместимость с предыдущими версиями Microsoft Excel. Обратите внимание, что они не надежности скачать и преобразовать опыт работы с Power Query. Статья: Единая скачать и преобразовать.
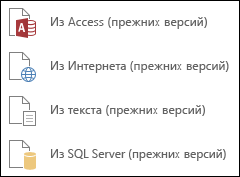
Необходимые действия
-
Дополнительные сведения о необходимых компонентов читайте в статье требования к источнику данных.
-
Перед объединением источников данных в конкретные данные для анализа, которые соответствуют вашим потребностям, необходимо подключиться к источнику данных с учетом параметров уровня конфиденциальности источника данных.
Редактор запросов
Примечание: Редактор запросов отображается только при загрузке, редактировании или создании нового запроса с помощью Power Query. В видео показано окно редактора запросов, которое отображается после изменения запроса в книге Excel. Чтобы просмотреть редактор запросов, не загружая и не изменяя существующий запрос в книге, в разделе Получение внешних данных на вкладке ленты Power Query выберите Из других источников > Пустой запрос. В видео показан один из способов отображения редактора запросов.
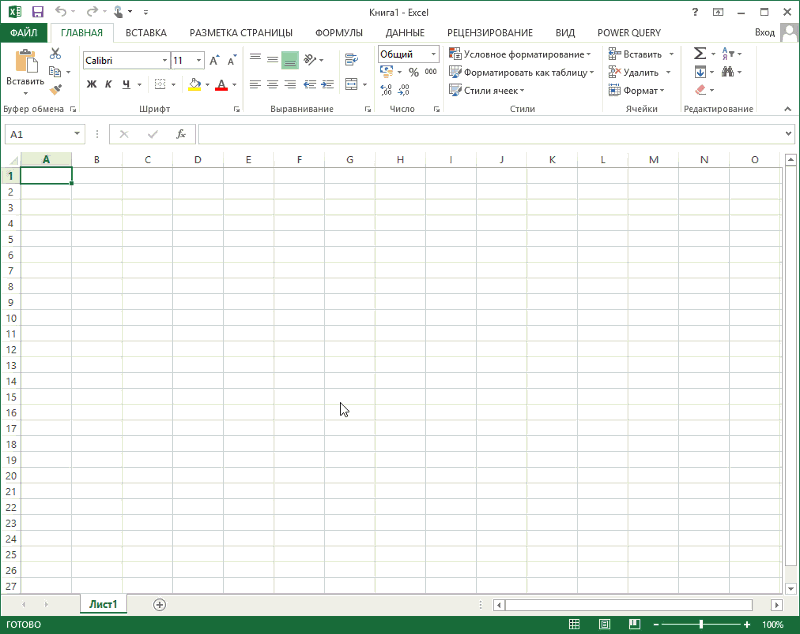
Дополнительные сведения
Вы всегда можете задать вопрос специалисту Excel Tech Community, попросить помощи в сообществе Answers community, а также предложить новую функцию или улучшение на веб-сайте Excel User Voice.
См. также
Power Query известна как получение и преобразование в Excel 2016
Справка по Microsoft Power Query для Excel
Импорт данных из базы данных с помощью запросов на языке базы данных
Справка управлении данными в Power BI для Office 365
Добавление и удаление надстроек в Excel
Некоторые надстройки, такие как "Пакет анализа" и "Поиск решения", встроены в Excel. Другие доступны в Центре загрузки, и их необходимо предварительно скачать и установить. Кроме того, некоторые надстройки создаются сторонними организациями, например поставщиками программных решений или программистами. Это могут быть надстройки модели COM, надстройки Visual Basic для приложений (VBA) и надстройки DLL. Они также требуют установки.
Большинство надстроек можно разделить на три типа, описанных ниже.
-
Надстройки Excel. Обычно к этому типу относят файлы надстроек Excel (XLAM), Excel 97–2003 (XLA) и надстроек DLL (XLL), а также надстройки автоматизации. Некоторые надстройки Excel, такие как "Пакет анализа" и "Поиск решения", становятся доступны после установки Microsoft Office или Excel. Для использования этих надстроек в большинстве случаев нужно лишь активировать их.
-
Скачиваемые надстройки. Дополнительные надстройки для Excel можно скачать и установить со страницы Загрузки на сайте Office.com.
-
Пользовательские надстройки Многие разработчики и поставщики решений создают пользовательские надстройки COM, надстройки автоматизации, VBA и XLL. Чтобы их можно было использовать, их нужно установить.
После установки надстройки или ее активации соответствующие команды становятся доступны в одном из указанных ниже мест.
-
Вкладка Данные. После установки и активации надстроек "Пакет анализа" и "Поиск решения" на вкладке Данные ленты становятся доступны команды Анализ данных и Поиск решения.
-
Вкладка Главная. Другие надстройки можно добавить на вкладку Главная.
Другие надстройки, такие как вкладка Начало работы, доступны в Excel в других местах, например в виде вкладки на ленте, или через макросы или пользовательские меню.
Выгрузка и загрузка из Excel 1С:Бухгалтерия
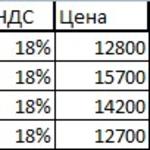
Конфигурация: 1С:Бухгалтерия
Версия конфигурации: 3.0.44.177
Версия платформы: 8.3.9.1818
Дата публикации: 20.01.2017 Просмотров: 24480
В программе 1С:Бухгалтерия появилась возможность штатной выгрузки и загрузки данных из табличных документов Excel, без применения сторонних обработок и изменения конфигурации. Загрузка и выгрузка на столько проста, что опытные пользователи очень быстро полюбят этот удобюный механизм, а новые пользователи быстро его освоят.
Загрузка из Excel 1С:Бухгалтерия 8.3 ред. 3.0
К примеру мы имеем вот такой табличный документ Excel для загрузки списка номенклатуры и цены(розничной и закупочной).
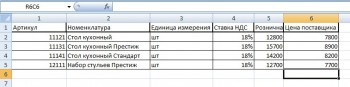 Заходи в Справочники - Номенклатура.
Заходи в Справочники - Номенклатура.

В верхней части нажимаем Номенклатура и Цены - Загрузить. Именно в этом спрятана загрузка и выгрузка из табличных документов.
 Загрузка поддерживает форматы xls(старый формат Excel 97-2003) и xlsx(новый формат), а так же mxl и ods форматы. Теперь выбираем наш файл с номенклатурой и ждем загрузки.
Загрузка поддерживает форматы xls(старый формат Excel 97-2003) и xlsx(новый формат), а так же mxl и ods форматы. Теперь выбираем наш файл с номенклатурой и ждем загрузки.

Загрузился табличный документ в том виде как мы его видели в Excel, теперь назначим колонки и удалим лишнее.

Нажимаем на Укажите реквизит и выбираем нужный пункт из списка.

Выделяем строку, в которой есть ненужные записи, а именно шапка таблицы и нажимаем Удалить строку.
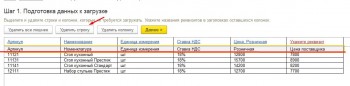 Теперь удаляем столбец с закупочной ценой, обратите внимание, что обработка умеет за 1н раз заполнять только 1н вид цены!!! Потом вы можете проделать эту операцию снова и загрузить 2й вид цены, за 1ю загрузку Розничную за 2ю закупочную.
Теперь удаляем столбец с закупочной ценой, обратите внимание, что обработка умеет за 1н раз заполнять только 1н вид цены!!! Потом вы можете проделать эту операцию снова и загрузить 2й вид цены, за 1ю загрузку Розничную за 2ю закупочную.

Заполняем не заполненные данные, Тип цены, Установить цены на. Кнопки Все, Найденные, Новые, Дубли существенно облегчат поиск и помогут сопоставить номенклатуру. Заполняем и нажимаем Загрузить после чего данные будут загружены в 1С:Бухгалтерия.
 В списке номенклатуры появились новые позиции, заполненные и с назначенными ценами. Если требуется подгрузить другой вид цены, проделайте снова все пункты, но выбирайте столбец с другой ценой, 1С сама найдет уже созданные позиции и не будет пытаться их дублировать, а просто допишет новый вид цен.
В списке номенклатуры появились новые позиции, заполненные и с назначенными ценами. Если требуется подгрузить другой вид цены, проделайте снова все пункты, но выбирайте столбец с другой ценой, 1С сама найдет уже созданные позиции и не будет пытаться их дублировать, а просто допишет новый вид цен.
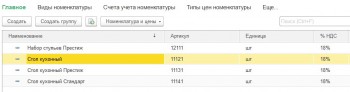
Это интересно: Установка цен номенклатуры.
Как видите, загрузка создала 2 документа установка цен номенклатуры, для Закупочной цены и для Розничной. Отличие этой обработки по Загрузке из Excel в 1С:Бухгалтерия 8.3, в том что это штатная обработка и она работает без сбоев и учитывая все особенности заполнения документа.
Выгрузка в Excel из 1С:Бухгалтерия 8.3 ред. 3.0
Очень полезной функцией в редакции 3.0.44.177 и выше является выгрузка в Excel из 1С:Бухгалтерия 8.3, эта обработка поможет вам сформировать прайс-лист компании или передать поставщикам или покупателям свой список номенклатуры сразу с ценами.
Все там же в справочнике Номенклатура - Номенклатура и Цены - Выгрузить.

В пункте Колонки, выбираем те колонки которые надо построить в документе Excel. Отбор служит для отбора номенклатуры по Группам, свойствам, названиям ... итд.

Для выгрузки в excel мы будем добавлять новую колонку, а именно ставку НДС, вроде не очень надо, но мы практикуемся.

Именно эти колонки попадут в новый документ из 1С в Excel.

Нажимаем Выгрузить. Выбираем Файл в который будем выгружать.

После выгрузки проверяем, что выгрузилось из 1С в файл Excel.

Как видите, очень удобно формировать номенклатуру для своих контрагентов, что бы они используя программу 1С:Бухгалтерия загружали(выгружали) номенклатуру, не допуская ошибок и экономя огромное количество времени. На практике торговые компании формируют загрузку целыми списками по 800 позиций за раз, распределяя по папкам поставщиков, в таком случае экономится колоссальное количество времени.
Временно отключены!
rus1c.ru
Загрузка данных из внешнего файла в формате *.XML
Загрузка данных из документа, сформированного в формате XML, в Личном кабинете выполняется в следующем порядке:
- Нажмите кнопку Загрузить из файла:
- либо в списке документов в колонке Действия,
- либо в веб-форме документа на панели действий.
По кнопке Выбрать найдите и выберите файл, содержащий данные документа в формате XML.
 Рис. 1. Окно выбора файла для загрузки
Рис. 1. Окно выбора файла для загрузки В результате выполнения операции поля веб-формы документа заполняются данными из файла в формате XML.
Выгрузка данных во внешний файл в формате *.XML
Данные, ввведенные в документ, в любое время можно сохранить в виде внешнего файла в формате XML. Таким образом, например, можно сохранить документ с целью последующего использования для формирования новых документов.
Выгрузка документа во внешний файл в формате XML выполняется в следующем порядке:
- Нажмите кнопку Выгрузить в файл:
- либо в списке документов в колонке Действия,
- либо в веб-форме документа на панели действий.
- Затем с помощью стандартных функций вашего ПК и браузера выберите папку, в которую следует поместить выгружаемый файл, и сохраните файл. (Запрос указания папки для документа НЕ появится, если в настройках браузера установлена по умолчанию папка для сохранения файлов. Для определения папки по умолчанию или изменения настроек браузера обратитесь к системному администратору) .
В результате выполнения операции в указанной папке будет сохранен электронный документ в формате XML.
Загрузка данных из внешнего файла в формате Excel
В сервисах ЛК для некоторых документов, в которых данные/часть данных вводятся в таблицу (например, сведения о товарах/товарной партии или список документов с реквизитами), реализована возможность загрузить табличные данные, сформированные во внешнем файле формата MS Excel.
Загрузка данных из файла Excel в таблицу выполняется в следующем порядке:
Откройте окно загрузки файла Excel по ссылке Загрузить из Excel над таблицей данных.
 Рис. 2. Загрузка в таблицу сведений из файла Excel
Рис. 2. Загрузка в таблицу сведений из файла ExcelПо ссылке Скачать шаблон скачайте и сохраните файл-шаблон в формате Excel для заполнения данными к загрузке.
 Рис. 3. Загрузка шаблона для ввода сведений о товарах
Рис. 3. Загрузка шаблона для ввода сведений о товарах - Подготовьте файл-шаблон для загрузки в документ – введите в предлагаемую в шаблоне таблицу данные и сохраните файл. При этом ничего не меняйте в файле-шаблоне: НЕ меняйте наименования колонок, их расположение, формат данных в ячейках.
Снова откройте окно загрузки файла Excel по ссылке Загрузить из Excel (см. Рис. 2) и по кнопке Выберите файл (Рис. 4) найдите и выберите подготовленный вами файл с данными.
 Рис. 4. Выбор файла Excel со сведениями о товарах для загрузки
Рис. 4. Выбор файла Excel со сведениями о товарах для загрузки - Ответьте на запрос системы: удалять или нет из таблицы все добавленные ранее строки данных?
В результате выполнения загрузки данные из файла Excel переносятся в таблицу документа. При этом если в таблице уже имелись строки с данными и вы отказались их удалять при запросе системы, то загруженные из файла данные добавляются в таблицу как дополнительные строки.
Выгрузка данных во внешний файл в формате Excel
В некоторых документах, содержащих информацию в виде таблицы, можно выгрузить данные из таблицы во внешний файл в формате MS Excel.
Выгрузка данных из таблицы в файл Excel выполняется в следующем порядке:
Нажмите ссылку Выгрузить в Excel над таблицей данных.
 Рис. 5. Выгрузка сведений из таблицы в файл Excel
Рис. 5. Выгрузка сведений из таблицы в файл Excel- Затем с помощью стандартных функций вашей операционной системы выберите папку, в которую следует поместить выгружаемый файл, откорректируйте название файла и сохраните файл.
В результате выполнения операции в указанной папке будет сохранен файл в формате Excel с табличными данными.
edata.customs.ru
Как перенести таблицу из Excel в WordPress
Несколько дней мне не давала покоя мысль: как же все-таки импортировать таблицу из Excel в WordPress. Лично мне вовсе не требуется переносить таблицы из Excel в WordPress, но осталось чувство недосделанного. Знаете, бывает такое, засядет в душе такая заноза и мешает спокойно жить. Сегодня, отложив все дела, я взялся-таки за решение этой проблемы.
Сначала погуглил. И на одном из сайтов нашел вот такое указание: «Открываете cvs файл программой notepad++, вырезаете все данные, меняете кодировку файла и вставляете данные обратно». Если Вам все ясно, то дальше можете не читать. А для остальных дам некоторые пояснения, тем более что там есть неясные моменты.
Итак, нам потребуется блокнот NotePad++ (или его аналог), стандартный Блокнот от Windows не подойдет ни в коем случае: он не умеет менять кодировку. У кого его нет – скачайте из Интернета и установите. Потратив пять минут сегодня, Вы значительно упростите себе жизнь в будущем.
Для работы сделаем маленькую табличку в Excel. В ячейки внесем различные по формату данные, чтобы убедиться, что все будет перенесено в WordPress правильно:

Создав таблицу, надо ее сохранить. Нажимаете «Файл», выбираете «Сохранить как…»:

Откроется новое окно:

В окошке «Тип файла» выбираете формат CSV (разделители — запятые) и нажимаете «Сохранить»:

В появившемся окне нажимаете «Да». У Вас может появиться много разных предупреждений, везде нажимаете «Да». А если Вы теперь посмотрите в папку с лежащей таблицей, то увидите, что их стало две:

Как их различить и какая таблица нам нужна? При наведении курсора на название файла появиться его описание. Нам надо тот файл, у которого формат обозначен как «Microsoft Office Excel с разделителями-запятыми». Визуально различить их просто: у нужного нам файла в пиктограмме Excel появляется малюсенький значок. На увеличенном изображении он отчетливо виден (нижний файл):

Теперь открываем NotePad++, в левом верхнем углу нажимаем «Файл», выбираем открыть:

Откроется новое окно «Открыть». Ищем свой файл и дважды щелкаем по нему. И содержимое таблицы будет перенесено в блокнот:

Теперь приступим к изменению кодировки. Нажмем на вкладку «Кодировки» и выберем строчку «Преобразовать в UTF-8 без ВОМ»:

Внешне ничего не изменится, но дело сделано. Обязательно сохраните файл! При необходимости можете убедиться, что кодировки изменилась. Еще раз открываем вкладку «Кодировки»:

Видим, что флажок со строчки «Кодировать в ANSI» переместился на строчку «Кодировать в UTF-8 (без ВОМ)». Закрываем блокнот.
Сейчас переходим на сайт. Заходим в адмпанель, открываем плагин WP-Table Reloaded и нажимаем «Импортировать таблицу». Откроется новая страница:

Убеждаемся, что формат импорта CSV и источник импорта – Ваш компьютер (это показывает флажок на кнопке «Загрузка файла»). С помощью кнопки «Обзор» находим в компьютере файл с таблицей (нужного формата! Помните, у Вас их теперь две и обе с одинаковым названием). Жмем «Импортировать таблицу» и получаем такое сообщение:

Обратите внимание, у таблицы формат CSV. Теперь выбираем для редактирования страницу, определяем место, где будет располагаться импортированная таблица, нажимаем кнопку «Вставить таблицу». У вас откроется окно:

Нажимаете «Поместить» и код таблицы вставится в текст статьи. Обновляете и смотрите на самом сайте:

Вот она, наша таблица. Все данные перенеслись корректно, а то, что у нее вид такой странный, – надо редактировать. Имею в виду редактирование в плагине.
В общем, как видите, в импорте таблиц из Excel ничего особо сложного нет.
...Сообщите об этой статье своим друзьям: Благодарю Вас! А еще Вы можете подписаться на рассылку и первым получать самые свежие статьи.Удачи!
Автор: Сергей Ваулин
www.novichkoff.ru
Подключение к Analysis Services базы данных SQL Server (импорт)
Использование Excel Получение и преобразование (Power Query) возникают для подключения к серверу базы данных SQL Server Analysis Services (OLAP ).
-
На вкладке данные выберите Получение данных > Из базы данных > Из Analysis Services базы данных SQL Server (импорт). Если кнопка Получить данные не отображается, нажмите кнопку Новый запрос > Из базы данных > Из Analysis Services базы данных SQL Server.
-
Ввод имени сервера и нажмите кнопку ОК.
Примечание: У вас есть возможность ввести имя конкретной базы данных, и вы можете добавить запрос многомерных Выражений или DAX .
-
На панели навигации выберите базу данных, затем, куба или таблицы, которые вы хотите подключиться.
-
Загрузить для загрузки выбранной таблицы, или нажмите кнопку Изменить для выполнения дополнительных данных фильтров и преобразований перед загрузкой.
В Excel 2010 и 2013 существует два способа создания подключения к базе данных SQL Server Analysis Services (OLAP). Рекомендуется использовать Power Query, который доступен при загрузить надстройку Power Query. Если не удается скачать Power Query, мастера подключения данных можно использовать.
Power Query
-
На ленте Power Query щелкните Из базы данных > Из Analysis Services базы данных SQL Server.
-
Ввод имени сервера и нажмите кнопку ОК.
Примечание: У вас есть возможность ввести имя конкретной базы данных, и вы можете добавить запрос многомерных Выражений или DAX .
-
На панели навигации выберите базу данных, затем, куба или таблицы, которые вы хотите подключиться.
-
Загрузить для загрузки выбранной таблицы, или нажмите кнопку Изменить для выполнения дополнительных данных фильтров и преобразований перед загрузкой.
Мастер подключения к данным
-
На вкладке Данные в группе Получить внешние данные нажмите кнопку Из других источников и выберите вариант Из служб аналитики.

-
В окне Мастера подключения данных введите имя сервера и выберите параметр входа в систему. Нажмите кнопку Далее.

-
Выберите базу данных и таблицу или куб, который вы хотите подключиться, а затем нажмите кнопку Далее.

-
Введите имя и описание для нового подключения и нажмите кнопку Готово, чтобы сохранить его.

-
В диалоговом окне Импорт данных выберите параметр для способ отображения данных для извлечения и куда нужно поместить ИТ. Начиная с Excel 2013, имеется возможность сохранить данные в Модель данных.

support.office.com