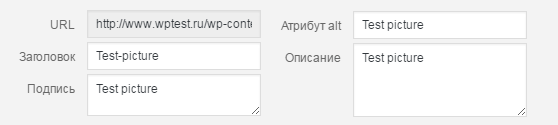Как настроить консоль Вордпресс. Вордпресс консоль
консоль wordpress | метки | www.wordpress-abc.ru


Бороться со спамом в комментариях WordPress приходится постоянно. И не важно, раскручен ваш блог или нет. В потоке комментариев можно увидеть любые темы, чаще не относящиеся к теме статьи. Также на всех спам комментариях аккуратно выставлены исходящие ссылки на ресурсы комментатора.
Читать дальше …
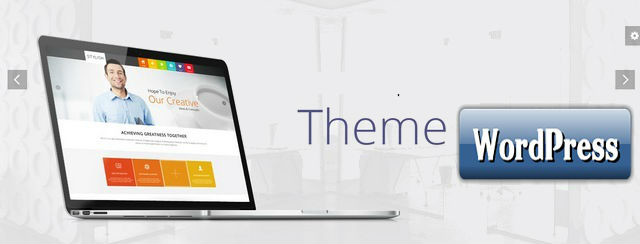
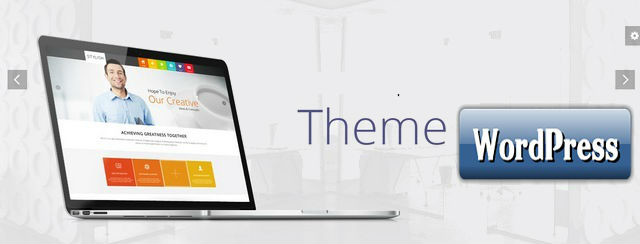
В этой статье я расскажу, как несколькими способами установить новые темы на свой блог WordPress, и посоветую несколько отличных сайтов с разнообразными бесплатными темами WordPress.Читать дальше …


Консоль сайта WordPress сосредотачивает всё администрирование сайта на CMS WordPress. Через консоль сайта осуществляется все управление сайтом (администрирование).
Читать дальше …
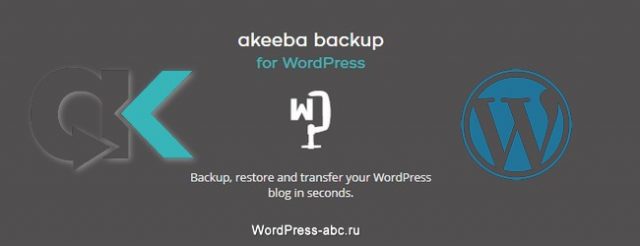
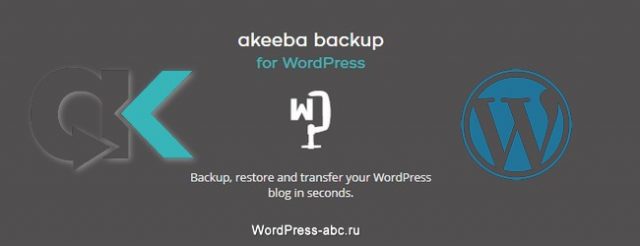
Продолжаю тему резервного копирования. В этом посте, плагин резервного копирования не входящий в официальный архив WP, но знакомый всем веб-мастерам.
Читать дальше …
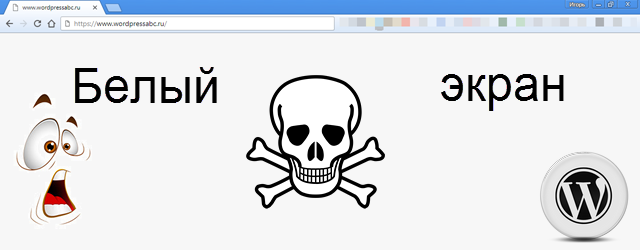
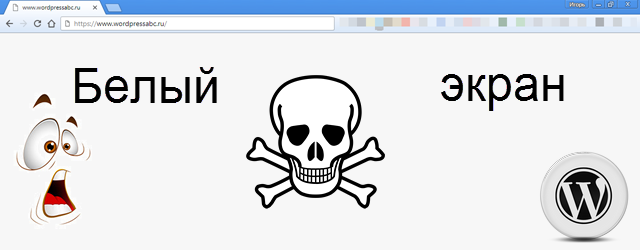
В этой статье познакомимся с фатальной ошибкой «белый экран» и поговорим как избежать и исправить белый экран сайта WordPress.
Читать дальше …


В поисковой выдаче Google выводится дата публикации статьи. Не исключение статьи сайта опубликованной на WordPress. Чтобы убрать дату публикации записи WordPress в выдаче Google, не нужны сложные настройки, достаточно изменить одну стандартную настройку системы.
Читать дальше …
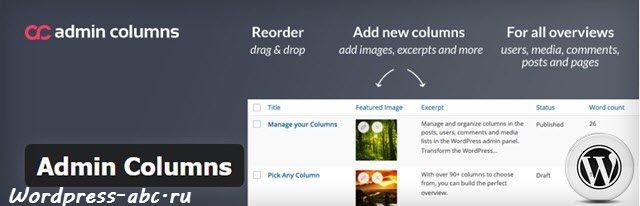
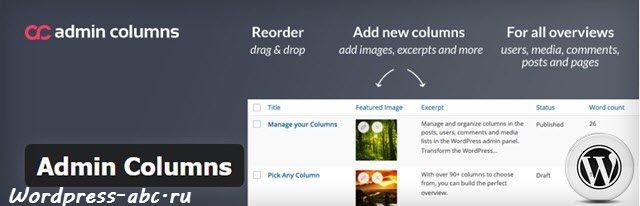
Если вам, как администратору сайта WordPress, не хватает информации о зарегистрированных пользователях, открыто видимой в административной панели, эта статья для вас. В этой статье я покажу плагин, который позволит управлять информационными столбцами с информацией обо всех пользователей сайта с любыми правами (ролью) пользователя.
Читать дальше …


Здравствуйте Уважаемые читатели раздела «Уроки создания WordPress» блога WordPress-abc.ru. Тема урока: Первые настройки WordPress. Сегодня вы научитесь делать первые настройки своего блога WordPress, сразу после его установки.
Читать дальше …
Консоль WordPress - что это такое и зачем она нужна? Экопарк Z
Консоль WordPress — это инструмент управления процессом создания сайта. Консоль позволяет создавать страницы сайта, редактировать текст страниц, размещать на страницах сайта различные изображения и таблицы, а также выполнять многое другое.
Чтобы запустить консоль, достаточно кликнуть левой кнопкой по «домику» слева в чёрной строке, находящейся под адресной строкой браузера. Чтобы закрыть консоль, достаточно снова кликнуть левой кнопкой по «домику» — попадёте на главную страницу своего сайта.
Консоль предоставляет множество возможностей, осваивать которые приходится методом «научного тыка». Рекомендую не пожалеть времени и прогуляться по всем позициям меню консоли.
Нижняя позиция этого меню позволяет свернуть консоль в узкую вертикальную полоску — этим имеет смысл иногда пользоваться для расширения Окна редактирования, особенности использования которого описаны на отдельной странице, доступной по ссылке.
Открыв консоль в первый раз, нужно подобрать подходящую Тему оформления (если будете пробовать несколько Тем оформления, не забудьте удалить лишние, чтобы они не занимали зря место на сервере хостинга) и произвести Настройки -> Общие.
Подробности о настройке консоли и WordPress смотрите на странице Настройка.
Описывать возможности, предоставляемые консолью, пока что не буду, но со временем постараюсь описать наиболее полезные.
1. На мой сайт поступает достаточно много комментариев, но большинство из них являются явным спамом и автоматически попадают в папку Спам. Раз в несколько дней приходится чистить эту папку, ибо бывают весьма длинные комментарии, которые способны за год существенно засорить дисковое пространство, выделенное сайту на сервере хостинга.
Чтобы не удалять спамные комментарии по одному, вскользь просматриваю их, затем ставлю птичку в окошке Автор — помечаются все комментарии на странице, в меню Действия выбираю Удалить навсегда и нажимаю на кнопку Применить.
Например, 18.09.2014 обнаружил в папке Спам 126-ть комментариев. Сначала по одному удалил 6-ть комментариев — осталось 6-ть страниц по 20-ть комментариев. Затем, нажимая на клавишу PgDn, просмотрел первую страницу и удалил все 20-ть комментариев. Затем то же самое проделал и на остальных страницах.
Ни один комментарий в этот раз не оказался полезным, хотя иногда в папке Спам по ошибке оказываются интересные и полезные комментарии, что и вынуждает просматривать эту папку.
Удалять комментарии по одному неудобно, так как они имеют разное число строк, что вынуждает выискивать последнюю строку, чтобы переместить курсор под неё и нажать на появляющуюся кнопку Удалить навсегда.
Бывает спам на английском или китайском языке, занимающий значительно более 22-х строк, то есть существенно более одного окна, что вынуждает с матюками выискивать его конец, чтобы удалить…
2. В меню консоли есть позиция Страницы, которая позволяет как Добавить новую страницу, так и просмотреть Все страницы, то есть и список Опубликованных страниц, и Черновики страниц, если они были созданы.
Для меня особо полезно то, что в окне Страницы отображается число опубликованных страниц сайта: я веду в Excel’е таблицу сайта, куда сначала вписываю названия запланированных страниц, а создаю их тогда, когда появляется желание и возможность этим заняться.
Например, 18.09.2014 в таблице сайта 831-на страница, 740-к страниц опубликовано, а 91-на ждёт своей очереди на публикацию.
3. Позиция Медиафайлы меню консоли позволяет узнать число файлов Изображений (фотографий, рисунков и чертежей), Аудио и Видео, содержащихся в библиотеке файлов сайта. Все возможности окна Медиафайлы не описываю, чтобы не переутомить и себя, и Вас — осваивайте самостоятельно.
Замечу лишь, что я ими и не пользуюсь, так как веду библиотеку Медиафайлов самостоятельно, ибо не считаю возможным доверять это WordPress, который укладывает новые медиафайлы в подкаталоги по датам, где их сложно будет найти, если понадобится.
4. !… - это означает, что продолжение следует…
Приглашаю всех высказываться в Комментариях. Критику и обмен опытом одобряю и приветствую. В хороших комментариях сохраняю ссылку на сайт автора!
И не забывайте, пожалуйста, нажимать на кнопки социальных сетей, которые расположены под текстом каждой страницы сайта.  Продолжение чтения…
Продолжение чтения…
ep-z.ru
Как настроить консоль Вордпресс

Приветствую Вас,пенсионеры !
Как настроить консоль Вордпресс.
Эта статья для Вас о самой первой настройке сайта- консоли WodPress.Информация очень нужная начинающим пенсионерам- блогерам.Обычно новички считают,что это совсем не обязательно.И не понимают почему иногда некоторые функции вордпресс не работают.А всё дело оказывается в настройках.Заходим в панель инструментов сайта и выбираем Главная.
В верхней строке проставляем галочки. Поиграйте с ними и выбирайте для себя наиболее приемлемые и удобные настройки.

Обратите внимание в правом верхнем углу консоли -Помощь и Опции отображения.Здесь можно получить вспомогательную информацию по настройке .С разделом — Помощь,думаю,всё понятно.

Смотрим на левую сторону-здесь вся информация по сайтуНа виду :1. — Количество Страниц и записей;2.- Количество комментариев;3.-Текущая версия WordPress и название шаблона;4.- Плагин Akismet и его работа.Активность.
Ваша собственная активность отражается в виде новых публикаций.Динамичность посетителей – в виде свежих комментариев.Данная информация важнейшая, поэтому галочку как правило устанавливают.
Быстрый черновик.
Отображается справа и нужен для скорой записи сведений в виде черновика. Удобно использовать эту опцию для предварительных заметок и статей. Может случиться ,что в голову явилась хорошая мысль о статье. Быстро сочиняйте короткую статейку или план заметки. Сохраняете черновик, позже редактируете его и публикуете.
Новости WordPress-необходимы для получения, прошедшей на WordPress информации.
Добро пожаловать.Здесь галочку надо убрать, она Вам больше не понадобится.
Обновления – Панель инструментов
В четырех разделах опции WordPress предлагаются происходящие изменения :
1. Свежие версии платформы.2. Плагины.3. Темы.4. Переводы.
Теперь зайдем в Опции отображения.В открывшемся окне — главная страница-Внешний вид.В этом разделе всё логически просто и понятно.
Это всё о самой основной настройке консоли WodPress.Первые базовые настройки админки готовы!
Как пенсионеру приготовить страницу на WordPress.

Чтобы начать работу со страницей на WordPress, надо в консоли нажать «Страницы» и найти Добавить новую.
Перед Вами открывается редактор,такой же,как добавление записей.В нём два вида редактора – визуальный и текстовый .Странице требуется придумать имя,описание и ключевые слова в надлежащие строки.Можно написать дату статьи, раньше или позже.
Подобно записям,страницу можно дополнить изображениями и роликами. Однако разница с записями состоит в том,что нельзя страницы причислить к рубрике и назначать метки для них.Можно организовать иерархию страниц,для этого есть опция дочерних и родительских страниц.Страница на WordPress — это статичная или динамичные страница,она не изменяется произвольно. Зависит вид страницы от кода HTML. На страницу можно добавить карту сайта,форму для подписки или обратной связи и многое другое.
Главная страница WordPress формируется изначально автоматически, и делать её,для вывода последних записей не надо.Страницы обычно добавляются в меню сайта или блока, в разделе админки — Внешний вид.
Меню выводится на сайт.Желаю Вам,дорогие пенсионеры,правильно настроить сайт для комфортной и приятной работы!
utomriko.ru
Консоль управления (Dashboard)
В предыдущем уроке "Как установить WordPress" я подробно описал, как выглядит процедура установки этой популярной CMS в ручном и автоматическом режимах. Теперь пришло время познакомиться с главным инструментом управления любым сайтом на WordPress.
Итак, встречайте — Консоль управления (Dashboard).

Консоль
Консоль управления — это главный центр управления WordPress. Это интуитивно понятный и удобно организованный набор панелей меню и виджетов, необходимых для взаимодействия с сайтом на WordPress, будь то написание новой статьи, внесение изменений в параметры отображения страницы, установка новых тем и плагинов, добавление новых пользователей и т.д.
Как зайти в Консоль?
Чтобы перейти к Консоли после установки WordPress, нужно в строке адреса интернет-браузера дописать "/wp-admin" сразу после адреса самого сайта. То есть, если вы установили WordPress на "www.мойсайт.com", попасть в Консоль вы сможете перейдя по "www.мойсайт.com/wp-admin". (Удобнее всего сразу сохранить эту ссылку в Закладки и в дальнейшем переходить в Консоль двумя кликами мышки.) Нужно будет ввести Имя пользователя и Пароль для доступа к Консоли, эту информацию вы указывали при установке WordPress.
Структура Консоли
Визуально Консоль поделена на 4 основные части:
- Шапка (хедер, Header)
- Рабочая область (Work area)
- Меню (Main navigation)
- Подвал (футер, Footer)

Шапка

В шапке слева отображается название вашего сайта или блога. Если кликнуть по названию, вы попадете на сам сайт, а сверху появится Админ Панель, которая позволяет быстро выполнять те или иные действия с сайтом.

Вы можете сразу приступить к редактированию текущей записи, добавить новую, перейти к просмотру комментариев, настроить внешний вид или получить короткую ссылку к записи. Нажав на Консоль, вы попадете обратно в Консоль Управления. В Консоли не отображается Админ Панель, но по желанию можно ее включить. Также можно наоборот скрыть панель в режиме просмотра сайта. Для этого перейдите в Консоли в меню Пользователи → Ваш профиль и настройте желаемый вид отображения.

В шапке справа отображается Имя текущего пользователя. Нажав на Имя, снизу выпадет меню, где можно зайти в свой Профиль или Выйти из Консоли.
Под Именем в шапке находятся еще 2 кнопки: Настройки экрана и Помощь. В "Настройках экрана" можно выбрать, какие элементы отображать на Рабочей области, а какие скрыть. Кнопка "Помощь" отображает подсказки к текущему разделу Консоли. Также можно выбрать вид разметки экрана: в 1 колонку или несколько колонок.

Рабочая область
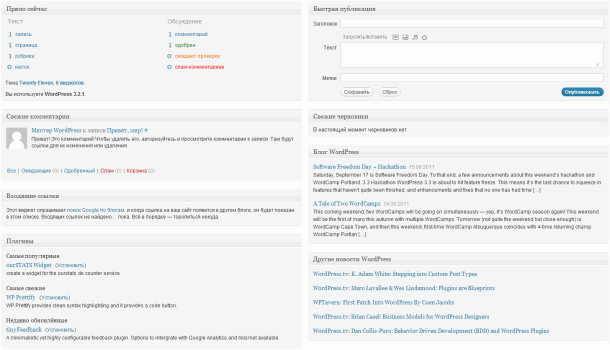
Рабочая область представляет собой набор панелей (виджетов) для управления и взаимодействия с WordPress. Они могут размещаться как в одну колонку, так и в несколько по желанию пользователя. Сразу после установки WordPress на Рабочей области отображаются такие панели:
- Прямо сейчас — здесь наглядно выводится количество записей, страниц, рубрик, комментариев и т.д. Также вы можете видеть, какая тема сейчас активна, и на какой версии WordPress работает сайт.
- Быстрая публикация — позволяет моментально приступить к созданию новой записи, не переходя по Меню. Тут же можно добавить картинку, видео и вписать Метки для удобства читателей при поиске и навигации между постами.
- Свежие комментарии — сюда выводятся последние комментарии к записям, которые можно сразу просмотреть, одобрить, отклонить или удалить.
- Свежие черновики — показываются последние созданные Черновики.
- Входящие ссылки — собирает входящие ссылки на ваш сайт из поисковых источников, если вас упомянут в другом блоге.
- Плагины — отображает список популярных / новых / недавно обновленных плагинов. Можно установить или обновить нужный плагин прямо отсюда.
- Блог WordPress — выводит последние новости про WordPress из официального источника wordpress.org.
- Другие новости WordPress — выводит заголовки других новостей из мира WordPress.
Панели на Рабочей области можно самому расставлять в произвольном порядке, как пятнашки. Для этого нужно ухватиться кнопкой мышки на заголовке панели и тащить его в любое другое место, точно так же, как вы перетаскиваете ярлыки на Рабочем Столе. Серая прямоугольная область с пунктирной рамочкой наглядно покажет, куда можно переместить панель.
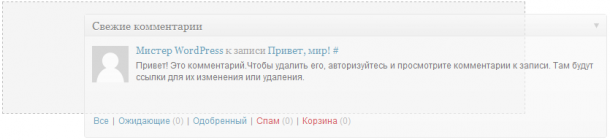
Более того, если навести курсор на область вокруг заголовка панели, появится маленькая стрелочка, позволяющая свернуть или развернуть панель. А в некоторых случаях также появится надпись Настроить, которая позволяет изменить параметры WordPress, не переходя к Меню.
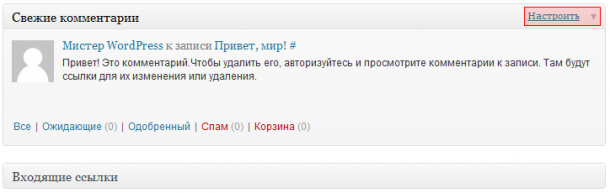
Меню
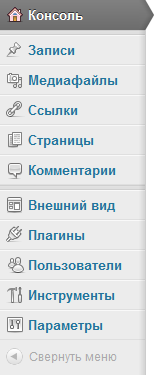
Меню — это вертикально ориентированный набор ссылок, ведущих к разным функциям и параметрам WordPress. На картинке сверху показано стандартное меню WordPress. Каждый раз, когда вы наводите на заголовок меню, он подсвечивается и появляется стрелка, по нажатию которой раскрывается список с подпунктами меню. В самом низу Меню есть кнопка "Свернуть меню", которая скрывает название заголовков, оставляя только пиктограммы.
Давайте коротко пройдемся по всем подпунктам Меню. Сразу оговорюсь, что подпунктов меню в каждом разделе может быть больше, в зависимости от установленной темы или добавленных плагинов. Я рассмотрю набор, который вы получаете сразу после установки WordPress со стандартной темой Twenty Eleven.

- Главная — это стартовая страничка, первое что вы видите, когда заходите в Консоль.
- Обновления — это центр всех обновлений. Если выйдут обновления WordPress, установленных тем или плагинов, вы увидите уведомление и сможете обновиться через это меню.

- Все записи — это менеджер всех существующих записей и постов на сайте. Можно быстро изменять свойства записей, редактировать их или перейти к просмотру.
- Добавить новую — отсюда начинается создание новой записи. Открывается встроенный текстовый редактор, и вы можете приступать к творчеству.
- Рубрики — позволяет создавать новые рубрики и управлять старыми для того, чтобы ваши записи были поделены по нужным категориям.
- Метки — позволяет управлять метками к записям для удобства читателей быстро находить интересующий их материал по ключевым словам.

- Библиотека — здесь хранятся все изображения, видео и аудиозаписи, добавленные вами в хронологическом порядке.
- Добавить новый — позволяет добавить новый медиафайл в общую библиотеку.

- Все ссылки — здесь можно добавлять ссылки, которые будут отображаться на вашем сайте. Ссылки можно разделять по рубрикам; они существуют отдельно от рубрик, используемых для записей.
- Добавить новую — позволяет добавлять или редактировать ссылки, указывая информацию в каждом блоке. Обязательными полями являются только адрес и имя.
- Рубрики ссылок — здесь можно группировать ссылки, используя рубрики ссылок. Названия рубрик ссылок должны быть уникальными.

- Все страницы — позволяет управлять страницами на сайте. Страницы похожи на записи тем, что у них есть заголовок, текст и метаданные, но отличаются от них тем, что не принадлежат к хронологическому потоку блога, а являются постоянными.
- Добавить новую — позволяет добавить новую страницу на сайте.

- Все комментарии — менеджер комментариев на сайте. Можно просматривать все комментарии ко всем записям и управлять ими.

- Темы — просмотр установленных на сайт тем. Здесь же можно устанавливать дополнительные темы по желанию.
- Виджеты — это независимые блоки содержимого, которые можно размещать в областях, предусмотренных вашей темой (обычно их называют боковыми колонками).
- Меню — позволяет создать произвольное меню вместо имеющегося по умолчанию. Эти меню могут содержать ссылки на страницы, рубрику, произвольные ссылки и другие типы содержимого.
- Настройки темы — позволяет настраивать текущую тему и варианты отображения контента на сайте. Также можно настраивать цветовую схему.
- Фон — здесь можно настроить внешний вид сайта, не затрагивая код в файлах темы, с помощью произвольного фона. В качестве фона может выступать изображение или цвет.
- Заголовок — здесь можно управлять заголовком сайта, а также задавать титульное изображение под заголовком.
- Редактор — позволяет использовать редактор кода тем для внесения изменений в отдельные CSS- и PHP-файлы вашей темы.

- Установленные — просмотр всех установленных на сайт плагинов для WordPress. Можно включить или выключить любой плагин, или задать его параметры.
- Добавить новый — позволяет загрузить и добавить новый плагин на сайт.
- Редактор — редактор кода установленных плагинов.

- Все пользователи — просмотр всех текущих пользователей на сайте. Можно изменять свойства каждого пользователя, если вы зашли под учетной записью администратора.
- Добавить нового — здесь можно создать нового пользователя и указать нужные для него привилегии.
- Ваш профиль — просмотр и редактирование Вашего профиля. Здесь содержится вся информация и Вас: имя, пароль, контакты, биография.

- Все инструменты — содержит набор полезных инструментов, призванных упростить ваше взаимодействие с WordPress. Например, инструмент "Опубликовать" или "Конвертер рубрик и меток".
- Импорт — отображает набор плагинов, которые позволяют импортировать записи и данные из других сервисов и новостных лент к вам на сайт.
- Экспорт — позволяет экспортировать содержимое вашего сайта в файл для сохранения резервной копии.

- Общие — здесь содержатся основные настройки вашего сайта: заголовок, краткое описание, формат даты и времени, e-mail.
- Написание — позволяет управлять способами и настройками публикации. Например, можно настроить публикацию через e-mail или удаленную публикацию. Также здесь указываются сервисы обновлений.
- Чтение — содержит настройки отображения материала на главной странице: количество записей на одной странице, настройки отображения в RSS-ленте, кодировка текста.
- Обсуждение — предоставляет много возможностей по настройке управления и отображения комментариев и ссылок на ваши записи/страницы.
- Медиафайлы — позволяет задать глобальные параметры для размера изображений и загрузки новых медиафайлов в библиотеку.
- Приватность — настраивает видимость вашего сайта для поисковых систем.
- Постоянные ссылки — управляет видом постоянных ссылок для ваших записей. Здесь можно настроить, так называемые, ЧПУ (человеко-понятные URL-ы) для удобства восприятия ссылки на ваш пост.
Подвал

В самой нижней части Консоли находится так называемый Подвал (футер). Здесь вы можете ознакомиться с документацией и дополнительной информацией о WordPress. В правом углу Подвала всегда отображается текущая версия WordPress.

hostenko.com
Настройка консоли WordPress для новичков
Ощущали ли вы когда-нибудь, что ваша консоль WordPress переполнена ненужными вам элементами? Некоторые из них добавляются темами, плагинами, или же вам просто не нравятся стандартные виджеты. В этой статье мы поделимся способом настройки административной панели WordPress «под себя» без редактирования исходного кода. Мы будем использовать вкладку Настройки экрана, которую большинство пользователей просто игнорируют.
Минусом этого способа является то, что настройки сохраняются только для того пользователя, который производил изменения.
Откройте административную панель WordPress, посмотрите в правый верхний её угол: там есть вкладка «Настройки экрана».
![screenoptionswpdashboard[1]](/800/600/http/wpincode.com//wp-content/uploads/2014/02/screenoptionswpdashboard1.gif)
Как вы видите, настроек тут совсем немного. Вы можете снять галочку с тех элементов, которые вам не нужны в консоли. Вы также можете добавить дополнительные столбцы, при необходимости. По-умолчанию, установлено 2 столбца, но можно сделать и 3, и 4. Некоторые настройки добавляются плагинами типа W3-Edge, как на скриншоте выше. Для того, чтобы реорганизовать расположение блоков, нужно всего лишь перетянуть их на нужное место.
Если вам не нравится, как организована панель для создания записей, вы и здесь можете изменить порядок блоков. Более того, вы можете добавлять и удалять элементы как и в консоли. Просто кликните на вкладку «Настройки экрана» и начните снимать галочки с ненужных элементов.
![screenoptionswriteapost[1]](/800/600/http/wpincode.com//wp-content/uploads/2014/02/screenoptionswriteapost1.gif)
Самый часто задаваемый вопрос, как увеличить количество одновременно отображаемых комментариев в админке. По-умолчанию их выводится всего 20, но некоторым нужны цифры побольше (например, 50), для того, чтобы удобнее было их модерировать. Этого можно достичь с теми же «Настройками экрана». Переходим в раздел комментариев в админке и жмем «Настройки экрана».
![screenoptionscomments[1]](/800/600/http/wpincode.com//wp-content/uploads/2014/02/screenoptionscomments1.gif)
Вкладка «Настройки экрана» есть практически на каждой странице административной панели WordPress. Если вы — новичок, и не хотите лезть в дебри кода, то это наилучший способ настройки консоли WordPress.
По всем вопросам и отзывам просьба писать в комментарии ниже.
Не забывайте, по возможности, оценивать понравившиеся записи количеством звездочек на ваше усмотрение.
VN:F [1.9.22_1171]
Rating: 4.0/5 (1 vote cast)
wpincode.com
10 альтернативных тем оформления, которые изменят вашу Консоль WordPress
Неважно, создаете ли вы новый сайт для кого-то или трудитесь над собственным проектом, настройка и оформление панели администратора в WordPress помогут вам сделать ежедневную рутинную работу чуть более приятной.
Изменить бекэнд WordPress с помощью админ-темы очень просто. К тому же это отличный способ внести немного разнообразия и отдохнуть от стандартных черного и серого цветов в админке.
Смотрите также:
- Оформляем страницу авторизации WordPress на свой вкус
- Меняем цветовую схему в Консоли WordPress — 10 бесплатных плагинов
- 17 тем оформления для вашей Консоли WordPress
- Используем иконки Dashicons для пунктов меню в консоли WordPress
- Меняем дизайн консоли WordPress с помощью плагина DP Dashboard
Если вы разрабатываете сайты на заказ, то установка новой темы для панели администратора поможет не только немного освежить ее внешний вид, но и зачастую существенно упростит дальнейшую работу в ней вашим клиентам.
В этой статье мы сделаем обзор замечательных бесплатных и платных тем для панели администратора WordPress. Если вы не использовали подобный инструмент раньше, то нужно отметить, что на самом деле они являются плагинами, а тема — это только название.
1. Blue Admin (free)

Тема Blue Admin не предоставит огромное количество дополнительных функций, но благодаря ней вам станет доступен ясный и четкий дизайн в синих тонах, который будет отличной альтернативой стандартной админке WordPress.
Помимо уже установленных качественных и продуманных drop-down меню и подменю, вы сможете самостоятельно создавать пользовательские навигационные меню в верхней части панели инструментов.
2. Slate Admin Theme (free)

Данная тема не будет радикально менять бекэнд. Она концентрируется на том, чтобы улучшить уже существующие элементы, сделать навигацию более доступной и понятной.
В теме доминирует очень приятный темно-серый цвет, яркие акценты используются для того, чтобы выделить элемент меню, который вы выбираете для работы. Также делается очень интересный акцент на основной контент в редакторе постов, где все гораздо менее загромождено, чем в стандартной админке.
3. Fancy Admin UI (free)

С темой Fancy Admin UI вы сможете красиво оформить вашу панель администратора в синих и серых тонах, но в случае необходимости, всегда сможете изменить эти стандартные цвета в панели настроек.
Следует отметить, что плагин минимизирует стандартный брендинг WordPress. Поэтому, если вы создаете проект на заказ, данный вариант поможет представить конечный результат очень эффектно.
4. Material Admin Theme (free)

Material Admin Theme представляет немного модернизированный вариант стандартной темы WordPress, делая ударение на столь популярный сегодня material design.
Конечно, мы не можем сказать, что наши бесплатные плагины изменят вашу консоль радикальным образом, но правильная типографика, повышенная контрастность, интересные эффекты и другие мелкие, но ощутимые в работе детали внесут приятные изменения в ваши трудовые будни.
Представленные выше бесплатные варианты помогут вам сделать «косметические» изменения в панели администратора. Следующие инструменты смогут вывести ее на новый уровень и добавить новые возможности. Так что давайте приступим к обзору более мощных вариантов.
5. WPShapere ($15)

Тема WPShapere доступна по очень разумной цене. Это невероятно гибкая и настраиваемая тема: она позволяет провести ребрендинг страницы для регистрации, дает полный контроль над оформлением и комплектацией меню администратора, а также предоставляет интуитивно понятную панель настроек.
Благодаря поддержке Multisite, совместимости с WooCommerce и многими другими такими популярными плагинами, как Visual Composer и Contact Form 7, умеренной стоимости, тема WPShapere становится очень мощным и интересным вариантом.
6. First ($15)

Админ-тема First также доступна по цене всего 15$. Приобретая данный вариант, вы получаете доступ к интересным настройкам в бекэнде.
Тема дает возможность добавить ваш логотип в админку, увеличивает контроль над областью футера, а также предоставляет девять различных цветовых схем. Это далеко не самый мощный инструмент из нашего списка, но это, безусловно, неплохой вариант, который решает ряд общих проблем по разумной цене.
7. Legacy ($22)

Legacy — это «white label» тема для WordPress, которая поставляется с 20 различными встроенными вариантами, а также возможностью создать свою собственную полностью настраиваемую тему. Плагин предоставляет вам полный контроль над контентом и макетом меню, помогает вам создавать красивые кастомные login-окна и т.д. Здесь вы также найдете замечательную функцию «white label», которая незаменима при работе с клиентами.
Legacy доступна по цене 22$. Тема отлично работает с BuddyPress, bbPress, WooCommerce и Gravity Forms.
8. Ultra WordPress Admin Theme ($22)

Ultra WordPress Admin Theme очень похожа на предыдущий вариант, но предоставляет уже 30 различных встроенных вариантов (возможность создать свою собственную тему также есть).
Вы получаете полный контроль над верхним баром и левой навигационной панелью администратора, есть возможность настроить login-страницу, доступна функция добавления пользовательского брендинга.
Тема доступна за 22$, отлично интегрируется с BuddyPress, bbPress, и WooCommerce.
9. WordPress Admin Theme ($15)

Не самое оригинальное название, но это никак не отобразилось на их творческом подходе к созданию новых цветовых схем для панели администратора — целых 43 варианта.
Тему можно приобрести за $15. Есть функция «white labelling», отличная интеграция с WooCommerce и iThemes Exchange.
10. Material WP ($15)

Закрывает наш список тема MaterialWP, которая доступна по очень умеренной цене $15.
В основе темы лежат принципы материального дизайна от Google, поэтому плагин предоставляет совершенно новое оформление уже привычного бекэнда. Все отдельные элементы можно спокойно изменять, функция drag-and-drop поможет вам это сделать очень быстро и без особых усилий.
При желании, можете ознакомиться с их демо-версией. Плагин отлично работает с BuddyPress, WooCommerce и bbPress.
Будущее админ-тем WordPress
Несомненно, в ближайшие 18 месяцев все должно кардинально измениться благодаря REST API. Мы, скорее всего, будем свидетелями появления совершенно новых приложений, которые значительно повлияют на администрирование в WordPress. Десктопное приложение Calypso от компании Automattic — первый подобный проект.
Естественно, сейчас слишком рано делать прогнозы и говорить, в каких направлениях будет развиваться данная отрасль, но вот несколько вариантов, на которые стоит обратить внимание разработчикам:
- JavaScript-приложения, использующие REST API, смогут создать серьезную конкуренцию всей нынешней экосистеме плагинов. А учитывая тот факт, что сейчас и так не слишком много инструментов для изменения панели администратора, то это может быть интересной сферой для создания новых продуктов.
- Скорее всего, будут появляться новые пользовательские интерфейсы для администратора, направленные на конкретные сайты. Такие примеры, как Pickle и Happy Tables, показывают нам новое возможно направление для развития.
Однако пройдет еще немало времени, прежде чем мы увидим новые решения, поэтому, если вы хотите внести изменения в панель администратора сейчас, то не откладывайте и выбирайте один из предложенных выше плагинов.
Используете ли вы кастомную админ-тему? Если да, то какую? Делитесь с нами своими отзывами ниже в комментариях.
Источник: wpmudev.org
softsettings.com
Плагин Dashboard: новая консоль для WordPress
Вместе с циклом разработки WordPress 3.8, группа программистов и дизайнеров принялись за создание нового экрана консоли (или Dashboard) — это тот экран, который пользователи видят сразу после входа в WordPress.

Наброски на новый экран консоли WordPress
Консоль в WordPress не изменялась уже несколько лет, и с новым подходом разработчики пытаются решить несколько проблем: недостаток информации в разделе «прямо сейчас», отсутствие возможности легко отключать виджеты в файле конфигурации, полезность самого экрана консоли и существующих на нём виджетов.
В новой консоли WordPress так же будет переработан раздел «быстрой публикации» и добавлен административный виджет для просмотра активности на сайте.
Работа над новой консолью ведётся в отдельном плагине Dashboard. Таким образом, когда плагин будет готов, его смогут внедрить в ядро WordPress в следующем цикле разработки.
Так же стоит отметить, что здесь речь идёт именно об экране «консоль», а не о внешнем виде административной панели в целом. Сам внешний вид изменится в WordPress версии 3.8 и работа над этим ведётся в плагине MP6, о котором мы неоднократно писали.
Что вы думаете о текущей консоли в WordPress? Что бы вы хотели добавить или убрать? Какими виджетами в консоли вы пользуетесь чаще всего? Оставляйте ваше мнение в комментариях или пишите нам в Twitter.
wpmag.ru