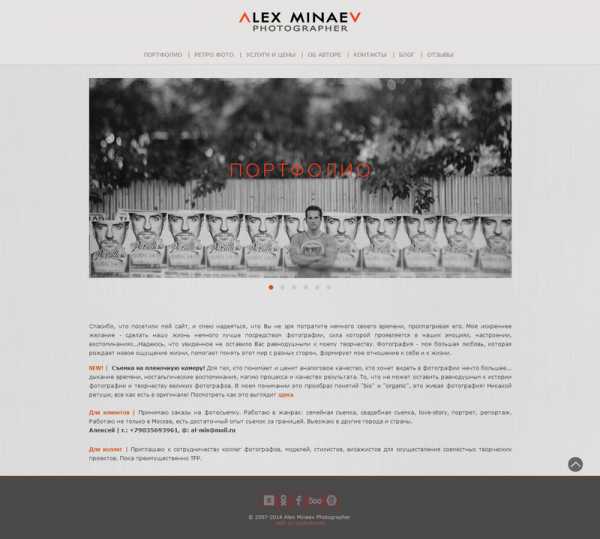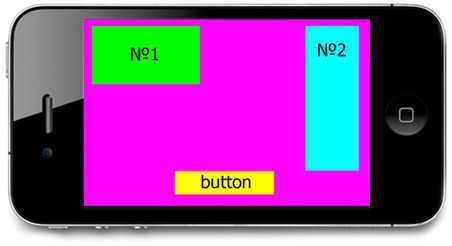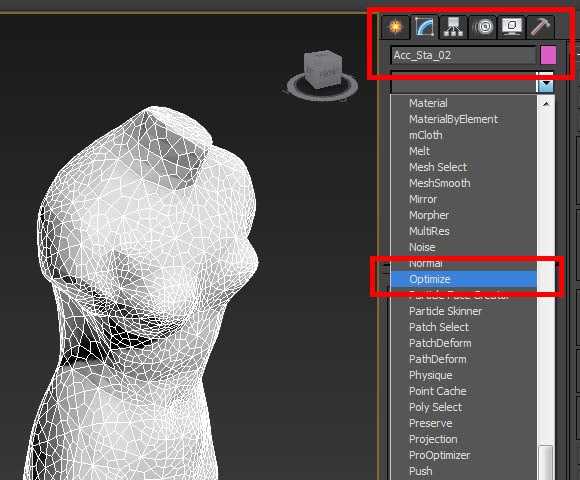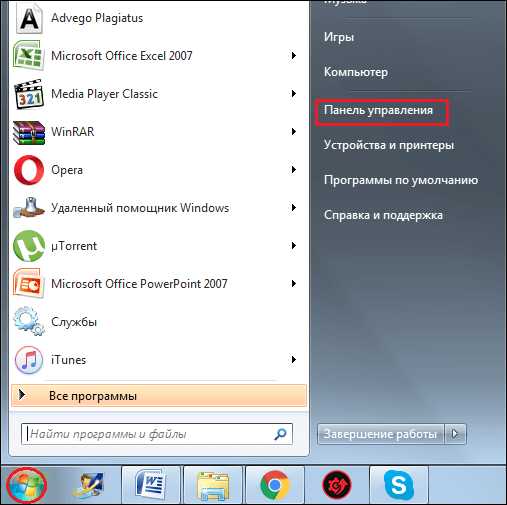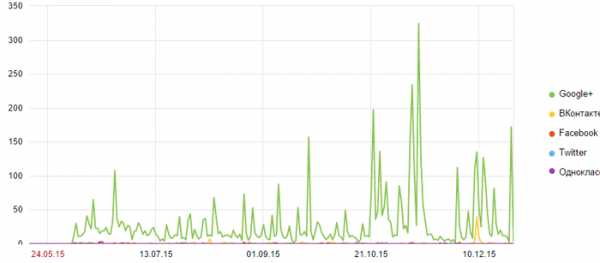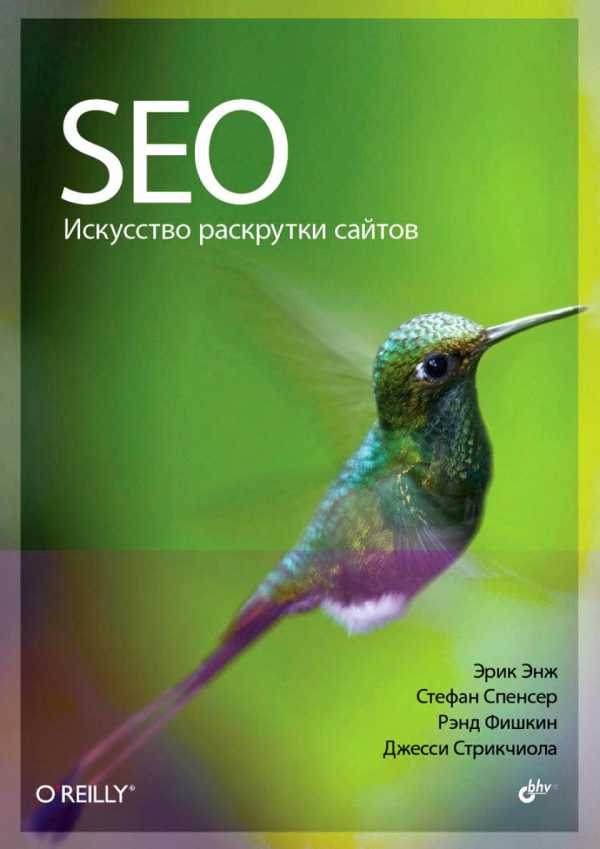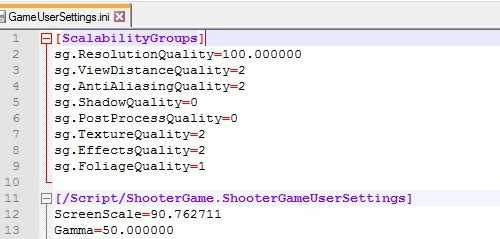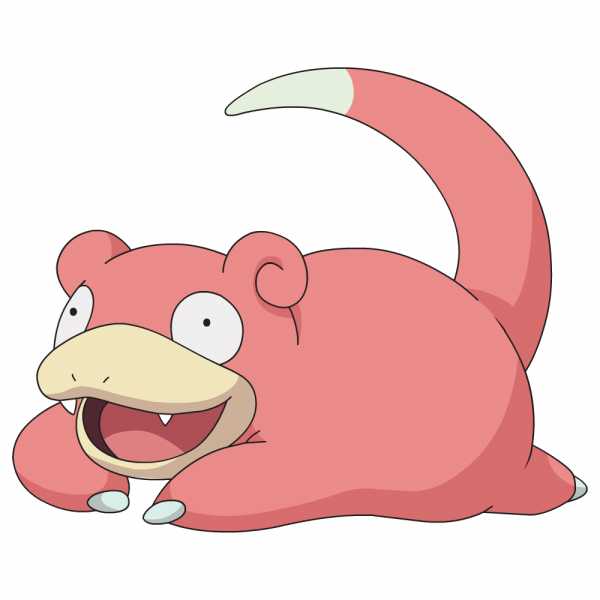Оптимизация скорости загрузки Windows 8. Windows 8 оптимизация загрузки
Как ускорить загрузку Windows 8
У Windows 8, как и у других операционных систем, есть свои слабые места. Например, невысокая скорость загрузки. Решением этой проблемы является использование такой функции, как быстрая загрузка.
Как ускорить загрузку Windows 8
Несмотря на то, что она помогает получить желаемый результат, рано или поздно ситуация повторяется – в первую очередь, из-за установки большого количества сторонних приложений, но выход есть.
Основные тактики улучшения скорости загрузки Windows 8
К основным тактикам улучшения скорости загрузки Windows 8 относятся:
- Определение и изменение текущего времени загрузки.
- Проверка режима Fast Startup.
- Отключение программ в автозагрузке.
- Отключение не требуемых сервисов.
Рассмотрим их подробнее.
Определение и изменение текущего времени загрузки
Для того чтобы определить текущее время загрузки следует пользоваться онлайн-секундомером. В отличие от обычного секундомера, он точнее и позволяет разбить временной отрезок на несколько частей и выявить и улучшить ту из них, в которой много неполадок.
Определить общее время загрузки можно в программе под названием «Windows Event Viewer». Наберите комбинацию Windows и W. Откроется окно поиска по событиям. Сделайте выбор и нажмите кнопку View event logs.
Затем перейдите в Diagnostics Performance следующим путем: Applications and Services Logs > Microsoft > Windows. Здесь будет список событий с Event ID. Если возле события стоит 100, то оно является критическим и его необходимо удалить.
Проверка режима Fast Startup
Windows 8 имеет возможность ускоренной автозагрузки. Она предполагает использование гибридного выключения (или неполного перехода в спящий режим). При включении компьютера из системного файла Hiberfil.sys восстанавливается информация, имевшая место в предыдущей сессии.
Чтобы проверить, включен ли режим Fast Startup, выполните:
- Откройте «Электропитание».
- Нажмите кнопку Choose, расположенную слева.
- Откройте «Изменение настроек».
- Добавьте галочку в поле быстрой загрузки – при отсутствии.
- Отключение программ в автозагрузке
Чтобы отключить программы в автозагрузке в Windows 8 запустите диспетчер задач. Сделать это проще простого: на панели кликнете правой кнопкой мыши. Откройте автозагрузку. Удалить из автоматического запуска следует те объекты, у которых высокая и средняя скорость загрузки.
Отключение ненужных сервисов
При старте Windows 8 запускается немало сервисов. Среди них могут быть ненужные. Чтобы их убрать, наберите комбинацию Windows и R. Откроется диалоговое окно. В нем вводите слово MSCONFIG и переходите в «Службы». Там и будут находиться сервисы, которые можно отключить без каких бы то ни было последствий.
К увеличению скорости загрузки Windows 8 следует подходить очень осторожно. дело в том, что любая, даже самая малейшая, ошибка может привести к сбоям в работе всей системы. Если вы сомневаетесь в своих силах, обратитесь за помощью к специалисту.
webdoctor.by
Автозагрузка Windows 8. Оптимизация
Что нужно знать об автозагрузке приложений в Windows 8
Приложения бывают разные. Одни запускаются и при закрытии полностью удаляются из памяти компьютера. А другие остаются работать в фоне. Но самые критичные приложения — те, которые стартуют незаметно для нас в момент загрузки Windows.
Их запуск может негативно влиять на скорость этого процесса, а они сами снижают общую производительность компьютера, отнимая ресурсы памяти и процессора. Как узнать, какие приложения находятся в автозагрузке? Какие из них полезны, а какие нет?
Анализируем автозагрузку
Проще всего контролировать процесс автозагрузки в Windows 8.1. Здесь это можно сделать прямо из Диспетчера задач. Нажмите Ctrl-Shift-Esc для запуска этой программы и найдите вкладку Автозагрузка. Для каждой позиции можно увидеть информацию, насколько приложение влияет на скорость загрузки операционной системы. Здесь же можно отключить программу. Если потом она вам понадобится, то включите обратно. Отключать приложения при загрузке можно и в более старых версиях Windows. Для этого используется служебная программа командной строки msconfig. Она позволяет временно отключать приложения автозагрузки. Нажмите Win-R и наберите msconfig. На вкладке Автозагрузка вы можете узнать, кто стартует вместе с Windows и при необходимости временно отключить. В более старых версиях Windows, чем 8.1, для управления автозагрузкой удобно использовать утилиту Ccleaner. Разработчики предусмотрели для этого отдельный раздел «Автозагрузка».
Как оптимизировать автозагрузку
При старте системы за ресурсы компьютера среди приложений и системных программ идет настоящая война. Обращаясь к одним и тем же компонентам, в одно и то же время программы мешают друг другу и снижают скорость загрузки.
Применение специальных программ-оптимизаторов
Для оптимизации старта можно использовать утилиту bootvis.exe, которую можно скачать из Интернет. Она делает пробный запуск системы и предоставляет информацию о том, какие программы стартовали и анализирует причины задержки при старте. Программа способна в известной степени оптимизировать автозагрузку, но только в версиях Windows старее, чем 7 и 8.1. В последних эта оптимизация проводится самой системой, и вмешательство bootvis.exe будет лишним. Однако это приложение все же может оказаться полезным. Bootvis демонстрирует график степени использования ресурсов компьютера при старте компьютера.
Смена жесткого диска на более быстрый
Из всех ресурсов нас более всего интересует график интенсивности использования жесткого диска. Именно за этот ресурс программы автозагрузки борются особенно сильно. Связано это с тем, что скорость чтения с обычного жесткого диска магнитной системы достаточно низкая. Поэтому смена винчестера на более быстрый, к примеру SSD-диск, значительно ускорит автозагрузку программ.
Уменьшите количество программ в автозагрузке
Дальнейшая оптимизация автозагрузки может быть выполнена путем удаления необязательных программ из списка стартующих при запуске системы. Многие программы прописывают в автозагрузку свои вспомогательные утилиты, которые ускоряют запуск основной программы или каждый раз проверяют актуальность ее версии.Такие вспомогательные программы без каких-либо последствий могут быть удалены из автозагрузки. Например, это iTunes Helper, QuickTime, Adobe Reader, Microsoft Office и Libre Office.
Разведите программы автозагрузки во времени
Есть метод, не такой радикальный, как удаление программ из автозагрузки метод. Их старт можно отложить на 3-5 секунд, чтобы они не мешали критичным приложениям при начале работы системы. Легче всего это сделать утилитой Startup Delayer. Все программы, в нужности которых сомневаетесь, просто отложите на более позднее время запуска. Это позволит снизить конкуренцию за диск и прочие ресурсы.
Заключение
Мы рассмотрели основные подходы к управлению автозагрузкой. Однако не стоит спешить удалять все программы из этого списка. Начните с простого выключения с помощью Диспетчера задач в Windows 8.1 или утилиты MsConfig в более ранних версиях. Если поведение системы от выключения этих приложений не изменится, то скорее всего программа и правда только время при старте компьютера тратит.
www.home-engineer.ru
Как ускорить загрузку Windows 8.1 c помощью многоядерного процессора
Как ускорить загрузку Windows 8.1 c помощью многоядерного процессора
Как ускорить загрузку Windows 8.1 c помощью многоядерного процессора

Как ускорить загрузку Windows 8.1 c помощью многоядерного процессора-06
Всем привет сегодня расскажу как ускорить загрузку Windows 8.1 c помощью многоядерного процессора, данная заметка подойдет и для Windows 7 и Windows 10. С помощью этой фишки для запуска вашего компьютера можно использовать все ядра процессора, таким образом, на вашем компьютере можно прилично ускорить загрузку системы. Если у вас в компьютере имеется процессор с двумя ядрами и больше, советую ускорить загрузку системы включением всех имеющихся ядер в вашем процессоре.
И так нажимаем клавиши Win+R и открываем окно Выполнить в котором вводим msconfig.

Как ускорить загрузку Windows 8.1 c помощью многоядерного процессора-01
Переходим на вкладку Загрузка и нажимаем дополнительные параметры.
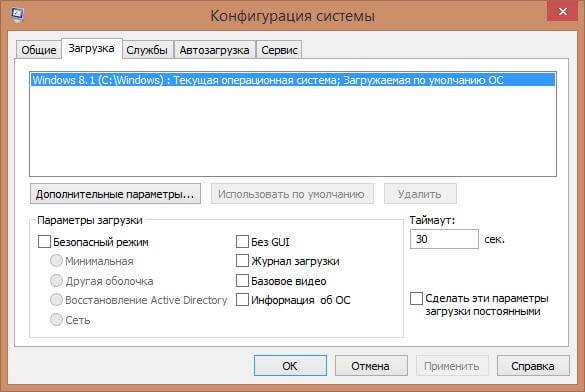
Как ускорить загрузку Windows 8.1 c помощью многоядерного процессора-02
Откроется окно в котором вы видите неактивное поле число процессоров
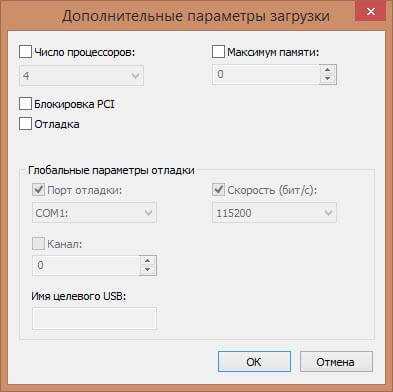
Как ускорить загрузку Windows 8.1 c помощью многоядерного процессора-03
Ставим галку и у вас появляется возможность выбрать нужное вам количество ядер для загрузки операционной системы.

Как ускорить загрузку Windows 8.1 c помощью многоядерного процессора-04
Сохраняем настройки и вас попросят перезагрузиться.
Как ускорить загрузку Windows 8.1 c помощью многоядерного процессора-05
Вот так вот просто ускорить загрузку Windows 8.1 c помощью многоядерного процессора.
Материал сайта pyatilistnik.org
Май 23, 2015 11:36 Иван Семинpyatilistnik.org
3 совета по ускорению загрузки Windows
Здравствуйте друзья, сегодня я решил написать 3 совета по ускорению загрузки Windows. Это очень просто и у нас уже были статьи примерно такого содержания. А именно статья про ускорение работы компьютера. Теперь, по порядку распишем советы.При старте операционной системы может запускаться множество приложений. Большинство из них нужно отключить, так как, они сильно нагружают и замедляют компьютер.
Многие могу возразить, ведь, во-первых при автоматическом запуске программ не нужно включать их вручную, что неплохо экономит время.Во-вторых, назначение многих программ неизвестны пользователям и их отключение может только усугубить ситуацию. Такими приложениями являются Java или Adobe Reader, но отключение этих программ не критично.
Удаление программ из автозагрузки
Отключить программы из автозагрузки Вы сможете стандартно, открыв диспетчер задач, и на вкладке «автозагрузка» выключить ненужное.
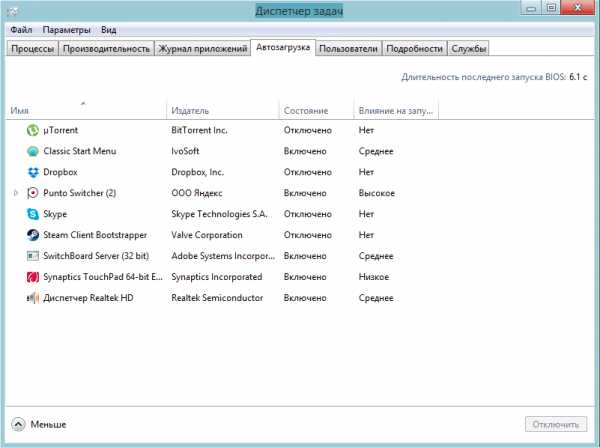 Также, можно воспользоваться утилитой AutoRuns.
Также, можно воспользоваться утилитой AutoRuns.
Итак, какими подходами мы будем пользоваться при отключении программ?
- Драйвера удалять из автозагрузки не нужно, антивирусы тоже не следует отключать.
-
То что непонятно и в интернете, и Вы об этом ничего не нашли, то не трогаем. Но, если хотите поэкспериментировать, то, пожалуйста.
- Программы, о которых Вы знаете, то есть их назначение, но Вы ими не пользуетесь, отключаем. Но, повторюсь, различные драйвера и антивирусы отключать не стоит.
После перезагрузки компьютера Вы увидите неплохой прирост в скорости загрузки системы. Данный совет подходит для владельцев жестких дисков типа HDD и SSD.
Возможно, ненужные программы в автозагрузке у Вас уже очищены, и способ этот для Вас не нов. Тогда, перейдем к следующему совету.
ReadyBoost и SuperFetch. Что это такое и как использовать для ускорения Windows?
Компонент ReadyBoost предназначен для ускорения операционной системы за счет использования быстрого флэш-накопителя, чтобы снизить количество операций на жесткий диск. Впервые данная утилита появилась в Windows Vista, теперь она есть и в Windows 7, Windows 8 и Windows 8.1.
Также эта служба работает в купе со службой SuperFetch.
Что же тогда за служба SuperFetch? Это служба, которая управляет памятью в Windows. Допустим, системе недостаточно оперативной памяти, тогда эта служба решает, какие данные должны быть переданы на жесткий диск, чтобы работа операционной системы не замедлилась. Далее, у этой службы есть информация о том, какими программами пользователь чаще всего пользуется и подгружает их в оперативную память при загрузке системы.
Теперь поговорим о ReadyBoost. Чтобы служба SuperFetch работала более эффективно, к компьютеру подключают быструю флэш-память, обычную флешку, например. Еще нужно заметить тот факт, что некоторые накопители не совместимы с ReadyBoost.
SuperFetch файлы малого размера сохраняет на флэш-памяти, а большие файлы сохраняются на жесткий диск.
Еще один момент. Бывает так, что работа ReadyBoost в системе незаметна. Дело в том, что если компьютер содержит большой объем оперативной памяти, то основная память практически не заполняется полностью и обращение к жесткому диску происходит меньше, поэтому ReadyBoost с накопителями SSD использовать не имеет смысла, так как, данная технология не повышает производительность с использованием и так достаточно быстрых SSD дисков. Но если в купе с SSD у Вас еще присутствуют и HDD диски, то службу SuperFetch и ReadyBoost лучше не отключать, так как, HDD может сильно замедлится.
Теперь перейдем к тому, как включить ReadyBoost.
Для начала вставьте флэш-накопитель, любой. В папке мой компьютер нажмите по накопителю правой кнопкой мыши и выберите свойства. После того, как откроется окно, где находится множество настроек конкретно этого диска, нажимаем на вкладку ReadyBoost.
Пройдет проверка совместимости флэш-накопителя с ReadyBoost. Если не совместим, появится соответствующее сообщение. Тогда попробуйте использовать другой флэш-накопитель.
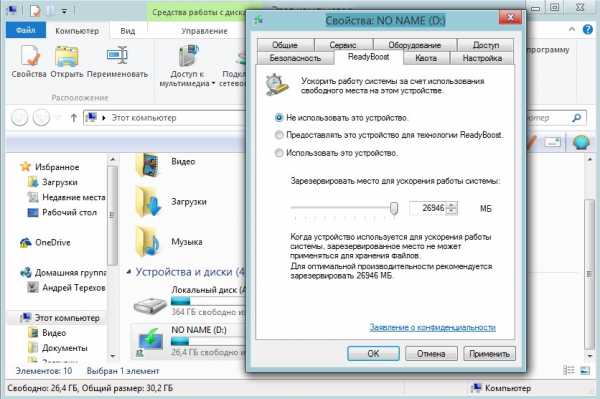
Если накопитель прошел совместимость в окне Вы увидите 3 параметра. По умолчанию данная опция отключена.
Для включения ReadyBoost можно воспользоваться вторым пунктом: «Предоставлять это устройство для технологии ReadyBoost» в этом случае, вся память накопителя будет заполнена кэшированными файлами.
Третий пункт: «Использовать это устройство», здесь можно передвигать ползунок, чтобы выделить для ReadyBoost нужное количество памяти.
Использовать флешку Вы можете, как обычно, но если на ней достаточно памяти. Также Вы можете ее извлечь, но это может повлечь за собой замедление работы системы. Но если вставить накопитель обратно ReadyBoost продолжит свою работу.
Могу сказать только одно, пользоваться данным методом можно, если у Вас довольно старый компьютер с малой оперативной памятью. На сегодняшний момент уже самые недорогие компьютеры имеют при себе оперативную память объемом в 4 Гб, что для комфортной работы за компьютером вполне неплохо. Конечно, если Вы не геймер.
Дефрагментация диска
Данный совет подходит тем, у кого жесткие диски типа HDD. Для дисков SSD данный совет не подойдет.
Итак, HDD диски это наиболее медленные по сравнению с SDD, поэтому дефрагментация для них наиболее актуальна.
Допустим, Вы уже включили ReadyBoost и он исправно работает. Теперь воспользуемся дефрагментацией жесткого диска, чтобы еще более эффективно ускорить нашу систему.
Для того чтобы провести эту процедуру в командной строке необходимо ввести эту команду:
defrag C: /B /U
Данный пункт неплохо сочетается с функцией ReadyBoost, поэтому Ваш компьютер должен неплохо ускорится. Чтобы эффект не оказался временным, дефрагментацию нужно проводить по расписанию. Для этого должны выполняться следующие условия:
- Служба «Планировщик заданий» включена
- Включена задача ScheduledDefrag
- Свободного места на диске должно быть не менее 15%
Это интересно: Как провести оптимизацию Windows с помощью Reg Organizer
https://computerinfo.ru/3-soveta-po-uskoreniyu-zagruzki-windows-7-i-8/https://computerinfo.ru/wp-content/uploads/2015/07/3-soveta-po-uskoreniyu-zagruzki-windows-7-i-8.jpghttps://computerinfo.ru/wp-content/uploads/2015/07/3-soveta-po-uskoreniyu-zagruzki-windows-7-i-8-150x150.jpg2015-07-30T15:12:53+00:00EvilSin225ОптимизацияReadyBoost,SuperFetch,дефрагментация,как ускорить windows,ускорение загрузки windowsЗдравствуйте друзья, сегодня я решил написать 3 совета по ускорению загрузки Windows. Это очень просто и у нас уже были статьи примерно такого содержания. А именно статья про ускорение работы компьютера. Теперь, по порядку распишем советы. При старте операционной системы может запускаться множество приложений. Большинство из них нужно отключить, так как,...EvilSin225Андрей Терехов[email protected]Компьютерные технологии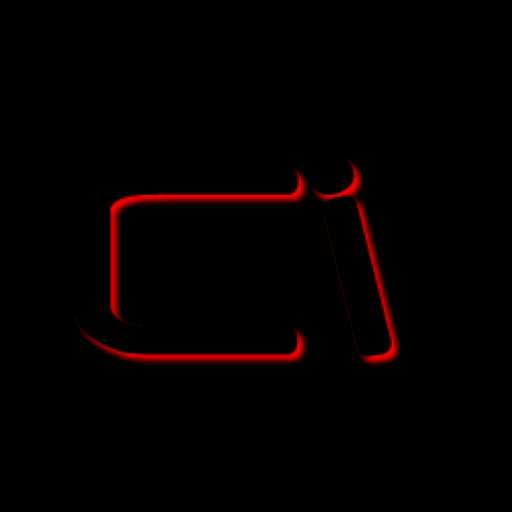
computerinfo.ru
Планировщик заданий Windows 7/8. Оптимизация загрузки
 Здравствуйте Друзья! В этой статье — планировщик заданий windows 7/8 — мне хочется вместе с вами рассмотреть возможности встроенного в операционную систему планировщика задач. В предыдущей статье Автоматическое выключение компьютера мы разобрались как с помощью планировщика выключить компьютер в заданное время. Еще раньше была статья про автозагрузку Windows 7, где были рассмотрены средства управления этим процессом. То есть мы с вами отключали все лишнее и тем самым ускоряли загрузку операционной системы. С помощью Планировщика Заданий можно еще сильнее оптимизировать процесс загрузки компьютера, при этом не отключая нужные вам элементы. Как это сделать читайте дальше и не забудьте про видео в конце статьи в котором все наглядно показано
Здравствуйте Друзья! В этой статье — планировщик заданий windows 7/8 — мне хочется вместе с вами рассмотреть возможности встроенного в операционную систему планировщика задач. В предыдущей статье Автоматическое выключение компьютера мы разобрались как с помощью планировщика выключить компьютер в заданное время. Еще раньше была статья про автозагрузку Windows 7, где были рассмотрены средства управления этим процессом. То есть мы с вами отключали все лишнее и тем самым ускоряли загрузку операционной системы. С помощью Планировщика Заданий можно еще сильнее оптимизировать процесс загрузки компьютера, при этом не отключая нужные вам элементы. Как это сделать читайте дальше и не забудьте про видео в конце статьи в котором все наглядно показано
Возможности планировщика заданий Windows 7
Планировщик заданий, утилита идущая в комплекте с операционной системой Windows. Запустить ее можно открыв главное меню Пуск и в поиске набрав «Планировщик»
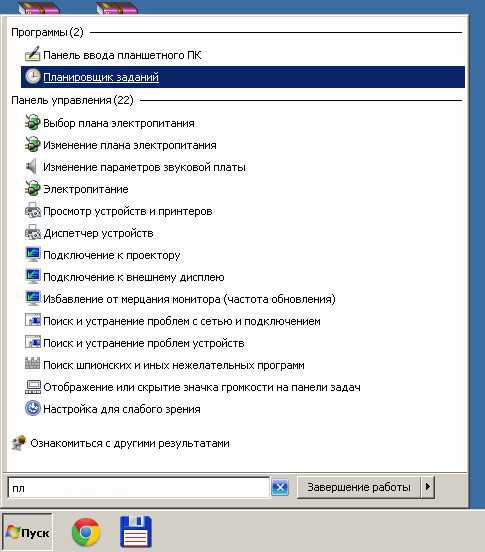
Как сделать Кнопку Пуск в Windows 8 можно посмотреть здесь. По поиску в Windows 8 найти Планировщик заданий не получится. Поэтому, идем в Панель Управления > Система и Безопасность > Администрирование, находим Планировщик заданий и запускаем
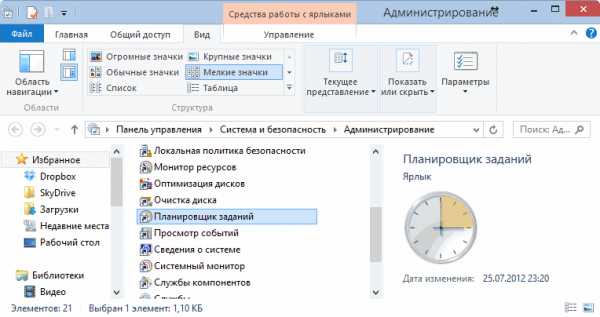
Основное окно Планировщика Заданий имеет ниже приведенный вид (в Windows 8)
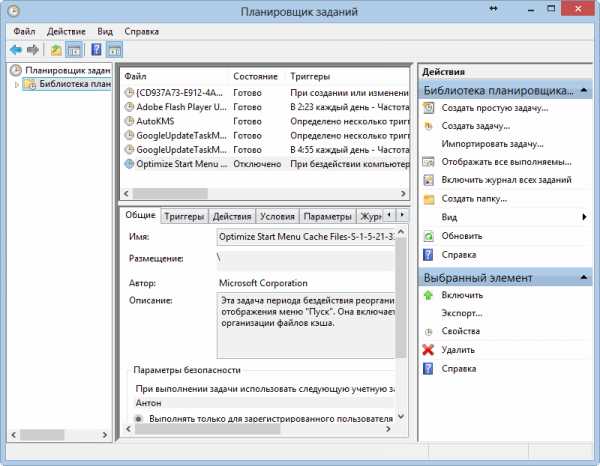
Окно разделено на три части. Слева — дерево консоли, справа — панель действия, по центру — основное окно. Дерево консоли и панель действий, для удобства, можно не отображать, кликнув на значки находящиеся ниже меню Файл. Основное окно состоит из таблицы в которой представлены задания в выбранной папке дерева консоли. На рисунке выше в дереве консоли выбран самый верхний уровень — Библиотека планировщика заданий Windows. В нижней части центральной панели можно просмотреть свойства задания выбранного из таблице выше.
Создание простого задания в планировщике Windows 8
Выбираем в панели Действия «Создать простую задачу». Откроется мастер который поможет нам это сделать. Задаем Имя задачи и если нужно Описание. Нажимаем Далее >
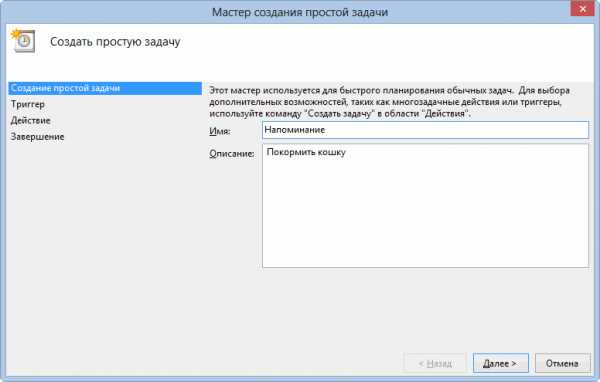
Выбираем периодичность запуска задания — Триггер. Например Еженедельно. Нажимаем Далее >
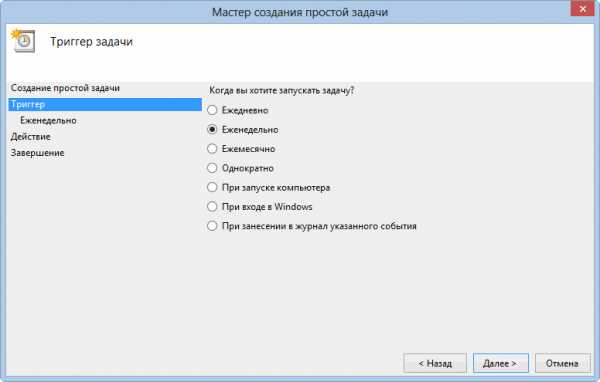
Устанавливаем время и дату начала выполнения задания, периодичность повторения и в еженедельном случае устанавливаем дни повтора. Будет у кошки трех-разовое питание. Нажимаем Далее >

Выбираем действие для задачи. В нашем случае необходимо вывести сообщение. Нажимаем Далее >
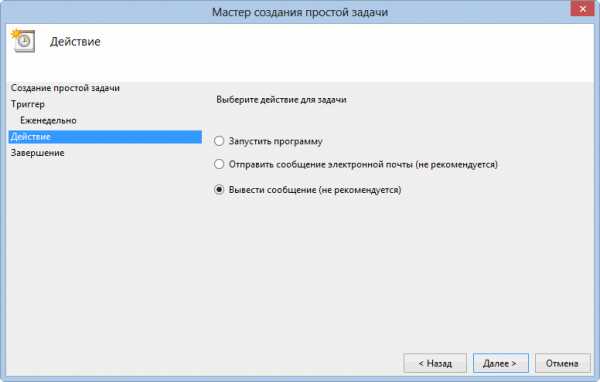
Задаем заголовок и текст выводимого сообщения. Нажимаем Далее >
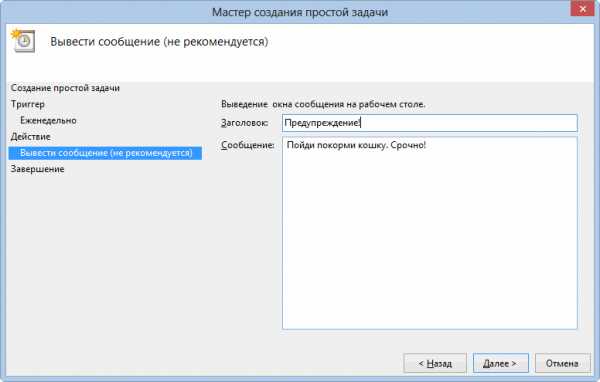
Проверяем введенные настройки задачи и нажимаем Готово

В Windows 7 задание создалась без проблем. В Windows 8 — ни как. Если у кого-то есть мысли по этом поводу поделитесь пожалуйста в комментариях.
Выведенное сообщение имеет следующий вид
Данное напоминание мало эффективно так как выводится под активным окном.
Оптимизация загрузки компьютера с помощью планировщика заданий Windows
Теперь давайте применим знания о планировщике заданий и оптимизируем загрузку нашего компьютера. Идея следующая. Убрать из автозагрузки все лишнее, а то что нужно, с помощью планировщика, запустить через некоторое время после загрузки. Например назначить запуск Dropbox через 2 минуты после загрузки компьютера, а запуск добровольных распределенных вычислений через 4 и так далее.
В этом нам сильно поможет утилита AutoRuns, которой мы пользовались при управлении автозагрузкой.
Скачиваем и запускаем утилиту. Переходим на вкладку «Вход в систему»
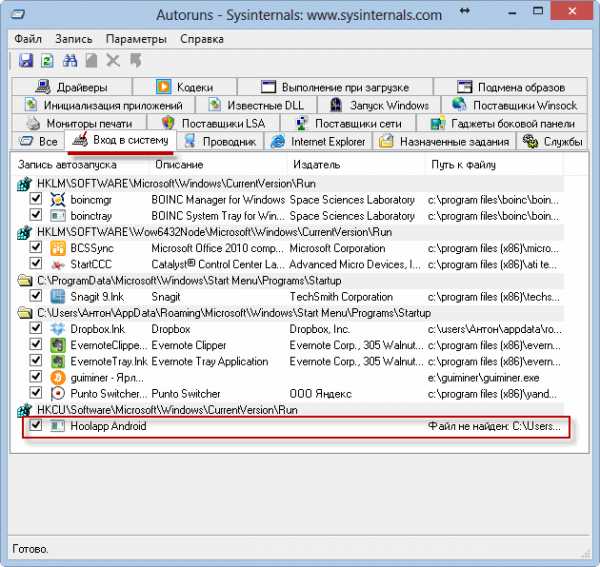
Внимательно смотрим на полученную таблицу на предмет не важных и некорректных записей. В моем случае последняя запись не корректна. Программа уже удалена а запись в автозагрузке осталась (в столбце «Путь к файлу» значение «Файл не найден»). Удаляем запись. Остальные записи рабочие и необходимые.
Запланируем загрузку программы Dropbox через 2 минуты после загрузки системы. Открываем планировщик заданий Windows. Справа на панели «Действия» выбираем «Создать задачу». Задаем необходимое имя задачи и описание при необходимости. Переходим на вкладку Триггеры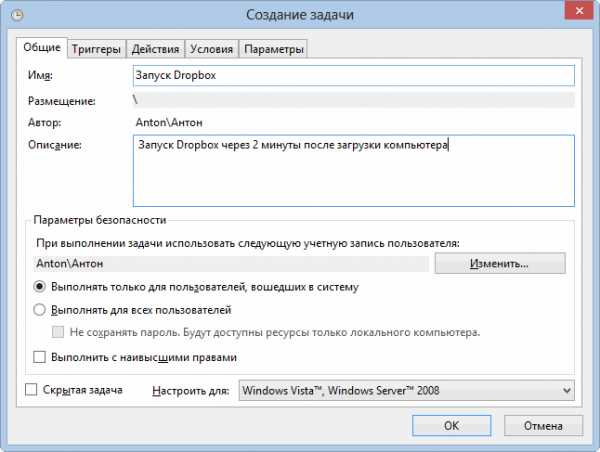
Нажимаем кнопку Создать…
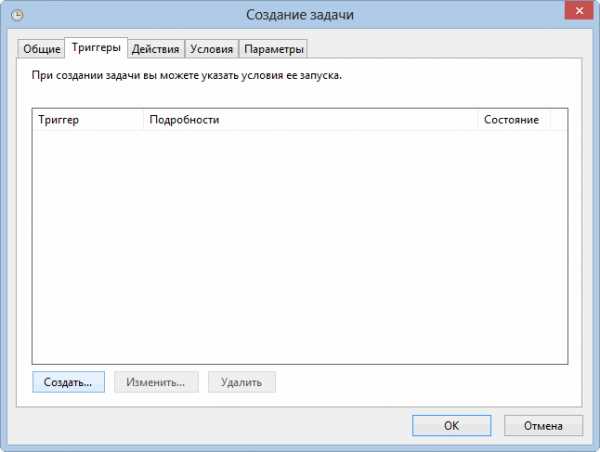
В выпадающем списке «Начать задачу» выбираем «При запуске». В разделе дополнительные параметры устанавливаем флажок «Отложить задачу на:» и устанавливаем время 2 минуты. Нажимаем ОК

Переходим на вкладку Действия и так же нажимаем кнопку Создать…
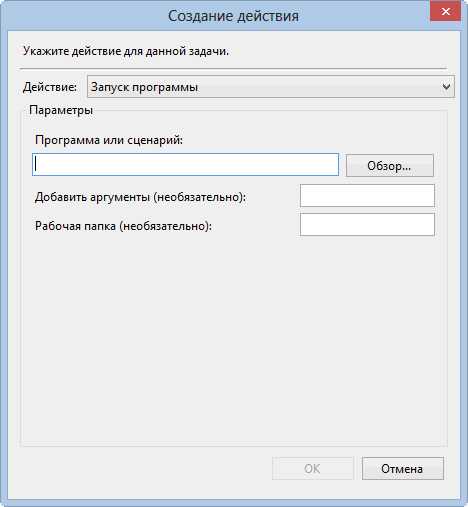
В поле «Программа или сценарий» пишем путь к запускаемой программе (Путь копируем из программы Autoruns)
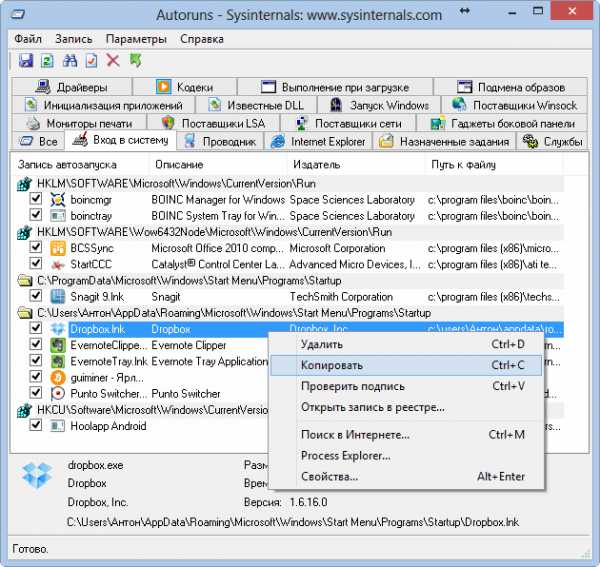
Можно так же воспользоваться простым способом — кнопкой Обзор.
При копировании в буфер обмена попадает так же содержимое столбцов «Описание» и «Издатель» (в таблице AutoRuns), Поэтому, когда вставите уберите все лишнее оставив только путь к программе. Нажимаем ОК
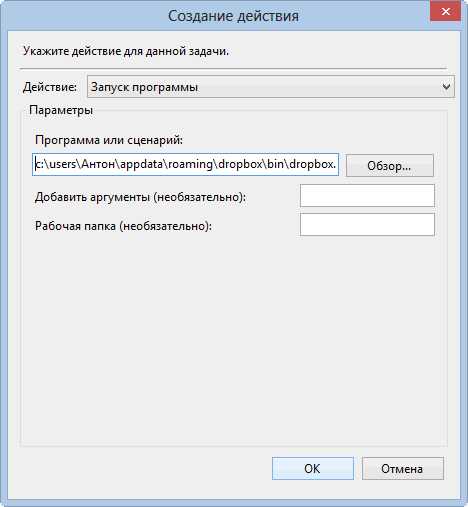
На вкладках «Условия» и «Параметры» ничего не меняем. Нажимаем ОК и создаем задачу. В программе AutoRuns снимаем автозагрузку Dropbox (убираем флажок в строке).
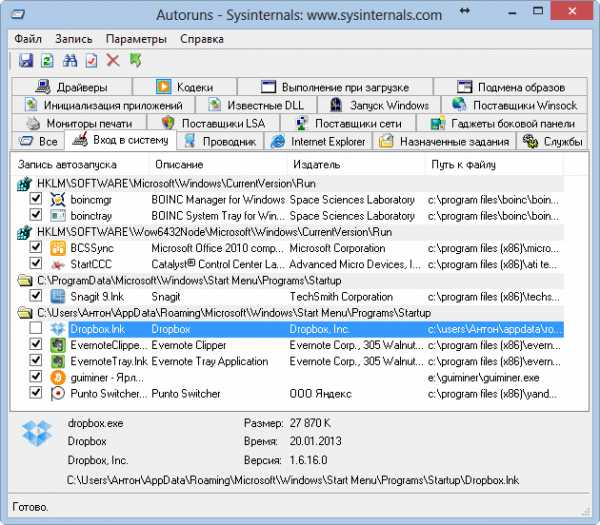
Закрываем программу AutoRuns и Планировщик Заданий Windows 8. Перезагружаем компьютер и проверяем.
В показанном выше примере все сработало. Dropbox загрузился через 2 минуты после загрузки операционной системы. Таким же образом можно отложить запуск большинства программ, разнеся их по времени. В следствии этого значительно ускорится загрузка операционной системы и вы быстрее сможете приступить к своим делам.
Заключение
В статье мы рассмотрели основные возможности планировщика заданий — это запуск приложений в нужное нам время и вывод сообщения на экран компьютера. Вариантов назначить задачу много. Все возможные варианты вы видите на рисунке ниже 
Планировщик заданий Windows 7 как и Windows 8, позволяет достаточно гибко настроить любое ваше задание. Один из вариантов использования это оптимизация загрузки операционной системы. Так же с помощью планировщика можно назначить автоматическое выключение компьютера. И это не прибегая к установке дополнительных программ и гаджетов. Это возможности операционной системы. Необходимо ими пользоваться.
Видео в котором покажу как с помощью планировщика заданий Windows оптимизировать загрузку операционной системы
youpk.ru
Создание отчета о скорости загрузки Windows 8 и Windows 7 и устранение системных проблем – Вадим Стеркин
В состав Windows 7, входят средства диагностики и устранения неполадок, основанные на PowerShell. Я предлагаю вам собственный пакет, который создает отчет о скорости загрузки Windows 7 и исправляет основные системные проблемы, которые могут негативно влиять на нее.
С помощью PowerShell можно получать разнообразные данные о системе, и в том числе очень легко обрабатывать сведения из журналов событий. Именно эти особенности я использовал для своего пакета, чтобы представить в удобном виде информацию о загрузке системы.
 Увеличить рисунок
Увеличить рисунок
Входящий в пакет скрипт собирает информацию, а затем выводит в текстовом файле:
- основные сведения о последней загрузке
- состояние службы SuperFetch и ее функции ReadyBoot
- данные о работе дефрагментатора диска
- процент свободного места на системном разделе
- сведения об операционной системе, процессоре и памяти
Второе назначение пакета – это устранение ряда системных проблем, замедляющих загрузку. Не стоит ожидать от него магического ускорения, поскольку фактически речь идет о возврате к исходному состоянию настроек, которые пострадали из-за непонимания их роли в длительности загрузки системы.
Скачать последнюю версию CheckBootSpeed
На этой странице:
О создании пакета и роли сертификатов безопасности
Я познакомился с PowerShell совсем недавно, но все оказалось проще, чем я думал. Не без помощи активного «гугления» я относительно быстро создал базовый скрипт по сбору информации (эквивалентный «батник» я бы в жизни не написал). Полезные советы по его оптимизации и тонкостям PowerShell мне дал Василий Гусев, Microsoft MVP и автор блога PowerShell и другие скрипты. Он же заразил меня идей создать диагностический пакет, хотя больше года назад я уже видел его доклад на Платформе на эту тему.
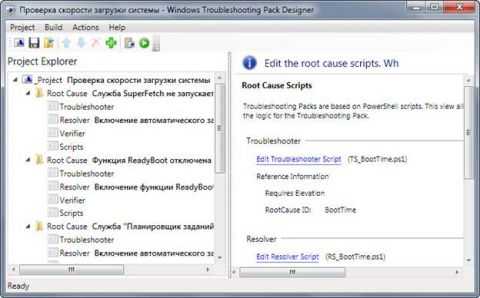 Увеличить рисунок
Увеличить рисунок
Создание пакета не таит в себе особых сложностей – это проще, чем создать файл ответов для автоустановки, если уже есть все скрипты. Барьером оказалось то, что пакет должен быть обязательно подписан, а в системе должен быть установлен сертификат, удостоверяющий эту подпись. Иначе ничего не запустится! PowerShell – мощное средство для управления Windows, поэтому Microsoft предпринимает меры предосторожности.
Из бесплатных способов самым быстрым является создание самоподписанного сертификата. Вадимс Поданс, кстати тоже MVP PowerShell, прямо заявляет, что они являются злом (и делает это в статье, описывающей создание такого сертификата средствами PowerShell :).
Диагностический пакет не отправляет никаких данных никуда. Tекущая версия подписана моим личным сертификатом, который выдала компания Digicert, удостоверив мою личность.
Запуск диагностики
Вам понадобятся права администратора.
- Загрузите архив и распакуйте в любую папку.
- Запустите файл CheckBootSpeed.diagcab.
Пакет может устранять проблемы в автоматическом режиме, но если вы хотите подойти к вопросу избирательно, щелкните Дополнительно в первом окне и снимите флажок Автоматически применять исправления. Если у вас в порядке все системные настройки, связанные с загрузкой, вы увидите только предложение создать отчет о загрузке.
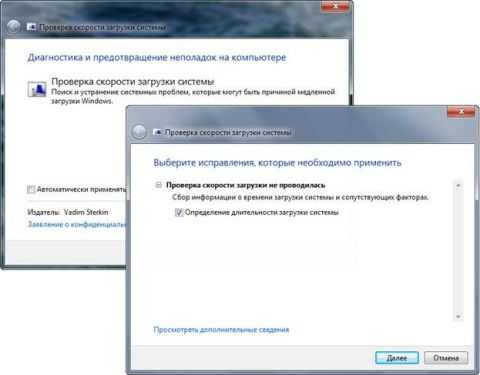 Увеличить рисунок
Увеличить рисунок
Через несколько секунд все будет готово. Вы увидите сводку диагностики, а отчет о загрузке и системе откроется в блокноте. Если диагностика исправила проблемы со службами, перезагрузите систему для вступления изменений в силу.
Текстовый файл с отчетом создается во временной папке, чтобы не засорять систему. Вы можете сохранить отчет где угодно, а также вставить на форуме или в блоге, для чего в тексте предусмотрен тег code.
Интерпретация сведений о системе и ее загрузке
Текстовый отчет состоит из пяти маленьких блоков, и подобраны они так, чтобы составить представление о загрузке конкретной системы.
Общее время загрузки
Первые две строки отчета содержат информацию о времени полной загрузки системы, а также профиля в память.
Система загрузилась за 98 с, в т.ч. профиль за 4 с Среднее время трех последних загрузок составляет 146 сВсе значения округлены до целого числа секунд. Обратите внимание, как просто подсчитать среднее время последних трех загрузок. С журналом событий пришлось бы брать в руки калькулятор.
Загрузка рабочего стола
Далее идут сведения о финальном этапе загрузки, который проще всего ускорить. Длительность полной загрузки рабочего стола и количество программ в автозагрузке.
Время от появления рабочего стола до его полной готовности к работе составило 48 с, на что могли повлиять 11 программ в автозагрузке.Полная готовность рабочего стола с моей точки зрения как пользователя означает окончание загрузки всех программ и моментальную реакцию на мои действия, без всяких «бубликов». Система смотрит на это аналогично, а об алгоритме мы поговорим в будущих статьях.
Строго говоря, на момент начала загрузки рабочего стола еще может продолжаться обработка процессов, запущенных на более раннем этапе.
Программы, стартующие при загрузке системы, играют в длительности этого этапа большую роль. Заметьте, что в моем примере он занялпочти половину от общего времени загрузки системы!
Количество программ в автозагрузке соответствует тому, что вы можете увидеть на вкладке Автозагрузка утилиты msconfig.
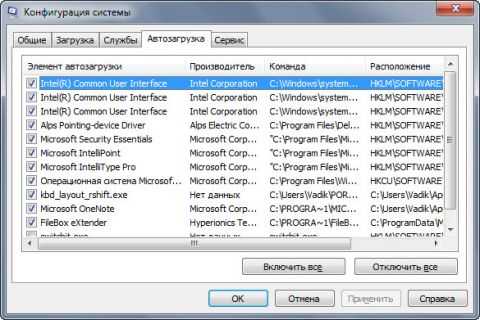 Увеличить рисунок
Увеличить рисунок
ReadyBoot, SuperFetch и Prefetch
Функция ReadyBoot работает в рамках службы SuperFetch. После каждой загрузки она, дождавшись бездействия системы, анализирует предыдущий запуск и определяет, какие файлы использовались во время последней загрузки. В следующий раз ReadyBoot ускоряет загрузку Windows за счет кэширования файлов загрузки системы и программ автозагрузки в оперативной памяти, что быстрее, чем считывать файлы с жесткого диска.
Функция Prefetch, появившаяся в Windows XP, служит для упреждающей загрузки данных в память. Служба SuperFetch в Windows 7 выступает в качестве интеллектуальной надстройки над Prefetch, анализирующей ваши сценарии использования системы.
От службы SuperFetch помимо ReadyBoot также зависят функции ReadyBoost и ReadyDrive, предназначенная для не слишком распространенных гибридных дисков.
Служба SuperFetch имеет тип запуска Auto и в настоящий момент Running Кэширование загрузочных файлов с помощью ReadyBoot включено и работает в оптимальном режиме*Первая строка выводит статус службы SuperFetch. Очевидно, что если служба SuperFetch отключена, ReadyBoot не функционирует.
Увеличить рисунок
Вторая строка интерпретирует значение параметров EnablePrefetcher и EnableSuperfetch в разделе реестра
HKEY_LOCAL_MACHINE\SYSTEM\CurrentControlSet\Control\Session Manager\Memory Management\PrefetchParametersФункция ReadyBoot на жестких дисках считается включенной, если значения каждого параметра 2 или 3 в любых сочетаниях (на рисунке ниже значения по умолчанию):
- 2 – обрабатываются файлы загрузки (системные и программ в автозагрузке)
- 3 — наряду с ними кэшируются также программы, запускаемые во время работы системы
Упоминание об оптимальном режиме здесь тоже не случайно, и оно будет не у всех.
Если на компьютере установлено менее 1.7 Гб оперативной памяти (RAM), ReadyBoot сжимает кэшируемые файлы. В этом случае на их распаковку требуется какое-то время, пусть и совсем небольшое.
Звездочка (*) ссылается на важное примечание о том, что информация о ReadyBoot не является актуальной при загрузке с твердотельного накопителя (SSD). Когда Windows 7 определяет наличие SSD диска, служба SuperFetch отключает функцию ReadyBoot, поскольку в этом случае выигрыша в скорости загрузки нет.
Windows 7 определяет наличие SSD на основе спецификаций ACS-2. Система опрашивает диск и интерпретирует полученный результат в соответствии с таблицей, опубликованной на MSDN.
Накопитель считается твердотельным, если диск определяется как «не вращающийся» (non-rotational).
Microsoft включила утилиту для определения типа диска в состав набора Windows Logo Kit. Однако скриптом извлечь эту информацию невозможно. Впрочем, если вы знаете, как определить SSD с помощью PowerShell, пожалуйста, расскажите мне, и я обновлю пакет.
Работа дефрагментатора и свободное пространство на системном диске
Четвертый блок отчета выводит сведения о работе встроенного дефрагментатора Windows, в т.ч. дату его последнего запуска, а также процент свободного пространства на системном диске.
Служба 'Дефрагментация диска' имеет тип запуска Manual Дефрагментатор выполняет оптимизацию загрузочных файлов Служба 'Планировщик заданий' имеет тип запуска Auto и в настоящий момент Running Запланированная задача дефрагментации включена Последний запуск дефрагментатора Windows был 01/23/2011 14:19:46*Здесь звездочка также указывает на то, что для SSD дисков это не имеет значения. Windows 7 не выполняет дефрагментацию SSD дисков, поскольку она им не нужна. Поэтому, если система загружается с такого диска, сведения о работе дефрагментатора бесполезны в контексте ускорения загрузки. Однако фрагментированность обычного жесткого диска может негативно влиять на скорость загрузки системы.
Для нормальной работы дефрагментатора требуется, чтобы служба «Дефрагментация диска» не была отключена (по умолчанию она имеет тип запуска «Вручную»). Оптимизация загрузки выполняется отдельной задачей по расписанию, однако этому может препятствовать параметр Enable со значением N в разделе реестра
HKEY_LOCAL_MACHINE\SOFTWARE\Microsoft\Dfrg\BootOptimizeFunctionПо умолчанию он отсутствует, но может появляться в результате установки сторонних дефрагментаторов или неумелой настройки системы. В результате при попытке дефрагментировать загрузочные файлы будет возникать ошибка 0x89000018. Диагностический пакет обнаруживает и устраняет обе проблемы.
Windows поддерживает диск в порядке с помощью планировщика заданий, в котором для этого назначена специальная задача ScheduledDefrag в разделе Microsoft — Windows – Defrag. Если отключена эта задача или служба планировщика, дефрагментация не выполняется.
Тип запуска службы планировщика определяется по значению параметра Start в разделе реестра
HKEY_LOCAL_MACHINE\SYSTEM\CurrentControlSet\services\ScheduleАвтоматическому запуску соответствует значение 2.
Дату последнего запуска дефрагментатора скрипт извлекает из журнала событий, как и в случае со временем загрузки. Однако здесь используется Журналы Windows – Приложение, куда записываются все действия дефрагментатора (событие 258 с источником Defrag).

Последнее событие дефрагментации вовсе необязательно относится к обработке системного диска. Если вы отфильтруете записи журнала, то заметите, что там есть отчеты о других разделах и даже съемных дисках. Дефрагментация загрузочных файлов выполняется отдельно, как видно на рисунке выше.
Если у вас дефрагментатор не работал даже пару недель, можно смело сказать, что резерв для оптимизации есть.
Безусловно, мой скрипт не способен определить сценарий, при котором вы пользуетесь сторонним дефрагментатором, а встроенный отключили. В этом случае вы сами несете ответственность за фрагментированность системного диска. Что же касается попеременного использования встроенного и стороннего дефрагментаторов, то я считаю, что в этом как минимум нет смысла. Ведь каждая программа по-своему раскладывает файлы на диске, и программы скорее будут мешать друг другу, чем помогать.
Также в этом блоке приводится информации о проценте свободного пространства на системном диске.
Системный раздел C: объемом 111,79 Гб имеет 7,51% свободного пространстваВообще-то, у меня в системе немного другая картина, но я создал небольшой недостаток места, чтобы проиллюстрировать один важный момент.
Чтобы обеспечить полную и эффективную дефрагментацию, на разделе должно быть не менее 15% свободного пространства.
В соответствии с официальной документацией и высказываниями разработчиков в противном случае выполняется только частичная дефрагментация, что происходит в том числе и при работе дефрагментатора по расписанию. Да, полную дефрагментацию можно форсировать параметром командной строки, но это уже ручная работа.
Мораль в том, что если вы хотите оптимизировать загрузку, не экономьте на спичках, т.е. на размере системного раздела, и поддерживайте на нем не менее 15% свободного пространства.
Сведения об аппаратной конфигурации
Завершают отчет три строки об операционной системе, процессоре и оперативной памяти.
Компьютер работает под управлением Microsoft Windows 7 Максимальная 6.1.7600 32-bit Установлен процессор Intel(R) Core(TM)2 Duo CPU T7500 @ 2.20GHz Системе доступно 3574 Mb оперативной памятиЭту информацию вы можете посмотреть, например, в свойствах системы, нажав сочетание клавиш WIN+PAUSE.
Быстрое «железо» не просто положительно влияет на скорость загрузки системы, но и является одним из основных факторов в этом вопросе. В первую очередь это касается мощи процессора и скорости жесткого диска. Я оставил эту информацию напоследок не потому, что она не важна, а потому, что вас, скорее всего, интересует ускорение загрузки без обновления конфигурации :)
Если вы поделитесь своей информацией в комментариях или в форуме, будет интересно посмотреть на случаи, когда скромная конфигурация загружается быстрее мощной системы за счет лучшего ухода и оптимизации. Это тем более интересно увидеть, потому что в следующих статьях мы будем заниматься ускорением загрузки, после чего можно будет сравнить прирост в скорости.
Я уверен, что многие читатели уже догадались, как распорядиться полученной информацией для уменьшения времени загрузки. Вы можете сверить свои выводы с моими простыми советами по ускорению загрузки Windows.
Обновлено 27-Feb-11. Добавлена проверка типа запуска службы «Дефрагментация диска» и наличия в реестре параметра, блокирующего дефрагментацию загрузочных файлов. Добавлен вывод информации о размере системного раздела.
Вы прочли главу из электронной книги «Ускорение загрузки Windows». Подпишитесь на уведомления о новых записях по почте и получите книгу в подарок.
Обсуждение завершено.
www.outsidethebox.ms