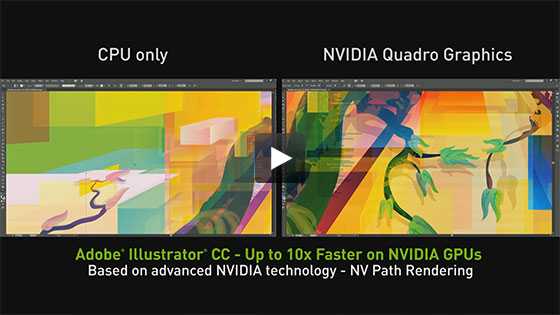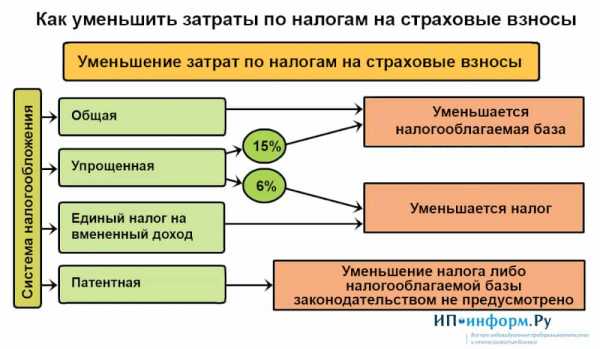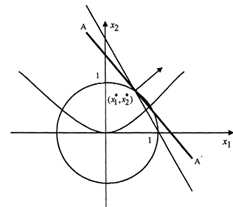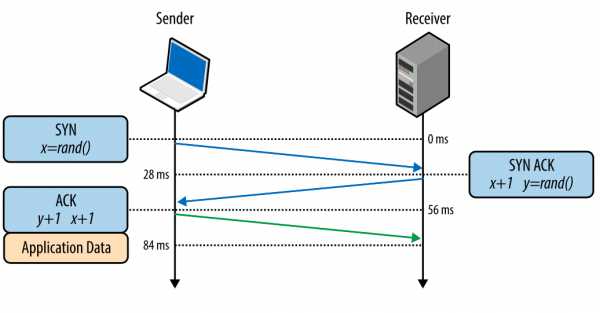4 способа сделать дефрагментацию диска на Windows 8. Windows 8 дефрагментация и оптимизация
Как сделать дефрагментацию диска на Windows 8

Дефрагментация время от времени необходима диску для того, чтобы поддерживать на уровне производительность самого накопителя и системы в целом. Данная процедура собирает все кластеры, принадлежащие одному файлу, вместе. И таким образом вся информация на жестком диске будет храниться упорядоченно и структурировано. Многие пользователи проводят дефрагментацию в надежде, что качество работы компьютера улучшится. И да, это действительно помогает.
Процедура дефрагментации на Виндовс 8
Разработчики системы предусмотрели специальное программное обеспечение, которое вы можете использовать для оптимизации. Автоматически восьмерка вызывает это ПО раз в неделю, поэтому вам не стоит часто беспокоится об этой проблеме. Но если же вы все таки решили провести дефрагментацию вручную, то рассмотрим несколько способов, как это сделать.
Способ 1: Auslogics Disk Defrag
Одной из лучших программ для дефрагментации дисков считается Auslogics Disk Defrag. Данное ПО гораздо быстрее и качественнее выполняет процедуру оптимизации, чем штатные средства Windows. Использование Ауслоджик Диск Дефраг поможет вам не только максимально оптимизировать расположение информации в кластерах, но и предотвратит дробление файлов в будущем. Особое внимание данный софт уделяет системным файлам — во время дефрагментации оптимизируется их расположение и они переносятся на более быструю часть диска.
Запустите программу и вы увидите список дисков, доступных для оптимизации. Кликните на необходимый накопитель и запустите дефрагментацию кликом по соответствующей кнопке.
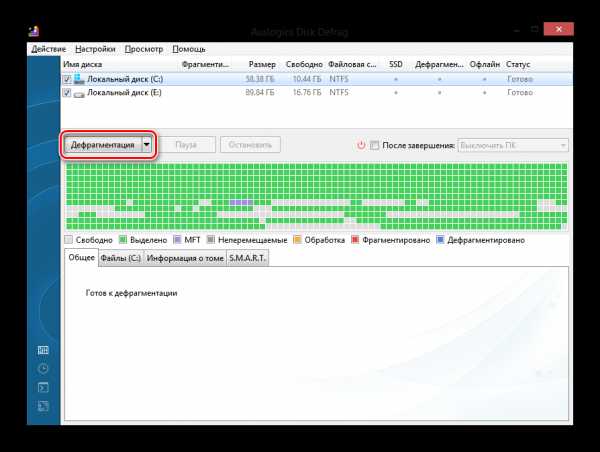
Интересно!Прежде, чем проводить оптимизацию диска, рекомендуется также выполнить его анализ. Для этого в выпадающем меню выберите соответствующий пункт.
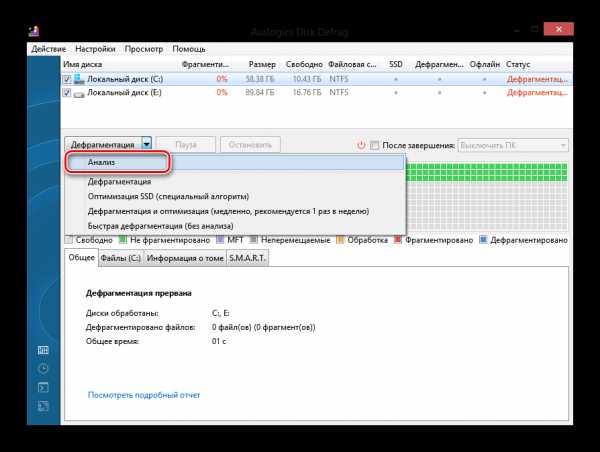
Способ 2: Wise Disk Cleaner
Wise Disk Cleaner — еще одна не менее популярная бесплатная программа, которая позволяет быстро найти и удалить неиспользуемые файлы и улучшить состояние системы, а также дефрагментировать содержимое диска. Перед началом работы будет создана резервная копия всех файлов, чтобы в случае удаления важных данных можно было сделать откат.
Для того, чтобы провести оптимизацию, в панели сверху выберите соответствующий пункт. Вы увидите диски, которые можно оптимизировать. Отметьте галочкой необходимые и нажмите на кнопку «Дефрагментация».
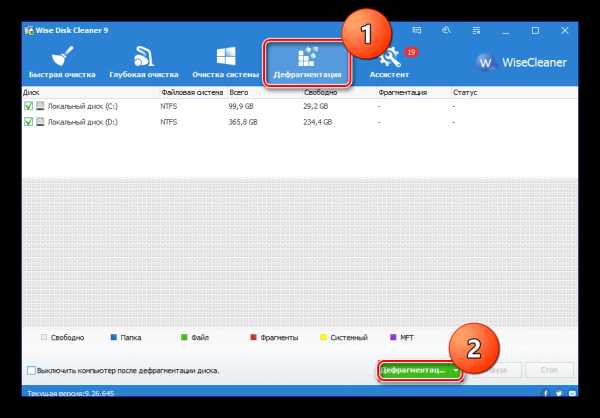
Способ 3: Piriform Defraggler
Бесплатное программное обеспечение Piriform Defraggler является продуктом той же компания, которая разработала всем известный CCleaner. Дефраглер имеет несколько преимуществ перед стандартной утилитой дефрагментации Виндовс. Во-первых, вся процедура проходит гораздо быстрее и качественнее. А во-вторых, здесь вы сможете провести оптимизацию не только разделов жесткого диска, но и некоторых отдельных файлов.
Программа очень проста в использовании: выделите щелчком мыши диск, который необходимо оптимизировать, и нажмите на кнопку «Дефрагментация» внизу окна.
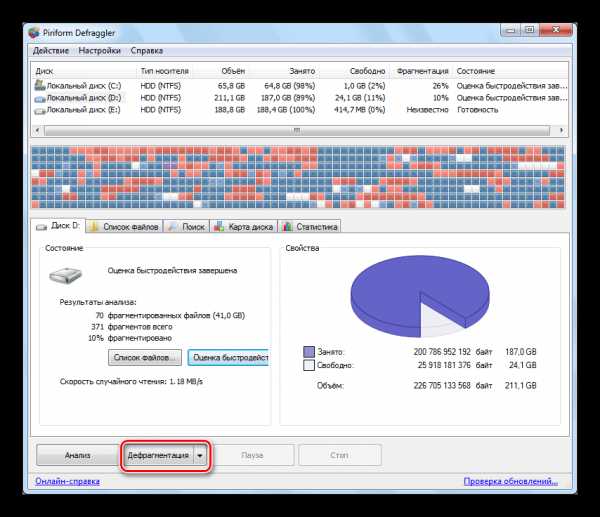
Способ 4: Штатные средства системы
- Откройте окно «Этот компьютер» и кликните ПКМ по диску, для которого необходимо провести дефрагментацию. В контекстном меню выберите пункт «Свойства».
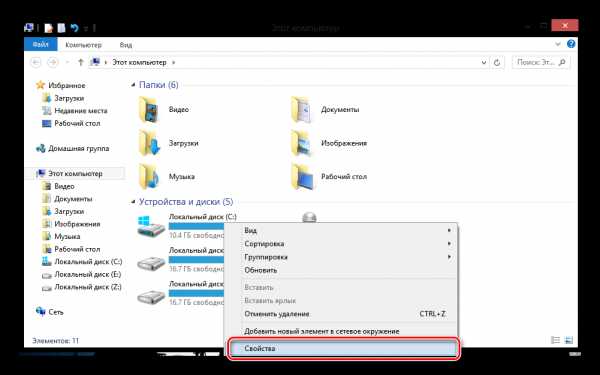
- Теперь перейдите во вкладку «Сервис» и нажмите на кнопку «Оптимизировать».
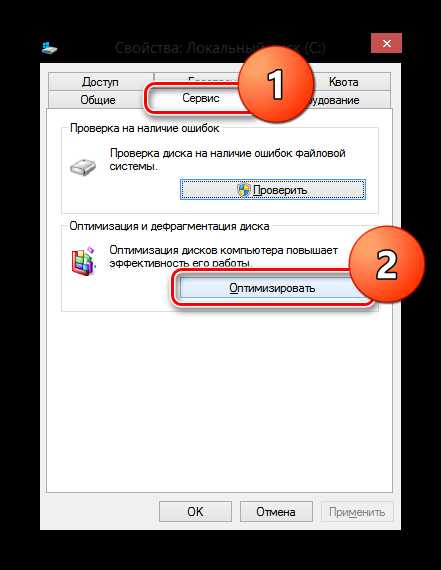
- В открывшемся окне вы можете выяснить актуальную степень фрагментации с помощью кнопки «Анализировать», а также провести принудительную дефрагментацию, кликнув на кнопку «Оптимизировать».
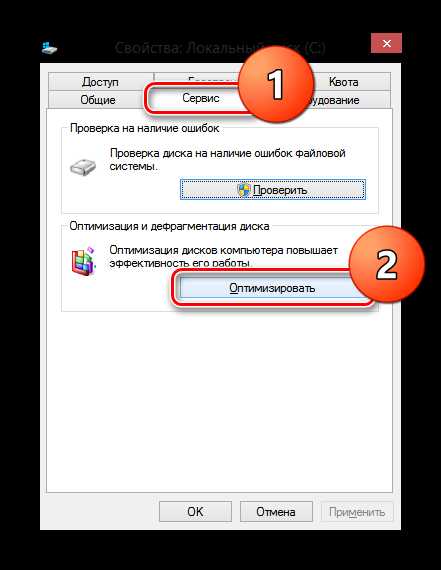
Таким образом все рассмотренные выше способы помогут вам увеличить скорость работы системы, а также скорость чтения и записи жесткого диска. Надеемся, данная информация была вам полезна и у вас не возникнет никаких проблем с выполнением дефрагментации.
Мы рады, что смогли помочь Вам в решении проблемы. Задайте свой вопрос в комментариях, подробно расписав суть проблемы. Наши специалисты постараются ответить максимально быстро.
Помогла ли вам эта статья?
Да Нет lumpics.ru
Как выполнить дефрагментацию диска на Windows 8
Для повышения производительности диска рекомендуется хотя бы раз в полгода проводить его дефрагментацию. Многие пользователи не понимают, что такое дефрагментация жесткого диска. В этот статье мы постараемся пояснить для чего она нужна и как ее сделать. Итак, дефрагментация поможет упорядочить фрагментированные файлы, в результате чего работа диска станет более эффективной. Пользователи Windows 8 заметили, что многие встроенные инструменты имеют названия, которые отличаются от тех, что были в “Семерке”. Причем, их суть и принцип действия остались прежними. Это относится и к дефрагментации.
Подготовка к дефрагментации
В восьмой версии ОС этот процесс получил название оптимизация диска. Утилита работает по заданному расписанию. Но при необходимости можно запустить процесс вручную. Важно лишь помнить, что для дефрагментации необходимо, чтобы на жестком диске было не меньше 15% свободного места. В противном случае процесс не запустится.
Перед этим рекомендуется подсоединить к компьютеру источник бесперебойного питания. Это необходимо из-за того, что резкое отключение питания в процессе может оказать губительное влияние на информацию. Однако, вы сами можете приостановить или полностью завершить процесс в любое время. Поэтому если вдруг отключили свет, то вы можете спокойно прервать дефрагментацию и выключить устройство.
Процесс дефрагментации диска в Windows 8
Сам процесс запускается практически также как и в других версиях Windows. Более подробно как провести дефрагментацию диска в Windows 7 и XP сможете прочитать вот в этой статье. А теперь вернемся к дефрагментации в Windows 8. Для начала нажимаем Win+Q. В открывшейся строке поиска вводим Оптимизация дисков. В найденном списке программ переходим на ту, которая нас интересует.
Здесь содержится информация о дисках на компьютере. Кроме того, обозначен тип носителя, имеются сведения о предыдущих запусках процесса и текущем состоянии. Автоматически в Windows 8 запланирован запуск оптимизации каждую неделю. Часто процесс происходит в фоновом режиме, поэтому пользователь может даже не замечать его запуск. Вы можете изменить параметры, нажав соответствующую кнопку. Оптимизацию можно задать выполняться ежедневно, ежемесячно и т. д. Имеется возможность и запускать ее вручную.
Для этого зайдите в раздел Компьютер. Правой мышью щелкните на диске, который нужно дефрагментировать. Выбираем команду Свойства и переходим на вкладку Сервис. Если здесь нажать Оптимизировать, то запустится окно Дефрагментатора. В нем можно узнать, нуждается ли диск в данной операции. Для этого выбираем его и жмем кнопку Анализировать. Через несколько минут вы сможете получить информацию о том, насколько фрагментированы файлы, если это значение меньше 5 %, то запускать дефрагментацию не имеет смысла.
В случае, когда текущее состояние диска не отображается, следует предварительно исправить ошибки, которые, скорее всего, содержит диск. Если все-таки рекомендуется данная операция, то следует нажать кнопку Оптимизировать. Причем, может появиться на запрос на введение пароля администратора или его подтверждение. Сделайте данное действие, в противном случае процесс не запустится. Длительность дефрагментации зависит от размера жесткого диска, а также степени фрагментации файлов. Это может быть как несколько минут, так и несколько часов. В это время работу на компьютере вполне можно продолжать.
Нужно отметить, что данный процесс не получится запустить для сетевых папок. Кроме того, не получится дефрагментировать диск, который отформатирован в файловых системах, отличных от NTFS, FAT или FAT32. Конечно, процесс можно запускать вручную. Однако, гораздо проще пользователю установить автоматический запуск процесса. В таком случае оптимизация будет проходить в фоновом режиме, а вы сможете, не отвлекаясь, спокойно работать на компьютере.
computerologia.ru
Дефрагментация диска в Windows 8
Также, как и в других версиях Виндовс, в операционной системе Windows 8 выполнять дефрагментацию нужно. Делая эту процедуру хотя бы раз в несколько месяцев, мы чуточку будем улучшать производительность диска. Прежде чем приступить давайте разберемся, что это вообще такое и с какой целью выполняется?
Дефрагментация жесткого диска – упорядочивание фрагментированных файлов. Простыми словами – это размещение файлов близко друг к другу, для более быстрого доступа к ним.
Перед дефрагментацией диска убедитесь, что на нём достаточно свободного места. 15% - это минимум.
Дефрагментация диска в Windows 8
Я опишу дефрагментацию жёсткого диска подробно, но знайте, что процесс особо не отличаете от предыдущих версий. В Windows 7 и XP всё было похоже.
Запускаем в Восьмерке строку поиска, наведя курсор мыши на правый верхний угол, либо нажав сочетание клавиш WIN+Q. Вводим запрос «Оптимизация дисков» и запускаем найденную программу.
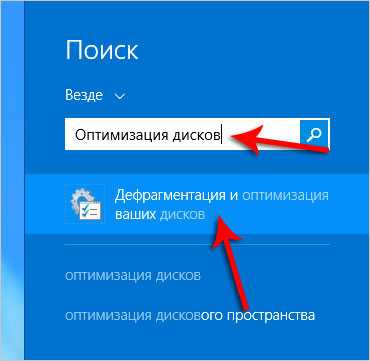
Здесь мы первым делом можем выделить диск и сделать анализ, то есть узнать насколько фрагментированы файлы и нужно ли выполнять его дефрагментацию. Если фрагментировано 5 и менее процентов, то выполнять эту процедуру с жестким диском не обязательно. В моём случае это вообще 0%.
Нажимайте кнопку «Анализировать» и узнаете сколько в вашем случае. Если дефрагментация требуется, то жмите «Оптимизировать».
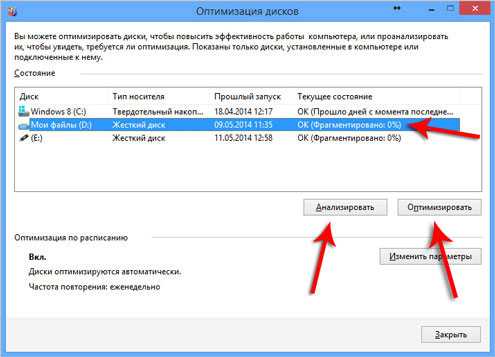
Кстати, если у вас установлен твердотельный диск (SSD диск), то его дефрагментацию выполнять крайне не рекомендуется, так как это сократит срок его службы.
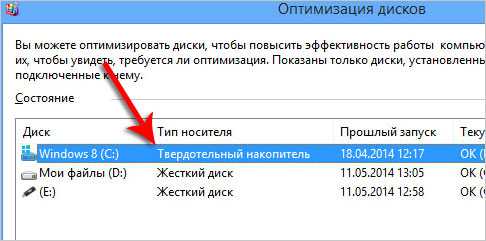
Итак, как выполнять дефрагментацию диска в Windows 8 мы разобрались, а на последок хотелось бы сказать, что кроме стандартной утилиты для выполнения этой процедуры есть и отдельно разработанные. Например, программа Defraggler отлично работает с дисками. Кроме основной своей функции также умеет оценивать быстродействие, состояние и делать другие полезные штучки.
Тут был блок "Поделись в соц. сетях"
www.inetkomp.ru
Как сделать дефрагментацию диска в Windows 8
Дефрагментация — это важная процедура которую нужно регулярно производить на компьютере. Сделать дефрагментацию диска можно обычными средствами Windows, а можно и специальными программами. Мы сделаем дефрагментацию средствами операционной системы Windows 8.

Зачем нужна дефрагментация
Когда на жесткий диск устанавливается новая программа, игра, или записывается любая информация, то часть этих данных записывается на разные участки жесткого диска. И может получиться так, что части файлов будут находиться далеко друг от друга. Это называется фрагментацией. Со временем таких разбросанных частей становится очень много и компьютер начинает работать все медленнее и медленнее (в простонародье тормозить).
Чтобы уменьшить фрагментацию нужно сделать дефрагментацию (собрать кусочки программы друг за другом или рядом).
Процесс дефрагментации может длиться от нескольких минут до нескольких часов. Зависит это от объема жесткого диска, производительности компьютера и степени фрагментации.
Обязательно периодически производите дефрагментацию. Сильная фрагментация файлов на жестком диске является главной причиной из-за которой компьютер начинает тормозить.
Как сделать дефрагментацию средствами Windows 8
Откройте папку Этот компьютер. В ней вы увидите все разделы жесткого диска. Выбираем Локальный диск С.
Кликаем по иконке Локального диска С правой кнопкой мыши и в появившемся меню выберем раздел Свойства.
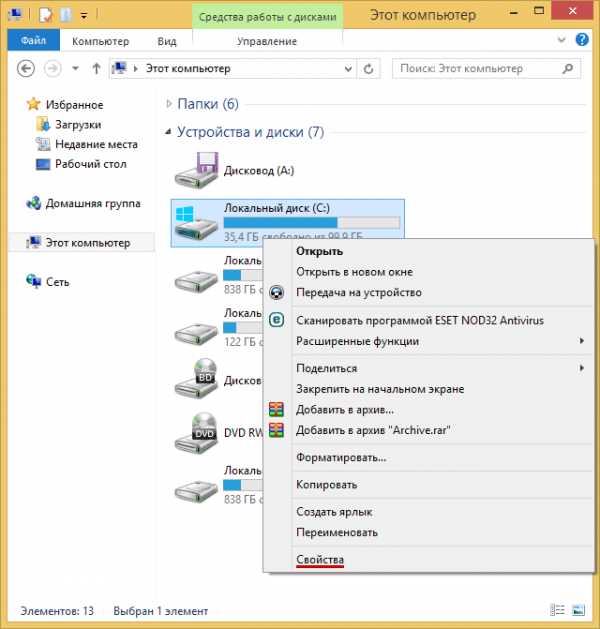
В появившемся окне переходим на вкладку Сервис.
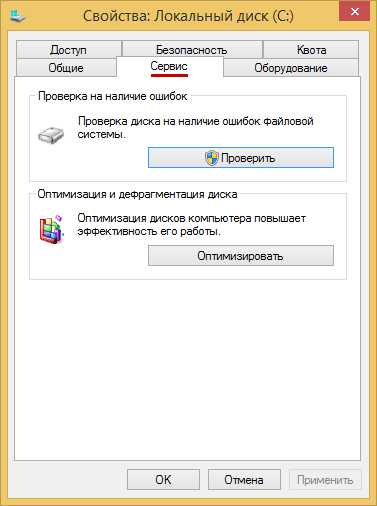
Находим раздел Оптимизация и дефрагментация диска и нажимаем на кнопку Оптимизировать.

Появится новое окно со всеми разделами. Выбираем нужный раздел и нажимаем кнопку Анализировать, чтобы узнать степень фрагментации наших дисков.
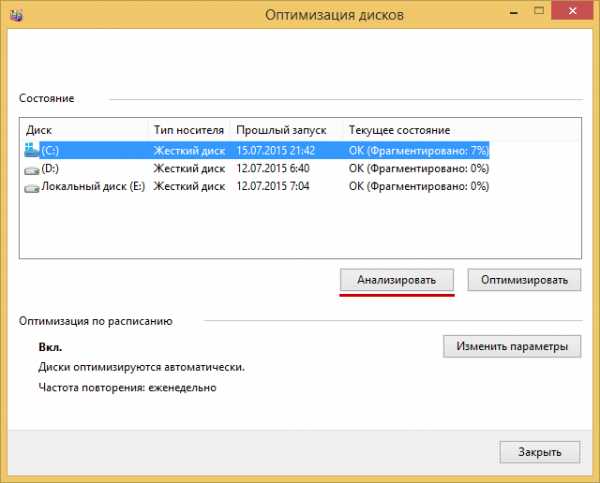
Если степень фрагментации окажется небольшая, то дефрагментация не требуется. На дисках с большой фрагментацией нужно нажать на кнопку Оптимизировать.
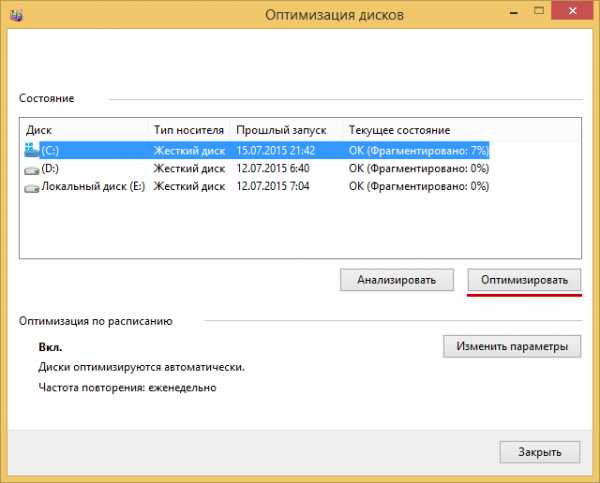
Начнется процесс дефрагментации.
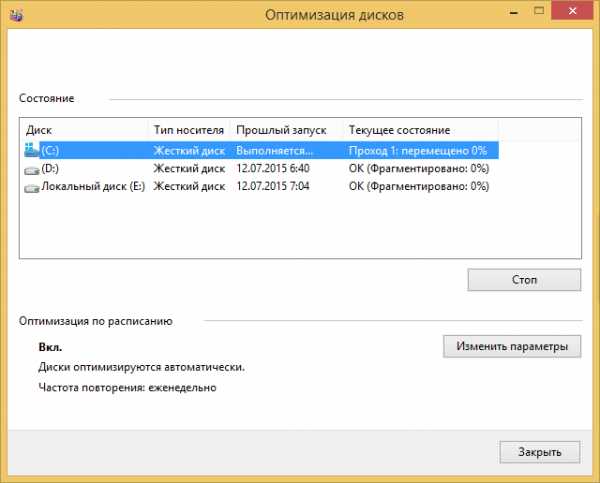
Ждем окончания процесса дефрагментации.
Можно настроить автоматическую дефрагментацию по расписанию. Для этого в разделе Оптимизация по расписанию нужно нажать на кнопку Изменить параметры.
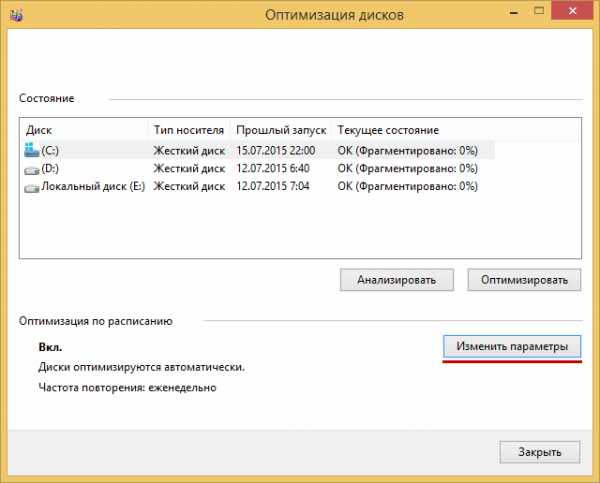
Выбрать нужные нам параметры и нажать ОК.
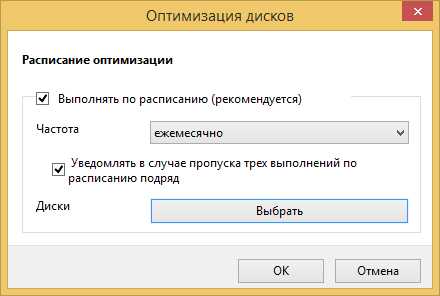
Теперь дефрагментация будет выполняться автоматически, через указанный вами в параметрах промежуток времени.
Как видите сделать дефрагментацию жесткого диска очень просто.
infedu.ru
Улучшение дефрагментации диска в Windows 8.
Инструмент дефрагментации В Windows 8 эволюционировал и кроме роли дефрагментации диска выполняет и другие роли.В то время как в Windows 7 и Windows Vista,инструмент дефрагментации диска улучшился,он всё ещё продолжает только дефрагментацию фрагментированных файлов и данных.В Windows 8,кроме этого,он также оптимизирует хранение в среде — с помощью Storage Optimizer.Инструмент дефрагментации в Windows 8 теперь называется Defragment and Optimize Tool,и включает в себя Storage Optimizer.
Инструменты дефрагментации и оптимизации в Windows 8
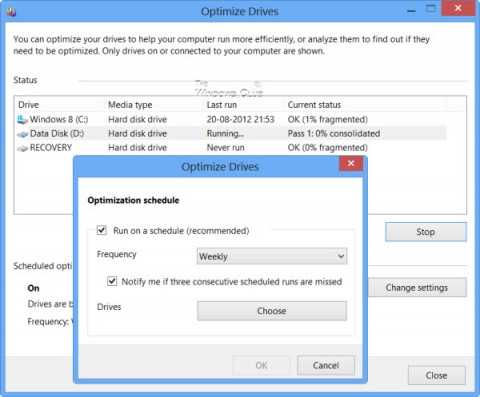
Что такое Storage Optimizer в Windows 8
Storage Optimizer в Windows 8,теперь берёт на себя техническое обслуживание системы,такое как уплотнение данных и уплотнение размещения файлов системы,позволяющие повысить потенциал на предусмотренном диске.Если ваша платформа хранения поддерживает его,Storage Optimizer будет легко консолидироваться и использовать зеркалирование для хранения создавая как минимум две копии данных,каждая на отдельном диске,а затем пересылает их в пул хранения,каждым из которых можно управлять как одним объектом, для использования в других пространствах или LUN.Storage Optimizer делает это периодически,без вмешательства пользователя и выполняет задание, при условии задачи не прерванной пользователем.
В Windows 8,когда Storage Optimizer обнаружит объём установленный на SSD — он посылает полный набор TRIM на весь объём один раз — это делается во время простоя и позволяет разрешить очистку для твердотельных накопителей,которые не могут сделать очистку ранее — возможность реагировать на эти команды и очистка и оптимизация для наилучшей производительности.
Что такое TRIM
TRIM работает на уровне хранилища,NTFS отправляет некоторые обычные операции,такие как встроенный NTFS и пошлет команду,когда файлы будут удалены или перемещены из этих разделов «DeleteFile.»; Твердотельные накопители потребляют получают эти команды и выполняют очистку в фоновом режиме,называется » вернуть `, которая помогает им подготовиться к следующей записи. SSD может выполнить оптимизацию сразу,хранить информацию для последующей оптимизации или выбросить команду полностью,и не использовать её для оптимизации,так как он не имеет времени,чтобы выполнить эту оптимизацию немедленно.
Короче говоря, TRIM была введена в Windows 7 и является способом общения с секторами SSDs дисков,которые больше не нужны.
Твердотельные диски и Windows 8
Твердотельные жесткие диски или твердотельные накопители флэш-памяти,посторены на основе блок-стирающих устройств. Это означает, что при записи данных на SSD,он не может быть переписан на месте и должен быть записан в другом месте,пока блок может быть сборщиком мусора — то есть они могут быть записаны на уровне байтов,но удалять нужно на уровне блоков . Поскольку SSD не имеет внутренний механизм для определения того,что некоторые блоки удаляются, а другие удалять не требуется.Единственный раз, когда SSD может отметить «плохие» сектора, когда он закончится запись. В других случаях, например,когда файл удаляется, SSD сохраняет эти секторы,потому что удаление осуществляется как изменение только MFT,а не как операция по всем секторам файлов.
В Windows 7, Microsoft выключила дефрагментацию твердотельных дисков.В Windows 8, этот инструмент претерпел изменения в общих инструментах оптимизации диска,теперь вы можете увидеть,что он включен по умолчанию для твердотельных накопителей.
В сценарии, где присутствует SSD,инструмент передаёт «TRIM» намеки на весь объем.Традиционная дефрагментация на SSD не выполняется.
Оцените статью: Поделитесь с друзьями!kompkimi.ru
Дефрагментация и оптимизировать свой диск в Windows 8Defragment and Optimize Your Drive in Windows 8
Подумайте о своем жестком диске, как о большой парковке. Со временем парк «автомобилей» в случайных парковочных местах по всему участку. Дефрагментация перемещает все данные ближе друг к другу в одной части жесткого диска, значительно улучшая время доступа и даже восстанавливая некоторое пространство.
Я рассмотрел дефрагментацию в Windows XP, Windows Vista и Windows 7. В Windows 8 имя утилиты изменилось на «Оптимизировать диски». Обратите внимание: если вы запустите эту утилиту на твердотельном накопителе (SSD), на ней будет выполняться команда TRIM, а не дефрагментация. TRIM – это аналогичный, но другой метод оптимизации, который работает только на SSD. Дефрагментация не влияет на эти типы дисков.
Чтобы запустить Оптимизировать диски:
- Нажмите клавишу Windows, чтобы перейти на экран запуска
- Откройте бар Charms
- Нажмите Поиск
- Нажмите « Настройки»
- Тип Оптимизация в поле
- Нажмите « Дефрагментировать» и «Оптимизируйте свои диски».
- Выберите диск и нажмите « Оптимизировать».
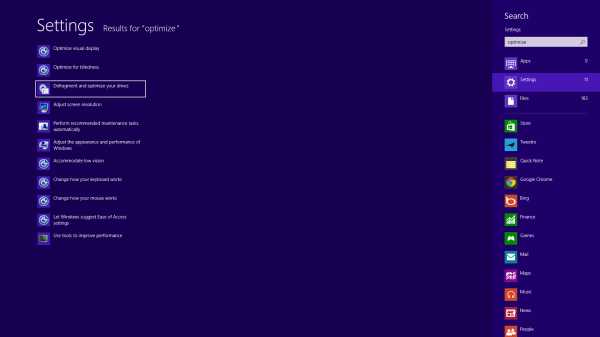 Найдите результат поиска Дефрагментации и щелкните по нему.
Найдите результат поиска Дефрагментации и щелкните по нему. 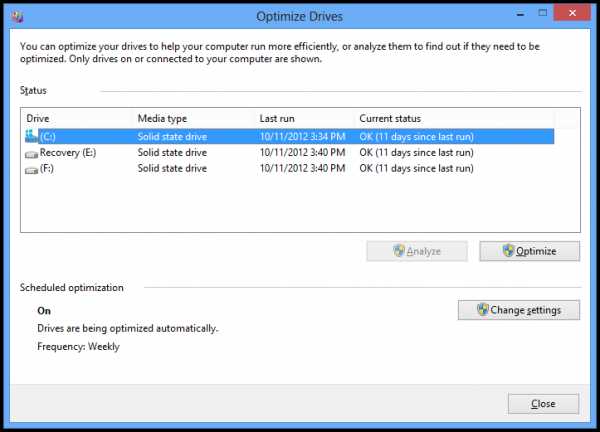 Вы можете видеть, сколько времени прошло с тех пор, как вы оптимизировали.
Вы можете видеть, сколько времени прошло с тех пор, как вы оптимизировали. Вы также можете запланировать оптимизацию, нажав « Изменить настройки» , затем выбрав частоту и выбор диска и нажмите « ОК» .
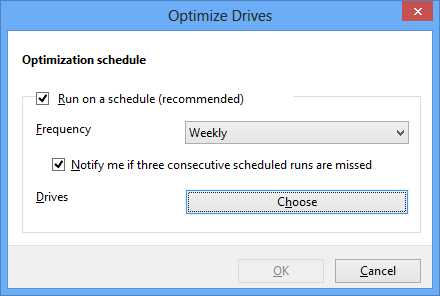 Выберите частоту и диски.
Выберите частоту и диски. Регулярная дефрагментация поможет вам сэкономить время и получить пространство. Важно планировать или запускать сканирование еженедельно.
www.reviversoft.com
Storage Optimizer - инструмент дефрагментации диска и оптимизации хранения данных в Windows 8

Благодаря эволюции инструмента для дефрагментации диска в Windows 8, он кроме этого процесса выполняет также иные роли. В Windows 7 аналогично Windows Vista произошло улучшение инструмента, хотя с его помощью осуществляется пока что исключительно дефрагментация фрагментированных данных и файлов.
В Windows 8 он помимо всего этого способствует оптимизации хранения – при помощи Storage Optimizer. Инструменту дефрагментации в Windows 8 присвоено теперь иное наименование — Defragment and Optimize Tool, в него включен также Storage Optimizer. Инструментом дефрагментации и оптимизации Storage Optimizer в Windows 8 выполняется техническое обслуживание системы, а именно уплотняются данные и производится размещение её файлов, что улучшает работу диска. Также Storage Optimizer позволяет сделать хранение данных более надёжным, занимаясь созданием как минимум двух их копий, каждой на отдельном диске, затем они пересылаются в пул хранения. Инструментом Storage Optimizer это делается периодически, при этом отсутствует необходимость во вмешательстве пользователя. Это и другие задания выполняются им, если процесс пользователем не прерван.
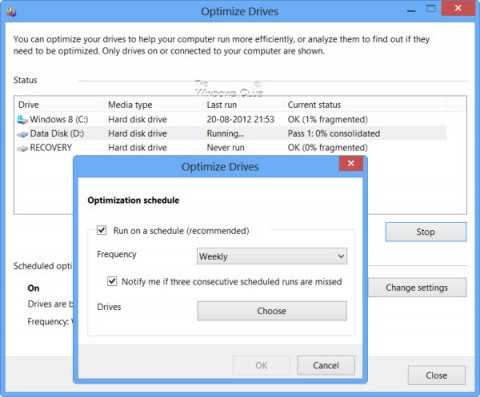
В случае обнаружения Storage Optimizer раздела, установленного на SSD, Windows 8 посылает команду TRIM на весь раздел один раз, и осуществляется это во время простоя, позволяя выполнить очистку твердотельных накопителей. Работа TRIM выполняется на уровне устройства, а NTFS занимается осуществлением некоторых обычных операций.
https://blogun.ru/cartagecicijeg.html
variatech.ru