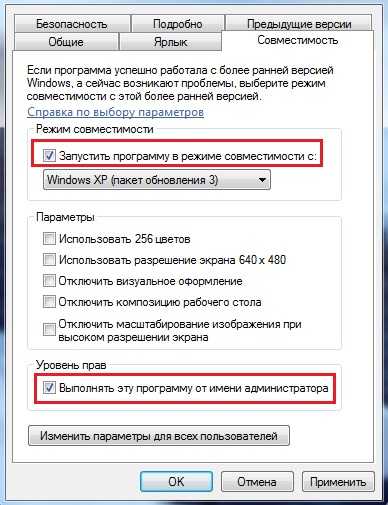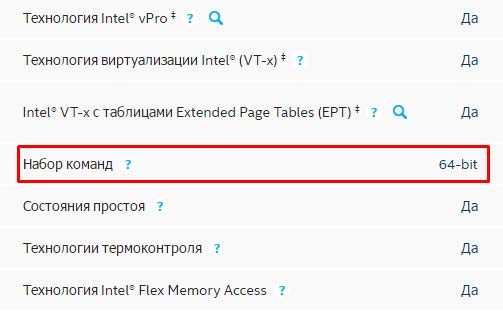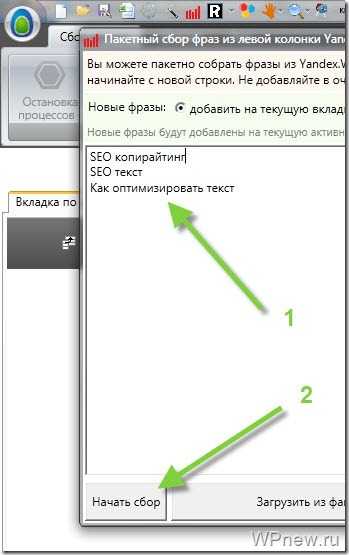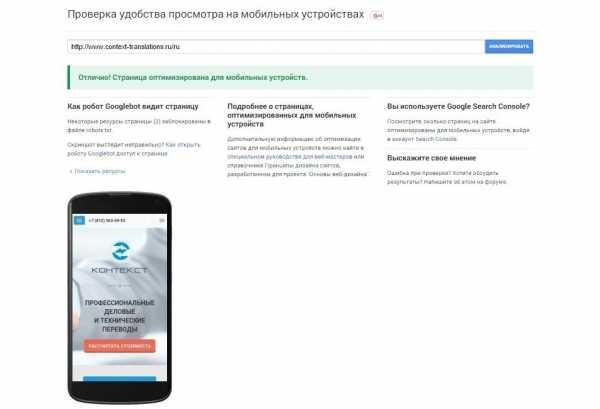Как в windows 7 отключить ненужные службы. Windows 7 оптимизация отключение ненужных служб
Ненужные службы, которые можно отключить в Windows 7, 8, 10 и XP
Отключить ненужные службы в Windows можно в меню «Пуск» — «Панель управления» — «Администрирование» — «Служебные компоненты» — «Локальные службы». Вариант легче: нажать Win+R (Пуск->Выполнить), ввести в окне services.msc и нажать Enter для перехода к окну служб.
Если по какой-то причине стандартных возможностей Windows и менеджера служб недостаточно, можно воспользоваться бесплатной программой Easy Service Optimizer от разработчика Sordum. Она выводит все названия, описания служб и прочие необходимые данные из системы и позволяет безошибочно искать службы и изменять их статус.
Оглавление:
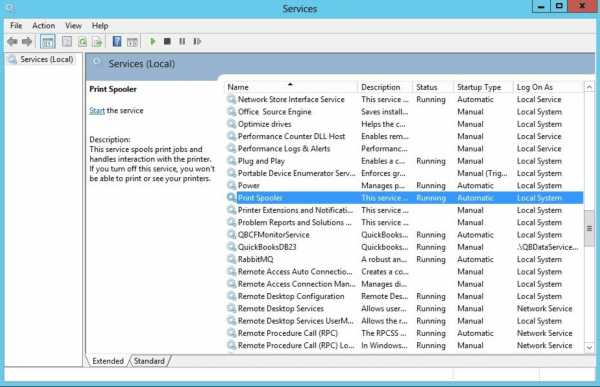
Зачем отключать службы?
Windows запускает большое количество служб при запуске системы, полагая, что они могут понадобиться пользователю. Неиспользуемые службы потребляют ресурсы и тормозят работу компьютера. Отключение ненужных служб способно повысить производительность, снять нагрузку на процессор и память.
Важно отметить, что для всех современных компьютеров отключение служб Windows с целью улучшения производительности и быстродействия не имеет смысла. Заметную эффективность можно заметить лишь на старых компьютерах (с 2ГБ оперативной памяти и менее). При этом под «заметным» повышением производительности понимается снижение нагрузки на процессор на несколько процентов, а также освобождение сотни-другой мегабайт оперативной памяти.
Перед отключением службы желательно ознакомиться с ее функционалом. Без многих компонентов Windows работать не может, поэтому важно не отключить лишнее в погоне за производительностью. Следует помнить про другие способы ускорения работы ПК: очистка реестра, удаление системных файлов и кэша, использование CCleaner.
Важно помнить, что отключенная служба запустится при перезапуске системы, если не были изменены настройки автозапуска. А если были изменены, то проблема может проявиться, когда служба потребуется, а запуститься не может. Отключенные службы с выключенным автозапуском придется запускать вручную при необходимости. Для большинства пользователей это проблема, поскольку при возникновении проблем через несколько месяцев сложно вспомнить, какие из служб были отключены и за что они отвечали.
Отключение служб в Services Manager
Во всех версиях Windows для работы со службами существует Windows Services Manager. Он позволяет включать/отключать службы и устанавливать параметры автозапуска. Несмотря на то, что многие службы в Windows практически не используются обычными пользователями и могут быть отключены полностью, этого настоятельно рекомендуется не делать.
Для снижения нагрузки на систему и увеличения производительности/быстродействия, для всех неиспользуемых служб достаточно выставить параметр «Вручную» в настройках автозапуска. В этом случае служба не будет использоваться Windows и не будет потреблять ресурсы компьютера. При этом система сможет запустить службу, когда она действительно понадобится.
Запустить Windows Services Manager можно несколькими способами:
- Нажать «Пуск» — «Выполнить», ввести services.msc и нажать Enter.
- Ввести services.msc в строке поиска в меню Пуск.
- Открыть «Пуск» — «Панель управления» — «Администрирование» — «Службы».
В окне служб показываются все присутствующие на компьютере службы, в том числе отключенные. В графе тип запуска должны стоять статусы «Вручную» или «Автоматически». Нежелательно переводить службы в полностью отключенное состояние.
В новых версиях ОС есть и другие настройки запуска: отложенный запуск, запуск по триггеру и так далее. Изменять эти настройки без понимания своих действий не рекомендуется. Стоит убедиться, что повышение производительности таким способом — действительно эффективная мера для решения проблемы с быстродействием.
Windows 10
В новой операционной системе Windows 10 огромное количество служб, которые пользователь может отключить. Оптимизация быстродействия за счет таких действий сомнительна. Разницу в производительности лучше сравнивать сразу после перезагрузки компьютера — изменения в работе служб вступят в силу, а другие запущенные процессы не будут изменять картину.
Сравнить разницу в производительности можно при помощи Диспетчера задач или сторонних утилит с аналогичным функционалом. Предварительно следует очистить систему и/или реестр от лишних файлов, убрать все лишние программы их настроек автозапуска. Ниже представлен список служб для Windows 10 и прошлых версий ОС (Windows 8 (8.1), 7, Vista, XP), отключение которых (перевод в ручной режим) не должно вызвать негативных последствий для работы системы.
- Diagnostic Tracking Service и Diagnostic Policy Service — Служба диагностического отслеживания системы и Служба политики диагностики соотвественно.
- Downloaded Maps Manager — диспетчер карт для работы со скаченным контентом. Можно отключить, если на компьютере не используется приложение «Карты».
- Distributed Link Tracking Client — отключение клиента изменившихся связей возможно только в том случае, если компьютер не подключен ни к одной из сетей.
- Служба поддержки Bluetooth — если модуль Bluetooth не используется.
- Connected User Experiences and Telemetry — Телеметрия и функциональные возможности для подключенных пользователей.
- Служба маршрутизатора AllJoyn — фреймворк AllJoyn обеспечивает взаимодействие устройств, пользователей и приложений через Wi-Fi и Bluetooth.
- IP Helper — службу можно отключить, если не используется подключение IPv6.
- Dmwappushservice — служба маршрутизации push-сообщений. Служба маршрутизирует push-сообщения в сети WAP и не требуется подавляющему большинству пользователей. Отключение этой службы — один из способов остановить сбор всевозможных данных с устройства на Windows 10 и их отправку в Microsoft.
- Print Spooler — Диспетчер печати можно отключить, если компьютер не подключен к принтеру или принтер не используется.
- Program Compatibility Assistant Service — Служба помощника по совместимости программ, позволяющая запускать старые игры и приложения в режиме севместимости. Справедливости ради, данная функция требуется редко и для действительно старого ПО.
- Remote Registry — удаленный реестр, у подавляющего большинства пользователей может быть отключен навсегда за ненадобностью.
- Security Center и Secondary Logon — «центр обеспечения безопасности» и «вторичный вход в систему». Отключение обоих служб должно быть безопасно для системы и не мешать пользователю.
- Touch Keyboard and Handwriting Panel Service — Служба сенсорной кливиатуры и поддержки рукописного ввода. Можно отключить полностью, если такой функционал не используется и не планируется.
- Windows Image Acquisition — служба загрузки изображений Windows или WIA. Можно отключить, если в системе не используется сканер.
- BitLocker — служба шифрования дисков.
- Hyper-V — службы Hyper-V можно отключать только в том случае, если не используются виртуальные машины Hyper-V. Список служб следующий: служба пульса, служба обмена данными, служба завершения работы в качестве гостя, служба синхронизации времени, служба сеансов виртуальных машин, служба виртуализации удаленных рабочих столов. Около названия службы должна быть приставка Hyper-V — для поиска и отключения всех служб можно воспользоваться поиском по странице.
- Сетевая служба Xbox Live — имеет смысл отключить, если отсутствует любая из приставок Xbox.
- Superfetch — можно отключить только в том случае, если используются SSD-накопители.
Во многих статьях также советуется отключать службы Windows Defender Service (Защитник Windows), Windows Search (функция поиска по системе), Windows Error Reporting Service (служба регистрации ошибок) и «Общий доступ к подключению к Интернету (ICS)». Делать этого не советуется по ряду причин, особенно с последней службой — она используется для раздачи Wi-Fi с ноутбука и аналогичных популярных возможностей.
Windows 8/8.1
В Windows 8/8.1 меньше служб, которые можно безопасно отключить без вреда для системы. В списке представлены редко используемые службы, отключение которых не скажется на работоспособности системы. Всегда следует уточнять, не используется ли конкретный функционал на конкретном компьютере.
- Diagnostic Policy Service — служба политики диагностики без проблем отключается на любом компьютере, но при этом иногда возникают ошибки типа «Службе не удалось запуститься на этом компьютере Windows».
- Computer Browser — Обозревателей компьютеров. Службу можно отключить, если компьютер не присоединен ни к одной из сети.
- BranchCache — Технология кэширования сетевого трафика, передающегося по каналам WAN. Большинство пользователей могут выключить эту службу без каких-либо негативных последствий.
- Distributed Link Tracking Client — в сети можно найти много советов, предлагающих отключить «Клиента отслеживания изменившихся связей». Без последствий это пройдет только для компьютера, не подключенного к сети, поэтому отключать ее все-таки не рекомендуется.
- Семейная безопасность — функционал можно полностью отключать, если использовать его не планируется.
- Hyper-V — если виртуальные машины Hyper-V не используются, все связанные службы можно отключить. Все они имеют приписку Hyper-V в названии, поэтому найти их не составит труда. Точный набор служб может отличаться в Windows 8/8.1, поэтому поиск по странице/службам — лучший вариант.
- IP Helper — Вспомогательная служба IP может быть отключена, если на устройстве не используется подключение типа IPv6.
- Биометрическая служба Windows — еще один компонент, без которого вполне можно обойтись в повседневной работе.
- Program Compatibility Assistant Service — Служба помощника по совместимости программ требуется для запуска старого ПО в режиме совместимости. Если такая надобность отсутствует, постоянно работающего «помощника по совместимости» можно перевести в ручной режим.
- Print Spooler — в Windows 8/8.1 Диспетчер печати отвечает за работу с принтерами, поэтому может быть отключен при их отсутствии.
- Portable Device Enumerator Service — службу перечеслителя переносных устройств можно отключить, если к компьютеру не подключаются внешние устройства. Польза от подобного действия сомнительна, поскольку потребление ресурсов ПК от подобного функционала — минимальное.
- Remote Registry и Secondary Logon — Удаленный реестр и Вторичный вход в систему. Оба компонента можно перевести в ручной режим работы, если они не используются.
- Server — службу с говорящим названием «Сервер» можно выключить, если система не используется в качестве сервера.
- Windows Error Reporting Service — служба регистрации ошибок Windows, отвечающая за сохранение логов и отправку отчетов ошибок.
- Windows Image Acquisition, WIA — служба загрузки изображений требуется Windows 8/8.1 для работы сканера. Если сканера нет, WIA можно перевести в ручной режим или выключить.
Службы Windows Search (функция поиска в системе) и Security Center (центр обеспечения безопасности) отключать не советуется. Функционал первой требуется регулярно, а Центр безопасности выполняет действительно важные защитные функции, особенно если на компьютер не установлен антивирус.
Windows 7
В Windows 7 более десятка служб, которые могут быть спокойно отключены (переведены в ручной режим) в целях оптимизации и увеличения быстродействия. Ниже представлен список безопасных для отключения служб с примечаниями, которые позволят принять решение о выборе способа автозапуска.
- Distributed Link Tracking Client и Computer Browser — Клиент отслеживания изменившихся связей и Обозреватель компьютером могут быть переведены в ручной режим, если компьютер не подключен ни к одной из сети.
- Desktop Window Manager Session Manager — диспетчер сеансов диспетчера окон рабочего стола. Сервис со столь сложным названием нужен только для обеспечения функционирования тем оформления Aero. Если темы Aero не используются, компонент можно перевести на ручной запуск.
- Diagnostic Policy Service — диагностическая служба (служба политики диагностики).
- Remote Registry — удаленный реестр советуется отключать на всех версиях Windows, если его функционал не используется. Помимо небольшого снижения нагрузки, отключение реестра часто положительно сказывается на безопасности.
- Print Spooler — диспетчер печати, требуется для работы принтера.
- IP Helper — вспомогательная служба IP для подключения по IPv6.
- Server — если ПК не подключен к локальной сети и не используется в качестве сервера.
- Offline Files — служба, кэширующая данные и позволяющая продолжить работу с документами из общего доступа (сети) при отключении от сервера и переходе в режим оффлайн. Отключение этой службы не должно мешать работе обычного пользователя.
- Portable Device Enumerator Service — службу перечеслителя переносных устройств используется на серверных версиях Windows для работы с удаленными устройствами.
- Tablet PC Input Service — Служба ввода с планшетного ПК.
- Themes — службу «Темы» можно отключить, если темы не используются (применено стандартное оформление Windows 7).
- Windows Error Reporting Service — служба, регистрирующая ошибки и отправляющая отчеты о них в Microsoft.
- Windows Media Center Service Launcher — компонент отвечает за запуск Windows Media Center.
- BitLocker — служба шифрования дисков BitLocker точно не нужна тем, кто даже не знает, что это.
- Bluetooth — служба поддержки Bluetooth, если модуля Bluetooth на компьютере нет или он не используется.
Программы, которые устанавливаются на компьютер с Win7 пользователем, также могут устанавливать и запускать собственные службы. Примерами таких программ может служить рабочий софт или антивирусное ПО. Принимать решение о необходимости отключения таких служб пользователю следует самостоятельно. Стандартно не советуется выключать функцию поиска Windows Search, службы безопасности и брандмауэра.
Если есть желание еще больше оптимизировать быстродействие системы — стоит обратить внимание на следующий раздел про Windows Vista. Этот список служб более полный, а функционал и названия практически везде идентичны Windows 7.
Windows Vista
Про Windows Vista в последние годы пишут мало, поскольку данная версия ОС используется сравнительно редко. Здесь собран максимально полный список служб Windows Vista, краткое описание их функционала и рекомендуемые настройки автозапуска.
В Vista достаточно неиспользуемых пользователем компонентов, которые можно безопасно отключить (или перевести в ручной режим) в целях оптимизации и улучшения быстродействия. Если служба не указана в списке ниже, значит её тип запуска должен быть выставлен на «Автоматически«.
Службы, параметры автозапуска которых можно установить на вручную:
- Microsoft .NET Framework NGEN v2.0.50727 — один из важнейших фреймфорков, необходимый для работы Windows. Отключать его полностью нельзя — можно перевести запуск в положение «вручную«.
- Windows CardSpace — компонент для работы с цифровыми удостоверениями.
- Quality Windows Audio Video Experience — служба для высококачественной потоковой передачи аудио и видео.
- Windows Driver Foundation — User-mode Driver Framework — фреймворк для управления хост-процессами драйверов.
- Агент защиты сетевого доступа — функционал агента необходим для защиты сетевого доступа (NAP) на клиентских компьютерах, обычными пользователями практически не используется.
- WMI Performance Adapter — служба работает только при активации компонента Performance Data Helper.
- Архивация Windows — обеспечивает работу архивации и восстановления Windows, применяется при создании точек восстановления — резервных копий состояния системы.
- Брандмауэр Windows — систему защиты от Microsoft можно полностью выключить или перевести в ручной режим запуска на компьютерах с Windows Vista. Однако делать это следует лишь в том случае, если на компьютере присутствует аналогичная по возможностям защита или лучше (платные антивирусы и т.п.). В противном случае отключение встроенного бранмауэра категорически не рекомендуется.
- Группировка сетевых участников — ряд групповых служб, необходимых для функцинирования одноранговых сетей.
- Диспетчер автоматических подключений удаленного доступа — диспетчер нужен для автоматического создания подключения к удаленной сети. Используется в тот момент, когда какое-либо ПО обращается к удаленному DNS по адресу или NetBIOS-имени.
- Диспетчер удостоверения сетевых участников — позволяет идентифицировать пользователей внутри одноранговой сети.
- Журналы и оповещения производительности — служба собирает по расписанию данные о производительности и оповещениях с локальных и удаленных ПК, затем информация записывается в журнал или показывается уведомление. Отключение службы приведет к тому, что информация о производительности не будет собираться и записываться в журнал. Также не будут запущены все службы, напрямую зависящие от этой или использующие полученные данные.
- Кэш шрифтов Windows Presentation Foundation 3.0.0.0 — приложение для оптимизации работы со шрифтами путем их кэширования. Можно отключить, но это снизит производительность приложений Windows Presentation Foundation (WPF).
- Настройка служб терминалов — настройка терминалов (TSCS) и удаленного доступа, поддержка текущих сеансов.
- Обнаружение SSDP — необходимо для подключения и взаимодействия с устройствами и программами, использующими протокол обнаружения SSDP.
- Немедленные подключения Windows — при остановки службы перестает работать регистратор настройки немедленных подключений Windows, выдающий сетевые удостоверения для подписчиков.
Помимо указанных, в режим вручную в Windows Vista можно перевести следующие службы:
- Отчеты о проблемах и их решениях (поддержка работоспособности элемента в Панели управления).
- Основные службы доверенного платформенного модуля.
- Расширяемый протокол проверки подлинности EAP.
- Программный поставщик теневого копирования (Microsoft).
- Протокол PNRP.
- Репликация DFS.
- Сервер упорядочения потоков.
- Сборщик событий Windows.
- Сетевые подключения.
- Системное приложение COM+.
- Служба автонастройки WLAN.
- Служба загрузки изображений Windows (WIA).
- Служба инициатора Майкрософт iSCSI.
- Служба модуля архивации на уровне блоков.
- Служба профилей пользователей (вручную — если пользователь на компьютере один, иначе — автоматически).
- Служба общих сетевых ресурсов проигрывателя Windows Media.
- Служба уведомлений лицензирования программного обеспечения.
- Темы (если используется стандартное оформление).
- Телефония.
- Тополог канального уровня.
- Теневое копирование тома.
- Узел службы диагностики.
- Узел системы диагностики.
- Узел универсальных PNP-устройств.
- Установщик модулей Windows.
- Установщик Windows.
- Цветовая система Windows (WCS) (Windows Color System) — отключение может привести к некорректному отображению некоторых цветов на экране.
- Function Discovery Provider Host — хост поставщика функции обнаружения.
Для изменения настроек нужно обладать правами администратора. Следующие службы можно полностью отключить:
- Факс — название говорит само за себя; можно выключить, если факс не используется.
- Управление сертификатами и ключом работоспособности — осуществляет управление сертификатом X.509 и управляет ключами для агента защиты сетевого доступа. Убедитесь, что используемые технологии и программы не используют сертификат X.509.
- Удаленный реестр — дает возможность изменять реестр на одном ПК с другого, используя удаленный доступ.
- Управление приложениями — работа с программами, установленными через групповую политику: установка и удаление, построение списков.
- Смарт-карта — требуется для управления доступом к устройствам чтения смарт-карт.
- Служба шлюза уровня приложения — позволяет поддерживать сторонние протоколы при использовании общего доступа к подключению к интернету.
- WS-Management — служба удаленного управления Windows, использующая в своей работе протокол WS-Management.
- Служба публикации имен компьютеров PNRP
- Служба ресивера Windows Media Center — компоненты для работы ресивера, позволяющие принимать и просматривать TV и FM передачи во встроенном проигрывателе Windows Media Center.
- Служба планировщика Windows Media Center — планировщик требуется для старта и остановки записи телепрограмм в Windows Media Center.
- Служба общего доступа к портам Net.Tcp — позволяет нескольким пользователям совместно использовать TCP-порты, используя для этого протокол Net.Tcp.
- Служба перечеслителя переносных устройств — применяет настройки групповой политики к съемным запоминающим устройствам и устанавливает права доступа для программ и файлов.
- Служба времени Windows — управляет и синхронизирует дату и время на всех компьютерах, клиентах и серверах в сети. Отключить её можно, но смысл от этого вряд ли есть, поскольку энергопотребление — минимально.
- Служба медиаприставки Windows Media Center — позволяет одноименной медиаприставке находить Windows Vista и подключаться к компьютеру.
- Служба ввода планшетного ПК — требуется для работы графических планшетов и ввода при помощи пера.
- Служба базовой фильтрации (BFE) — BFE применяет фильтрацию пользовательских режимов для управления политиками IP-безопасности и политиками брандмауэра. Если на компьютере нет антивирусов или альтернативных надежных продуктов, обеспечивающих безопасность, отключение базовой фильтрации может существенно снизить безопасность компьютера. Для ПК без антивируса статус BFE должен быть «Автоматически».
- Родительский контроль — если стандартные функции родительского контроля от Windows не используются.
- Публикация ресурсов обнаружения функции — публикует основную информацию о компьютере и его функциях. Если публикация ресурсов будет отключена, другие устройства в сети не смогут обнаруживать этот компьютер.
- Политика удаления смарт-карт — дает возможность изменять настройки смарт-карт таким образом, чтобы рабочий стол блокировался при извлечении карты.
- Перенаправитель портов пользовательского режима служб терминалов — если не используется удаленный рабочий стол.
- Общий доступ к подключению к Интернету (ICS) — если не используется общий доступ к интернету и локальные службы.
- Модуль запуска службы Windows Media Center — запускает планировщик и ресивер для медиацентра, можно отключить если Media Center не нужен.
- Доступ к HID-устройствам — обеспечивает универсальный доступ к Human Interface Devices.
Даже эти списки не являются исчерпывающими, поскольку многие программы способны создавать службы. Следует внимательно проверить службы, которые запускаются автоматически, удалить с компьютера устаревшие и неиспользуемые программы или отключить автозапуск для них.
Windows XP
В Windows XP можно выключить сравнительно небольшое количество служб, поскольку тогда функционал ОС еще не был настолько раздут. Windows XP морально и технически устарела, однако продолжает использоваться на слабых машинах, поэтому дополнительная оптимизация может пойти на пользу.
- Alerter — отправка оповещений.
- Distributed Link Tracking Client — клиент отслеживания изменившихся связей может быть выключен, если компьютер не подключен к сети.
- Computer Browser — обозреватель компьютеров, тоже следует отключать только при работе в оффлайн режиме.
- Общий доступ к интернету (ICS) — Internet Connection Sharing, если не нужна раздача интернета.
- Брандмауэр интернета (ICF) — деактивация Internet Connection Firewall снизит защиту системы, переводить в ручной режим следует только при наличии альтернативной защиты (антивирусного ПО).
- Remote Registry — удаленный реестр можно выключить навсегда.
- Messenger/Служба сообщений — встроенная служба сообщений Windows.
- Server — если компьютер не подключен к локальной сети и не является сервером.
- Secondary Logon — вторичный вход в систему, если один компьютер с Windows XP используется несколькими пользователями.
- System Restore или «служба восстановления системы», при отключении не будут создаваться точки восстановления, из которых можно будет восстановить данные в случае повреждения или вирусов.
- Wireless Zero Configuration — если не используется модуль беспроводной связи по Wi-Fi.
- Модуль поддержки NetBIOS через TCP/IP — функционал TCP/IP NetBIOS Helper уже описывался выше, можно отключать безбоязненно.
Отключение существенной части функционала Windows позволит значительно увеличить быстродействие слабого компьютера. При этом следует помнить о возможных негативных последствиях: сбоях в работе программ и самой системы, потери значительной части функций. Могут появляться ошибки и «баги», причины которых будет сложно определить. Ответственность за все вносимые в систему изменения, вне зависимости от версии Windows, пользователь берет на себя.
setupwindows.ru
Отключение ненужных служб Windows 7 для ускорения ПК
Друзья, в этой статье мы рассмотрим еще один аспект оптимизации нашего персонального “друга” – отключение ненужных служб Windows 7.
Для выполнения служебных операций, необходимых для работы операционной системы, были созданы небольшие программы – службы. Запускаются эти программы автоматически при загрузке ОС, работают в фоновом режиме, незаметно для нас с вами, но тем не менее потребляют ресурс системы.
Все ли автоматически запускаемые службы нужны нам? Давайте разберемся и наведем в нашем хозяйстве порядок открыв соответствующий раздел.
Где находятся службы Windows 7
Давайте сначала определимся, как произвести отключение ненужных служб Windows 7, чтобы получить ожидаемое ускорение системы. Идем по пути: Пуск – Панель управления – Администрирование – Службы.
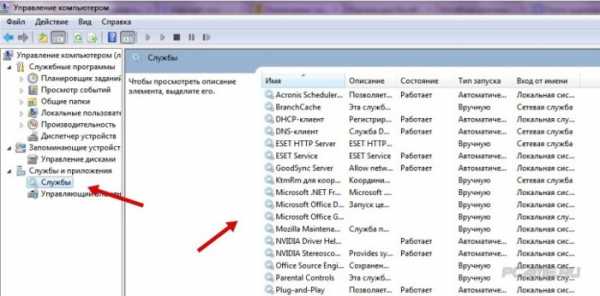
Как отключить ненужные службы
Определяем ту службу, что следует отключить. Делаем двойной клик. Если служба запущена, нажимаем на кнопку “Остановить”, а затем выбираем “Тип запуска” – “Отключена”.
Службы Windows 7 которые можно отключить (для ускорения пк)
- FTP-публикации (FTP Publishing Service).
- Смарт-карты (SmartCard) – управляет доступом к чтению смарт карт. Отключайте, если не используйте смарт карты.
- IIS Admin.
- Fast User Switching Compability — служба обеспечения совместимости быстрого переключения пользователей. Если у вас персональный компьютер в полном смысле слова, т.е. вы единственный его пользователь, смело отключайте данную службу.
- Очередь сообщений (Message Queuing).
- Справка и поддержка (Help and Support).
- Message Queuing Triggers.
- Темы (Themes) – если вы не пользуйтесь “наворотами” операционной системы, отключайте службу.
- QoS RSVR.
- Удаленный реестр (Remote Registry Service) – данная служба позволяет работать с Вашим реестром на удаленных машинах из сети. Как Вы сами понимаете, служба потенциально является источником угрозы, лазейкой для злоумышленников. Отключайте ее немедленно.
- Simple Mail Transport Protocol (SMTP). Как правило, эту службу следует отключать, если для отправки писем вы используете веб-интерфейс либо почтовую программу.
- Служба факсов (Fax Service) – если Вы не отправляете и не получаете факсы, в этой службе нет необходимости.
- Telnet.
- Служба сообщений (Net Messenger).
- Автоматическое обновление (Automatic updates) – некоторые пользователи скорее всего полагают, что автоматически устанавливаемые обновления от Windows 7 обеспечат им необходимую безопасность. Частично это так. Но мой совет Вам, Друзья, держите все под контролем. Я позволяю компьютеру проверять появление в сети обновлений, но какие обновления устанавливать принимаю решение сам. Как показывает мой опыт, данное поведение позволяет избежать многих проблем в будущем.
- Адаптер производительности WMI (WMI Perfomence Adapter).
- Служба регистрации ошибок (Error reporting service) – эта служба связывается с Microsoft и отправляет им файл вашей ошибки. Поверьте моему опыту, ни на один мой запрос не пришел еще ответ.
- Беспроводная настройка (Wireless Zero Configuration) – если Вы выходите в интернет по проводному доступу, то смело отключайте эту службу.
- Веб-клиент (WebClient).
- Служба ловушек SNMP (SNMP Trap Service).
- Веб публикации (World Wide Web Publishing).
- Служба загрузки изображений (WIA) – если для загрузки изображений со сканера Вы используйте стороннее программное обеспечение, то смело отключайте данную службу.
- Слушатель RIP (RIP Listener).
- Служба SNMP (SNMP Service).
- Сетевой вход в систему (Net Logon) – еще одна сетевая лазейка для злоумышленников. Отключайте эту службу, если Вы используйте компьютер для собственных нужд и он не подключен к корпоративной сети.
- Обозреватель компьютеров (Computer Browser) – данная служба поддерживает связь с другими компьютерами и отображает список компьютеров, находящихся в сети. Обычному пользователю домашнего ПК эта служба не нужна.
- TCP/IP NetBios Helper Service – NetBIOS это устаревшая система, для обеспечения сетевого взаимодействия практически повсеместно используется стек TCP/IP. Отключайте эту службу.
- Источник бесперебойного питания (Uninterruptible Power Supply) – если к Вашему компьютеру не подключен источник бесперебойного питания (ИБП), то смело отключайте данную службу.
- Remote Desktop Help Session Manager – отключайте, особой помощи от удаленного помощника Вы не получите, а безопасность системы может пострадать.
И в заключении, как всегда, несколько слов о предосторожности. Если после отключения какой либо службы, у Вас перестала загружаться операционная система, не работает принтер, сканер, факс или иное периферийное устройство, или же пропало соединение с Интернетом, всегда можно вернуться к прежним установкам.
Попробуйте загрузить систему в безопасном режиме (для этого после включения персонального компьютера нажмите F8) и задействуйте ошибочно отключенную службу.
pc4me.ru
| Служба | Рекомендуемый тип запуска |
| BranchCache | Вручную |
| DHCP клиент (DHCP Client) | Автоматически |
| DNS клиент (DNS Client) | Автоматически |
| KtmRm для координатора распределенных транзакций (KtmRm for Distributed Transaction Coordinator) | Отключена |
| Microsoft .Net Framework NGEN v. <Версия> | Вручную |
| Parental Control (родительский контроль) | Отключена |
| Plug-and-Play | Автоматически |
| Quality Windows Audio Video Experiense | Вручную |
| Superfetch | Автоматически |
| Windows Audio | Автоматически |
| Windows Card Space | Отключена |
| Windows Driver Foundation - User-Mode Driver Framework | Автоматически |
| Windows Search | Отключена |
| WMI Adapter Perfomance | Вручную |
| Автонастройка WWAN | Вручную |
| Автономные файлы (Offline Files) | Отключена |
| Агент защиты сетевого доступа (Network Access Protection Agent) | Отключена |
| Агент политики IPSEC (IPSec Policy Agent) | Отключена |
| Адаптивная регулировка яркости | Отключена |
| Архивация Windows (Windows Backup) | Вручную |
| Брандмауэр Windows (Windows Firewall) | Автоматически |
| Браузер компьютеров (Computer Browser) | Отключена |
| Веб-клиент (WebClient) | Отключена |
| Виртуальный диск (Virtual Disk) | Вручную |
| Вспомогательная служба IP (IPHelper) | Отключена |
| Вторичный вход в систему (SecondaryLogon) | Отключена |
| Группировка сетевых участников (PeerNetworkingGrouping) | Вручную |
| Дефрагментация диска | Вручную |
| Диспетчер автоматических подключений (Remote Access Auto Connection Manager) | Вручную |
| Диспетчер печати (Print Spooler) | Автоматически |
| Диспетчер подключения удаленного доступа (Remote Access Connection Manager) | Вручную |
| Диспетчер сеансов диспетчера окон рабочего стола (Desktop Window Manager Session Manager) | Автоматически |
| Диспетчер удостоверения сетевых участников (Peer Networking Identity Manager) | Отключена |
| Диспетчер учетных записей безопасности (Security Accounts Manager - SAM) | Автоматически |
| Доступ к HID-устройствам (Human Interface Devices Access) | Вручную |
| Журнал событий Windows (Windows Event Log) | Автоматически |
| Журналы и оповещения производительности (Performance Logs & Alerts) | Вручную |
| Защита программного обеспечения | Автоматически (отложенный запуск) |
| Защитник Windows (Windows Defender) | Автоматически (отложенный запуск) |
| Защищенное хранилище (Protected Storage) | Вручную |
| Изоляция ключей CNG (CNG Key Isolation) | Вручную |
| Инструментарий управления Windows (Windows Management Instrumentation) | Автоматически |
| Информация о совместимости приложений (Application Experience) | Вручную |
| Клиент групповой политики (Group Policy Client) | Автоматически |
| Клиент отслеживания изменившихся связей (Distributed Links Tracking Client) | Отключена |
| Координатор распределенных транзакций (Distributed Transaction Coordinator) | Отключена |
| Кэш шрифтов Windows Presentation Foundation (Windows Presentation Foundation Font Cache) | Вручную |
| Ловушка SNMP (SNMP Trap) | Отключена |
| Локатор удаленного вызова процедур (RPC, Remote Procedure Call Locator) | Отключена |
| Маршрутизация и удаленный доступ (Routing and Remote Access) | Отключена |
| Модули ключей IPsec для обмена ключами в Интернете и протокола IP с проверкой подлинности (IKE and AuthIP IPsec Keying Modules) | Отключена |
| Модуль запуска процессов DCOM-сервера (DCOM Server Process Launcher) | Автоматически |
| Модуль поддержки NetBIOS через TCP/IP (TCP/IP NetBios Helper) | Отключена |
| Настройка сервера удаленных рабочих столов | Вручную |
| Немедленные подключения Windows - регистратор настройки (Windows Connect Now - Config Registrar) | Вручную |
| Обнаружение SSDP (SSDP Discovery) | Отключена |
| Обнаружение интерактивных служб (Interactive Services Detection) | Вручную |
| Общий доступ к подключению Интернета (Internet Connection Sharing) | Отключена |
| Диспетчер подключения удаленного доступа (Remote Access Connection Manager) | Вручную |
| Диспетчер сеансов диспетчера окон рабочего стола (Desktop Window Manager Session Manager) | Автоматически |
| Диспетчер удостоверения сетевых участников (Peer Networking Identity Manager) | Отключена |
| Диспетчер учетных записей безопасности (Security Accounts Manager - SAM) | Автоматически |
| Определение оборудования оболочки (Shell Hardware Detection) | Автоматически |
| Основные службы доверенного платформенного модуля (TPM Base Services) | Вручную |
| Перенаправитель портов пользовательского режима служб удаленных рабочих столов (Remote Desktop UserMode Port Redirection) | Вручную |
| Перечислитель IP шин PnP-X (PnP-X Bus Enumerator) | Вручную |
| Питание | Вручную |
| Планировщик заданий (Task Scheduler) | Автоматически |
| Планировщик классов мультимедиа (Multimedia Class Scheduler) | Автоматически |
| Поддержка элемента панели управления "Отчеты о проблемах и их решениях" (Problem Reports and Solutions Control Panel Support) | Вручную |
| Политика удаления смарт-карт (Smart Card Removal Policy) | Отключена |
| Поставщик домашней группы | Вручную |
| Проводная автонастройка (Wired AutoConfig) | Вручную |
| Программный поставщик теневого копирования (Microsoft) (Microsoft Software Shadow Copy Provider) | Вручную |
| Прослушиватель домашней группы | Вручную |
| ПротоколPNRP (Peer Name Resolution Protocol) | Вручную |
| Публикация ресурсов обнаружения функции (Function Discovery Resource Publication) | Отключена |
| Рабочая станция (Workstation) | Автоматически |
| Распространение сертификата (Certificate Propagation) | Отключена |
| Расширяемый протокол проверки подлинности ЕАР (Extensible Authentication Protocol) | Вручную |
| Сборщик событий Windows (Windows Event Collection) | Отключена |
| Сведения о приложении (Application Information) | Вручную |
| Сервер (Server) | Автоматически |
| Сервер упорядочивания потоков (Thread Ordering Server) | Вручную |
| Сетевой вход в систему (Netlogon) | Отключено |
| Сетевые подключения (Network Connections) | Вручную |
| Система событий СОМ+ (СОМ+ Event System) | Автоматически |
| Системное приложение СОМ+ (СОМ+ System Application) | Вручную |
| Служба SSTP (SSTP Service) | Вручную |
| Служба автоматического обнаружения веб-прокси WinHTTP (WinHTTP Web Proxy Auto-Discovery Service) | Отключено |
| Служба автонастройки WLAN (WLAN AutoConfig) | Вручную |
| Служба базовой фильтрации (Base Filtering Engine) | Автоматически |
| Служба ввода планшетного ПК (Tablet PC Input Service) | Отключено |
| Служба времени Windows (Windows Time) | Отключена |
| Служба загрузки изображений Windows (Windows Image Acquisition, WIA) | Автоматически |
| Служба инициатора Майкрософт iSCSI (Microsofti SCSI Initiator Service) | Вручную |
| Служба интерфейса сохранения сети (Network Store Interface Service) | Вручную |
| Служба кеша шрифтов Windows | Вручную |
| Служба медиа приставки Windows Media Center (Windows Media Center Extender Service) | Отключена |
| Служба модуля архивации на уровне блоков (Block Level Backup Engine Service) | Вручную |
| Служба общего доступа к портам Net.TCP (Net.Tcp Port Sharing Service) | Отключена |
| Служба общих сетевых ресурсов проигрывателя Windows Media (Windows Media Player Network Sharing Service) | Вручную |
| Служба перечислителя переносных устройств (Portable Device Enumerator Service) | Отключена |
| Служба планировщика Windows Media Center (Windows Media Center Scheduler Service) | Вручную |
| Служба поддержки Bluetooth (Bluetooth Support Service) | Вручную |
| Служба политики диагностики (Diagnostic Policy Service) | Вручную |
| Служба помощника по совместимости программ (Program Compatibility Assistant Service) | Отключена |
| Служба профилей пользователей (User Profile Service) | Автоматически |
| Служба публикаций имен компьютеров PNRP (PNRP Machine Name Publication Service) | Вручную |
| Служба регистрации ошибок Windows (Windows Error Reporting Service) | Отключена |
| Служба ресивера Windows Media Center (Windows Media Center Receiver Service) | Отключена |
| Служба сведений о подключенных сетях (Network Location Awareness) | Автоматически |
| Служба списка сетей (Network List Service) | Вручную |
| Служба уведомления SPP | Вручную |
| Служба уведомления о системных событиях (System Event Notification Service) | Автоматически |
| Служба удаленного управления Windows (Windows Remote Management (WS-Management)) | Отключена |
| Служба шифрования BitLocker | Вручную |
| Служба шлюза уровня приложения (Application Layer Gateway Service) | Вручную |
| Службы криптографии (Cryptographic Service) | Автоматически |
| Службы удаленных рабочих столов (Remote Desktop Services) | Вручную |
| Смарт-карта (Smart Card) | Вручную |
| Сопоставитель конечных точек RPC | Автоматически |
| Средство построения конечных точек Windows Audio | Автоматически |
| Телефония (Telephony) | Вручную |
| Темы (Themes) | Автоматически |
| Теневое копирование тома (Volume Shadow Copy) | Вручную |
| Тополог канального уровня (Link-Layer Topology Discovery Manager) | Вручную |
| Удаленный вызов процедур (Remote Procedure Call - RPC) | Автоматически |
| Удаленный реестр (Remote Registry) | Отключена |
| Удостоверение приложения | Вручную |
| Узел системы диагностики (Diagnostic System Host) | Вручную |
| Узел службы диагностики (Diagnostic Service Host) | Вручную |
| Узел универсальных PNP-устройств (UPnP Device Host) | Отключена |
| Управление приложениями (Application Management) | Вручную |
| Управление сертификатом и ключом работоспособности (Health Key and Certificate Management) | Отключена |
| Установщик ActiveX (ActiveX Installer) | Вручную |
| Установщик Windows (Wndows Installer) | Вручную |
| Установщик модулей Wndows (Windows Modules Installer) | Вручную |
| Факс (Fax) | Отключена |
| Фоновая интеллектуальная служба передачи (Background Intelligence Transfer Service - BITS) | Отключена |
| Хост поставщика функции обнаружения (Function Discovery Provider Host) | Отключена |
| Цветовая система Windows (Windows Color System - WCS) | Вручную |
| Центр обеспечения безопасности (Security Center) | Отключена |
| Центр обновления Windows (Windows Update) | Вручную |
| Система шифрования данных на уровне файлов (Encrypting File System - EFS) | Автоматически |
rusopen.com
Как в windows 7 отключить ненужные службы
Отключаем ненужные службы: настройка и оптимизация windows 7
Во время работы операционной системы незаметно от пользователя исполняются десятки небольших программок, которые называются службами. Они могут отвечать за самые разные вещи: за подключение к сети, за переключение языков, поддержку Wi-Fi и Bluetooth, работы с принтерами и факсами, и т.д. По умолчанию, все службы windows активированы с целью упрощения работы с компьютером. Однако все они потребляют некоторое количество системных ресурсов. В данной статье представлено описание, какие службы можно безбоязненно отключить с целью повышения скорости работы windows.
Подобная оптимизация особенно важна для маломощных компьютеров, страдающих от нехватки оперативной памяти.
Грамотная настройка системы и отключение ненужных служб может ощутимо повысить производительность любого ПК.
По умолчанию в windows подключены даже те процессы, которые могут никогда не понадобиться рядовому пользователю. К ним можно отнести поддержку факсов, управление удаленными рабочими столами и реестрами, и, к примеру, работу с сетью, при условии, что у вас в данный момент всего одна машина.
Настройка и отключение служб
Для работы со службами компанией Microsoft разработан интерфейс, доступ к которому по умолчанию осуществляется через панель управления:
- Вызовите меню «Пуск». Это можно сделать с помощью специальной кнопки внизу экрана или нажатием клавиши windows на клавиатуре.
- Далее нужно открыть «Панель управления».
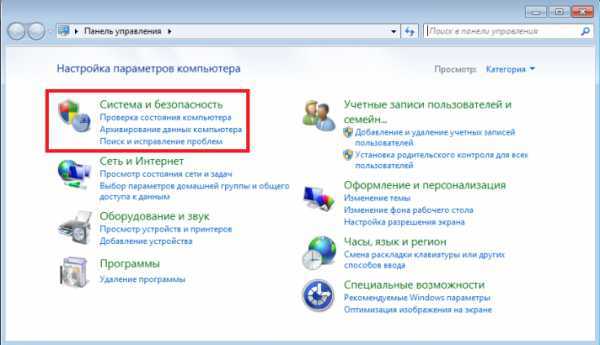
- Перейдите в категорию «Система и безопасность».
- Теперь откройте раздел «Администрирование».
- Здесь можно найти нужный вам менеджер служб. Откройте его.
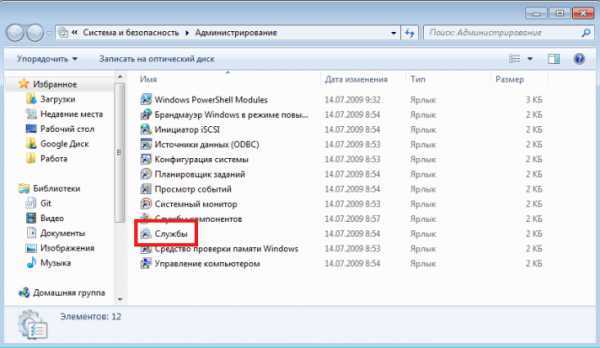
- В новом окне откроется системная утилита, с помощью которой осуществляется настройка служб и оптимизация их работы. Вы можете нажать на любой объект из списка, чтобы прочитать его описание и узнать, для чего он нужен.
- Здесь можно запустить и отключить работу службы с помощью управляющих кнопок, которые находятся в меню над списком, гиперссылок в описании элемента или в контекстном меню, вызываемое нажатием ПКМ.
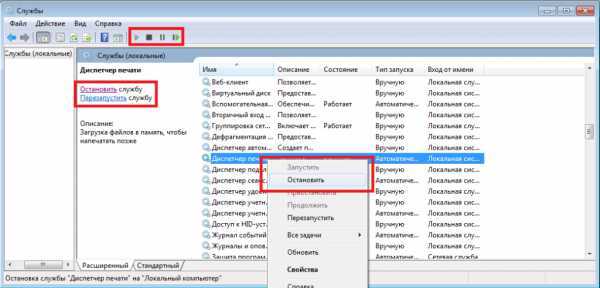
- После остановки службы вам необходима настройка ее запуска. Нужно вызвать ниспадающее меню и открыть пункт «Свойства».
- Присвойте параметру «Тип запуска» значение «Отключить» вместо «По умолчанию».
- Нажмите «Применить» и «Ok», чтобы сохранить внесенные изменения.
Какие можно отключить?
Здесь представлен небольшой список объектов, по умолчанию активных, которые можно отключить без негативных последствий для функционирования windows.
Если вы не работаете с удаленными подключениями и рабочими столами, вот список объектов, какие вам точно не понадобятся, и которые можно отключить:
- Удаленный реестр.
- Удаленные рабочие столы.
- Вспомогательный IP.
- Удаленный реестр (его лучше отключать даже в том случае, если вы работаете в сети).
- Модуль NetBios.
- Браузер персональных компьютеров.
- Сервер.
- Поставщик домашних групп.
Следующий блок содержит элементы для работы определенных устройств, которые вы можете не использовать в данный момент:
- Настройка факса.
- Диспетчер печати.
- Bluetooth модуль.
- Ввод с планшетного ПК.
- Смарт-карты.
И, наконец, службы предоставления доступа к сервисам, которые попросту нужны далеко не всем пользователям windows.
- Темы (если вы пользуетесь классической).
- windows Search (если вам не нужен поиск в проводнике).
- Архивация.
- Защищенное хранилище.
- Bitlocker (шифрование дисков).
- Центр обновления (если вы отключили апдейты и патчи системы).
Безопасность
Целью данных манипуляций является оптимизация системы. Однако неправильная настройка может привести к досадным последствиям. Многие службы, запущенные по умолчанию, лучше не трогать, так как без них операционная система лишится каких-то важных для вас функций.
Излишняя оптимизация тоже не представляет особой пользы. Если ваш компьютер способен «тянуть» все фоновые процессы, по умолчанию активные, подобная настройка ни к чему не приведет.
windowsTune.ru
Отключить ненужные службы windows 7. Настройка и оптимизация windows 7
Как известно, ни одна из ныне существующих windows-систем не является производительной на все сто, предлагая пользователю огромное количество ненужных служб, процессов и компонентов, работающих в фоновом режиме. Как отключить ненужные службы windows 7, попробуем разобраться. Седьмую версию ОС возьмем исключительно в качестве примера, поскольку аналогичные операции можно произвести и в восьмой, и в десятой модификациях.
Как отключить ненужные службы windows 7: общие правила
Прежде всего, нужно четко понимать, что отключение некоторых служб следует производить не путем завершения некоторых процессов в «Диспетчере задач», что способствует только одноразовой остановке выбранного компонента, а исключительно через специальные системные редакторы.
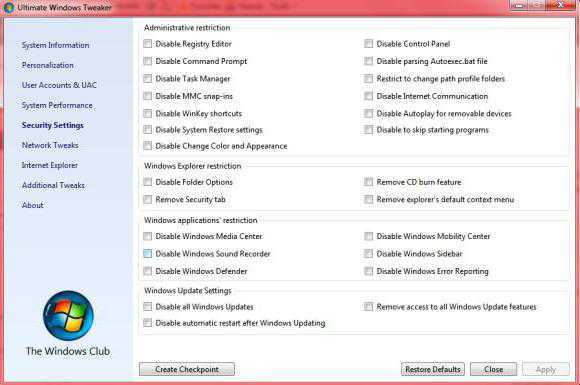
В данном случае есть несколько основных методов деактивации служб. Их, грубо говоря, можно разделить на явные и неявные. Например, процессы, отображаемые в меню автозагрузки или в дереве исполняемых фоновых служб, пользователь видит. Это – явные процессы. Такие компоненты, как модуль Hyper-V, который к тому же требует активацию в BIOS, пользователю вообще не нужны, но он об этом не знает. В дереве процессов их нет, а отключение служб windows 7 и их использование можно осуществить только при помощи специальных настроек. Но об этом - чуть позже. Пока остановимся на том, что знают все.
Центр установки апдейтов
«Центр обновления» является чуть ли не самой большой головной болью пользователей windows-систем. Служба работает, как хочет (определить время выхода или загрузки очередного апдейта пользователю не представляется возможным). Поэтому ее можно отключить, тем более что все основные обновления касаются исключительно службы безопасности windows. А если у юзера включено получение апдейтов для других продуктов Microsoft, вроде «Офиса», тогда вообще можно заметить чуть ли не ежедневное обновление.
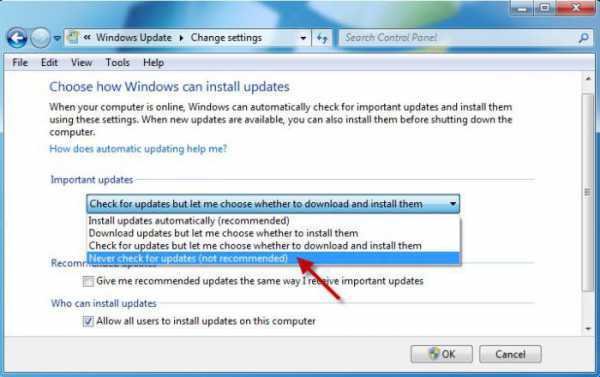
А ведь тут задействуется загрузка и использование интернет-трафика. Если система и без этого функционирует нормально, «Центр обновления» можно отключить. Делается это совершенно просто в настройках, содержащихся в стандартной «Панели управления».
Администрирование
В принципе, доступ к управлению службами можно получить через администрирование компьютера, вызываемое соответствующей строкой в меню свойств при правом клике на значке, где ненужные процессы отключаются через встроенную в систему windows утилиту.
Здесь выбирается раздел служб и изменяются нужные параметры запуска. Но не спешите радоваться. Сначала рассмотрим теоретические вопросы, связанные с тем, что стоит отключать, а что нет.
Раздел служб
В раздел управления службами можно быстро попасть путем ввода команды services.msc в управляющей консоли «Выполнить» (Win + R). Большинство служб отключается именно здесь.
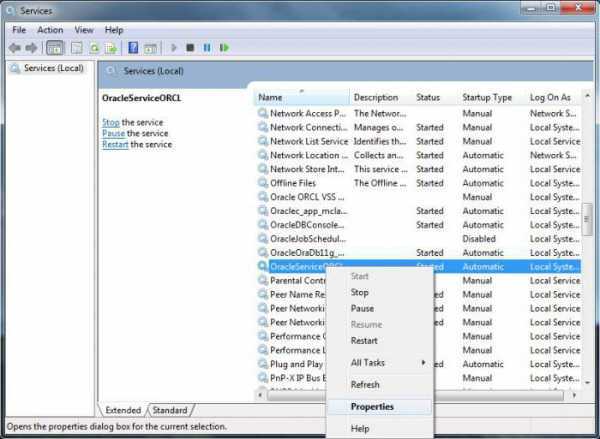
Но тут нужно быть крайне осторожным. Дело в том, что завершение (отключение) некоторых процессов может негативно сказаться на всей системе в целом. Но в простейшем случае можно просто поменять автоматический тип запуска на ручной.
Какие службы в windows 7 лучше отключить?
Теперь конкретно именно о тех процессах, которые можно и нужно деактивировать. Список их представлен ниже:
- удаленный доступ к реестру и вызов удаленных процедур;
- анализ автономных файлов;
- обмен ключами IPSec;
- система печати;
- клиент регистрации ошибок;
- отслеживание изменяемых связей;
- служба Parental Control, пришедшая в «семерку» из «Висты»;
- виртуальная машина Hyper-V;
- неиспользуемые устройства и их драйверы;
- консоли управления видеочипами.
Использование автозагрузки
Все стартующие приложения относятся к типу программ, которые загружаются вместе с системой в момент ее старта (наверное, это объяснять не нужно). Однако далеко не все юзеры используют для отключения ненужных служб настройки конфигурации системы.
Отключение служб windows 7 на старте загрузки можно произвести и отсюда. Для этого следует использовать команду доступа msconfig, которая вводится в стандартном меню «Выполнить».
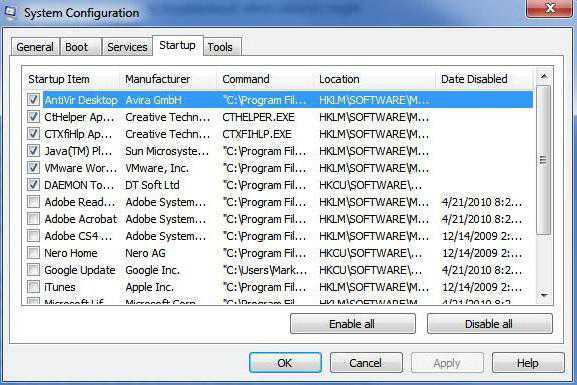
Далее смотрим на меню автозагрузки, где и представлены службы, которые можно отключить. В принципе, нет ничего страшного в том, чтобы поснимать галочки со всех процессов. Деактивировать можно даже стартующие вместе с системой управляющих консолей видеокарт. В зависимости от модификации самой ОС, оставить можно разве что управление переключением языковой панели ctfmon, если такой процесс имеется в списке (как правило, его нет при установке «чистой» версии windows 7 вместо XP или Vista).
Деактивация компонентов системы
Но не все процессы доступны к деактивации именно в меню «Диспетчера задач» или отключения ненужных элементов автозагрузки. Некоторые компоненты можно найти только в дополнительных настройках самой системы.

Сначала обратим внимание на «железные» компоненты. Смарт-карты используют очень многие юзеры, у которых есть возможность их подключения к современным терминалам и определения компьютерными или мобильными программами.
Иногда даже карточные терминалы без установки сопутствующих драйверов могут выдавать ошибки. Более т
htfi.ru
Как отключить ненужные службы Windows 7. Определяем ненужные службы
Работа операционной системы сопровождается запуском вспомогательных служб. Службы представляют собой программные приложения, запускаемые автоматически, либо вручную (как настроено) системой при старте Windows. Их достаточно много, но это не означает, что половину можно отключить. Хотя таким образом можно повысить производительность системы и освободить системные ресурсы для выполнения других задач.
Познакомиться с полным перечнем всех запущенных служб на вашем компьютере можно, пройдя по связке «Пуск», «Панель управления», «Администрирование», «Службы».
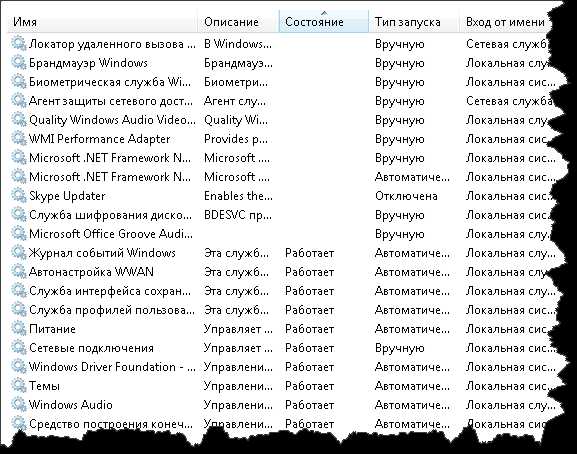
Вот такой, совсем не маленький, перечень появится у вас на экране.
Убираем лишнее.
Тип запуска служб определяется пользователем и может быть автоматическим, ручным, либо служба будет отключена. Однозначно, не все службы нужны для работы компьютера. Поэтому, нужно уметь отключить ненужные службы Windows 7. Принцип отключения и включения достаточно прост – вы находите нужную службу, правой кнопкой, стоя на ней, меню «Свойства», выбираете тип запуска. Подтверждаете выбранное действие кнопкой «Ок».
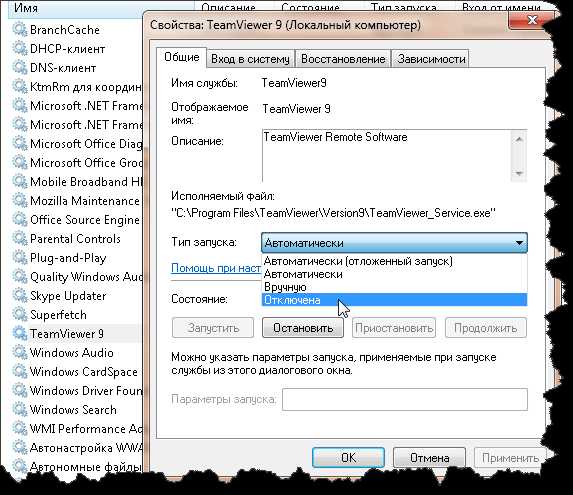
Не все так просто, как кажется!
Но в этой простоте есть одно большое НО! При работе со службами Windows, следует придерживаться правила: «не знаю — не трогаю». Какие службы отключить в Windows 7? С легкостью — все то, что не имеет к вашему компьютеру никакого отношения. Например, стоит в автоматическом запуске служба «беспроводная настройка» — а у вас нет адаптера беспроводной связи, или зачем вам служба «диспетчер очереди печати», если у вас и принтера нет, «поставщик домашних групп» или «обозреватель компьютеров» – а у вас и локальной сети нет, и т.д. В интернете можно найти подробное описание всех установленных по умолчанию служб, ознакомившись с которым, вы сможете смело отключить ненужные службы Windows 7. Для включения службы нужно изменить тип запуска на «Автоматический».
Но, опять-таки, нужно быть крайне осторожным, потому как при отключении некоторых неизвестных вам служб, можно столкнуться с полной неработоспособностью компьютера! Чтобы этого не произошло, отключайте только то, в чем уверены! И возьмите себе за правило: перед любыми изменениями настроек системы делать точку восстановления, или сохранять ветку реестра (в нашем случае, отвечающую за запуск системных служб). А потом можно и экспериментировать!
Это может быть интересно:
tehno-bum.ru
КАКИЕ службы можно отключить в WIndows 7
Внимание: статья рекомендована для применения на домашнем ПК, в случае использования данных советов в офисе не исключены тёрки с сисадмином 
“Понапихают всякого, потом мучайся — отключай” (с). В статье дадим ответ на вопрос: какие службы можно отключить в Windows 7. Так же коснёмся мер предосторожности, поговорим об актуальности сих действий.
Как войти?
Что бы войти в панель управления службами проделайте следующее:
Для Windows 7 (для XP аналогично) — Пуск-Панель управления-Администрирование-Службы
Как отключать?
1. Выбираем службу. Кликаем по ней 2 раза ЛКМ (лев. кнопкой мыши)
2. В открывшейся менюшке заходим в раздел “Тип запуска”
3. Выбираем вариант “вручную”, жмём кнопку “Остановить”
4. подтверждаем изменения, кликаем на “ОК”
Собственно, какие службы отключать в винде?
Всё ниже перечисленное можно смело вырубить.
1. Родительский контроль
Малолетних юзеров можно отвадить от нехороших сайтов другими способами. (Касперский данный функционал имееет). А данную службу можете отключать смело.
2. Планировщик заданий — ту даже, блокнот никто не отменял.
3. Служба времени. С этими вечными переводами на летнее/зимнее. Кому как, но я считаю службу ненужной.
4. Служба уведомления о событиях в системе. Полезна для сисадминов, обычному юзеру — ни к чему. Средств аналитики и устранения вдруг возникших сложностей предостаточно и без этого журнала.
5. Служба ввода планшетного ПК — в зависимости от наличия/отсутствия у себя такого девайса.
6. Удаленный рабочий стол. Деактивируем.
7. Регистрация ошибок Windows — для юзающих легальный Windows. Поможем мелкомягким.
8. Установщик ActiveX. Не нужен, всё что хотим — установим сами.
9. Шифрование дисков. Громкое название, на деле используется вместе с функцией bitLocker, короче нам это не нужно.
10. Диспетчер очереди печати. Если есть принтер — оставьте.
11. Поддержка bluetooth — аналогично верхнему.
12. Удаленный реестр — вот это дело надо по-любому выключить. Это потенциально очень серьезная дыра в общей безопасности компьютера.
Какая польза в отключении служб?
1). Это увеличивает производительность. Но на современных компьютерах (ЦП уровня i3, 4+ ГБ ОЗУ) прироста в скорости вы НЕ ЗА-МЕ-ТИ-ТЕ.
2) Другое дело — вопрос безопасности, а она увеличится, так что польза есть.
Меры предосторожности
Исключить все возможные проблемы/случайности поможет выполнение всего двух условий:
1) Банально, но запомните, что именно вы отключили.
2) Перед началом, создайте точку восстановления Windows. (Вкратце: панель управления -> система -> защита системы -> жмём “создать”)
Интересное на блоге:
aswin.ru
Какие службы можно отключить в Windows 7
Встроенные в Windows 7 службы — это специальные программы, которые включаются автоматически сразу же после загрузки компьютера. Как правило они работают в «тихом», фоновом режиме. Поэтому узнать какие именно из служб сейчас работают, можно запустив диспетчер задач (shift+ctrl+esc) и перейдя во вкладку «службы».
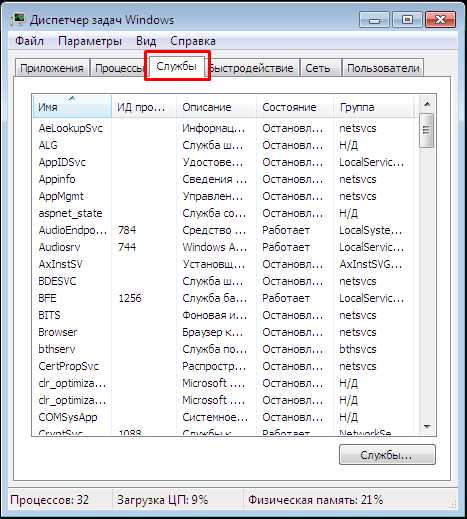
Отображение запущенных служб в Диспетчере задач
Большая часть представленных служб — это приложения, которые обеспечивают нормальную работу вашей операционной системы Windows. Например, преобразуют системный код в более удобный, графический интерфейс, отвечают за подключение к сети интернет и так далее. Поэтому какие-то можно отключить, а другие категорически нельзя.
Содержание статьи:
Зачем их отключать?
Так получилось, что часть служб, которые по умолчанию работают на виндовс, по сути не нужны большинству пользователей и их можно отключить. Среди этих служб есть и такие, которые значительно снижают работоспособность вашего компьютера и делают его более уязвимым для вирусной атаки. Причём они непросто снижают защиту, но могут и поспособствовать проникновению вирусов на устройство.
Как вы уже поняли, встроенные службы windows — это приложения, которые, как и все другие программы расходуют системные ресурсы. Поэтому отключив некоторые из них, вы сможете:
- Повысить общий уровень защиты устройства.
- Снизить загрузку ЦП.
- Ускорить работу системы.
Стоит помнить, что ни одна антивирусная программа не может защитить вашу систему на все сто процентов. Особенно, если вы считаете, что можете не беспокоиться о безопасности, если у вас стоит последняя версия антивируса. Чтобы повысить защиту компьютера необходимо ещё провести ряд процедур «вручную». А именно — отключить ненужные и представляющие угрозу службы.
Как узнать, что служба действительно не нужна?
Если вы все ещё сомневаетесь, в том какие службы отключать, а какие нет, то не беспокойтесь, мы подробно расскажем про каждую. Яркий пример подобной программы, которая вам точно не понадобится — обеспечивающая работу факсов. Они давно устарели и ими практически никто не пользуется, тем не менее эта служба до сих пор является базовой в Windows 7. Она автоматически включается с запуском виндовс и потребляет, хоть и не большие, но системные ресурсы. Да и общая защита системы от неё хромает. Ведь для работы факса, необходимо получение доступа к важным системным файлам и локальной сети, поэтому её смело можно отключать.
Так и выходит, что отключив несколько ненужных служб, которые на первый взгляд незначительно влияют на работу системы, вы сильно повысите её производительность. Конечно, это не значит, что отключать придётся много служб. Сперва необходимо разобраться какие из них за что отвечают, и подумать: нужны ли они мне? Поэтому если вы точно будете уверены, что это за служба и для чего она нужна, то беспокоиться о том, что отключив её компьютер перестанет работать, вам не придётся.
Как попасть в управление службами?
Если вы всё-таки решились повысить общий уровень защиты и скорость работы Windows, то сперва вам необходимо зайти в меню управления службами. Для этого:
- Откройте «пуск» — «панель управления».
- Отсортируйте значки по категориям, затем перейдите в блок «система и безопасность».
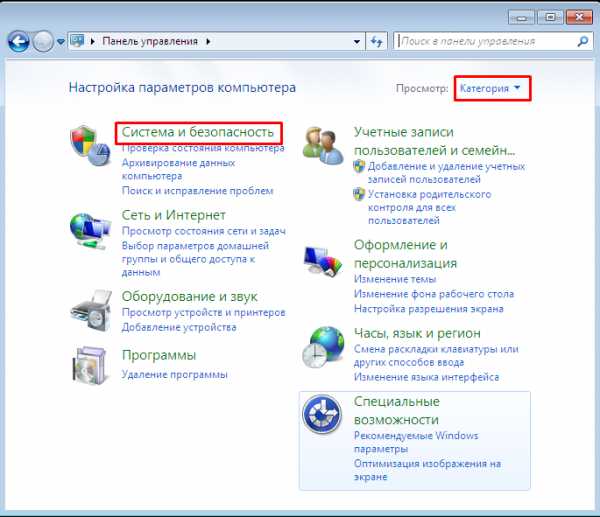
- Пролистайте список в самый низ и выберете «администрирование».
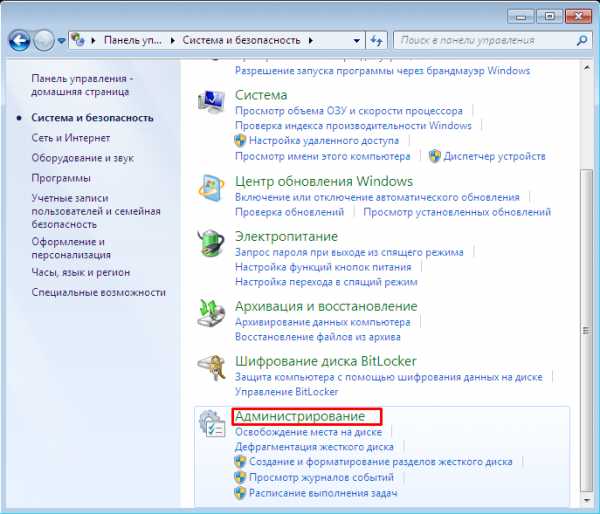
- Откроется новое диалоговое окно.
- Откройте «службы».
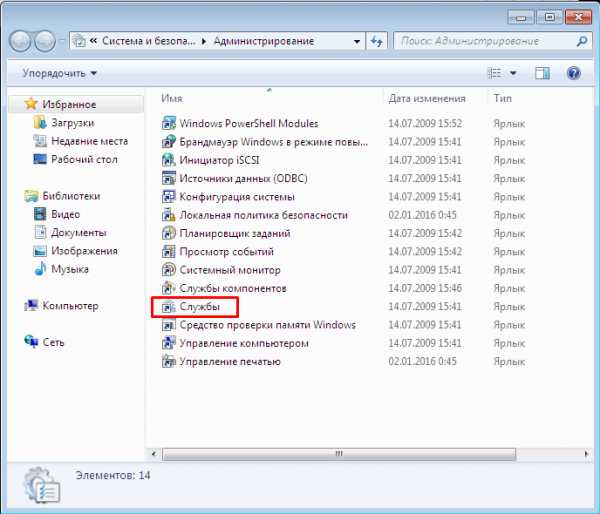
Меню будет выглядеть примерно так. Для более комфортной работы, можно:
- Развернуть окно во весь экран.
- Из вкладки «расширенный» способ отображения перейти в «стандартный».
- Изменить вид (таблица, значки, список).
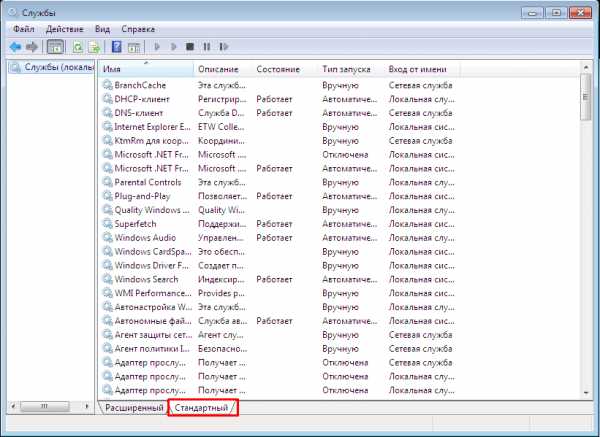
Как отключить ненужные?
Перед тем как приступить к непосредственному отключению ненужных приложений, необходимо понять главный принцип: как их отключать. Тут нет никакого индивидуального подхода к каждой программе. Все выполняется по строгому алгоритму. Для того, чтобы ненужные программы не запускались, можно:
- Убрать их из меню автозагрузки.
- Отключить полностью.
- Настроить ручной режим работы (по требованию пользователя).
Разберём на примере отключения функции «Удалённый реестр». Как уже понятно из названия, то она позволяет получить доступ к изменению настроек реестра в удалённом режиме. Это значит, что если ваш компьютер подвергнется вирусной атаке, то вредоносный файл может получить доступ ко всем файлам на вашем компьютере. Итак, для её отключения:
- Отсортируйте список по алфавиту.
- Найдите в списке название службы, которую планируете отключить.
- Кликните по ней правой кнопкой мыши.
- Откроется новое диалоговое окно.
- Найдите строчку «Тип запуска».
- В контекстном меню выберете «отключена».
- Здесь же нажмите на кнопку «остановить».

Все, служба не только отключена, но и не запустится автоматически при следующей загрузке Windows. Чтобы вновь включить её, просто выполните эти же действия наоборот.
Отключаем ненужные
Прежде чем приступить к отключению тех или иных программ, помните, что большая часть отвечает за нормальное функционирование Windows. Поэтому внимательно проверяйте, какие именно отключаете. Рассмотрим те, которые точно не влияют на нормальную работу компьютера, но снижают общую защиту системы.
Службы, которые можно отключить в первую очередь:
- Все что связано с удалённым доступом (реестр, управление Windows, рабочий стол, настойка).
- Координатор транзикций и смарткарта.
Службы, которые можно отключить или перевести в ручной режим:
- Диспетчер автоматических подключений удалённого доступа.
- Модуль поддержки NetBIOS и браузер локальных компьютеров (нужны для работы локальной сети).
- Факс, работа bluetooth адаптера.
- Работа с изображениями WIA (нужна для подключения сканера, камеры).
После проделанных действий, скорость работы вашего компьютера, а также общий уровень безопасности возрастёт. Помните, что отключать их необходимо только тогда, когда вы уверены, что они вам не понадобятся. Также не стоит отключать какие-то необдуманно. Если сомневаетесь, то лучше ничего не трогайте. А также, обязательно пользуйтесь антивирусными программами.
Вконтакте
Google+
Одноклассники
sdelaicomp.ru