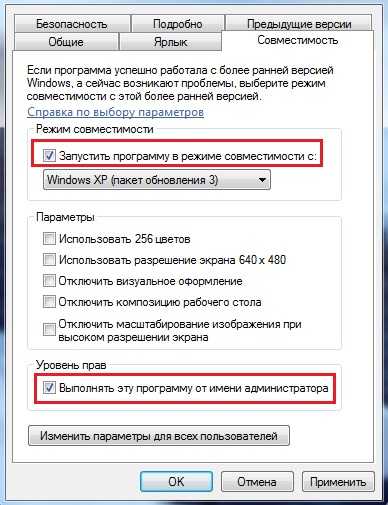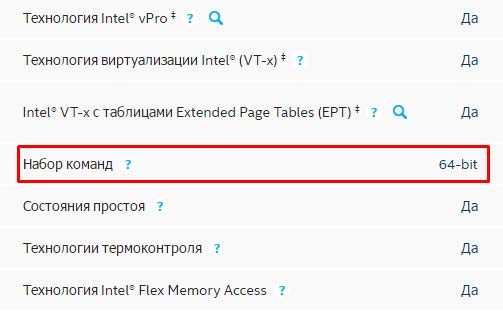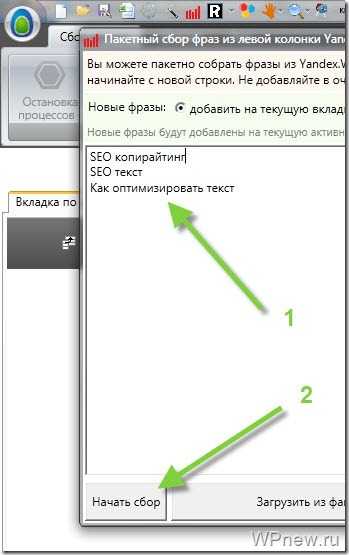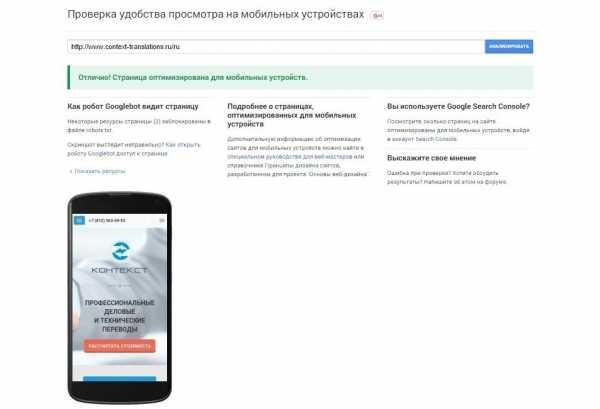Что такое ram диск и как создать его в оперативной памяти — Dataram RAMDisk. Оптимизация расположения файлов в дисковой памяти
Правильные размеры файла подкачки Windows / Заметки Сис.Админа
Доброго времени суток, дорогие друзья, знакомые и прочие личности. Сегодня снова поговорим о том, что есть файл подкачки, какие у него правильные размеры и почему.
В первой части этого цикла, я писал о том, что же такое файл подкачки, как его создать, каких размеров он должен быть и где располагаться (т.е. та статья содержит блок информации необходимый для прочтения этой).
Как-то так сложилось, что вторая часть статьи тоже коснется файла подкачки, а именно ряда тонкостей по его настройке, размерам файла подкачки для различных объемов памяти и всём таком прочем.
Поехали.
Файл подкачки и размер, - теория
Опытным путем удалось доказать, что большие размеры файла подкачки не есть хорошо, а точнее, зачастую, даже плохо. При больших размерах файла и занятой оперативке, система всё чаще обращается именно к файлу подкачки (т.е. к жесткому диску), а не к самой оперативной памяти, что, во-первых, снижает производительность (оперативная память таки быстрее диска).
Во-вторых, сие сильно нагружает диск (что тоже сказывается на производительности ибо диск занимается и другими операциями с файлами, а тут ему еще и с файлом подкачки возиться приходится).
Посему, лично я бы рекомендовал снизить размер файла подкачки вдовое ниже рекомендуемого, а иногда и еще сильнее. Оный совет конечно же актуален при достаточном количестве оперативной памяти на компьютере.
Что есть достаточно?
- Это когда при выполнении любых необходимых Вам задач всегда остается свободная оперативная память в размере выше 30% и система не ругается, что ей мало виртуальной памяти;
- Вообще, например, я, редко замечал, чтобы на 4 Гб оперативной памяти (даже при сильно загруженной процессами и играми системе) оставалось мало свободной оперативной памяти, равно как и при куче запущенных приложений в Windows были какие-то проблемы на 8 Гб. Так зачем нагружать диск обращением к файлу подкачки и терять в производительности?
Многие конечно скажут, что мол, ни фига себе, столько памяти ставить, еще и свободной оставлять.. Вот уж не знаю, если Вам важней производительность, то лишние 100 рублей не должны Вас беспокоить, благо цена на оперативную память ныне просто смешна (на момент написания статьи 4Гб 1600MHz DDR3 стоила менее 1300 рублей), тем более, что выигрыш в производительности очевиден. Впрочем, к сути.
Файл подкачки и размеры, практика: какие правильные и почему
В ходе годовой практики я вывел ряд цифр для каждого количества памяти, чтобы можно было адекватно выставлять файл подкачки, опираясь на кол-во оперативки. Вот они.
- 512 Mb оперативной памяти, - оптимальный размер файла подкачки от 5012-5012 Mb;
- 1024 Mb оперативной памяти, - оптимальный размер файла подкачки от 4012-4012 Mb;
- 2048 Mb оперативной памяти, - оптимальный размер файла подкачки от 3548-3548 Mb;
- 4096 Mb оперативной памяти, - оптимальный размер файла подкачки от 3024-3024 Mb;
- 8 Гб оперативной памяти, - оптимальный размер файла подкачки от 2016-2016 Mb;
- 16 Гб оперативной памяти (и больше), - чаще всего, без файла подкачки.
Фактически, - чем больше у Вас оперативной памяти, - тем меньше Вам нужен файл подкачки и тем быстрее будет работать система вообще без него (засчет снижения обращения к диску, а так же выгрузки данных туда, т.е непосредственно всё будет браться прямо из памяти).
- Примечание 1. Данные размерности не являются предельно точными и рекомендуемыми всем. Скорее это некое среднее значение для большинства, но всё зависит от того насколько вообще оптимизирована Ваша система, чем Вы занимаетесь на компьютере, в каком режиме и тд и тп, т.е файл подкачки конкретно для себя Вы можете подбирать исходя из потребностей и увеличивать/уменьшать значение при необходимости.
- Примечание 2. Некоторые приложения требуют файл подкачки в обязательном порядке, независимо от количества памяти. В этом случае файл стоит оставлять даже при 16 ГБ.
- Примечание 3. Файл подкачки нужен в больших (отличном от вышеуказанных) размерах, если Вы сворачиваете приложения и переключаетесь на другие, оставляя приложение(я) запущенным (это важно), т.к часто выгрузка свернутых приложений происходит в этот самый файл. В этом случае увеличивайте подкачку.. Или добавляйте память :)
Лично моё мнение таково, что при превышении количества оперативной памяти в 6 Гб файл подкачки не нужен вообще, что дает ощутимый рывок в производительности системы, продлении срока жизни жесткого диска и снижении фрагментации оного.
 Для тех кто забыл, напоминаю, что, например в Windows 7 файл подкачки меняется по этому пути: "Пуск - Настройка - Панель управления - Система - Дополнительные параметры системы - Дополнительно - Быстродействие - Параметры" (в панели управлении включите мелкие значки, чтобы увидеть категорию "Система")
Для тех кто забыл, напоминаю, что, например в Windows 7 файл подкачки меняется по этому пути: "Пуск - Настройка - Панель управления - Система - Дополнительные параметры системы - Дополнительно - Быстродействие - Параметры" (в панели управлении включите мелкие значки, чтобы увидеть категорию "Система")
Расположение файла подкачки в системе
Располагать файл подкачки стоит на более быстром физическом (не логическом, т.е на разделе) диске. Либо, если диски примерно равны по скорости, то на том, куда не установлена система, а так же приложения, что Вы будете использовать. Т.е на диске, который максимально разгружен от операций чтения-записи.
Если диск один, то файл подкачки стоит располагать на отличном (другом) от приложения, которое Вы будете использовать (т.е, допустим, игры у Вас на D:\, то тогда размещаете файл на E: или, если такого нет, то на C:\), логическом разделе и/или отдельно от системы. Редко, но целесообразным бывает делать отдельный раздел для этих нужд.
В общем принцип прост:
- На максимально быстром (или просто другом от используемых приложений) физическом диске;
- Или на другом от (используемых приложений) разделе.
Проверить скорость диска можно, например, с помощью HD Tune о котором говорилось в этой статье.
к содержанию ↑Файл подкачки и почему мы выбираем одинаковые размеры
Файл подкачки, как и любой другой, имеет тенденцию фрагментироваться, что ставит вопрос о необходимости дефрагментации (о том что такое дефрагментация и зачем нужна читайте тут) оного с целью возврата былой производительности. Однако есть способ снизить скорость и силу фрагментации оного файла.
Для этого просто надо выставлять максимальный и минимальный размер одинаковыми:
 В этом действе есть еще один смысл.
В этом действе есть еще один смысл.
При одинаковом минимальном и максимальном значении, система понимает, что не надо управлять размерами файла, т.к. он фиксированный, а это, опять же, убирает ряд операций и обращений к диску, что положительно сказывается на общем приросте производительности.
Послесловие
В двух словах как-то так.
Надеюсь, что данные советы оказались для Вас полезны и реально увеличили работу Вашей системы. Много прочих вкусностей есть по тегу "Оптимизация".
Если есть какие-то вопросы, - буду рад ответить на них в комментариях или с помощью формы обратной связи.
PS: Последняя корректировка размеров файла подкачки произведена в августе 2017-го, данные проверены на Windows 7, 8 и 10 (разрядность x64).
sonikelf.ru
Увеличиваем производительность системы с помощью RAM-диска
Если ты часто переключаешься между большим количеством приложений и файлов, то несколько секунд разницы при запуске далеко не мелочь. Ты наверняка знаешь, что самый простой способ получить такой прирост — купить SSD. Но что, если у тебя нет возможности его использовать? А может быть, у тебя уже есть твердотельный накопитель и ты хочешь сэкономить еще секунду-две, при этом сократив износ диска? В таком случае тебе стоит поэкспериментировать с RAM-диском — запуском приложений прямо из образа в оперативной памяти.
При написании этой статьи мне сложно было отделаться от ощущения дежавю. Помню, лет семнадцать назад я создавал диски в памяти для ускорения работы старых «Поисков», которые работали без жестких дисков. Загрузка происходила с дискеты, при загрузке в память использовался RAM-диск (образ с программным обеспечением DOS). После загрузки образа в память все DOS-утилиты загружались с этого RAM-диска, а не с дискеты, благодаря чему старые «Поиски» работали гораздо быстрее и меньше изнашивались сами дискеты.
Оказалось, что RAM-диск актуален и сейчас. С его помощью (при наличии достаточно большого объема оперативки) можно ускорить работу компьютера (диск в памяти работает быстрее, чем SSD) или Live USB (идея та же, что и с «Поиском»), продлить жизнь жесткому диску/SSD.
Цели могут быть абсолютно любыми. Можно как устанавливать на RAM-диск приложения, так и использовать его для хранения данных. Любители поиграть могут установить на RAM-диск любимую игрушку, но тогда в системе должно быть больше 8 Гб ОЗУ.
Самый логичный сценарий для RAM-диска — компьютеры с обычными жесткими дисками — особенно на ноутбуках начального уровня, где жесткие диски не блещут производительностью. Правда, полностью заменить SSD таким образом тоже не получится, хотя бы из-за цены. Скажем, SSD на 60 Гб можно купить примерно за 60 долларов. Организовать RAM-диск такой емкости будет проблематично. Во-первых, не все компьютеры поддерживают 64 Гб оперативки. Во-вторых, найти модуль емкостью 32 Гб — та еще проблема. На момент написания статьи на Яндекс.Маркете предложения были в основном на память с частотой 1333–1600 МГц с ценой от 22 тысяч рублей за один модуль.
Если подытожить, то оптимальный вариант для использования RAM-диска — это ноутбук с обычным жестким диском и 8 Гб оперативки. Из 8 Гб можно 4 Гб выделить под RAM-диск. Оставшихся 4 Гб хватит для вполне комфортной работы. А на RAM-диск можно установить или одно «тяжелое» приложение, или же набор часто используемых приложений.
Во-первых, не меньше 6 Гб ОЗУ, чем больше — тем лучше. Во-вторых, нам понадобится 64-битная версия Windows — для поддержки больших (больше 3,25 Гб) объемов оперативки. В-третьих, нужна программа для создания RAM-диска и работы с ним. В этой статье мы рассмотрим Lite-версию Dataram RAMDisk. Данная версия бесплатна, но максимальный поддерживаемый объем диска в памяти всего 4 Гб. Платная версия стоит 18,99 доллара и позволяет поддерживать диски более 4 Гб.
В настройке RAM-диска нет ничего сложного. Первым делом загружаем и устанавливаем программу Dataram RAMDisk. С установкой никаких проблем не возникает, программа работает как в 32-, так и в 64-битных версиях Windows (лично я проверял ее работу в 32/64-битных Windows 7 и 64-битной Windows 8), однако, как уже отмечалось, рекомендуется 64-битная версия — так можно поддерживать RAM-диски большего размера.
После установки нужно запустить утилиту конфигурации (рис. 1) — или через главное меню, или сразу из инсталлятора. С программой конфигурации у меня случился небольшой конфуз. Сначала я не обратил внимания на выполняемое действие — по умолчанию программа пытается не создать RAM-диск, а использовать уже существующий (даже при первом запуске), поэтому при нажатии кнопки Start RAMDisk, естественно, ничего не происходило, также я не мог выбрать размер RAM-диска.
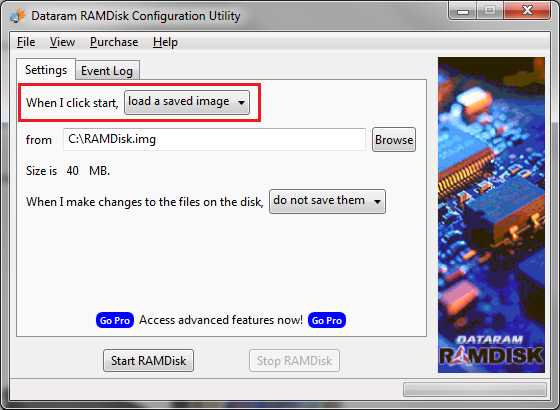 Рис. 1. Обрати внимание: по умолчанию программа не создает диск, а пытается использовать существующий
Рис. 1. Обрати внимание: по умолчанию программа не создает диск, а пытается использовать существующийМинимальный размер RAM-диска — 40 Мб (кому он такой нужен — я не знаю). Максимальный вычисляется примерно так: максимальный объем ОЗУ — примерно 30%.
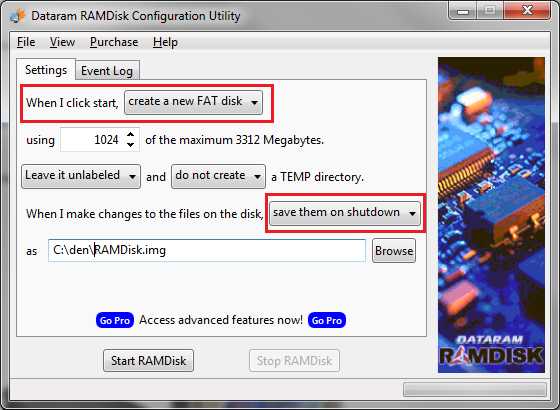 Рис. 2. При настройке нового диска можно выбрать, что будет происходить при завершении работы с системой
Рис. 2. При настройке нового диска можно выбрать, что будет происходить при завершении работы с системойТеоретически можно нажать кнопку Start RAMDisk и начать работу. Но мы ведь не ищем легких путей, так? Поэтому выбираем команду меню View, Advanced, чтобы установить дополнительные параметры. После этого появятся вкладки с расширенными параметрами. Так, на вкладке Settings можно задать размер RAM-диска, определить тип файловой системы (можно вообще создать неформатированный диск, а потом отформатировать его как NTFS средствами Windows), выбрать формат загрузочного сектора, установить метку диска и создать каталог TEMP.
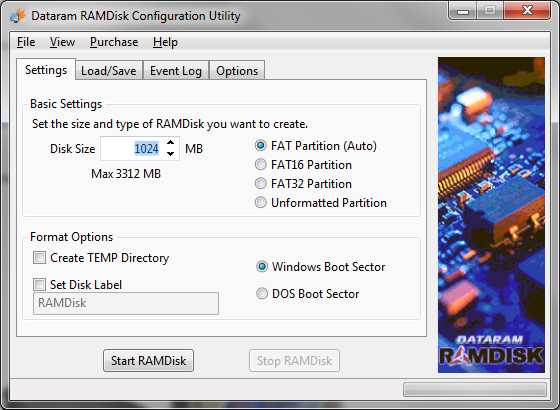 Рис. 3. Расширенные параметры
Рис. 3. Расширенные параметрыНа вкладке Load/Save можно включить автоматическую загрузку образа диска при запуске, а также включить/выключить сохранение образа при завершении работы. Вкладка Options позволяет задать разные опции вроде очистки памяти RAM-диска при выходе (Clear RAMDisk memory on exit) — опция для параноиков, запрета сжатия файла образа на NTFS (Do not compress image file on NTFS filesystems) и другие. Как по мне, единственная полезная опция здесь как раз запрет сжатия диска (Do not compress image file on NTFS filesystems), поскольку, если на NTFS-диске уже включено сжатие, не вижу смысла сжимать образ диска еще раз, впрочем, как и не вижу смысла использовать сжатие на NTFS. Зачем сначала принудительно снижать производительность использованием сжатых дисков, а потом героически пытаться ее улучшить посредством RAM-диска?
Вот теперь можно нажать ту самую заветную кнопку Start RAMDisk. При первом запуске RAM-диска нужно будет установить его драйвер, поэтому в появившемся окне жмем кнопку «Установить».
Далее нужно подождать, пока RAM-диск будет создан и отформатирован. На моем не очень быстром ноутбуке эта операция заняла пару секунд, что ощущалось торможением системы во время создания файла образа. После этого с RAM-диском можно работать как с обычным диском.
Если в настройках программы не выбрана автоматическая загрузка диска при запуске, тогда в следующий раз (после перезагрузки системы) нужно будет выбрать действие Load a saved image.
Любители циферок и диаграмм могут запустить тест производительности диска и сравнить полученные результаты с обычным жестким диском и с SSD. В этой статье я специально не буду приводить подобные результаты, поскольку в теории (на этих диаграммах) все будет очень красочно — производительность при чтении вырастет в 50 раз, а при записи будет ощущаться 20-кратное ускорение.
Но что мы получим на практике? На практике все окажется не так красиво, но результаты все же будут. Итак, загрузка того же Word 2010 с обычного жесткого диска на среднестатистическом компьютере занимает около трех секунд. Загрузка Word 2010 с RAM-диска, образ которого находится на обычном жестком диске, произойдет в два раза быстрее — примерно за 1,5 с. Однако загрузка этого же приложения с SSD-диска без всяких RAM-дисков занимает менее секунды. Запуск приложения с RAM-диска, образ которого находится на SSD-диске, займет менее полсекунды.
xakep.ru
Развеиваем мифы: Файл подкачки на RAM-диске
Несмотря на повсеместное распространение SSD накопителей, а также благодаря дешевизне модулей памяти, идея RAM-диска в некоторых случаях не потеряла актуальности - виртуальному диску, расположенному в оперативной памяти компьютера и обеспечивающему феноменальные скорости чтения и сегодня найдется применение. Однако не всегда использование данной технологии рационально, и в данной статье я расскажу о самом нелепом применении RAM-диска, которое мне приходилось встречать, – расположении на нем файла подкачки.
Задумайтесь, мы сознательно уменьшаем память компьютера для размещения в ней рамдиска с подкачкой, которая нужна, при малом (недостаточном) количестве памяти. Замкнутый круг.
Статья: Ramdisk – виртуальный диск для ускорения работы компьютера
Теперь расскажу более подробно с картинками. Весь доступный для использования ресурс памяти компьютера условно состоит из двух частей – физической памяти, то есть модулей, установленных на материнской плате, и файла подкачки (Свопа – от англ. Swap-file), который используется при нехватке физической памяти.
Такой механизм защищает систему от истощения ресурсов. Сбрасывая временно неиспользуемые программы и библиотеки в swap-файл на жестком диске, освобождается место для новых приложений. Операционка будет работать медленнее, но не заглючит и не зависнет.
Подкачка расширяет возможности физических модулей
Вот как выглядит ресурс памяти при создании в ней RAM-диска. Часть физической (именно ценной физической) памяти отрезается и отдается под накопитель, который виден в системе как обычный диск. Соответственно, размер диска не может быть больше размеров оперативной памяти. Такой виртуальный «винчестер» имеет высочайшую производительность, на порядок (а то и больше) обгоняющую даже SSD. Но размер памяти уменьшен, а значит, часть программ, которым не хватило места, будут отправлены в файл подкачки.
Расположение рамдиска в памяти. Общий ресурс уменьшился, теперь он не превышает размера физической памяти.
Теперь посмотрите на особенности распределения памяти при расположении Свопа на RAM-диске. Во-первых, суммарный размер свободной памяти и Swap-файла не может быть больше физической памяти компьютера, что убивает вообще всякий смысл подкачки, направленной на расширение лимита физической памяти. Во-вторых, операционная система достаточно гибко умеет распределять свои ресурсы. Ограничивая систему виртуальным диском, мы не даем полного контроля над памятью.
Сравните с предыдущей картинкой. Суммарный ресурс тот же, но теперь система эффективно решает, как использовать память, например под файловый кэш.
Например, в некоторых случаях система может повысить производительность за счет файлового кэша, который в файле подкачки не применяется. Поэтому, нужно отключить RAM-диск и подкачку, освободив память, и дать системе самой решать, как использовать свободные ресурсы.
Пример. В компьютере 6 Гбайт оперативной памяти и 2 Гбайт в подкачке на жестком диске. Суммарно под систему и программы выделено 8 Гбайт. Файловый кэш может быть выделен только в пределах физических 6-ти Гбайт. Теперь мы хотим избавиться от дисковой подкачки на винчестере и перенести ее на RAM-диск. Создаем виртуальный диск, равный по размеру Свопа.
Итого получается: 4 Гбайт свободной памяти + 2 Гбайт под Swap-файл. Суммарный размер под систему и программы – 6 Гбайт. Только теперь кэш может быть выделен в пределах 4 Гбайт (а не 6-ти, как ранее). Если хочется избавиться от дисковой подкачки, например, при наличии большого количества памяти, то проще вообще отключить Своп.
Применительно к нашему примеру, весь выделенный ресурс будет состоять только из физической памяти размером 6 Гбайт, которая выделена под систему и программы. То есть, по сравнению с предыдущим случаем (подкачки на виртуальном носителе) мы ничего не теряем, плюс система имеет возможность более эффективно использовать ресурсы.
Если если хочется ускорить систему, поставьте больше памяти, а не занимайтесь ерундой с переносом подкачки на рамдиск.
Поэтому не используйте файл подкачки на RAM-диске, это верхняя степень идиотизма, идущая от полного непонимания того, как работает операционная система.
Получайте анонсы новых статей прямо на почту
Похожие материалы:
pc-hard.ru
Что такое ram диск и как создать его в оперативной памяти — Dataram RAMDisk
Доброго времени суток, дорогие друзья, знакомые, читатели, мимопроходящие личности и все-все-все. Как Вы поняли, сегодня мы поговорим о том, что есть ram диск, зачем он может быть нужен, как его настроить и использовать.
Статьи пока выходят редко (но выходят :-)), так как ведется огромное количество работ по всем направлениям сайтов, думаю, известной Вам линейки. Со временем вернемся не просто на былые темпы, но и на большую частоту публикаций, чтобы, так сказать, Вы не скучали.
К слову, буквально на днях выползут долгострои, а именно сайт-о-создании-сайтов и хард-версия Заметок Сис.Админа. Собственно, с их активной доработкой и связана задержка со статьями. Ну и да, тут полегоньку готовится новая версия дизайна sonikelf.ru, а так же обещанные плюшки с мобильной версией и всем таким прочим.
Впервые за историю проекта, я хочу, в рамках статьи, напомнить, что Вы можете сказать сайту "Спасибо", чем поддержать его развитие, средства на которое сейчас особенно необходимы. Впрочем, дело за Вами, а посему в сторону лирику и орг.моменты, перейдем к самой теме статьи, т.е непосредственно ко тому, что такое ram диск.
Наверное все Вы помните мой материал о большом количестве оперативной памяти, а так же обещания выпустить тексты по её использованию и созданию жестких дисков в памяти. Собственно, раз уж обещал, то надо выполнять, а значит давайте приступим. Как понятно из заголовка, речь сегодня пойдет как раз о такой замечательной вещи.
Поехали.
Жесткий диск в оперативной памяти Windows
Начну, как говорится с теории, а именно с объяснений зачем всё вообще это нужно и кому стоит с сим заморачиваться.
Дело в том, что жесткие диски, даже не смотря на свеженькие SSD, имеют вполне себе слабенькую скорость чтения-записи, о чем я уже неоднократно говорил в своих статьях, называя оные "бутылочным горлышком" производительности почти любого компьютера. Для примера, вот Вам анализ чтения скорости-записи Raid 0 и диска в оперативной памяти:
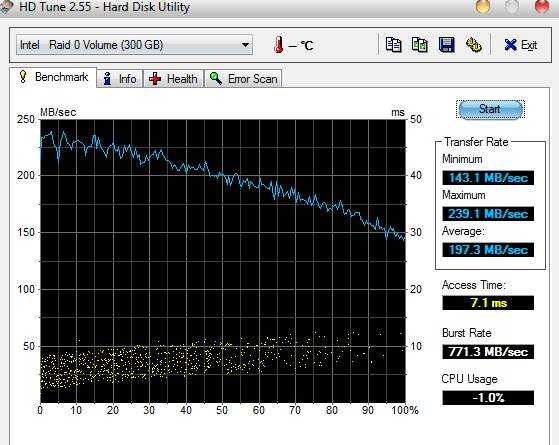
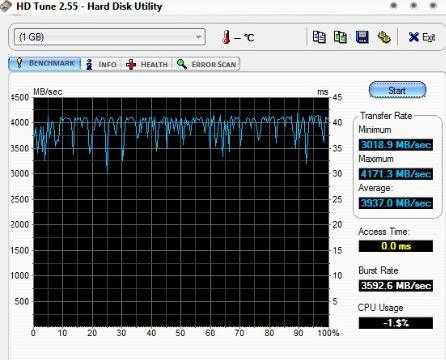
Где, на первом скриншоте, собственно, маленький беззащитный RAID 0 из двух дисков, а на втором непосредственно RAM-диск. Как Вы наверняка сами поняли, разница между скоростями, условно примерно, отличается где-то в 10 раз в сторону RAM-диска, а уж про время доступа (Access Time) я вообще молчу. Скорость, само собой, измерялась согласно одной из статей, а именно "Как узнать скорость жесткого диска [HD Tune]".
к содержанию ↑Кому будет полезна подобная производительность ram диска?
Да, в общем-то всем у кого есть много оперативки, тем более, что она сейчас стоит копейки (от 300 рублей за гигабайт DDR3). К тому же оно отлично подойдет и для Windows 10.
Особенно удобно будет тем у кого 8-ка гигабайт дома, как у меня. А уж владельцем серверов.. Впрочем, последние и сами знают, что с этим всем делать :)
Зачем она, такая мощь ram диска, нужна?
Да в общем-то затем, что последнее в системе, что неиллюзорно проигрывает в производительности, - это жесткие диски. Посему, лично я, рекомендую дискозависимые программы таки перетаскивать на RAM-диски, т.е те самые о которых идет речь.
Вон, даже тот же, любимый мной Firefox, будучи хитро перенесенным вместе с профилем (расскажу отдельно), летает так как не летал с супер-мега-сонико-оптимизацией, хотя казалось, что куда уж быстрей :)
В общем и целом же, учитывая цену на оперативную память, лично мне, до сих пор не очень понятно, почему они, хотя бы частично, не заменили обычные hdd, тем более, что разница в скорости просто колоссальная.
к содержанию ↑Как ram диск выглядит на практике?
Очень просто, а именно.. как обычный диск.

Если точнее, то программой создается виртуальный носитель, который использует часть оперативной памяти и предоставляет себя пользователю как обычные разделы в системе, т.е ничего сложного или специфичного в этом нет, зато с точки зрения практики - просто прелесть :)
Впрочем, в сторону лирику. Давайте к практике.
к содержанию ↑Загрузка, установка и настройка ram диска
Собственно, как Вы поняли из заголовка, речь пойдет о замечательной бесплатной программе (с легким ограничением по максимальному размеру создаваемого диска) под названием Dataram RAMDisk, которая, собственно, помогает всему вышеописанному воплотится в жизнь.
Хочется отметить, что она чуть ли не единственная в своём сегменте, кто является бесплатным, из подобного рода программ (а так же вменяемо рабочим), чудом программисткой мысли. Поддерживаются даже все версии разрядностей всех Windows. Русского интерфейса, к сожалению, нету, но это не критично, благо там всё довольно просто и я Вам всё сейчас расскажу.
Скачать программу можно по этой ссылке, жмякнув по кнопке "Download It" слева. Установка предельно проста (состоит из одних "Next'ов"), поэтому на ней мы останавливаться не будем.
Итак, после установки и запуска (двойной клик по ярлыку "RAMDisk Configuration Utility") программы, Вы увидите следующее окно для настройки такой штуки, как ram диск:
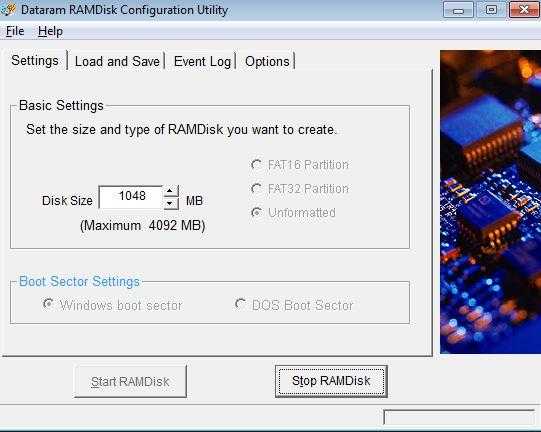
С некоторыми отличиями, ибо я показываю уже настроенную версию программы (с нуля показать сложно, ибо машинка, где пишется обзор, ныне активно использует раздел и остановить не представляется для меня возможным, т.к писать дальше будет трудно :)).
Давайте сразу пройдемся по тому как же это всё настроить так, чтобы было рабочим и как на скриншотах.
к содержанию ↑Вкладка "Settings" и Ваш ram диск
Как видно из скрина выше, наша волшебная программа, первым делом, жалобно просит задать размер виртуального раздела в поле Disk Size. Для пробных целей можете пока сделать раздел размером 1 Гб, дабы потестировать, что вообще как.
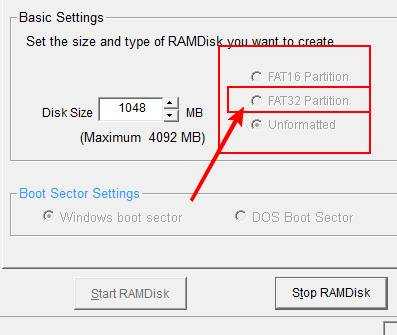
Далее выбираем тип организации файловой системы, а именно то, что указано справа от размеров, т.е FAT32/FAT16 (если нет возможности выбрать FAT32, то оставляем FAT16), а затем тип загрузочного сектора (Windows boot sector).
Примечание:Не спешите нажимать "Start RAMDisk" (тем самым создав виртуальный диск), ибо сначала нужно все правильно настроить.
Теперь идем к вкладке "Load and Save" и здесь выставляем следующие параметры:
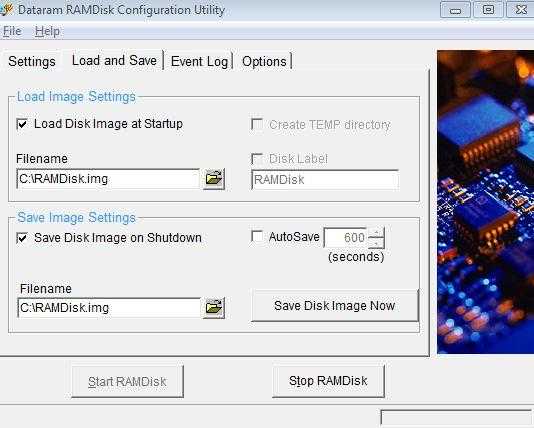
Здесь необходимо поставить галочку "Load Disk Image at Startup" и "Save Disk Image on Shutdown".
Фишка в том, что дабы содержимое нашего ram диск не терялось после выключения компьютера (а, как Вы надеюсь знаете, оперативная память очищается при перезагрузках/выключении, в отличии от жестких дисков) наш высокоскоростной раздел будет записываться в файл соответствующего размера, за что, собственно, отмечает поставленная нами галочка "Save Disk Image on Shutdown".
Первая же из них подгружает содержимое этого самого файла при старте системы.
- Путь, куда пишется файл ram диска (равный по объему тому, что мы задали на первой вкладке) задается под каждой из галочек, путём нажатия на изображение папки. Пути должны быть одинаковыми;
- Как вариант, можно еще поставить галочку "AutoSave" и задать время постоянного автосохранения на диск в файл, что поможет избежать проблем при неожиданной перезагрузке, синем экране смерти и всяких прочих внезапных ужасах с компьютером. У меня не стоит, т.к такого не бывает в принципе;
- Также можете присвоить какое-нибудь звучное название своему оперативному диску (поставив галочку "Disk Label" и указав имя). Создавать временную директорию ("Create TEMP directory) не обязательно.
Ну и на вкладке "Options" давайте поставим последние две необходимых нам галочки, а именно, "Do not create backup file when saving disk image" и "Do not compress image file on NTFS filesystems".
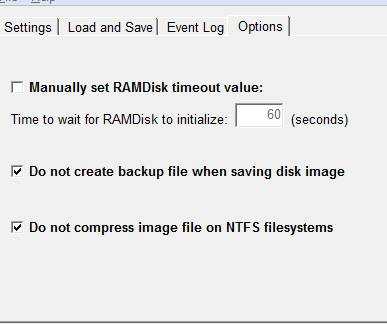
Первая, которая "Do not create", позволяет не создавать резервную копию файла при сохранении образа диска, дабы не было каши из сохранений и проблем с нагрузкой на дисковую подсистему. Вторая, которая "Do not compress", не сжимать файл-образ в файловой системе NTFS, которая, думаю, стоит у всех Вас.
По желанию можете еще поставить "Manually set RAMdisk timeout value" - это параметр, который позволяет вручную задать необходимое время идентификации ram диск (времени когда он определиться ОС как виртуальный диск), что удобно, если у Вас каша в автозагрузке и система грузится медленно.
Всё, проделав все настройки можно запускать диск, использовав кнопочку "Start RAMDisk".
к содержанию ↑Послесловие
Я намеренно опустил варианты использования этого диска в оперативной памяти, упомянув лишь мельком о переносе браузера и дискозависимых программ. Суть этой "намерянности" не только в том, что я не хочу делать из статьи большую кашу-простыню, но и решил провести небольшой конкурс, а именно..
- Автор самой интересной и правильной идеи по использованию такого вот мега-шустрого диска получит от автора и проекта отличный хороший подарок, приятный и далеко не безделушный ;)
- Идеи пишите в комментариях, равно как и вопросы, дополнения, благодарности и всё остальное, что Вы любите писать :)
На сим пока всё, я побежал допиливать долгострои, так что завтра, к вечеру, можно ждать либо оба новых сайта, либо один наверняка, благо даже сервер уже под них давно закуплен ;)
sonikelf.ru
Настройка файла подкачки (pagefile.sys) в Windows 7 и перенос на другой жесткий диск
Введение
Что такое Виртуальная память? Виртуальная память - это сочетание памяти ОЗУ и временного хранилища на жестком диске. ОЗУ - это память физически установленная на материнской плате и временное хранилище - это скрытый файл на жестком диске pagefile.sys, который и есть файлом подкачки.
Если памяти ОЗУ недостаточно, и при заполнении всего объема, данные из оперативной памяти помещаются в файл подкачки. Чем больше объем ОЗУ, тем быстрее работают программы, так как чтение данных из памяти выполняется значительно быстрее, чем с жесткого диска. По умолчанию Windows хранит файл подкачки в загрузочном разделе диска С, где установлена операционная система
Windows 7 автоматически задает исходный минимальный размер файла подкачки равным объему установленных ОЗУ плюс 300 мегабайт (МБ), а максимальный размер файла подкачки в три раза превосходит объем ОЗУ компьютера. Если предупреждения появляются при использовании этих рекомендованных значений, необходимо в ручную изменить размер файла подкачки.
Настройка
Чтобы настроить размер файла подкачки, делаем следующие.
Открываем Панель управления - Система. Переходим Дополнительные параметры системы. Во вкладке Дополнительно находим раздел Быстродействие и жмем кнопку Параметры.
Во вкладке Параметры быстродействия выбираем Дополнительно. Находим раздел Виртуальная память и жмем кнопку Изменить.
На рисунке видно, что выбрано "Автоматически выбрать объем файла подкачки". Снимаем галку, выбираем диск С, ставим Указать размер и прописываем Исходный и Максимальные размеры одинаковые, в моем случае это 6108 Мб. Жмем Задать и ОК
Перенос файла подкачки на другой жесткий диск
Для улучшения быстродействия системы файл подкачки следует переместить в другой раздел на другом жестком диске.
Что даёт перенос файла подкачки на другой жесткий диск.
- Операционная система быстрее обрабатывает несколько запросов ввода-вывода. Когда файл подкачки расположен в загрузочном разделе, Windows направляет запросы на чтение с диска и запись на диск как к системной папке, так и к файлу подкачки. После перемещения файла подкачки в другой раздел конкуренция между запросами записи и чтения уменьшается.
- Файл подкачки не разбивается на куски (если файл подкачки находится на основном жестком диске, то он может быть разбит на куски в процессе его увеличения для наращивания размеров виртуальной памяти)
- Цельный (Дефрагментированный) файл подкачки означает ускорение доступа к виртуальной памяти и увеличивает шансы записать файл аварийной копии памяти без существенных ошибок
Минусы при переносе файла подкачки на другой жесткий диск.
После удаления файла подкачки из загрузочного раздела Windows не может создать файл аварийной копии памяти (Memory.dmp) для записи отладочной информации в случае возникновения неустранимой ошибки режима ядра. Файл Memory.dmp необходим для отладки возникшей ошибки "Синего экрана смерти"
Для переноса файла подкачки на другой жесткий диск, в моем случае это диск D (Archive), делаем следующие:
- Выбираем диск С (на нем расположен файл подкачки и активируем пункт "Без файла подкачки". Система сразу предупредит о невозможности записи отладочных данных (дампов памяти) при отсутствии файла подкачки
Жмем Да и кнопку Задать.
- Теперь выбираем диск D и активируем Указать размер. Прописываем Исходный и Максимальный размер равный 6108 Мб. Жмем Задать и Ок.
На запрос системы о перезагрузке жмем Ок и перезагружаем компьютер
После перезагрузки проверяем расположение файла подкачки. Открываем окно настроек Виртуальной памяти. Если все сделано правильно, то должно быть как на рисунке.
Дополнительная информация:
www.windxp.com.ru
Создание RAM-диска и перенос на него содержимого системных папок «Temp»
Как оптимизировать работу Windows путем использования RAM-диска – создаваемого сторонним софтом виртуального диска, который функционирует за счет избытка оперативной памяти? Ниже поговорим о проведении базовых операций в целях такой оптимизации. Рассмотрим детально, как создать RAM-диск и перенести на него содержимое системных папок «Temp».
1. Создание RAM-диска
Для создания RAM-диска в нашем случае будет использоваться программа SoftPerfect RAM Disk. Она была выбрана из-за простоты в работе, поддержки русского языка, но главное — из-за возможности сохранения данных RAM-диска на жестком диске. Напомним, оперативная память может работать с данными в рамках одного сеанса работы с компьютером. После перезагрузки системы хранящиеся на RAM-диске данные исчезают. Чтобы решить эту проблему, разработчики некоторых программ для реализации RAM-диска оснащают свои продукты механизмами сохранения данных в специальный файл на жестком диске. Сохраненные данные при перезапуске системы, соответственно, извлекаются и занимают свое место на RAM-диске. Возможность сохранения данных – необязательное условие для программы, реализующей в системе Windows RAM-диск, если последний будет использоваться только для хранения временных файлов (содержимого папок «Temp», кэша браузеров и временных данных прочих программ). Но если на RAM-диске будут храниться портативные программы, профили и рабочие каталоги браузеров, прочих программ и игр, наличие функции сохранения данных на жестком диске будет иметь принципиальное значение.
SoftPerfect RAM Disk – платный продукт, на момент написания статьи стоимость составляет $29. Но разработчики этой программы предлагают бесплатно тестировать полнофункциональную триал-версию целый месяц. Этого срока с лихвой хватит, чтобы осмыслить эффективность такой оптимизации и, соответственно, определиться с выбором — RAM-диск или SSD.
Итак, скачиваем SoftPerfect RAM Disk и запускаем программу. Добавляем новый RAM-диск.
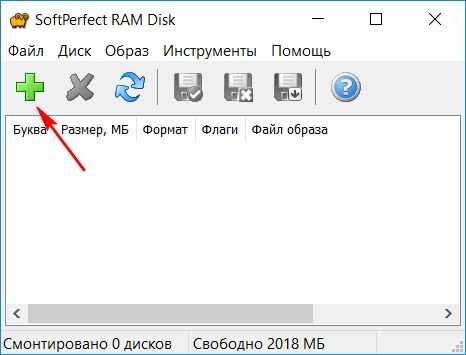
Заполняем форму создания RAM-диска. В первую очередь указываем размер диска. Важно: этот размер не должен превышать незадействованный остаток оперативной памяти в момент максимальной загруженности компьютера. Желательно не оставлять систему с объемом оперативной памяти менее 6 Гб. Далее выбираем для диска любую из свободных букв и устанавливаем формат файловой системы NTFS. Жмем «Ок».
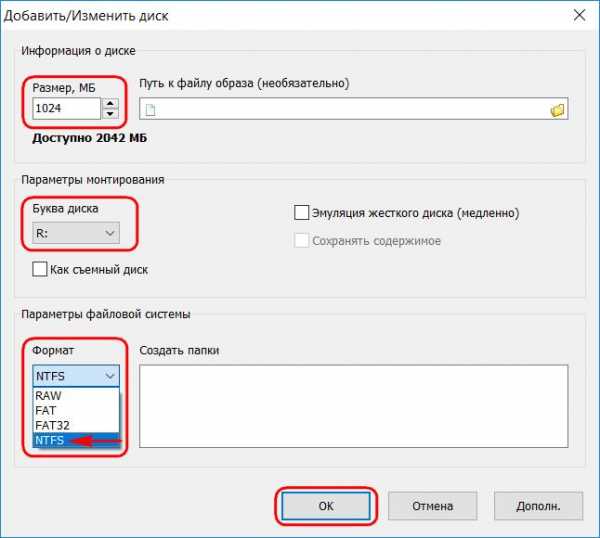
Вернувшись в основное окно SoftPerfect RAM Disk, жмем меню «Образ» и выбираем «Создать образ». Создание и подключение образа формата IMG – это и есть тот самый механизм обеспечения сохранности данных RAM-диска, о котором говорилось выше. Именно в этот образ SoftPerfect RAM Disk будет периодически записывать данные, чтобы они были доступны после перезагрузки Windows, а не только в процессе текущего сеанса. Что, как упоминалось, будет происходить при реализации RAM-диска программами без поддержки механизма сохранения данных.

В графе «Имя файла образа» нужно прописать путь к файлу-образу – указать раздел диска, папку и придумать имя файлу. Если планируется, что RAM-диск будет использоваться для хранения каких-то важных данных, соответственно, файл-образ необходимо создавать на несистемном разделе диска. В графе «Размер» указываем тот же размер, что был установлен для самого RAM-диска. Для графы «Формат», опять же, выбираем значение «NTFS». Жмем «Ок».
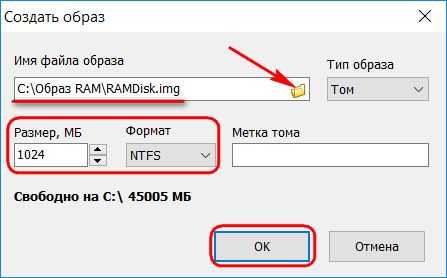
Получим уведомление о создании образа.
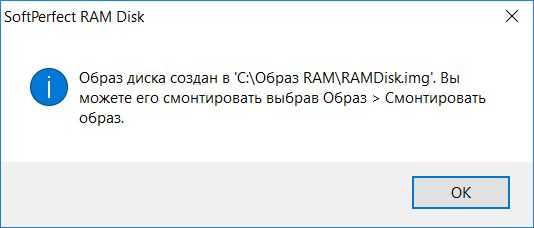
Если в дальнейшем RAM-диск будет по какой-либо причине уничтожен и унесет с собой ценную информацию, ее можно будет извлечь, смонтировав только что созданный IMG-образ – либо с помощью самой SoftPerfect RAM Disk, либо посредством любой иной программы, работающей с этим форматом.
Итак, RAM-диск создан, IMG-образ создан, теперь их нужно подвязать друг к другу и настроить. Возвращаемся в основное окно программы. Здесь в контекстном меню на RAM-диске выбираем «Свойства».
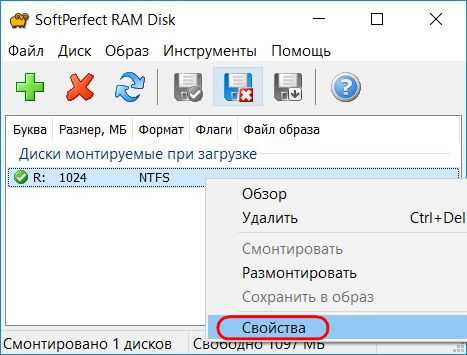
Откроется настроечное окошко. В графе «Путь к файлу образа» прописываем, соответственно, путь к только что созданному образу IMG. Далее важный момент – нужно обязательно установить галочку «Сохранять содержимое». Жмем кнопку внизу «Дополн.».
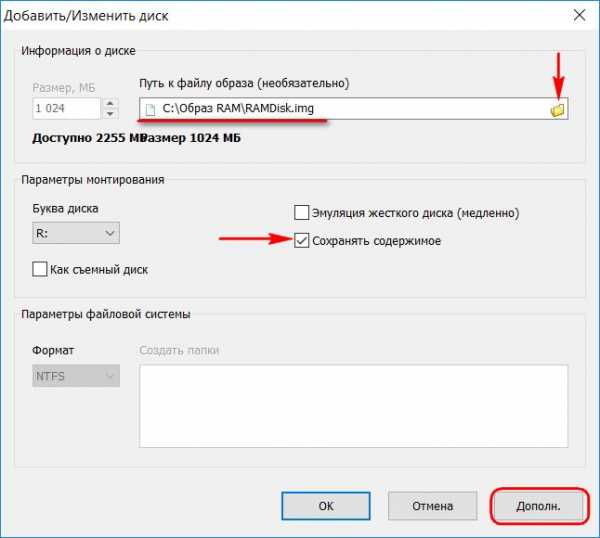
Внизу в графе «Параметры образа» устанавливаем промежуток времени, через который данные RAM-диска должны записываться в IMG-образ. В нашем случае выбран оптимальный вариант – каждые полчаса. Если на RAM-диске не предполагается хранение особо важных данных, можно установить больший интервал. В любом случае перед выключением или перезагрузкой компьютера все данные будут сохранены в IMG-образ. Жмем «Ок».
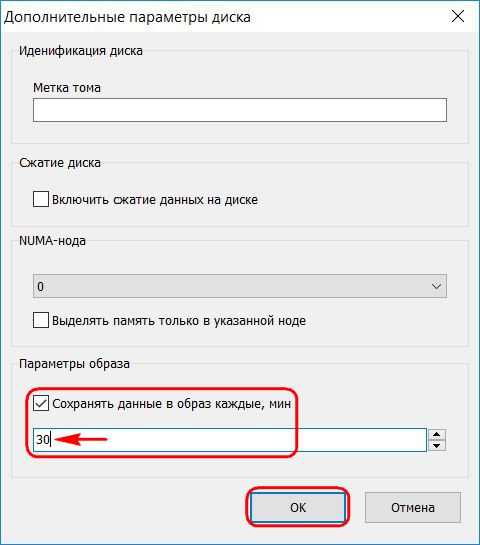
Далее вернемся в окно предыдущих настроек. Здесь жмем внизу «Ок», затем в появившемся окошке подтверждаем применение параметров и запуск связанной с этим операции по перемонтированию RAM-диска.
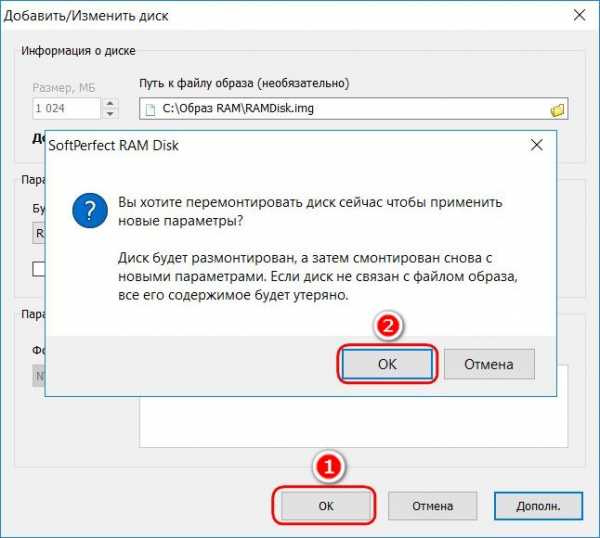
На этом все. SoftPerfect RAM Disk будет автоматически загружаться вместе с Windows и в фоновом режиме обеспечивать работу RAM-диска. В любой момент программу можно будет отыскать в системном трее, чтобы изменить настройки RAM-диска или вовсе удалить его. Удаляется он очень просто – с помощью опции, соответственно, «Удалить» в контекстном меню.

Намеренное удаление RAM-диска не имеет следствием уничтожение связанного с ним IMG-образа. Тот по-прежнему будет находиться на своем месте, пока его не удалят вручную. От периодического автоматического сохранения данных в IMG-образ можем отказаться и сохранять данные вручную лишь при необходимости. Для этих целей в окне SoftPerfect RAM Disk имеется специальная кнопка.
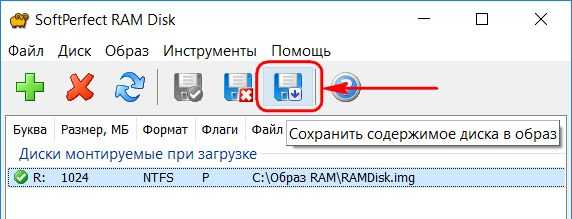
***
Созданный RAM-диск теперь будет отображаться в проводнике Windows как обычный диск. Возможности его использования, в принципе, могут быть любыми, лишь бы все происходило в рамках соответствия выделенному объему. На RAM-диски с маленькими объемами обычно перенаправляют хранение кэша (или профилей целиком) браузеров, пути сохранения и прочие данные игр, рабочие каталоги громоздких программ. Но первым делом на RAM-диск отправляют папки хранения временных файлов Windows — «Temp». От производительности диска, на котором хранятся системные папки «Temp», частично зависит быстродействие как сторонних программ, так и Windows в целом.
2. Перенос на RAM-диск системных папок «Temp»
Папки «Temp» располагаются на системном диске по пути:
— C:\Windows\Temp,
— C:\Users\Пользователь\AppData\Local\Temp.
Их перенос на RAM-диск осуществляется путем правки значений переменных сред Windows. Для некоторых системных процессов компания Microsoft предусмотрела штатный механизм изменения значений — в частности, смену места хранения содержимого папок «Temp».
Для начала создаем папку «Temp» на диске назначения – на RAM-диске. Далее жмем клавиши Win+Pause. В окне настроек системы слева выбираем дополнительные параметры. В открывшемся окошке опускаемся вниз и нажимаем кнопку «Переменные среды…».
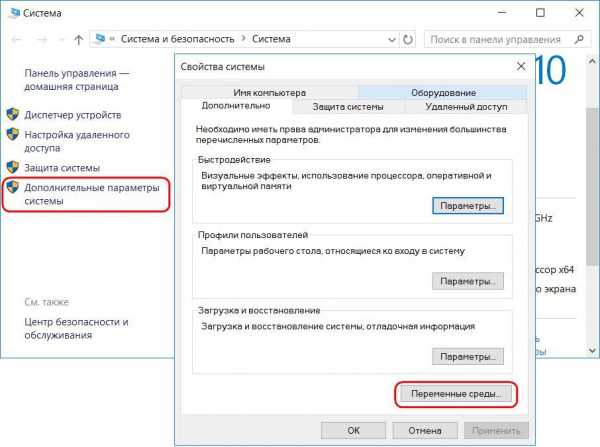
Верхняя половина окошка отвечает за переменные среды пользовательского профиля. Правкой значений «TEMP» и «TMP» мы изменим путь папки «Temp» в составе каталога «AppData». Выбираем значение «TEMP» и жмем кнопку «Изменить».
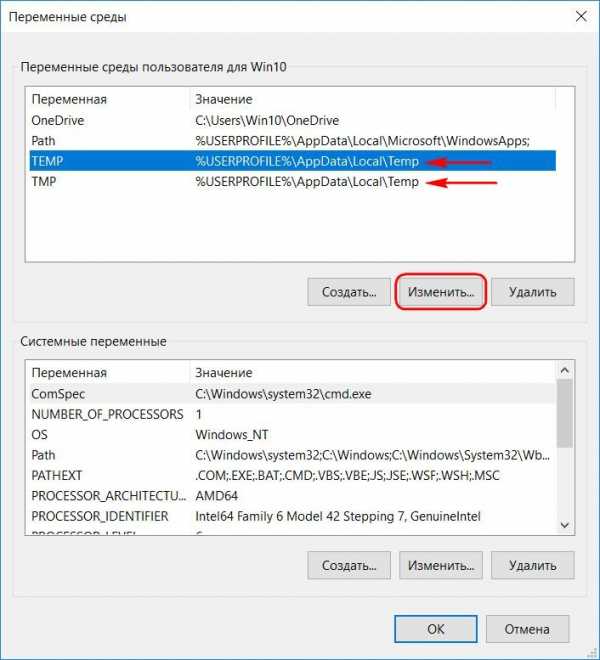
Далее в графе «Значение» убираем текущее значение и вставляем новое – соответственно, новое расположение папки «Temp» на RAM-диске. Жмем «Ок».
Эту же операцию проводим и со значением «TMP», указываем тот же путь папки «Temp» на RAM-диске.
Далее смещаемся в нижнюю половину окошка переменных сред – в системные переменные. Здесь также выбираем «TEMP» и «TMP», это значения, соответствующие папке «Temp» в каталоге «Windows». Выбираем поочередно значения «TEMP» и «TMP» и для каждого из них жмем кнопку «Изменить». Вместо текущего пути прописываем папку «Temp» на RAM-диске. В итоге должно получится 4 измененных значения.
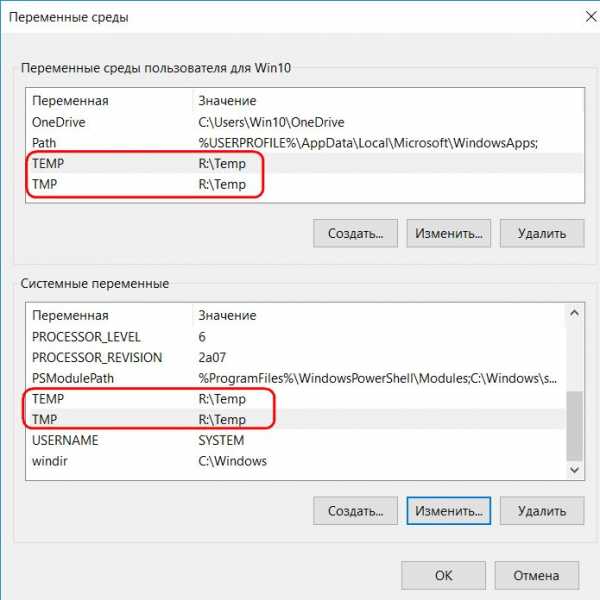
После правки значений переменных сред перезагружаем Windows.
Перемещение содержимого папок «Temp» на RAM-диск еще и делает удобным доступ к ним. Что как нельзя кстати будет для случаев выделения под RAM-диск небольшого объема оперативной памяти. Папки «Temp» необходимо периодически очищать, ведь нередко они разрастаются до невероятных объемов. Также можно очистить папки «Temp» по предыдущему их пути размещения на диске С, чтобы высвободить на нем лишнее место.
Скачать SoftPerfect RAM Disk:https://www.softperfect.com/products/ramdisk/
www.white-windows.ru