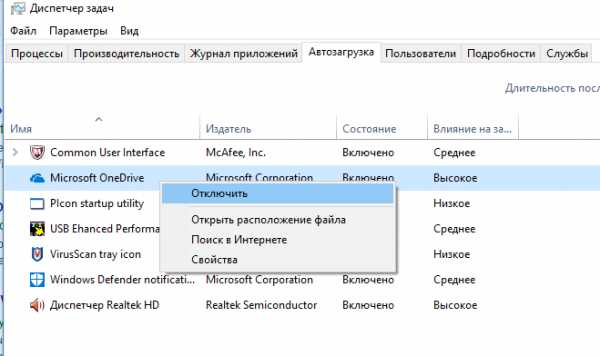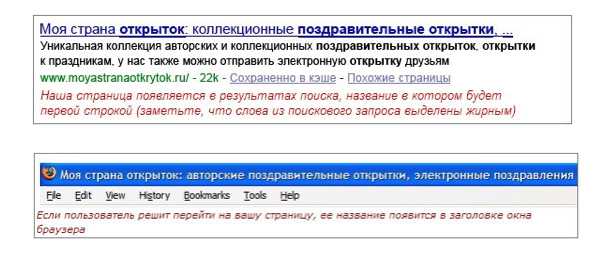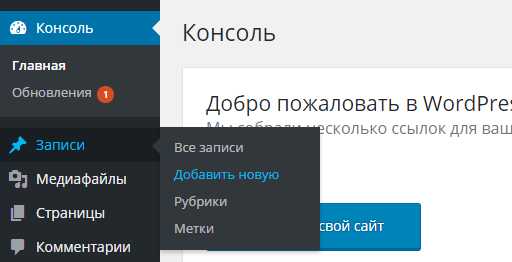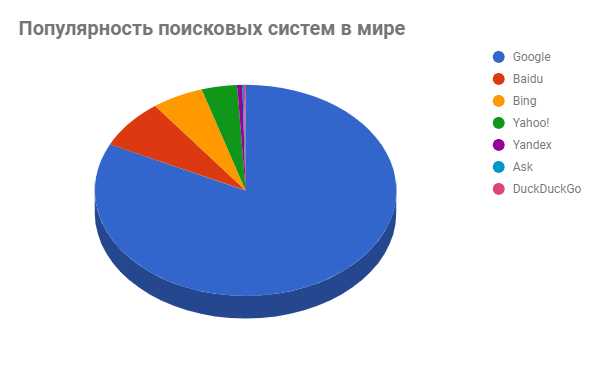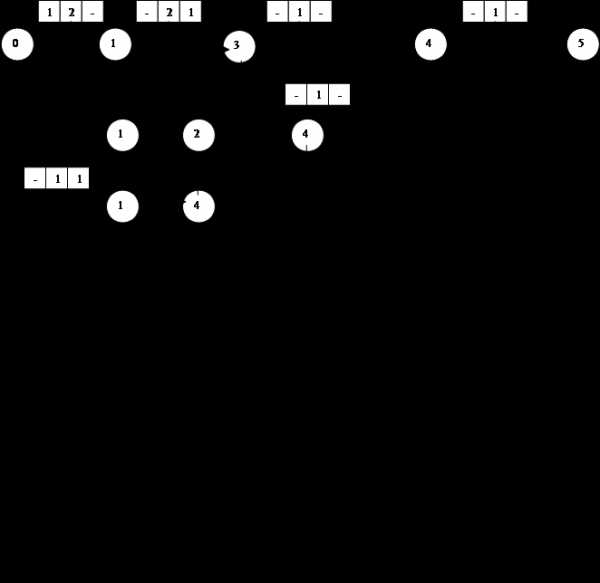Как ускорить работу компьютера или ноутбука. Windows 10 ускорение и оптимизация
Как ускорить работу Windows 10
В статье рассмотрим способы, которые позволят произвести ускорение Windows 10. В случае перехода с более ранней версии виндовс возможно появление фризов и подвисаний, а также ухудшение времени загрузки системы. Связанно это с тем, что данная операционная система требует к себе более современного железа. Поэтому в первой части статьи рассмотрим, как ускорить работу виндовс при помощи замены компонентов компьютера или ноутбука.
Железо
Выбор железа для ускорения работы компьютера или же ноутбука заключается в первую очередь в замене оперативной памяти на более емкую и быструю. Увеличивать объем оперативной памяти можно несколькими способами, все зависит от конкретного случая. В ноутбуке обычно присутствует два слота расширения для оперативной памяти. Соответственно если все слоты заняты, то имеется возможность заменить увеличить их объем. Для этого необходимо демонтировать старую память и после этого, вместе с ней ехать подбирать решение по увеличению объема.

Оперативная память
Желательно, что на компьютерах, что на ноутбуках использовать «парные модули», это позволит увеличить скорость обработки данных за счет двухканального режима работы (технология HT).
В ноутбуках понятно, куда ее устанавливать для работы данной технологии, а вот на компьютерах бывает более 2-х разъемов для установки оперативной памяти. Обычно для работы технологии двухканального режима производитель маркирует необходимые слоты на материнской плате разными цветами или подписывая их.
Помимо выбора объема памяти необходимо проконсультироваться, желательно со специалистом, или же обратиться на официальный сайт производителя для выбора частотных характеристик и модели (к примеру, DDR2 не работает в слоте DDR3 или наоборот). Попытавшись вставить не подходящий модуль памяти, вы можете только навредить, сломав контакты разъема, поскольку у них разные ключи защиты. Исходя из отзывов, необходимый минимальный объем оперативной памяти, для корректной работы с виндовс 10 составляет 4 ГБ.

Жесткий диск
Существенное ускорение работы windows 10 заключается в замене не менее важной «железки» компьютера или ноутбука. На вопрос как ускорить работу компьютера можно ответить следующим — заменим привычный жесткий диск.
Выбор прост, установим твердосплавный, то есть SSD диск. Отличие его работы будут заметны невооруженным взглядом -существенно ускорится загрузка системы, установка программ и серфинг в интернете. Правда, данный способ подойдет не всем, поскольку стоимость данных дисков примерно в два раза больше стоимости обычных. Также после замены нужно будет установить операционную систему заново и перенести данные. После установки, также потребуется «до настроить систему» под работу с SSD.
Операция не совсем простая, но выполнив ее, получится великолепный результат. Для настройки системы потребуется научить windows 10 работать с SSD. Выполним следующие действия:
- требуется запустить командную строку «от имени администратора» (нажать сочетание клавиш WIN+R, набрать cmd, нажать Enter) и ввести команду fsutil behavior query DisableDeleteNotify-это включит TRIM обеспечивающий ускорение работы с SSD и равномерный износ ячеек памяти.
- отключаем в командной строке гибернацию — она не нужна, т.к. загрузка системы итак быстрая. Набираем команду powercfg -h off.
- отключаем службу индексирования, для этого заходим этот компьютер, ПКМ -> Свойства -> Выбираем в оборудовании SSD диск -> отключаем галочкой индексацию и жмем ОК.
Оптимизация системы
Можно ускорить работу windows 10 и нового SSD путем оптимизации дополнительных настроек, включая вышеописанные. Для этого можно использовать программы для настройки, к примеру SSD Mini Tweaker. Данная утилита бесплатная, не требует установки и настройки. После запуска требуется отметить все галочки и нажать применить. После перезагрузить систему.
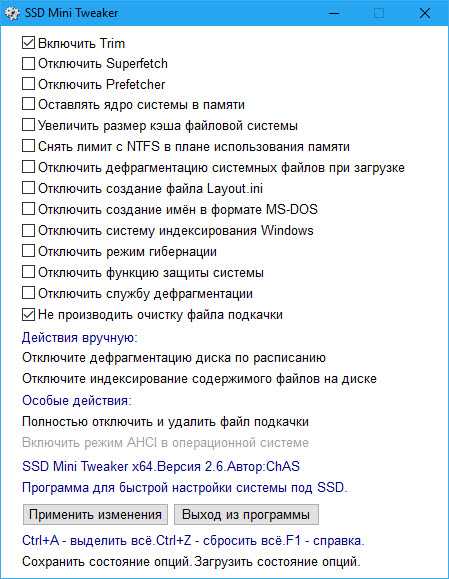
SSD Mini Tweaker
Скачать можно по данной ссылке или найти в поиске: ссылка
Рассмотрим второй способ, как ускорить компьютер и как ускорить windows 10. Для этого мы постараемся очистить и настроить компьютер и ноутбук программным путем. Первостепенно для ускорения компьютера, нужно его обслужить для этого требуется произвести очистку, дефрагментацию и настроить службы виндовс. Для этого воспользуемся следующими программами (бесплатными и условно бесплатными):
- CCleaner – бесплатная программа, которая поможет очистить компьютер от ненужных временных файлов, журналов. Позволит оптимизировать реестр и удалить ошибки. Настроить автозагрузку и быстро удалить не используемые программы.Официальный сайт для загрузки http://www.piriform.com/ccleaner.
- Ashampoo WinOptimizer- программа условно бесплатная (имеется пробная версия). Особенности работы программы: настройка всего и вся в вашей системе, начиная от очистки и дефрагментации, заканчивая настройкой интернет соединения. Загрузить можно с официального сайта: https://www.ashampoo.com/ru/rub/pin/4606/system-software/Ashampoo-WinOptimizer-12
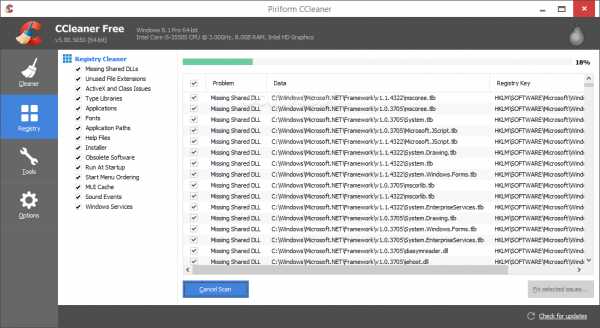
CCleaner
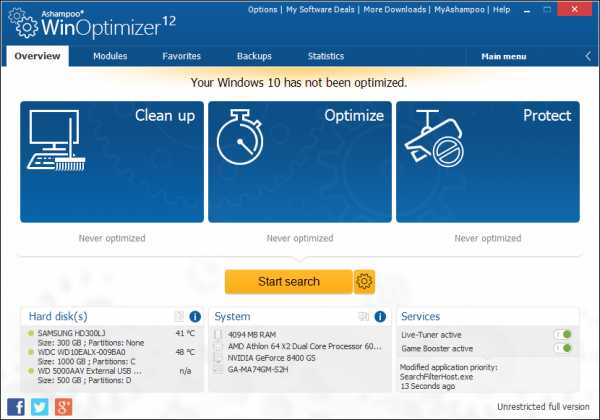
Ashampoo WinOptimizer
winphon.ru
Как ускорить Windows 10
 Какой бы новой и современной ни была операционная система, рано или поздно пользователи становятся недовольны её быстродействием. С момента релиза «десятки» прошло несколько месяцев, а многие уже думают о том, как ускорить Windows 10. Некоторые пользователи предлагают использовать специальный софт, разгоняющий компьютер, однако его применение часто дает противоположный эффект: программа висит в списке автозапуска и не ускоряет систему, а только излишне нагружает.
Какой бы новой и современной ни была операционная система, рано или поздно пользователи становятся недовольны её быстродействием. С момента релиза «десятки» прошло несколько месяцев, а многие уже думают о том, как ускорить Windows 10. Некоторые пользователи предлагают использовать специальный софт, разгоняющий компьютер, однако его применение часто дает противоположный эффект: программа висит в списке автозапуска и не ускоряет систему, а только излишне нагружает.
Мы не будем рассматривать вопрос, как ускорить компьютер, изменив его аппаратные характеристики (например, заменив устаревшее оборудование более мощным). Посмотрим лучше, что вызывает снижение производительности на «десятке», и как можно с этим справиться с помощью встроенных средств или программы CCleaner.
Чистка списка автозапуска
Основной причиной возникновения «тормозов» является большое количество программ, которые запускаются вместе с системой и работают в фоновом режиме, потребляя ресурсы, но не принося пользы.
Skype, 2GIS, uTorrent и многие другие приложения самостоятельно прописываются в списке автозагрузки, запускаясь при включении Windows. В результате время загрузки системы увеличивается, а её производительность – снижается.
Большинство пользователей не подозревают, что творится у них в автозагрузке. В идеале там должно быть одна-две программы: антивирус, утилита управления видеокартой.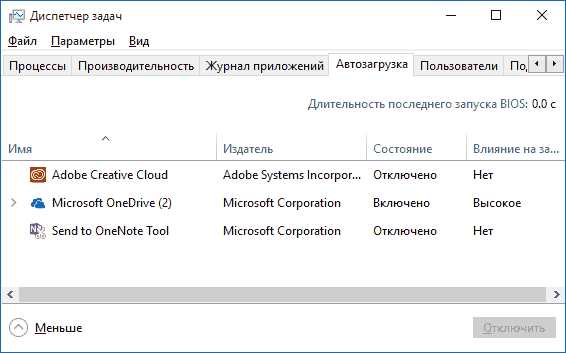
Все остальные приложения необходимо отключить – при необходимости их всегда можно запустить в ручном режиме. Особое внимание обратите на следующие программы:
- Утилиты управления печатью от производителей принтеров. С драйверами принтера часто поставляются программы, позволяющие улучшить печать, но на практике ими никто не пользуется.
- Торрет-клиенты, менеджеры закачек и т.п. Если вы не скачиваете файл, то отключите все программы для загрузки. Они и так запускаются самостоятельно, когда вы начинаете скачивать файлы, так что держать их постоянно включенными не имеет смысла.
- Облачные хранилища. В Windows 10 по умолчанию в автозагрузке прописан запуск клиента OneDrive. Уберите его и сэкономьте немного ресурсов для выполнения более полезных задач.
- Программы неизвестного происхождения и назначения. Отключайте их в первую очередь – среди такого софта часто встречаются вирусные приложения.
Итак, вы знаете, что нужно удалить из списка автозагрузки. О том, как это сделать, мы написали подробную статью с указанием всех доступных пользователю вариантов.
Отключение функций слежения
О том, что Windows 10 следит за пользователями, мы тоже уже писали. На практике всё не так плохо, как сообщали различные «специалисты по безопасности» на форумах – тот же Google через свои сервисы собирает о пользователях на порядок больше информации. Однако отключить так называемые «шпионские функции» всё же стоит – хотя бы ради экономии ресурсов, которые они потребляют.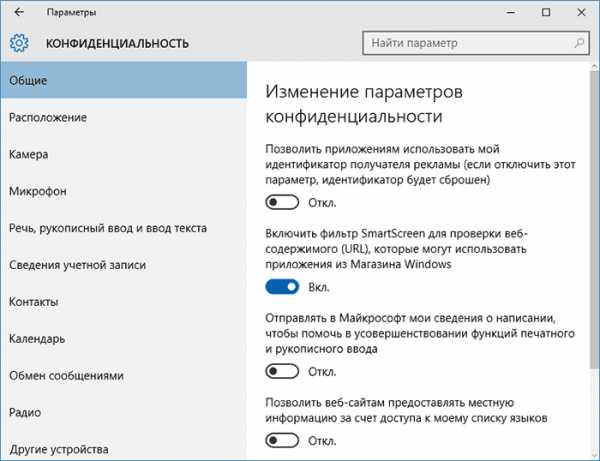
Сделать это можно как при установке, так и в уже инсталлированной системе:
- Откройте «Параметры».
- Перейдите на вкладку «Конфиденциальность».
- Деактивируйте все инструменты во всех разделах.
Подробнее о том, как отключить шпионские функции Windows 10, вы можете прочитать в нашей инструкции, которая целиком посвящена решению этого вопроса.
Настройка меню «Пуск»
В Windows 10 появилось то, чего не хватало многие пользователям «восьмерки» – полноценное меню «Пуск». Но разработчики решили не отказываться от начального экрана, внедрив его в меню.
Живые плитки никуда не пропали – они продолжают потреблять системные ресурсы.
Если вы плитками не пользуетесь и не собираетесь делать это в будущем, то логичным решением будет их удалить. Сделать это просто:
- Раскройте меню «Пуск».
- Кликните по плитке правой кнопкой.
- Выберите «Открепить от начального экрана».
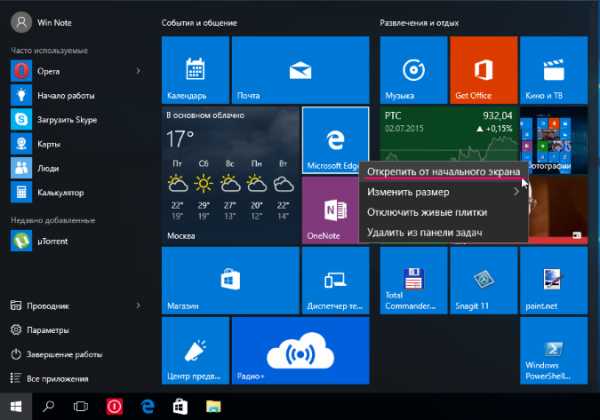
При необходимости встроенные приложения можно полностью удалить – правда, для этого придется использовать оболочку PowerShell.
Отключение графических эффектов
Если у вас старый ноутбук или компьютер, который из последних сил выдерживает системные требования Windows 10, то настоятельно рекомендуем вам удалить все лишние графические эффекты, добавляющие красоты интерфейсу.
- Перейдите в раздел «Система и безопасность» через «Панель управления».
- Раскройте пункт «Система».
- В меню слева выберите «Дополнительные параметры».
- Нажмите «Параметры» в поле «Быстродействие».
На вкладке «Визуальные эффекты» вы можете просто отметить пункт «Обеспечить наилучшее быстродействие». Эта опция отключает разом все эффекты, однако без некоторых из них взаимодействие с интерфейсом становится не очень удобным. Поэтому, например, эффект разворачивания и сворачивания окон лучше оставить, а различные «тени», «медленное затухание» и т.п. можно отключить.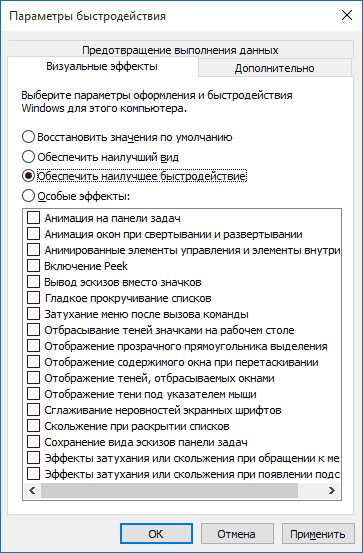
Дополнительно отключите анимацию и прозрачность для меню «Пуск». Как это сделать:
- Откройте «Параметры».
- Перейдите в раздел «Специальные возможности».
- Снимите отметку с пункта «Воспроизводить анимацию».
- Перейдите в раздел параметров «Персонализация».
- Откройте вкладку «Цвета».
- Отключите прозрачность.
Много ресурсов это не сбережет, но какие-то задачи могут начать выполняться чуть быстрее, особенно на старом «железе».
Другие рекомендации
Помимо перечисленных выше методов увеличения производительности, постарайтесь применять на практике следующие полезные рекомендации:
- Своевременно чистите компьютер от пыли – загрязненное оборудование перегревается и работает некорректно.
- Держите систему в актуальном состоянии, устанавливая все обновления. Конечно, некоторые обновления работают некорректно, но такие ошибки быстро устраняются. Не отключайте обновление системы, если у вас лицензионная версия Windows.
- Проверьте на всякий случай драйверы устройств. Windows 10 ставит их автоматически при установке, но желательно открыть «Диспетчер устройств» и посмотреть, что всё оборудование определилось корректно.
- Следите за состоянием жесткого диска. Удаляйте ненужные файлы и программы, чтобы не забивать винчестер лишней информацией. Переполненный хард – одна из главных причин того, что система начинает тормозить.
Напоследок перечислим небольшой список того, что не нужно делать, чтобы увеличить производительность системы:
- Не разгоняйте процессор, повышая его тактовую частоту через BIOS.
- Старайтесь не использовать утилиты для оптимизации – найти качественную программу очень сложно, к тому же вы не будете знать, чем она занимается на самом деле.
- Не отключайте отдельные службы Windows, если вы не удостоверились, что это совсем уж бессмысленная для вас функция.
Следуя этим рекомендациям, вы продлите жизнь установленной системе. Рано или поздно ошибки всё равно накопятся и указанные методы перестанут помогать – на этот случай есть переустановка, после которой всё работает быстро.
mysettings.ru
 Оптимизировать работу и ускорить ОС Windows 10 достаточно просто Обновив операционную систему Windows на своем компьютере до 10-й версии, некоторые пользователи обратили внимание на ее «прожорливость» и медленную работу. Конечно же, первым делом стоит проапгредить свой компьютер: установить еще одну оперативную память, заменить винчестер на более производительный SSD, или даже заменить процессор.Однако не всегда только этим можно обойтись. Оптимизировать работу и ускорить десятую версию Windows достаточно просто, нужно всего лишь сделать несколько важных настроек системы. Если же вы не обладаете достаточным опытом в настройке операционной системы или компьютера, рекомендуем использовать проверенную и полностью автоматизированную программу для ускорения Windows 10 с названием «Windows Performance Station» (WPS). Скачать удобную и эффективную программу на свой компьютер, можно на официальном сайте разработчиков по адресу winperst.ru. Мы лично проверили WPS и рекомендуем использовать в повседневной работе. Так как программа в автоматическом режиме следит за всеми процессами операционной системы, и в интуитивном режиме увеличивает производительность и эффективность работы операционной системы на 25-50%. Как оптимизировать Windows 10?
|
www.aoinform.com
Как ускорить Windows 10. Улучшение быстродействия компьютера
В Интернете любят ограничиваться советами «сделайте дефрагментацию», «обновите драйверы» да «почистите кэш». Ясное дело, такие советы помогут улучшить быстродействие далеко не всегда. Ниже вы найдете реальные и эффективные рекомендации по ускорению Windows 10 на компьютере или ноутбуке от сайта compfixer.info.
Как ускорить компьютер c Windows 10 на уровне программного обеспечения
Прежде, чем пытаться ускорить компьютер, нужно понять, не замедляется ли быстродействие искусственно. Быть может, программные неполадки создают ненужную нагрузку либо не дают развить железу полную мощность.
Вирусы и malware
Выполните проверку на вирусы и удалить вредоносное ПО. Рекомендуем утилиты CureIt, HitmanPro и AdwCleaner. О том, как ими пользоваться, читайте в соответствующих инструкциях по указанным ссылкам.
Ненужные программы и элементы автозагрузки в Windows 10
Сюда относим как ни парадоксально, различные оптимизаторы, супер-утилиты для реестра, а также предустановленный и мало кому нужный софт от производителей ПК. Это все нужно удалить. Также советуем отключить автозапуск торрент-клиентов и других ресурсоемких программ, которые запускаются при загрузке Windows.
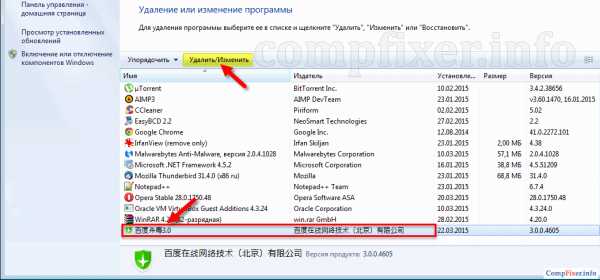
Ненужные и бесполезные расширения для браузера
Тщательно просмотрите список расширений, приложений и дополнений во всех браузерах. Удалите те, которыми вы не пользуетесь. Учтите, что некоторые расширения способны вызывать появление рекламы в браузере, чем существенно замедляют работу компьютера. (Как удалить расширение из браузера)
Мусор
Очистите компьютер от мусора с помощью CCleaner. Под мусором имеется в виду прежде всего кэш браузеров и временные файлы операционной системы, которые способны замедлять работу Windows и в итоге ухудшать производительность компьютера.
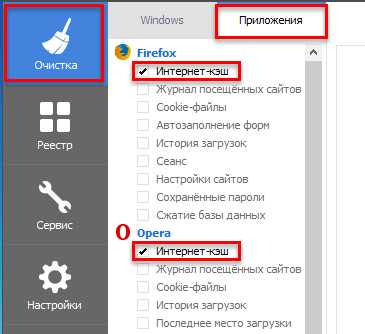
Проблемы в реестре
Ошибки системного реестра способны не столько снижать производительность напрямую, сколько вызывать глюки и сбои, которые уже в свою очередь замедляют рабочий процесс. Устраните ошибки в реестре с помощью того же CCleaner.
Драйверы
Убедитесь, что в системе установлены официальные драйверы для всех устройств под Windows 10, обновите их до последних версий. Также рекомендуется обновить BIOS до последней версии (особенно актуально это для ноутбуков Acer, eMachines и Gateway).
Ради справедливости стоит упомянуть и об исключениях. Иногда с более старыми версиями BIOS и драйверов система работает быстрее или стабильнее. Поэтому, очень желательно наблюдать за стабильностью и сверять результаты производительности до и после обновления драйверов с помощью специальных тестовых утилит.
SSD или жесткий диск
Теперь убедитесь, что на системном диске есть 30 ГБ свободного места. При надобности воспользуйтесь программой MiniTool Partition Wizard для расширения системного диска.
Если система была установлена давно, особенно если при этом были заражения вирусами и устанавливалось/удалялось большое количество программ, возможно вам стоит переустановить систему дабы избавиться от торможения по вине программной части.
Выполните дефрагментацию дисков, если давно ее не делали. К слову, на среднестатистическом компьютере дефрагментацию стоит проводить не чаще одного раза в месяц.
Суть этих подготовительных действий заключается в том, чтобы исключить программные неполадки, искусственно снижающие производительность.
Ускорение Windows 10 на уровне аппаратной части
Теперь непосредственно об эффективных способах улучшить быстродействие. Здесь крайне важно оценить перспективы апгрейда: прикинуть, в какие затраты это выльется, и сравнить стоимость апгрейда со стоимостью нового ПК. Если вы недостаточно хорошо ориентируетесь в компьютерных комплектующих, проконсультируйтесь со специалистом.
1. Установка SSD-диска
Замена жесткого диска на SSD — это практически самый лучший способ ускорить компьютер с Windows 10. Современные десктопы и ноутбуки просто без вариантов обязаны иметь SSD для нормальной работы с ОС Windows 10. Это новое поколение накопителей обеспечивает намного более высокую скорость чтения и записи информации и мгновенных доступ к ней. После замены HDD на SSD вы реально ощутите улучшение быстродействия. Когда вы кликните по ярлыку программы, вы удивитесь тому, насколько быстро она запустилась.
2. Увеличение объема ОЗУ
Запустите свой рабочий набор программ, с которым работаете каждый день. У большинства это будет браузер, скайп, фотошоп. Откройте те сайты, которые обычно держите во вкладках, включите музыку, фильм, если привыкли слушать в фоне. Теперь запустите диспетчер задач и посмотрите, сколько свободной памяти у вас осталось. Таким образом можно получить примерное значение ОЗУ, которая требуется конкретно вам.
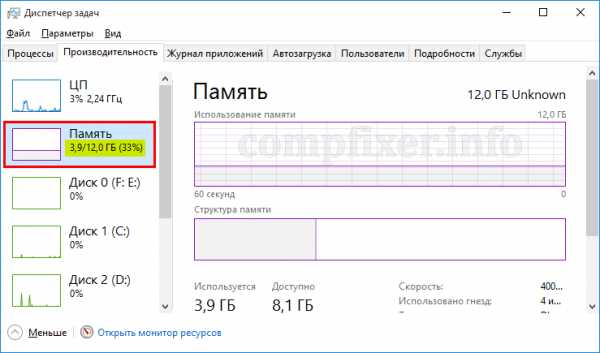
Если выражаться в среднем, каждый компьютер с Windows 10 должен иметь 8 ГБ ОЗУ. В 2016 году этого точно не будет много или чересчур.
Не забывайте! Если операционная система не заполнила ОЗУ на 100%, это не означает, что ей достаточно текущего объема оперативной памяти. Windows просто вынуждена записывать часть данных в файл подкачки и хранить их на диске. При этом, естественно, к этой части данных будет более медленный доступ. У вас 2 ГБ и из них 1 ГБ свободен? Установите 8 ГБ и вы увидите, что свободно никак не 7 ГБ.
3. Апгрейд видеокарты
Этот пункт актуален в основном для любителей поиграть в мощные игры. С апгрейдом здесь, как правило, все примерно понятно: чем дороже — тем мощнее. Однако, выбирать видеокарту нужно таким образом, чтобы она смогла реализовать свой потенциал в существующей системе. Тем не менее, часто при замене видеоадаптера приходится менять и блок питания на более мощный.
Как ускорить Windows 10 без апгрейда
Если ваш компьютер тормозит, но заменить HDD на SSD или добавить ОЗУ не позволяет ситуация (вы в лесу, компьютер не ваш, в данный момент нет денег), вы сможете ускорить работу Windows 10 следующими способами.
1. Отключите визуальные эффекты
Это поможет немного улучшить отклик. Особенно рекомендуется этот делать на не очень мощных ноутбуках и нетбуках:
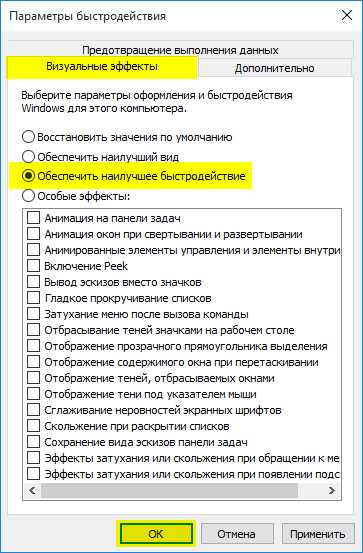
2. Удалите антивирус. Пользуйтесь встроенным Windows Defender.
Это довольно экстремальный совет, но он пригодится владельцам слабых компьютеров в вышеописанных ситуациях: когда нет возможности ничего заменить, но нужно заставить систему шевелиться быстрее. Перед удалением антивируса выполните проверку и убедитесь, что вирусов нет.
Мифы об улучшении быстродействия компьютера с Windows 10
Давайте мы без лишних слов просто перечислим частые рекомендации из Интернета, которые НЕ помогут заметно улучшить быстродействие. Итак, для ускорения работы компьютера мы НЕ советуем:
- Отключать «лишние» службы.
- Выключать индексирование диска.
- Проводить ежедневную дефрагментацию и «оптимизацию» системы с помощью программ вроде Boost Speed, Glary Utilities или подобных (лучше SSD купите).
- Переносить файл подкачки, изменять его размер или отключать.
Пользы будет мизер, а вот проблем может случиться немало.
Читайте также:
compfixer.info
Как ускорить работу компьютера или ноутбука
Со временем система Windows 10 портиться, от забивания различными ненужными файлами, программами вирусами, битым реестром, и все это приводит к медленной работе компьютера. Самый наверное качественный и ощутимый способ, это переустановить саму систему windows 10, но мы попытаемся по максимуму пройтись по настройкам в системе, чтобы ускорить работу компьютера Windows 10.
11 Способов: Как ускорить работу компьютера или ноутбука
1. Ускорить автозагрузку системы
Начнем с количества ненужных программ при автозагрузки windows 10. Мы видим на картинке, что половину загруженных программ при старте нам не нужны. Так что отключаем их для ускорения самой загрузки системы.
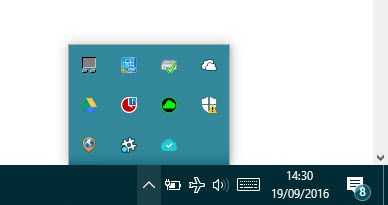
- Откройте диспетчер задач нажатием кнопок Ctrl+Shift+Esc и перейдите во вкладку Автозагрузка.
- Отключаем ненужные для нас программы. Можно посмотреть в google, что за программа, за что отвечает, если кто не знает.
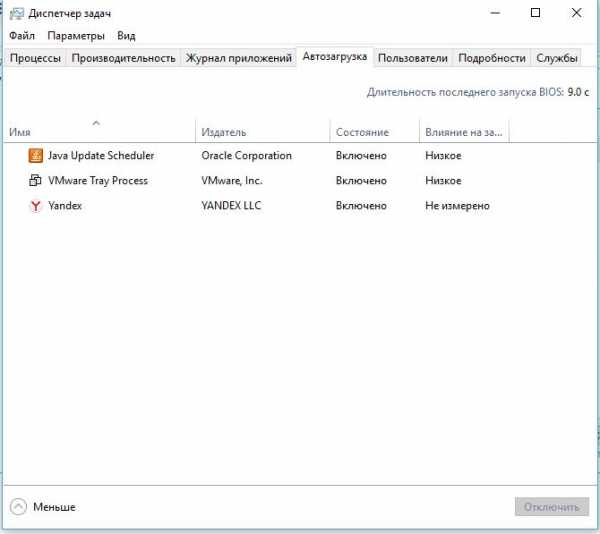
2. Ускорить работу компьютера с помощью нагрузки на все ядра процессора
- Нажимаем Windows+R и вводим в поле msconfig.
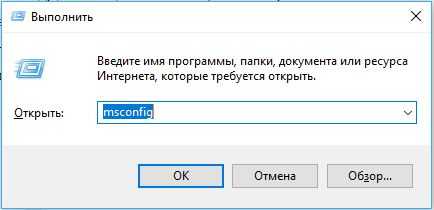
Будем увеличивать нагрузку на процессор, по умолчанию стоит загрузка с одного ядра. Мы увеличим количества ядер, что ускорит работу загрузки Widows 10.
- Вкладка Загрузка.
- Дополнительные параметры.
- Ставим галочку Число процессоров.
- Выбираем предпоследнее значение. (если 5 ядерный процессор, то ставим 4 ядра, мой личный совет).
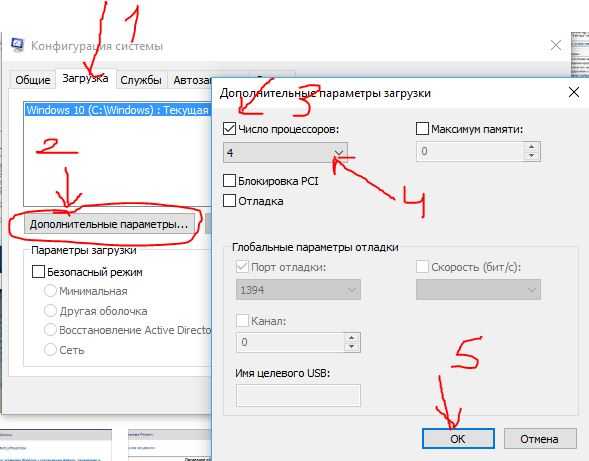
3. Дефрагментация дисков поможет ускорить работу компьютера
Фрагментация диска очень нужная вещь в системе. Советую делать 1 раз в неделю, если комп используется упорно.
- Нажимаем правой клавишей мыши на локальном диске, выбираем свойства.
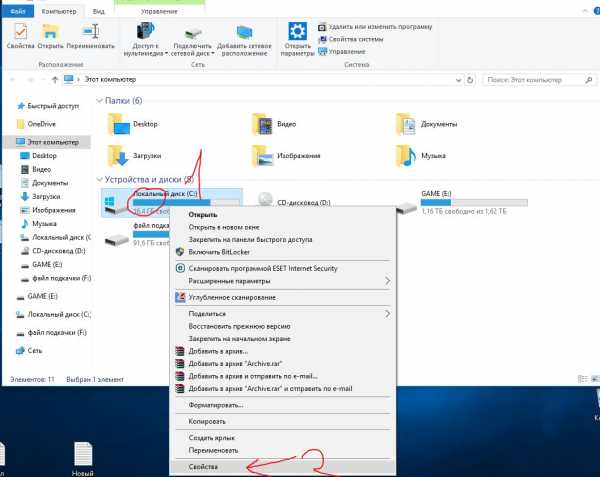
- Вкладка сервис.
- Оптимизировать.
- Клацаем оптимизировать на каждом локальном диске и ждем окончания процедуры.
- Можно так же фрагментировать с помощью сторонних программ: O&O Defrag или Smart Defrag.
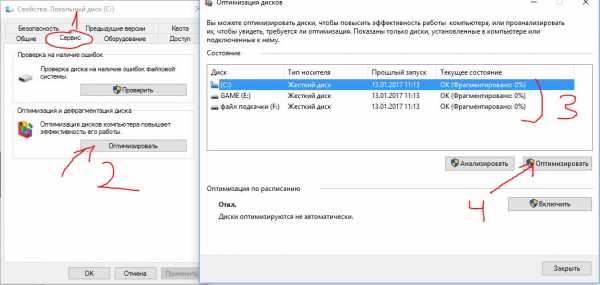
4. Удалив ненужные приложения Вы ускорите работу компьютера
В windows 8.1/10 есть так называемые классические и современные приложения. Классические - это обычные программы установленные на компьютер с ".exe" установщика. Современные - это UWP приложения которые устанавливаются с магазина виндовс с расширением ".appx". Удаляем ненужные нам приложения.
- Нажимаем на уведомление в трее, около часов.
- Все параметры.
- Приложения.
- Приложения и возможности.
- Удаляем ненужные нам приложения.
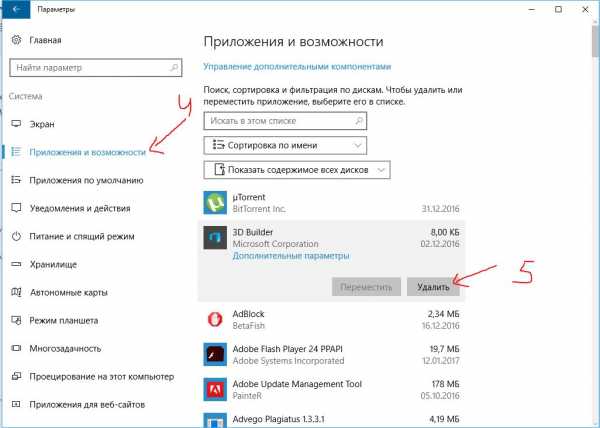
5. Отключив уведомления вы избавитесь от микро-лагов на слабом ноутбуке
Когда вы установили UWP игру или программу, то вам будут приходить уведомления. Можно отключить ненужные нам.
- Заходим в параметры системы.
- Выбираем "Система".
- Ищем строку "Уведомления и действия".
- С право отключаем ползунок на ненужных нам приложениях.
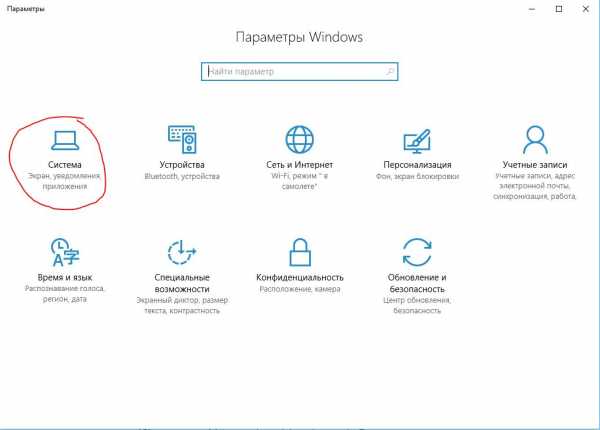
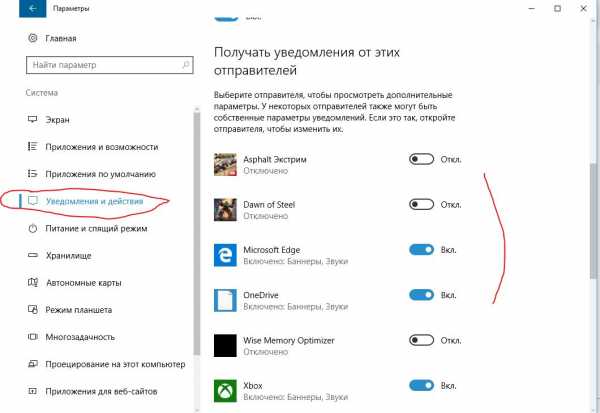
6. Отключите фоновые приложения
Некоторые приложения: погода, новости и т.п. работают сами по себе, даже когда вы их не запускаете. Заходим в параметры системы и отключим их.
- Конфиденциальность.
- Фоновые приложения
- Отключаем те, которые нам не нужны: игры, программы.
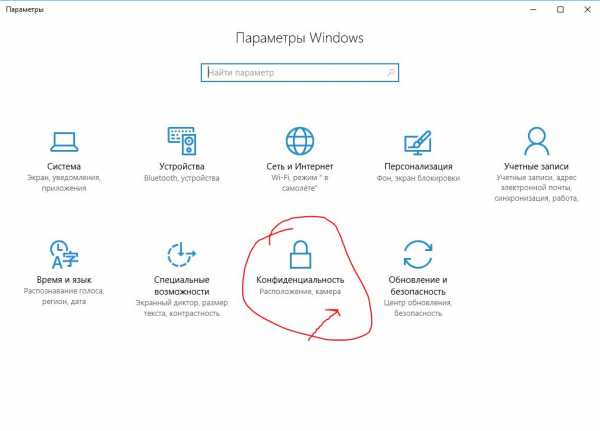
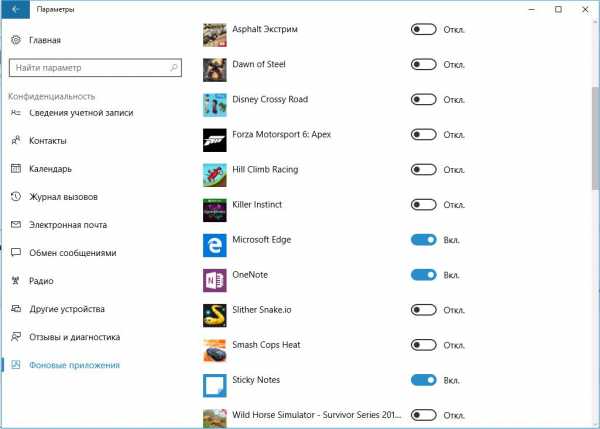
7. Отключим службу Индексирование Windows Search для оптимизации системы
Windwos Searh - Служба индексирования поиска папок и файлов. Если у вас на компьютере упорядочены папки и файлы, и вы знаете, где какая папка или файл находится, то можно отключить службу индексирования.
- Нажимаем правой кнопкой мыши на ярлык(значок) мой компьютер, выбираем в меню управления.
- Службы и приложение клацаем два раза чтобы открыть.
- Службы.
- С право ищем Windows Search и открываем его.
- Тип запуска: отключить.
- Нажать кнопку остановить. Применить и ОК.
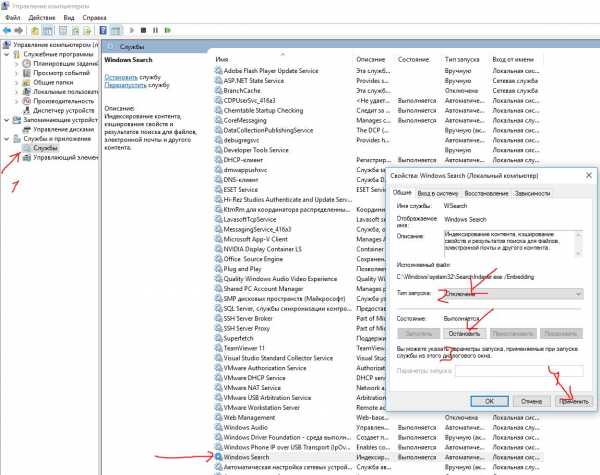
8. Отключим индексирование на локальных дисках
- Нажмите правой кнопкой на локальном диске "С" и выберите свойства.
- Во вкладке Общие снимите галочку "Разрешить индексировать содержимое...".
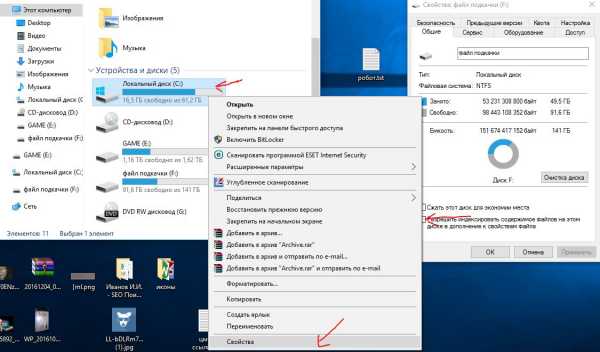
9. Отключить прозрачность меню
Убрав прозрачность мы добавим еще немного прироста к оптимизации windows 10. Перейдите Параметры > Персонализация > Цвета.
- Выделите строку Цвета и справа перетащите ползунок отключить Эффекты прозрачности.
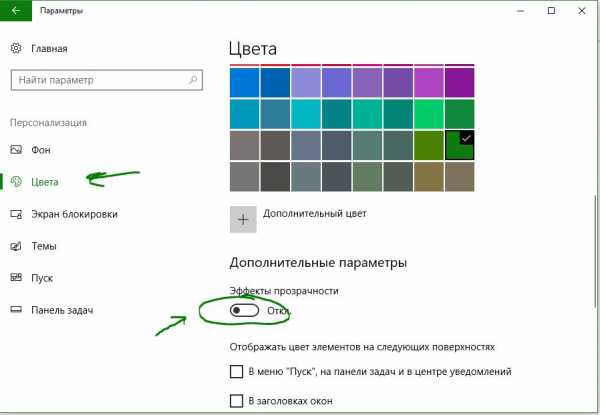
10. Убрать спецэффекты для повышения производительности
Старый добрый способ, со времен windows XP, поможет нам добавить немного мощи и ускорить работу компьютера.
- 1. Нажмите в проводнике (мой компьютер) на пустом поле правой кнопкой мыши и выберите свойства.
- 2. Слева нажмите на пункт Дополнительные параметры системы.
- 3. Перейдите во вкладку Дополнительно.
- 4. Вберите в этой же вкладке Параметры.
- 5. Во вкладке визуальные эффекты, выберите Обеспечить наилучшее быстродействие.
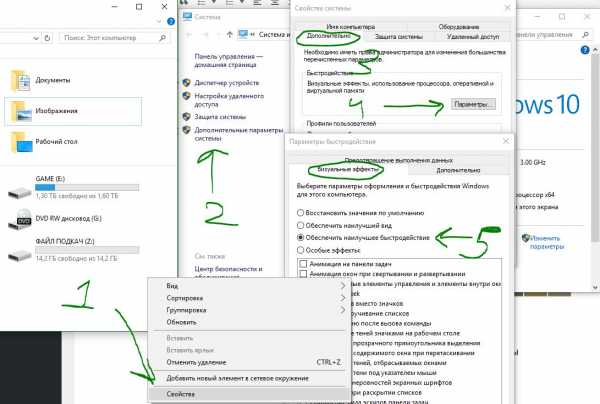
11. Запуск задач обслуживания выявит причины плохой работоспособности
Встроенная утилита поможет выявить причины сбоев системы и автоматически исправит их.
- Откройте Панель управления > Система и безопасность > Центр безопасности и обслуживания > Устранение неполадок.
- В самом низу нажмите Запуск задач обслуживания и в появившимся окне следуйте советам.
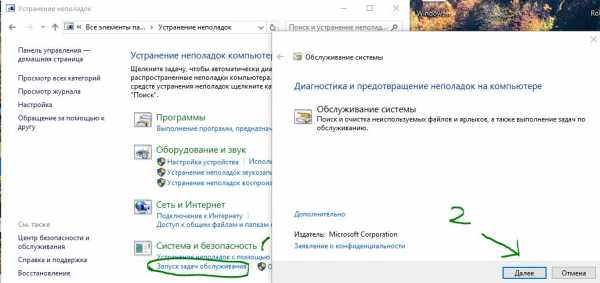
comments powered by HyperComments
mywebpc.ru