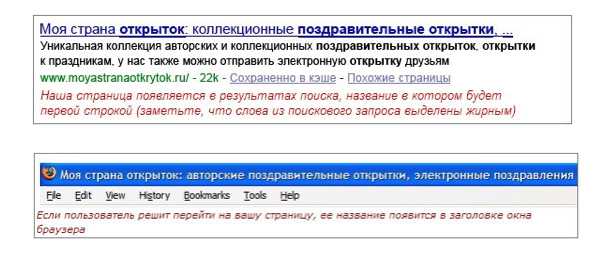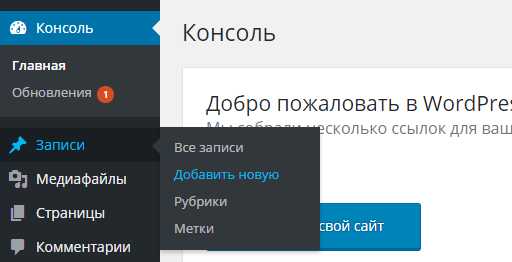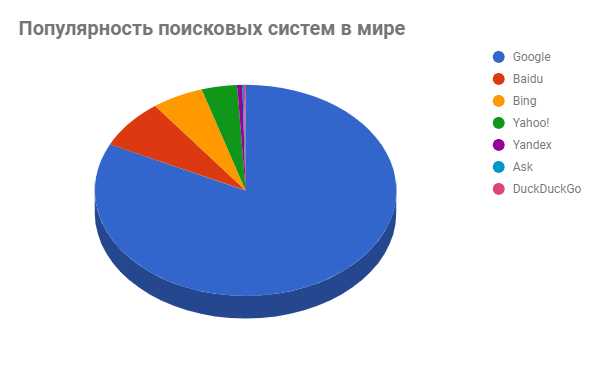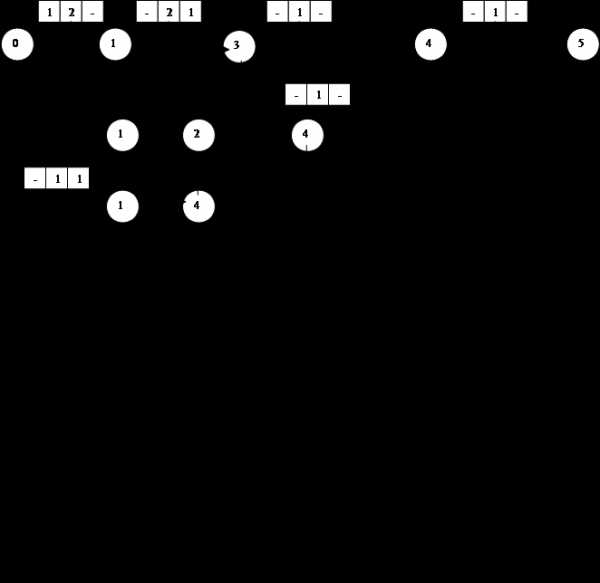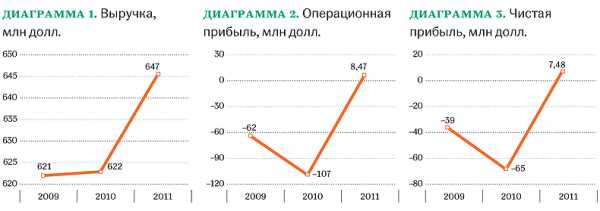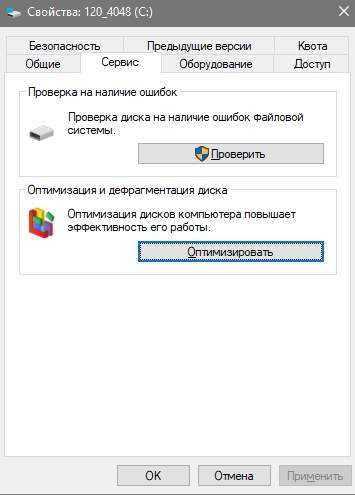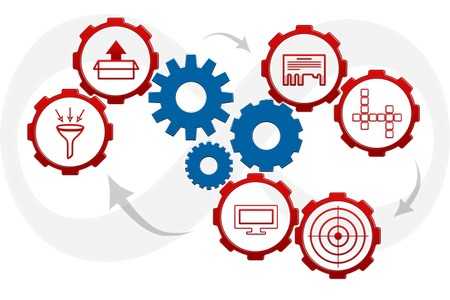Оптимизация и ускорение работы Windows 10 на слабом железе. Оптимизация и ускорение windows 10
Оптимизация и ускорение работы Windows 10 на слабом железе
О какой бы версии Windows не шла речь, чаше всего пользователи спрашивают, как сделать ее быстрее. В этом статье мы рассмотрим основные причины, из-за которых может тормозить Windows 10 и как ускорить её. Я дам несколько простых советов для ускорения работы компьютера с Windows 10, которые будут особо актуальны для старого и слабого железа.
Конечно, самый простой способ увеличить быстродействие системы – добавить дополнительных ресурсов (добавить память, заменить процессор на более производительный, перенести системы на SSD диск и т.д.). Но это не всегда возможно.
Сразу хочется сказать пару слов о различных программах для «ускорения системы», которые добавляют в автозагрузку многие пользователи — в большинстве случае я считаю их не просто бесполезными, но и просто вредными.
Удалите лишние программы из автозагрузки
Большинство пользователей не знают, что многие программы при установке прописываются в автозагрузку для ускорения своего запуска и выполнения каких-то фоновых задач. Это различные утилиты для принтеров и сканеров, программы облачных хранилищ, торрент клиенты, игры и много другое. Чем больше программ в автозагрузке Windows – тем больше компьютера ресурсов они используют.
Откройте диспетчер задач (Ctrl+Alt+Esc) и перейдите на вкладку Автозагрузка. Отключите все ненужные и ресурсозатратные программы. Для этого щелкните по программе правой клавишей и выберите Отключить. Обращайте внимание на значение в столбце «Влияние на запуск». В первую очередь отключайте программы с высоким влиянием на запуск. В большинстве случаев из автозагрузки можно убрать почти все программы.
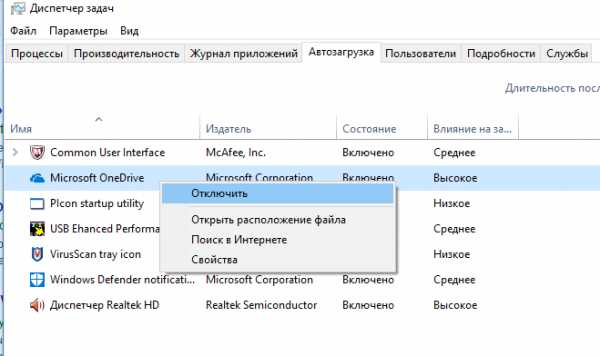
Используйте Task Manager для выявления программ и процессов, которые сильно нагружают систему, сильно использую CPU, память или диск. Попробуйте перенастроить, обновить проблемное ПО или отключить проблемные службы Windows.
Если проблема связана с браузерами (как на скриншоте ниже), используйте только один браузер одновременно, попробуйте обновить версию браузера, отключите все лишние расширения, попробуйте использовать плагины, выгружающие страницы их памяти при неактивности. Такие расширения есть под Chrome, Firefox, Opera и ЯндексБраузер.
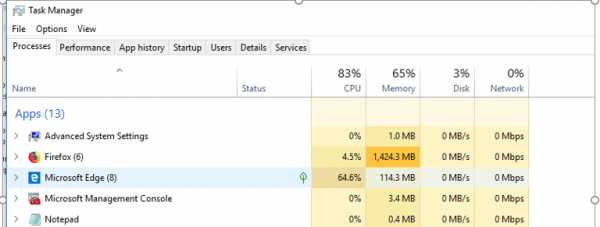
Удалите лишние и неиспользуемые программы
На большинстве новых компьютерах и ноутбуках установлено множество предустановленных программ, которые скорее всего никогда не использовались. Откройте панель управления Панель управления\Все элементы панели управления\Программы и компоненты. Внимательно ознакомьтесь со списком установленных программ.
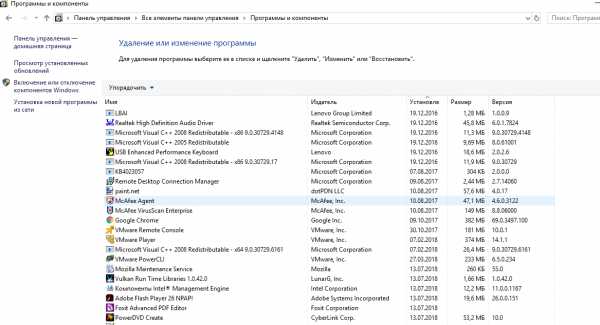
Удалите весь старый софт, который не использовался более года. Следует оставить только то ПО, которое вы используете.
Отключите графические спецэффекты Windows 10
На старых компьютерах и ноутбуках отключение графических эффектов Windows может дать некоторый рост производительности.
Нажмите сочетание клавиш Win+Pause/Break. В окне Панель управления\Все элементы панели управления\Система выберите Дополнительные параметры системы -> вкладка Дополнительно -> в разделе Быстродействие нажмите на кнопку Параметры. Для отключения анимации и эффектов Windows 10 выберите пункт «Обеспечить наилучшее быстродействие».
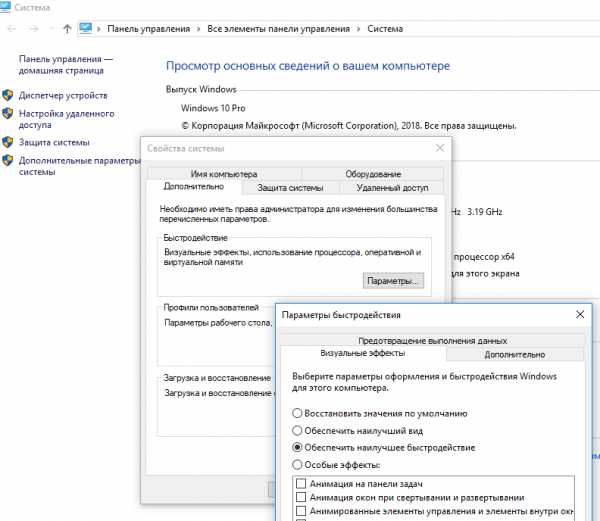
Отключите прозрачность меню Windows 10. Пуск —> Параметры —> Персонализация —> Цвета —> Эффект прозрачности -> Выкл. Это также может положительно сказаться на общей производительности медленной системы.
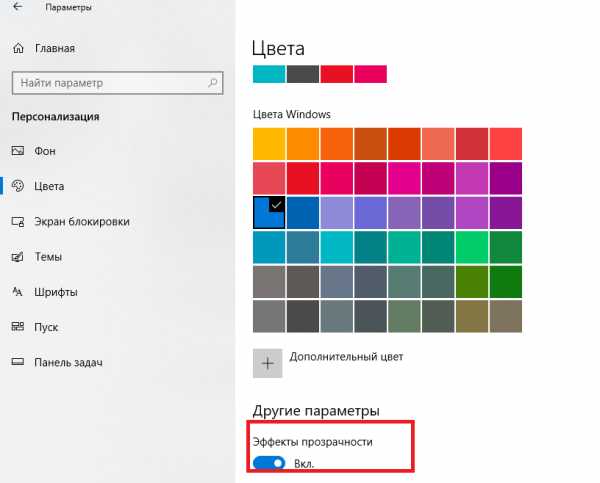
В разделе Параметры -> Специальные возможности отключите пункты:
- Показывать анимацию в Windows
- Применять прозрачность в Windows
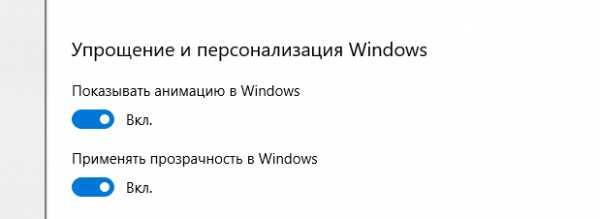
Выполните очистку диска
Очистка диска позволяет не только освободить место на системном диске вашего компьютера, но и позволяет повысить производительность.
Запустите утилиту cleanmgr.exe (Disk Cleanup) и следуйте шагам мастера. Очищайте не только пользовательские данные (кэш, корзину, временные файлы), но и системные файлы (старые обновления и драйверы, файлы резервных копий, логи и т.д.).
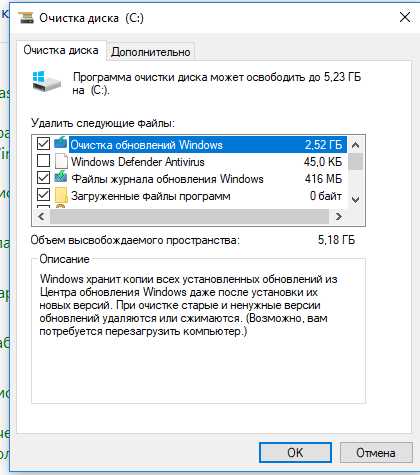
Следите за тем, чтобы на системном диске C:\ было как минимум 4-5 Гб свободного места. Выполняйте периодическую дефрагментацию диска.
Проверьте режим электропитания
На ноутбуках и планшетах некоторые производителя для экономя электроэнергии используют схему электропитания «Экономия энергии». В этом режиме компьютер может принудительно понижать частоту работы процессора и понижать его производительность для уменьшения энергопотребления и увеличения срока работы устройства от батареи.
Стоит использовать данную схему, если ваше устройство работает от аккумулятора. Если ваш компьютер постоянно подключен к сети используйте схему Высокая производительность или Сбалансированная.
Настроить режим электропитания можно в панели управления (Панель управления\Все элементы панели управления\Электропитание).
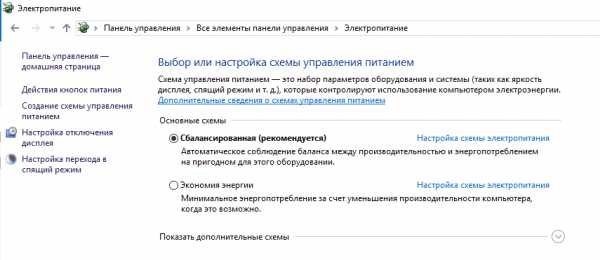
Перезагружайте Windows
Не забывайте периодически перезагружать ваш Windows 10, а не просто отправлять ее в сон или гибернацию. Это очистит оперативную память и гарантированно обнулит процессы, которые начинают чрезмерно расходовать системные ресурсы.
Обновляйте драйвер оборудования
Не забывайте регулярно обновлять драйверы оборудования (или убедитесь, что у вас не отключено автоматическое обновление драйверов).
Устанавливаете обновления Windows
Регулярно устанавливайте обновления Windows. Microsoft в своих кумулятивных обновления выпускает не только заплатки от уязвимостей, но и исправляет различный баги и ошибки Windows 10.
Правильно настройте антивирус
Если у вас на компьютере установлен антивирус, необходимо изучить его настройки и, для ускорения работы Windows 10 попробуйте понизить уровень защиты или включить только ручную проверку компьютера. Также не лишним будет сразу проверить жесткие диски на наличие вирусов. Не нужно использовать одновременно два и более антивируса. Если вы установили сторонний антивирус, убедитесь что встроенный антивирус Windows Defender отключен.
vmblog.ru
Как ускорить работу компьютера Windows 10
Приветствую всех посетителей блога moikomputer.ru!
На протяжении всей истории ОС Windows всегда остро стояла и продолжает является актуальной по сей день проблема быстродействия.В этой статье я постарался максимально охватить все возможные причины, из-за которых вероятно замедлятся система и соответственно расскажу о 12 действиях, которые смогут значительно улучшить ситуацию.
Эта инструкция подскажет вам как ускорить работу компьютера на Windows 10, а также будет очень полезна владельцам и более поздних версий.
Ускоряем Windows
Проверяем компьютер на вирусы
Самое основное с чего нужно начать, так это проверить свой компьютер на вирусы, установленным антивирусом произвести полную проверку.
Также будет не лишним просканировать ПК специальными онлайн утилитами к примеру, такими как: Dr.Web CureIt; kaspersky, Anti-Malware или другие.
Причем независимо какая антивирусная программа у вас установлена регулярная онлайн проверка существенно увеличит ваши шансы безопасности. Как раз об этом рекомендую прочитать мой пост руководство Как проверить компьютер на вирусы.
Отключаем автозагрузку программ при запуске системы
Одновременная автозагрузка программ с операционной системой после рестарта или после ее отключения, как следствие является причиной долгого запуска ОС Windows.
Но также и вовремя работы программы в автозагрузке оказывают значительное влияние на производительность компьютера от чего он будет «тормозить».
В статье Как ускорить загрузку Windows 10 подробно раскрыта эта тема с пошаговым описанием по отключению приложений из автозагрузки.
Анимация окон, визуальные эффекты и звуки
Красота требует жертв! Анимация окон и визуальные эффекты Windows 10 выглядят конечно красиво, интересно и бесспорно весьма эффектно.
Но вот за эти новшества приходится расплачиваться производительностью своего компьютера уж очень они его грузят. Касается в основном конечно пользователей маломощных ПК, к которым имею прямое отношения и я.
У меня старенький ноутбук HP который не очень-то успевает идти в ногу с прогрессом в меру своей несовременности ведь ему уже 5 лет!
Стоит обратить внимание на системные звуковые уведомления нужная вещь, но тоже способствуют «тормозам» потому как от системы идет обращение на жесткий диск к звуковому файлу для поиска и вызова звуковых уведомлений.
Прочтите обязательно статью: Ускорить работу Windows 10, где описываются проблемы возникающие благодаря графическим и звуковым эффектам и как все можно исправить путем полного или частичного отключения.
Плитки в меню Пуск
Когда мы открываем меню Пуск, то в правой его части видим набор «живых» анимированных плиток тоже интересная штука, но опять довольно ресурсоемкая.
Толку от нее не много поэтому стоит подумать, оно вам надо? Уверен не очень, тем более если есть проблемы с быстродействием чего тут думать отключать надо и все комфортная работа важней!
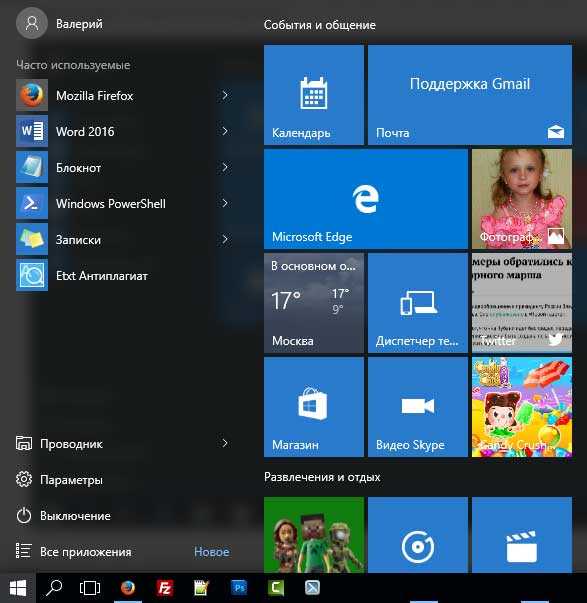
Для того чтобы убрать любую плитку кликаем по ней ПКМ выбираем вкладку Открепить от начального экрана после чего она пропадет и так поступаем со всеми не нужными плитками.
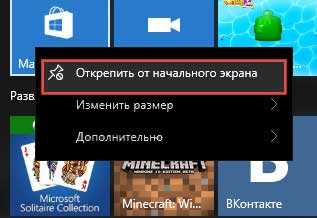
Отключаем службы
На скорость работы компьютера также оказывают не малое воздействие Службы работающие в фоновом режиме.
В Windows 10 запущено и постоянно работает не мало разных служб как системных так пользовательских, которые могут быть совсем не нужны, а иногда даже опасны.
Взять к примеру службу: Удаленный реестр если она будет работать, то «зловред» легко может изменить системный реестр и последствия будут плачевны.
Или взять Факс, кому он сейчас нужен особенно дома. Я уже писал пост на эту тему для Windows 7, Отключаем программы, работающие в фоновом режиме будет не лишним им воспользоваться как дополнением к этому разделу статьи.
Примечание:
1. Приведенном мною списке для Windows 10 достаточно много не нужных служб, но это не значит, что нужно взять и все разом отключить к примеру, у меня нет принтера и я смело отключаю службу Диспетчер печати, но у вас он есть поэтому вам не нужно ее трогать. Будьте предельно внимательны, что делаете, чтобы потом впредь не было проблем!
2. Прежде чем приступить к отключению фоновых служб убедитесь, что у вас создана точка восстановления системы, которой можно будет воспользоваться даже из безопасного режима если возникнут вдруг какие не предвиденные проблемы. Также у вас обязательно должно быть настроено резервное восстановление системы.
Предоставляю вашему вниманию список из служб, которые вы можете смело отключить.
• Брандмауэр – если у вас нет антивируса, то оставьте;
• Браузер компьютеров – создает список компьютеров в сети;
• Вторичный вход в систему – если у вас несколько учетных записей, то отключать не следует;
• Диспетчер печати – если не используется принтер;
• Запись компакт дисков – мало кто это сейчас делает;
• Общий доступ к подключению к Интернету (ICS) – если не раздаете интернет по Wi-Fi;
• Поддержка Bluetooth – не многим это нужно в наше время;
• Служба регистрации ошибок Windows – отправка информации об ошибках на сервер Microsoft;
• Служба лицензий клиента – нужна для работы магазина Windows 10;
• Служа загрузки изображения – если не используете сканер или камеру тогда отключайте;
• Служба датчиков – управляет датчиками на ПК к автоповорот экрана;
• Служба данных датчиков – хранилище обработанной информации, полученной с датчиков;
• Служба наблюдения за датчиками;
• Служба X-Box Live – если не пользуетесь играми;
• Удаленный реестр – удаляем;
• Функциональные возможности для подключенных пользователей и телеметрия – имеет отношение к шпионским функциям Windows 10;
• Факс – сомневаюсь, что им кто-то дома пользуется;
Чтобы войти в местонахождения служб для их отключения нужно открыть команду Выполнить делается это с помощью горячих клавиш Win+R после нужно ввести значение:
нажать клавишу Enter.
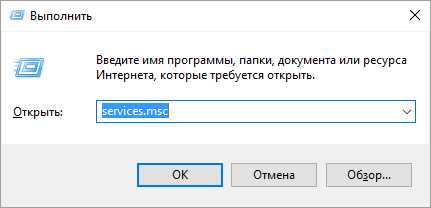
Запуститься окно со списком всех служб.Для отключения службы кликните по ней двойным щелчком ЛКМ, откроется окно, где поменяем значение Тип запуска с Автоматически на Отключена потом Остановить ⇒ Применить ⇒ OK.
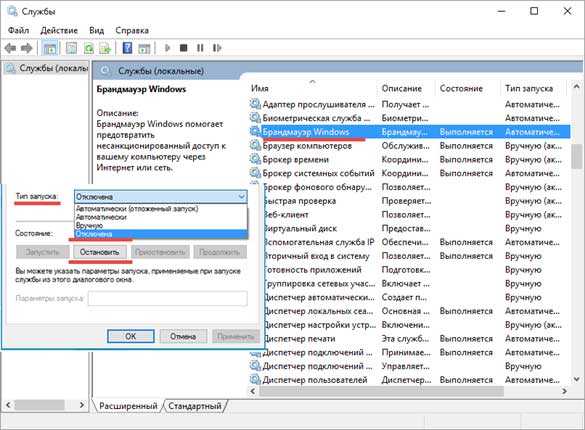
Будет не лишним просмотреть весь список возможно вы там найдете знакомые программы, установленные вами ранее на ваш компьютер их тоже возможно следует отключить.
Функции слежения Windows 10
Вот уже как второй год пошел с момента появления Windows 10, а разговоры до сих пор продолжаются о том, что она напичкана шпионскими штучками, которые следят за вами и передают о вас всю персональную информацию.
Мне вот непонятно какую такую информацию о себе скрывают люди боясь устанавливать новую ОС? У всех есть аккаунты в разных социальных сетях, где достаточно много личной информации которую каждый вносит при регистрации.
Думаете если сидеть в соц. сетях на старой виндовс вы можете считаться приватной персоной? Как бы не так, любые социальные сети, сайты, разные браузеры которыми вы пользуетесь для поиска, а также прошлые версии Windows все за вами следят и собирают данные.
И так было всегда. А нужно это всего лишь для того, чтобы улучшить свои ресурсы и продукт от Microsoft имею в виду операционную систему.
Еще хочу добавить ваш провайдер при надобности может легко проконтролировать все ваши действия, произведенные в сети Интернет, а если вы решите заняться в интернете какими-то серьезными противозаконными вещами, то знайте все под контролем спец. служб, вас мгновенно вычислят.
Так, что вы собираетесь скрывать от кого и каким способом?
Поэтому все опасения о функциях слежки Windows 10 просто глупость, а вот влияние этих функций на скорость работы компьютеров они вполне реально оказывают.
И так смотрите как обезвредить «шпиона» тем самым ускорить работу Windows.
Откройте Параметры, выберите раздел Конфиденциальность.
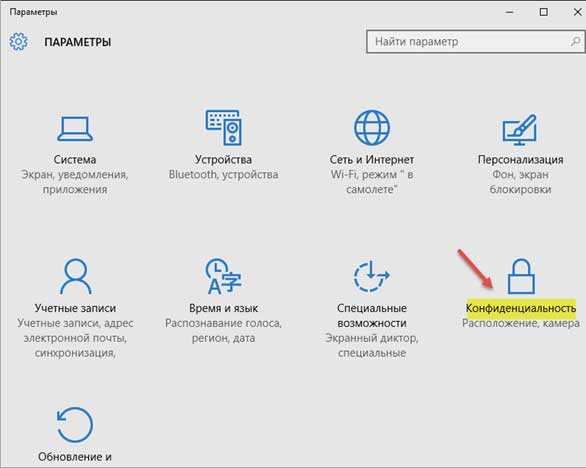
Начнем по порядку с вкладки Общие:
Отключаем все кроме пункта SmartScreen который выполняет функции фильтра и предупреждая пользователя, когда тот скачивает программу которой нет в базе и она может быть не безопасна. При наличии антивируса можно конечно и отключить, но я не стал этого делать, вы же можете поступить как вам угодно.
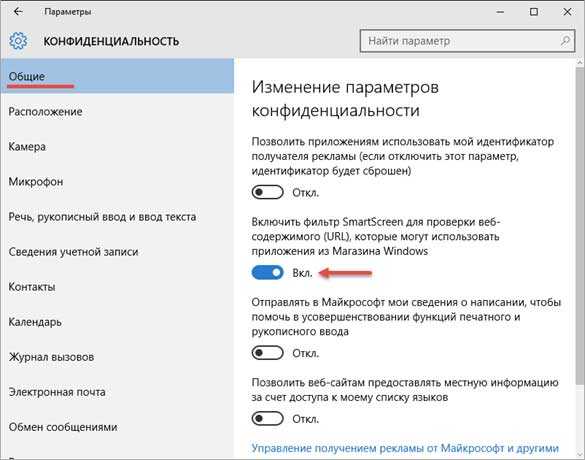
Вкладка Расположение: если отключить кнопку, то определение местоположения вашего компьютера будет отключено для всех приложений.
Но мне интересны Автономные карты поэтому я не трогаю эту кнопку, а спускаюсь в самый низ окна, где отключаю каждое приложение по отдельности кроме этого.
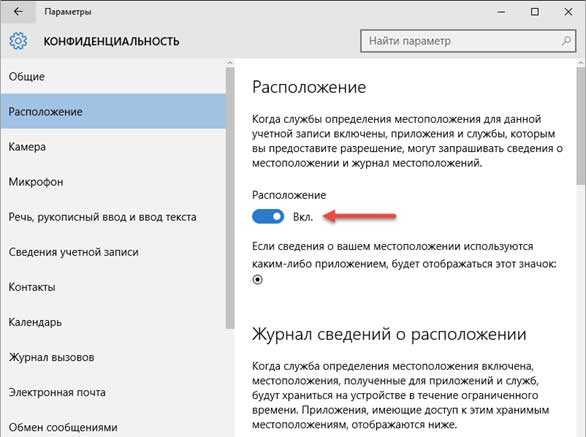
Вкладка камера: Здесь на свое усмотрение каким приложениям разрешаете или запрещаете использовать камеру.
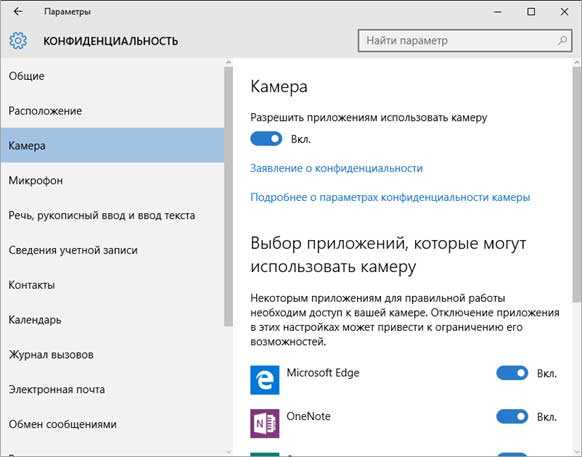
Вкладка Рукописный ввод и ввод текста: если Остановите изучение то будет отключено слежение за набором вами символов рукописного и речевого ввода.
Также будет отключена «Картана» (аналог «Siri» на Айфоне), но так как для русского языка ее еще нет, то можно пока Остановить изучение.
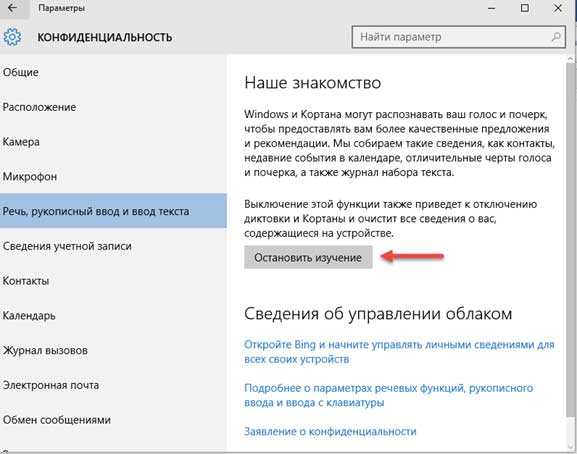
Вкладка Отзывы и диагностика: в пункте Windows должна запрашивать мои отзывы, ставим: Никогда.
В пункте Базовые сведения» в пункте об отправке данных корпорации Майкрософт ставим: Базовые сведения.
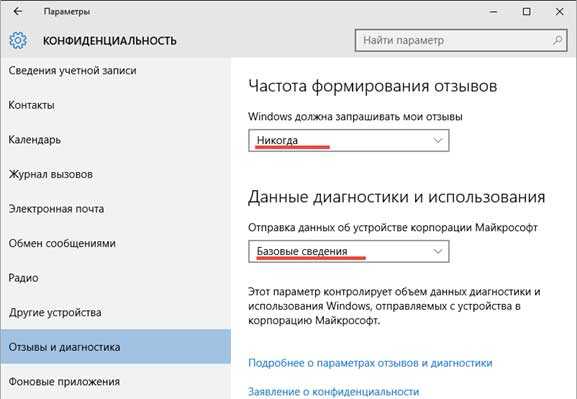
Вкладка Фоновые приложения: покажет вам те приложения, которых даже может не быть в меню Пуск. Показанные приложения желательно все отключить, чтобы они не отправляли сведения и сами их не получали плюс при работе на ноутбуке от батареи увеличить срок ее работы заряда.
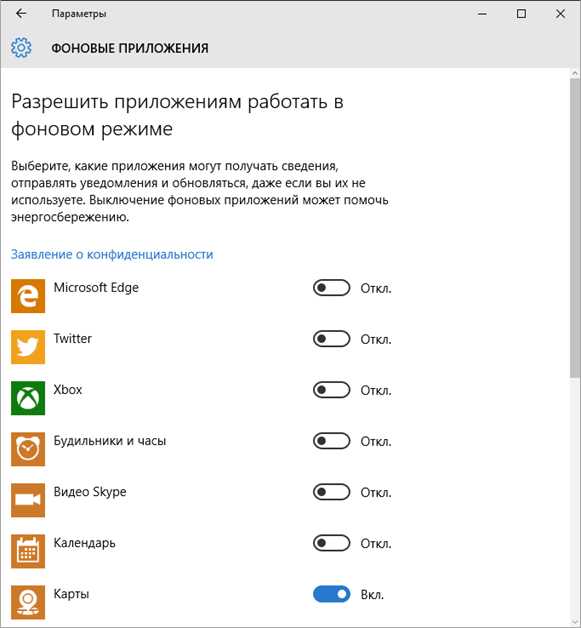
После перечисленных выше действий вернемся в начальное окно Параметры и выберем раздел: Сеть и Интернет.
Во вкладке Wi-Fi в самом низу окна нажимаем на ссылку Управление параметрами сети Wi-Fi.Отключите 2 пункта: Подключение к предложенным открытым хот-спотам; подключаться к сетям, доступ к которым предоставили мои контакты.
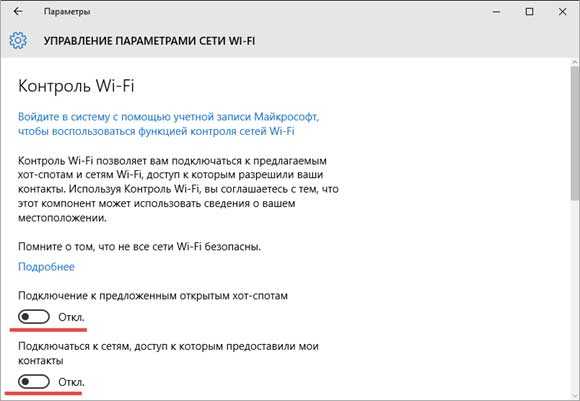
Еще раз вернемся в Параметры и выберем раздел: Обновление и безопасность.
Во вкладке Центр обновления Windows: нажмите ссылку Дополнительные параметры.
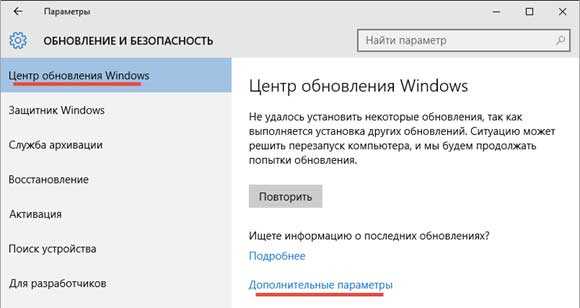
Дальше перейдите по ссылке: Выберите, как и когда получать обновления.Отключите получение Обновлений из нескольких мест.
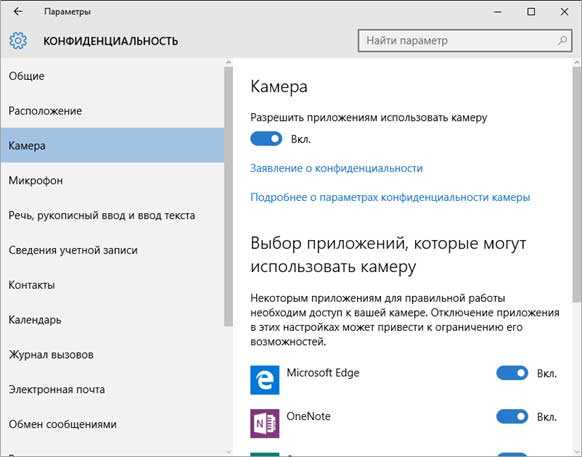
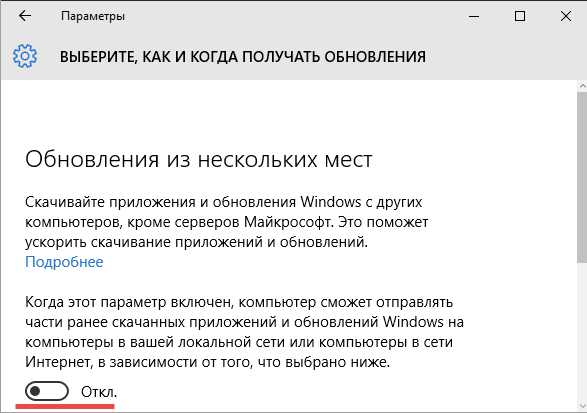
На этом шпионская деятельность может считаться обезвреженной, а быстродействие должно быть увеличено.
Удаляем ненужные программы
Под словом не нужные я подразумеваю не только те приложения, которые вы, когда-то установили, но они вам уже не интересны и даже не те которые были предустановленные системой.
А те программы, которые вы используете для ускорения и оптимизации системы, а также для очистки реестра все они вставляются в автозагрузку и могут работать в фоновом режиме, а это как мы знаем тормозит компьютер.
Для того чтобы посмотреть наличие ненужного софта и избавиться от него кликаем ПКМ по меню Пуск ⇒ Панель управления⇒ раздел Программы ⇒ ссылка Удаление программы.
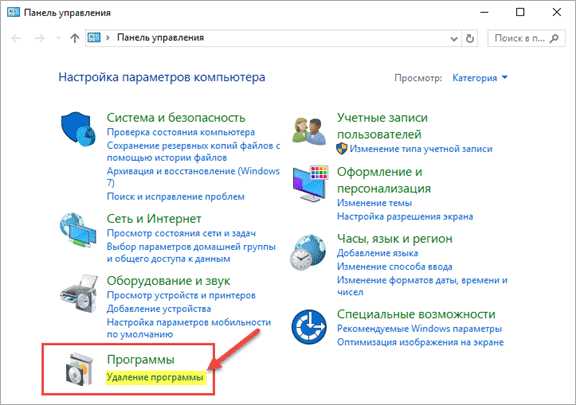
Откроется список установленных программ находите в нем ненужную кликаете по ней ЛКМ нажимаете кнопку удалить покажется диалоговое окно с вопрос о серьезности ваших намерений соглашаетесь нажав Да.
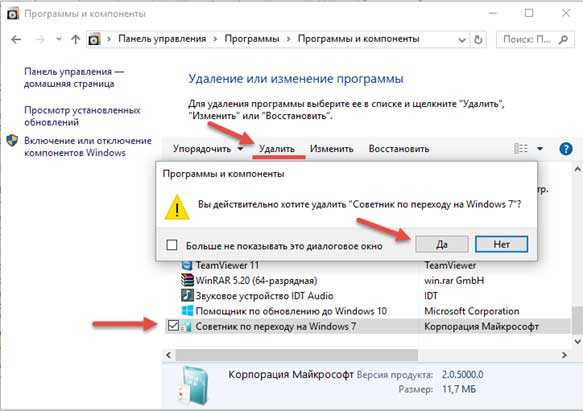
Рекомендую прочитать инструкцию Как удалить программу если она не удаляется.
Также не забывайте про системный диск обычно он обозначен буквой «С» он не должен быть переполнен если осталось менее 5 ГБ свободного места он окрасится красным цветом сигнализируя о критическом перенаполнении.
Такая наполненность диска обязательно с 100% уверенностью приведет к снижению быстродействия системы.
СоветЕсли вы используете один диск «разбитый» на 2 раздела, то используйте системный раздел «С» строго только для установки программ, а второй под все остальное фото, видео, документы и т.п. Узнайте почему пропадает место на диске «C».
Удаляем антивирус
На ваш компьютер не должно быть установлено более одного антивируса многие это знают, но некоторые пользователи все же совершают такие грубые ошибки.
Сами по себе все антивирусы очень ресурсоемкие, а если их будет целых два, то у меня просто нет слов, к тому же они между собой будут еще конфликтовать.
В Windows 10 уже есть свой предустановленный антивирус Windows Defender поэтому если ваш ПК очень слаб, то есть смысл избавится от стороннего антивируса в пользу родного.
Но этот совет подойдет для тех, кто уже не первый день пользуется компьютером.
Увеличиваем объем ОЗУ
Очень частой причиной подтуплевания компьютера является нехватка оперативной памяти (ОЗУ). Современные программы стали достаточно ресурсоемкими особенно это относится к играм.
Для того чтобы узнать на сколько задействована оперативная память запустите свой рабочий набор программ, которыми постоянно пользуетесь.
У всех будет обязательно присутствовать браузер у многих будет запущен текстовый (Microsoft Office) и графический редактор (Photoshop), скайп и другие программы.
В браузере зайдите к примеру, на видео хостинг Youtube и включите какой ни будь ролик для просмотра.
Потом откройте Диспетчер задач для этого щелкните ПКМ по меню Пуск и выберите вкладку Диспетчер задач откроется системное приложение, где нужно будет выбрать раздел Производительность.
Как видите на скриншоте у меня присутствует проблема с оперативной памятью задействовано 77% это очень много!
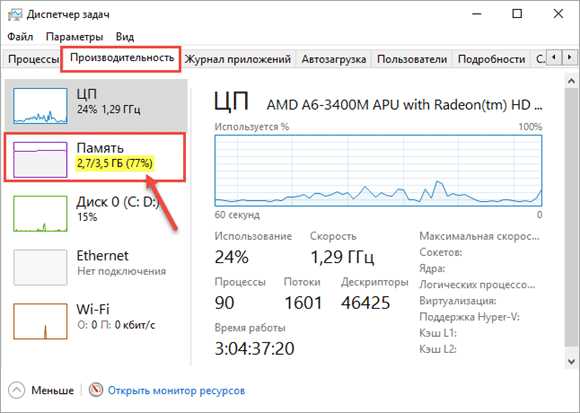
Также следует понимать если ОЗУ не задействована на все 100%, то это не значит, что ее хватает. Просто система Windows задействует файл подкачки, когда наступает нехватка оперативной памяти.
Если судить по моим показаниям из 3,5 ГБ 2,7 ГБ занято это не значит, что остался 1ГБ резерва тут скорее всего включился в работу ФП.
Файл подкачки – это участок жесткого диска, который используется ОС, когда возникает дефицит ОЗУ.
Если я увеличу ОЗУ до 6 ГБ, то у меня по математическим подсчетам должен получится остаток где-то более 3 ГБ но будет на половину меньше около 1,5 гигабайта.
Следует вывод в наше время оперативки нужно иметь как минимум 6 гигабайтов.
Замена SSD-диска
Установка нового SSD диска в замену старому HDD придаст самое значительное ускорение для вашего компьютера. SSD в несколько раз быстрее работает чем HDD диск, и вы сразу это заметите после замены, но и цена у него тоже в несколько раз дороже.
Драйвера
Не лишне будет проверить на актуальность установленных драйверов. Для этого кликаем ПКМ по меню Пуск выбираем Диспетчер устройств.
Если нет нигде восклицательных знаков желтого цвета значит все нормально.
В основном обратить внимание нужно на Видеокарту остальные драйвера если и требуют обновления можно не трогать если все работает нормально.
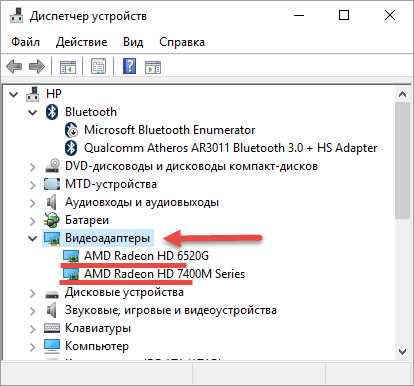
Как обновить драйвер
Для начала нужно проверить включено ли у вас автоматическое обновление драйверов для этого для этого воспользуемся горячими клавишами Win+R для вызова команды Выполнить скопировав и вставив это значение в строку Открыть
rundll32 newdev.dll,DeviceInternetSettingUiпосле нажать клавишу Enter.
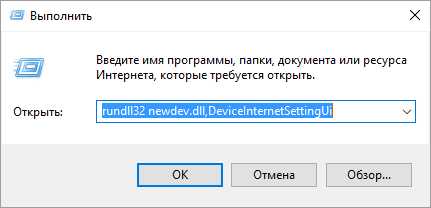
Откроется окно параметров установки устройств где пункт Да (рекомендуется) должен быть выделен.
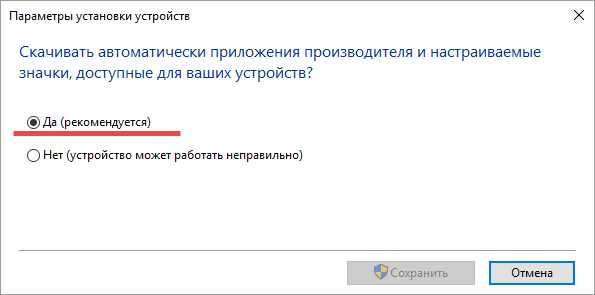
Теперь система автоматически обновит ваши драйвера если будет в этом необходимость.
Очистка корзины и временных файлов
Некоторые пользователи никогда не очищают корзину (советую прочесть статью Почему корзина на рабочем столе не должна пустовать)со временем там может скопится до нескольких гигабайтов мусора, из-за чего возникнут проблемы с быстродействием. Также на рабочем столе не должно быть никаких тяжелых файлов особенно видео, только ярлыки ничего больше.
Временные файлы нужно тоже периодически очищать там тоже могут за определенный период накопится десятки гигабайтов мусорных файлов.
Находятся они в трех разных папках Temp, для удаления временных файлов копируем по отдельности каждое приведенное мною значение в поиск Windows (значок лупы, где меню Пуск) и удаляем все файлы, которые будут в найденной папке саму папку удалять не нужно.
%ProgramData%\TEMP
%windir%\Temp
%userprofile%\AppData\Local\Temp — (для каждой учетной записи, если их несколько)
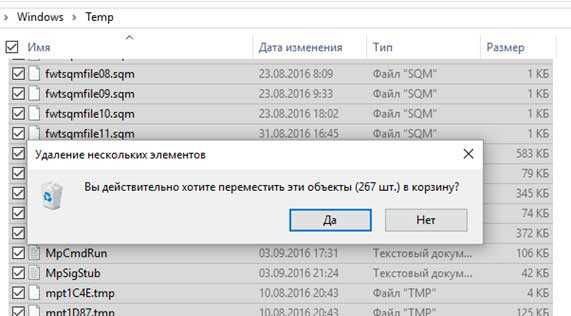
Не бойтесь удалить, что-то важное этого не произойдет система не даст вам так просто ее погубить, а вот ускорить работу компьютера этими действиями сможете!
Важно понимать, что все вышеперечисленные рекомендации по оптимизации не могут является панацеей.
Медленная работа Windows 10 может вызвана многими другими факторами к примеру, забитый пылью куллер и как следствие того перегрев и даже потеря видеокарты она просто сгорит, возможно жесткий диск отживает свой век и многие другие факторы.
Статья Как проверить жесткий диск на ошибки раскроет более подробно эту тему.
Посмотрите видео, 5 МЕЛОЧЕЙ которые упростят работу в Windows 10.
А я же, на этом завершаю статью по оптимизации вы же можете переходить к практической ее части зная теперь как максимально ускорить работу компьютера на Windows 10.Валерий Семенов, moikomputer.ru
moikomputer.ru
Оптимизация и ускорение работы Windows 10
Windows — это операционная система к которой многие из нас привыкли с детства. В ней есть много достоинств, а также недостатков. Сегодня речь пойдет о том, что делать, если компьютер тормозит, а также как ухаживать за системой, что бы та работала быстро и стабильно. Я пробовал много способов оптимизации ПК, однако я выделил самые основные, благодаря которым Ваш компьютер не будет тормозить.
Итак, чтобы ускорить работу компьютера, следует перейти к данным шагам:
1. Первым делом, если ПК тормозит, следует проверить его антивирусом, запустите сканирование, и убедитесь, что компьютер «чист».
2. Также, в системных дисках может забиваться довольно много «мусора», так что я рекомендую посмотреть статью, как очистить системные разделы.
3. Убираем ненужные программы с автозагрузки. Некоторые программы при загрузки операционной системы также загружаются вместе с ней, чем иногда серьёзно тормозят скорость загрузки ПК. Как убрать? Нажимаем одновременно комбинацию клавиш Ctrl+Alt+Del, откроется диспетчер задач, идем во вкладку «Автозагрузка». В данном окне, выбирайте программы, которые следует отключить. В основном следует отключать программы, которые Вам не нужны, и имеют высокое влияние на загрузку операционной системы. Отключить выбранную программу можно соответствующей кнопкой «отключить» в окне.
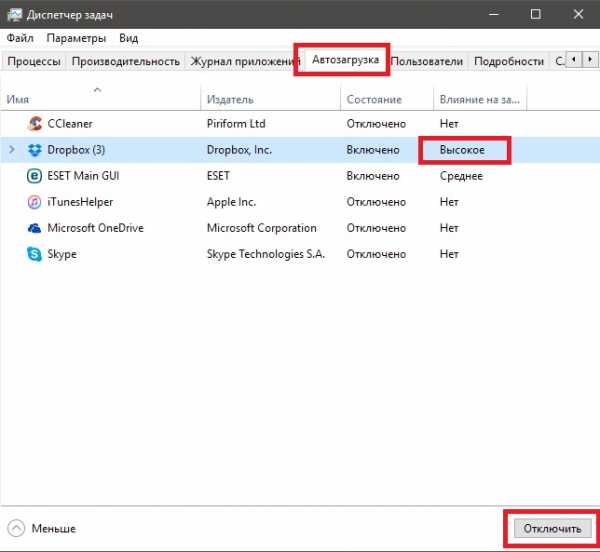
4. Конечно, нам не обойтись без вспомогательных программ, и речь пойдет о самой популярной – CCleaner. Скачать программу можно с официального сайта тут.
Давайте рассмотрим возможности данной программы поближе. Работа с программой простая — выбрали файлы, которые следует удалить, и нажали кнопку «очистка».
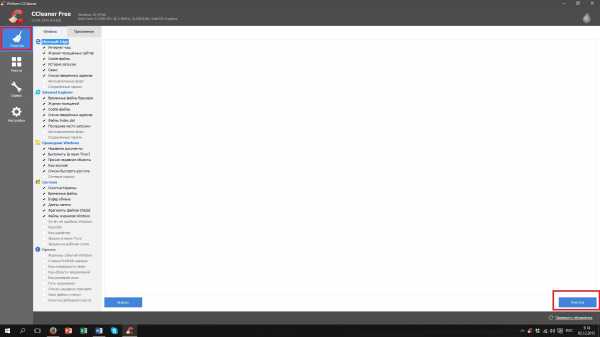
Так же, в данная программа даёт возможность решать проблемы с реестром, стоит лишь перейти во вкладку «Реестр», и выбрать пункт «Анализ».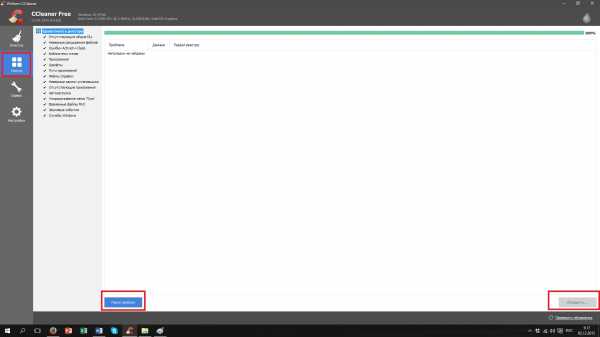
Программа проанализирует реестр, и, если обнаружит ошибки, выберите пункт «Исправить», таким образом Вы устраните неполадки в работе системы.
5. После всех очисток, если Вы уже удалили все ненужные файлы, я советую провести дефрагментацию диска. Она позволяет «расфасовать» файлы по диску, для более быстрой работы. Сделать дефрагментацию можно самой популярной для этого программой — Auslogics Disk Defrag. Скачать программу можно с официального сайта тут.
Итак, запускаем программу, и выбираем из списка «Analyze», ждем пока пройдет сканирование, и внизу может появиться уведомление «Defragment disks». Если появилось – жмём кнопку – «defrag» и ждем окончание дефрагментации, если не появилось, советую воздержатся от данной операции.
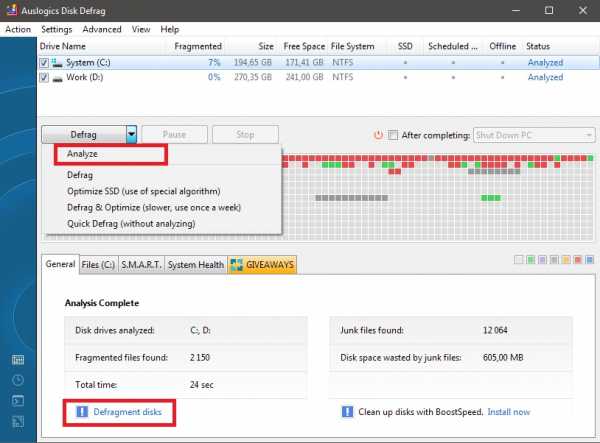
Итоги
Итак, мы провели простую, но эффективную оптимизацию компьютера на операционной системе Windows. Помните, что основные тормоза ПК связанны с накопившемся «системным мусором». Для того что бы он не накапливался, чистите ПК программой CCleaner раз в месяц, а также иногда проводите дефрагментацию дисков. Конечно, это не все способы, не забывайте пылесосить, а также вытирать пыль внутри системного блока и менять термопасту раз или два раза в год. Надеюсь, данная статья помогла Вам ускорить работу компьютера, и научится «ухаживать» за операционной системой для быстрой и стабильной работы.
viewer.com.ua