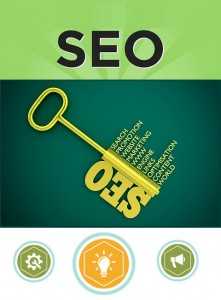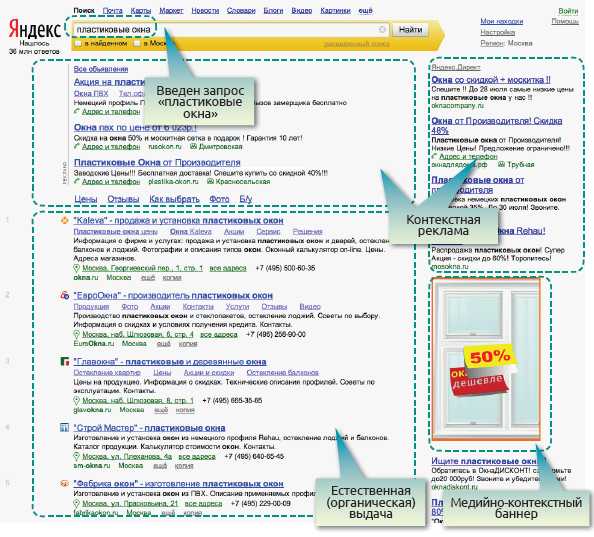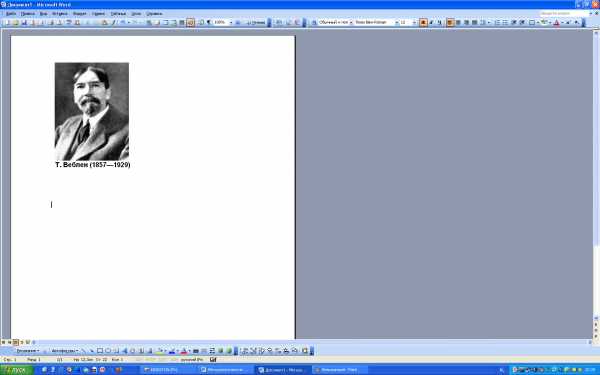Как оптимизировать windows 10 и улучшить работу компьютера. Windows 10 оптимизация для быстрой загрузки и работы
Как ускорить работу компьютера Windows 10. Компьютер долго загружается, что делать?
Ваш компьютер с OC Windows 10 загружается очень медленно? Хотите узнать, какие программы замедляют загрузку Windows 10? Если вам необходимо ускорить загрузку компьютера, то продолжайте читать данное руководство. Более того, сегодня мы расскажем почему компьютер долго загружается и как с этим бороться.
Содержание статьи
Почему компьютер долго загружается?
Программы и приложения, настроенные для загрузки вместе с Windows 10, могут значительно замедлить процесс загрузки Windows 10. Многие программы автоматически настраиваются для автозагрузки Windows. Например, Microsoft OneDrive автоматически запускается с Windows.
Когда вы включаете свой компьютер, Windows загружает рабочий стол, значки на рабочем столе, десятки служб и системных процессов и программы, которые настроены на автоматическое начало работы с Windows. Каждая программа увеличивает время загрузки вашего ПК с Windows 10. Несомненно, некоторые программы оказывают минимальное влияние на время загрузки, но есть программы, которые значительно замедляют загрузку.
Если ваш компьютер долго включается, то не стоит отключать абсолютно все программы/приложения, чтобы ускорить время загрузки. Поиск программ, которые оказывают большое влияние на процесс загрузки и их отключение, – лучший способ ускорить загрузку. Это же правило касается ситуации, когда компьютер долго выключается.
К счастью, Windows 10 позволяет легко узнать о влиянии программы на загрузку. Фактически, вы можете узнать активность процессора во время запуска программы и отключить только те программы, которые вызывают высокий уровень использования ЦП. Таким образом, используя встроенные инструменты, вы можете существенно ускорить загрузку Windows 10.
- Важно: Отключение важных программ может оказать печальные последствия на работу вашей системы. Например, если вы отключите OneDrive, то синхронизация в фоновом режиме будет больше не доступна. Вам придется вручную открывать программу после загрузки в Windows.
Следуйте приведенным ниже инструкциям, чтобы узнать, как ускорить работу ноутбука Windows 10.
Как ускорить работу компьютера Windows 10 – простой и эффективный способ
- Шаг 1. Откройте диспетчер задач. Есть много способов открыть его. Использование Ctrl + Shift + Esc – самый простой способ.
- Шаг 2. Если у вас откроется упрощенная версия Диспетчера задач, то нажмите кнопку Подробнее, чтобы открылась полная версия.
 Рисунок 1. Откройте полную версию приложения Диспетчер задач, нажав на кнопку Подробнее.
Рисунок 1. Откройте полную версию приложения Диспетчер задач, нажав на кнопку Подробнее.- Шаг 3. Перейдите на вкладку «Автозагрузка». Как вы можете видеть на рисунке ниже, на вкладке перечислены все программы, которые загружаются с Windows 10. По умолчанию на вкладке «Автозагрузка» отображается имя начальной программы, имя издателя, статус программы и влияние запуска программы на систему.
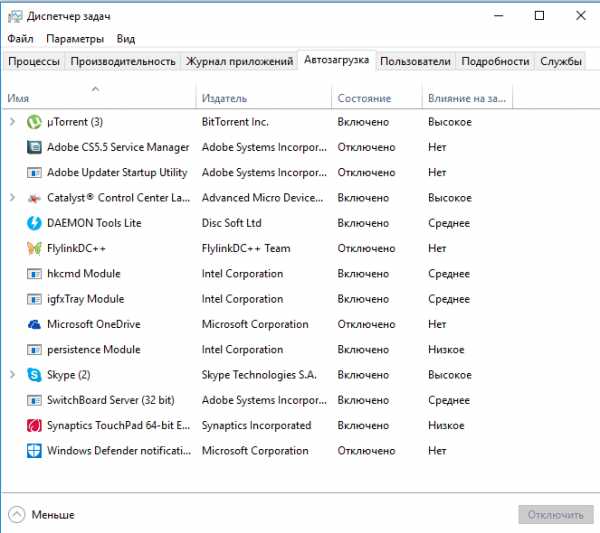 Рисунок 2. Перейдите на вкладку Автозагрузка.
Рисунок 2. Перейдите на вкладку Автозагрузка.- Шаг 4. Мы советуем отключить программы, которые оказывают сильное влияние на загрузку. Вы можете игнорировать программы с низким и средним влиянием. Тем не менее, отключите нежелательные программы, даже если они оказывают небольшое влияние на загрузку вашего ПК.
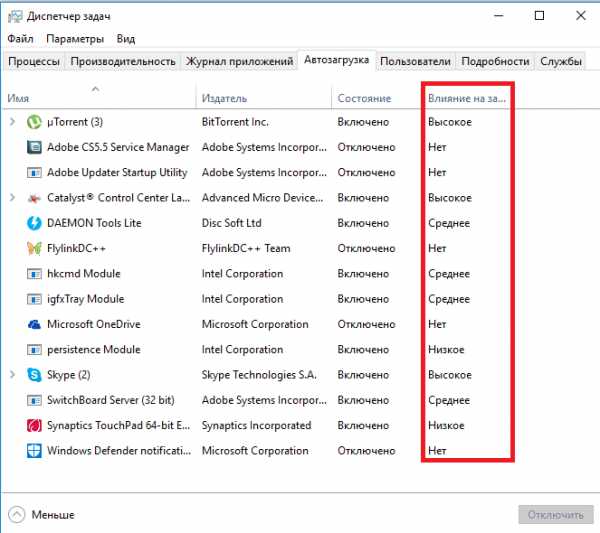 Рисунок 3. Обратите внимание на вкладку Влияние на загрузку.
Рисунок 3. Обратите внимание на вкладку Влияние на загрузку.Чтобы узнать о нагрузке процессора и нагрузке диска при запуске, щелкните правой кнопкой мыши по вкладке Влияние на загрузку, а затем установите галочку на пункты: Дисковый ввод-вывод при запуске, ЦП при запуске. Если активность процессора в программе составляет более 300 мс, имеет смысл отключить программу (щелкните по ней правой кнопкой мыши и выберите «Отключить»), если вы не хотите, чтобы программа замедляла загрузку Windows 10.
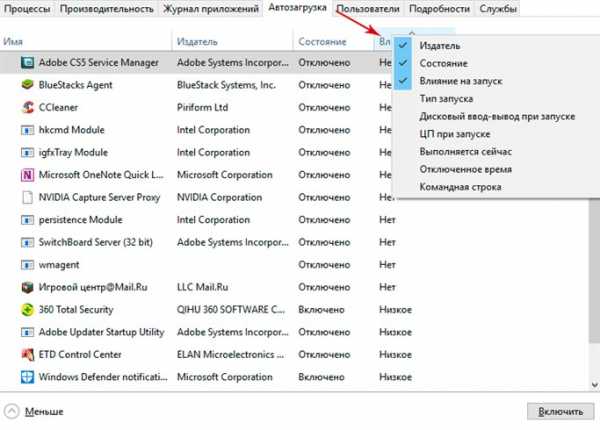 Рисунок 4. Щелкните правой кнопкой мыши по вкладке Влияние на загрузку, а затем установите галочку на пункты: Дисковый ввод-вывод при запуске, ЦП при запуске.
Рисунок 4. Щелкните правой кнопкой мыши по вкладке Влияние на загрузку, а затем установите галочку на пункты: Дисковый ввод-вывод при запуске, ЦП при запуске.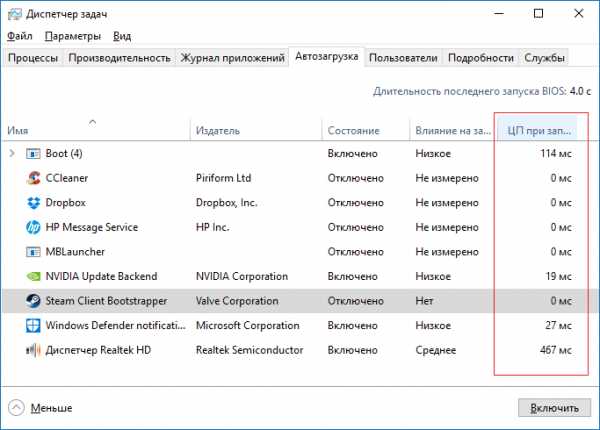 Рисунок 5. Внимательно осмотрите пинг всех программ под вкладкой ЦП при запуске. Если пинг одной из программ превышает 300 мс, то немедленно отключите её.
Рисунок 5. Внимательно осмотрите пинг всех программ под вкладкой ЦП при запуске. Если пинг одной из программ превышает 300 мс, то немедленно отключите её.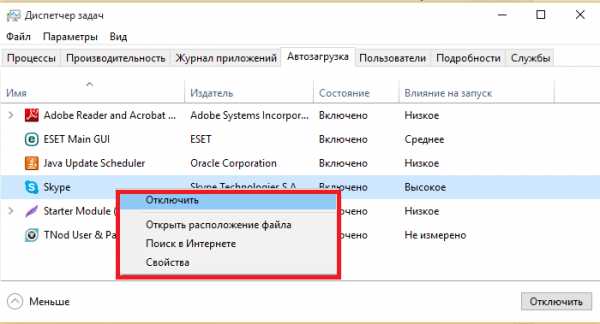 Рисунок 6. Если вы уверены, что программа не нужна вам, то нажмите кнопку Отключить. В случае, если вы опасаетесь последствий за свои действий, нажмите кнопку Поиск в Интернете.
Рисунок 6. Если вы уверены, что программа не нужна вам, то нажмите кнопку Отключить. В случае, если вы опасаетесь последствий за свои действий, нажмите кнопку Поиск в Интернете.Если вы получили какую-либо ошибку или обнаружили какие-либо другие проблемы после отключения программы, вы можете включить ее снова, щелкнув ее правой кнопкой мыши (Диспетчер задач > Запуск), а затем щелкнув параметр «Включить».
Как ускорить работу компьютера – установите SSD!
Если выполнение вышеперечисленных действий по инструкции не принесли вам ожидаемого результата, и вы также недовольны тем, что ваш компьютер медленно работает, то остается единственный и самый эффективный вариант – покупка и установка твердотельного накопителя SSD.
Как установить SSD на компьютер или ноутбук
Видео: Как узнать какая программа вызывает сбои? Что делать если компьютер тормозит, зависает, глючит?
Видео: Что делать если долго загружается Windows 10?
Видео: Медленно запускается Windows 10: Как ускорить запуск компьютера
leephone.ru
Как ускорить Windows 10 | 7 способов
В этом руководстве мы дадим вам несколько советов о том, как ускорить Windows 10 и устранить (по крайней мере, свести к минимуму) эти досадные проблемы раз и навсегда.
Windows 10 является самой популярной операционной системой и к сожалению Windows 10 не лишена недостатков. Частые и принудительные обновления, делают систему "тяжелой", что значительно замедляет с течением времени. Это замедление является предметом большого раздражения среди обычных пользователей и геймеров, которым приходится иметь дело с медленным временем загрузки, а также различными другими проблемами.
Ускорить время загрузки Windows 10
Вы заметили, что Windows загружается после новой установки всегда быстрее, чем через нескольких месяцев пользования? Главным виновником медленной загрузки - программы, которые загружаются вместе с Windows. Там может быть в буквальном смысле более десятка ненужных программ, замедляющих работу компьютера. Некоторые из них могли быть установлены автоматически, и немногие разрешены вами для запуска при старте. См. статью: Где находится автозагрузка в Windows 10
В любом случае, нужно очистить очередь запуска программ, тем самым ускорить Windows 10!
- Откройте Диспетчер задач с помощью клавиш Ctrl + Shift + Esc
- Выберите вкладку Автозагрузка
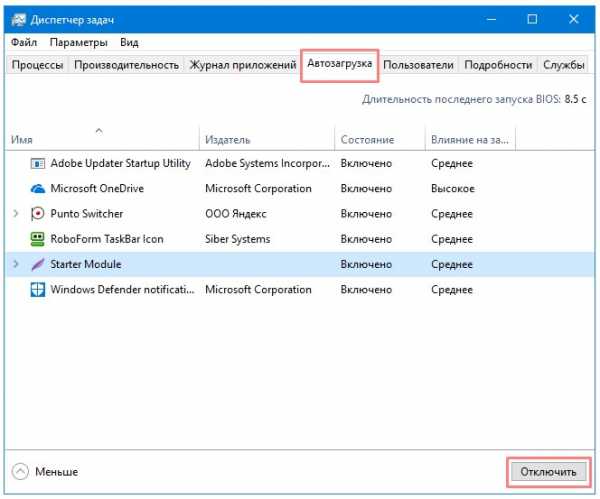
Здесь вы можете увидеть каждую программу, запланированную для запуска при загрузке Windows 10. Выделите и отключите программу кнопкой в нижнем правом углу. Для лучшей оптимизации времени загрузки, лучше отключить все, даже если они имеют "низкий" эффект запуска.
Удаление незначащих программ в Windows 10
Различные программы, работающие в фоновом режиме, тоже могут влиять на ускорение Windows 10. Это может быть программное обеспечение, которое вы установили себе, а использовав один-два раза, затем никогда не использовали. Предварительно установленные вирусные программы, которые могли получить с какой-либо другой программой.
Удаление вот таких программ даст нам ускорение Windows 10, хотя это может быть утомительным и медленным процессом, чтобы очистить компьютер от мусора. Читайте руководство: Удаление программ и приложений в Windows 10
- Откройте Параметры и переместитесь в раздел Приложения и Возможности (установка и удаление программ Windows10)
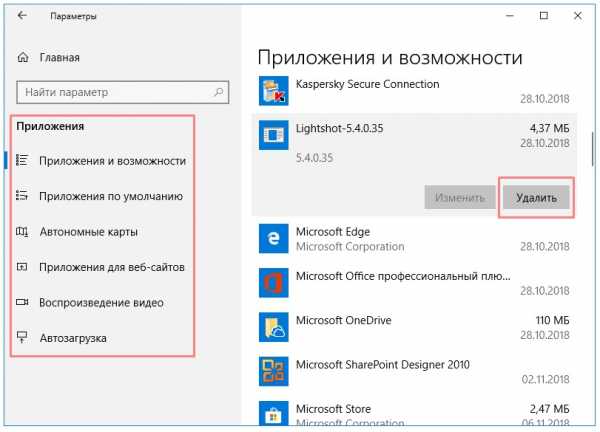
Здесь вы можете увидеть каждую программу установленную на вашем компьютере, наряду с другой информацией, в том числе, сколько места он занимает на вашем HDD / SSD.
- Выберите программу и Удалите ее в в раскрывающемся окне
Избавьтесь от всего, что не используется, и вряд ли пригодится в ближайшем будущем. Удаляя ненужные программы, вы ускорите работу системы Windows 10, освобождая место на HDD.
Чистка реестра Windows 10
Медленная скорость вашего компьютера, зависит так-же от накопившегося в течение долгого времени "барахла" в реестре. К сожалению, Windows 10 не имеет автоматическую программу очистки реестра. Таким образом, вы должны чистить реестр вручную или использовать программное обеспечение сторонних производителей. Наиболее популярной программой для очистки реестра является CCleaner. Скачать: Программа для очистки компьютера - CCleaner
CCleaner поставляется с множеством полезных функций, хотя некоторые из них заблокированы, если вы не купите полную версию. Для очистки реестра и нежелательных файлов Windows 10, бесплатной версии будет более чем достаточно.
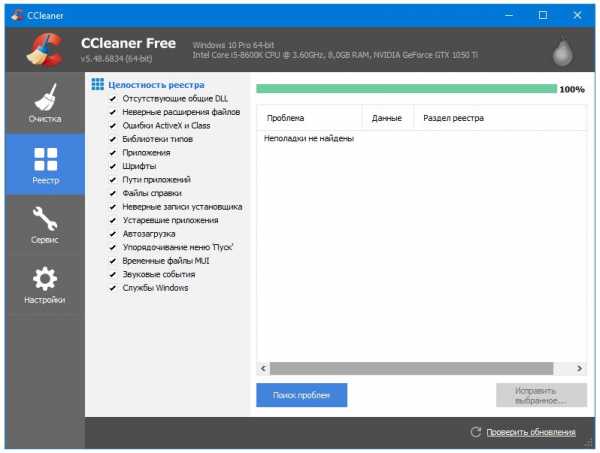
- Нажмите здесь, чтобы перейти на официальную страницу CCleaner
- Скачайте бесплатную версию и установить ее, как и любую другую программу
Выберите программы для сканирования и очистки ненужных файлов. Все важные области будут автоматически помечены с самого начала, так что вам не нужно беспокоиться об этом слишком сильно Просто нажмите кнопку Анализировать, а затем запустите уборщик. Нажмите вкладку Реестр и повторите процесс, чтобы очистить реестр и ускорить тем самым Windows 10.
Дефрагментация HDD
Далее идет дефрагментация жесткого диска, это очень актуально для здоровья и эффективности вашего жесткого диска. Регулярная дефрагментация диска, может продлить срок службы и привести к более высокой производительности в целом, ускорив Вашу Windows 10.
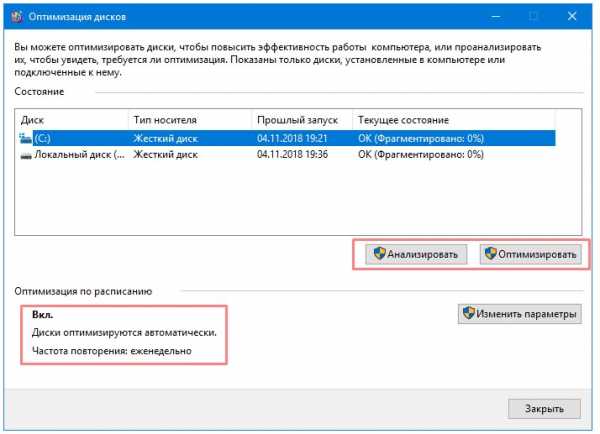
- Введите в панели поиска Windows - Дефрагментация
- Это должно привести к программе "Дефрагментация и оптимизация жестких дисков"
- Выберите раздел (или все) и нажмите кнопку Анализ
- После того, как анализ будет сделан, вы увидите процент фрагментации, отображаемый в текущей колонке
- Выберите разделы, которые вы хотите дефрагментировать и нажмите кнопку Оптимизировать
Обратите внимание, что процесс дефрагментации может занять некоторое время, чтобы закончить, особенно если процент двузначных цифр. Вы всегда можете остановить процесс и продолжить его позже в любой момент.
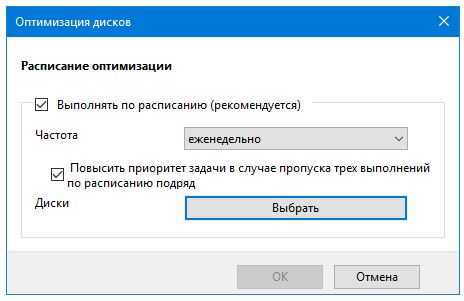
Так же можно в Параметрах программы, выставить автоматическую оптимизацию диска и настроить расписание процедуры.
Сканирование на наличие вредоносных программ
Интернет не является безопасным местом и нежелательное программное обеспечение может найти свой путь на ваш компьютер и нанести ущерб системе. К ним относятся вирусы, шпионские программы, рекламное ПО, трояны и многие другие типы файлов, которые известны под общим названием вредоносные программы.
Есть много антивирусных программ, которые могут сканировать вашу систему и устранить угрозы, блокировать сетевые угрозы от воздействия на компьютер, шифрование данных и многое другое. Число и тип функций варьируется от программы к программе.
Однако, преимущество и недостатки отдельных таких программ, что требует отдельной статьи. Но когда речь идет о бесплатном / оплаченном различии, то, как правило, платные являются с более расширенными функциями.
Бесплатная программа, которую мы рекомендуем для очистки нежелательного программного обеспечения является Антивирус Kaspersky Free, как оказалось вполне функциональной в ликвидации существующих угроз. Тем не менее, существуют также альтернативные варианты. Смотрите раздел: Скачать Антивирусы
К сожалению, однако, вы не можете ожидать оптимальную защиту в режиме реального времени, если вы не готовы покупать, более продвинутые - Norton, антивирус Касперского, или McAfee.
В настоящее время, Антивирус Kaspersky Free, как было сказано выше, это лучшая бесплатная программа от устранении существующих угроз, а процессы установки и сканирования достаточно просты. Скачать с оф. сайта || https://www.kaspersky.ru/free-antivirus
Переустановка Windows 10
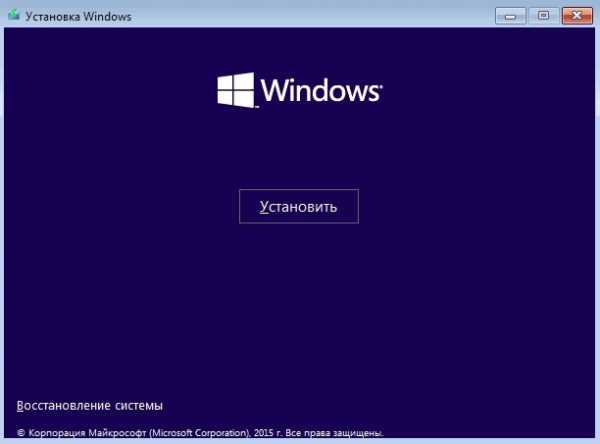
Скачайте Windows 10 и создайте установочный диск USB диск (См инструкцию: Как скачать и создать загрузочную флешку Windows 10). Вставьте его в соответствующий порт и перезагрузите компьютер. Нажатием на кнопку "Del" на клавиатуре, когда он начинает загрузку. Это позволит открыть BIOS вашей материнской платы (Читайте: Загрузка с флешки в БИОС (BIOS)). Вы должны выбрать загрузочную вкладку, а затем в списке загрузочных устройств, поставить ваш USB диск в качестве основного загрузочного устройства. Выйти из BIOS и сохранить изменения, сможете клавишей F10.
Сам процесс установки очень прост и понятен. Просто следуйте инструкциям на экране, пока вы не получите нужный результат. (Подробный процесс: Переустановка Windows 10). Свежая и чистая установка, даст вам наибольшее ускорение Windows 10, если конечно нет проблем с аппаратными средствами.
Потенциальные проблемы с Аппаратными средствами
Сделав чистую установку Windows 10, а компьютер все еще движется черепашьими темпами? Ну, в таком случае, у нас есть плохие новости: у вас возникли проблемы с аппаратным обеспечением. Цифровые технологии позволяют легко определить, какие части оборудования могут вызвать падение производительности задолго до того, как они перестают функционировать вообще.
- Hard Disk Drive - Имеет решающее значение для функционирования компьютера в подобающем состоянии.
- Материнская плата - Если проблема не с самой системой привода, то проблема, может быть в связующем звене между HDD и центральным процессором( неисправен порт, неисправен разъем процессора или что-нибудь между ними).
- CPU - Очень редко, но CPU, тоже может привести к перепадам производительности. В основном это происходит со старыми процессорами или те, которые не имеют оптимальное охлаждение.
- RAM - Когда дело доходит до оперативной памяти, это не говорит о неисправности, а о недостаточной мощности. Если вы работаете в 64-разрядной версии Windows 10 на 4 Гб оперативной памяти или менее, безусловно, нужно расширить до 8 Гб.
- Питание - Это весьма маловероятно, чтобы быть проблемой, потому что, если БП поставляет меньше энергии, чем это необходимо, вы вероятно имеете дело со случайными отключениями или невозможностью загрузки компьютера.
- Видеокарта влияет на реальную производительность. Когда Видеокарта начинает неисправно работать, вы увидите визуальные глюки и порывистую частоту кадров.
Чтобы ускорить работу системы Windows 10 в целом, вы должны отдавать приоритет SSD. Кроме того, убедитесь, что у вас есть по крайней мере 8 Гб оперативной памяти, если вы используете 64-разрядную версию Windows 10, а также рассмотрите вопрос о замене устаревшего оборудования, рекомендованных спецификаций для запуска Windows 10.
Заключительное слово
Это были все основные аспекты, которые вы должны учитывать, чтобы ускорить Windows 10. Большинство из примеров не будут работать, если вы владеете устаревшим CPU. Сделайте все возможное, чтобы усовершенствовать компьютер.
mysitem.ru
Как ускорить загрузку Windows 10 при включении
Загрузка операционной системы Windows 10 напоминает дорогу – если машин слишком много, рано или поздно образуется пробка. Поэтому необходимо знать, как ускорить загрузку Windows 10.
Автозагрузка
Устанавливая программы на Windows 10, вы даже не обращаете внимания, в какой момент они начинают загружаться. Мессенджеры, драйвера и много другое загружаются с вашей операционной системой, а вы этого даже не замечаете. А чувствуете только как увеличивается время – и это раздражает. Вам нужно привыкнуть контролировать автозагрузку и научиться ее чистить:
- Нажмите правую клавишу мыши на кнопке главного меню и выберите диспетчер задач.

- В окне автозагрузки оцените влияние каждой программы.
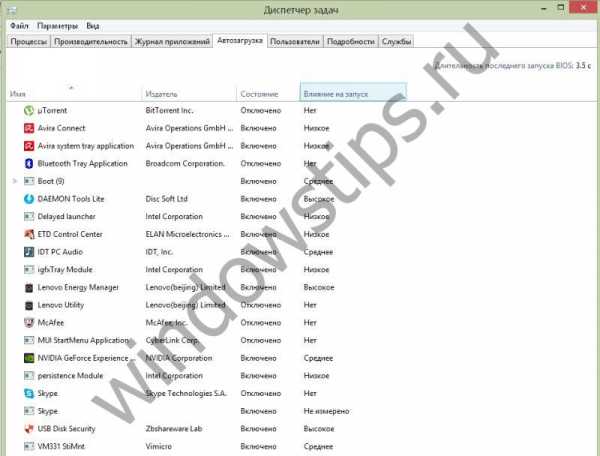
- Используя правую кнопку, вы можете отключить автозагрузку любого приложения.
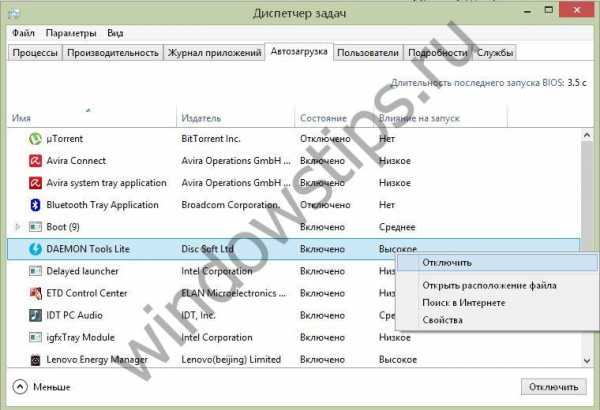 Теперь старт Windows будет ускорен.
Теперь старт Windows будет ускорен.
Быстрый запуск
Как ускорить загрузку windows 10 при включении ПК? Активировать быстрый запуск:
- Переходим последовательно по пути
- Выбираем дополнительные параметры
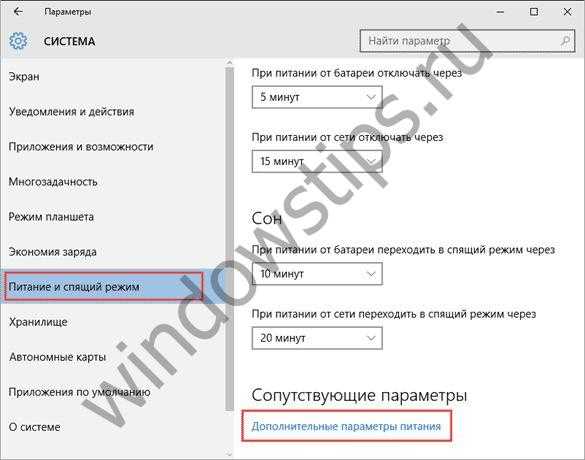
- Находим пункт для кнопки питания
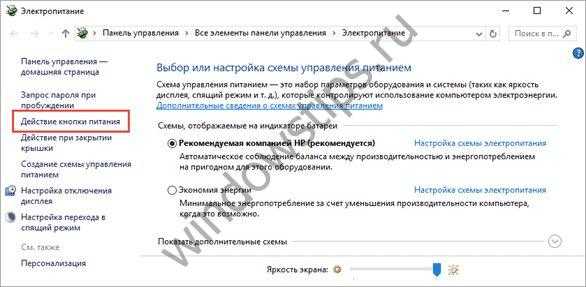
- Изменяем недоступные параметры
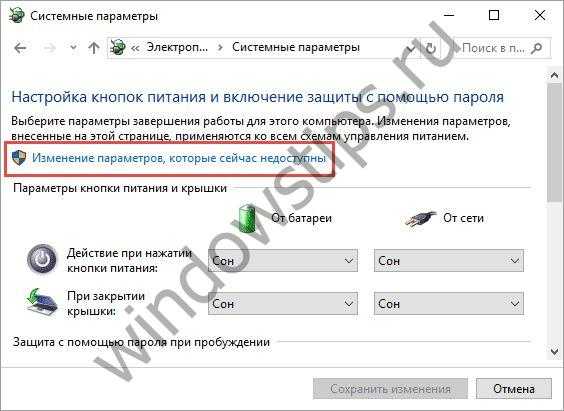
- Включаем нужный пункт
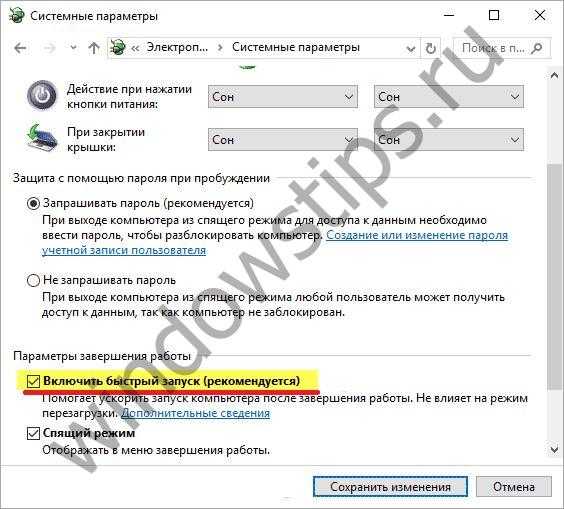 Обязательно сделайте перезагрузку.
Обязательно сделайте перезагрузку.
Очистка диска
Для ускорения загрузки Windows 10 на ноутбуке или на персональном компьютере вам необходимо регулярно чистить системный диск. Огромное количество мусора, который копится в папках, существенно замедляет работу. Итак, чтобы ускорить процесс, выполните следующие действия:
- Найдите на рабочем столе значок «Мой компьютер» («Этот компьютер»). Если его нет, добавьте, используя персонализацию:
Правая клавиша мыши на рабочем столе – персонализация
Раздел Темы и прокрутите до Параметров рабочего стала
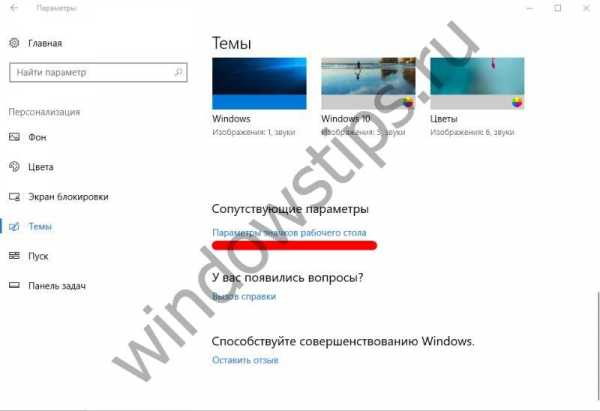 Нажмите на изменение значков рабочего стола и поставьте галочку.
Нажмите на изменение значков рабочего стола и поставьте галочку.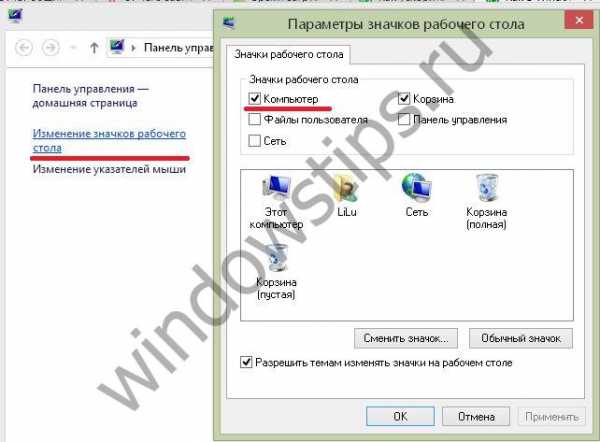
- Откройте его и наведите курсор на диск С. Нажмите правую клавишу манипулятора и выберите свойства
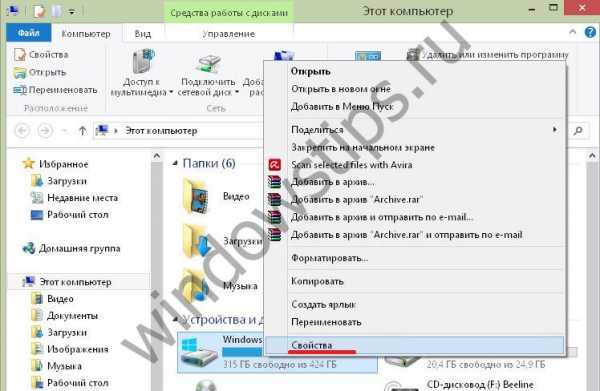
- В окне запустите очистку диска

- После этого начнется процесс чистки. Он может занять достаточно продолжительное время. Наберитесь терпения. Затем вам нужно подтвердить очистку.

- Затем опять ожидание и окончательная очистка с помощью кнопки ОК. Обратите внимание, что вы можете снимать и ставить галочки – то есть управлять процессом. Удалятся те файлы, которые вы укажете.
 Если объем удаленной информации велик, то вам удастся ускорить работу операционной системы.
Если объем удаленной информации велик, то вам удастся ускорить работу операционной системы.
Дефрагментация
Еще один способ, как ускорить загрузку Windows 10 на ноутбук или ПК. Все файлы записываются на жесткий диск не целиком, а по частям. И эти кусочки могут быть разбросаны по всему винчестеру. Это тоже занимает время. Дефрагментация позволяет упорядочить схему записи, это ускорит работу Windows.
- На этот раз в свойствах С: вам понадобится вкладка «Сервис» и кнопка «Оптимизировать».

- Нажмите «Анализировать», выбрав системный диск.
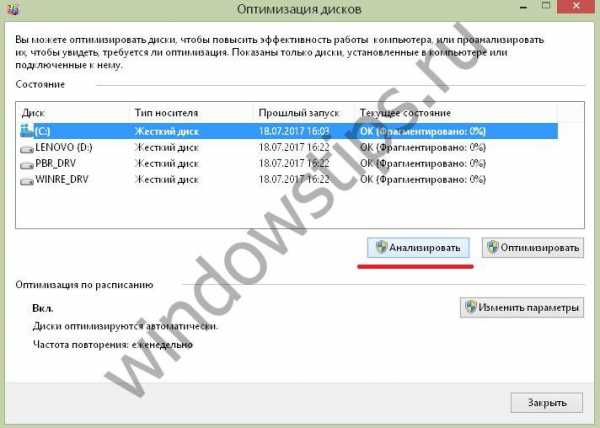
- После анализа вам нужно оптимизировать.
Замена HDD на SSD
Еще одним способом ускорения загрузки Windows 10 на ноутбуке является замена обычного жесткого диска HDD на SSD. Твердотельные накопители SSD работают куда быстрее, чем обычный винчестер. Пока они еще не очень распространены, но уже всем известно, что скорость загрузки с такого винчестера увеличивается в разы.
Твердотельные накопители SSD работают куда быстрее, чем обычный винчестер. Пока они еще не очень распространены, но уже всем известно, что скорость загрузки с такого винчестера увеличивается в разы.
windowstips.ru
Как ускорить загрузку windows 10
Ускорение запуска Windows 10

Время, которое требуется для запуска ОС, в большей степени зависит от внутренних процессов, происходящих на ПК. Несмотря на то, что ОС Windows 10 довольно шустро загружается, нет такого пользователя, который бы не хотел, чтобы этот процесс был еще быстрее.
Ускорение загрузки Windows 10
По тем или иным причинам скорость загрузки системы может снижаться со временем или быть медленной изначально. Давайте рассмотрим более подробно, как можно ускорить процесс запуска ОС и достичь рекордного времени ее старта.
Способ 1: изменение аппаратных ресурсов
Значительно ускорить время загрузки операционной системы Виндовс 10 можно, добавив оперативную память (если это возможно). Также одним из самых простых вариантов ускорения процесса старта является использование SSD, в качестве загрузочного диска. Хотя такое аппаратное изменение требует финансовых затрат, но оно вполне оправдано, так как твердотельные накопители характеризуются высокими показателями скорости записи и чтения и сокращают время доступа к секторам диска, то есть, ОС получает доступ к необходимым для ее загрузки секторам диска значительно быстрее, нежели при использовании обычных HDD.
Узнать более детально об отличиях между этими типами накопителей можно из нашей публикации.
Подробнее: Чем отличаются магнитные диски от твердотельных

Стоит заметить, что использование твердотельного накопителя хоть и повышает скорость загрузки и в целом улучшает работу операционной системы, недостатком является то, что пользователю придется потратить время на перенос Windows 10 с HDD на SSD. Более подробно об этом читайте в материале Как перенести операционную систему и программы с HHD на SSD.
Способ 2: анализ автозагрузки
Ускорить старт Виндовс 10 можно после корректировки нескольких параметров операционной системы. Так, например, весомым аргументом в процессе старта ОС является список задач в автозагрузке. Чем больше там пунктов, тем медленнее загружается ПК. Просмотреть, какие задания начинают выполнятся при старте Виндовс 10 можно в разделе «Автозагрузка» «Диспетчера задач», который можно открыть, щелкнув правой кнопкой мыши по кнопке «Пуск» и выбрав из меню «Диспетчер задач» или нажав комбинацию клавиш «CTRL+SHIFT+ESC».
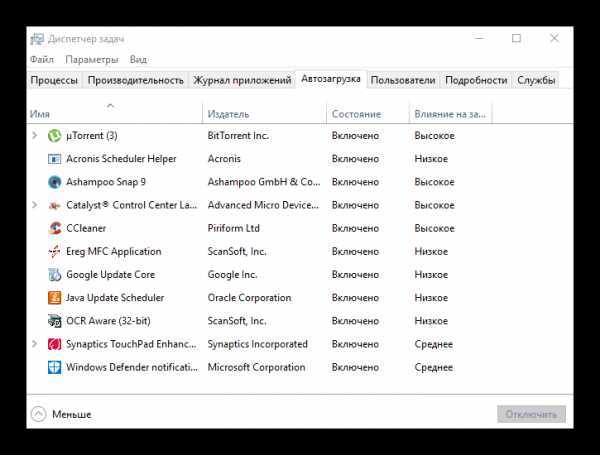
Для оптимизации загрузки просмотрите список всех процессов и служб и отключите ненужные (для этого необходимо щелкнуть правой кнопкой мыши по названию и в контекстном меню выбрать пункт «Отключить»).
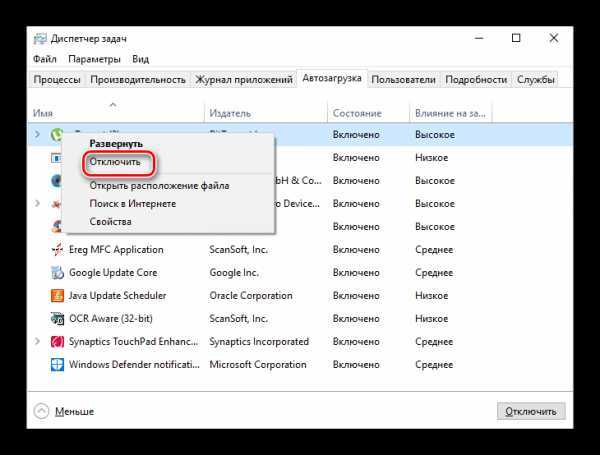
Способ 3: включение быстрой загрузки
Ускорить запуск операционной системы можно, выполнив следующие действия.
- Нажмите «Пуск», а после на иконку «Параметры».
- В окне «Параметры» выберите пункт «Система».
- Далее осуществите переход в раздел «Питание и спящий режим» и внизу страницы кликните по пункту «Дополнительные параметры питания».
- Найдите элемент «Действия кнопок питания» и щелкните по нему.
- Нажмите пункт «Изменение параметров, которые сейчас недоступны». Понадобится ввести пароль администратора.
- Поставьте флажок напротив пункта «Включить быстрый запуск (рекомендуется)».
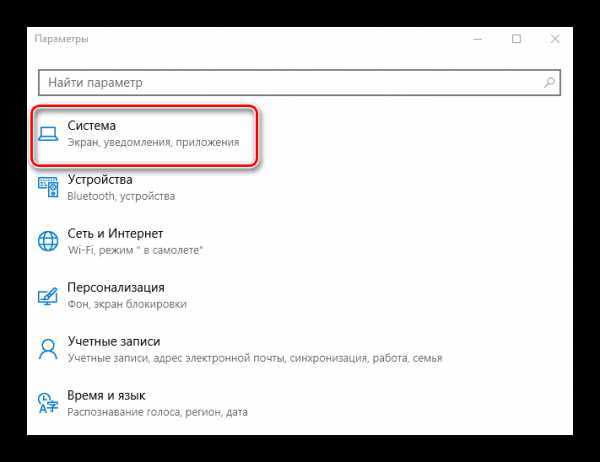
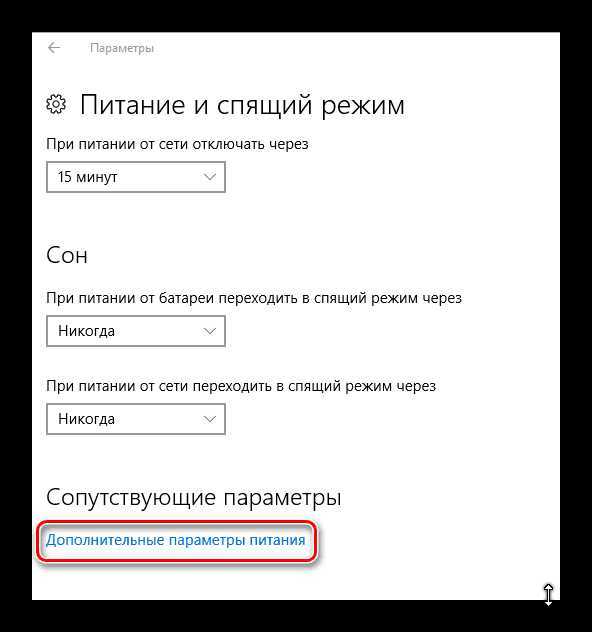
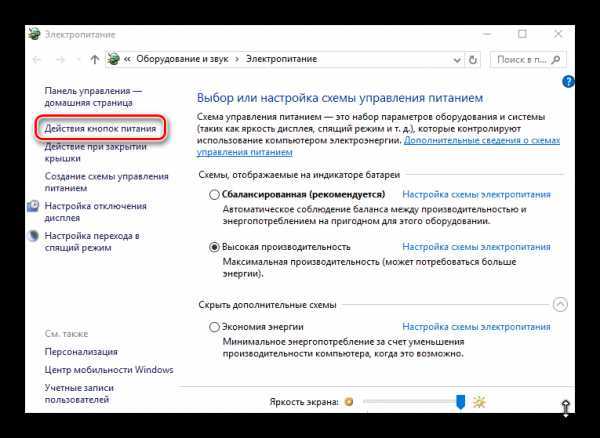

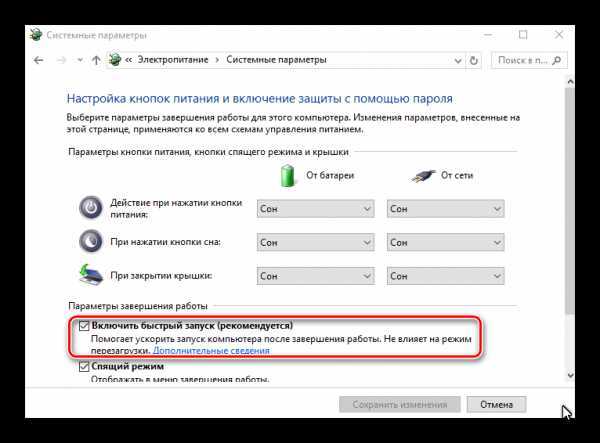
Это наиболее простые способы ускорения загрузки Виндовс 10, выполнить которые под силу каждому пользователю. При этом, они не влекут за собой непоправимых последствий. В любом случае, если Вы намерены оптимизировать работу системы, но не уверены в результате, лучше всего создать точку восстановления и сохранить важные данные. Как это сделать, расскажет соответствующая статья.
Мы рады, что смогли помочь Вам в решении проблемы.Опрос: помогла ли вам эта статья?
Да Нетlumpics.ru
Как увеличить скорость загрузки windows 10
На мой взгляд очень интересная статья, поэтому прочитайте ее внимательно, и как правило вы будете иметь представление о том как увеличить скорость загрузки в операционной системе windows 10!
Сейчас покажу вам способ как увеличить скорость загрузки вашей операционной системы, в качестве примера будет рассмотрена Windows 10.
С появлением новых информационных технологий встает вопрос о приобретении новых программных продуктов и новых комплектующих, как правило в условиях кризиса или других факторов мы не можем позволить себе приобретение скажем новых запчастей для компьютера, но в тоже время хотим пользоваться новыми программными продуктами. С помощью этого урока я покажу способ, который позволит вам, настроить ваш компьютер на быстрый запуск
Для начала вам нажмите сочетание клавиш WIN+R, у вас откроется командная строка в корой впишите команду: msconfig, после чего жмем ОК
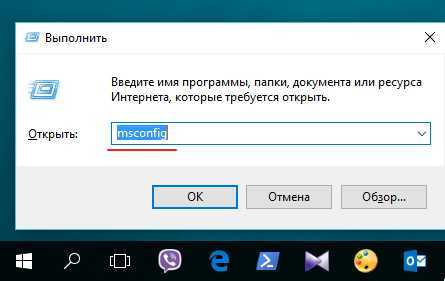
У вас откроется компонент: Конфигурация системы.
Переходим в пункт загрузка, выбираем текущую операционную систему (бывает такое что у вас установлено на один персональный компьютер несколько ОП, выбирайте ту операционную систему над которой хотите провести настройки).
Нажимаем на кнопку: Дополнительные параметры
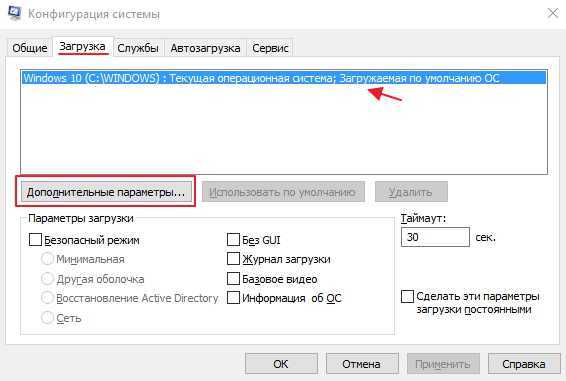
В дополнительных параметрах загрузки необходимо указать значения при которых ваша ОП будет загружаться, обычно я ставлю все на максимальные значения.
Почему? Чем больше у вас задействовано оперативной памяти и процессоров, тем быстрее он будет загружаться, я думаю это логично.

После перезагрузки ваша система должна загружаться быстрее
Примечание: Необходимо указать значения, согласно вашем текущим установленным комплектующим, информацию можно посмотреть вот таким способом:
Кликните правой кнопкой мыши по иконке: Мой компьютер - нажмите: Свойства. И согласно этим данным выставляете значения во вкладке: Дополнительные параметры загрузки. 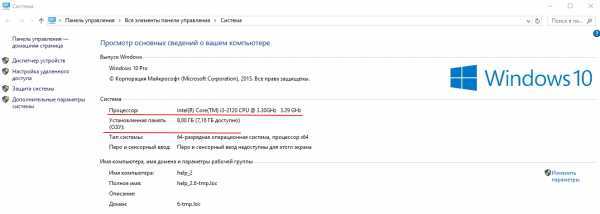
На этом у меня все, не забываем подписываться на рассылку, если возникли вопросы пишите в комментарии и подпишитесь на рассылку что бы быть в курсе последних событий!
- Tweet
- Share 0
- +1
- VKontakte
mixprise.ru
Как ускорить загрузку Windows 10
С помощью простой программы "Ускоритель Компьютера"
эта процедура займет не более трех минут!
СКАЧАТЬ УСКОРИТЕЛЬ СЕЙЧАС Размер – 18 Mb. Для Windows 7, 8, 10, XP, Vista.Стали счастливым обладателем новой версии Windows? Наверняка, первое время компьютер радовал вас быстрой работой и безупречным запуском. Но следует учитывать, что с каждым сеансом система все больше и больше засоряется, ввиду чего ее состояние ухудшается. Поэтому мы рекомендуем вам ознакомиться с представленной статьей и узнать о том, как ускорить загрузку Windows 10 и улучшить ее работу в программе «Ускоритель Компьютера».

Для начала работы вам нужно загрузить установщик приложения на свой компьютер. Отметим, что эта процедура не займет у вас много времени, так как дистрибутив софта весит около 22 мегабайт. При хорошем подключении к интернету к работе можно будет приступить уже через пять минут. А если вы все еще не обзавелись установочным файлом, то это можно легко исправить прямо сейчас - просто скачайте программу для очистки компьютера от мусора.
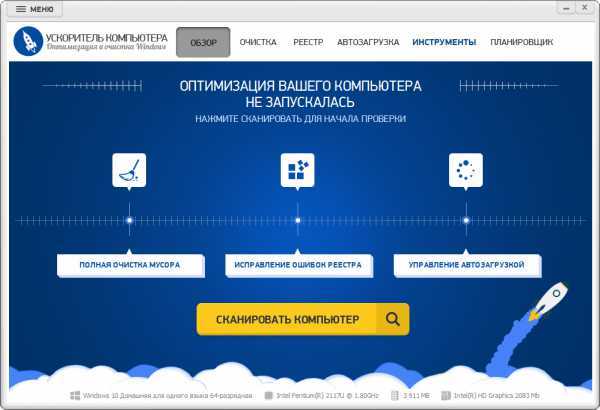
Установка «Ускорителя» не отличается от установки другого приложения, поэтому вряд ли у вас возникнут проблемы с этим. Далее двойным щелчком запустите софт. Появится главное меню Ускорителя, в котором будут перечислены все основные функции, встроенные в приложение. Отсюда вы можете перейти к любому типу проверки, а также сразу запустить глобальное сканирование своего ПК. Выберите второй вариант, дождитесь завершения процедуры, а затем переходите к третьему шагу.
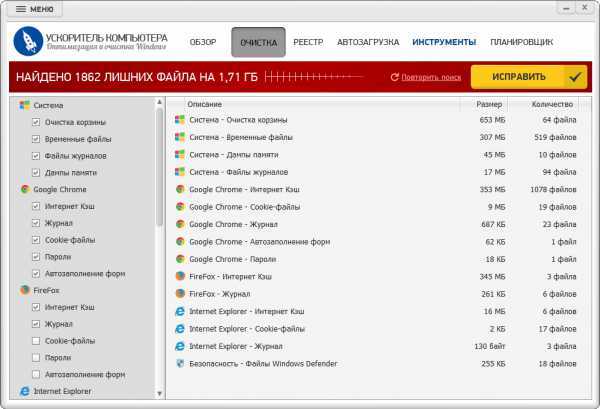
После завершения сканирования программа для чистки компьютера предложит исправить все найденные ошибки за один клик мыши. Но сначала ознакомимся с отчетом программы о проделанной работе. Начнем с найденных «лишних» файлов. Щелкнем по вкладке «Очистка». Откроется новое окно, где вы сможете узнать о том, какие были обнаружены файлы по итогам поиска: мусор из корзины, временные файлы, интернет-кэш, журнал посещений и др., а также о суммарном объеме этих объектов. Нажмите «Исправить», так вы приблизитесь к решению вопроса о том, как ускорить загрузку Windows 10 еще на один шаг.
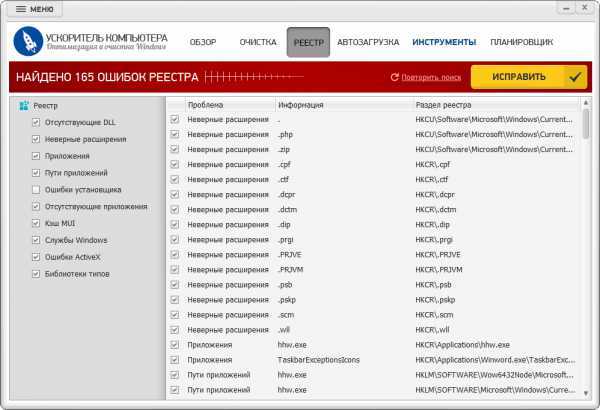
На следующем этапе перейдите во вкладку «Реестр». Здесь вы можете очистить важный системный раздел вашего компьютера от мусорных файлов. Обратите внимание, на панели слева будут перечислены типы объектов, которые по умолчанию искал во время сканирования «Ускоритель». При желании настройте список файлов, которые позже нужно будет удалить с ПК. Для этого снимите галочки с типов объектов, которые нужно оставить на ПК и поставьте их рядом с теми, которые нужно будет устранить. Затем нажмите «Исправить».
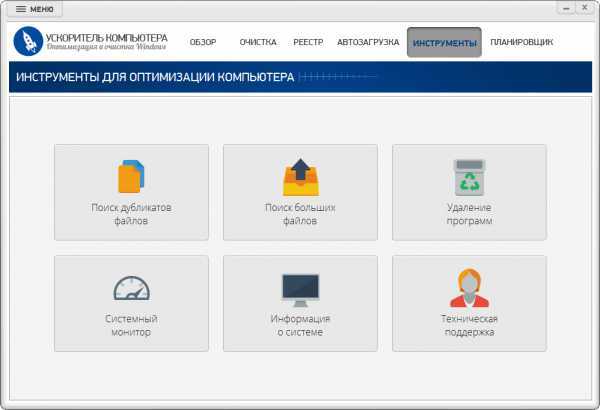
Продолжим разбираться с тем, как очистить оперативную память компьютера от мусора. Ведь, согласитесь, чтобы улучшить работу техники нужно навести порядок и среди других файлов. Сделать это можно во вкладке «Инструменты». Здесь вы найдете функции «Поиск файлов дубликатов» и «Поиск больших файлов». Принцип запуска этих опций практически одинаков: вам нужно указать папку, настроить фильтр поиска, запустить сканирование, а после ознакомиться с отчетом и устранить лишние файлы с ПК. Не забудьте удалить ненужные программы и настроить автозагрузку.
Теперь вы научились тому, как ускорить загруз
htfi.ru
Как оптимизировать windows 10 и улучшить работу компьютера
Главная » Windows 10 » Как оптимизировать windows 10 и улучшить работу компьютераКак оптимизировать Windows 10 и улучшить работу компьютера
Относительно новая операционная система Windows 10 постоянно набирает популярность. Причем даже у тех пользователей, чьи компьютеры не отличаются особой производительностью. Именно поэтому актуальной стала и оптимизация Windows 10. Компания Microsoft постоянно совершенствует свои ОС и с каждым разом делает их настройки все более гибкими. Их правильная конфигурация в совокупности с задействованием стороннего программного обеспечения позволит нам добиться максимального быстродействия даже на не самых новых ПК. Оптимизация любой операционной системы, в том числе Windows 10 – комплексный процесс, который подразумевает правильный, последовательный подход. Настройка и оптимизация Windows 10 будут подробно описаны в данной статье.
Как ускорить работу компьютера на Windows 10 при помощи обновления
«Десятка» появилась совсем недавно, понятно, что изначально она была довольно «сырой», но разработчики постоянно трудятся над своим продуктом и выпускают обновления, которые делают Windows производительнее, надежнее и безопаснее.
Обновление драйверов
Данный метод заметно наращивает производительность компьютера. Особенно актуально обновить драйверы всех устройств после апдейта Windows c 7 до 10 версии, а не после «чистой» установки. Многие драйвера подходят для обеих ОС, но с некоторыми могут возникать трудности, вплоть до прекращения работы устройства. Например, ваша звуковая карта может полностью перестать работать.
Приведем несколько признаков, по которым можно понять, что некоторые драйвера работают не так, как нужно или не работают вовсе:
- не функционируют мультимедийные клавиши клавиатуры;
- на ноутбуке перестала настраиваться яркость экрана;
- исчезла часть системных настроек;
- изменилось разрешение дисплея;
- перестали действовать вспомогательные клавиши мыши.
Приложения для автоматического обновления драйверов
Не всегда удобно искать драйвера вручную. Во-первых, у нас нет уверенности в достоверности ресурса, на котором будет вестись скачивание, во-вторых, хорошо если драйвер один, а если их 10, обновление может занять много времени.
Рассмотрим несколько программ, которые облегчают процесс:
- Driver Pack Solution. Основным плюсом этой утилиты выступает возможность обновления даже без подключения к сети (офлайн-версия). Приложение сканирует ваш ПК, после чего предоставляет список драйверов, которые нужно установить или обновить. В процессе выполнения обновления отображается информативный прогресс бар, который показывает сколько осталось до конца обновления. Когда процесс будет завершен, компьютер потребует перезагрузки и новые драйвера применятся;

- Driver Booster. У данной программы нет недостатков кроме ее стоимости. Во всем остальном это совокупность достоинств, работа ведется быстро и качественно, а вероятность скачивания ошибочного драйвера отсутствует. Точно так же, как и Driver Pack Solution, приложение сканирует систему и устанавливает новые версии драйверов. Перед началом внесения изменений в Windows делается резервное копирование, благодаря чему ее состояние можно легко вернуть в первоначальное положение;
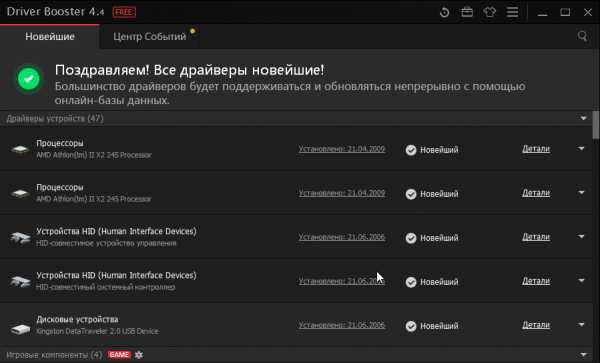
- Slim Drivers. Важным преимуществом данной программы выступает сканирование драйверов. Оно может найти даже то ПО, которое было пропущено предыдущими утилитами. Впечатляет и быстрая в целом проверка всех устройств (у нас она заняла около 30 секунд).
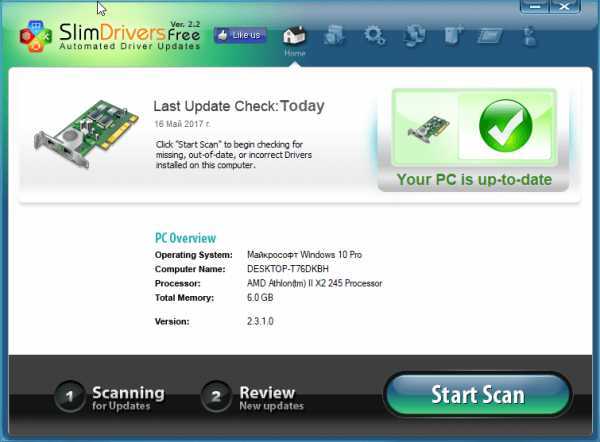
Отключение раздачи обновлений
Это один из важнейших моментов в работе по повышению быстродействия Windows 10. «Десятка» устроена таким образом, что после получения обновлений, она начинает «раздавать» их другим ПК, соответственно, мы расходуем скорость дисковой подсистемы, быстродействие центрального процессора и интернета. Работает раздача обновлений по технологии торрента, причем архивы с обновлениями, которые уже распаковались и установились, хранятся на диске компьютера, занимая лишнее место.
Для того чтобы отключить раздачу обновлений делаем следующее:
- Открываем меню настроек Windows 10 (найти можно через поиск).
- Переходим в раздел «Обновление и безопасность».
- В левой части окна жмем по надписи, которую мы отметили красным прямоугольником, а в правой «Дополнительные параметры».
- Прокрутите содержимое окна немого вниз и выберите пункт, обозначенный на скриншоте.
- Осталось только переключить триггер в положение «Выкл». Готово, обновления системы будет скачиваться, устанавливаться и тотчас же удаляться.
Ускорение Windows 10 при помощи отключения OneDrive
Microsoft тесно связала облачное хранилище OneDrive и десятую версию своей операционной системы. Это очень полезный сервис, который в автоматическом режиме синхронизирует любые ваши данные со своим сервером и позволяет восстановить их в любое время. Но если данная технология вам не нужна, можно смело отключить облако и, таким образом, сэкономить еще немного трафика и вычислительной мощности ЦП.
Есть сразу два способа отключения OneDrive. В то время как первый просто отключает программу, второй полностью удаляет ее с ПК. Например, если хранилище все же вас интересует, но пока нет времени с ним разбираться, можно отключить облако и попробовать позже, а ели планов работать с OneDrive нет вовсе, смело удаляйте программу.
Отключение OneDrive в Windows 10
Для того чтобы убрать облачное хранилище OneDrive нужно вызвать контекстное меню, нажав правой клавишей мыши по облачку, расположенному в системном трее.
Выбираем пункт «Параметры».
Переходим во вкладку «Параметры» и убираем оба значка с пунктов, обозначенных на скриншоте. Потом жмем «ОК».
Снова жмем по облачку в трее Windows 10 правой клавишей мыши и кликаем по пункту «Выход».
После этого облако от Microsoft будет отключено и не потревожит вас своим присутствием.
Полностью удаляем OneDrive
Данный метод сотрет все файлы облака, восстановить его можно будет только, скачав программу заново.
- Чтобы удалить OneDrive с ПК нам понадобится командная строка. Запускать ее нужно от имени администратора. Воспользуемся поисковой системой Windows 10 (значок в левой части панели задач). Введите в поисковое поле слово «cmd», кликните по полученному результату правой кнопкой манипулятора и выберите «Запустить от имени администратора».
Далее, в указанном порядке вводим следующие команды:
taskkill /f /im OneDrive.exe
Убиваем системный процесс.
\%SystemRoot%\SysWOW64\OneDriveSetup.exe /uninstall
Запускаем стандартную утилиту для деактивации OneDrive. Если у вас x86 система, пишем
%SystemRoot%\System32\OneDriveSetup.exe /uninstall
.
rd “%UserProfile%\OneDrive” /Q /S
Удаляем директорию с настройками пользователя.
rd “%LocalAppData%\Microsoft\OneDrive” /Q /S
Удаляем каталог настроек системы, связанных с облаком.
rd “%ProgramData%\Microsoft OneDrive” /Q /S
Стираем остатки в ProgramData.
rd “C:\OneDriveTemp” /Q /S
Очищаем временные файлы.
Данный алгоритм может работать не на всех ПК, применять его стоит выборочно, попробуйте будет ли он действовать у вас. По крайней мере, вреда отключенному OneDrive вы уже не нанесете.
Ускорение работы компьютера посредством отключения отправки отчетов
Для чего, вообще, нужны такие отчеты? Дело в том, что для совершенствования системы, разработчики учитывают информацию об ошибках всех пользователей и на ее основе создают обновления, которые исправляют ситуацию. Такую функцию можно отключить, это не только избавит вас от надоевших оповещений, но и немного ускорит Windows. В статье по установке Windows 10 с флешки мы описывали как отключить отправку таких отчетов еще при инсталляции, теперь рассмотрим, как это сделать на работающей системе.
Следуйте нашей инструкции:
- Открываем настройки системы сделать это можно через панель уведомления). Кликните по значку уведомлений в системном трее и выберите кнопку «Все параметры».
- Переходим в раздел «Конфиденциальность».
- В левой части окна находим «Отзывы и диагностика», а в правой отключаем триггер, обозначенный на скриншоте.
После этого данные о работе системы не будут отправляться к Microsoft.
Выключаем фоновые задачи для повышения производительности Windows 10
В Windows есть приложения и их фоновые процессы, которые нагружают «железо» даже тогда, когда сама программа не работает. К примеру, тот же Xbox, который не нужен пользователям от слова «совсем». Тем не менее программа работает и отнимает у ПК какую-то часть оперативной памяти и скорости ЦП. Давайте восстановим справедливость и отключим ненужные процессы, работающие в фоне.
Делаем следующее:
- Открываем настройки компьютера через поиск Windows 10 способом, обозначенным на скриншоте.
- Кликаем по плитке с надписью «Конфиденциальность».
- Слева жмем «Фоновые приложения», а справа можем по отдельности отключить ненужные нам программы или деактивировать сразу все.
Заметка: сами приложения не перестанут работать. Отключится фоновая служба, которая отвечает за быстрый запуск и получение уведомлений.
Оптимизация работы жесткого диска
Контроль состояния винчестера был актуальным во всех версиях Windows. В Windows 10 реализованы новые, улучшенные алгоритмы работы носителей, в том числе полноценная поддержка SSD (твердотельные накопители на микросхемах). Соответственно, после роста быстродействия винчестера уменьшается время загрузки системы и увеличивается ее производительность в целом. По умолчанию HDD дефрагментируется раз в неделю или месяц (SSD дефрагментировать нельзя), но лучше отключить автоматический
htfi.ru
Как ускорить работу Windows 10

После появления на рынке и прихода в массы новой операционной системы Windows 10 прошло совсем немного времени. С самого её появления большинство отзывов о её быстродействии были очень и очень положительные. Я сам не удержался, обновился и вот уже весьма продолжительное время она радует меня отличной производительностью.Тем не менее, ко мне уже неоднократно обращались друзья и знакомые с просьбой помочь решить проблему низкой скорости работы «Десятки» на компьютере. Анализ ситуации и принятые шаги сподвигли меня на написание этой статьи, так как скорее всего данная проблема всё более остро встает по мере увеличения числа пользователей этой операционной системы. Ниже я приведу ряд способов, позволяющих ускорить Виндовс 10 как за счет программной оптимизации, так и за счет улучшения аппаратной составляющей компьютера.
1. Проверка на вирусы и рекламные модули
Одна из главных проблем, пагубно влияющих на быструю работу компьютера — это вирусы и рекламные модули. Причём в последние сейчас даже проявляют себя более активно, заваливая операционную систему ненужным хламом и меняя используемые по умолчанию поисковые системы на фейковые сайты. Поэтому обязательно раз в месяц (а лучше реже) надо проверять Windows 10 на наличие всякой нечисти даже если у Вас установлен антивирус. Во-первых, он может работать некорректно, а во-вторых, может не распознавать шпионские модули или рекламу, попросту не считая их вредоносными. Поэтому, скачиваем сначала бесплатный сканер DrWeb CureIt и проверяемся им.
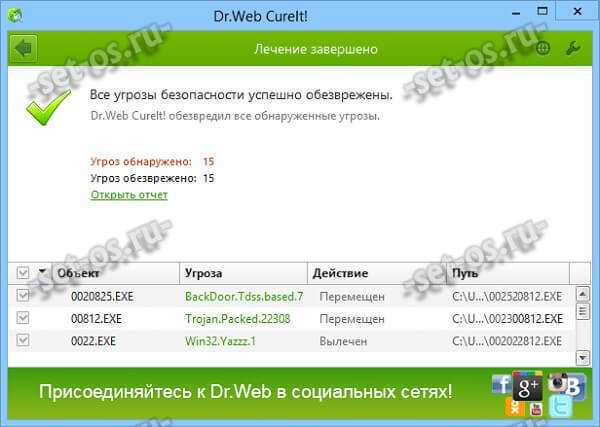
Затем надо скачать какую-нибудь Ad-Aware утилиту и хорошенько протрясти систему с её помощью. Наиболее толковые в этом плане программы — Hitman Pro и AdwCleaner. Мне больше понравился последний — работает шустро, чистит хорошо.
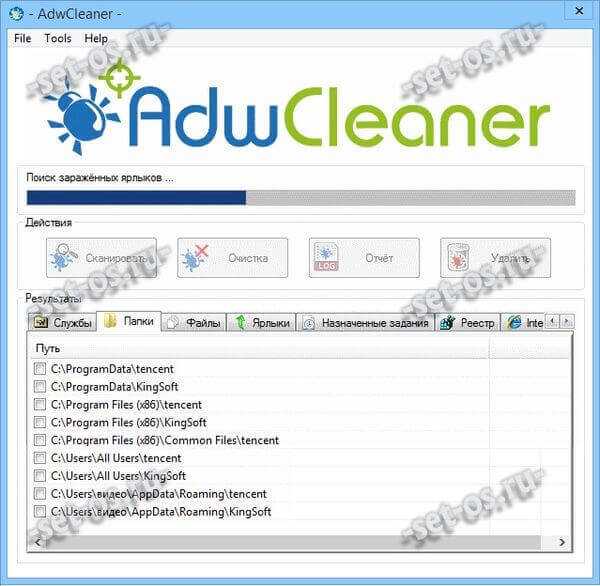
2. Удаляем лишние программы
За время своей работы с различными компьютерами и ноутбуками я заметил одну интересную особенность: многие люди совершенное не следят какие программы и зачем установлены у них на компьютере, считая что он мощный и всё потянет. Каково же бывает их удивление, когда начинаются дикие тормоза. Начинаешь разбираться — а там чего только нет: куча игр, каких-то непонятных приложений, по два-три активных антивируса и т.п. Так быть не должно. Заходим в Панель управления, открываем раздел «Программы и компоненты»:

Пройдитесь по всему списку установленных приложений и удалите не жалея всё, что используете. Если не знаете что это за программа — посмотрите о ней информацию в Интернете. Чтобы не удалить лишнего — лучше не трогайте программы, название которых начинается с Microsoft.
3. Редактируем автозагрузку
Очень важный момент, кардинально влияющий на скорость работы Виндовс 10 — это автозагрузка. О ней нельзя забывать, если хотите контролировать программы, которые стартуют во время запуска системы. Через несколько месяцев после установки ОС, Вы можете с удивлением для себя обнаружить там пару десятков записей. Туда постоянно пытаются прописать себя различные приложения — тут и простые агенты-обновлялки, и клиенты различных сетевых сервисов, и рекламные модули, и ещё много-много разного. Именно поэтому тщательная чистка компонентов автозапуска может значительно ускорить работу Windows 10. Чтобы в её настройки — запустите диспетчер задач и откройте вкладку «Автозагрузка»:
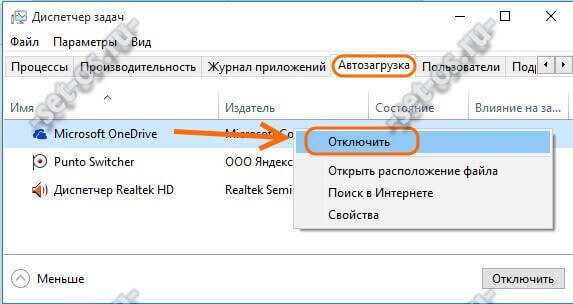
Внимательно изучаем каждую строчку.Для примера возьмём клиент службы Microsoft OneDrive. Я этим сервисом не пользуюсь и он мне не нужен. Поэтому, кликаем на нём правой кнопкой мыши и выбираем пункт меню «Отключить».Если какой-то элемент вызывает затруднения — вбейте его название в Гугл и почитайте что он из себя представляет.
4. Чистим реестр
После того, как из системы убрали всё лишнее — надо провести чистку реестра Windows. Для этого существует море разных программ, но я предпочитаю CCLeaner и советую её друзьями и знакомым. Она работает чётко и быстро. И ни разу после её деятельности мне не приходилось прибегать к аварийному восстановлению операционной системы. Тем более, что на официальном сайте есть версия Free, которая вполне справится с задачей и абсолютно бесплатна. Скачать её можно здесь. После установки открываем раздел меню «Реестр»(Registry) и нажимаем кнопку «Сканировать»(Scan).
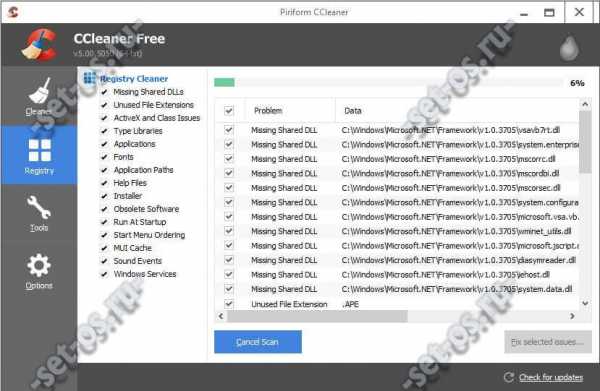
После того, как будут найдены все проблемные или потерянные ключи — нажимаем на «Исправить»(Fix).После этого перезагружаемся и проверяем работу.Если вдруг что-то пойдёт не так, всегда можно откатить изменения назад запустив reg-файл резервной копии, который программа создала перед началом сканирования.
5. «Тяжелый» браузер
По статистике, в наш век высоких технологий большую часть времени, проведённой за компьютером, пользователь сидит в Интернете. А главная программа-проводник между домашним ПК и глобальной сетью — это браузер. Хром, Опера, Фаерфокс — без разницы. Поэтому, чтобы улучшить скорость работы Windows 10 — не забудьте оптимизировать работу своего браузера. Во первых, не надо использовать по 20-30 вкладок. Чем их больше, тем больше процессор запускается, а значит больше потребляется оперативной памяти. Всё важное перенесите в закладки — оттуда Вы всегда сможете открыть нужную страничку.Во-вторых, отключите все лишние плагины и модули — он могут сильно замедлять работу приложения. В Google Chrome это делается в разделе «Дополнительные настройки»>>>»Расширения».
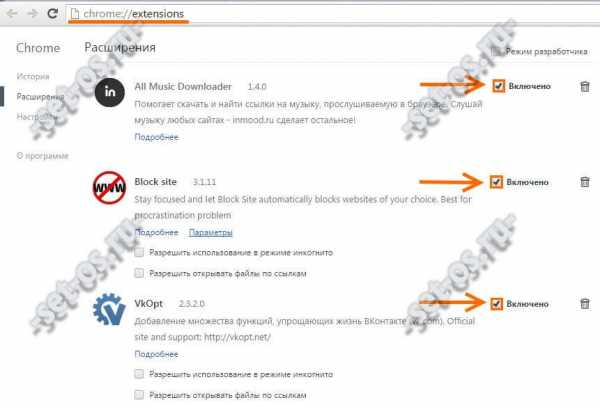
Здесь, кстати, тоже частенько селятся рекламные модули. Поэтому, оптимальнее всего отключить все расширения, за исключением тех, что установил антивирус. Например, Kaspersky Protection. Позже, если какой-то из плагинов понадобиться — включите его снова.
6. Убираем «красивости»
Если у Вас не особо мощный компьютер, то для ускорения Виндовс 10 лучше всего будет отключить все визуальные эффекты. Они только впустую грузят систему. Для этого кликаем на значке «Мой компьютер» правой кнопкой и выбираем пункт меню «Свойства».В свойствах системы кликаем на ссылку «Дополнительные параметры». Откроется такое окно:
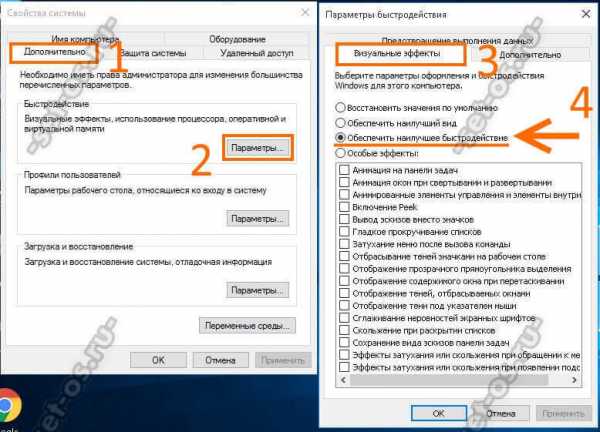
Открываем вкладку «Дополнительно» и кликаем на кнопку «Параметры». Появится ещё одно окошко, в котором надо открыть вкладку «Визуальные эффекты» и поставить флаг «Обеспечить наилучшее быстродействие».
7. Обновляем драйверы
Если при обычной офисной работе или серфинге в интернете это может особой роли не играть, то на ускорение работы компьютера Windows 10 в играх и графических приложениях очень сильно может повлиять обновление драйвера видеокарты. Это не только особенность «десятки» — так было и на предыдущих версия ОС. Дело в том, что при установке системы обычно ставиться либо драйвер с диска, идущего в комплекте с устройством, либо вообще универсальный. А это не очень хорошо влияет на быстродействие. Поэтому надо сделать следующее:— узнать модель видеокарты ноутбука или компьютера— скачать последнюю версию программного обеспечения для адаптера с сайта производителя— установить драйвер, запустив установщик, или обновить его через Диспетчер устройств.
Теперь давайте рассмотрим еще два способа повышения производительности компьютера, которые гарантированно на порядок улучшат скорость его работы, но потребуют некоторых финансовых затрат.
Увеличение объёма оперативной памяти
Чтобы не говорили на форумах ы Интернете, но для относительно комфортной работы Виндовс 10 в 2016 году на компьютере или ноутбуке должно быть установлено не менее 8 ГБ ОЗУ. И это не учитывая современные игры — тогда эту цифру смело умножайте на на 2.

Тут, правда может всплыть такой нюанс, что на компе или ноуте нет места под ещё одну планку RAM, тогда Вам придется покупать планки большего объёма и проводить замену. Ну а снятые уже потом искать кому продать.
Замена жесткого диска на SSD

до того момента, пока я не купил и не поставил себе SSD-диск, я даже не представлял насколько это действенный способ ускорить загрузку Windows 10. Теперь на это уходят считанные секунды. Да и на общую скорость работы системы это повлияло очень и очень положительно. Но ту главное при выборе ССД не скупиться на дешевые модели, а брать те, у которых хорошая скорость как чтения, так и записи. Пусть он будет немного дороже, но позже Вы поймёте, что поступили правильно, почувствовав всю прелесть его быстродействия.
в
Это тоже интересно:
set-os.ru