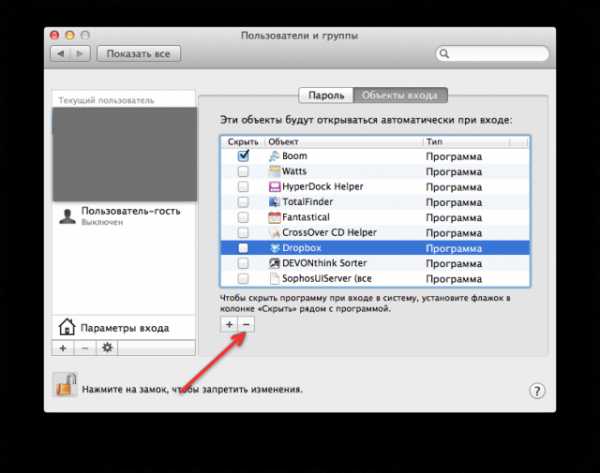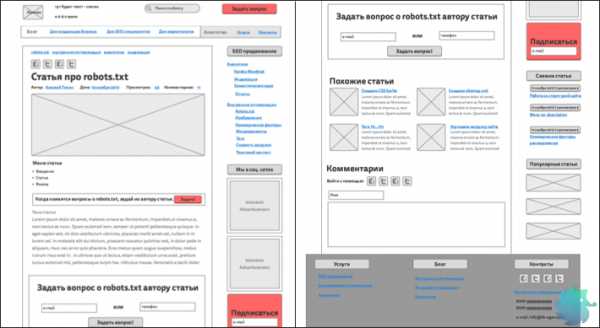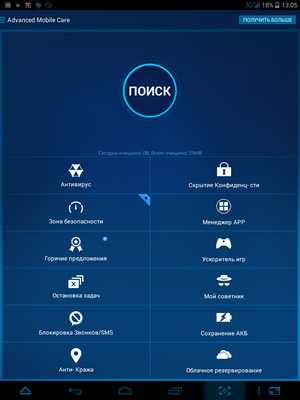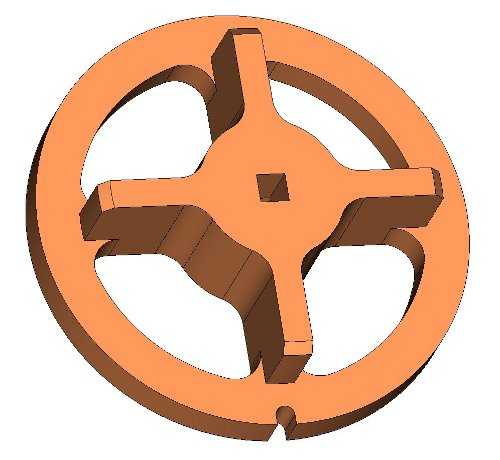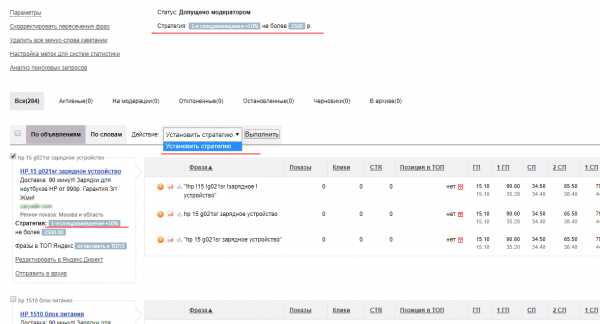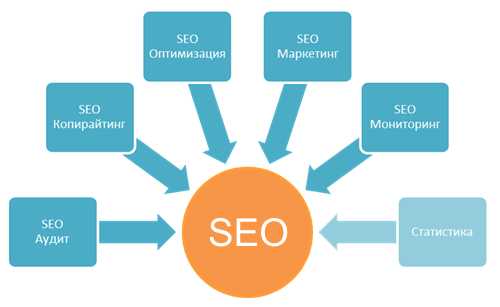Как увеличить быстродействие Windows 8.1. Виндовс 8 оптимизация
Как увеличить быстродействие Windows 8.1 — Операционные системы

Бытует мнение, что Windows 8 тормозит, глючит и чем пытаться оптимизировать его работу, легче поставить уже проверенную «семерку» или даже ХР. На самом деле, восьмой Виндоус затрачивает меньше ресурсов и является закономерным развитием продукта.
Способы оптимизации и увеличения быстродействия Windows 8.1
1. Изменение настроек питания
По умолчанию режим работы процессора Виндоус занижен. Это сделано во избежание перегрева и быстрого вывода железа из строя. При наличии хорошего кулера вы можете «разогнать» свой процессор до максимального показателя через настройки системы.
2. Дефрагментация жестких дисков
Проверенный и, так сказать, дедовский метод – дефрагментировать/оптимизировать жесткие диски. Суть процесса заключается в том, что кластеры, разбросанные по всей системе, упорядочиваются и «складируются» более рационально.
3. Отключение визуальных эффектов
Если вам непринципиальны удобство и комфорт, то для оптимизации работы и увеличения быстродействия Windows 8.1 вы можете отключить в настройках системы анимацию при сворачивании/ разворачивании окон, а также некоторые другие эффекты, продуманные создателями с чисто эстетической целью. Для настроек перейдите: «Панель управления» – > «Система» – > «Дополнительные параметры системы», вкладка «Дополнительно», в ней раздел «Быстродействие», кнопка «Параметры».
4. Анализ ресурсозатратных приложений
В приложении «Диспетчер задач», доступного при нажатии сочетания клавиш Ctr» + Alt + Delete, можно просмотреть в процентном соотношении, какие процессов являются самыми энергозатратными. Вы можете вручную отключить программы, «тянущие» много ресурса и «грузящие» процессор.
5. Чистка автозапуска
При включении компьютера часто загружаются процессы, которые не используются постоянно. В предыдущих версиях Виндоус реестр автозагрузки можно было чистить лишь при помощи специализированных программ. В версии 8.1 эта возможность предусмотрена разработчиками в стандартной комплектации. При желании можно отключить программы в автозагрузке, которые не являются необходимыми для вашей ежедневной работы.
6. Использование стандартной утилиты msconfigЧтобы не заморачиваться с поиском сторонних программ-оптимизаторов всегда можно воспользоваться удобным и функциональным инструментом msconfig, который позволяет отключать и включать программы автозапуска, контролировать варианты загрузки ОС и выбирать дополнительные параметры, настраивать работу всех служб и сервисных приложений.
Для запуска конфигуратора нажмите комбинацию клавиш Win+R, в появившемся окне введите msconfig, затем кнопку ОК. Откроется окно с различными настройками, где вы самостоятельно сможете выбрать необходимые параметры.
7. Использование встроенных программ безопасности
Привычно использовать антивирусы типа Касперского, Доктора Веба, Аваста, Нортона. Эти программы по определению «грузят» компьютер. Windows 8.1 включает в себя вшитые программы, которые оптимизированы для работы именно с этой системой, а соответственно, «тянут» меньше ресурсов.
Как видите, увеличить быстродействие Windows 8.1 и оптимизировать его работу будет легко для любого пользователя.
Оптимизация Windows 8/8.1
В жизни каждого из нас случается момент, когда компьютер начинает тормозить, глючить, снова и снова появляются ошибки, кажется, что машина уже полностью отказывается работать, но все дело в операционной системе, а точнее, в количестве накопившегося в ней мусора во время работы!
Нет, бежать чистить корзину не обязательно, хотя Вашему компьютеру это вовсе не повредит, лучше уж оптимизировать его работоспособность. Итак, с чего лучше начать оптимизацию WINDOWS 8? Ну вообще, существует множество программ, которые это могут сделать, однако, если говорить об операционной системе Windows 8/8.1, то для этой системы с данной работой безупречно справится программа под названием Windows 8 Winset. Скачайте, установите запустите!
Сама программа реализована на системе вкладок, то есть открывая каждую вкладку Вы будете отправлены на необходимое окно, в котором будете выполнять нужные для Вас действия. Программа отлично справляется с очисткой жесткого диска от мусорных файлов, прекрасно чистит реестр, также можно настроить личные параметры.
Программа содержит Metro-интерфейс, однако, Вы с легкостью можете вернуть обычный интерфейс, который использовался при Windows 7 и более ранних версиях ОС.
В программе содержится большое количество углубленных настроек для Вашей операционной системы, можно легко ускорить загрузку системы, исключив из автозапуска не нужные программы и приложения. Вы можете отключить вовсе не нужные для Вас сервисы, также у программы есть возможность оптимизировать оперативную память, выгружая библиотеки, которые в данный момент времени не используются!
Как уже ранее было сказано, программа Windows 8 Winset создана для Восьмёрки, но есть и другие приложения. Они подойдут и для более ранних версий Windows. Наиболее популярные из них это конечно-же CCleaner, Tuneup Utilities, Advanced SystemCare и подобные.
Если вам больше нравится ручная оптимизация, а программам вы не сильно доверяете, то сейчас составим список наиболее действенных способов для оптимизации Windows 8.
1. Автозагрузка
Нужно убрать все редко используемые программы из автозагрузки, тем самым мы освободим какое-то количество оперативной памяти и не будем лишний раз нагружать процессор.
2. Чистка диска и реестра
Время от времени не забывайте чистить системный диск от "мусора", выполнять дефрагментацию и очистку диска встроенными утилитами Windows. Также нужно чистить реестр хотя бы раз в 2 месяца.
3. Визуальные эффекты
Отключение эффектов (лучше всех) также положительно скажется на работе компьютера. Конечно не станет всех этих красивых теней и плавных закрытий окон, но если вы хотите получить максимум производительности на слабом ПК, то на такие риски придётся пойти.
4. Файл подкачки
Если на компьютере или ноутбуке установлено мало оперативной памяти (2 или менее гигабайт), то обязательно создайте файл подкачки, который хоть как-то, но компенсирует этот недостаток.
На этом всё, желаем удачи при оптимизации Windows.
pksecurity.ru
Программы для оптимизации Windows 8
Программы для оптимизации Windows 8
09.08.2013 17:24
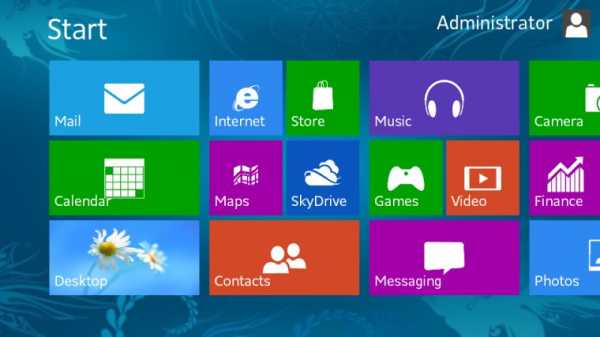
Несмотря на относительно недавнее появление новой версии самой операционной системы, программы для оптимизации Windows 8 появились едва ли не одновременно с её релизом. И даже при том, что непрестанная работа над улучшением интерфейса и прочих важных деталей ведётся инженерами Microsoft неустанно, в "восьмёрке" есть, что улучшать - это факт.
Рассмотрим наиболее удачные программы для оптимизации работы ОС Windows 8 более подробно.
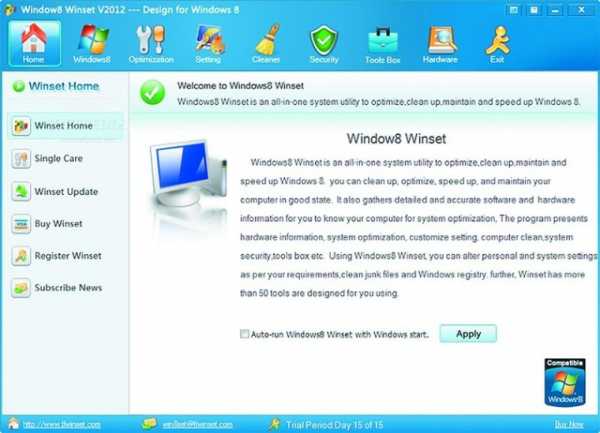
Оптимизатор китайского производства. Способен отключить новый интерфейс, вернув привычное отображение с седьмой версии операционной системы. Позволяет настраивать систему согласно потребностям пользователя. Есть модули для работы с памятью, оптимизаторы для ускорения работы устройства. Также доступно резервное копирование реестра, поиск незакрытых и уязвимых участков системы и много чего ещё.
TweakNow PowerPack 4.2.1.1
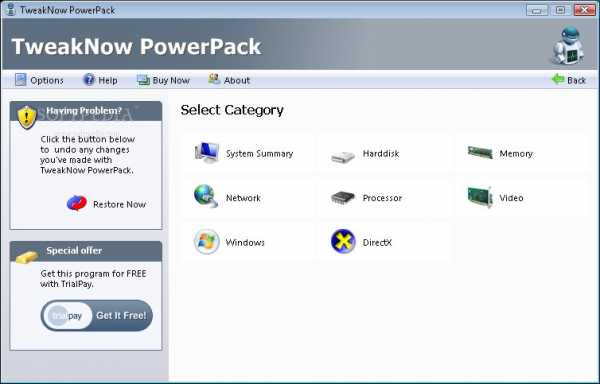
Яркий пример оптимизатора, появившегося сразу после релиза предварительной версии "восьмёрки". Программа даёт доступ, как к тонким системным настройкам, так и к более широкому набору функциональных возможностей, вроде оптимизации работы жёсткого диска или процессора. Интерфейс программы создан в классическом варианте, с вкладками для более удобного просмотра пользователем. Тонкие настройки скрываются за названием "Windows Secret", а список самых распространённых проблем и способов их устранения можно найти за вкладкой "Troubleshooting". Среди минусов этого продукта стоит отметить не совсем корректную работу поиска.
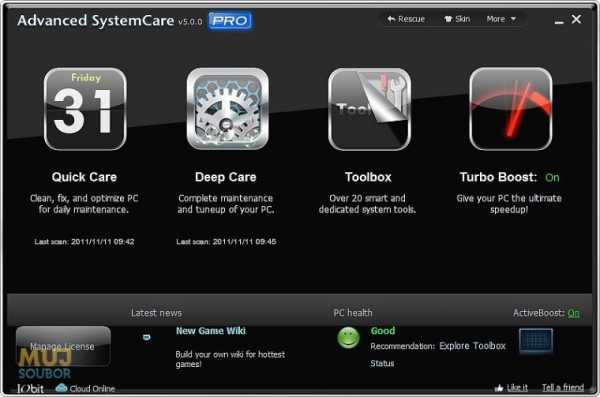
Оптимизатор-ускоритель работы системы. Приложение производит все действия в автоматическом режиме, выдавая в процессе запуска рекомендации о том какой из доступных режимов работы системы стоит применить в конкретный момент времени. В окне статистики отображается размер реестра, количество рабочих процессов, отображение задействованных мощностей процессора, загруженность дискового пространства, оперативной памяти и состояние сети. В разделе настроек программы можно установить желаемые параметры сканирования. Также можно установить расписание, согласно которому будет проводиться полное сканирование устройства и всех его систем. Всего присутствуют 19 различных оптимизационных функций и каждую из них можно использовать в отдельности или в определённом наборе.
Среди доступных функций:
Также программа содержит встроенный мастер-оптимизатор "Турбо-ускорения", позволяющий перенаправить все мощности системы на конкретное действие (работу, игры и т.п.), автоматически отключая все ненужные в данный момент времени службы, приложения, работающие в фоновом режиме, встроенные темы.
Обратите внимание на ссылку с названием "Спасение" - за ней скрывается крайне полезная функция создания точки восстановления системных данных. Раздел настроек также может оказаться весьма полезным - в нём можно установить автоматическое выполнение тех или иных действий (например, удаление истории браузера после завершения работы в сети Интернет).
В качестве средства оптимизации работы Windows 8 можно упомянуть и такое простое действие, как освобождение буфера обмена операционной системы от лишнего "мусора", замедляющего её работу. Снизить нагрузку помогут такие действия, как закрытие ненужных приложений и отключение их работы в фоновом режиме, уменьшение числа приложений, автоматически запускаемых при пуске системы, и очистка временных файлов памяти от содержимого. Действия вполне посильные даже для неопытного пользователя. А главное - эффективные в качестве средства оптимизации работы ПК.
www.rootfront.com
Оптимизация Windows 8.1 для традиционных компьютеров
Пользователям традиционных компьютеров наконец предложили место в компьютерном будущем.
Когда в октябре 2012 года состоялся релиз операционной системы Windows 8/RT под лозунгом «прежде всего – сенсорное управление», пользователи взвыли. Им предлагали ОС, созданную практически исключительно для несуществующей планшетной аудитории, а нужды миллиарда с лишним пользователей традиционных ПК были совершенно проигнорированы. Что ж, с тех пор в Microsoft прислушались к общественности. Обновление Windows 8.1 наконец предоставит всем желающим настольную рабочую среду, из которой почти полностью можно вытравить следы сенсорного Metro-интерфейса. Расскажу, как это делается.
Большинство читателей наверняка уже в курсе, что в Windows 8.1 вернулась кнопка «Пуск» (Start). Никаких дополнительных манипуляций для вызова этого ретро-интерфейса не требуется: кнопка сидит на панели задач Рабочего стола по умолчанию, в точности как в предыдущих версиях Windows. Более того, убрать ее оттуда нельзя.
Помимо кнопки «Пуск», в Windows 8.1 есть и другие опции, позволяющие приблизить Windows 8/RT к предыдущим версиям и убрать надоедливый Metro-интерфейс, который только мешает тем, кто пользуется преимущественно Рабочим столом. Практически все эти настройки собраны в одном месте: на новой вкладке «Навигация» (Navigation) в окне «Свойства панели задач и навигации» (Taskbar and Navigation Properties).
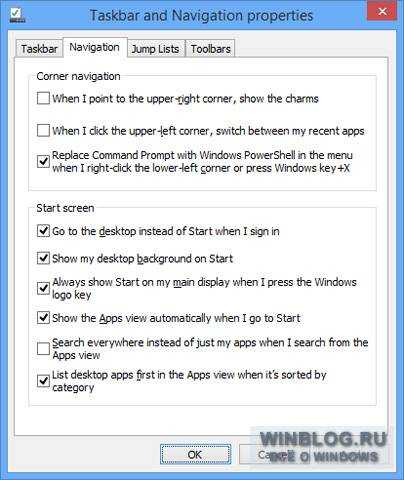
Добраться до этого интерфейса можно несколькими способами, но для пользователей Рабочего стола будет логичнее всего нажать на панели задач правой кнопкой мыши где-нибудь в пустом месте и выбрать пункт «Свойства» (Properties), а в появившемся окне перейти на вкладку «Навигация».
На выбор предлагаются следующие настройки:
Загрузка на Рабочий стол. Если вы желаете всякий раз при включении компьютера или входе в систему попадать прямиком на Рабочий стол, минуя начальный экран, поставьте флажок «При входе открывать рабочий стол вместо начального экрана» (Go to the desktop instead of Start when I sign in).
(Частичный) запрет на активацию Переключателя (Switcher) мышью. В Windows 8 появился новый интерфейс переключения между приложениями, в котором Рабочий стол и все запущенные на нем программы воспринимаются как одно Metro-приложение. Однако пользователям традиционных компьютеров больше подходит обычный переключатель Windows Flip ([Alt]+[Tab]), поскольку в нем Metro-приложения и настольные программы представлены в качестве отдельных элементов. В Windows 8.1 можно отключить один из двух «горячих» уголков экрана, активирующих Переключатель при наведении курсора, – верхний левый. Для этого снимите флажок «Когда я щелкаю в левом верхнем углу, переключаться между последними приложениями» (When I click the upper-left corner, switch between my recent apps). А вот клавишная комбинация [Win]+[Tab] и второй «горячий» уголок (нижний левый) не отключаются.
(Частичный) запрет на активацию «чудо»-кнопок (Charms) мышью. Еще одно нововведение в Windows 8 – панель «чудо»-кнопок для доступа к системным функциям, из которых почти никакие не применимы к Рабочему столу. В Windows 8.1 можно отключить один из двух «горячих» уголков для вызова «чудо»-кнопок – верхний правый. Для этого снимите флажок «При наведении на правый верхний угол показывать чудо-кнопки» (When I point to the upper-right corner, show the charms). Клавишная комбинация [Win]+[C] и второй «горячий» уголок (нижний правый) не отключаются.
(Частичная) замена начального экрана списком приложений. Вернуть старое меню «Пуск» вместо нового экрана стандартными средствами Windows нельзя, но можно настроить кнопку «Пуск» так, чтобы она открывала новый список приложений. Хотя это тоже потенциально раздражающий полноэкранный Metro-интерфейс, он все равно может оказаться предпочтительнее начального экрана, поскольку показывает только значки приложений, а не «живые» плитки. Чтобы произвести замену, поставьте флажок «При переходе на начальный экран автоматически открывать представление "Приложения"» (Show the Apps view automatically when I go to Start). Чтобы сделать список еще удобнее, а переход между разными рабочими средами менее резким, поставьте также флажки «При сортировке по категориям в представлении "Приложения" первыми выводить классические приложения» (List desktop apps first in the Apps view when it’s sorted by category) и «Отображать фон рабочего стола на начальном экране» (Show my desktop background on Start). В результате список приложений будет открываться как бы поверх Рабочего стола, вот так:
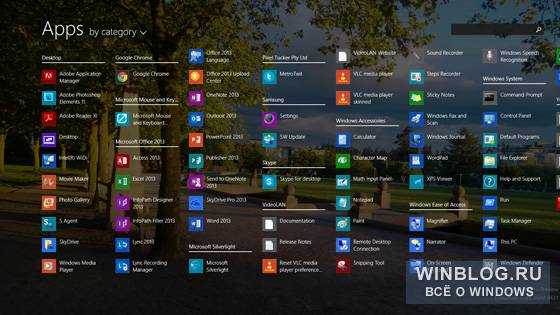
Только не забудьте выбрать сортировку по категориям (By Category) рядом с заголовком «Приложения» (Apps) на экране списка. И запомните, что на начальный экран по-прежнему можно попасть, нажав стрелку на экране «Приложения».
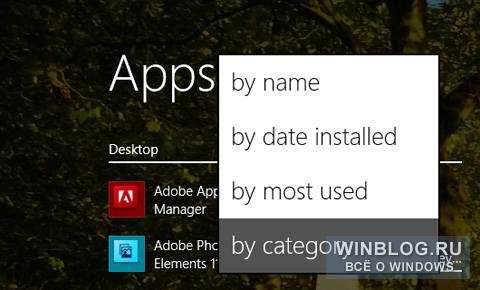
Поиск только по программам (и приложениям). Чтобы сделать список приложений еще полезнее, снимите флажок «При поиске в представлении "Приложения" выполнять поиск везде, а не только в моих приложениях» (Search everywhere instead of just my apps when I search from the Apps view). В таком случае на экране «Приложения» будет доступна поисковая строка, поиск в которой будет осуществляться только по настольным программам и Metro-приложениям (можно, кстати, не пользоваться поисковой строкой, а начинать ввод ключевых слов прямо на экране списка). Новый «умный поиск» (Smart Search), добавленный в Windows 8.1, тут совсем ни к чему.

Полный запрет на переключение между приложениями. Это довольно радикальное решение, и я его не советую, но для тех, кто жаждет полностью отключить Metro-Переключатель и вообще все функции переключения между Metro-приложениями, в Windows 8.1 тоже появилась полезная опция. Смешно, что активируется она как раз в Metro-интерфейсе «Параметры ПК» (PC Settings). Нажмите [Win]+[I] и выберите внизу панели «Параметры» (Settings) пункт «Изменение параметров компьютера» (Change PC Settings). На открывшемся экране перейдите в раздел «Компьютер и устройства» (PC & Devices), а там – в подраздел «Углы и края» (Corners & Edges) и отключите опцию «Разрешить переключение между последними приложениями» (Allow switching between recent apps). Все, больше никакого Переключателя, никаких [Win]+[Tab], никакого переключения между Metro-приложениями. Опять-таки, я это не рекомендую, но что есть, то есть.
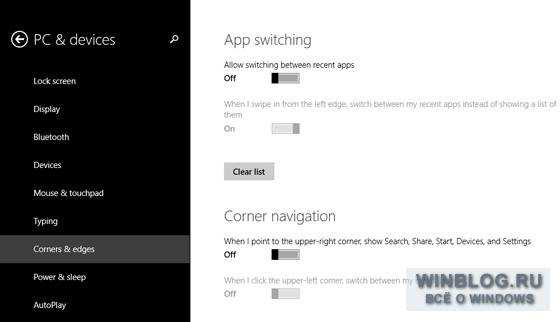
И не забудьте, что на Рабочем столе доступно улучшенное меню для опытных пользователей. Нажмите правой кнопкой мыши на кнопке «Пуск» – и получите доступ к массе полезных функций, включая «Управление электропитанием» (Power Options), раздел «Система» (System), Панель управления (Control Panel) и даже опции «Завершение работы» (Shutdown), «Спящий режим» (Sleep) и «Перезагрузка» (Restart).
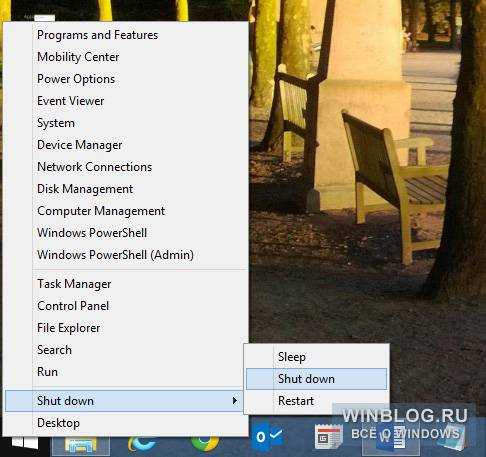
Сам я еще не проверял, но подозреваю, что сторонние утилиты типа Start8 от Stardock будут модифицированы для Windows 8.1, так что пользователям по-прежнему будет доступно классическое или гибридное меню «Пуск». Можете попробовать. Но приведенные выше настройки и советы должны удовлетворить всех, кроме самых убежденных Metro-ненавистников.
Знаете еще какие-нибудь полезные хитрости для пользователей традиционных компьютеров? Поделитесь информацией в комментариях!
Автор: Paul ThurrottПеревод SVET
Оцените статью: Голосов 10www.winblog.ru
Какие существуют программы для оптимизации windows 8?
Если скорость работы вашего компьютера упала и для того чтобы сделать даже элементарные вещи приходится ждать длительное время, то самое время провести его оптимизацию. Данная операция направлена на то, чтобы “навести порядок” на компьютере, благодаря этому можно значительно ускорить процессы, выполняемые в операционной системе. Программы оптимизации призваны облегчить работу пользователя. Для Windows 8, как и для других версий ОС, их довольно много, причем как платных, так и бесплатных. Кроме, того есть масса и других полезных программ для ОС Windows 8, которые вы также сможете установить, но об этом читайте тут. Ну, а теперь, давайте рассмотрим самые распространенные программы для оптимизации работы ОС.
WinTuning 8
Утилита WinTuning 8 помогает оптимизировать работу ОС, а также настроить систему, проверить наличие обновлений на установленные программы. А осуществить само обновление Windows 8 через Центр обновлений можно. Это приложение имеет довольно широкие возможности. В WinTuning 8 есть доступ к нескольким десяткам скрытых и открытых программ Windows 8.
С помощью утилиты можно настроить параметры включения и завершения работы компьютера, ускорить интернет-соединение, менять скрытые настройки основных элементов системы. Скачать приложение можно на сайте разработчика. Следует отметить такие преимущества программы, как:
- Русскоязычное меню,
- Очистка кэш-истории, куки-файлов и др.,
- Возможность проверить обновление для установленных утилит,
- Наличие в WinTuning 8 подробных подсказках, которые помогут быстро сориентироваться в работе утилиты не только опытным пользователям, но и новичкам,
- Любые проделанные изменения можно легко вернуть к изначальному состоянию.
Advanced System Optimizer
Достаточно распространенная утилита для оптимизации Advanced System Optimizer. Она позволяет справиться со многими проблемами, которые возникают на компьютере. Ошибки ОС, вирусы, загромождение реестра – все это и многое другое утилита быстро и качественно исправит. Понятный интерфейс и широкие возможности делают программу достаточно популярной среди пользователей.
К недостаткам приложения можно отнести то, что распространяется она за определенную плату, которая, кстати, немаленькая. Стоимость программы чуть более 2000 рублей. Если вы не готовы выложить такую сумму за программу-оптимизатор, то можете воспользоваться бесплатными версиями утилит.
Advanced SystemCare
Advanced SystemCare распространяется бесплатно. Ее расширенную версию можно приобрести за деньги. Интерфейс обеих вариантов утилиты русифицирован, что является несомненным плюсом. С помощью приложения можно оптимизировать работу системы, очистить реестр и выполнить другие операции.

Программа имеет два режима работы: упрощенный и эксперт. Первый вариант предполагает, что утилита самостоятельно проделает все операции, понадобится только запустить ее. Режим Эксперт предназначен для продвинутых пользователей. Он предполагает, что работающий в этом режиме имеет определенные навыки и знания, которые помогут ему сделать более тонкую оптимизацию системы.
Если зайти в упрощенный режим, то можно увидеть несколько вариантов процесса. Так, здесь можно запустить удаление вирусов, нежелательных файлов, исправить ярлыки, ускорить интернет-соединение. Можно включить как один из этих процессов, так и сразу несколько.
Есть и другие оптимизаторы, к примеру, популярная программа CCleaner. Она распространяется бесплатно, и позволяет ускорить работу системы. Выбор определенной программы зависит от самого пользователя. Попробуйте несколько вариантов, после чего выберите лучший из них. Платные утилиты часто имеют пробные версии, установка которых не потребует от вас вложения средств. Если программа полностью вас устроит, то вы можете купить и установить ее полную версию.
computerologia.ru