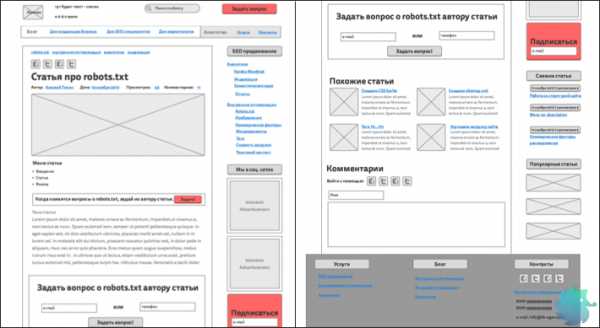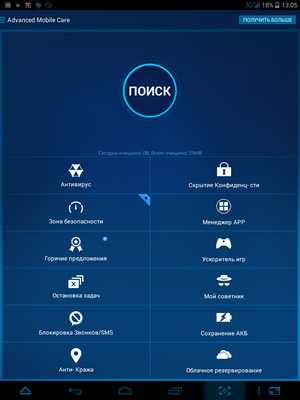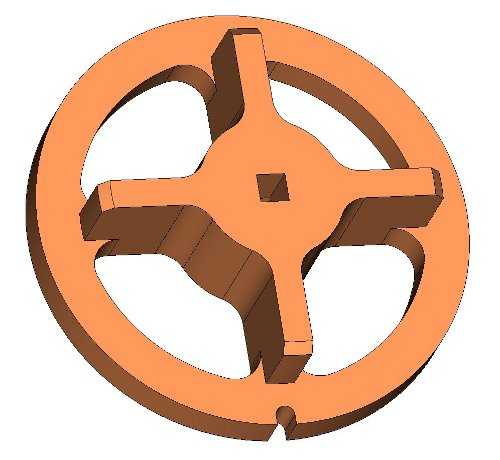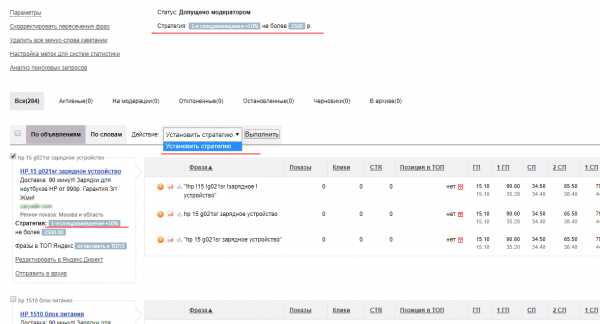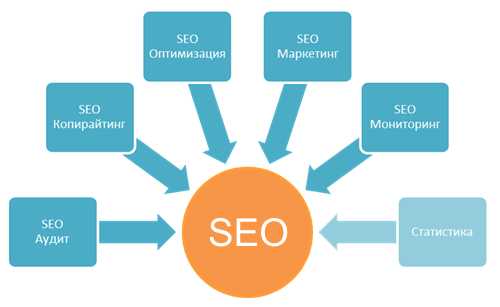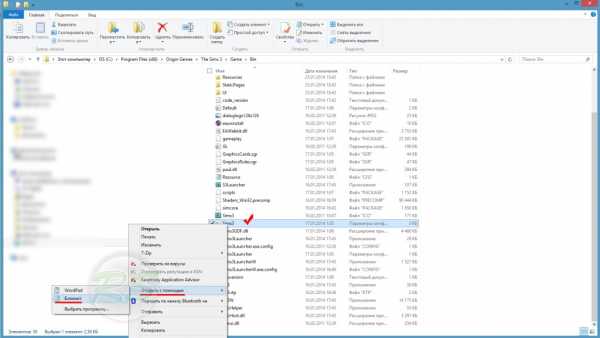6 простых способов ускорить работу OS X Yosemite. Mac os оптимизация
"Эх прибавь-ка ходу" или оптимизируем Mac OS. - Мак
Citius, altius, Fortius!
Девиз Олимпийских Игр.
"А мне всегда чего - то не хватает..."
Слова популярной песни 80-х годов прошлого столетия,
ставшие для многих кредо.
Вода раньше была мокрее, а лето летнее - это аксиома! И это не обсуждается!
Сегодня мы поговорим, о том как ускорить (хотя бы не намного) работу нашего Mac.
Не секрет, что со временем работа "рабочей лошадки" может замедлиться, у некоторых очень даже серьёзно - но это еще не повод ругать новый апдейт операционки или срочно доставать заначку и бежать в магазин за новым Маком! Просто надо навести порядок и почистить верный гаджет.
Здесь я опишу несколько причин, могущих замедлить работу Mac OS X и пути решения распространённых проблем.
Итак начнём.
Во первых желательно, что бы вы понимали, что делаете и "починка" не превращалась в "танцы с бубном", поэтому всё, что описано здесь - лишено шаманства и может быть повторено стандартным набором команд ОС. Но поскольку я человек ленивый, я предпочитаю пользоваться графическими оболочками и программами, предпочитая за них честно не платить (т.е. бесплатными), ну и за редким исключением покупая их за разумную цену.
1. Прежде всего необходимо проверить диск на наличие ошибок структуры самого диска и системного тома. Естественно - здесь поможет "Дисковая Утилита", раздел первая помощь - проверить диск.
Обратите внимание, что проверка диска выполняется при выбранном справа физическом диске, а для проверки тома необходимо выбрать (выделить) именно том (в общем случае Macintosh HD), это две разные проверки и для исправления ошибок вам придётся перегрузиться с внешнего носителя и исправить их той же дисковой утилитой! Рекомендую периодически проводить проверку дисков, например раз в месяц - это застрахует вас от многих проблем!
2. Проверим и при необходимости восстановим "права доступа" к файлам.
Мак ОС хранит шаблоны ACL (acces control list) и символьных ссылок по умолчанию, а также, если разработчик предусматривает свои, то и их тоже.Так например нарушение простой ссылки /tmp -> private/tmp может привести к неработоспособности системы, а системных ссылок масса! Ну не будете же вы сидеть сутки и восстанавливать их плюс ACL!А ведь еще и другие программы устанавливают свои! Пытливые могут составить список, устанавливаемый например пакетом Adobe Master Collections - поверьте их не один десяток, но при нарушении любой могут перестать запускаться как приложения так и дополнения (plugins).
Поэтому я и поставил восстановление "прав доступа" с помощью дисковой утилиты на второе место.
Почему еще может понадобиться эта процедура? Да даже после установки "апдейта" или программы с помощью установочного пакета. Всё потому, что иногда даже Apple допускает ошибки в реализации "установщика", так что другим это простительно... Дело в том, что установщик по запросу получает root привилегии и доступ к корню, а там... Так, что проверка и восстановление "прав доступа" не просто забава.
3. Убедимся, что загружаются только те программы, которые действительно нам нужны. Ненужные просто удаляем нажимая на -.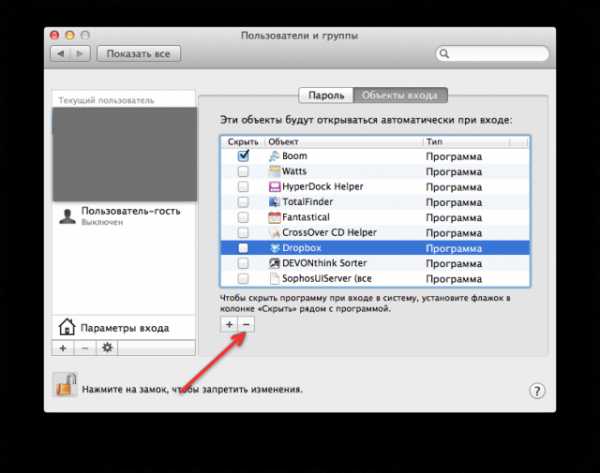
Меньше загруженного мусора - больше свободной памяти быстрее компьютер.
4. Оптимизировали загрузку программ - обновим кэш загружаемых программ!
в терминале:
sudo update_dyld_shared_cache -force
Эта команда перестроит в "кэше загрузки" линки на используемые библиотеки и удалит неверные ссылки на удалённые или поврежденные.
Внимание! Первая перезагрузка будет происходить несколько дольше обычной так как при загрузке произойдет перестройка и инициализация кэша, зато потом вы избежите многих проблем.
5. Выполним скрипты системы: Daily, Weekly, Montly
в терминале:
sudo periodic daily weekly monthly
Ведь не секрет, что комп у вас не всегда включен, потому почти наверняка, когда система "решила" выполнить эти скрипты - ваш МакБук мог например спать с закрытой крышкой, могло быть такое? А ведь по умолчанию они выполняются в 3:15 утра.
А что делают эти скрипты?
Ну, чтобы не вдаваться в подробности - удаляют (переписывают) старые системные логи и обновляют некоторые системные базы (например locate и whatis). В любом случае - "баба с возу -кобыле легче".😊
6. Проверим в OnyX целостность pref файлов. Нарушенные удалить и переустановить если надо программы.
Заодно я обычно удаляю и остальные кэши - фонтов, очередь печати, браузеров в OnyX. Тоже из соображений рационального использования места и минимизации ошибок при работе. Особенно - это важно тем, кто любит устанавливать, а потом убирать программы (например триальные).
7. Избавимся от ненужного кода и лишних языков.
Я обычно пользуюсь CleanMyMac, но есть и бесплатные аналоги в AppStore. Хотя при желании и трудолюбии можно и в ручную, но я ленив и уже много лет доверяю эту нудную работу специальным программам - иначе зачем мне компьютер??😏
8. Перестроим индекс Spotlight - я много работаю с фото, видео и текстами, которые по мере необходимости убираю на сервер - потому поддержание актуального индекса Spotlight - для меня это и скорость работы тоже.
в терминале:
sudo mdutil -E /
sudo mdutil -i on /
Или в OnyX ставим соответствующую галку.
Но перед этим рекомендую изменить (проверить) настройки в "Системных настройках" и убрать из индексации ненужные папки каталоги (системные настройки->spotlight->конфиденциальность). Индексация будет компактней и исключит мусор.
Важно! Не выключайте свой Мак до завершения индексации, иначе после включения индексация может начаться сначала.
9. Time Machine. Очень полезная утилита и очень рекомендована к использованию.
Но подумайте, а так ли вам нужно "непрерывное" резервное копирование - ведь в это время используется и процессор и сетевое соединение, что несколько отвлекает систему от ваших задач и потребностей.
Я например копирую только по расписанию (в выходные в 12 часов дня), а для установки расписания - пользуюсь старой программой TimeMachineEditor, чего и вам советую.10. Замечали, что вдруг не с того ни с сего экран замирает, а при перетаскивания окна появляются артефакты?А ведь это всё потому, что ваша видеокарта вынужденна брать на себя "непосильную ношу"! В Mac OS X весь рабочий стол (Desktop) храниться в памяти видеокарты - потому наведение "порядка на рабочем столе" заметно облегчит нагрузку на вашу графическую подсистему. Так что кончайте наводить порядок на столе - сначала разгребите Desktop!Просто все папки (ну или максимально очистите) с Desktop в другое место своей домашней директории. Кстати - это облегчит жизнь и МакБуку, работающему на батарее и на более "слабой" карте, и уменьшит ошибки при переключении графических карт.
Для ленивых типа меня - есть замечательная программа Folder Tidy By Tunabelly Software, позволяющая навести порядок на десктопе и в других папках, рассортировав всё в соответствиями с заданными условиями быстро и аккуратно. Только не забудьте указать папку назначения, куда будет всё складываться!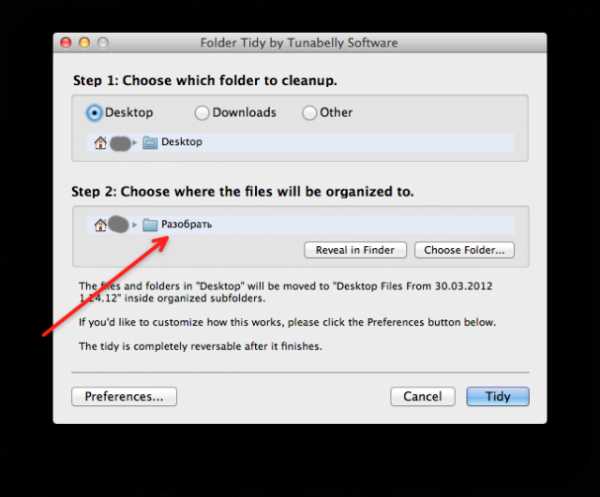
 Вуаля - перед вами просто иконки или список файлов без миниатюр и доооолго ожидания! Ну можете еще нажать кнопку ""Использовать как стандартные", но тогда все вновь создаваемые папки будут выглядеть также, и на локальных дисках тоже. Хотя ... может в этом и есть смысл. Стоит заметить, что убрав в одном режиме просмотра эту галочку - вы автоматом не снимаете её в остальных режимах!Е.е. в режиме вид - "список" или "колонки" её тоже придётся убрать!
Вуаля - перед вами просто иконки или список файлов без миниатюр и доооолго ожидания! Ну можете еще нажать кнопку ""Использовать как стандартные", но тогда все вновь создаваемые папки будут выглядеть также, и на локальных дисках тоже. Хотя ... может в этом и есть смысл. Стоит заметить, что убрав в одном режиме просмотра эту галочку - вы автоматом не снимаете её в остальных режимах!Е.е. в режиме вид - "список" или "колонки" её тоже придётся убрать!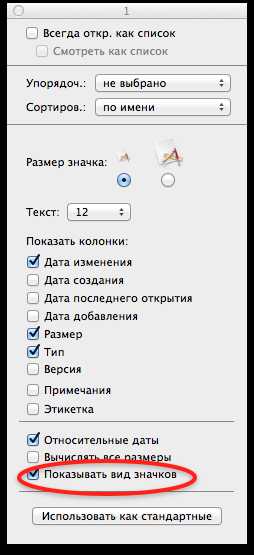
12. Ну и последнее - дефрагментируйте диск!
Особенно это важно для тех, кто работает с видео, фотообработкой и большими архивами. Прирост производительности ощутим.
Но это темы другой статьи. Следите за обновлениями.
А пока, бесперебойной работы вашему Маку. ☀
Ну и пишите если что!zer0-in.livejournal.com
Ваш Mac стал тормозить? Ускоряем работу OS X
24.12.2013, Опубликовано в OS X |просмотров: 59 350
В своей первой статье Знакомство, или почему я выбираю Apple я уже упоминал, что высокое быстродействие Mac OS X, да и iOS тоже, обусловлено очень тесной привязкой программного обеспечения к «железу».

Но со временем пользователи начинают замечать, что их Mac стал тормозить и то, что раньше открывалось мгновенно, сейчас начинает притормаживать. Давайте разберем самые вероятные причины медленной работы Mac.
Переполнен жесткий диск
На производительность системы заметно влияет оставшееся свободное место на накопителе. В случае его нехватки системе просто негде будет хранить временные файлы, которые создаются при запуске приложений и она будет вынуждена удалять старые архивы, чтобы заполучить необходимое дисковое пространство, а это время.
Решается данная проблема элементарно. Для начала необходимо узнать размер свободного места на накопителе (отображается в Finder в меню статуса, если его у вас нет, то нажимаем Вид -> Показать меню статуса ).
И если увидите там размер свободной памяти меньше чем 2 ГБ, то срочно переходите в «корзину», «загрузки» и удаляйте уже давно просмотренные фильмы, ролики, установщики игр. В общем очистите свой Mac от всего не нужного и результат не заставит ждать.
Не хватает оперативной памяти
Наличие этой проблемы сказывается на быстродействии системы намного серьезнее, так как после нехватки оперативки Mac OS X задействует виртуальную память, которая намного медленнее оперативной.
Чтобы проверить состояние оперативной памяти, заходим в мониторинг системы, выбираем вкладку «память» и на графике смотрим степень загруженности.
Как видите у меня все в порядке ) Если у вас не так и шкала приближается к критической отметке, то посмотрите запущенные приложения которые не используются, есть смысл их завершить. Так же попробуете перезапустить веб-браузер (за счет посещенных веб-страниц он потребляет довольно много оперативных ресурсов).
Еще один эффективный и безболезненный способ освободить оперативную память, это ввести в терминал команду purge , тем самым вы очистите RAM вашего Mac (до знакомства с этой командой я тупо перезагружал систему).
Правда есть один побочный эффект – когда запущена очистка, Mac будет не реагировать около 20 секунд, но это абсолютно нормально.
Загруженность процессора
Если большая часть ресурсов процессора задействована одним приложением, то не исключено, что другие задачи буду выполняться не так быстро как хотелось бы.
Проверить это можно все в том же мониторинге системы во вкладке ЦП, принцип тот же, что и с оперативной памятью.
Посмотрите сколько у вас свободных ресурсов процессора, если в течении продолжительного времени этот показатель держится на уровне 40% то необходимо отследить наиболее ресурсоемкие приложения (первая колонка после имени процесса) и завершить их.
«Захламленный» рабочий стол
Хорошенько изучите свой рабочий стол на предмет ненужных файлов или иконок. Дело в том, что Mac OS X прорисовывает все миниатюры на рабочем столе, для чего задействует оперативную память. Так, что настоятельно рекомендую все лишнее убрать, либо хранить в отдельной папке.
P.S. А вот здесь вы можете почитать как вернуть браузеру Safari былую скорость.
Похожие записи: Filter by Post type Category Полезное OS X iPhone iOS Sort by Title Relevance
proyabloko.com
Пять способов ускорить macOS Sierra — Apple-iPhone.ru

macOS Sierra — отличное обновление не только по набору новых функций, но и по скорости работы. Однако некоторые пользователи замедление работы своих Mac после установки macOS Sierra все-таки заметили. В этой статье мы собрали пять наиболее эффективных способов оптимизации новой операционной системы Apple для Mac.
Воспользоваться этими способами для увеличения скорости работы Mac можно даже в том случае, если на компьютере установлена OS X Yosemite или OS X El Capitan. Для более старых версий OS X эта статья неактуальна.
1. Уменьшите прозрачность
Когда система начинает тормозить, то о наслаждении красотой интерфейса думать перестаешь. В частности, его прозрачность совсем не замечаешь, а ведь именно она во многом ответственна за общую скорость работы. К счастью, прозрачность интерфейса macOS Sierra можно уменьшить.
Шаг 1. Перейдите в «Системные настройки» → «Универсальный доступ».
Шаг 2. Выберите раздел «Монитор».
Шаг 3. Активируйте переключатель «Уменьшить прозрачность».
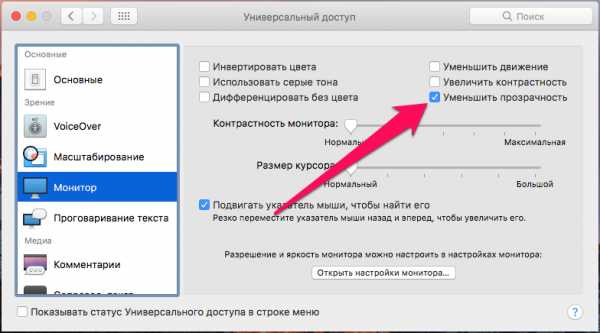 Изменения вы заметите сразу. Панель Dock и меню станут более выраженными. Аналогичный эффект произойдет и с анимациями, меню, окнами и прочими элементами интерфейса.
Изменения вы заметите сразу. Панель Dock и меню станут более выраженными. Аналогичный эффект произойдет и с анимациями, меню, окнами и прочими элементами интерфейса.
2. Уменьшите движение
Уменьшить нагрузку, создаваемую интерфейсом macOS Sierra, также можно выключив эффекты движения.
Шаг 1. Перейдите в «Системные настройки» → «Универсальный доступ».
Шаг 2. Выберите раздел «Монитор».
Шаг 3. Активируйте переключатель «Уменьшить движение».
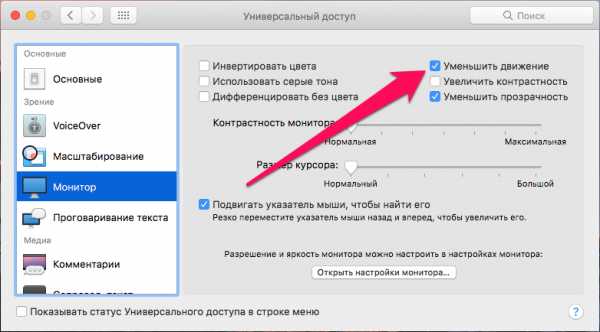 Для того чтобы наглядно увидеть, за что отвечает этот параметр, просто сверните окно с настройками. Вы непременно заметите, что анимированным эффектом сворачивание (как и разворачивание) окна более сопровождаться не будет. На скорость работы macOS Sierra это повлияет заметно.
Для того чтобы наглядно увидеть, за что отвечает этот параметр, просто сверните окно с настройками. Вы непременно заметите, что анимированным эффектом сворачивание (как и разворачивание) окна более сопровождаться не будет. На скорость работы macOS Sierra это повлияет заметно.
3. Прокачайте панель Dock
К панели Dock во время работы с Mac мы обращаемся постоянно. И с настройками по умолчанию Dock существенно нас тормозит. Прокачать Dock можно следующим образом.
Шаг 1. Перейдите в «Системные настройки» → Dock.
Шаг 2. Снимите галочку с пункта «Увеличение».
Шаг 3. В пункте «Убирать Dock с эффектом» выберите «Простое уменьшение».
Шаг 4. Активируйте переключатель «Убирать окно в Dock в значок программы».
Шаг 5. Снимите галочку с пункта «Анимировать открывающиеся программы».
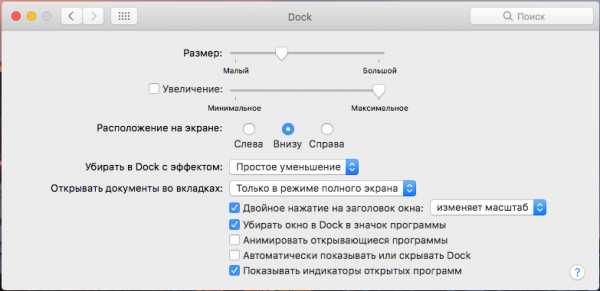
Настройки для максимальной оптимизации
Установив такие настройки вы непременно заметите, что панель Dock стала отзываться на команды быстрее.
4. Уберите ненужные приложения из автозапуска
Едва ли не больше всего раздражает медлительность Mac непосредственно после его запуска. Заметно ускорить включение Mac можно отключив ненужные (а иногда и некоторые нужные) приложения, добавленные в список автоматического запуска после загрузки.
Шаг 1. Перейдите в «Системные настройки» → «Пользователи и группы».
Шаг 2. Выберите вкладку «Объекты входа».
Шаг 3. Нажмите на приложение, открытие которого при запуске системы вам не нужно и удалите его из списка, нажав «—».
Шаг 4. Повторите для всех ненужных приложений.
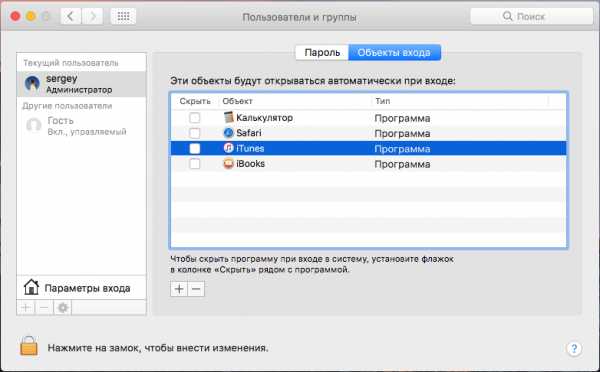 Уже после следующего запуска своего Mac вы заметите насколько быстрее у вас появляется возможность начать полноценно пользоваться компьютером. Ждать открытия огромного количества приложений не придется.
Уже после следующего запуска своего Mac вы заметите насколько быстрее у вас появляется возможность начать полноценно пользоваться компьютером. Ждать открытия огромного количества приложений не придется.
5. Определите какое приложение тормозит Mac и разберитесь с ним
Нередко за медленную работу Mac отвечают «прожорливые» приложения, забирающие немалую долю ресурсов компьютера. Выясните, какие именно приложения тянут одеяло на себя и при необходимости выключите, либо удалите их. Если же тормозит приложение, которым вы постоянно пользуетесь, то обновите его или же задумайтесь о поиске альтернативного средства.
Шаг 1. Запустите утилиту «Мониторинг системы». Открыть ее можно перейдя в папку «Программы» → «Утилиты», либо же при помощи Spotlight.
Шаг 2. Дважды нажмите на процесс, который имеет больший уровень загрузки ЦП.
Шаг 3. В открывшемся окне нажмите «Завершить»
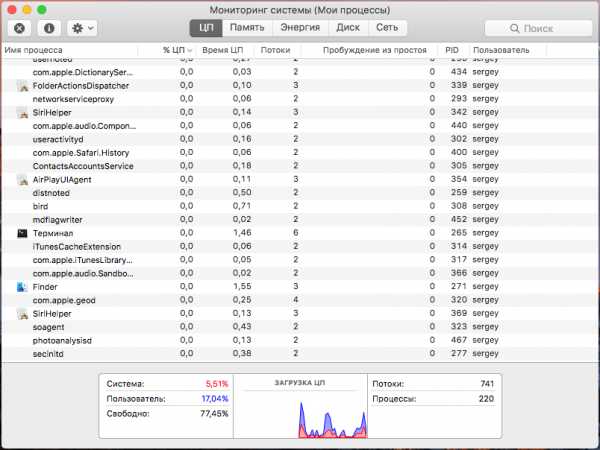
Рекомендуемые статьи:
Поставьте 5 звезд внизу статьи, если нравится эта тема. Подписывайтесь на наши соцсети ВКонтакте, Facebook, Twitter, Instagram, YouTube и Яндекс.Дзен.
Загрузка...Вернуться в начало статьи Пять способов ускорить macOS Sierra
www.apple-iphone.ru
Как оптимизировать размер изображений на Mac с помощью сочетания клавиш
Под операционную систему macOS существует большое количество программ для оптимизации размера изображений. Пренебрегать данной процедурой не стоит, поскольку это может «дорого» обойтись в прямом смысле этого слова. Как известно, многие люди просматривают сайты через мобильных интернет, который, как правило, имеет некоторый пакет трафика. Так, к примеру, открыв какую-то статью с двумя картинками, трафик может уменьшиться на целых 10 Мб. Если бы веб-мастер позаботился об этом, то объем скачиваемых данных мог бы сократить в 4-5 раз, то есть до 2 Мб. Чувствуете разницу?
Да, качество фотографий при оптимизации с небольшими потерями снижается, но разве изображения на веб-сайтах предназначены для печати или каких-то целей, помимо дополнительной информативности и красоты? Ответ очевиден, поэтому все загружаемый на веб-сайты картинки требуется обязательно прогонять через оптимизаторы.
За долго время редакция AKKet.com успела протестировать сразу несколько подобных программ, некоторые из которых прижились на очень долгий период. Более одного года мы использовали Jpegmini, однако затем от него было решено отказаться, поскольку разработчики фактически забросили его, и еще на OS X El Capitan он начал работать со сбоями – периодически вылетал на MacBook Pro и запускался через раз. Затем, целых пол года, в качестве основного инструмента для сжатия изображений нами использовалась программа Sguash. Она быстрее, надежнее и стабильнее Jpegmini, но настроить ее работу в паре с Automator нам так и не удалось, поэтому и от нее пришлось отказаться. Все ради увеличения собственной производительности.
Как оказалось, программа ImageOptim, которая распространяется абсолютно бесплатно, отлично работает в паре с Automator. Ее тестирование показало, что при степени качества в 80%, она выдает результат даже лучше, чем Sguash или Jpegmini. При этом, вес сжатых изображений немного ниже.
Осталось только настроить рабочий процесс таким образом, чтобы при выделении нужных файлов изображений в Finder и нажатием сочетания клавиш Shift Ctrl Opt Cmd O происходила автоматическая оптимизация. Для нас было очень важно, чтобы программа, которая выполняет эту задачу, не открывалась в качестве активного окна. По умолчанию, если просто открыть какие-то файлы в любой программе, то ее окно сразу же станет активным, то есть в таком случае никакой речи о выполнении задачи «в фоне» не идет.
Для решения этой задачи пришлось углубляться в язык AppleScript. Благо, что сделать это было не слишком сложно и базовых знаний в программировании оказалось достаточно. На просторах интернета не было ничего подобного, поэтому написание нужного куска кода заняло какое-то время.
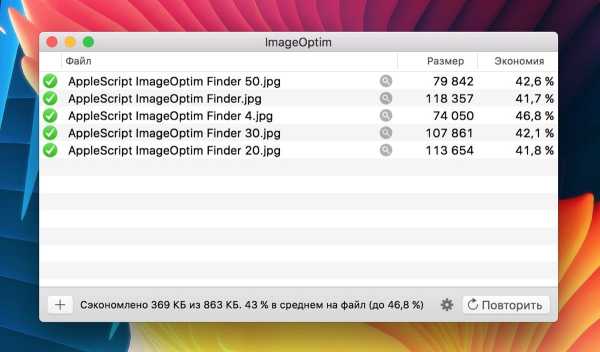
В итоге, заставить программу ImageOptim для Mac оптимизировать изображения в фоне у нас все же получилось. Итак, чтобы выполнять эту задачу с помощью горячих клавиш, необходимо запустить Automator и в появившемся окне выбрать «Служба». В графе «Служба получает выбранное» следует указать «Изображения», после чего найти в списке пункт «Получить выбранные объекты Finder» и перетащить его в правое меню. Аналогичное действие требуется проделать с «Запустить AppleScript». Заместо стандартного кода скрипта требуется указать тот, что указан ниже.
# Открыть выделенное в Finder в программе ImageOptimtell application “Finder” set finderSelection to selection as alias listend tellif finderSelection ≠ {} then tell application “ImageOptim”run open finderSelection end tellend if
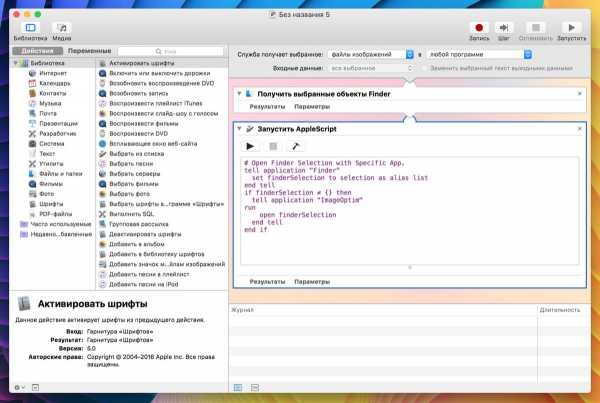
Теперь, когда код вставлен в окно AppleScript, требуется в меню Automator выбрать «Файл» – «Экспортировать», после чего ввести название и сохранить самостоятельно созданный файл на рабочий стол или любои другое место на компьютере. Запускаем созданный файл и устанавливаем его на компьютер.

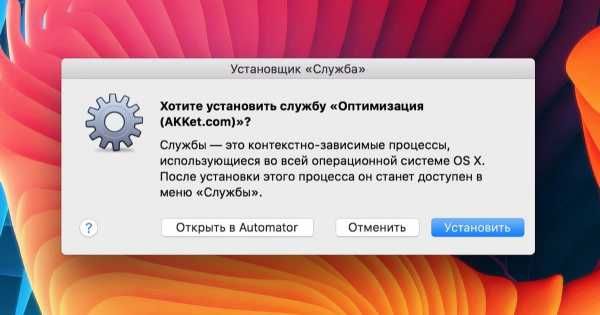
Открываем «Системные настройки» и переходник в раздел «Клавиатура». Выбираем подраздел «Сочетания клавиш», а затем слева – «Службы». В большом списке, ориентируясь по названию, находим ту службу, которую создали и установили ранее. В нашем случае это «Оптимизация (AKKet.com)». Активируем ее, а затем дважды тапаем по серому тексту «нет». Нажимаем нужное нам сочетание клавиш на клавиатуре. Как мы и говорили ранее, мы будем использовать для этого Shift Ctrl Opt Cmd O.
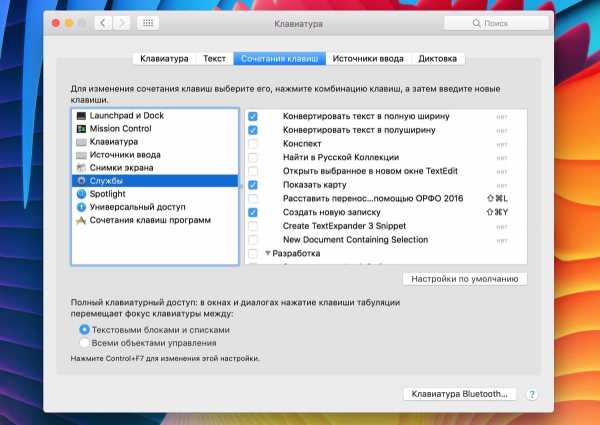
На этом процесс настройки завершен. Выделяем в Finder несколько файлов изображений, а затем нажимаем указанное сочетание клавиш. При первой оптимизации программа ImageOptim автоматически запустится и активное окно переключится на нее. Просто скрываем ее в Dock и пробуем оптимизировать выбранные картинки снова.
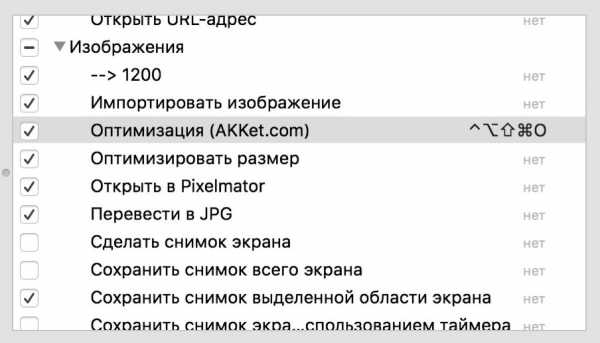
Если все сделано правильно, то они автоматически отправятся на оптимизацию, а программное обеспечение для оптимизации при этом по-прежнему будет находиться в «Доке». Таким образом, программу ImageOptim всегда можно держать запущенной в фоне и производить сжатие картинок горячими клавишами на любом рабочем столе Mac.
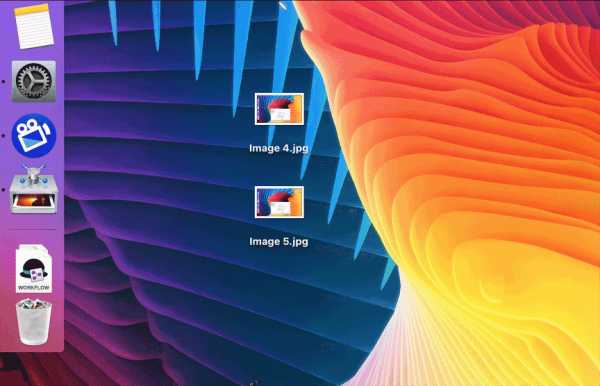
Заметим еще одну важную деталь. Процесс сжатия изображений требуется какого-то времени, которое рассчитывается исходя из веса и расширения файла. Узнать о том, оптимизировались ли уже выбранные изображения крайне просто. Сразу после выполнения этого процесса, иконка ImageOptim в «Доке» автоматически подскочит. Это говорит о том, что все изображения оптимизированы и готовы к работе.
До 21 октября включительно у всех желающих есть уникальная возможность бесплатно получить спортивный браслет Xiaomi Mi Band 3, потратив на это всего 1 минуту своего личного времени.
Присоединяйтесь к нам в Twitter, Facebook, ВКонтакте, YouTube, Google+ и RSS чтобы быть в курсе последних новостей из мира технологий будущего.
akket.com
оптимизация, чистота, информативность! / Оптимизация системы / Макинтошим
Сегодня мне пришло письмо от команды разработчиков "Magican Software" с просьбой написать обзор про их шикарнейшую бесплатную программу "Magican". Кстати, пока писал обзор — полюбил эту программу и с удовольствием остаюсь постоянным пользователем.Magican — это многофункциональный комбайн, который позволит вам содержать систему в чистоте, управлять загрузкой и обновлением приложений, всевозможные полезные виджеты, информация о системе, скорости интернета и еще просто тьма тмущая всего. Мало того, Magican обладает красивым дизайном. По своей функциональности и красоте отдаленно напоминает популярный интсрумент для оптимизации макинтоша "CleanMyMac", но различия есть и они существенны!
Установка на русском языке и не заставит вас долго ждать. Жаль, что в программе отсутствует русский язык, но я уверен разработчики доберутся и до него.После установки нас встречает окно приветствия, в котором можно кратенько посмотреть, что из себя представляет Magican.
Закрываем окно нажав на крестик. А вот и сама программа. Маленькие подсказки интуитивно нас наталкивают на действия. Начнем с бесплатной регистрации. Все просто и быстро, без всяких капч и переходов на другие сайты, емеил подтверждений и т.д. Сверху расположился погодный информер, который взял мое местоположения прямо из системных настроек Mac OS, т.е. ничего вводить не пришлось, однако я решил изменить температуру на Цельсии. Этот информер можно отключить (внизу программы есть выключатель), но мне он нравиться, почему бы нет? Убедился, что русского языка нет :( Планировал сразу приступить к тестам, как вдруг заметил справа маленький информативный виджет, который отображал погоду и интернет трафик. С него и начну. Виджет можно расположить в любой части экрана. При наведении мыши на виджет, появляется информативное окошко.1. Погода. Наводим на погоду и видим прогноз на несколько дней вперед. 2. RAM — процентное соотношение занятости оперативной памяти. Рядом есть вкладка CPU — можно мониторить процессор. 3. Список процессов с информацией сколько они занимают пяти или CPU (это то, чего так не хватает в Mac OS) 4. Кнопка оптимизации памяти. Если присмотреться она на половину оранжевого цвета — это своего рода индикации ОЗУ. Нажимаем и происходит оптимизация.
Но и это не все. Сам виджет может отображать различную информацию о вашей системе и интернет соединении. В правом верхнем углу есть маленький переключатель, в итоге получаем следующие варианты отображения: Интернет трафик — очень полезная фишка, особенно для любителей покачать торренты. Показания температуры сенсоров CPU (процессор компьютера), GPU (процессор видеокарты). Нагрузка на CPU и ОЗУ — очень удобно гонять в играх, да и вообще полезно иногда промониторить. Если по каким-либо причинам, вам не хочется наблюдать виджет на рабочем столе, его можно перенести в системное меню, нажав вот эту штуку.Так же можно виджет закрепить по верх всех окон и т.д.
С виджетом разобрались, переходим к самой программе.
Cleaner — очистка системы от мусора
Слева в меню есть Cleaner с подпунктами. Пользоваться очень просто. Quick clean — это быстрая очистка, но чего именно? Переходим в подраздел Quick clean и настраиваем, что будет автоматически подчищаться. По умолчанию настройка грамотная, удалит лишние языковые файлы из программ, логи, кеши и прочий мусор, а вот кеш браузера по умолчанию отключен и я считаю — это правильно! Перед удалением информации программа предложит удалить безвозвратно либо переместить в корзину! Далее можно осуществить поиск дубликатов файлов на ваших HDD дисках. Разумеется эти функции не будут выполняться автоматически — это дополнительные инструменты. Поиск больших файлов Поиск старых файловSecurity
Защита системы, думаю тут все понятно.Optimizer — оптимизация приложений
Главная вкладка просто для навигации по подкатегориям.Default App
Приложения, которые по умолчанию используются для почты и серфинга по интернету (здесь можно перенастроить)А вот вкладка «Personal» представляет больший интерес для нас. Здесь можно задать под каждое расширение файлов свое приложение. Например, чтобы txt файлы открывались определенным текстовым редактором, архивы — архиватором и т.д.
Разумеется список огромный, поэтому есть окошко поиска по расширению:Start-up items — управление автозагрузкой
Программы Демоны программ и кекстыParameters — системные параметры, некоторые полезные скрытые настройки в Mac OS
Основные
Скрытые возможности настройки формата скриншотов и пути сохранения их. Все это разумеется можно сделать командами, которые я уже описывал на сайте.
Так же можно немного подкорректировать настройки Safari. Уверен, со временем этот список будет пополняться.
Finder
Некоторые полезные настройки фаиндера, например показ скрытых файлов и т.д.
Dock
Всевозможные настройки панели Dock, которые так же можно настроить командами из консоли.
Login
Вход в систему можно украсить своим бекграундом и какой-нибудь надписью.Stats — статистика всего и вся!
Статистика представляет из себя вкладки по всем основным показателям вашего компьютера. Первая вкладка по умолчанию — это HDD диски а так же сетевые диски подключенные к вашему маку. Далее полный отчет по нагрузке на ваш мак при помощи монитора активности. Температура снятая с сенсоров в вашем маке а так же показатели вентиляторов и управление ими — фантастика! Подробная информация о сетевом соединении Так же от сюда можем запустить стандартную системную «сетевую утилиту», как говориться — все по горячему! И напоследок — подробная информация о вашей батарее.Software — установка, динсталляция и обновление ваших программ
Как и в случае с клиннером, вкладка Software представляет собой удобную графическую оболочку для управления подкатегориями в этой вкладке.Итак, что у нас есть в арсенале:
Мониторинг обновлений для приложений и удобное обновление программ. Возможность корректного удаления программ, виджетов, настроек и всего прочего разложенного по категориям. Можно даже сортировать приложения установленные только из AppStore. Вот эта фишка меня очень порадовала. Возможность мониторить на предмет платных приложений в AppStore, которые стали бесплатными или продаются со скидкой, рекомендуемые и прочие — мегаполезная опция!Hardware — информация о вашем компьютере
Вкладку ToolBox я пропустил, т.к. там документация и ничего такого полезного.Hardware представляет подробную информацию о вашем компьютере, которую можно экспортировать в txt либо в графический формат. напротив каждого пункта при наведении мыши появится стрелка, которая развернет слайд подробных данных:
Ну что ребята, мне кажется программа, которая должна быть на каждом маке обязательно — детектед!
macintoshim.ru
6 простых способов ускорить работу OS X Yosemite
Несмотря на то, что старые Mac получили обновление на OS X Yosemite, их быстродействие на новой ОС оставляет желать лучшего. Мы выбрали 6 советов, которые помогут ускорить работу новой OS X.
Отключите эффект прозрачности
Как и в случае с iOS, новые дизайнерские фишки нравятся не всем. Эффект прозрачности пришелся по душе не каждому и к тому же он негативно влияет на быстродействие компьютера. Чтобы его отключить перейдите в Системные Настройки во вкладку «Универсальный доступ». Затем выберите «Монитор» → «Уменьшить прозрачность».
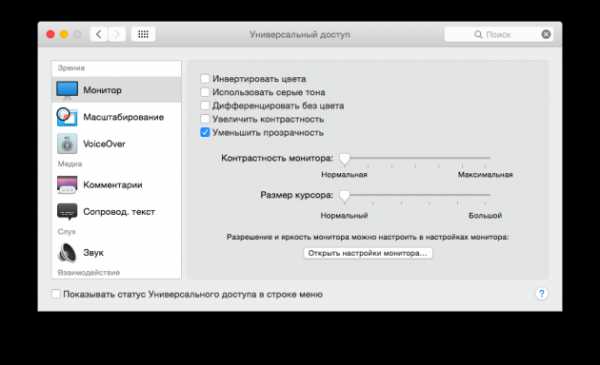
Я проверил действие этого эффекта на MacBook Air 2013 и результат меня поразил. Компьютер почти не лагал, но при большом количестве открытых приложений, анимации начинали тормозить. После отключения прозрачности всё стало просто идеально.
Отключите ненужные виджеты в Центре Уведомлений
Виджеты не пришлись мне по душе в iOS, на Mac же история повторяется. Уверен, что вам нужно не больше 1-2 виджетов, остальные же можно убрать для улучшения быстродействия компьютера.
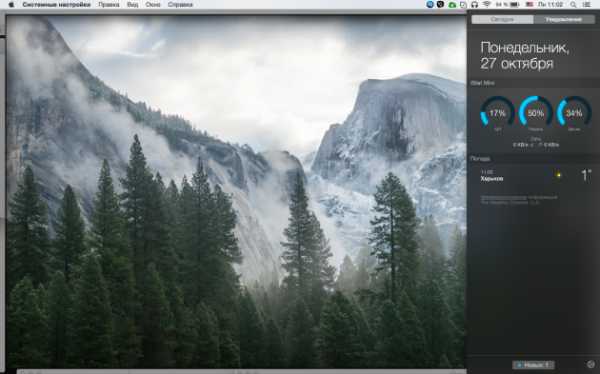
Откройте Системные Настройки → Расширения → Сегодня. Уберите галочки с ненужных виджетов. То же самое можно сделать и в Центре уведомлений.
Почистите рабочий стол
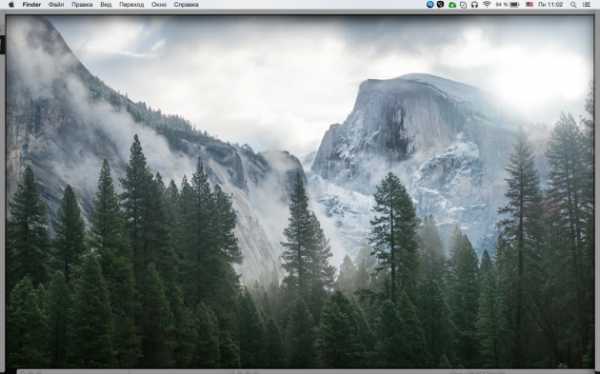
Компьютеру нужно перерисовывать каждую иконку, когда вы закрываете или перемещаете приложения. Если вы не можете избавиться от файлов на рабочем столе, создайте на нём папку и переместите все файлы туда. Это поможет.
Измените эффект перемещения в док
Анимация, с которой приложения отправляются в док называется «Джинн». Больше это похоже на смыв унитаза, но не нам судить. Изменение анимации на стандартную даёт небольшой прирост производительности, поэтому можете поэкспереминтриовать с ней в Системных Настройках → Dock.
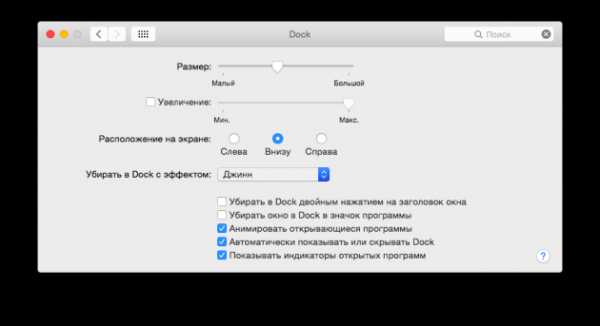
Откройте мониторинг системы
Мониторинг системы даст понять, есть ли приложения, которые съедают большее количество памяти и нагружают процессор сильнее, чем стоило бы.
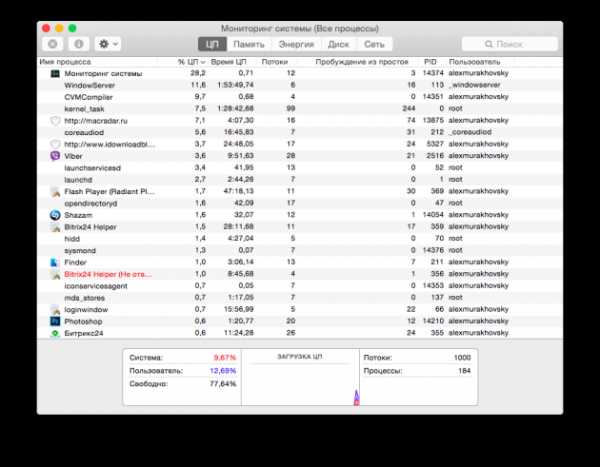
Откройте Finder, перейдите в Программы → Утилиты → Мониторинг системы. Кликните на вкладку ЦП и отсортируйте процессы по % ЦП. Если какая-то вкладка в Safari нагружает процессор на 80% — это наш кандидат на закрытие.
В то же время, есть такие процессы, как mds или mdsworker, которые не стоит закрывать, даже если они нагружают процессор.
Изменение стандартной папки в Finder
Мои Файлы — это новая «умная» папка, которая отображает файлы, рассортированные по категориям, индексируя Spotlight. Попробуйте изменить стандартную папку на рабочий стол или загрузки и посмотрите, не ускорится ли загрузка Finder.
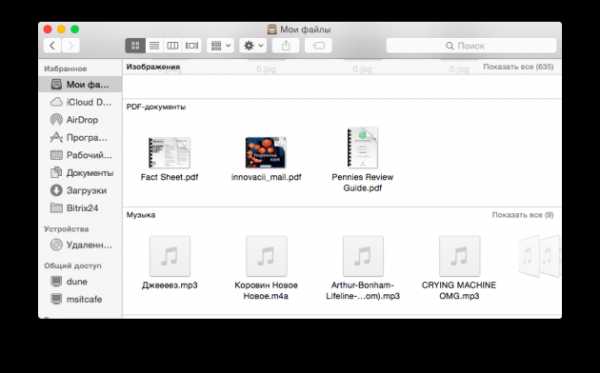
Откройте Finder и перейдите в его настройки. Выберите вкладку Основные и измените опцию «Показывать в новых окнах Finder».
Если все перечисленные выше советы не помогли, то сделайте чистую установку OS X Yosemite. У нас есть отличный гайд на эту тему.
(via)
lifehacker.ru
Mountain Lion Cache Cleaner - инструмент для оптимизации и настройки Mac OS X / Оптимизация системы / Макинтошим
Mountain Lion Cache Cleaner — своеобразный аналог CleanMyMac с немного меньшим набором возможностей и более простым интерфейсом. Попробовал практически все функции программы — действительно работает и выполняет свое назначение. Единственный минус заключается в остуствии какой-либо информации после проведения оптимизации, настройки или очистки. После выполнения выбранной функции результат можно ощутить только в процессе работы с системой.Итак, рассмотрим основные возможности Mountain Lion Cache Cleaner:
— детальная информация о системе
— приложения автозагрузки
— фукнции обслуживания системы (очистка кэша браузеров, логов системы и т.д.)
— оптимизация (ОЗУ, винта, интернета)
— очистка кэша (прежде чем запускать, рекомендую ознакомится со справкой во вкладке Help)
— очистка корзины
В настройках Mountain Lion Cache Cleaner можно выбрать функции для автоматической оптимизации и настройки системы.
Вывод: неплохая пограмма для продвинутых пользователей, стоит меньше CleanMyMac. Разработчик: Northern Softworks
macintoshim.ru