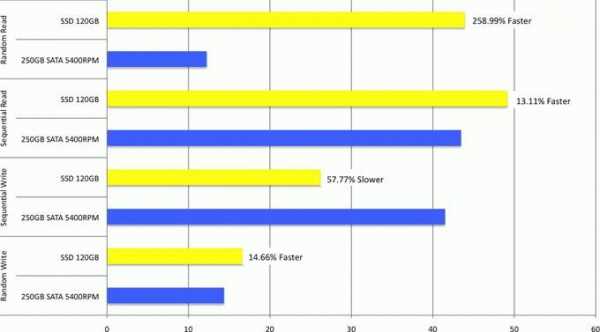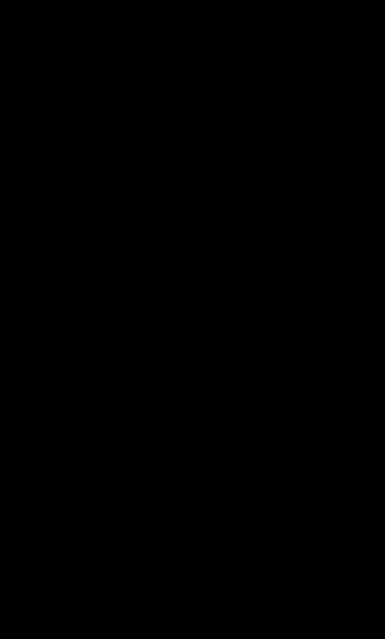Оптимизация, ускорение работы Windows 7, Windows XP. Ускорение и оптимизация windows 7
Windows 7
Windows 7 ?
Windows 7 , . , , , . , , ? , - Windows 7. .
Windows 7
, , Windows 7, . ( ) , , . ( ).
- Windows 7 .
- Windows 7
- .
- , , , .
- C:\WINDOWS\Prefetch, , , .
- ReadyBoost Windows 7 , .
- Temp
, . , , , , , ( , , ). , , Windows 7, , , . , 8 .
, . , , . -> -> ->-> . , , , .
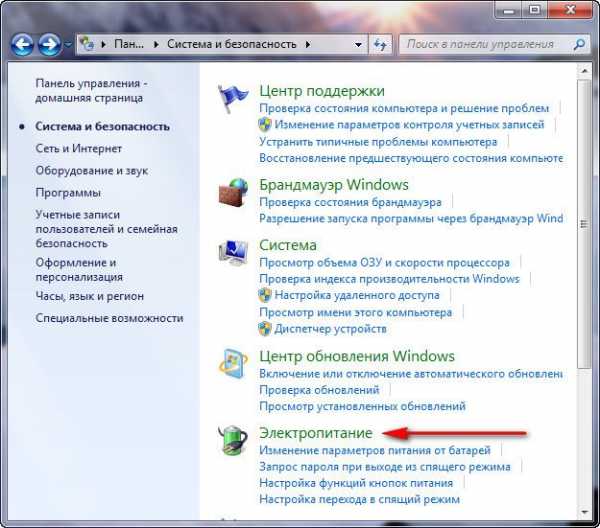
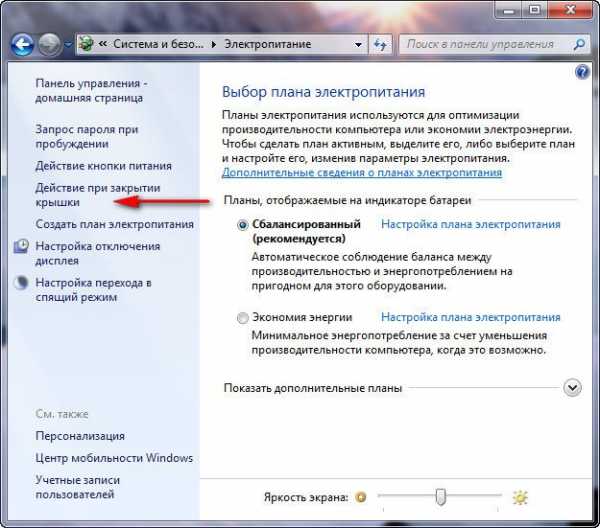
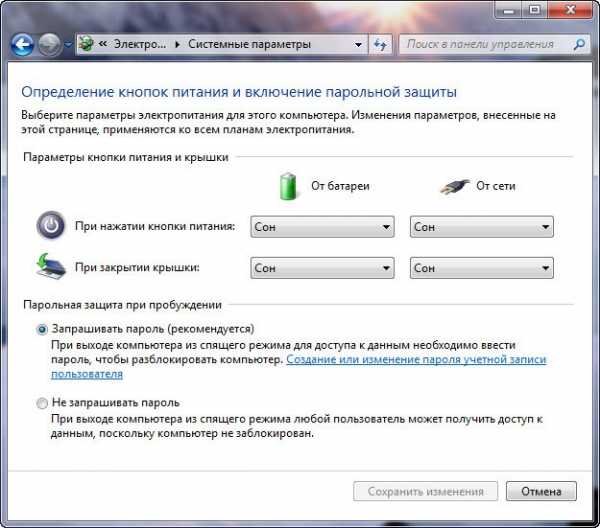
Windows 7 , , , 23 , 10 , . , . ->->msconfig->,
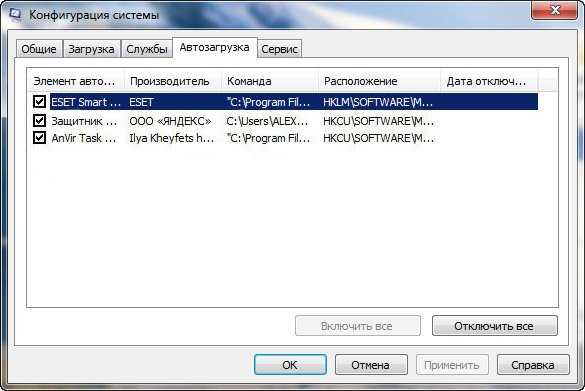 , , , , , , AnVir Task Manager. , , Windows 7 .
, , , , , , AnVir Task Manager. , , Windows 7 . 
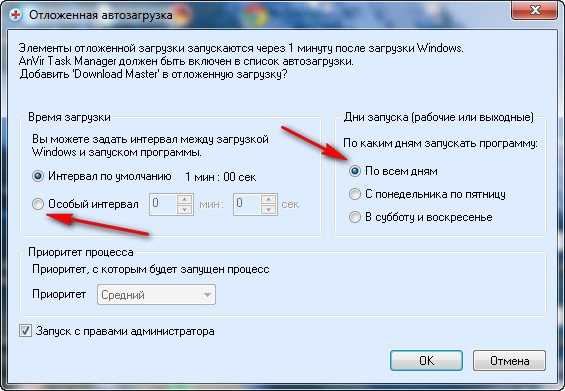 Windows. , (Windows 7 ) . ->ٸ , ->
Windows. , (Windows 7 ) . ->ٸ , -> 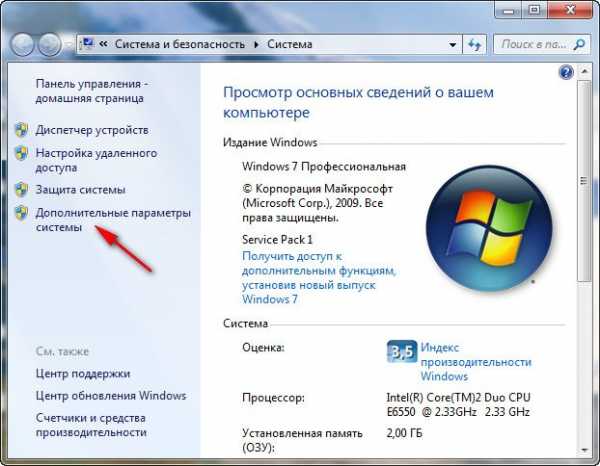 ->
-> 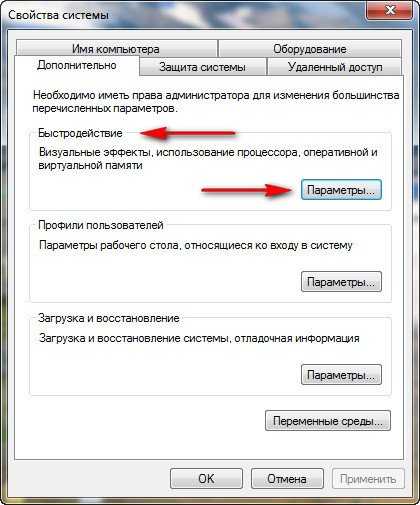
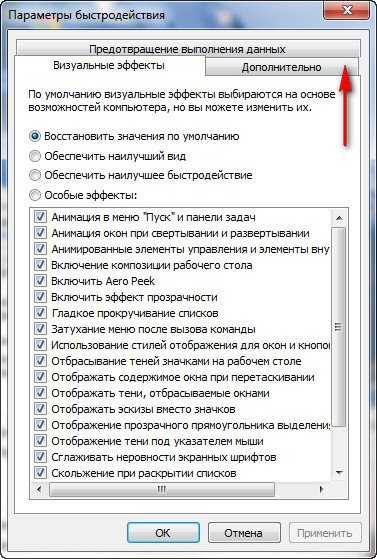 ,
, 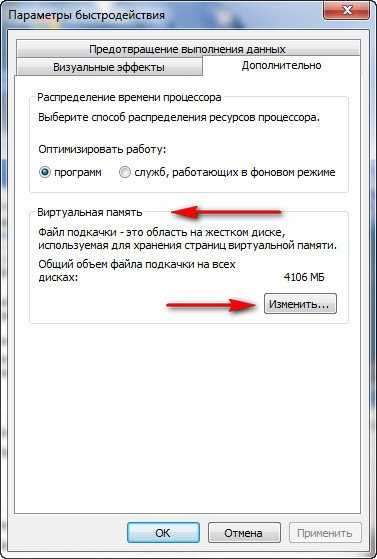 . , . Windows 7 . , . 2 , . Windows 7 .
. , . Windows 7 . , . 2 , . Windows 7 . 
Windows 7. , , ( ). , , , , , .

C:\WINDOWS\Prefetch, , , . , , , , . , , Windows 7 , . , , . ? - . : - .
ReadyBoost , , 4 ReadyBoost , ReadyBoost Windows 7.
, Windows 7, , : -> -> -> -> , . , . , , .
, , , Windows 7 : -> -> -> -> .
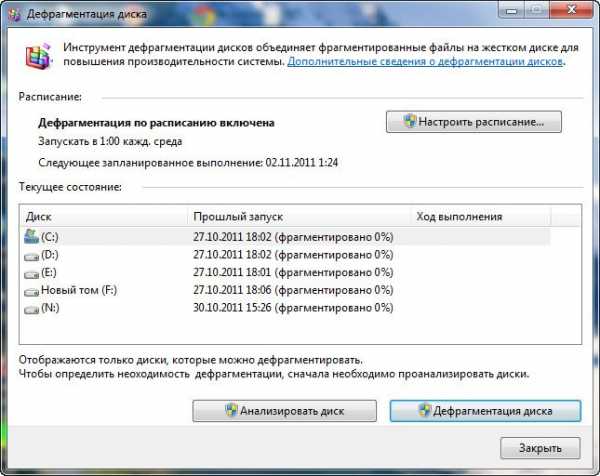
- , Windows 7 (64-bit), - 4 .
remontcompa.ru
Оптимизация, ускорение работы Windows 7, Windows XP
Независимо от того, насколько быстро и эффективно работают новые компьютеры, со временем их производительность может снизиться. Поэтому даже самый современный компьютер, купленный вами в прошлом году, уже не сможет радовать вас своей скоростью. Переустановка системы в большинстве случаев поможет вам, но терять время, силы, возможно и деньги, не каждый захочет, к тому же делать это надо будет регулярно раз в пол года, год. Значительно проще сделать элементарные шаги для восстановления былой работоспособности. В этой статье я хочу описать основные шаги для ускорения работы вашей операционной системы, будь то Windows 7 или Windows XP. 1 Первым делом удалите все лишние программы. Сделать это можно зайдя «Пуск-Панель управления- Программы и компоненты\Установка и удаление программ», так же можно воспользоваться бесплатной программой CCleaner, с ее помощью так же можно почистить реестр, корзину, временные файлы.
Почистите (удалите) временные файлы и корзину. Временные файлы находятся в C:\Windows\Temp и C:\Users\Имя вашей учетной записи\AppData\Local\Temp. Для того, чтобы попасть в последнее расположение, можно воспользоваться следующим способом используя горячие клавиши Windows «Win+R», откройте окно «Выполнить», введите «%TEMP%», и нажмите «Enter». Эту конструкцию также можно ввести в адресную строку проводника Windows, и затем нажать «Enter». После удаление всех лишних программ и удаления временных файлов посмотрите сколько осталось свободного места на диске с операционной системой его должно быть не менее 20% или 5 Гб. Если меньше, тогда необходимо переместить файлы (фильмы, музыку, архивы, фото) на другой диск или другие носители. 2 Следующим шагом для увеличения производительности/ скорости работы вашей ОС (Windows7 или Windows XP) ,будет ограничение количества программ, запускаемых при загрузке системы. Для этого заходим «Пуск- Выполнить» вводим команду msconfig и нажимаем «Enter».

В открывшемся окне Конфигурации системы заходим в вкладку Автозагрузка.
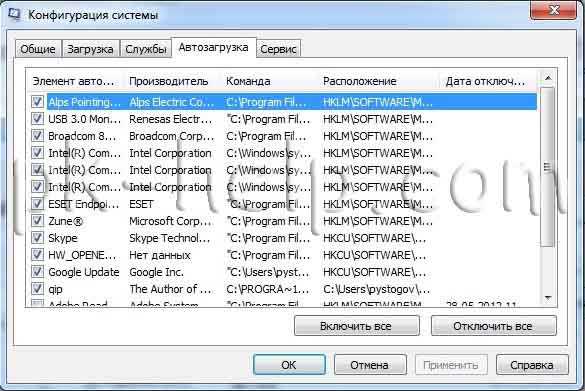
Здесь галочками отмечены все программы которые запускаются при включении компьютера, зачастую отмечено много лишнего, необходимо убрать те программы которыми вы редко пользуетесь, оставить рекомендую- антивирус, skype\icq. После того как вы убрали лишние галочки нажимаете «ОК», система попросит перезагрузки- перегружаетесь, после загрузки Windows выскачет окно об изменениях в загрузке- можете поставить галочку При перезагрузке не выводить это сообщение и не запускать настройку системы и нажать «ОК».

Если вдруг вы вспомнили, что у вас не загрузилась какое то приложение, которое должно загружать при загрузке ОС, можете повторить шаги и поставить галочку напротив этого приложения в Автозагрузке.
3 Ускорить работу вашей Windows 7/ Windows XP поможет проверка на вирусы, не зависимо установлен у вас антивирус или нет. Один антивирус не дает 100% гарантии, безопасности вашей системы, поэтому желательно проверить другим антивирусом или даже несколькими, например Dr web Curiet, Kaspersky Removal Tool или AVZ. 4 Если по прежнему вас не устраивает скорость работы вашей Windows7 \ Windows XP, тогда необходимо пожертвовать визуальными эффектами, для их отключения нажимаем на ярлыке Мой компьютер правой кнопкой мыши, выбираем «Свойства- Дополнительные параметры системы (этот шаг только для Windows 7)-Дополнительно- Параметры (в поле Быстродействия)».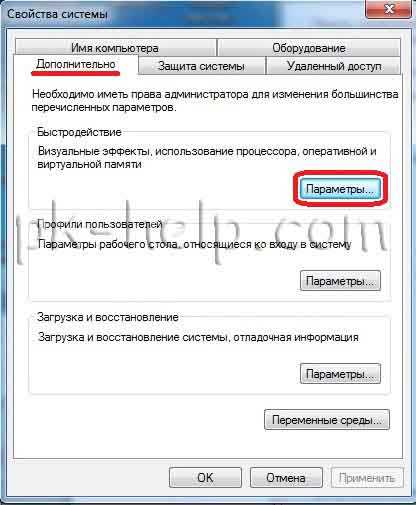
Выбираем вкладку Визуальные эффекты и ставим Обеспечить наилучшее быстродействие, нажимаем «ОК».
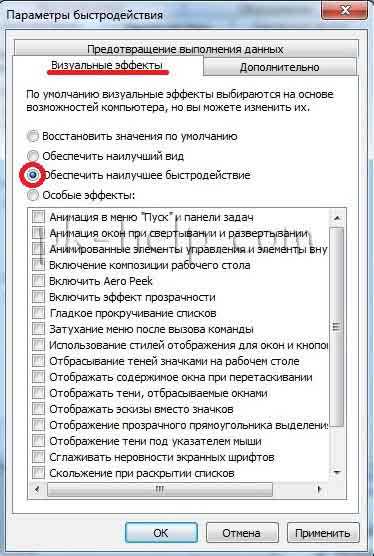
5 После всех процедур, для увеличения скорости работы жесткого диска, рекомендую сделать дефрагментацию. Для этого заходим «Пуск- Все программы - Стандартные- Служебные- Дефрагментация диска» и дефрагментируем каждый из дисков.
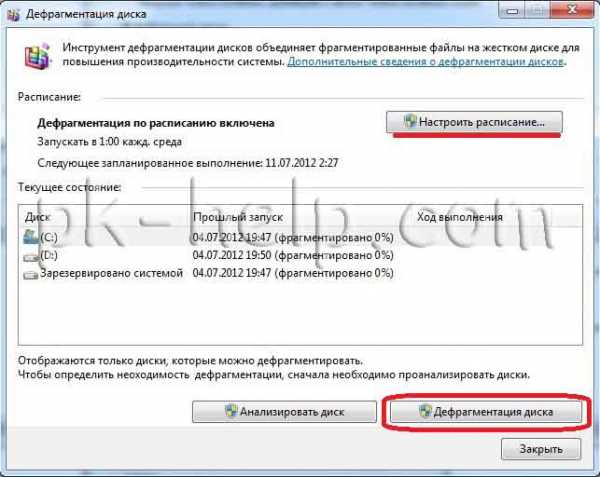
В Windows XP рекомендую делать эту процедуру раз в неделю, две, в Windows 7 можно настроить расписание дефрагментации. В этой статье описаны основные шаги для увеличения производительности Windows 7/ Windows XP путем настроек операционной системы. Если этого оказалась мало и вы хотели бы увеличить производительность еще, в тако случае необходимо апгрейдить компьютер / ноутбук/ нетбук. Об этом в следующей статье "Оптимизация, ускорение работы Windows 7, Windows XP часть 2".
6 Для увеличения производительности, можно воспользоваться обычной USB флешкой с помощью технологии ReadyBoost, более подробно описано в статье Увеличение производительности компьютера/ ноутбука с помощью USB флешки, технология ReadyBoost.
Я очень надеюсь, моя статья помогла Вам! Просьба поделиться ссылкой с друзьями:
pk-help.com
Как ускорить работу компьютера Windows 7
Приветствую всех читателей блога.Ранее я уже рассказывал множество тонкостей, позволяющих улучшить производительность ПК. Сегодня же хочу поделиться общими моментами, указывающими на то, как ускорить работу компьютера Windows 7, сделав простые движения. Имея мощное современное оборудование, пользователи могут пропускать некоторые пункты. В большей степени эта статья рассчитана на людей, у которых операционная система седьмой версии от Microsoft установлена на сравнительно старом устройстве. Далее представлен полноценный список требований, выполнив которые вы сможете насладиться быстрой работой своего устройства.
Содержание статьи
Отключение визуальных эффектов( к содержанию ↑ )
Первое, что необходимо сделать – отключить «лишние» визуальные эффекты. Дело в том, что Windows имеет не только удобный, но и красивый внешний вид. Все это накладывает дополнительные требования непосредственно на само оборудование. При этом многие пользователи ставят на первое место производительность, а не красивый интерфейс. Важно учитывать, что в случае использования не самой новой «начинки» можно смело ожидать не быструю работу. Особенно это заметно на простых ноутбуках и нэтбуках.
Чтобы частично справиться с проблемой, необходимо убрать все визуальные эффекты и оставить только самые необходимые. В таком варианте можно смело гарантировать улучшение производительности. И это делается очень просто:
-
1Заходим в «Пуск», где в строке поиска набираем «Настройка представления и…». Кроме того, в это меню можно попасть через «Панель управления», нажав два раза на «Система». Затем нам нужно указать «Дополнительные параметры…» и «Быстродействие». В любом случае мы попадем в нужное меню.

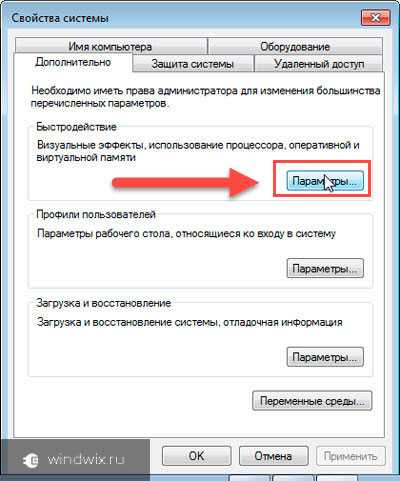
-
2Здесь нужно отметить «Обеспечить наилучшее быстродействие». Это приведет к тому, что снимутся флажки со всех пунктов.
-
3Теперь необходимо самостоятельно выделить несколько строк, указанных на рисунке
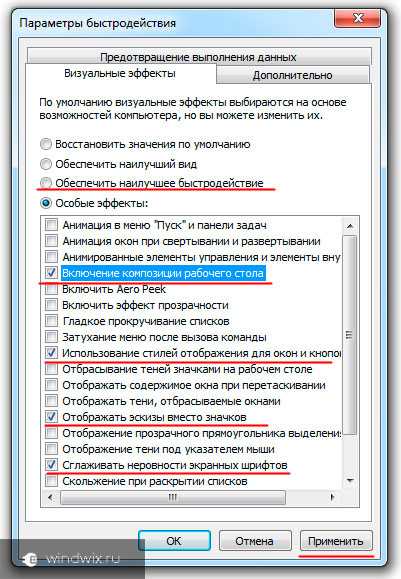
-
4Подтверждаем и перезагружаемся.
Ускорение загрузки системы( к содержанию ↑ )
Еще одним инструментом является ускорение запуска ОС. Для этого необходимо сделать несколько простых действий:
-
1Нажимаем «Win+R» для открытия окна «Выполнить».
-
2Вводим «msconfig» и подтверждаем нажатием «Enter». Откроется окно настройки.

-
3На вкладке «Загрузка» вы увидите строку «Таймаут», где чаще всего установлено значение на 30 секундах.
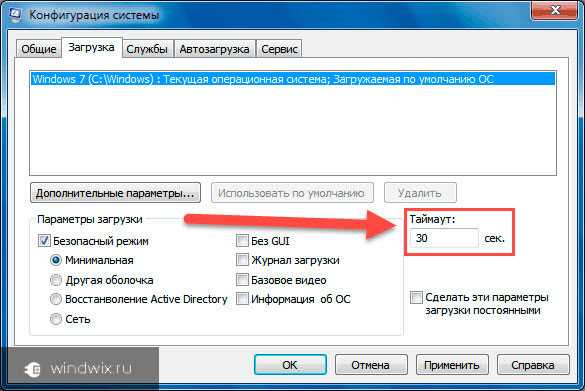
-
4В случае если используется только одна операционка, это значение можно вовсе сделать равным нулю. В противном случае необходимо указать цифру 3.
-
5Кроме того, поставить отметку напротив «Без GUI».
-
6После выбираем «Дополнительные параметры».
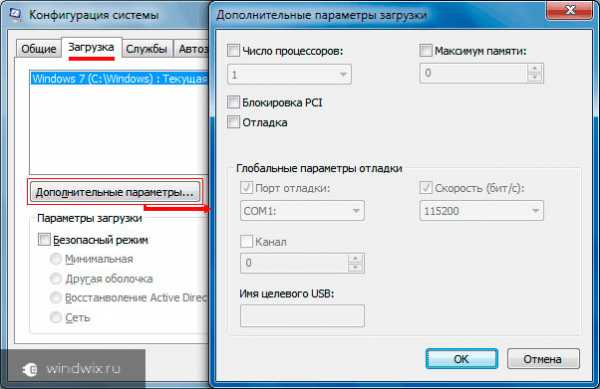
-
7Появится окно, где в строке «Количество процессов» нужно указать 2.
В каждом меню нажимаем «Применить», а затем «Ок».
Отключение Windows Aero( к содержанию ↑ )
Операционная система от Microsoft с седьмым индексом явно выглядит привлекательнее своих предшественников. Этого удалось добиться благодаря многим эффектам, одним из которых является Aero Theme. Инструмент позволяет сделать легкие полупрозрачные окна. Его работа заметно влияет на оперативную память. Кроме того, существуют определенные требования к видеокарте. А потому выключение этого эффекта позволит ускорить работу устройства.
Для этого выполняем простые действия:
-
1На рабочем столе вызываем контекстное меню правой кнопкой мыши и нажимаем «Персонализация».
-
2Выбираем одну из стандартных тем.
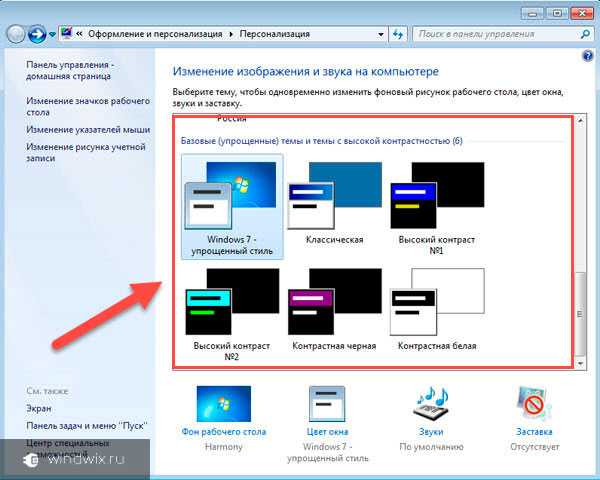
Ускорение работы жесткого диска( к содержанию ↑ )
Каждый файл, который сохраняется на винчестере, располагается на нем не одним целым, а частями. Это делается с помощью специального алгоритма. Такая технология предусмотрена для рационального использования пустого пространства. В результате, когда появляется необходимость считывания документа, система собирает его из множества фрагментов, находящихся в разных частях магнитного диска. Ситуация еще усугубляется тысячами отдельных компонентов неиспользуемых данных. Это приводит к снижению скорости работы жесткого диска и ОС.
Решить эту проблему можно с помощью регулярной очистки Windows от старой информации и дефрагментации. Для начала желательно просмотреть все, что есть на компьютере и удалить ненужные файлы. После нужно перейти к приложениям, которые потеряли актуальность. Для этого можно воспользоваться инструментом «Удаление программ», расположенном в «Панели управления».
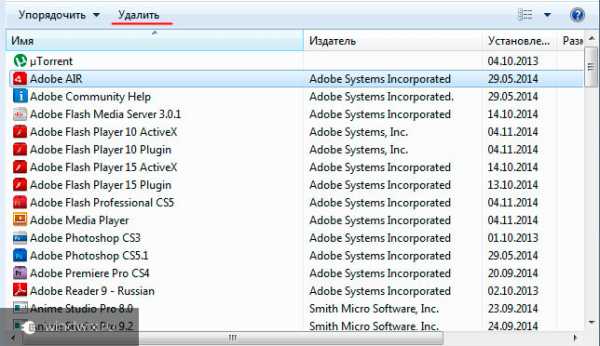
Затем проводим дефрагментацию. Для этого нужно:
-
1Зайти в «Мой компьютер».
-
2Вызвать контекстное меню на диске.
-
3Выбрать «Свойства», «Сервис», а затем «Выполнить дефрагментацию».

увеличить
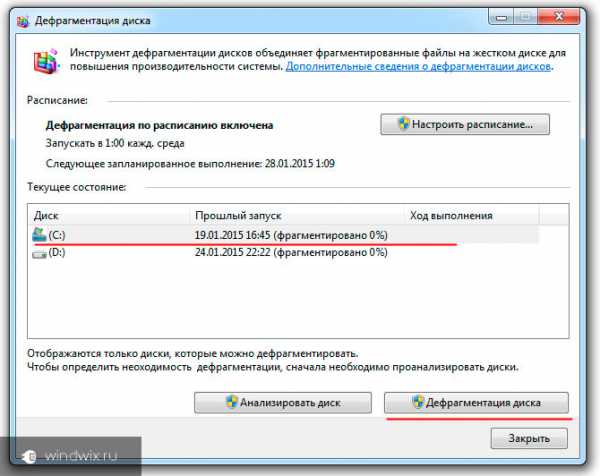
Все это реально помогает ускорить работу винчестера, а значит и всей системы в целом. Особенно если используется старый компьютер, на котором все это никогда не проводилось. При этом процедуры желательно повторять с определенной периодичностью.
Очистка автозагрузки( к содержанию ↑ )
Разработчики многих приложений предусматривают при установке автоматическое добавление своего «детища» в автозагрузку. Часто это делается даже без уведомления пользователя.
Если вы заметили, что операционка начала стартовать дольше обычного, нужно проверить автозапуск:
-
1Нажимаем «Win+R».
-
2Появляется окно «Выполнить», где прописываем «msconfig».
-
3Откроется «Конфигурация системы». Нам нужна вкладка «Автозагрузка».
-
4Убираем отметки с программ, которые попросту не используются.
-
5Подтверждаем кнопками «Ок» и «Применить».
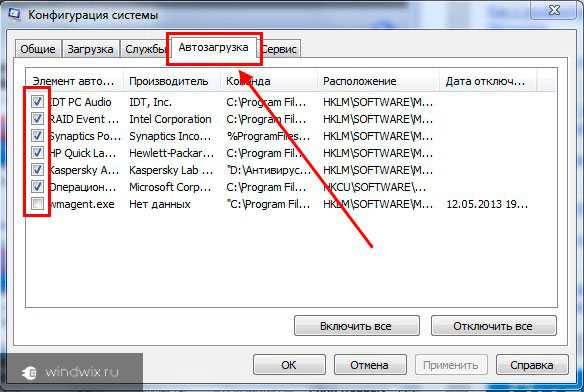
Подключение технологии ReadyBoost( к содержанию ↑ )
В Windows 7 предусмотрена возможность ускорения работы за счет подключения скоростной флэш-памяти. По факту переносное устройство может использоваться в качестве файла подкачки. Это позволяет улучшить чтение и запись документов, что только положительно отражается на работе устройства и ОС. В частности, лучше работает воспроизведение видео, быстрее функционируют программы и многое другое.
Стоит отметить, что не каждый может расширить объем ОЗУ с помощью приобретения новой планки. Ведь на некоторых материнских платах присутствуют определенные ограничения. Кроме того, нередко подходящий элемент можно попросту не найти.
Именно поэтому используются флешки и карты памяти. Нужная технология уже предусмотрена в самой системе. Так что нет необходимости искать и устанавливать новое ПО.
Правда, существуют и определенные ограничения для переносной памяти. Так, например, чтобы все работало в домашних условиях, должны поддерживаться стандарты USB 2.0 и 3.0. Скорость чтения и записи не менее 2,5 и 1,75 Мб/с соответственно. Кроме того, на носителе необходимо освободить не менее 64 Мб.
Вообщем как использовать технологию ReadyBoost вы узнаете из этой статьи.
Выключение индексирования поиска( к содержанию ↑ )
Многие пользователи даже не подразумевают, что в Windows есть система глобального поиска. Другие попросту ей не пользуются, так как знают, где и что находится. Несмотря на это сама служба все равно работает и постоянно следит за всеми изменениями, происходящими на устройстве. Так как некоторым это не нужно, соответствующий компонент можно попросту отключить. Важно подчеркнуть, что ускорение часто используется для игр, чтобы не было каких-либо проблем с их запуском и работой.
Это делается в несколько шагов:
-
1Вызываем контекстное меню на значке «Мой компьютер» и выбираем «Управление».
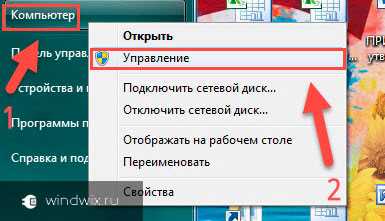
-
2Далее переходим на «Службы и приложения», а затем на «Управление компьютером».

увеличить
-
3Нам нужны «Службы».
-
4Перед нами появляется множество сервисов, среди которых находим «Windows Search».
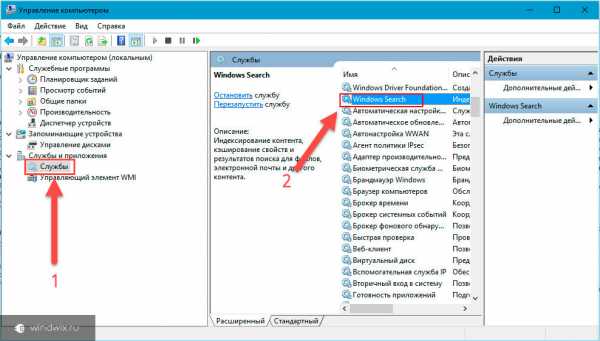
увеличить
-
5Нажимаем на нем правой кнопкой и выбираем «Свойства».
-
6В «Тип запуска» указываем «отключено».
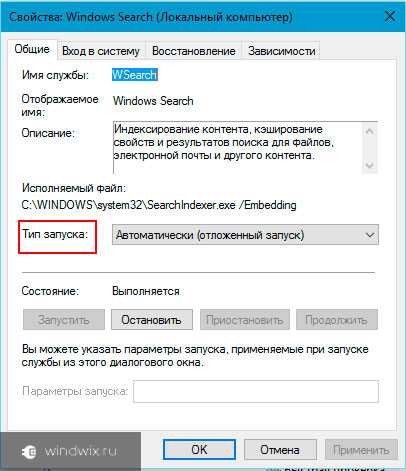
-
7Подтверждаем.
Выключение Windows Sidebar( к содержанию ↑ )
На боковой панели на рабочем столе можно разместить множество полезных виджетов. Но вместе с тем они начинают потреблять дополнительные ресурсы. Для выключения делается следующее:
-
1На самой панели вызываем контекстное меню с помощью правой кнопки мыши и выбираем «Свойства».

-
2Убираем отметку «Запуск боковой панели» или Закрепить, На рабочем столе.
Теперь приложение не будет стартовать вместе с Windows.
Если вы выполните все нужные действия, описанные выше, получите значительный прирост производительности компьютера. При этом вовсе не важно, стоит ОС 32 или 64-bit. При этом некоторыми инструментами желательно пользоваться хотя бы раз в месяц – это позволит держать систему в порядке. Надеюсь, вы добьетесь желаемой скорости работы от своего устройства.
Хотите и дальше узнавать новые интересные возможности своего компьютера? Подписывайтесь, и вы первыми будете получать полезную информацию.
Материалы по теме
windwix.ru
Оптимизация, ускорение работы Windows 7, Windows XP
Независимо от того, насколько быстро и эффективно работают новые компьютеры, со временем их производительность может снизиться. Поэтому даже самый современный компьютер, купленный вами в прошлом году, уже не сможет радовать вас своей скоростью. Переустановка системы в большинстве случаев поможет вам, но терять время, силы, возможно и деньги, не каждый захочет, к тому же делать это надо будет регулярно раз в пол года, год. Значительно проще сделать элементарные шаги для восстановления былой работоспособности. В этой статье я хочу описать основные шаги для ускорения работы вашей операционной системы, будь то Windows 7 или Windows XP. 1 Первым делом удалите все лишние программы. Сделать это можно зайдя «Пуск-Панель управления- Программы и компоненты\Установка и удаление программ», так же можно воспользоваться бесплатной программой CCleaner, с ее помощью так же можно почистить реестр, корзину, временные файлы.
Почистите (удалите) временные файлы и корзину. Временные файлы находятся в C:\Windows\Temp и C:\Users\Имя вашей учетной записи\AppData\Local\Temp. Для того, чтобы попасть в последнее расположение, можно воспользоваться следующим способом используя горячие клавиши Windows «Win+R», откройте окно «Выполнить», введите «%TEMP%», и нажмите «Enter». Эту конструкцию также можно ввести в адресную строку проводника Windows, и затем нажать «Enter». После удаление всех лишних программ и удаления временных файлов посмотрите сколько осталось свободного места на диске с операционной системой его должно быть не менее 20% или 5 Гб. Если меньше, тогда необходимо переместить файлы (фильмы, музыку, архивы, фото) на другой диск или другие носители. 2 Следующим шагом для увеличения производительности/ скорости работы вашей ОС (Windows7 или Windows XP) ,будет ограничение количества программ, запускаемых при загрузке системы. Для этого заходим «Пуск- Выполнить» вводим команду msconfig и нажимаем «Enter».

В открывшемся окне Конфигурации системы заходим в вкладку Автозагрузка.
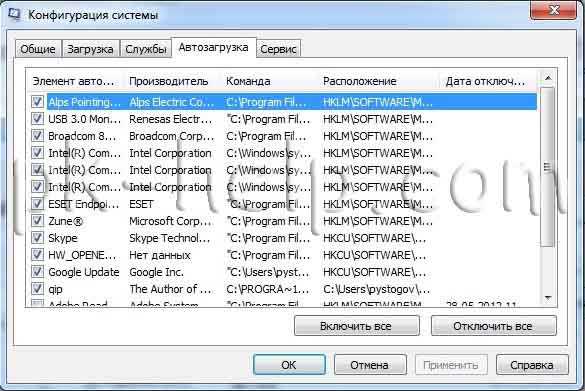
Здесь галочками отмечены все программы которые запускаются при включении компьютера, зачастую отмечено много лишнего, необходимо убрать те программы которыми вы редко пользуетесь, оставить рекомендую- антивирус, skype\icq. После того как вы убрали лишние галочки нажимаете «ОК», система попросит перезагрузки- перегружаетесь, после загрузки Windows выскачет окно об изменениях в загрузке- можете поставить галочку При перезагрузке не выводить это сообщение и не запускать настройку системы и нажать «ОК».

Если вдруг вы вспомнили, что у вас не загрузилась какое то приложение, которое должно загружать при загрузке ОС, можете повторить шаги и поставить галочку напротив этого приложения в Автозагрузке.
3 Ускорить работу вашей Windows 7/ Windows XP поможет проверка на вирусы, не зависимо установлен у вас антивирус или нет. Один антивирус не дает 100% гарантии, безопасности вашей системы, поэтому желательно проверить другим антивирусом или даже несколькими, например Dr web Curiet, Kaspersky Removal Tool или AVZ. 4 Если по прежнему вас не устраивает скорость работы вашей Windows7 \ Windows XP, тогда необходимо пожертвовать визуальными эффектами, для их отключения нажимаем на ярлыке Мой компьютер правой кнопкой мыши, выбираем «Свойства- Дополнительные параметры системы (этот шаг только для Windows 7)-Дополнительно- Параметры (в поле Быстродействия)».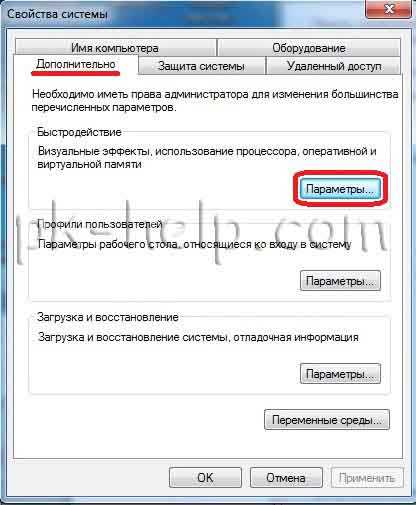
Выбираем вкладку Визуальные эффекты и ставим Обеспечить наилучшее быстродействие, нажимаем «ОК».
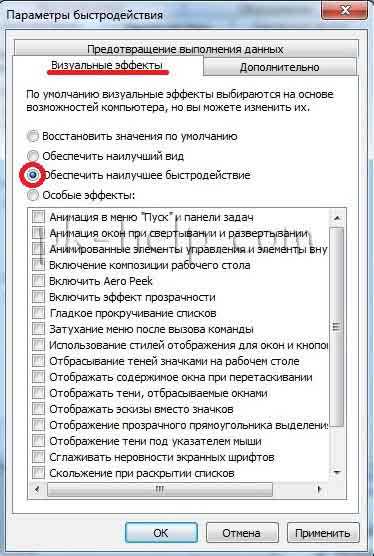
5 После всех процедур, для увеличения скорости работы жесткого диска, рекомендую сделать дефрагментацию. Для этого заходим «Пуск- Все программы - Стандартные- Служебные- Дефрагментация диска» и дефрагментируем каждый из дисков.
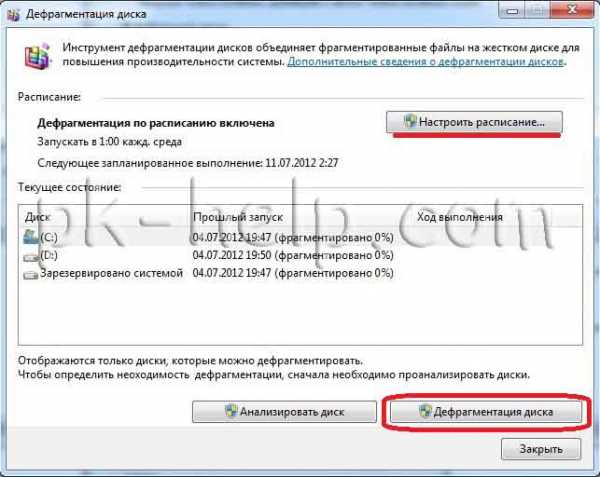
В Windows XP рекомендую делать эту процедуру раз в неделю, две, в Windows 7 можно настроить расписание дефрагментации. В этой статье описаны основные шаги для увеличения производительности Windows 7/ Windows XP путем настроек операционной системы. Если этого оказалась мало и вы хотели бы увеличить производительность еще, в тако случае необходимо апгрейдить компьютер / ноутбук/ нетбук. Об этом в следующей статье "Оптимизация, ускорение работы Windows 7, Windows XP часть 2".
6 Для увеличения производительности, можно воспользоваться обычной USB флешкой с помощью технологии ReadyBoost, более подробно описано в статье Увеличение производительности компьютера/ ноутбука с помощью USB флешки, технология ReadyBoost.
Я очень надеюсь, моя статья помогла Вам! Просьба поделиться ссылкой с друзьями:
pk-help.com
Оптимизация и ускорение Windows 7 - Статьи - Каталог статей
1. Используйте твердотельный накопитель (SSD)
Установив Windows 7 на твердотельный жесткий диск вместо обычного Serial ATA или IDE-диска, вы будете поражены резко возросшей производительностью своего компьютера.
2. Обновите BIOS и драйверы
Убедитесь, что на вашем компьютере установлены самые свежие версии драйверов устройств и самая новая версия BIOS. Свежие драйверы и BIOS можно найти на сайтах производителей оборудования. При скачивании драйверов устройств обращайте внимание на их разрядность: разрядность драйвера должна соответствовать разрядности Windows 7 (32 или 64 бит). Крайне желательно использовать драйверы специально написанные для Windows 7. Если производитель вашего устройства не выпустил драйвер для Windows 7, попробуйте установить драйвер для Windows Vista в режиме совместимости.
3. Увеличьте объем оперативной памяти
Установка дополнительной оперативной памяти всегда существенно повышает производительность и ускоряет работу компьютера. Для 32-битной Windows 7 будет оптимальным 3 ГБ оперативной памяти. Для быстрой работы 64-битной Windows 7 нужно не менее 4 ГБ ОЗУ. Если вы часто редактируете видео или пользуетесь другими, жадными до памяти программами, то для повышения производительности вам потребуется еще больше оперативной памяти.
4. Выключите прозрачность
Эффект стеклянной прозрачности - одна из наиболее ресурсоемких функций Aero. Эффект прозрачности можно отключить, не отключая Aero. Чтобы сделать это, откройте Панель управления > Система > Дополнительные параметры системы. На вкладке Дополнительно в разделе Быстродействие нажмите кнопку Параметры. В открывшемся окне снимите флажок Включить эффект прозрачности и нажмите кнопку OK.
5. Отключите ненужные визуальные эффекты
Откройте Панель управления > Система > Дополнительные параметры системы. На вкладке Дополнительно в разделеБыстродействие нажмите кнопку Параметры. Чтобы отключить все визуальные эффекты, выберите Обеспечить наилучшее быстродействие. Чтобы сохранить красивый вид Windows 7, и при этом ускорить ее работу, снимите несколько флажков:
- Анимация в меню Пуск и панели задач;
- Анимация окон при свертывании и развертывании;
- Гладкое прокручивание списков;
- Включить эффект прозрачности;
- Затухание меню после вызова команды;
- Отображать тени, отбрасываемые окнами;
- Скольжение при раскрытии списков;
- Эффекты затухания или скольжения при обращении к меню;
- Эффекты затухания или скольжения при появлении подсказок.
6. Включите кеширование записи для устройств хранения
Функция кеширования позволяет ускорить работу жестких дисков. В то же время, не следует включать кеширование для съемных дисков.
7. Отключите или удалите автозапуск ненужных программ
Внимательно изучите список программ, автоматически запускающихся вместе с Windows 7 и оставьте включенным запуск только антивируса, файрволла и драйверов. Настроить автозапускаемые программы можно в msconfig. Для этого нажмите сочетания клавиш WINDOWS+R, введите msconfig и перейдите на вкладку Автозагрузка.
8. Отключите неиспользуемые службы
Службы используют фоновые процессы, и эти процессы расходуют ресурсы компьютера, создавая нагрузку и понижая быстродействие системы. Поэтому лишние службы можно отключить, открыв Панель управления > Администрирование > Службы, дважды щелкнув по названию службы и выбрав "Отключена". Список служб который отключаем находится тут http://wonderful-pw.clan.su/publ/spisok_sluzhb_v_windows_kotorye_mozhno_otkljuchit/1-1-0-152
9. Отключите ненужные компоненты Windows 7
Windows 7 включает множество функций и компонентов. Откройте Панель управления > Программы и компоненты > Включение или отключение компонентов Windows. Просмотрите список используемых компонентов и отключите ненужные, сняв их флажки.
К примеру, служба "Диспетчер очереди печати", требуется только при использовании принтера. Если у вас нету принтера то от нее только один вред. Перейдите в "Управление моим компьютером" и отключите службы которые вы не используете.
10. Отключите дефрагментацию по расписанию
По умолчанию в Windows 7 дефрагментация диска периодически запускается в фоновом режиме. Во время дефрагментации файлы на жестком диске активно перемещаются, и пока дефграгментация не закончится, компьютер тормозит. Поэтому нужно или отключить дефрагментацию по расписанию или настроить ее так, чтобы она выполнялась только в периоды простоя, когда компьютер не используется. Настроить выполнение дефрагментации можно в Пуск > Все программы > Стандартные > Служебные > Дефрагментация.
11. Выполняйте дефрагментацию вручную
Для открытия фрагментированного файла требуется большее число обращений к жесткому диску. Это понижает производительность компьютера. Чтобы ускорить работу компьютера регулярно проводите анализ и дефрагментацию жесткого диска вручную.
12. Отключите гибернацию (спящий режим)
Для гибернации создается и постоянно хранится на жестком диске файл hiberfil.sys. Этот файл занимает до нескольких гигабайт места. Отключите гибернацию, если вы ей не пользуетесь.
13. Отключите защиту системы
Если ваш жесткий диск не очень большой, то можно отключить восстановление системы, освободив приличное количество места. Кроме того, когда защита системы отключена, Windows 7 не создает точек восстановления в фоновом режиме. Таким образом, быстродействие системы тоже повышается. Однако нужно помнить, что отключив защиту системы, вы потеряете все точки восстановления и не сможете вернуться к прежнему состоянию компьютера в случае возникновения серьезного сбоя в работе программ или операционной системы Windows 7.
14. Ускорьте время появления меню
Уменьшив время появления меню с момента наведения указателя мыши, вы повысите скорость работы за компьютером.
Откройте Редактор реестра и перейдите к узлу HKEY_CURRENT_USER\Control Panel\Desktop.Сделайте двойной щелчок на параметре MenuShowDelay. Установите желаемое значение в миллисекундах (по умолчанию время задержки составляет 400 мс, или чуть менее 0,5 с). Чтобы изменения вступили в силу, завершите сеанс и войдите в систему снова.
15. Включите питание на максимум
Откройте Панель управления > Электропитание. Включите план Высокая производительность. Этот совет предназначен для пользователей настольных компьютеров, работащих от сети. Для ноутбуков, питащихся от батарей, следует установить план Экономия энергии.
16. Уменьшите время отображения списка операционных систем
Панель управления > Система > Дополнительные параметры системы. На вкладке Дополнительно в разделе Загрузка и восстановление нажмите кнопку Параметры. Чтобы при включении компьютера не отображалось меню выбора операционной системы, снимите флажок Отображать список операционных систем. Чтобы задать минимальное время отображения меню мультизагрузки, оставьте эту функцию включенной и введите нужное число в поле. Введенное число - это время отображения меню выбора операционной системы в секундах.
17. Добавьте или удалите гаджеты
Гаджеты могут повысить удобство работы за компьютером, предоставляя быстрый доступ к часто используемым компонентам и функциям Windows 7 прямо с рабочего стола. С другой стороны, гаджеты требуют времени на запуск и будучи запущенными, расходуют ресурсы системы. Если установить только нужные гаджеты, скорость работы за компьютером повысится.
18. Очистка диска
Регулярный запуск утилиты очистки диска избавит ваш жесткий диск от лишних, ненужных файлов. Свободный диск работает быстрее. Чтобы запустить очистку диска, откройте папку Компьютер, щелкните правой кнопкой мыши по жесткому диску и выберите Свойства. на вкладке Общие нажмите кнопку Очистка диска.
19. Ускорьте завершение работы Windows 7
В Windows 7, как и в предыдущих версиях Windows, можно уменьшить время ожидания завершения процессов при выключении компьютера. Делать это можно в редакторе реестра Windows 7, открыв HKEY_LOCAL_MACHINE > SYSTEM > CurrentControlSet > Control и изменив значение параметра WaitToKillServiceTimeout. Число от 20 до 20000 соответствует 2-20 секундам.
Не рекомендуется устанавливать значения меньше 3000-5000 (3-5 секунд), иначе система будет понимать неадекватно отсутсвие откликов от служб, и завершать их в «неподходящий» момент времени, например, когда они сохраняют свои последние настройки.
20. Модификация контекстного меню
Добавьте в контестное меню Windows 7 пункты Копировать в папку и Переместить в папку. Это позволит ускорить процесс копирования и перемещения файлов так, словно вы пользуетесь файловым менеджером.
Проще всего это сделать с помощью программы Ultimate Windows Context Menu Customizer
21. Включите автоматический вход в систему
Чтобы при каждом запуске Windows 7 не вводить пароль, нажмите сочетание клавиш WINDOWS+R, введите netplwiz и нажмите OK. Выделите свою учетную запись и снимите флажок Требовать ввод имени пользователя и пароля.
22. Отключите ввод пароля при пробуждении
Чтобы ускорить время выхода компьютера из сна или других режимов энергосбережения, откройте Панель управления > Электропитание > Настройка плана электропитания > Изменить дополнительные параметры питания > Высокая производительность > Требовать введения пароля при пробуждении > Установите "Нет" и нажмите OK.
23. Пользуйтесь режимом сна
Если ваш компьютер работает от сети и вам не нужно экономить электроэнергию, то вместо выключения компьютера можно переводить компьютер в состояние сна. При выходе из сна все открытые файлы и программы снова откроются и вы сможете продолжить работу, не дожидаясь запуска операционной системы.
24. Отключите помощник по совместимости
Помощник по совместимости, по идее, должен решать проблемы совместимости старых программ с Windows 7. Одна за время моего знакомства с Windows 7 (с начала 2009 года) не было ни одного случая, чтобы этот надоедливый "мастер" реально помог старой программе начать нормальную работу. Обычно он долго ищет причину проблемы, и в итоге все равно ничего не запускается. Есть смысл его отключить - ведь он работает всегда, в фоновом режиме, расходуя ресурсы компьютера. Чтобы отключить помощник по совместимости Windows 7, скачайте и запустите этот файл реестра. Чтобы снова включить его, скачайте и запустите другой файл реестра.
25. Удалите лишние программы
Разумно удалить програмы, которыми вы не пользуетесь, чтобы освободить место на жестком диске и чтобы эти программы не расходовали ресурсы компьютера.
wonderful-pw.clan.su