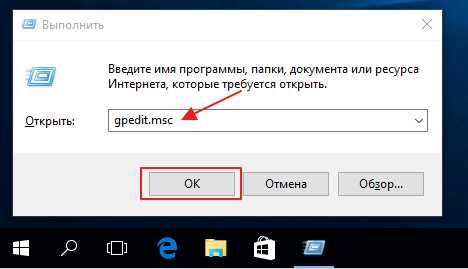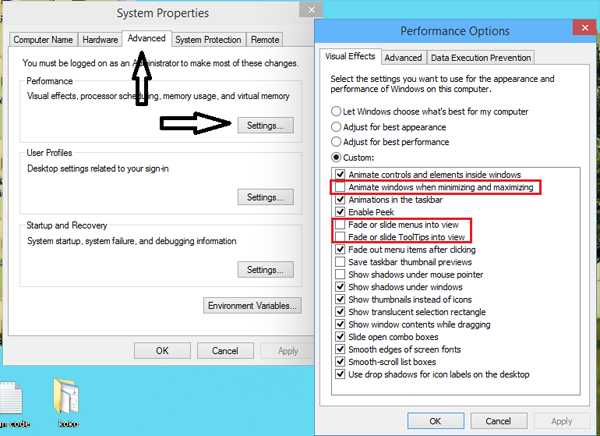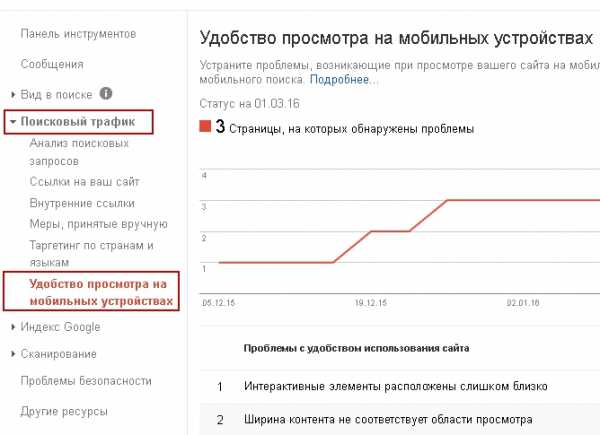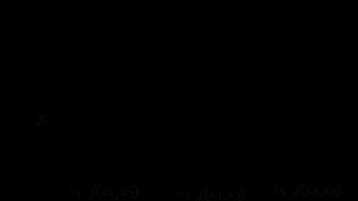Auslogics BoostSpeed: оптимизируйте ваш ПК для максимальной производительности! Тормозит компьютер программа оптимизации
Если тормозит компьютер... Рецепт ускорения ПК
Доброго всем дня.
Я не ошибусь, если скажу, что нет такого пользователя (со стажем) у которого бы никогда не тормозил компьютер! Когда это начинает происходить часто — за компьютером становится не комфортно работать (а иногда и вообще невозможно). Если говорить честно, то причин из-за которых компьютер может тормозить — сотни, и выявить конкретную — дело не всегда простое. В этой статье я хочу остановиться на самых основных причинах, устранив которые компьютер станет работать быстрее.
Кстати, советы и рекомендации актуальны для ПК и ноутбуков (нетбуков) под управлением ОС Windows 7, 8, 10. Некоторые технические термины были опущены для более простого понимания и изложения статьи.
Что делать, если тормозит компьютер
(рецепт, который сделает любой компьютер быстрее!)
1. Причина №1: большое количество мусорных файлов в Windows
Пожалуй, одна из главных причин, из-за которых Windows да и другие программы начинают работать медленнее, чем раньше — это из-за захламления системы различными временными файлами (их чаще называют «мусорными»), неверными и старыми записями в системном реестре, из-за «распухшего» кэша браузеров (если вы в них проводите много времени) и т.д.
Чистить все это вручную — занятие не благодарное (поэтому в этой статье, я это делать вручную и не буду советовать). На мой взгляд, лучше всего воспользоваться специальными программами для оптимизации и ускорения Windows (у меня на блоге этому посвящена отдельная статья, где собраны самые лучшие утилиты, ссылка на статью ниже).
Список лучших утилит для ускорения компьютера — https://pcpro100.info/luchshie-programmyi-dlya-ochistki-kompyutera-ot-musora/
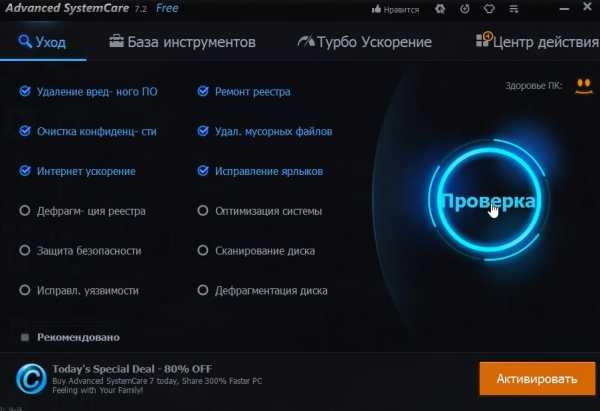
Рис. 1. Advanced SystemCare (ссылка на программу) — одна из лучших утилит для оптимизации и ускорения работы Windows (есть платная и бесплатная версии).
2. Причина №2: проблемы с драйверами
Могут стать причиной сильнейших тормозов, даже зависаний компьютера. Старайтесь устанавливать только драйвера с родных сайтов производителей, вовремя их обновляйте. Не лишним в этом случае будет заглянуть в диспетчер устройств, если там будут гореть восклицательные желтые знаки (или красные) — наверняка, эти устройства определились и работают неправильно.
Чтобы открыть диспетчер устройств — зайдите в панель управления Windows, затем включите мелкие значки, и откройте нужный диспетчер (см. рис. 2).
Рис. 2. Все элементы панели управления.
В любом случае, даже если в диспетчере устройств нет восклицательных знаков, рекомендую проверить -нет ли обновлений для ваших драйверов. Для поиска и обновления оных рекомендую воспользоваться следующей статьей:
— обновление драйверов в 1 клик — https://pcpro100.info/obnovleniya-drayverov/
Так же хорошим вариантом теста будет загрузка компьютера в безопасном режиме. Для этого, после включения компьютера, нажимайте кнопку F8 — пока не увидите черный экран с несколькими вариантами загрузки Windows. Из них выберите загрузку в безопасном режиме.
Справочная статья о том, как войти в безопасный режим: https://pcpro100.info/bezopasnyiy-rezhim/
В этом режиме загрузку ПК будет произведена с минимальным набором драйверов и программ, без которых загрузка вообще невозможна. Обратите внимание, если все хорошо работает и тормозов нет — косвенно может свидетельствовать, что проблема программная, и скорее всего связана с тем софтом, который стоит в автозагрузке (об автозагрузке — читайте ниже в статье, ей посвящен отдельный раздел).
3. Причина №3: пыль
Пыль есть в каждом доме, в каждой квартире (где-то больше, где-то меньше). И как бы вы не убирались, со временем количество пыли в корпусе вашего компьютера (ноутбука) накапливается столько, что она мешает нормальной циркуляции воздуха, а значит вызывает повышение температуры процессора, диска, видеокарты и пр. любых устройств внутри корпуса.
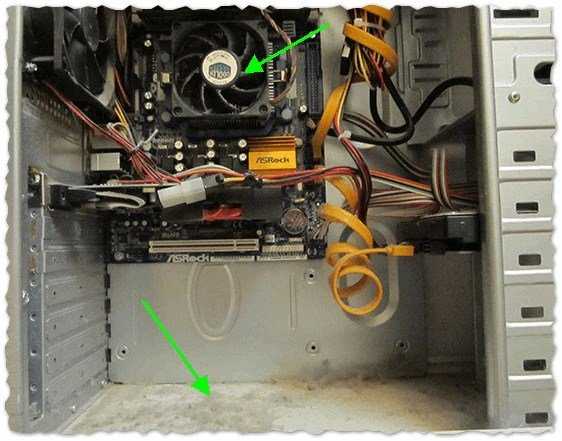
Рис. 3. Пример компьютера, который давно не чистился от пыли.
Как правило, из-за повышения температуры — компьютер начинает тормозить. Поэтому, первым делом — проверьте температуру всех основных устройств компьютера. Можно воспользоваться утилитами, типа Everest (Aida, Speccy и пр., ссылки ниже), найти в них вкладку датчик и затем посмотреть на результаты.
Дам пару ссылок на свои статьи, которые будут нужны:
- как узнать температуру основных компонентов ПК (процессора, видеокарты, жесткого диска) — https://pcpro100.info/kak-uznat-temperaturu-kompyutera/
- утилиты для определения характеристик ПК (в том числе температуры): https://pcpro100.info/harakteristiki-kompyutera/#i
Причины высокой температуры могут быть разные: пыль, или жаркая погода за окном, сломался кулер. Для начала снимите крышку системного блока и проверьте, много ли там пыли. Иногда ее столько, что кулер не может вращаться и обеспечивать нужное охлаждение процессору.
Для избавления от пыли, просто хорошо пропылесосьте компьютер. Можно вынести его на балкон или площадку, включить реверс у пылесоса и выдуть всю пыль изнутри.
Если пыли нет, а компьютер все равно греется — попробуйте не закрывать крышку блока, напротив нее можно поставить обычный вентилятор. Тем самым можно пережить жаркое время года с работающим компьютером.
Статьи о том, как почистить ПК (ноутбук):
— чистка компьютера от пыли + замена термопасты на новую: https://pcpro100.info/kak-pochistit-kompyuter-ot-pyili/
— чистка ноутбука от пыли — https://pcpro100.info/kak-pochistit-noutbuk-ot-pyili-v-domashnih-usloviyah/
4. Причина №4: слишком много программ в автозагрузке Windows
Автозагрузка программ — может очень сильно влиять на скорость загрузки Windows. Если после установки «чистой» Windows компьютер загружался за 15-30 сек., а затем спустя какое-то время (после установки всевозможных программ), стал включаться за 1-2 мин. — причина, скорее всего, в автозагрузке.
Причем, в автозагрузку программы добавляются «самостоятельно» (обычно) — т.е. без вопроса к пользователю. Особенно сильно сказываются на загрузке следующие программы: антивирус, торрент-приложения, разнообразный софт для чистки Windows, графические и видео редакторы и т.д.
Чтобы удалить приложение из автозагрузки, можно:
1) использовать какую-нибудь утилиту для оптимизации Windows (в них помимо чистки, присутствует и редактирование автозагрузки): https://pcpro100.info/luchshie-programmyi-dlya-ochistki-kompyutera-ot-musora/
2) нажать CTRL+SHIFT+ESC — запуститься диспетчер задач, в нем выбрать вкладку «Автозагрузка» и далее отключить ненужные приложения (актуально для Windows 8, 10 — см. рис. 4).

Рис. 4. Windows 10: автозагрузка в диспетчере задач.
В автозагрузке Windows оставьте только самые нужные программы, которые вы используете постоянно. Все что запускается от случая к случаю — смело удаляйте!
5. Причина №5: вирусы и рекламные модули
Многие пользователи и не подозревают, что на их компьютере уже есть десятки вирусов, которые не только тихо и незаметно прячутся, но еще и существенно снижают скорость работы.
К тем же вирусам (с определенной оговоркой) можно отнести и различные рекламные модули, которые часто встраиваются в браузер и мельтешат объявлениями при просмотре интернет страничек (даже на тех сайтах, где никогда ранее не было рекламы). Избавиться от них обычным способом — очень сложно (но возможно)!
Так как эта тема достаточно обширна, здесь я хочу привести ссылку на одну из моих статей, в которой приведен универсальный рецепт очистки от всевозможных вирусных приложений (рекомендую проделать все рекомендации пошагово): https://pcpro100.info/kak-ubrat-reklamu-v-brauzere/#i
Так же рекомендую установить на ПК какой-нибудь из антивирусов и полностью проверить компьютер (ссылка ниже).
Лучшие антивирусы 2016 — https://pcpro100.info/luchshie-antivirusyi-2016/
6. Причина №6: компьютер тормозит в играх (рывки, фризы, подвисания)
Довольно распространенная проблема, обычно связанная с недостатком системных ресурсов компьютера, когда на нем пытаются запустить новую игру с высокими системными требованиями.
Тема оптимизации достаточна обширна, поэтому, если ваш компьютер томрозит в играх, я рекомендую вам ознакомиться со следующими моими статьями (они помогли оптимизировать уже не одну сотню ПК 🙂 ):
— игра идет рывками и тормозит — https://pcpro100.info/igra-idet-ryivkami-tormozi/
— ускорение видеокарты AMD Radeon — https://pcpro100.info/kak-uskorit-videokartu-adm-fps/
— ускорение видеокарты Nvidia — https://pcpro100.info/proizvoditelnost-nvidia/
7. Причина №7: запуск большого числа процессов и программ
Если вы на компьютере запустите десяток программ, которые еще к тому же требовательны к ресурсам — каким-бы ни был ваш компьютер — он начнет тормозить. Старайтесь не делать 10 одновременных дел (ресурсозатратных!): кодировать видео, играть в игру, попутно скачивая файл на высокой скорости и т.д.
Для того, чтобы определить, какой процесс сильно нагружает ваш компьютер, нажмите одновременно Ctrl+Alt+Del и в диспетчере задач выберите вкладку процессы. Далее отсортируйте ее по нагрузке на процессор — и вы увидите, сколько мощности расходуется на то или иное приложение (см. рис. 5).
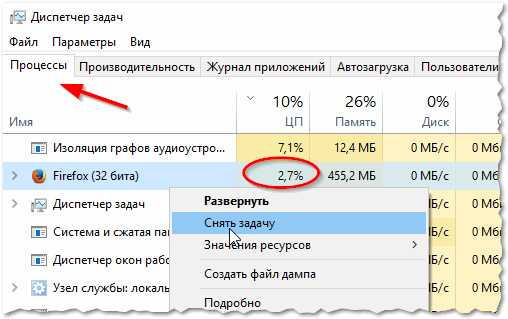
Рис. 5. Нагрузка на ЦП (диспетчер задач Windows 10).
Если процесс потребляет слишком много ресурсов — щелкните по нему правой кнопкой мышки и завершите его. Сразу заметите, как компьютер станет работать быстрее.
Так же обратите внимание на то, что если какая-то программа постоянно тормозит — замените ее на другую, ведь в сети можно найти полно аналогов.
Иногда некоторые программы, которые вы уже закрыли и с которыми не работаете — остаются в памяти, т.е. сами процессы этой программы не завершены и они потребляют ресурсы компьютера. Помогает либо перезагрузка компьютера, либо «ручное» закрытие программы в диспетчере задач.
Обратите внимание еще на 1 момент…
Если вы хотите использовать новую программу или игру на старом компьютере — то вполне ожидаемо, что он может начать работать медленно, даже, если по минимальным системным требованиям он проходит.
Все дело в хитрости разработчиков. Минимальные системные требования, как правило, гарантируют только запуск приложения, но не всегда комфортную работу в нем. Смотрите всегда на рекомендуемые системные требования.
Если речь идет об игре, обратите внимание на видеокарту (об играх более подробно — см. чуть выше в статье). Очень часто тормоза возникают именно из-за нее. Попробуйте снизить разрешение экрана монитора. Картинка станет похуже, зато игра будет работать быстрее. То же самое можно отнести и к другим графическим приложениям.
8. Причина №8: визуальные эффекты
Если у вас не слишком новый и не слишком быстрый компьютер, а вы на включали в ОС Windows различных спец эффектов — то обязательно появятся тормоза, и компьютер будет работать медленно…
Чтобы этого избежать, можно выбрать самую простую тему без наворотов, выключить ненужные эффекты.
https://pcpro100.info/oformlenie-windows/ — статья про оформление Windows 7. При помощи нее вы сможете выбрать простую тему, отключить эффекты и гаджеты.
https://pcpro100.info/aero/ — в Windows 7 по умолчанию включен эффект Aero. Лучше его отключить, если ПК начинает работать не стабильно. Статья поможет вам решить этот вопрос.
Так же не лишним будет залезть в скрытые настройки вашей ОС (для Windows 7 — здесь) и поменять там некоторые параметры. Для этого есть специальные утилиты, которые называют твикерами.
Как автоматически настроить наилучшее быстродействие в Windows
1) Сначала нужно открыть панель управления Windows, включить мелкие значки и открыть свойства системы (см. рис. 6).
Рис. 6. Все элементы панели управления. Открытие свойств системы.
2) Далее слева открываете ссылку «Дополнительные параметры системы«.
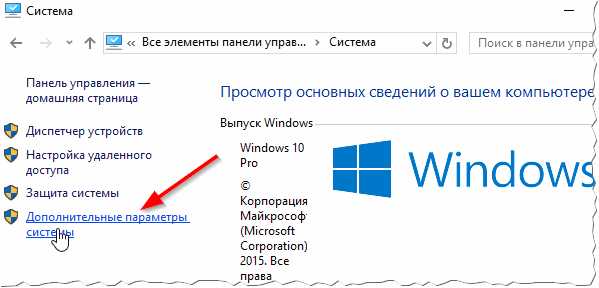
Рис. 7. Система.
3) Затем нажимаете кнопку «Параметры» напротив быстродействия (во вкладке «Дополнительно«, как на рис. 8).
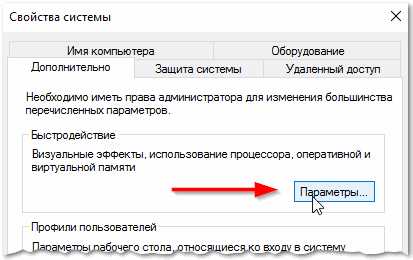
Рис. 8. Параметры быстродействия.
4) В параметрах быстродействия выберите опцию «Обеспечить наилучшее быстродействие«, затем сохраните настройки. В результате картинка на экране может стать чуть хуже, но вместо этого вы получите более отзывчивую и производительную систему (если вы больше времени проводите в различных приложениях — то это вполне оправдано).
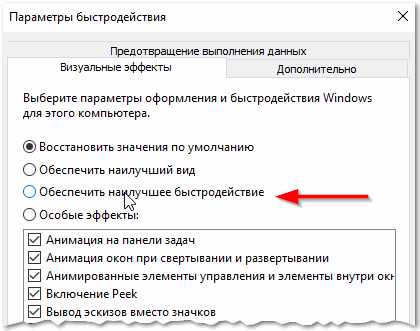
Рис. 9. Наилучшие быстродействие.
PS
На этом у меня все. За дополнения по теме статьи — заранее премного благодарен. Удачного ускорения 🙂
Статья полностью переработана 7.02.2016г. с момента первой публикации.
Оцените статью: Поделитесь с друзьями!
pcpro100.info
Тормозит компьютер, что делать? Ускоряем о оптимизируем ПК |
Если тормозит компьютер что делать? Причин почему ПК может работать медленно огромное множество, начиная от скопившейся пыли и грязи в системном блоке до технически устаревших комплектующих компьютера. Если вы попробуете применить описанные ниже действия, быстродействие вашего компьютера однозначно увеличится, а теперь по порядку давайте вместе устранять проблемы ведущие к медленной и неправильной работе компьютера и приводящие к тому, что компьютер сильно тормозит. Данные мероприятия подходят для компьютеров работающих на операционной системе Windows 7, Windows 8.1, Windows 10.
По большому счету выполнив эти рекомендации можно заставить довольно быстро работать даже слабый компьютер, проверено лично в том числе и на моем компьютере, который сейчас работает и не тормозит.
Тормозит компьютер с чего начать?
А в качестве подопытного, жуткого компьютерного тормоза для большей наглядности я приведу в качестве примера компьютер моего знакомого. Данный компьютер категорически отказывался нормально работать, так же как и у вас раз вы читаете эту статью. Давайте, вместе будем возвращать наши ПК к в нормальное работоспособное состояние.
Чистка системного блока.
Самое первое с чего необходимо начать это очистить системный блок от грязи и пыли которой со временем скапливается в нем немало. Теперь давайте раздеремся, что мы увидим открыв системный блок. Блок в зависимости от конструкции можно открыть сняв боковую крышку (или две крышки) они крепятся винтами или специальными защелками.

Основные комплектующие системного блока.
- Кулер охлаждения процессора компьютера (номер 8). Как правило алюминиевый радиатор с вентилятором установленным сверху или сбоку радиатора.
- Оперативная память. Устанавливают одну, две, три или четыре плашки.
- CD-ROM устройство для чтения дисков (сейчас в компьютерах практически не используется).
- Жесткий диск (винчестер).
- блок питания компьютера.
- Вентиляторы охлаждения (может быть установлено несколько штук, на корпусе системного блока).
- Видеокарта. Может иметь как пассивное так и активное охлаждение, то есть быть как с вентилятором так и без.
- Процессор компьютера.
- Сам корпус системного блока.
Комплектующие оперативная память, процессор, кулер, установлены на плату которая называется материнская. Как видно по большому счету в устройстве ПК нет ничего сложного и по указанным выше основным комплектующим мы теперь легко можем ориентироваться, что где расположено. Ниже для наглядности, все тоже самое только как говорится на живом примере. Вот этот системный блок компьютера мы и будем сегодня чистить.

Расположение комплектующих в системном блоке
Как видно из следующего фото ниже, системник имеет следы пыли даже на внешней верхней крышке.

Системный блок компьютера
А вот фото его внешней задней панели. На местах расположения блока питания и дополнительного охлаждающего вентилятора видно большое скопление пыли. Можно предположить, что внутри компьютера, картина такая же мало радостная. Не удивительно, что компьютер сильно тормозил, такое количество пыли и грязи никак не могло положительно сказаться на производительности ПК.

Задняя панель системного блока забита пылью и грязью
Открываем боковую крышку, здесь она кстати как раз на пластиковых защелках, а не на винтах.

Открытый системный блок компьютера Intel
Приступаем к чистке. Тут такой момент, можно провести поверхностную чистку не снимая комплектующие, но в нашем случае так не прокатит так как очень все запущено и придется большую часть снимать что бы привести в порядок. С этим может справится любой аккуратный пользователь. Главное не торопится и не прикладывать усилий при демонтаже и монтаже. Все скомплектовано таким образом, что снимается и устанавливается очень легко и если у вас не идет и не хочет выходить со своего места, например видео карта, значит вы что то делаете неправильно.
Начинаем с верху то есть с блока питания. Понятно, что такое количество скопившейся пыли говорит о том, что нужно разбирать корпус блока и вычищать всю грязь и изнутри тоже.

Решетка корпуса блока питания полностью забита пылью
Откручиваем четыре винта которыми крепиться блок и и он свободно выходит из своего места.

Вот такая картина внутри блока питания
Саму крышку блока можно промыть водой, а потом вытереть насухо ничего страшного с ней не случится. Очистить внутренние элементы можно при помощи пылесоса. Причем лучшего результата можно достичь если поставить пылесос на выдув. В крайнем случаи если пылесоса нет можно воспользоваться мягкой кисточкой. Понятно, что лучше всего продуть элементы компьютера компрессором, но понятное дело он есть далеко не у всех. В таком случае можно продуть труднодоступные места обычным мощным феном. Я пробовал так сделать сделать. Получилось вполне неплохо, только фен лучше перевести в режим холодного воздушного потока.
Теперь переходим к очистке кулера процессора. На фото видно на сколько сильно забит грязью кулер процессора. Ни о какой нормальной работе компьютера не может и речи идти.Тепло от процессора не проходит через ребра радиатора и нормально не отводится от главного элемента ПК.

Кулер процессора сильно забит пылью
Не удивительно, что компьютер так сильно тормозит. Даже новая компьютерная система с самыми передовыми комплектующими не может работать как надо, не говоря про старенький ПК с которым мы имеем дело.

Вот так забит радиатор если вентилятор убрать в сторону
Далее убираем грязь с радиатора кулера. Пылесос или кисточка. Лучше всего снять вентилятор и промыть радиатор под водой с сильным напором. Если боитесь, что либо крутить-вертеть, достаточно будет хотя бы продуть пылесосом, даже одно это здорово облегчит жизнь вашему компьютеру.

Очищенный кулер компьютера
Также очищаем видеокарту и всю материнскую плату. Методично и не торопясь и конечно стараемся не повредить элементы.

Видеокарта с грязным радиатором
А вот так выглядит у нас процессор компьютера, соответственно его тоже приводим в порядок и очищаем от грязи и пыли.

Грязный процессор компьютера
И конечно необходимо заменить темпопасту. Старую счищаем и наносим новую.

Наносим новую термопасту на процессор

Наносим новую термопасту стараемся распределить тонким слоем.
После нанесения новой термопасты устанавливаем кулер процессора на место. Собираем ПК и закрываем боковые крышки. Вот и все согласитесь не так все страшно и сложно. Конечно выполнять эти манипуляции необходимо регулярно, что бы не доводить компьютер до того состояния как мы рассмотрели выше.
Эти действия помогут компьютеру,работать быстрее и не тормозить. С этим пунктом понятно, переходим к следующему. Теперь к очистки от мусора в самом мозге компьютера, то есть ненужных файлов и программ которые компьютер нахватал в процессе работы. Даже у не особо продвинутого пользователя есть понимание, что купленный пять лет назад компьютер не может работать так же быстро и шустро как на момент его покупки. И дело тут даже не в технически устаревшем железе, хотя и это приводит к тому, что компьютер тормозит. Что же происходит с компьютером в процессе его эксплуатации задумывается очень мало людей, а ведь именно здесь и кроется главная причина, почему компьютер может тормозить даже вроде бы казалось при выполнении простых операций.
Вот давайте по честному многие задумываются о необходимости проведения регулярной чистки ПК от скопившееся ненужных файлов? Чистке диска? Ведь в процессе работы их скапливается огромное количество, что может проводить к медленной и нестабильной работе компьютера.
Как ускорить работу компьютера, удалить все ненужное и оптимизировать систему?
Разработана программа которая называется WiseCare 365. Да согласен таких программ и утилит существует огромное количество например та же самая CCleaner, но у WiseCare 365 на мой взгляд есть несколько важных преимуществ. Если коротко-то установить и разобраться в этой программе может даже неискушенный пользователь, WiseCare365 имеет просто феноменальную скорость сканирования компьютера и гораздо больший функционал. То есть это практически универсальное средство для устранения проблем и тормозов ПК по принципу загрузил, просканировал и забыл. Программа бесплатная с возможностью уже за деньги обновить ее до версии PRO, но поверьте даже бесплатного функционала хватит с головой, чтобы привести ваш компьютер отличное состояние и устранить большинство причин негативно влияющих на скорость работы ПК.
Программа WiseCare 365 разработана группой программистов имеющий опыт более 10 лет, а сама программа WiseCare365 создавалась у улучшалась в течении 3 лет.
Теперь давайте разберемся более подробно что к чему.
Программа WiseCare 365
Первое, что необходимо сделать это, скачать Wise Care 365 с официального сайта разработчика делаем это по указанной ссылке.
Сайт компании http://ru.wisecleaner.com/
С установкой программы никаких проблем возникнуть не должно просто скачиваем установочный exe — файл. Программа весит 7,48 МВ дальше по стандартной схеме установки.
После загрузки программа спрашивает, разрешение на внесение изменений, нажимаем разрешить. После чего открывается вот такое окно.
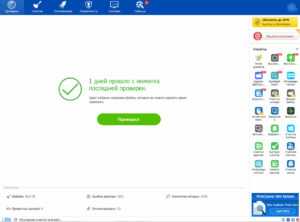
У меня написано с момента последней проверки прошло 1 день у вас, конечно будет указано другое значение.
Теперь в верхней самой левой вкладке нажимаем «Проверка» начинается сканирование ПК после чего появятся примерно вот такие результаты. Опять же данные конечно будут отличатся.
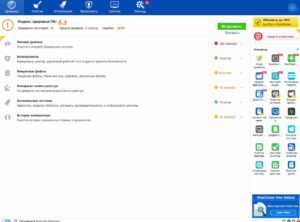
У меня как видно индекс здоровья ПК 6,2 и найдено 3070 ошибок. Нажимаем «исправить» и видим следующее.
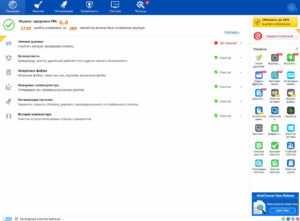
Индекс здоровья ПК изменился на 9,0 исправлено 2729 ошибок, но 380 элементов должно быть удалено в ручную. На это можно в принципе не обращать внимания, на самом деле мы уже значительно облегчили жизнь компьютера и значительно повысили его производительность. В графе личные данные содержится 380 записей их удаление доступно в платной версии PRO кто хочет, конечно может перейти и воспользоваться, но еще раз проделанного в бесплатной версии вполне достаточно.
Пойдем дальше и посмотрим, что еще можно сделать в WiseCare365 и еще больше снизить вероятность, что компьютер будет тормозить при работе. Переходим в вкладку «Очистка».
Первое, что предлагает сделать WiseCare 365 для увеличения быстродействия ПК это очисть реестр, нажимаем сканировать, после чего получаем результат. Примерно такого вида.
Как видно найдено 32 ошибки из них 10 небезопасных у вас количество ошибок будет наверняка больше, напомню я проводил проверку и ускорял свой компьютер всего сутки назад и это все скопилось за такое непродолжительное время. Понятно, что это все также влияет на работоспособность вашего ПК и большая масса всего этого хлама приводит к тому, что компьютер тормозит и виснет.
Ладно, теперь переходим к разделу «Быстрая очистка».
Тут программа очистит ненужные файлы в системе Windows из истории и приложений. Нажимаем сканировать получаем результат.
Я думаю из фото выше все видно и не нуждается в комментариях нажимаем «Очистка» и удаляем этот хлам. В моем случае 171 файл размером 154,7 МВ.
Затем аналогично поступаем с вкладкой «Глубокая очистка».
У меня на этом ПК один диск C у вас соответственно два C и D или больше. Запускаем сканирование.
Все автоматически установленные галочки не трогаем и нажимаем очистка. Также поступаем «Очистка системы». «Большие файлы» нам пока неинтересны, так как доступны только для версии PRO, то есть платной. Переходим к «Оптимизации» здесь можно провести дефрагментацию диска, сжатие реестра и автозапуск. Обязательно рекомендуется это сделать! На вкладке «Автозапуск» остановимся подробнее. Вы замечали, как долго загружается ваш компьютер? Так вот теперь наглядно можно увидеть сколько ресурсов и соответственно времени забирает та или иная программа и в вкладке «Службы» можно отключить ненужные. Кстати советую очень внимательно посмотреть, заодно какие программы у вас стоят и удалить ненужные, уверен вы найдете много интересного, а главное на фиг ненужного. Все эти манипуляции также сведут вопрос тормозов ПК практически к нулю плюс загрузка при включении будет в разы быстрее.
Последняя вкладка «Система» в разделе «Процессы» можно также видеть какие задачи выполняет ваш ПК в данный момент и так же ненужное можно отключить. Ну и последнее «Обзор оборудования» тут все просто можно посмотреть полную конфигурацию установленного в системном блоке оборудования и заодно проследить за температурой процессора, видео карты, материнской платы и жестких дисков.
Конфигурация системы и температура
Высокая температура может свидетельствовать о неправильной организации вентиляции в системном блоге и также приводить к замедлению работы компьютера и даже к его полному отключению.
Программа конечно хорошая и мне с ее помощью удалось привести в порядок весьма старенький и ушатанный компьютер который я собрал сам, если кому интересно можно почитать в этой статье как это происходило. Но я заметил одну особенность если вы например сделали проверку WiseCare 365 и оставили ее активной, то через некоторое время вкладки в интернет браузере открываются не полностью. Немного не так сказал, вкладки открываются, но страница отображается как бы в урезанном варианте. У меня такая ерунда замечена только на браузере от Яндекса на других нормально. Поэтому проверку, сканирование и очистку я провожу перед самым выключением ПК. Я конечно немого утверждать наверняка, но мне кажется так стало именно после WiseCare 365.
Обновлено 03.10.2016 г.
Обвинение программы WiseCare 365 в неправильной работе браузера снимается. У моего интернет провайдера была техническая проблема которая совпала с установкой на компьютер WiseCare 365 и я конечно первым делом подумал именно на нее.
В остальном, компьютер перестал тормозить и работает очень хорошо.
Очистка компьютера от вирусов.
Третий пункт, который нам необходимо проделать что бы компьютер перестал тормозить, это проверить его на вирусы. Я думаю нет необходимости расписывать все более менее пользующиеся популярностью антивирусы, работа в любом антивирусе который бы вы не выбрали интуитивно понятна. Тут стоит только обратить внимание, что есть как платные, так и бесплатные антивирусы и последние бывают ничуть не хуже тех за которые придется заплатить. Существуют еще условно бесплатные антивирусные программы, когда вам без оплаты доступен только урезанный функционал.
Ниже я приведу неполный перечень популярных антивирусов, скачивайте любой понравившийся и проверяйте ваш ПК на наличие вредоносных программ.
- Антивирус Касперского (Kaspersky Anti-Virus) официальный сайт http://www.kaspersky.ru/
- ESET NOD32 официальный сайт https://www.esetnod32.ru/
- Антивирус Dr.Web для Windows официальный сайт http://www.drweb.ru/
- Panda Antivirus Pro официальный сайт http://www.pandasecurity.com/russia
- Avast Pro Antivirus официальный сайт https://www.avast.ru/
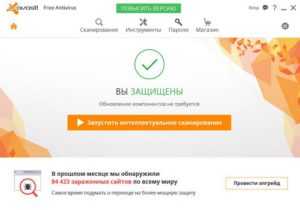
Антивирус Avast
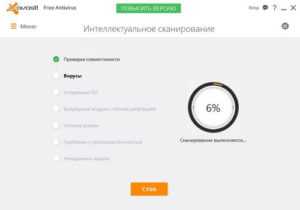
Антивирус Avast
Надеюсь вам будет полезна эта статья и поможет вам в поисках ответа на вопрос: «Что делать если тормозит компьютер». Ваши вопросы и замечания, а также ваш опыт в устранении проблем с ПК пишите в комментариях. Всего доброго, удачи.
coolinet.ru
Программы для ускорения работы компьютера

Как бы хороша не была б операционная система Windows, рано или поздно могут возникать различного рода ошибки, которые будут приводить не только к нестабильной работе, но и снижению скорости работы компьютера. К подобному результату могут привести самые различные действия пользователей — от самых безобидных, до различных экспериментов над системой.
И если ваша система уже начала работать не стабильно, то пора привести ее в порядок. К счастью, для этого существует достаточно большой набор утилит, которые помогут восстановить стабильную и быструю работу Windows.
Здесь мы рассмотрим несколько программ, задача которых устранить все ошибки системы.
TuneUp Utilities
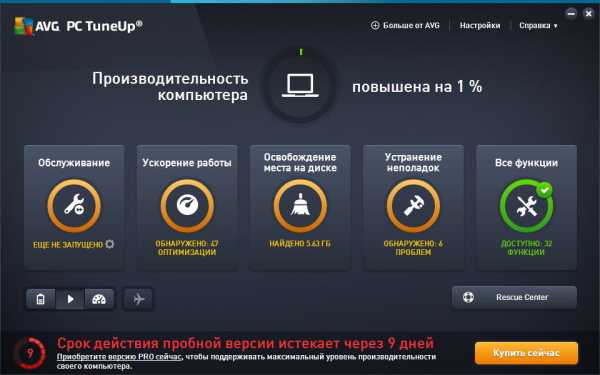
TuneUp Utilities – это отличный набор утилит, которые собраны под одной приятной графической оболочкой. Среди рассматриваемых здесь программ, в TuneUp Utilities самый полный набор. Здесь присутствуют утилиты для анализа и обслуживания системного реестра и операционной системы в целом, также есть утилиты и для работы с дисками и данными пользователя (восстановление и безопасное удаление файлов и каталогов).
Благодаря встроенным мастерам и помощникам эта программ отлично подойдет и для начинающих пользователей.
Скачать TuneUp Utilities
Урок: Как ускорить работу компьютера с помощью TuneUp Utilities
Vit Registry Fix
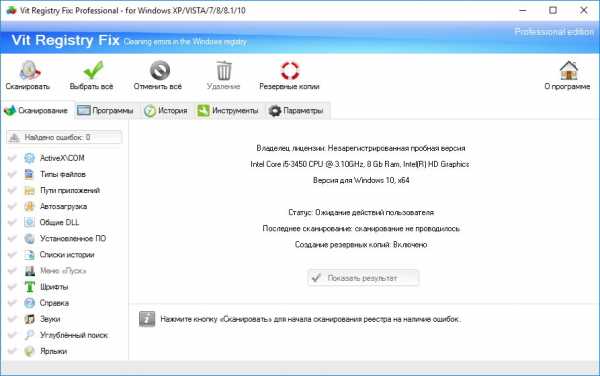
Утилита Vit Registry Fix – это отличный инструмент для комплексного обслуживания реестра. Утилита позволяет не только провести анализ на присутствие ошибочных ссылок, но и сделать дефрагментацию файлов системного реестра. Также здесь имеется отличный инструмент для создания резервных копий.
Из дополнительных возможностей здесь присутствует менеджер автозагрузки и деинсталлятор приложений.
Скачать Vit Registry Fix
Урок: Как ускорить работу компьютера с помощью Vit Registry Fix
Ускоритель компьютера
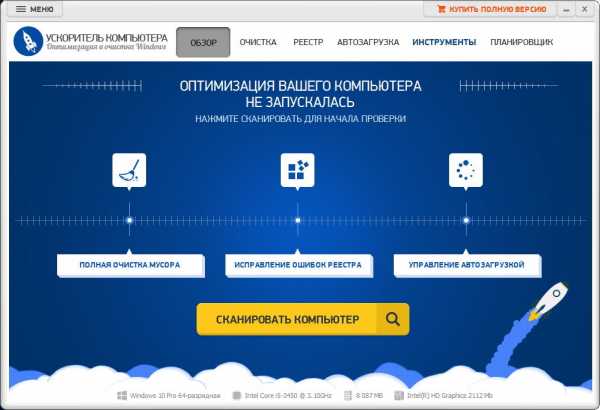
Ускоритель компьютера – это программа для увеличения производительности компьютера. Благодаря мощным встроенным инструментам, приложение способно более тщательно провести очистку диска от лишних файлов, а также сделать оптимизацию реестра Windows.
В отличии от некоторых подобных программ здесь не так много инструментов, однако и имеющегося количества вполне хватает для поддержания системы в работоспособном состоянии.
Из плюсов этой программы можно выделить и встроенный планировщик, который позволит проводить обслуживание системы по расписанию.
Скачать Ускоритель компьютера
Wise Care 365
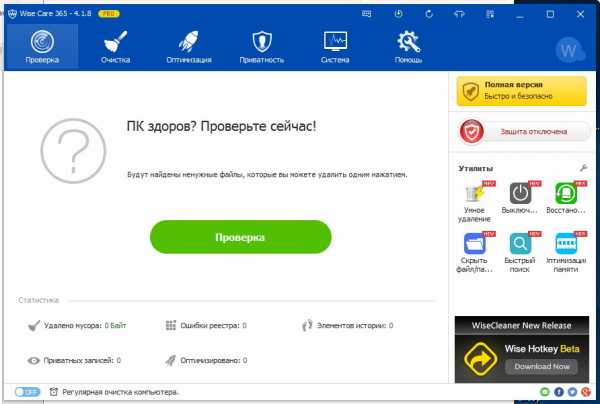
Wise Care 365 – это комплекс утилит, которые предназначены для обслуживания системы. Если сравнивать этот пакет с TuneUp Utilities, то здесь присутствует небольшой набор функций. Однако этот список можно расширить, скачав различные дополнения.
Благодаря такому подходу можно выбрать только те утилиты, которые необходимы для конкретного пользователя.
В стандартной комплектации присутствуют инструменты для очистки дисков от мусора, а также утилиты для сканирования реестра и автозапуска.
С помощью встроенного планировщика можно проводить работы по обслуживанию системы по расписанию.
Скачать Wise Care 365
Урок: Как ускорить работу компьютера с помощью Wise Care 365
TweakNow RegCleaner
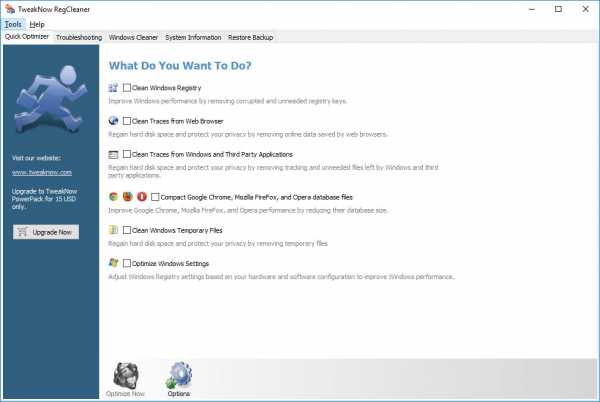
TweakNow RegCleaner – это еще одни инструмент для обслуживания системного реестра. Помимо мощного инструмента для ухода за реестром здесь присутствуют и ряд полезных дополнительных функций.
Кроме инструментов для удаления различного информационного мусора, программа позволяет сжимать базы данных браузеров Хром и Мозила, а также оптимизировать настройки системы и интернета.
Скачать TweakNow RegCleaner
Carambis Cleaner
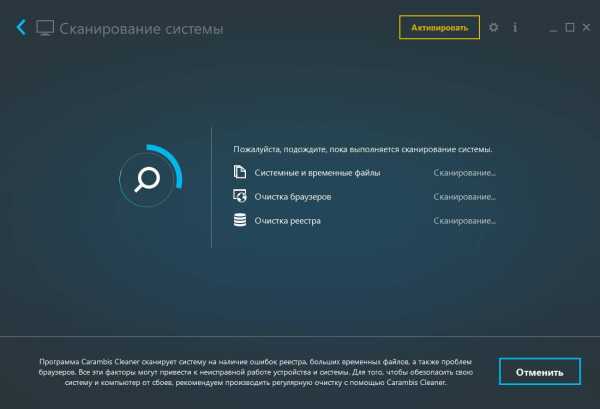
Carambis Cleaner – это отличный чистильщик системы, который позволит удалить все временные файлы, а также кэш системы.
Кроме поиска временных файлов, здесь есть и инструменты для поиска дубликатов файлов.
С помощью встроенного деинсталлятора и менеджера автозапуска можно удалять лишние приложения как из системы, так и с загрузки.
Скачать Carambis Cleaner
CCleaner
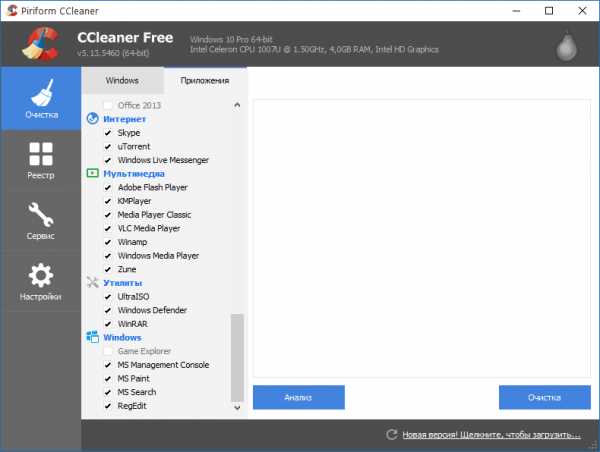
CCleaner – это альтернативный инструмент для очистки системы от мусора. Поскольку программа в большей степени ориентирована на поиск лишних файлов и кэша браузеров, то CCleaner отлично подойдет для освобождения места на дисках.
Из дополнительных инструментов здесь присутствует встроенный деинсталлятор, который, однако, уступает другим программам. Также в CCleaner реализован «чистильщик» реестра, который подойдет для быстрого сканирования и удаления ненужных ссылок.
Скачать CCleaner
Advanced SystemCare
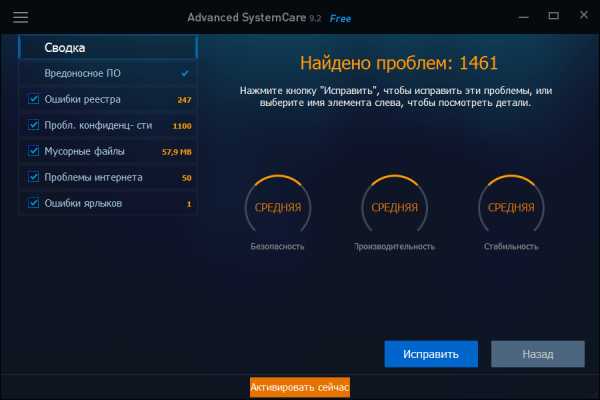
Advanced SystemCare – это полноценный комплекс утилит от Китайских программистов, который предназначен для восстановления работоспособности системы.
Поскольку программа имеет достаточно мощный мастер, она отлично пойдет для новичков. Также здесь реализован механизм работы в фоновом режиме, что позволяет проводить сканирование и устранение проблем во время работы автоматически.
Скачать Advanced SystemCare
Auslogics BoostSpeed
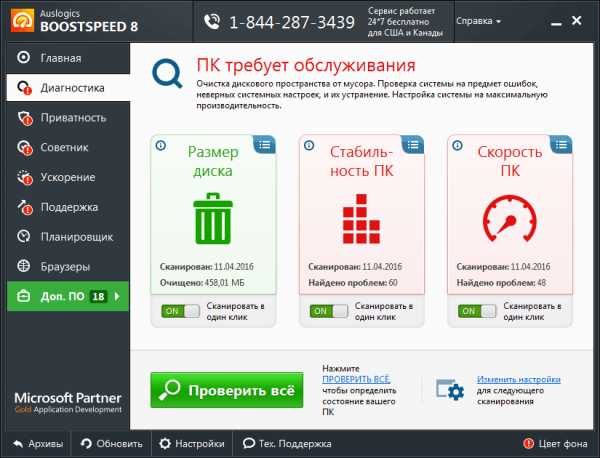
Auslogics BoostSpeed – это отличный инструмент, который позволит не только ускорить работу системы, но и также сократить время загрузки. Благодаря особому алгоритму анализа автозагрузки программа поможет избавиться от лишних процессов.
Отлично Auslogics BoostSpeed справляется и с защитой системы. Встроенный инструмент позволит сделать сканирование операционной системы на различные уязвимости и устранить их.
Скачать Auslogics BoostSpeed
Glary Utilities
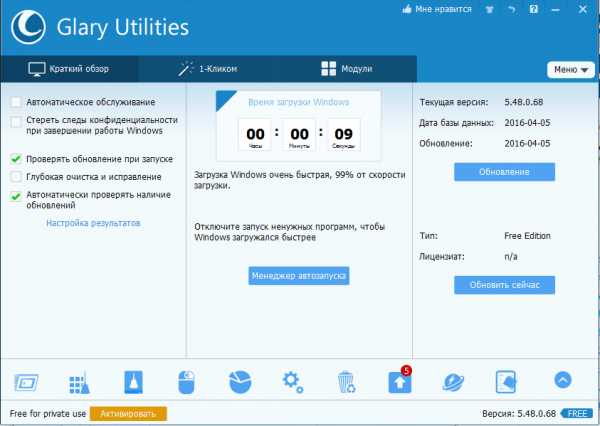
Glary Utilities – это еще один пакет утилит, который направлен на оптимизацию систему. По своему составу инструментов Glary Utilities схож с такими программами, как TuneUp Utilities, Advanced SystemCare и Wise Care 365.
Функционал Glary Utilities позволяет использовать доступные инструменты как по отдельности, так и все сразу благодаря возможности «оптимизации в один клик».
Скачать Glary Utilities
Итак, мы рассмотрели достаточное количество приложений, которые помогут в самых различных ситуациях. Каждая из них обладает различными особенностями, поэтому к выбору нужной программы для быстрой работы компьютера стоит отнестись серьезно.
Мы рады, что смогли помочь Вам в решении проблемы. Задайте свой вопрос в комментариях, подробно расписав суть проблемы. Наши специалисты постараются ответить максимально быстро.Помогла ли вам эта статья?
Да Нетlumpics.ru
Ускорьте медленный компьютер с помощью BoostSpeed 10
Как работает BoostSpeed
ПРОВЕРЯЕТ вашу систему Windows
От правильного диагноза зависит лечение
BoostSpeed производит полное сканирование вашей системы в поисках ненужных файлов, факторов, замедляющих работу ПК, и причин различных сбоев. При помощи обширных исследований и тестирования мы выработали точные методы обнаружения проблем, которые могут быть безопасно устранены без риска нанести вред вашей операционной системе.
УДАЛЯЕТ файловый мусор
Чистый ПК повышает продуктивность
Мы создали модуль очистки в BoostSpeed специально для устранения всех видов файлового мусора, включая системные и пользовательские временные файлы, кэш браузеров, неиспользуемые журналы ошибок, ненужные файлы обновлений Windows, временные файлы Sun Java, кэш программы Microsoft Office и многое другое. На среднестатистическом компьютере программа способна освободить гигабайты дискового пространства.
ВОССТАНАВЛИВАЕТ стабильную работу
Сбои и ошибки системы уходят в прошлое
Словно опытный хирург, BoostSpeed использует высокоточные инструменты для безопасного удаления поврежденных и некорректных записей из реестра Windows, не повреждая "жизненно важные органы". Наша программа была протестирована на эффективность устранения причин большинства сбоев и ошибок, что позволяет восстановить плавную и стабильную работу системы без каких-либо побочных эффектов.
УСКОРЯЕТ ваш компьютер
Все процессы на ПК происходят быстрее
BoostSpeed исправляет неоптимальные системные настройки для ускорения большинства процессов и операций. BoostSpeed вносит изменения в настройки интернет-соединения, чтобы обеспечить более плавную навигацию, ускорить загрузки и улучшить качество аудио- и видеозвонков. Мы хотим, чтобы использование компьютера приносило вам удовольствие, поэтому мы добавили в BoostSpeed инструменты для ускорения каждого аспекта в работе вашего ПК.
ЗАЩИЩАЕТ вашу приватность
Ваша система лучше защищена от хакеров
Большинство пользователей беспокоится о сохранности личной информации, ее защите от попадания в чужие руки. Когда вы вводите пароли или данные банковских карт, эти сведения сохраняются на вашем жёстком диске, они невидимы для вас, но являются лёгкой добычей для опытных хакеров. Мы добавили инструменты для защиты приватности, они помогают скрыть следы ваших действий и тем самым защитить вашу личную информацию.
АВТОМАТИЗИРУЕТ обслуживание системы
Легкое и удобное планирование операций
С BoostSpeed вы можете запланировать автоматические проверки в будущем, которые будут мгновенно выявлять и решать проблемы в режиме реального времени. Обеспечение хорошей производительности и поддержание высокой скорости работы компьютера. Зная, насколько актуальна для вас нехватка времени, мы создали этот функционал, чтобы вы могли настроить BoostSpeed всего один раз, и в дальнейшем не иметь никаких проблем с очисткой и ускорением компьютера. Удобное расписание проверок.
ПОДДЕРЖИВАЕТ максимальную производительность
Ваш компьютер работает быстро и стабильно, выполняя любые задачи.
Чтобы максимизировать эффект от оптимизации компьютера, мы добавили автоматическое управление памятью и процессором. Таким образом гарантируется максимальное обеспечение активных приложений системными ресурсами. Это гарантирует сбалансированную и быструю работу в режиме реального времени, и позволяет вам ежедневно получать удовольствие от работы на ПК.
www.auslogics.com
Почему тормозит компьютер, как можно ускорить его работу?
Доброго времени суток!
Народная мудрость: "Дело было не в бабине, кое-кто сидел в кабине"...
Думаю, что почти каждый бывалый пользователь сталкивался с медленной работой, ошибками, зависаниями при работе за компьютером (ноутбуком). Причем, тормоза могут быть как на старых машинах (что не удивительно), так и на новых...
Причин из-за которых тормозит компьютер - десятки! Но большинство из них вполне можно решить самостоятельно, своими силами, без обращения к спецам.
В этой статье хочу рассмотреть несколько самых распространенных причин медленной работы компьютера, зависаний и лагов. К каждой причине будет приведено решение и рекомендации к ее устранению.
Примечание:
- советы из статьи актуальны для ОС Windows 7, 8, 8.1, 10;
- также все рекомендации из статьи актуальны для ПК, ноутбуков, нетбуков;
- выполнив "рецепты" из статьи, я почти уверен, что если они и не устранят полностью тормоза, то уж точно ускорят работу вашего компьютера!
- Статью построю не совсем обычным образом. Сначала краткое описание (когда и в каком приложении наблюдаются тормоза), затем причины и решение данной проблемы. В статье изобилуют ссылки на мои предыдущие инструкции, опубликованные на сайте.
♣
Содержание статьи
Причины и их устранение
Диагностика, поиск приложения, нагружающего ПК
И так, у вас все работало нормально, и вдруг... компьютер начал ни с того ни с сего медленно работать. В первую очередь, рекомендую обратить внимание на:
- какие программы были запущены, перед тем, как компьютер начал тормозить;
- в каких именно случаях тормозит ПК? Например, при загрузке ОС, при копировании файлов, при работе в браузере и пр. Все эти случаи разобраны у меня в статье ниже;
- Проверьте обязательно диспетчер задач: посмотрите, не указаны ли в нем приложения, которые нагружают процессор на 30% и более, не перегружен ли жесткий диск, оперативная память, сеть. Примечание: чтобы вызвать диспетчер задач, нажмите сочетание кнопок Ctrl+Shift+Esc;
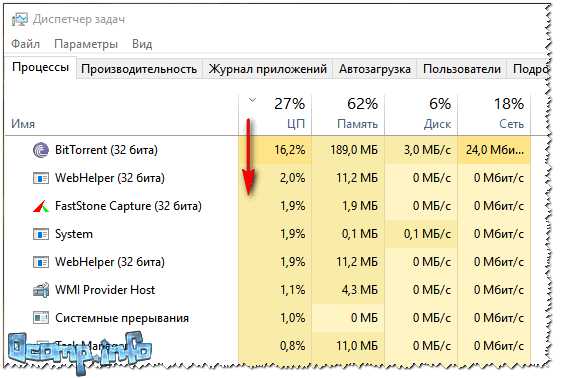
Диспетчер задач: процессы отсортированы по нагрузке на ЦП (процессор)
Если вы нашли какое-либо приложение, которые сильно нагружает ЦП, диск, память - попробуйте его закрыть.
- Если в диспетчере задач все нормально и приложений, нагружающих ПК вроде бы и нет, а он все равно тормозит, попробуйте использовать сторонние приложения, например, Advanced SystemCare. В его арсенале есть монитор производительности (отображается по умолчанию в правом верхнем углу на рабочем столе). Скачать утилиту и прочитать полное описание - можете здесь: https://ocomp.info/programmyi-optimizatsii-windows.html#____Windows
Панель загрузки (монитор встроен в Advanced SystemCare)
Кроме Advanced SystemCare, чтобы проверить и найти приложения, которые нагружают ваш ПК, рекомендую попробовать Process Explorer (чтобы скачать программу и посмотреть описание работы с ней - перейдите по ссылке ниже, в статью про нагрузку на ЦП, см. чуть ниже).
Если тормоза связаны с нагрузкой на ЦП - рекомендую ознакомиться со статьей: https://ocomp.info/protsessor-zagruzhen-na-100-i-tormozit.html
Если у вас занята почти вся оперативная память согласно диспетчеру - попробуйте ее освободить, настроить файл подкачки (кстати, особо на это внимание нужно обратить, если у вас еще появляются ошибки, вида "Недостаточно памяти..."). Об очистке ОЗУ - можете прочитать здесь: https://ocomp.info/kak-ochistit-operativnuyu-pamyat.html
Если причины тормозов связаны с жестким диском (например, его загрузка на 100%), и закрытые приложения ничем не помогли (нагрузка все равно есть, или грузят системные процессы, которые нельзя закрыть) для начала рекомендую ознакомиться вот с этой статьей: https://ocomp.info/zhestkiy-disk-zagruzhen-na-100-protsentov.html
Важно!
Если у вас беспричинно (на первый взгляд) тормозит ПК (или его нагружают сильно системные процессы) - вполне может быть, что вы подцепили вирус (к слову, если компьютер заражен вирусами или рекламным ПО - тормоза и медленная работа могут быть в любых приложениях).
Поэтому, рекомендую проверить компьютер на вирусы и удалить оные (если будут): https://ocomp.info/esli-antivirus-ne-vidit-virusov.html (кстати, больше к вирусам в этой статье не возвращаюсь).
♣
Медленная работа ОС Windows, плохая отзывчивость
Пожалуй, это самая распространенная жалоба: вроде бы после переустановки Windows - компьютер "летает", но со временем начинает все медленнее и медленнее реагировать, вот уже и приложения открываются как-то с неохотой, долго и пр.
Происходит это главным образом из-за того, что в Windows скапливает большое количество "мусора", который время от времени необходимо чистить. Добавьте к этому ошибочные строки в системном реестре, нерабочие ярлыки, разросшийся кэш браузеров, "хвосты", оставшиеся от старых давно удаленных программ.
Как почистить компьютер от мусора (приведу пару ссылок):
Лучшие утилиты для комплексной очистки ноутбука, компьютера - https://ocomp.info/programmyi-dlya-ochistki-musora.html
Чистка компьютера от мусорных файлов в ручном и авто-режиме - https://ocomp.info/kak-pochistit-kompyuter-ot-musora.html
Важно!
После того, как жесткий диск будет очищен от всего лишнего, рекомендую выполнить дефрагментацию своего жесткого диска (если, конечно, у вас не новомодный SSD). Данная операция позволит увеличить скорость доступа к файлам на диске. Более подробно о "механизме" и принципе ее работы, можете почерпнуть на https://ru.wikipedia.org/.
Лучшие утилиты для дефрагментации жесткого диска - https://ocomp.info/luchshie-programmyi-i-utilityi-dlya-uskoreniya-kompyutera.html#i-2
Дополнение!
Для максимального ускорения ОС Windows - рекомендуется выполнить ее оптимизацию (настройку под себя, под свои нужды и требования). Тема это достаточно обширная, ниже приведена ссылка на одну из моих статей, рекомендую выполнить (актуально для Windows 10, 8, 7).
Максимальная оптимизация Windows 10 - https://ocomp.info/super-optimizatsiya-windows-10.html#i
♣
При загрузке Windows
Каждая пятая программа, которую вы устанавливаете (а может и больше) - прописывает себя в автозагрузке (т.е. стартует и загружается в память ПК вместе с загрузкой вашей Windows). Например, ICQ, Skype, uTorrent, редакторы картинок, и т.д. Как правило, большинство пользователей даже не обращает на это внимание (до поры, до времени) ...
Взять тот же uTorrent - если у вас пару сотен торрентов в нем, то на проверку их всех и загрузку программы может потребоваться ни одна минута (к тому же на жесткий диск будет высокая нагрузка, которая отразится на отзывчивости вашего ПК).
Решение в этом случае:
- Настроить автозагрузку, контролировать ее время от времени, удалять из нее приложения, которые вам не нужны при каждом включении ПК;
- Тормоза, кстати, могут быть связаны с драйверами (например, если наблюдается конфликт драйверов для разного оборудования). Рекомендую проверить и обновить драйвера с помощью спец. утилит, либо с официального сайта производителя вашего оборудования.
- Купить и начать использовать SSD-диск. Правда, здесь есть свои минусы: они дороги, меньшего объема, чем HDD, ОС Windows необходимо будет перенести с HDD на SSD, чтобы не потерять свои данные.
- И последнее, обратите внимание на свой антивирус. Нередко, при загрузке Windows они начинают проверять все авто-загружаемые программы, чем нередко вешают ПК.
В помощь вам следующие статьи:
Как добавить / удалить программу из автозагрузки Windows 10 - https://ocomp.info/kak-dobavit-udalit-programmu-iz-avtozagruzki-windows-10.html
Обновление драйверов в Windows - обзор 5 лучших программ (на русском) - https://ocomp.info/obnovlenie-drayverov-v-windows-10-obzor-5-luchshih-programm-na-russkom.html
Оптимизация ОС Windows (отключение ненужных функций, служб и пр.) - https://ocomp.info/super-optimizatsiya-windows-10.html
♣
После переустановки Windows
Нередко, что компьютер начинает тормозить после того, как была переустановлена ОС Windows. Если старая ОС настолько не тормозила и вела себя иначе, рекомендую обратить внимание на несколько нижеперечисленных вещей...
#
Обновления
После установки Windows, она по умолчанию начинает искать и загружать обновления. Этот поиск и загрузка - часто оказывают сильное влияние на загрузку ЦП (что, конечно, сказывается на производительности). Отвечает за это служба Windows Update, и если ее отключить - то Windows обновляться перестанет.
Как отключить обновления (в Windows 10, способ применим и к Windows 7, 8) - https://ocomp.info/kak-otklyuchit-obnovlenie-v-win-10.html
Примечание: однако я не рекомендую совсем не обновлять систему. Я лишь сторонник отключения авто-обновления системы, чтобы оно не мешало работать. Но раз-пару раз в месяц, на мой взгляд, стоит включить службу и вручную проверить обновление (когда это не будет мешать вашей работе).
#
Драйвера
Как правило, после переустановки ОС - теряются старые рабочие драйвера (проверенные временем ☺). К тому же Windows часто в процессе инсталляции ставит свой драйвера. И не редкость, что работают они из рук вон плохо...
Поэтому, рекомендую зайти на сайт своего производителя ноутбука (компьютера), скачать оттуда драйвера и установить их вручную. Либо использовать специальный утилиты для авто-обновления и поиска драйверов. Ссылки привожу ниже.
Большая таблица с программами для обновления драйверов (топ-20) - https://ocomp.info/update-drivers.html
Как узнать характеристики ПК и его производителей - https://ocomp.info/harakteristiki-kompyutera.html
#
Не та разрядность Windows (Видит не всю память)
Если у вас 4 ГБ оперативной памяти (и более), а вы установили версию Windows 32 bit - то видеть она будет только 3 ГБ, что в свою очередь будет сказываться на производительности! К тому же, часть программ (видеоредакторы, граф. редакторы и пр.) лучше и быстрее работают в системах Windows 64 bit.
Более подробно о разрядности Windows - https://ocomp.info/kak-uznat-skolko-bit-32-ili-64-windows-7-8-10.html
#
Проблема в ОС Windows (сборки - зло)
Если вы установили всевозможные сборки ОС Windows - тормоза могли появиться из-за качества самой сборки. Дело в том, что в ней вполне возможно, что отключены некоторые нужные службы, что-то нужное удалено и пр. И если на одном компьютере такая сборка может работать нормально, то на другом - могут начать сыпаться ошибки, зависания и пр. В конце концов, ни один сборщик не проверяет настолько свой продукт, как это делает официальный разработчик...
Рекомендую установить лицензионную ОС - https://ocomp.info/ustanovka-windows-10.html
♣
После некоторого времени работы (через 15-30 мин.)
Высокая температура, перегрев
Лично я, при подобном, в первую очередь бы рекомендовал обратить внимание на температуру. Дело в том, что, если система охлаждения не справляется, температура начинает расти, когда она доходит до определенных значений - компьютер начинает тормозить.
Как узнать температуру компонентов ПК? Очень просто - воспользуйтесь одной из утилит: Speccy, Aida и пр. Весь перечень в этой статье: https://ocomp.info/harakteristiki-kompyutera.html#__Aida_Speccy
Примечание: в Aida (на скрине ниже), чтобы увидеть температуру основных компонентов, необходимо открыть раздел "Компьютер/Датчики".
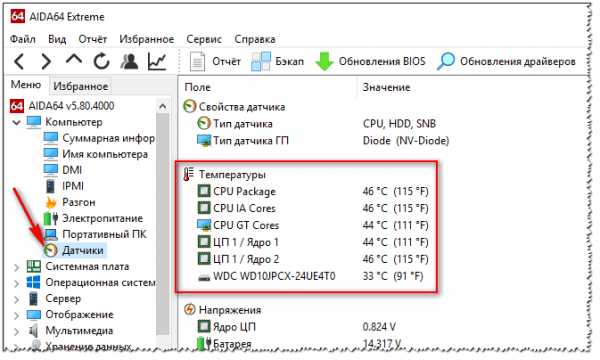
Aida 64 - температура Ц
ocomp.info
5 причин, почему тормозит Ваш компьютер
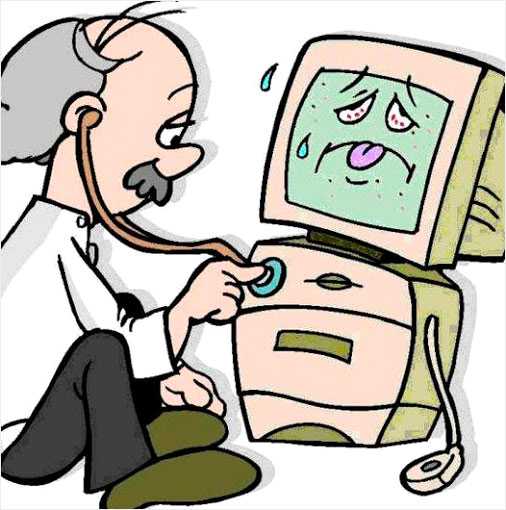 Здравствуйте. Меня зовут Сергей и в этом уроке, я хотел бы рассказать Вам о 5-ти причинах почему может тормозить Ваш компьютер.
Здравствуйте. Меня зовут Сергей и в этом уроке, я хотел бы рассказать Вам о 5-ти причинах почему может тормозить Ваш компьютер.
Сразу хочу предупредить, что все описанные здесь мною варианты должны быть Вами проработаны. Если вы будете просто читать статью, и думать: «Нет, это не про меня, и у меня глючит и тормозит компьютер не из-за этого», то ничего не получится. Вам реально нужно их проработать и убедиться, что все проблемы решены. Об этих проблемах поговорим дальше.
Что ж, начнём мой список из 5-ти причин почему может тормозить Ваш компьютер и как его почистить для нормальной работы. Поехали!
Температура
Первая причина – это конечно же перегрев! Если какие-то из комплектующих в системном блоке у Вас перегреваются, то это является одной из самых главных причин почему тормозит Ваш компьютер или перезагружается, или же выключается во время работы. Вам нужно убедиться, что компьютер не перегревается. Для этого можно использовать какие-нибудь программы, одна из таких называется - AIDA64.
Скачайте эту программу, установите и запустите. Нам нужно перейти на вкладку Компьютер затем Датчики, и тут мы можем посмотреть температуру всех комплектующих.
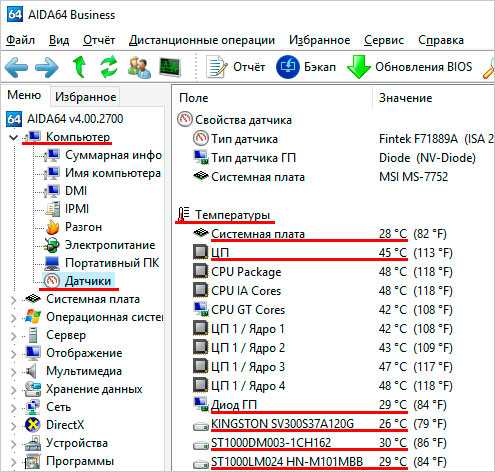
В моём случае температура следующая:Системная плата - 28 ºС, Процессора - 45 ºС, Диод ГП (видеокарта) – 29 ºС, Диски – 26, 30, 29 ºС. Это нормальная температура.
Но если температура Ваших комплектующих высокая, например, 70 или 80 градусов, то стоит задуматься и возможно поменять термопасту или заменить кулер.

И так с первой причиной разобрались. Ваш компьютер может глючить и тормозить из-за того, что перегреваются комплектующие, например, процессор или видеокарта.
Рекомендации по этой теме:
Реестр и перегруженный диск
Вторая причина торможения компьютера - это конечно же замусоренный реестр и перегруженный системный диск. Если у Вас в реестре Windows много различных записей из-за того, что Вы постоянно устанавливаете и удаляете различные программы, то это также может стать причиной торможения компьютера. Нужно знать, как правильно почистить компьютер, чтобы он не тормозил и не глючил. И начнём мы с реестра.
Чтобы почистить реестр рекомендую использовать простую программу CCleaner. Скачайте, установите и запустите её.
Перейдите в раздел Реестр, убедитесь что здесь стоят все галочки, и нажмите Поиск проблем.
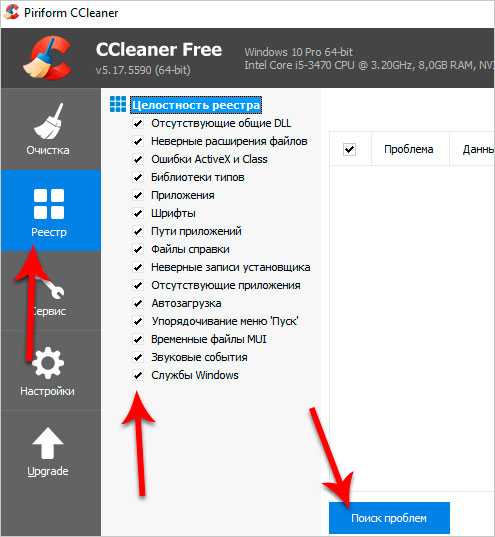
Программа найдёт весь ненужный хлам в реестре и предложит его Очистить. Нажимаем кнопку Исправить и исправляем.
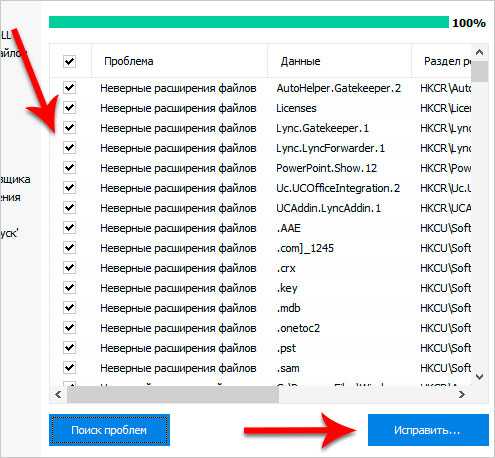
Повторяем эту процедуру, до тех пор, пока в реестре не будет найдено минимальное количество проблем.
Также нам нужно почистить диск С. Заходим в раздел Компьютер, нажимаем правой кнопкой мыши по системному разделу и выбираем пункт Свойства.
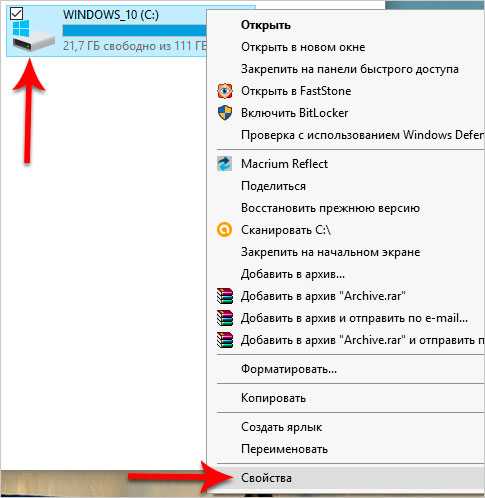
Здесь находим кнопку Очистка диска, и ждём пока программа проанализирует данные и предложит удалить ненужный хлам.
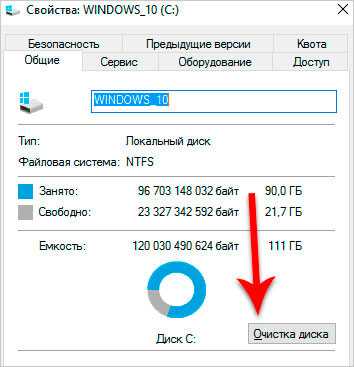
После анализа нам нужно поставить галочки напротив всех пунктов и нажать Ок и Удалить файлы.
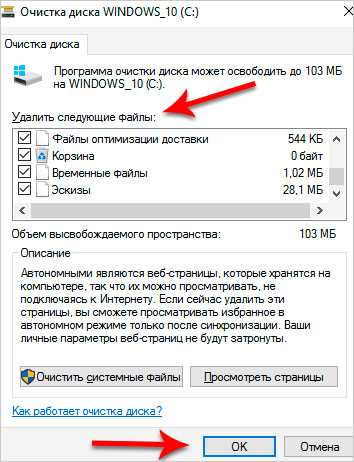
А ещё не забудьте очистить папки TEMP. Это временные папки, файлы в которых вообще не нужны.
Заходим в раздел Компьютер - Диск (C:) - Папка Windows - Папка TEMP. То, что внутри, это ненужные файлы, выделяем и удаляем.
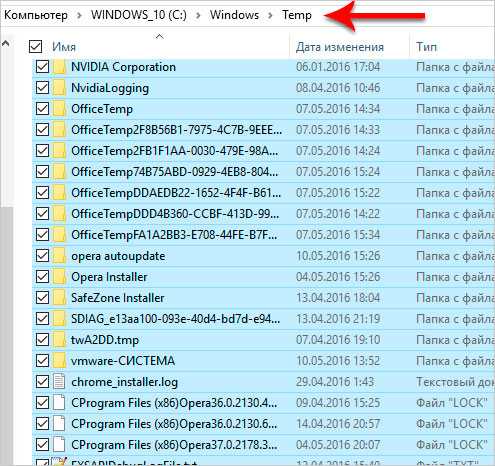
Также нужно очистить вторую папку ТЕМП. Для этого нажимаем на клавиатуре Win+R, вводим команду %TEMP% и нажимаем Ок.
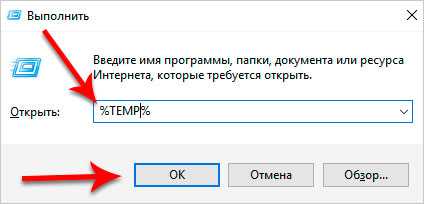
У нас открывается вторая папка TEMP, эти файлы тоже не нужны. Выделяем их все и Удаляем.
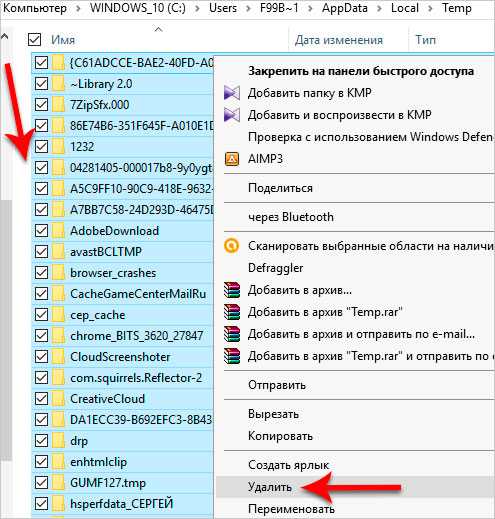
Итак второй способ мы тоже разобрали. Обязательно чистим реестр от хлама и диск от ненужного мусора. Это очень важно!
Оперативная память
Если у Вас установлено мало оперативной памяти, то это может также стать причиной торможения компьютера. Здесь конечно идеальным решением стало бы – увеличение оперативной памяти за счёт установки в компьютер ещё одной или двух планок, но если это невозможно, то можно попробовать увеличить файл подкачки. То есть сделать так, чтобы оперативной памяти стало больше, за счёт жёсткого диска. Это конечно не идеальный вариант, но хоть что-то.
Для этого нажимаем правой кнопкой по Компьютеру, и выбираем пункт Свойства.
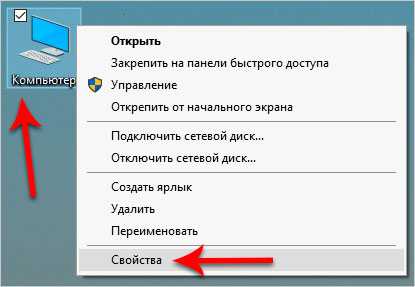
Здесь переходим в Дополнительные параметры системы.
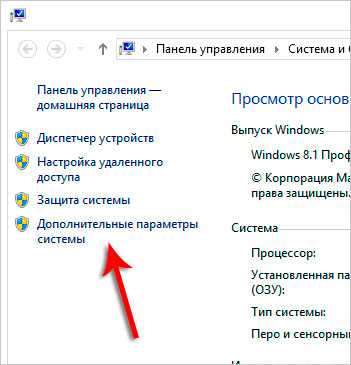
Находим раздел Быстродействие и здесь жмём кнопку Параметры.
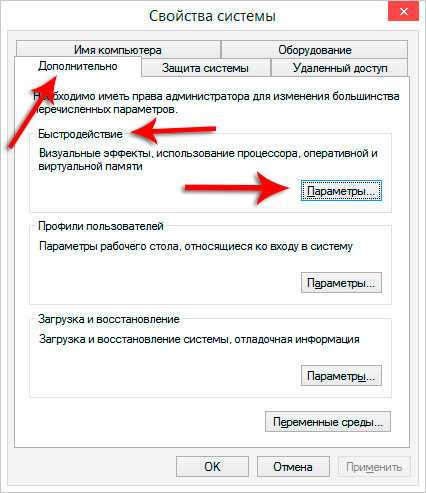
Переходим на вкладку Дополнительно и жмём кнопку Изменить.
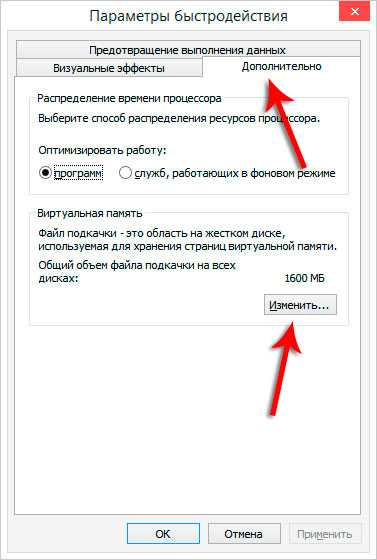
Как видите в моём случае на диске (С:) установлен файл подкачки, размером от 1600 до 2600 Мб. Используя пункт "Указать размер" я увеличил его до 3999 мегабайт.
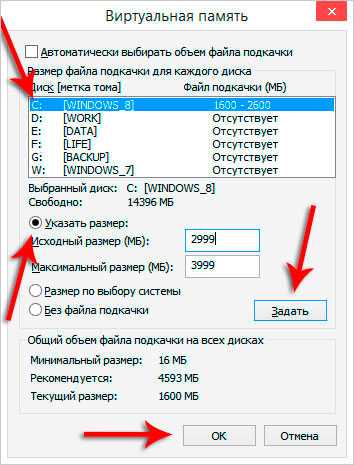 Если у вас здесь не настроен файл подкачки, то сделайте это прямо сейчас указав рекомендуемый размер. Это станет ещё одним маленьким шагом к увеличению производительности Вашего компьютера.
Если у вас здесь не настроен файл подкачки, то сделайте это прямо сейчас указав рекомендуемый размер. Это станет ещё одним маленьким шагом к увеличению производительности Вашего компьютера.
Автозагрузка
Следующая причина почему тормозит Ваш компьютер - это конечно же Автозагрузка.
Если у Вас в автозагрузке добавлено много программ, и все они запускаются вместе с компьютером, то это является одной из главных причин почему тормозит комп и долго загружается Windows.
Если программа запускается вместе с компьютером, то она постоянно съедает ресурсы, и это не очень хорошо. Нужно ненужные программы из автозагрузки – Убрать!
Для этого нажимаем на клавиатуре Win+R, вводим команду msconfig и нажимаем Ок.
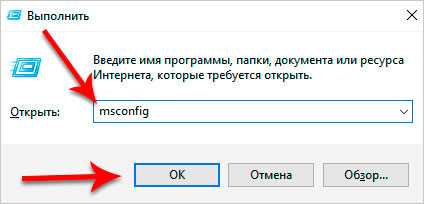
В открывшемся окне переходим на вкладку Автозагрузка, и видим здесь все программы, которые запускаются вместе с компьютером. У меня здесь их больше десятка. Снимите галочки напротив тех программ, которые Вам не нужны при запуске компьютера.
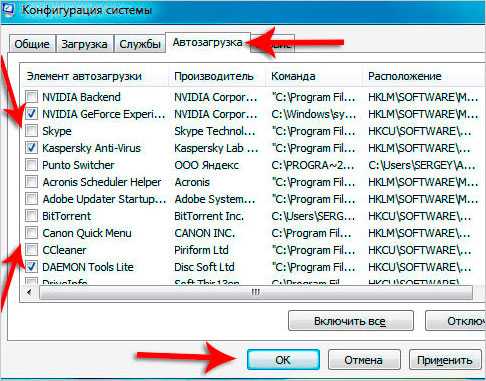
Убираем ненужные программы из автозагрузки, нажимаем на кнопку Применить и Сохраняем. Сразу можем перезагрузиться!
ВИРУСЫ
Последняя причина почему может тормозить компьютер - это конечно же – Вирусы! Особенно это относится к случаям, когда компьютер начал глючить и тормозить внезапно.
Если в вашем компьютере засел вирус, то скорей всего именно из-за него тормозит ПК. Вылечите все, все свои вирусы. По этой теме рекомендую мою статью: Как удалить вирусы с компьютера. В ней я описал 5 способов лечения вирусов, поэтому каждый Ваш вирус будет навсегда удалён.
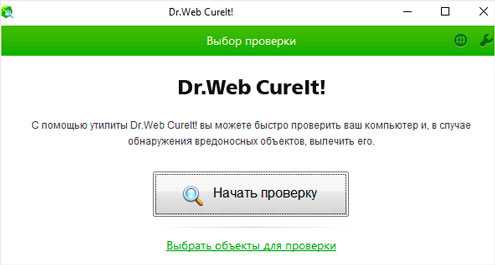
Если ни один из этих способов Вам не поможет, то я буду крайне удивлён. Я дал Вам самые проверенные фишки используя которые можно почистить компьютер, чтобы он не тормозил. Скорей всего Вы просто их не проработали! Но всё же напоследок у меня ещё есть несколько вариантов решения проблемы.
Секретные фишки
Если эти 5 способов Вам не помогли и Ваш компьютер на Windows 7, 8 или 10 до сих пор тормозит, то Вам нужно выполнить следующее:
 1. Это конечно же переустановить Windows. Возможно система не переустанавливали на столько давно, что она полностью уже зависает, в ней куча ошибок, вирусов и ненужных файлов. Поэтому переустанавливаем Windows.
1. Это конечно же переустановить Windows. Возможно система не переустанавливали на столько давно, что она полностью уже зависает, в ней куча ошибок, вирусов и ненужных файлов. Поэтому переустанавливаем Windows.
2. Это – Апгрейд компьютера. Возможно Вам нужно добавить оперативной памяти или поменять процессор, потому что старый уже устарел и не справляется с современными задачами.
3. Это конечно же – Покупка нового ПК. Если Ваш компьютер был куплен в 2003 году, то конечно понятно почему он тормозит. Он просто уже устарел.
На этом у меня сегодня всё, надеюсь теперь вы не станете задаваться вопросами мол, тормозит компьютер что делать и куда бежать! Спасибо, что дочитали эту статью. Если какой-то из шагов для Вас оказался непонятным, то я советую посмотреть мой видео-урок.
Тут был блок "Поделись в соц. сетях"
Интересные статьи по теме:
www.inetkomp.ru
Как ускорить Windows 7, 8, 10. Лучшие советы!
Здравствуйте.
Рано или поздно каждый из нас сталкивается с тем, что Windows начинает тормозить. Причем, происходит подобное абсолютно со всеми версиями Windows. Стоит только удивляться, как шустро система работает, когда ее только что установили, и что с ней происходит через несколько месяцев работы — как будто кто-то подменил…
В этой статье я хотел бы разобрать основные причины тормозов и показать как ускорить Windows (на примере Windows 7 и 8, в 10-й версии все аналогично 8-й). И так, начнем разбираться по порядку…
Ускорение Windows: лучшие советы опытных пользователей
Совет №1 — удаление мусорных файлов и чистка реестра
Во время работы ОС Windows на системном жестком диске компьютера (обычно это диск «C:\») скапливается огромное число временных файлов. Обычно операционная система сама удаляет такие файлы, но время от времени она это делать «забывает» (кстати, такие файлы называют мусорными, потому, как они не нужны уже ни пользователю, ни ОС Windows)…
В результате через месяц-другой активной работы с ПК — на жестком диске вы можете не досчитаться несколько гигабайт памяти. В Windows есть свои чистильщики «мусора», но работают они не очень хорошо, поэтому я всегда по этому поводу рекомендую пользоваться специальными утилитами.
Одна из бесплатных и очень популярных утилит для очистки системы от мусора — это CCleaner.
CCleaner
Адрес сайта: http://www.piriform.com/ccleaner
Одна из самых популярных утилит для очистки системы Windows. Поддерживает все популярные ОС Windows: XP, Vista, 7, 8. Позволяет очистить историю и кэш всех популярных браузеров: Internet Explorer, Firefox, Opera, Chrome и пр. Такую утилиту, на мой взгляд, нужно иметь на каждом ПК!
После запуска утилиты просто нажмите на кнопку анализа системы. На моем рабочем ноутбуке утилита нашла «мусорных» файлов на 561 МБ! Мало того, что они занимают место на жестком диске, так они еще и оказывают влияние на скорость работы ОС.
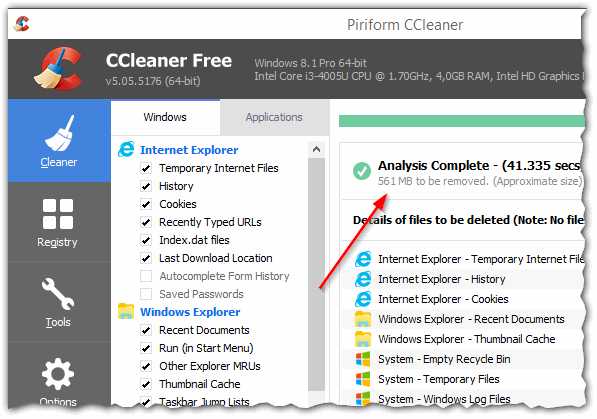
Рис. 1 чистка диска в CCleaner
Кстати, должен признать, что хоть CCleaner и пользуется большой популярностью, но некоторые другие программы ее опережают в качестве очистки жесткого диска.
На мой скромный взгляд — лучше всех в этом плане утилита Wise Disk Cleaner (кстати, обратите внимание на рис. 2, по сравнению с CCleaner, Wise Disk Cleaner нашел на 300 Мб больше мусорных файлов).
Wise Disk Cleaner
Официальный сайт: http://www.wisecleaner.com/wise-disk-cleaner.html
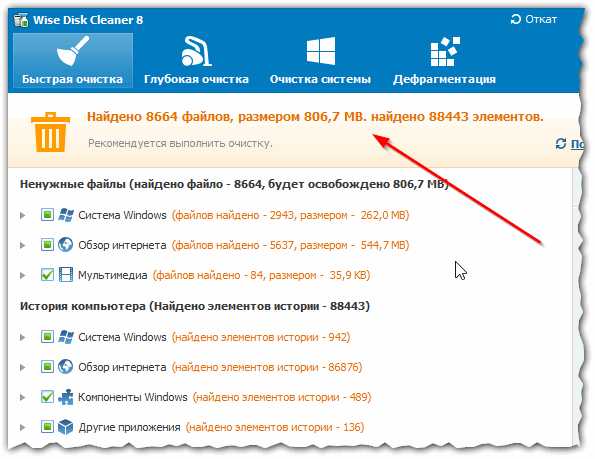
Рис. 2 чистка диска в Wise Disk Cleaner 8
Кстати, в дополнение к Wise Disk Cleaner, я рекомендую установить утилиту Wise Registry Cleaner. Она поможет вам держать в «чистоте» системный реестр Windows (в нем со временем так же скапливается большое числе ошибочных записей).
Wise Registry Cleaner
Официальный сайт: http://www.wisecleaner.com/wise-registry-cleaner.html
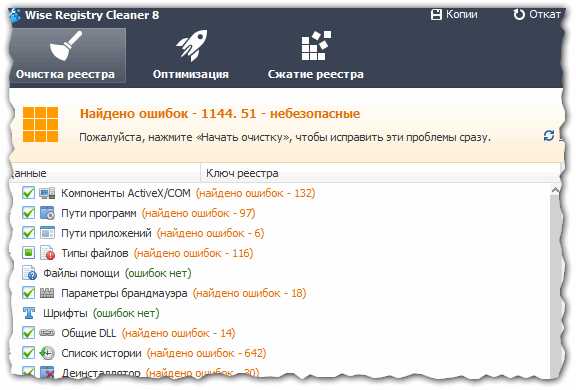
Рис. 3 чистка реестра от ошибочных записей в Wise Registry Cleaner 8
Таким образом, регулярно очищая диск от временных и «мусорных» файлов, удаляя ошибки в реестре, вы помогаете Windows работать быстрее. Любую оптимизацию Windows — я рекомендую начать с подобного шага! Кстати, возможно вам будет интересна статья про программы для оптимизации системы:
https://pcpro100.info/luchshie-programmyi-dlya-ochistki-kompyutera-ot-musora/
Совет №2 — оптимизация нагрузки на процессор, удаление «лишних» программ
Многие пользователи никогда не заглядывают в диспетчер задач и даже не догадываются чем нагружен и «занят» их процессор (так называемое сердце компьютера). Между тем, компьютер очень часто тормозит из-за того, что процессор сильно нагружен какой-нибудь программой или задачей (часто о таких задачах пользователь и ведать не ведает…).
Для того, чтобы открыть диспетчер задач, нажмите сочетание кнопок: Ctrl+Alt+Del или Ctrl+Shift+Esc.
Далее во вкладке процессы отсортируйте все программы по нагрузке на ЦП. Если среди списка программ (особенно которые нагружают процессор на 10% и более и которые не являются системными) вы увидите что-то ненужное вам — закройте этот процесс и удалите программу.
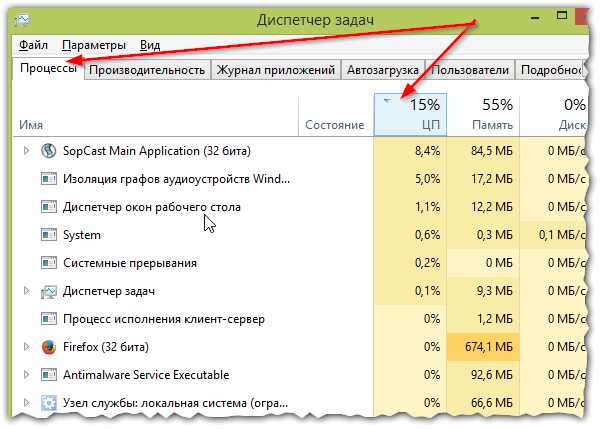
Рис. 4 Диспетчер задач: программы отсортированы по нагрузке на ЦП.
Кстати, обратите внимание на общую загрузку ЦП: иногда общая загрузка процессора 50%, а среди программ ничего не запущено! Об этом я подробно расписал в следующей статье: https://pcpro100.info/pochemu-protsessor-zagruzhen-i-tormozit-a-v-protsessah-nichego-net-zagruzka-tsp-do-100-kak-snizit-nagruzku/
Удалять программы можно и через панель управления Windows, но я рекомендую для этих целей установить спец. утилиту, которая поможет удалить любую программу, даже ту, которая не удаляется! Причем, при удалении программ часто остаются «хвосты», например записи в реестре (которые мы чистили в предыдущем шаге). Специальные утилиты удаляют программы так, чтобы не оставались подобные ошибочные записи. Одна из таких утилит Geek Uninstaller.
Geek Uninstaller
Официальный сайт: http://www.geekuninstaller.com/
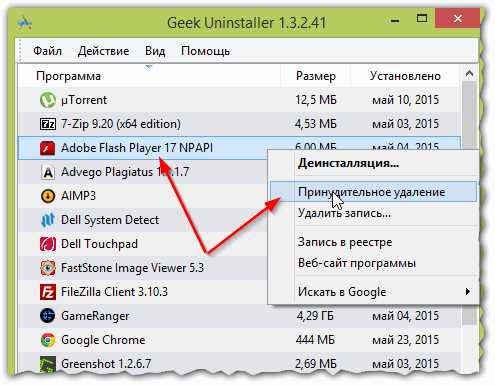
Рис. 5 Правильное удаление программ в Geek Uninstaller.
Совет №3 — включение ускорения в ОС Windows (тонкая настройка)
Думаю, что не для кого не секрет, что в Windows есть специальные настройки для повышения производительности системы. Обычно, в них никто и никогда не заглядывает, а меж тем включенная галочка способна несколько ускорить Windows…
Для включения изменения быстродействия, перейдите в панель управления (включите мелкие значки, см. рис. 6) и перейдите во вкладку «Система».
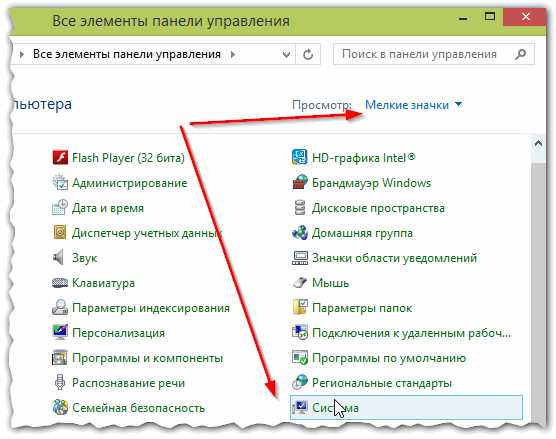
Рис. 6 — переход в настройки системы
Далее щелкните по кнопке «Дополнительные параметры системы» (слева красная стрелка на рис. 7), после перейдите во вкладку «дополнительно» и нажмите по кнопке параметры (раздел быстродействие).
Осталось только выбрать пункт «Обеспечение максимального быстродействия» и сохранить настройки. Windows, за счет отключения всяких малополезных штук (вроде, затемнение окон, прозрачности окон, анимации и т.д.), станет работать побыстрее.
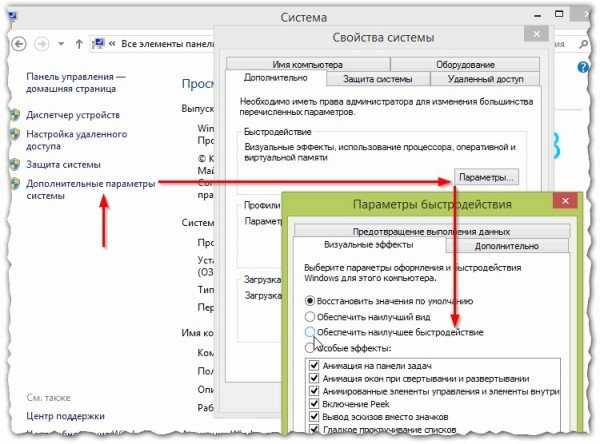
Рис. 7 Включение максимального быстродействия.
Совет №4 — настройка служб под «себя»
Достаточно сильное влияние на производительность компьютера могут оказывать службы.
Слу?жбы ОС Windows (англ. Windows Service, службы) — приложения, автоматически (если настроено) запускаемые системой при запуске Windows и выполняющиеся вне зависимости от статуса пользователя. Имеет общие черты с концепцией демонов в Unix.
Источник
Суть в том, что по умолчанию в Windows может работать достаточно много служб, большинство из которых просто не нужны. Допустим, зачем служба по работе с сетевыми принтерами, если у вас нет принтера? Или служба обновления Windows — если вы не хотите ничего обновлять в автоматическом режиме?
Чтобы отключить ту или иную службу, необходимо перейти по пути: панель управления/администрирование/службы (см. рис. 8).
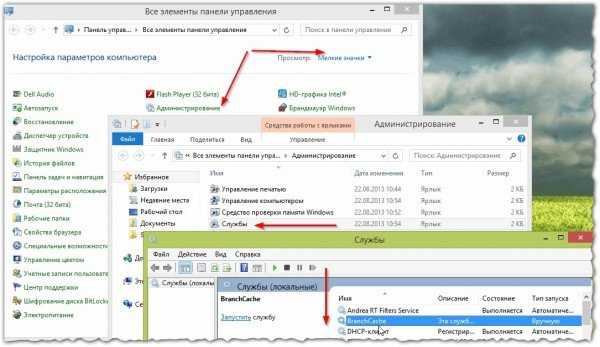
Рис. 8 Службы в Windows 8
Затем просто выбираете нужную службу, открываете ее и ставите в строку «Тип запуска» значение «Отключена«. После нажимаете кнопку «Остановить» и сохраняете настройки.
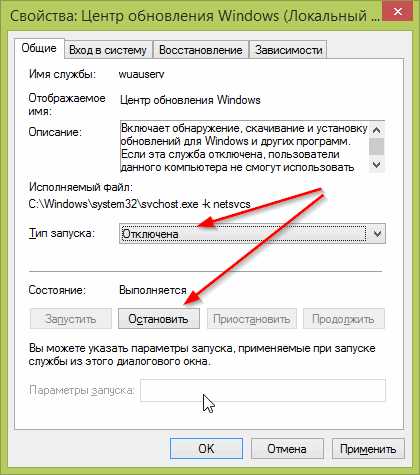
Рис. 9 — отключение службы обновления Windows
По поводу того, какие службы отключать…
Многие пользователи часто спорят с друг другом по данному вопросу. По опыту рекомендую отключить службу обновления Windows, так как из-за нее часто тормозит ПК. Лучше обновлять Windows в «ручном» режиме.
Все же, в первую очередь я рекомендую вам обратить внимание на следующие службы (кстати, отключайте службы по одной, смотря за состоянием работы Windows. Вообще, рекомендую еще сделать бэкап, чтобы восстановить ОС в случае чего…):
- Windows CardSpace
- Windows Search (нагружает ваш HDD)
- Автономные файлы
- Агент защиты сетевого доступа
- Адаптивная регулировка яркости
- Архивация Windows
- Вспомогательная служба IP
- Вторичный вход в систему
- Группировка сетевых участников
- Диспетчер автоматический подключений удаленного доступа
- Диспетчер печати (если нет принтеров)
- Диспетчер подключений удаленного доступа (если нет VPN)
- Диспетчер удостоверения сетевых участников
- Журналы и оповещения производительности
- Защитник Windows (если есть антивирус – смело отключаем)
- Защищенное хранилище
- Настройка сервера удаленных рабочих столов
- Политика удаления смарт-карт
- Программный поставщик теневого копирования (Microsoft)
- Прослушиватель домашней группы
- Сборщик событий Windows
- Сетевой вход в систему
- Служба ввода планшетного ПК
- Служба загрузки изображений Windows (WIA) (если нет сканера или фотика)
- Служба планировщика Windows Media Center
- Смарт-карта
- Теневое копирование тома
- Узел системы диагностики
- Узел службы диагностики
- Факс
- Хост библиотеки счетчика производительности
- Центр обеспечения безопасности
- Центр обновления Windows (для того чтобы ключик не слетел с Windows)
Важно! При отключении части служб можно нарушить «нормальную» работу Windows. Некоторым пользователям после отключения служб «не глядя» — приходится переустанавливать Windows.
Совет №5 — повышение быстродействия, при долгой загрузке Windows
Этот совет будет полезен для тех, у кого долго включается компьютер. Многие программы при установке прописывают себя в автозагрузке. В результате чего, когда включаете ПК и идет загрузка Windows — все эти программы так же будут загружены в память…
Вопрос: а нужны ли они все вам?
Скорее всего, многие из таких программ, будут нужны вам от случая к случаю и нет нужды их загружать при каждом включении компьютера. Значит нужно оптимизировать загрузку и ПК станет работать быстрее (иногда работать быстрее станет на порядок!).
Для просмотра автозагрузки в Windows 7: откройте ПУСК и в строку выполнить введите команду msconfig и нажмите на Enter.
Для просмотра автозагрузки в Windows 8: нажмите кнопки Win+R и введите аналогичную команду msconfig.
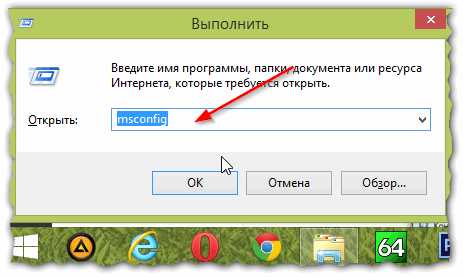
Рис. 10 — запуск автозагрузки в Windows 8.
Далее в автозагрузке просмотрите весь список программ: те что не нужны просто отключите. Для этого щелкните по нужной программе правой кнопкой мышки и выберите вариант «Отключить».
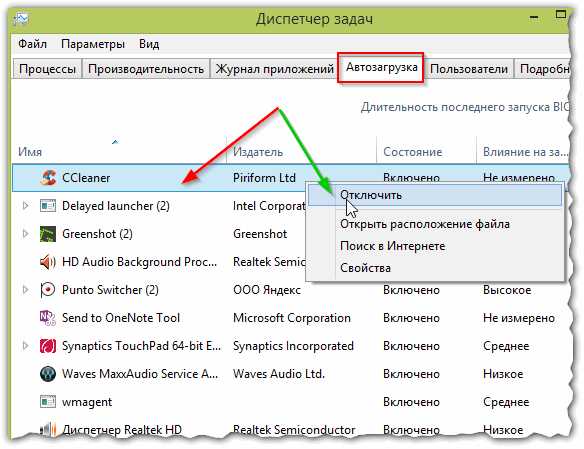
Рис. 11 Автозагрузка в Windows 8
Кстати, для просмотра характеристик компьютера и той же автозагрузки, есть одна очень хорошая утилита: AIDA 64.
AIDA 64
Официальный сайт: http://www.aida64.com/
После запуска утилиты, перейдите во вкладку программы/автозагрузка. Затем те программы, которые вам не нужны при каждом включении ПК — удалите из этой вкладки (для этого есть спец. кнопка, см. рис. 12).
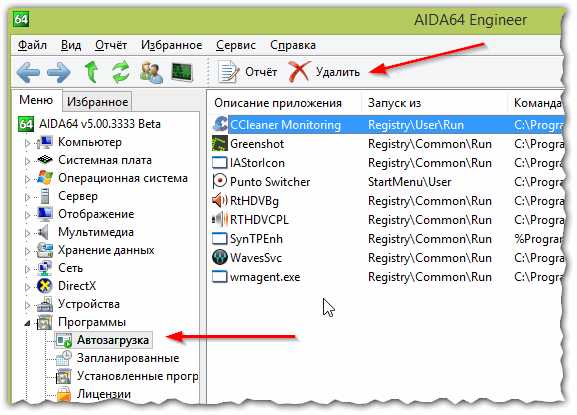
Рис. 12 Автозагрузка в AIDA64 Engineer
Совет №6 — настройка видеокарты при тормозах в 3D-играх
Несколько увеличить скорость работы компьютера в играх (т.е. повысить FPS/кол-во кадров в секунду) можно за счет тонкой настройки видеокарты.
Для этого откройте ее настройки в разделе 3D и поставьте ползунки на максимальную скорость работы. Задание тех или иных настроек, это вообще-то тема отдельного поста, поэтому ниже приведу пару ссылок.
Ускорение видеокарты AMD (Ati Radeon): https://pcpro100.info/kak-uskorit-videokartu-adm-fps/
Ускорение видеокарты Nvidia: https://pcpro100.info/proizvoditelnost-nvidia/
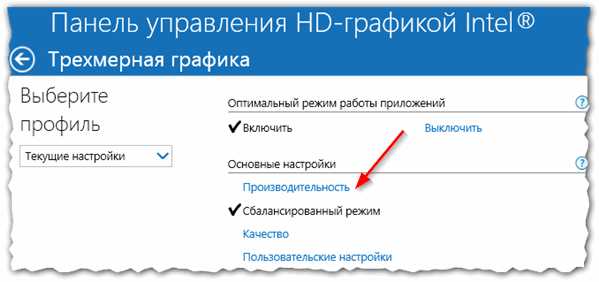
Рис. 13 повышение производительности видеокарты
Совет №7 — проверка компьютера на вирусы
И последнее на чем хотелось остановиться в данном посте — это вирусы…
При заражении компьютера некоторыми видами вирусов — он может начать тормозить (хотя вирусам, наоборот нужно скрыть свое присутствие и такое проявление крайне редко).
Рекомендую скачать какую-нибудь антивирусную программу и прогнать полностью ПК. Как всегда пару ссылок ниже.
Антивирусы 2016 для дома: https://pcpro100.info/luchshie-antivirusyi-2016/
Онлайн проверка компьютера на вирусы: https://pcpro100.info/kak-proverit-kompyuter-na-virusyi-onlayn/
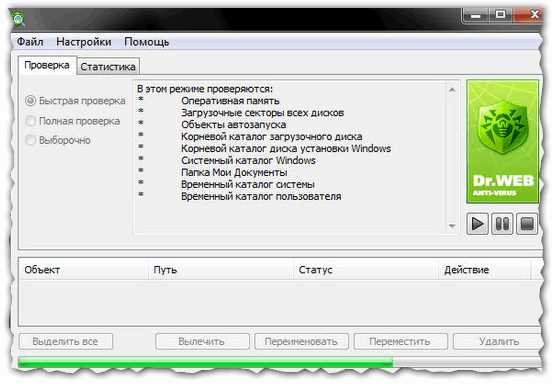
Рис. 14 Проверка компьютера антивирусной программой DrWeb Cureit
PS
Статья была полностью переработана после первой публикации в 2013г. Рисунки и текст обновлены.
Всего наилучшего!
Оцените статью: Поделитесь с друзьями!
pcpro100.info