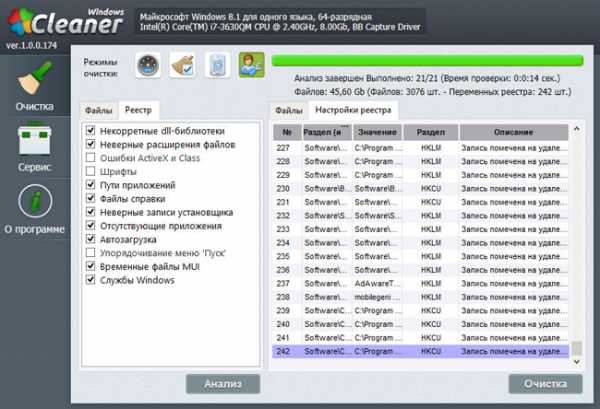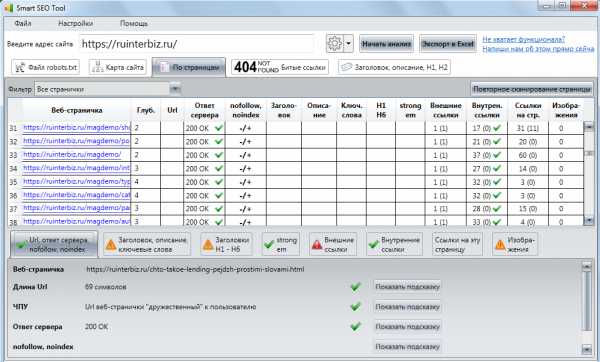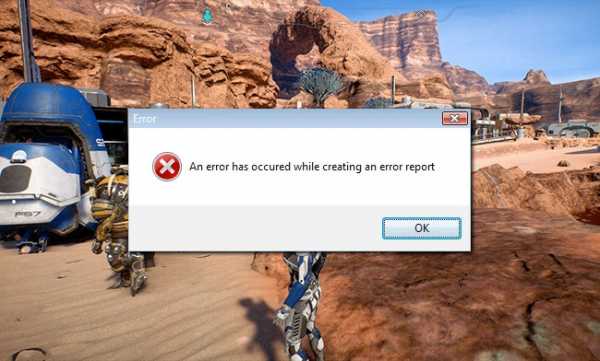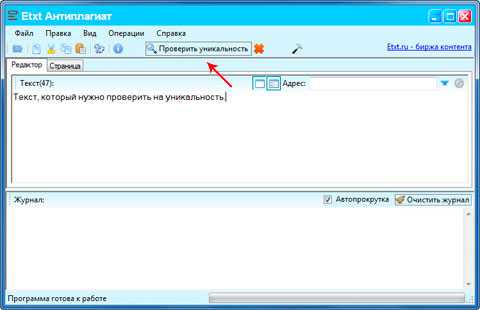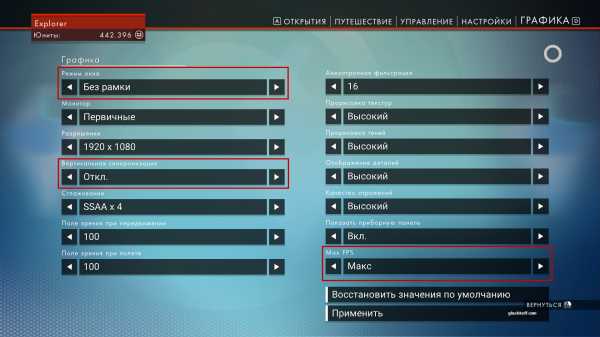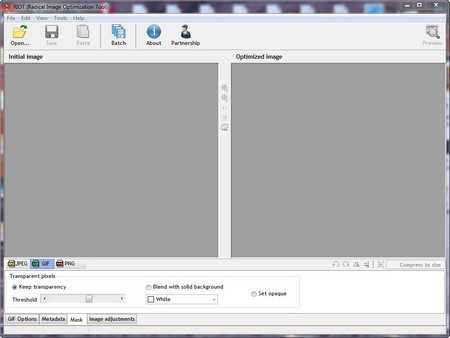Настройка и оптимизация Windows 10: программы, инструкции. Программы оптимизация windows 10
Программы для ускорения работы компьютера Windows 10: для игр и бесплатно | IT S.W.A.T.

Всем привет. Так как мой ноутбук уже не «молод», а установленная на нём десятая винда начала притормаживать, мне пришлось искать способы её ускорить. Исследовав просторы Всемирной паутины, я нарыл множество интересных продуктов. Протестировав все, я выделил, на мой взгляд, самые лучшие программы для ускорения работы компьютера (Windows 10).
Очистка
Принцип действия в разных продуктах отличается, поэтому я разделил их на три условные группы. Первая – это «чистильщики». Суть их в том, что они очищают систему от накопившегося хлама – нерабочих ярлыков, давно не использующихся служебных файлов, другого трэша. Всё это отнимает память, нагружает процессор, затормаживает его работу. Больше всего мне пришлись по душе три представителя данной группы, о них подробнее:
Wise Disc Cleaner
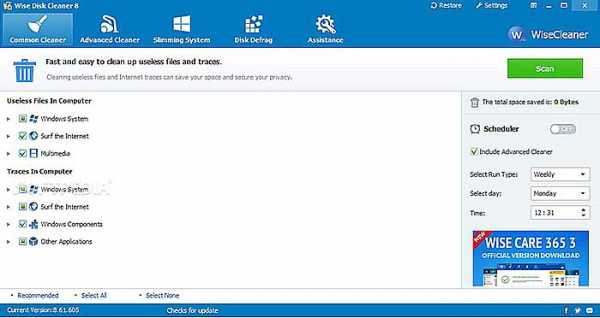
Wise Disc Cleaner – замечательная программа для ускорения работы компьютера (Windows 10), бесплатно плюс качественно почистит весь накопившийся системный мусор и сделает дефрагментацию. Интерфейс наглядный, лаконичный, на русском языке.
Glary Utilities
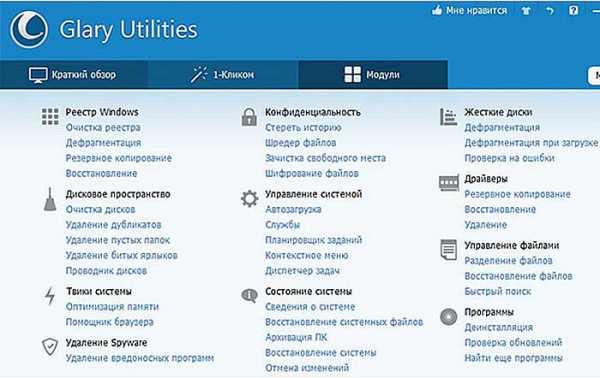
Glary Utilities – ещё один отличный бесплатный русифицированный продукт, специализирующийся на избавлении Виндовс от собравшегося за время работы хлама.
Возможности:
- Удаление временных файлов.
- Чистка реестра, памяти ПК, истории браузера.
- Резервное копирование данных.
- Дефрагментация жёсткого диска.
- Просмотр сведений о системе.
CCleaner
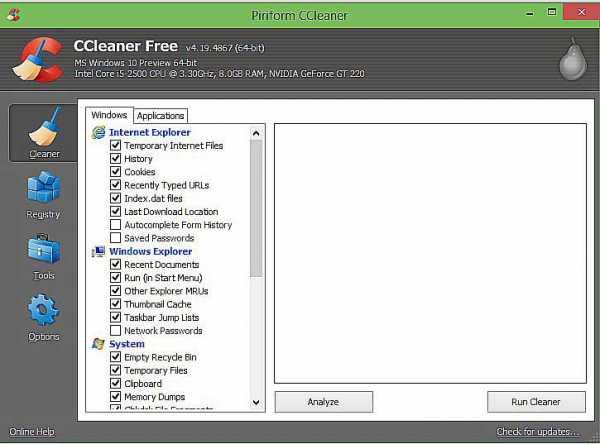
CCleaner Free – на сегодняшний день, пожалуй, самый популярный «чистильщик». Полюбился он пользователям Виндовс за доступность, компактность, простоту, понятность, тщательность очистки, скорость работы и поддержку русского языка.
Оптимизация
Ускоритель компьютера
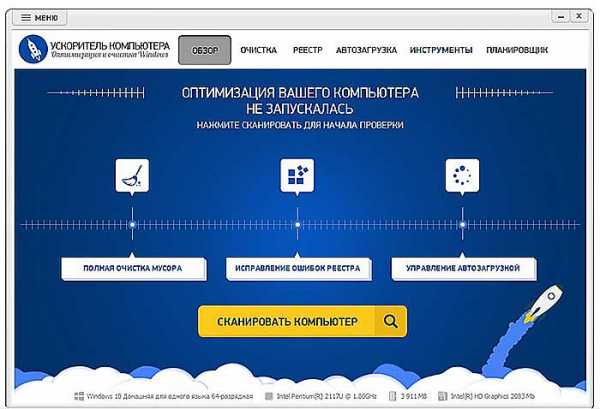
«Ускоритель компьютера» в моём рейтинге оптимизаторов 10 винды занял первую позицию, а всё потому, что он позволяет в два клика выполнить качественную очистку и настройку системы.
Возможности:
- Выполнение глубокого сканирования ОС.
- Устранение ошибок.
- Просмотр подробных отчётов.
- Удаление неиспользуемых программ.
- Настройка параметров автоматической загрузки.
- Поиск слишком больших и повторяющихся файлов.
- Настройка планировщика (автоматическая оптимизация).
Advanced SystemCare 7
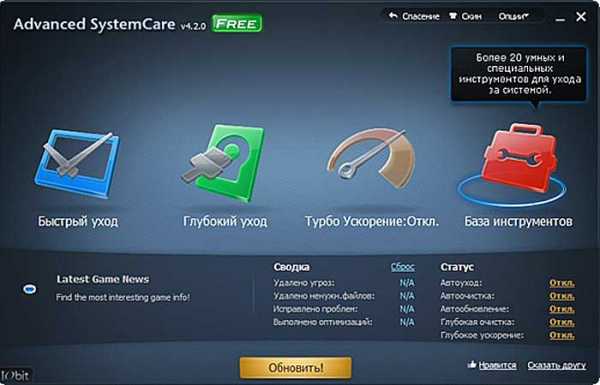
Advanced SystemCare 7 подкупила меня тем, что полностью направлена на удобство пользователя. Функционал этой утилиты впечатляет, но пользоваться ей очень просто. После запуска выполнится анализ системы. Затем утилита расскажет о проблемных местах и предложит варианты их ликвидации.
Windows Manager
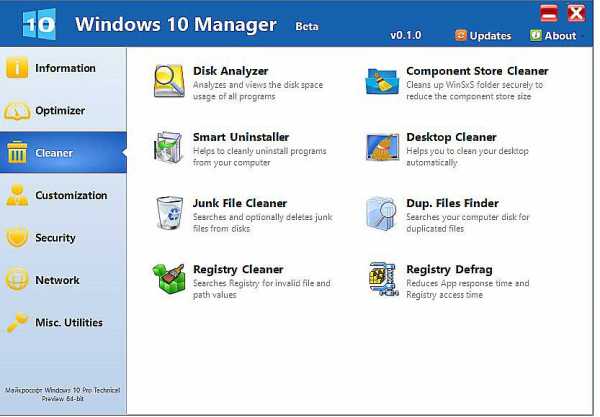
Windows Manager – это именно тот оптимизатор, который я бы присоветовал тем, кто хорошо разбирается во «внутреннем мире» компов, например, системным администраторам для выполнения тонкой настройки Windows 10.
Игры
Третья группа – «геймеры», то есть программы, ускоряющие работу компьютера с Windows 10 для игр. В этой категории я порекомендовал бы Game Fire и Razer Game Booster. Оба продукта по праву претендуют на звание лучших
Возможности:
- Настройка ОС для улучшения качества игрового процесса.
- Ускорение запуска, стабильность работы игр.
- Дефрагментация папок с играми.
- Переход в турборежим.
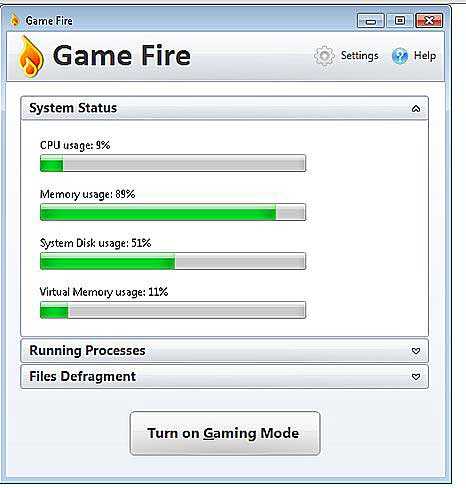
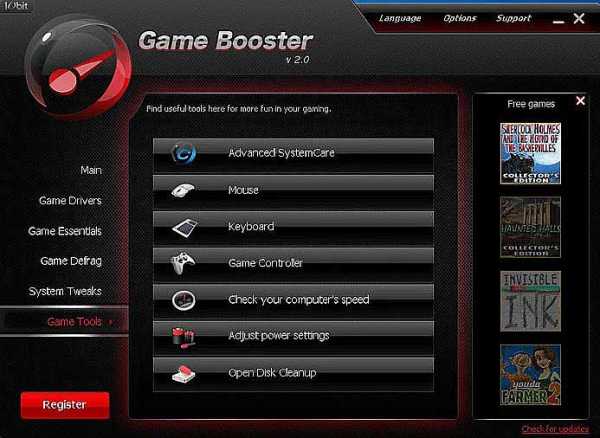
Выше я привёл вам мой личный рейтинг среди «ускорителей» Виндовс 10. Кто-то может с ним не согласится. Пишите в комментариях, обсудим. Всем пока.
itswat.ru
Программа для оптимизации работы компьютера Windows 10
Хотите повысить производительность домашнего или рабочего ПК в несколько раз? Этого легко добиться, если установить специальный софт. «Ускоритель Компьютера» — это программа для оптимизации работы компьютера Windows 10, которая заставит технику «летать» по просторам интернета и оперативно выполнять иные задачи за его пределами. В тексте ниже мы рассмотрим основные функции софта, с помощью которых этого можно легко и быстро добиться.
Избавляемся от мусора на компьютере
Первое, в чем непременно окажет помощь программа для чистки компьютера — это удаление ненужных объектов, которые захламляют память ПК и замедляют работу. Выполнив сканирование во вкладках «Очистка» и «Реестр», вы сможете обнаружить все подобные элементы и узнать информацию о их местоположении на компьютере, а после избавиться от них. Таким образом вы устраните весь скопившийся хлам в корзине, браузере и в реестре буквально за пять кликов мышкой.
В реестре компьютера находится информация о всех настройках используемого компьютера. Однако со временем база захламляется, поэтому нужно удалять устаревшие данные. Лучше всего это делать с помощью специализированного софта, чтобы избежать утери важных файлов.
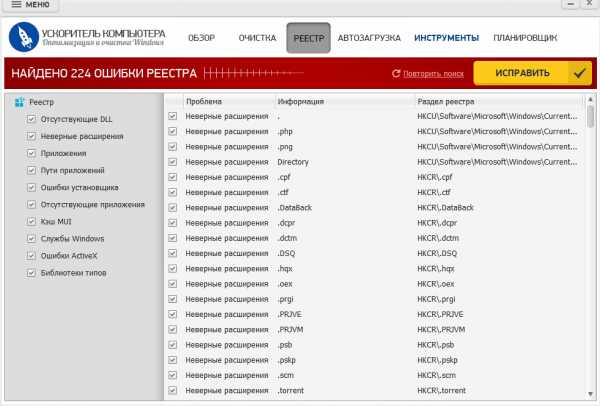
Очищаем реестр в "Ускорителе Компьютера"
Удаляем ненужные программы
Мечтаете ускорить работу ПК? Непременно обратите внимание на то, какие приложения установлены на нем. Это обусловлено тем, что большое количество софта может сильно затормаживать производительность техники. Программа для оптимизации Windows 10 покажет список всех объектов, присутствующих на компьютере, а также поможет устранить те, которые вам не требуются. Также «Ускоритель» позволяет настраивать автозагрузку. Как правило, стартующие вместе с системой приложения отнимают много ресурсов, поэтому особенно важно обратить на это внимание.
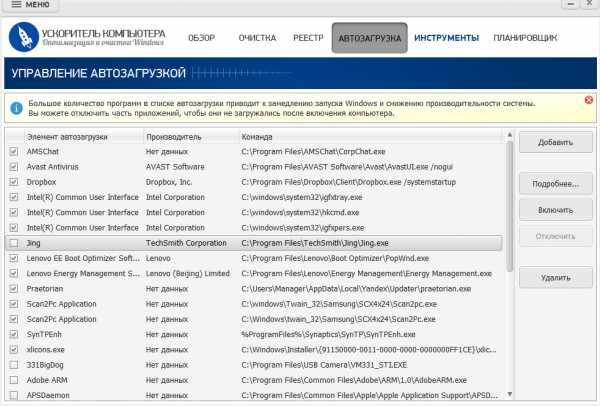
Работа в меню автозагрузки
Устраняем лишние файлы
Если вы всерьез озадачились тем, как почистить компьютер от ненужных файлов при помощи функций «Ускорителя», то в обязательном порядке воспользуйтесь опциями «Поиск дубликатов» и «Поиск больших файлов».
К "большим" файлам относятся объекты, превышающие установленный в параметрах поиска размер. Обычно к ним легко причислить фильмы, архивы с музыкой и фотографиями, установщики игр и т.д. Все перечисленные файлы для экономии места на ПК лучше хранить на съемных носителях.
Вы очень удивитесь, когда увидите на экране отчет с перечнем объектов, найденных на ПК, о существовании которых, возможно, раньше даже не подозревали. Софт установит точное расположение каждого объекта, его объем и прочие данные, а после поможет устранить все лишние объекты, освободив место для более полезных файлов.
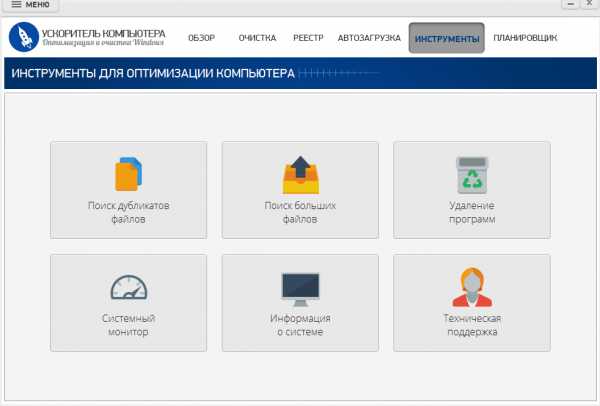
Инструменты для поиска ненужных файлов и другие опции софта
Планируем автоматические проверки
Вот и все! Оптимизация компьютера успешно завершена. Однако не забывайте следить за состоянием техники после устранения с него всего найденного мусора. Разработчики софта прекрасно знают, что у пользователей не всегда есть время проводить подобные проверки, поэтому в «Ускоритель Компьютера» встроен удобный планировщик, который сделает всё вместо вас. Нужно лишь , скачать ускоритель компьютера, выбрать соответствующую опцию и указать периодичность сканирований.
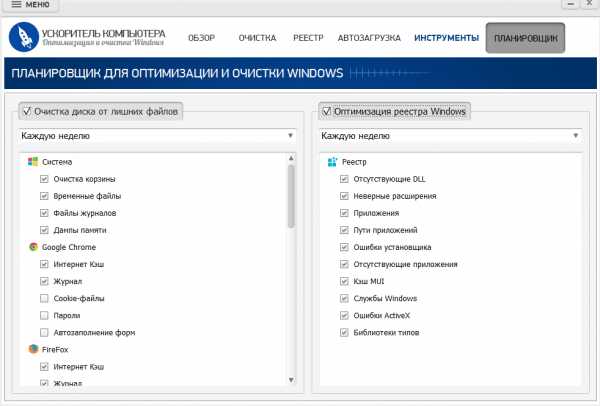
Настраиваем автоматическую проверку компьютера
Вместо заключения
Программа для оптимизации Windows 10 – это удачная находка для тех, кому ужасно надоели постоянные глюки и торможения ПК. Если вы давно, но безрезультатно пытаетесь от них избавиться, то у нас есть отличная новость: вы нашли то, что искали! «Ускоритель Компьютера» станет вашим надежным соратником в борьбе с мусорными файлами за свободное пространство на жестком диске, поможет оптимизировать работу техники и добиться наилучшего уровня производительности в работе ПК.
fast-computer.su
Настройка и оптимизация Windows 10: программы, инструкции
Компьютеры 2 мая 2016Наверное, не нужно объяснять, что любая система Windows имеет такое огромное количество ненужных компонентов, работающих в фоновом режиме, что торможение может проявляться самым нетривиальным способом. И «десятка» в этом смысле исключением не является, хотя разработчики и утверждают обратное. Давайте рассмотрим, как производятся настройка и оптимизация Windows 10 с применением стандартных методов и стороннего ПО.
Лишние функции и службы
Если посмотреть на чистую систему даже после первичной установки, можно обнаружить достаточно много компонентов и служб, которые работают в фоновом режиме, потребляя неимоверное количество системных ресурсов. А ведь по большому счету рядовому юзеру многие из них просто не нужны.
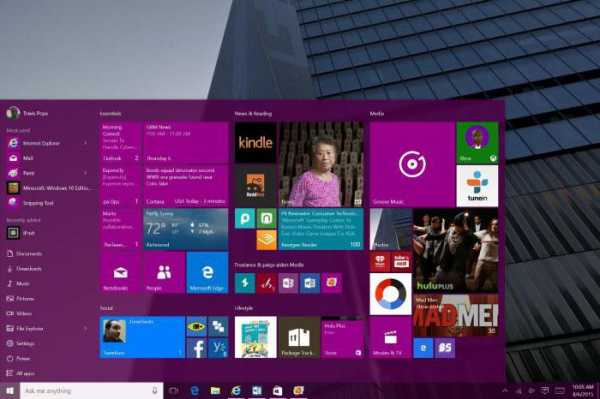
Ну, например, зачем держать включенным модуль Hyper-V, если использование виртуальной машины не предполагается изначально? Зачем нужны службы принтеров, если печатное устройство отсутствует? Зачем в оригинальной сборке нужен помощник Cortana? Это далеко не все, что в работе не требуется, а только излишне грузит процессор, оперативную и виртуальную память.
Кроме того, как и любая другая версия Windows, «десятка» тоже со временем набирается мусора и достаточно сильно замедляется в работе. Конечно, заводские настройки, которые были применены к системе при начальной инсталляции, в некотором смысле могут заставить работать систему пошустрее. Но и они содержат огромное количество дополнительных модулей, которые стоило бы отключить.
Управление элементами автозагрузки и компонентами системы
Как считается, одним из универсальных способов освобождения системных ресурсов является отключение служб, которые стартуют с самой системой. Для доступа используется команда msconfig, вводимая в поле меню «Выполнить», вызываемого либо через стандартную кнопку «Пуск» (любыми вариациями), либо, что намного проще, сочетанием Win + R.
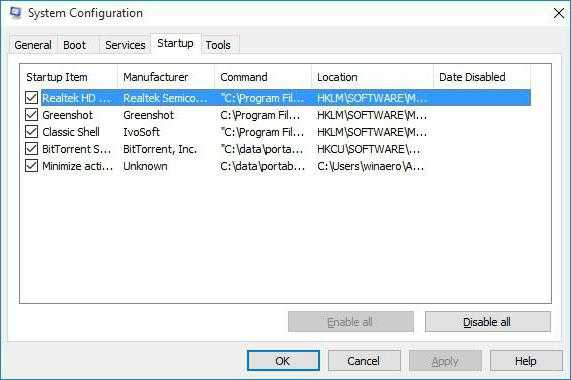
В окне имеется специальная вкладка автозагрузки, где и отображены все стартующие элементы. Отключить можно все! Ну разве что оставить языковую службу. После сохранения изменений следует произвести перезагрузку системы, а затем войти в «Диспетчер задач» (либо Ctrl + Alt + Del, либо команда taskmgr в меню «Выполнить»). В принципе, и тут можно сделать завершение работы некоторых процессов или в разделе служб отключить их вовсе. При этом не следует использовать режим, при котором не отображаются «родные» службы Microsoft. Но к их отключению нужно подходить со знанием сути вопроса. Конечно, внести критические изменения в конфигурацию система просто не позволит, но в некоторых случаях работоспособность может пострадать.
Но и это еще не все. Настройка и оптимизация Windows 10 предполагают возможное отключение компонентов самой системы, которые расположены в соответствующем разделе в «Панели управления». Но тут, как говорится, по желанию.
Видео по теме
Настройка и оптимизация Windows 10 через удаление пакетов обновлений
Деинсталляция пакетов обновлений в каком-то смысле тоже может считаться возвратом к первоначальным параметрам. В «десятке», к великому сожалению, их установка в автоматическом режиме может вызывать внутренние конфликты, которые на системе сказываются крайне негативно.
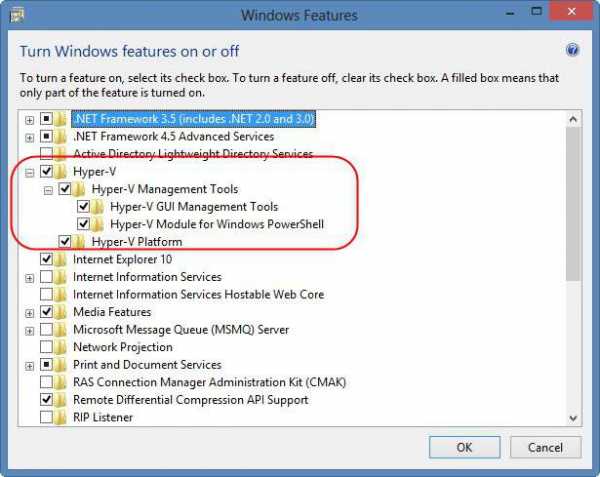
Удалить их можно через просмотр установленных апдейтов в разделе программ и компонентов. Вот только деинсталлировать их придется поочередно (выделить все просто не получится).
Сброс до заводского состояния
Теперь несколько слов о том, как сделать так, чтобы в силу вступили заводские настройки. В «десятке» есть такая возможность. Сброс настроек Windows 10 можно произвести через систему восстановления, доступ к которой осуществляется через меню «Параметры».
В окне сверху имеется специальная строка сброса и соответствующая кнопка. Хотя в английском варианте это Reset, на самом деле такой сброс можно трактовать как Refresh. Иными словами, применение таких действий позволяет «освежить» систему, чтобы она приобрела начальный вид, как это было после базовой инсталляции.
Чистая установка
Еще один метод, при котором можно произвести сброс настроек Windows 10, заключается в так называемой чистой установке системы, когда пользователь полностью отказывается от предыдущей системы, поверх которой была установлена версия Windows 10 Technical Preview.
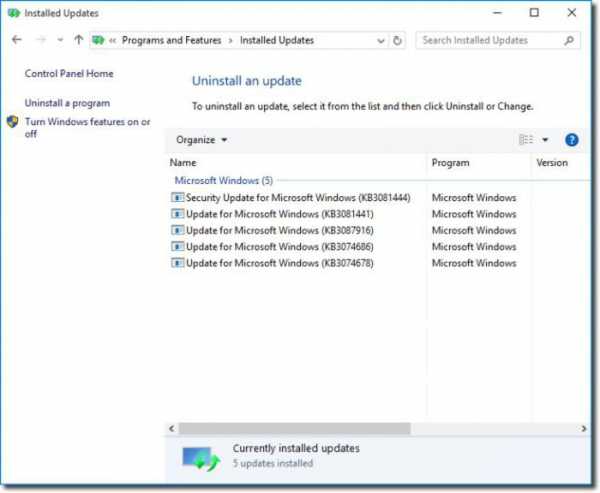
Делается это точно так же, как в предыдущем случае, но при задании параметров не выбирается сохранение пользовательских файлов, а осуществляется полное удаление информации. Естественно, регистрационные данные вроде ключа или учетной записи Microsoft тоже будут удалены, поэтому вводить соответствующую информацию придется заново.
Оптимизация Windows 10: программы сторонних разработчиков
Теперь касательно самой оптимизации. Заниматься поиском или завершением системных процессов вручную – дело абсолютно неблагодарное. Более того, редактировать ключи в системном реестре без специальных знаний тоже нельзя. Малейшее некорректное удаление записи может обрушить всю систему.
Именно поэтому оптимизация работы Windows 10 должна производиться при помощи специальных утилит, называемых программами-оптимизаторами. Они производят ускорение системы в автоматическом режиме. От пользователя требуется только выбрать задействованные модули, запустить процесс поиска неисправностей, а по завершении процесса сканирования активировать исправление ошибок.
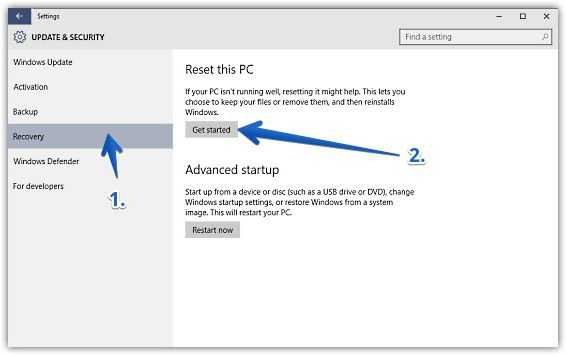
Из программ, как считается, наилучшие показатели демонстрируют утилиты вроде Advanced System Care или программные продукты от AVZ. Правда, во втором случае активированная программа постоянно висит в трее, и убрать ее оттуда можно только принудительным завершением работы через «Диспетчер задач». А вот из модуля Advanced System Care выход осуществляется очень просто, причем даже если задействовано слежение за системой в режиме реального времени.
Вместо итога
Конечно, это далеко не все, что касается оптимизации «десятки». Тут не рассматривались те же сетевые настройки Windows 10, управлять которыми можно и стандартными методами, и при помощи специальных приложений. Также не указывались абсолютно все службы и компоненты, подлежащие отключению. Но, что стоит отметить особо, настройка и оптимизация Windows 10 не допускают отключения служб обновления пакетов Microsoft .NET Framework, Microsoft C++, JAVA и т. д. Остальные апдейтеры, в принципе, отключить можно. Ну разве что оставить следует плагин Adobe Flash Player, хотя при желании обновить такую надстройку можно и вручную.
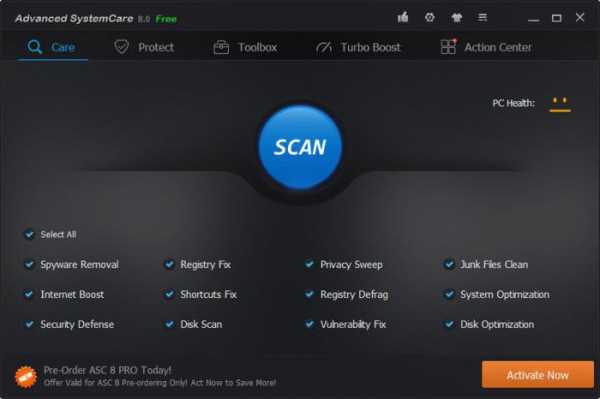
В целом же изначально стоит исходить из того, что именно нужно получить в качестве результата. Чистая установка, например, удалит всю информацию, которая хранилась в системном разделе (не на логическом диске). Как еще производится оптимизация Windows 10? Программы узкого направления – это, конечно, хорошо, но отключение служб в автозагрузке - пожалуй, наиболее действенный метод повышения производительности системы, хотя управление такими элементами может осуществляться и при помощи сторонних утилит-ускорителей. Это уж как кому нравится.
Источник: fb.ruQuery failed: connection to localhost:9312 failed (errno=111, msg=Connection refused).
monateka.com