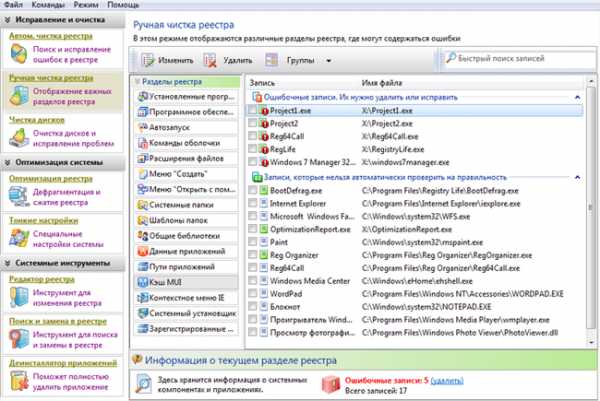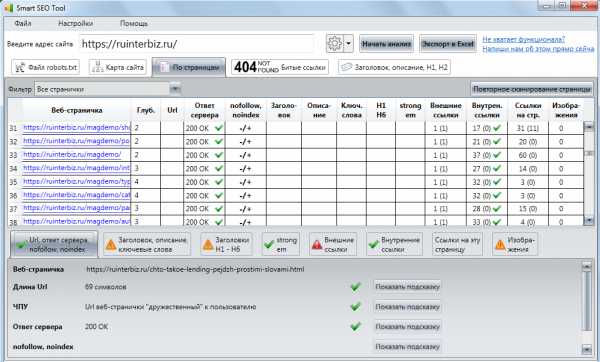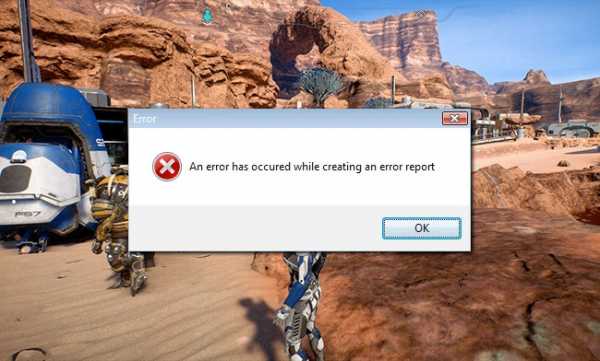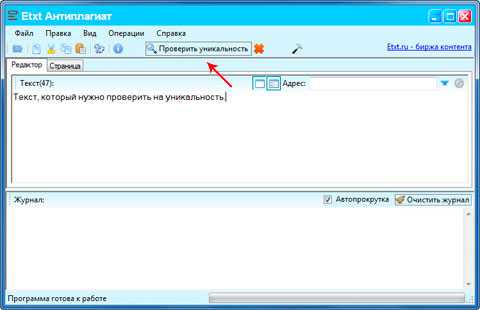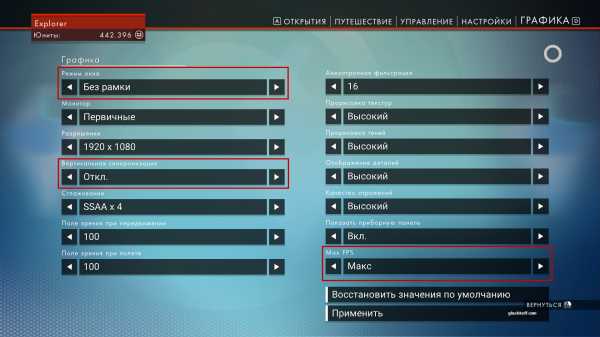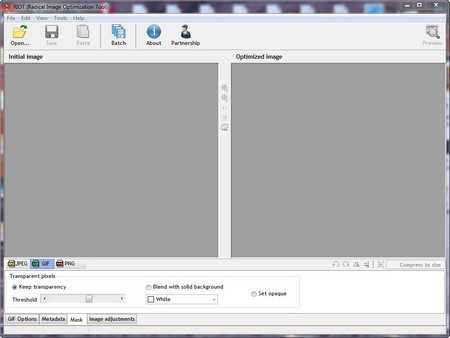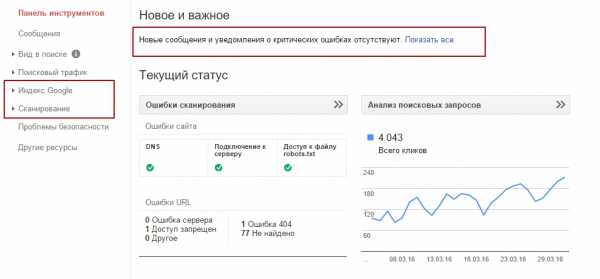Настройки реестра Windows 7. Повышение производительности. Оптимизация реестра windows 7
Настройки реестра Windows 7. Повышение производительности
Введение
Редактор реестра (regedit) - инструмент, предназначенный для опытных пользователей. Этот инструмент предназначен для просмотра и изменения параметров в системном реестре, в котором содержатся сведения о работе компьютера.
Для запуска реестра нажмите клавишу Win+R и введите команду regedit
Отключение поиска сетевых принтеров
Если нет локальной сети или принтеров в этой сети, то можно отключить поиск сетевых принтеров. В разделе
HKEY_LOCAL_MACHINE\SOFTWARE\Microsoft\Windows\CurrentVersion\Explorer\RemoteComputer\NameSpaceудалите подраздел {863aa9fd-42df-457b-8e4d-0de1b8015c60}
Выгрузка из памяти неиспользуемых DLL
Если у вас недостаточно оперативной памяти, то часть можно освободить путем выгрузки неиспользуемых библиотек. В реестре открываем раздел
и создаем параметр типа DWORD с именем AlwaysUnloadDll. Значение параметра 1
Не выгружать из оперативной памяти коды ядра и драйверов
Если на компьютере 2 Гб и более оперативной памяти, то приложения будут быстрее откликаться на действие пользователя, если коды ядра и драйвером будут оставаться в оперативной памяти, а не сбрасываться в файл подкачки. Открываем раздел
HKEY_LOCAL_MACHINE\SYSTEM\CurrentControlSet\Control\Session Manager\Memory Managementнаходим параметр DisablePagingExecutive и меняем его значение на 1
Не выгружать из оперативной памяти коды ядра
Изменение этого параметра не будет выгружать ядро, а будет работать непосредственно в памяти, а не загружать различные модули с жесткого диска. Открываем раздел
HKEY_LOCAL_MACHINE\SYSTEM\CurrentControlSet\Control\Session Manager\Memory Managementи меням параметр LargeSystemCache на 1
Очищение файла подкачки при выключении компьютера
В процессе работы в файле подкачки могут оставаться конфиденциальные данные, поэтому в целях безопасности рекомендуется очищать файл подкачки. В разделе реестра
измените значение параметра ClearPageFileAtShutdown на 1
Быстрое выключение компьютера
Если система долго не выключается, то попробуйте в разделах
HKEY_LOCAL_MACHINE\SYSTEM\ControlSet001\ControlHKEY_LOCAL_MACHINE\SYSTEM\ControlSet002\ControlHKEY_LOCAL_MACHINE\SYSTEM\CurrentControlSet\Controlизменить значение параметра WaitToKillServiceTimeout с 20000 (по умолчанию) на, например 12000 (12 сек.)
Отключить кэширование изображений
Если для просмотра изображений вы не используете режим "эскизы", то можно отключить эту возможность. Открываем раздел
HKEY_CURRENT_USER\Software\Microsoft\Windows\CurrentVersion\Explorer\Advancedи создаем параметр типа DWORD с именем DisableThumbailCache, значение параметра 1.
Отключение автозапуска для CD/DVD-дисков
Совет для тех, кто сам решает как открывать тот или иной диск. В разделе
HKEY_LOCAL_MACHINE\SOFTWARE\Microsoft\Windows\CurrentVersion\Explorer\AutoplayHandlers\CancelAutoplay\Filesнайдите параметр параметр AutoRun и измените его значение на 0
Отключение автоматического обновления
Откройте в реестре раздел
HKEY_LOCAL_MACHINE\SOFTWARE\Microsoft\Windows\CurrentVersion\WindowsUpdate\Auto Updateнайдите AUOptions и измените его значение на 1
Ускорение открытия меню "Пуск"
Откройте раздел
HKEY_CURRENT_USER\Control Panel\Desktopнайдите параметр MenuShowDelay (По умолчанию значение 400) измените значение параметра на 150
Отключение выделение недавно установленных программ
В разделе
HKEY_CURRENT_USER\Software\Microsoft\Windows\CurrentVersion\Explorer\Advancedнайдите параметр Start_NotifyNewApps и измените его значение на 0
Отключение истории списка последних документов
Очень полезная функция в области безопасности. Откройте раздел
HKEY_CURRENT_USER\Software\Microsoft\Windows\CurrentVersion\Policies\Explorerнайдите параметр типа DWORD с именем NoRecentDocsHistory и измкните его значение на 1
Повышение производительности NTFS
Откройте раздел
HKEY_LOCAL_MACHINE\SYSTEM\CurrentControlSet\Control\FileSystemнайдите параметр NtfsDisableLastAccessUpdate и установите значение 1. Это отключит запись последнего времени доступа к файлу. И измените значение параметра NtfsDisable8dot3NameCreation на 1. Это отключит создание специальной таблицы файлов для имен в формате MS-DOS
Повышение приоритета активным приложениям
Приложения в Windows работают как в активном режиме, так и в фоновом. Если хотите, чтобы активные приложения получали больше ресурсов, тем самым работали быстрее, то в разделе
HKEY_LOCAL_MACHINE\SYSTEM\CurrentControlSet\Control\PriorityControlнайдите параметр Win32PrioritySeparation. По умолчанию значение равно 2. Максимальное значение 26, но если у вас система недостаточно мощная, то изменять этот параметр надо осторожно. Рекомендуется для таких систем максимальное значение 6 Для мощных систем можно ставить и большее значение.
Отключение всплывающих подсказок для элементов рабочего стола
Откройте раздел
HKEY_CURRENT_USER\Software\Microsoft\Windows\CurrentVersion\Explorer\Advancedнайдите параметр ShowInfoTip и измените его значение на 0
Настройка службы Superfetch
Поддерживает и улучшает производительность системы.
Все параметры службы находятся в разделе
HKEY_LOCAL_MACHINE\SYSTEM\CurrentControlSet\Control\Session Manager\Memory Management\PrefetchParametersтам есть три параметра, которые и задают режим работы этой службы.EnableBootTrace - отключает трассировку службы. Включать трассировку необходимо только тогда, когда служба работает неправильно.EnablePrefetcher - включаем механизм Prefetcher (Упреждающая выборка)EnableSuperfetch - включает службу Superfetch. При этом параметры EnablePrefetcher и EnableSuperfetch имеют следующие значения:
- 0 - функция включена
- 1 - функция включена во время работы, но отключена при загрузки системы
- 2 - функция включена только для загрузки системы
- 3 - функция включена во всех режимах
По умолчанию эти два параметры имеют значение 3
Отключаем протокол Teredo
Протокол Teredo в Windows 7 потенциально уязвим для атак - утверждают специалисты Symantec. Отключение прокси Teredo может ускорить работу сети и интернета. Запускаем Командную строку и вводим команды по очереди.
netsh
interface
teredo
set state disabled
Для возврата Teredo, команды вводятся такие же, кроме последней. Последняя должна быть set state default
Отключаем индексирование содержимого разделов диска и префетчер для SSD-накопителей
Индексирование отключаем в Пуск - Панель управления - Параметры индексирования. Префетчер отключаем в реестре. Открываем блокнот и копируем эти строки.
Windows Registry Editor Version 5.00
[HKEY_LOCAL_MACHINE\SYSTEM\CurrentControlSet\Control\Session Manager\Memory Management]"DisablePagingExecutive"=dword:00000001"LargeSystemCache"=dword:00000001
[HKEY_LOCAL_MACHINE\SYSTEM\CurrentControlSet\Control\Session Manager\Memory Management\PrefetchParameters]"EnableSuperfetch"=dword:00000000"EnablePrefetcher"=dword:00000000
[HKEY_LOCAL_MACHINE\SYSTEM\CurrentControlSet\Control\FileSystem]"NtfsDisable8dot3NameCreation"=dword:00000001"NtfsMemoryUsage"=dword:00000002
[HKEY_LOCAL_MACHINE\SOFTWARE\Microsoft\Dfrg\BootOptimizeFunction]"Enable"="N"
[HKEY_LOCAL_MACHINE\SOFTWARE\Microsoft\Windows\CurrentVersion\OptimalLayout]"EnableAutoLayout"=dword:00000000
Сохраняем и именяем расширение TXT на REG. Запускаем файл.
Дополнительная информация
www.windxp.com.ru
Настройки реестра Windows 7. Повышение производительности
Редактор реестра (regedit) - инструмент, предназначенный для опытных пользователей. Этот инструмент предназначен для просмотра и изменения параметров в системном реестре, в котором содержатся сведения о работе компьютера.
Для запуска реестра нажмите клавишу Пуск+ R и введите команду regedit
Примечание: Корпорация Майкрософт настоятельно рекомендует создать резервную копию системного реестра перед внесением в него какие-либо изменений, а также изменять только те параметры, назначение которых вам известно, или на которые вам указали
Примечание: Для большинство параметров требуется перезагрузка, чтобы изменения вступили в силу.
Отключение поиска сетевых принтеров
Если нет локальной сети или принтеров в этой сети, то можно отключить поиск сетевых принтеров. В разделе HKEY_LOCAL_MACHINE\SOFTWARE\Microsoft\Windows\CurrentVersion\Explorer\RemoteComputer\NameSpace удалитеподраздел {863aa9fd-42df-457b-8e4d-0de1b8015c60}
Выгрузка из памяти неиспользуемых DLL
Если у вас недостаточно оперативной памяти, то часть можно освободить путем выгрузки неиспользуемых библиотек. В реестре открываем раздел HKEY_LOCAL_MACHINE\SOFTWARE\Microsoft\Windows\CurrentVersion\Explorer и создаем параметр типа DWORD с именем AlwaysUnloadDll. Значение параметра 1
Не выгружать из оперативной памяти коды ядра и драйверов
Если на компьютере 2 Гб и более оперативной памяти, то приложения будут быстрее откликаться на действие пользователя, если коды ядра и драйвером будут оставаться в оперативной памяти, а не сбрасываться в файл подкачки. Открываем раздел HKEY_LOCAL_MACHINE\SYSTEM\CurrentControlSet\Control\Session Manager\Memory Management, находим параметр DisablePagingExecutive и меняем его значение на 1
Не выгружать из оперативной памяти коды ядра
Изменение этого параметра не будет выгружать ядро, а будет работать непосредственно в памяти, а не загружать различные модули с жесткого диска. Открываем раздел HKEY_LOCAL_MACHINE\SYSTEM\CurrentControlSet\Control\Session Manager\Memory Management и меням параметр LargeSystemCache на 1
Очищение файла подкачки при выключении компьютера
В процессе работы в файле подкачки могут оставаться конфиденциальные данные, поэтому в целях безопасности рекомендуется очищать файл подкачки. В разделе реестра HKEY_LOCAL_MACHINE\SYSTEM\CurrentControlSet\Control\Session Manager\Memory Management измените значение параметра ClearPageFileAtShutdown на 1
Быстрое выключение компьютера
Если система долго не выключается, то попробуйте в разделахHKEY_LOCAL_MACHINE\SYSTEM\ControlSet001\ControlHKEY_LOCAL_MACHINE\SYSTEM\ControlSet002\ControlHKEY_LOCAL_MACHINE\SYSTEM\CurrentControlSet\Control изменить значение параметра WaitToKillServiceTimeout с 20000 (по умолчанию) на, например 12000 (12 сек.)
Отключить кэширование изображений.
Если для просмотра изображений вы не используете режим "эскизы", то можно отключить эту возможность. Открываем раздел HKEY_CURRENT_USER\Software\Microsoft\Windows\CurrentVersion\Explorer\Advanced и создаем параметр типа DWORD с именем DisableThumbailCache, значение параметра 1
Отключение автозапуска для CD/DVD-дисков.
Совет для тех, кто сам решает как открывать тот или иной диск. В разделе HKEY_LOCAL_MACHINE\SOFTWARE\Microsoft\Windows\CurrentVersion\Explorer\AutoplayHandlers\CancelAutoplay\Files находятся имена файлов, например *instal*.bat, которые не будут запускаться, если такие имеются на компакт-диске. Чтобы добавить имя файла для запрета автозапуска, надо создать параметр типа REG_SZ (строковый параметр) с *имя файла* Есть другой способ отключить автозапуск. Откройте HKEY_LOCAL_MACHINE\SYSTEM\CurrentControlSet\services\cdrom, найдите параметр параметр AutoRun и измените его значение на 0
Отключение автоматического обновления
Откройте в реестре раздел HKEY_LOCAL_MACHINE\SOFTWARE\Microsoft\Windows\CurrentVersion\WindowsUpdate\Auto Update, найдите AUOptions и измените его значение на 1
Ускорение открытия меню "Пуск"
Откройте раздел HKEY_CURRENT_USER\Control Panel\Desktop, найдите параметр MenuShowDelay (По умолчанию значение 400) измените значение параметра на 150
Отключение выделение недавно установленных программ
В разделе HKEY_CURRENT_USER\Software\Microsoft\Windows\CurrentVersion\Explorer\Advanced найдите параметр Start_NotifyNewApps и измените его значение на 0
Отключение истории списка последних документов
Очень полезная функция в области безопасности. Откройте раздел HKEY_CURRENT_USER\Software\Microsoft\Windows\CurrentVersion\Policies\Explorer, найдите параметр типа DWORD с именем NoRecentDocsHistory и измкните его значение на 1
Повышение производительности NTFS
Откройте раздел HKEY_LOCAL_MACHINE\SYSTEM\CurrentControlSet\Control\FileSystem, найдите параметр NtfsDisableLastAccessUpdate и установите значение 1. Это отключит запись последнего времени доступа к файлу. И измените значение параметра NtfsDisable8dot3NameCreation на 1. Это отключит создание специальной таблицы файлов для имен в формате MS-DOS
Повышение приоритета активным приложениям.
Приложения в Windows работают как в активном режиме, так и в фоновом. Если хотите, чтобы активные приложения получали больше ресурсов, тем самым работали быстрее, то в разделе HKEY_LOCAL_MACHINE\SYSTEM\CurrentControlSet\Control\PriorityControl найдите параметр Win32PrioritySeparation. По умолчанию значение равно 2. Максимальное значение 26, но если у вас система недостаточно мощная, то изменять этот параметр надо осторожно. Рекомендуется для таких систем максимальное значение 6 Для мощных систем можно ставить и большее значение.
Отключение всплывающих подсказок для элементов рабочего столаОткройте раздел HKEY_CURRENT_USER\Software\Microsoft\Windows\CurrentVersion\Explorer\Advanced, найдите параметр ShowInfoTip и измените его значение на 0
Настройка службы Superfetch (Поддерживает и улучшает производительность системы.)Все параметры службы находятся в разделе HKEY_LOCAL_MACHINE\SYSTEM\CurrentControlSet\Control\Session Manager\Memory Management\PrefetchParameters там есть три параметра, которые и задают режим работы этой службы.EnableBootTrace - отключает трассировку службы. Включать трассировку необходимо только тогда, когда служба работает неправильно.EnablePrefetcher - включаем механизм Prefetcher (Упреждающая выборка)EnableSuperfetch - включает службу Superfetch. При этом параметры EnablePrefetcher и EnableSuperfetch имеют следующие значения: 0 - функция включена1 - функция включена только для загрузки системы2 - функция включена во время работы, но отключена при загрузки системы3 - функция включена во всех режимах
По умолчанию эти два параметры имеют значение 3
Отключаем протокол Teredo
Протокол Teredo в Windows 7 потенциально уязвим для атак - утверждают специалисты Symantec. Отключение прокси Teredo может ускорить работу сети и интернета. Запускаем Командную строку и вводим команды по очереди:
netsh
interface
teredo
set state disabled
Для возврата Teredo, команды вводятся такие же, кроме последней. Последняя должна быть:
set state default
servis2010.ru
ТОП-3 программ для чистки реестра Windows 7
Интересует чистка реестра Windows 7? Тогда вы попали по адресу.
Реестр Windows (англ. Windows Registry) – иерархическая база данных, для большинства операционных систем MS Windows, содержащая параметры и настройки для аппаратного и программного обеспечения, предустановки и профилей пользователей.
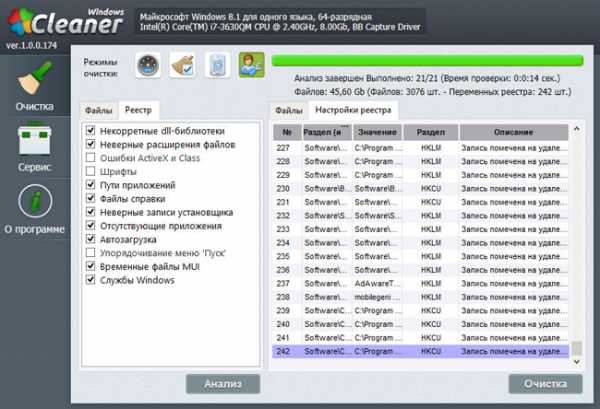
Содержание:
Создание реестра в ОС Windows предназначалось для упорядочивания информации, которая на то время хранилась во множестве INI-файлов, а также с целью обеспечения единого механизма чтения-записи настроек.
Создание реестра позволяло избавиться от проблем коротких имен, отсутствия разграничения прав доступа и медленного доступа к INI-файлам, хранившимся в файловой системе FAT16, которая имеет проблемы с быстродействием при поиске файлов в каталогах с их большим количеством.
Все проблемы, которые разработчики MS Windows решали с помощью реестра исчезли с выходом файловой системы NTFS, но реестр так и остался во всех последующих версиях этой ОС.
На данный момент не существует реальных предпосылок для использования подобного механизма и единственной системой, использующей реестр, является MS Windows (и ее клон из области свободного ПО – ReactOS).
Реестр формируется из различных данных. При установке и последующей настройке Windows формируются файлы, в которых хранится информация о конфигурации системы.
В процессе загрузки операционной системы, а также осуществления входа-выхода ее пользователей формируется некая абстрактная, виртуальная сущность, именуемая «реестром».
Таким образом, одна часть статична и хранится в файлах, а другая динамична и формируется в процессе загрузки ОС.
Недостатки реестра MS Windows
Способ хранения настроек операционной системы при помощи реестра имеет ряд весомых недостатков. Ниже мы перечислим наиболее весомые.
-
Относительно низкая устойчивость к сбоям. Один неверный байт в файле куста (ветка реестра, похожая по своей сути на корневую директорию в файловых системах) при попытке его загрузки приводит к сбою ОС.Данная проблема в современных версиях MS Windows решается с помощью двухуровневого логирования, а на случай возникновения ситуации, когда реестр не может быть восстановлен, система может выполнить реинициализацию поврежденных записей реестра во время загрузки.
-
Выборочность при сохранении системных настроек в реестр – означает, что не все настройки системы заносятся в реестр. Из-за такого подхода перенос настроек системы путем копирования ее реестра невозможен.
-
В процессе функционирования операционной системы – реестр подвергается фрагментации, что приводит к постепенному замедлению скорости доступа.
-
Помимо настроек, в реестре хранится и другая информация системы и приложений, что приводит к постепенному увеличению размера реестра. Эту проблему можно частично решить с помощью специальных утилит, о которых мы поговорим в следующей части нашей статьи. Кстати, в нашем материале вы можете прочесть о пяти лучших бесплатных программ для исправления ошибок ОС Windows 7
Чистка реестра MS Windows 7 вручную
Существует 2 способа очистки системного реестра – ручная и программная очистка.
Важно! При очистке реестра вручную следует сразу оговорится, что данная операция должна выполнятся опытными пользователями с должной степенью внимания, т.к. любая из допущенных ошибок может повредить операционную систему.
О программной очистке реестра мы поговорим в соответствующем разделе.
Для ручной чистки необходимо:
-
Нажимаем сочетания клавиш Win + R. В открывшемся окне вводим команду вызова системной утилиты для работы с реестром – «regedit». Нажимаем «ОК».
-
Выполняем резервное копирование реестра, что позволит в последующем отметить все внесенные изменения.Нажимаем Файл – Экспорт. В разделе выбора диапазона экспорта следует выбрать весь реестр, после чего выбрать место для сохранения резервной копии, ввести ее имя и нажать кнопку «Сохранить».
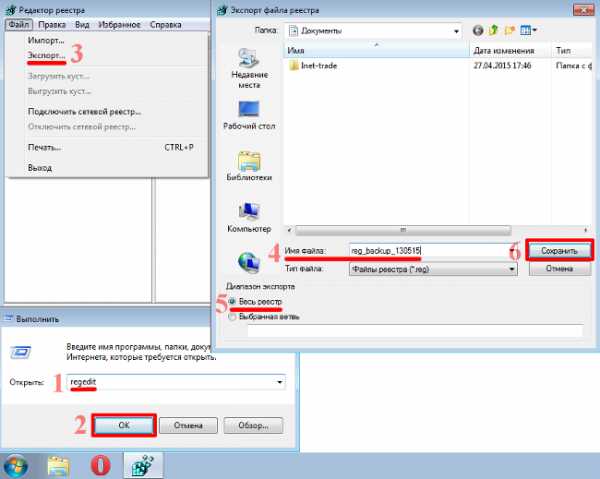
-
Переходим к непосредственному удалению сведений о программах, которые были удалены. Для этого заходим в раздел «HKEY_CURRENT_USER» (который находится в левой части окна редактора реестра), открываем подраздел «Software» и ищем название компании разработчика ПО или непосредственно название программы, которая была удалена.
-
Для удаления следует выделить запись, кликнув по ней мышей и нажать клавишу «Del» на клавиатуре.
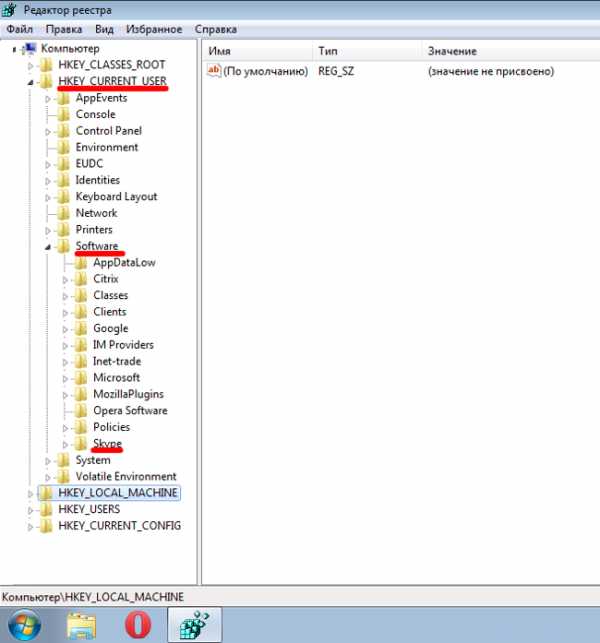
-
Также программу можно поискать автоматически, воспользовавшись функцией поиска. Для этого следует нажать комбинацию клавиш Ctrl+F и в открывшемся окне следует ввести название программы и нажать «ОК», после чего будут выделены все найденные записи.Если найденная выделенная запись корректна, т.е. принадлежит удаленной программе, следует нажать на клавиатуре клавишу Del, для перехода к следующей записи нажимаем F3.
После удаления ненужных записей, закрываем редактор реестра.
вернуться к меню ↑Чистка реестра MS Windows 7 с помощью программ
Программная очистка реестра предназначена для новичков, а также пользователей, которые хотят сэкономить свое время ведь ручная очистка, как стало ясно предыдущего раздела, довольно кропотливое дело.
Рассмотрим 3 наиболее популярные программы для оптимизации и очистки системы.
Reg Organizer
Данная программа имеет неплохой функционал и помимо собственно редактирования реестра, позволяет выполнять поиск и замену его записей, полное удаление установленного ПО, создание и сравнение снимков ключей реестра, а также его ручную и автоматическую очистку.
Дополнительными возможностями программы являются функция тонкой настройки ОС, редактирование файлов конфигурации и возможность очистки дисков от системного мусора.
Обратите внимание! Бесплатная версия программы только ищет ошибки реестра, для их исправления необходимо ее приобрести, цена лицензии – 10 долларов.
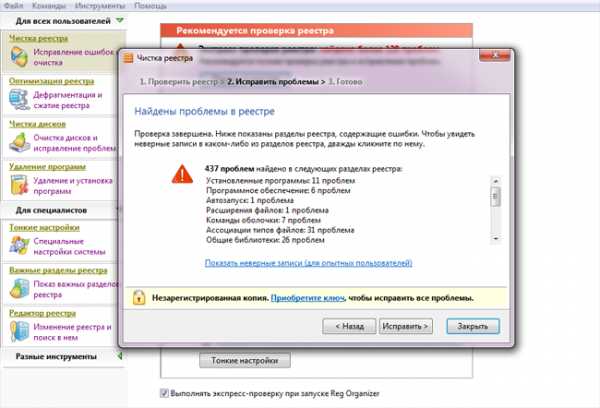
Достоинства:
+ Многофункциональность.
+ Русскоязычный интерфейс.
+ Возможность работы в 64-х разрядных системах.
Недостатки:
— Платная.
CCleaner
Данная утилита является не менее многофункциональной и чистка реестра здесь как одна из многочисленных опций приложения, но в отличие от Reg Organizer бесплатна для некоммерческого использования.
Функционал у бесплатной версии не урезан, а единственным отличием является отсутствие приоритетной технической поддержки.
Программа очень популярна, состоянием на конец 2012 года с официального сайта программы было совершено более 1 миллиона загрузок.
Каждый месяц выходит новая версия программы, причем об обновлениях можно узнать пройдя по ссылке «Check for Updates» в правом нижнем углу программы.
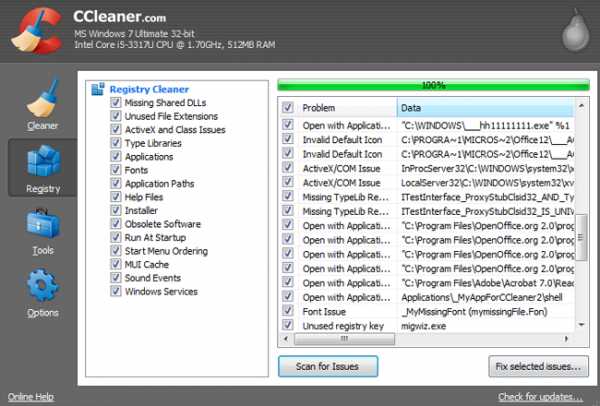
Нет смысла описывать все, что может этот монстр, ограничимся лишь полезными особенностями данной программы:
-
Программа позволяет добавлять и удалять ветки реестра, которые необходимо просканировать.
-
Есть возможность создания точки восстановления для всей системы перед выполнением очистки реестра.
-
Клик мышью на некоторых элементах, выводит всплывающее окно, в котором отображается краткая информация о том, что произойдет в случае очистки этого элемента.
-
Возможность создавать списки компонентов, которые необходимо удалять/не удалять при проведении проверок.
-
Можно настроить утилиту таким образом, чтобы она выполняла очистку компьютера перед его включением. Автоматическое удаление файлов из папки Temp при их нахождении более 24 часов.
Достоинства:
+ Бесплатность.
+ Многофункциональность.
+ Русскоязычный, простой для восприятия интерфейс.
+ Возможность работы в 64-х разрядных системах.
Недостатки у программы есть, но они носят скорее условный характер:
— Закрытый исходный код.
— Отсутствие кроссплатформенности (исправлен в более поздних версиях).
Windows Cleaner
Как и CCleaner, программа бесплатна и имеет закрытый исходный код.
Предназначена для очистки компьютера от различного системного мусора, что позволяет улучшить производительность системы.
Позволяет работать с автозагрузкой и создавать точки восстановления системы.
Одной из особенностей программы является возможность сохранения истории всех предыдущих очисток.
Достоинства:
+ Бесплатность.
+ Русскоязычный, простой для восприятия интерфейс.
Недостатки, программы также носят условный характер:
— Закрытый исходный код.
— Отсутствие кроссплатформенности.
— Отсутствие портативной (Portable) версии.
ТОП-3 программ для чистки реестра Windows 7
Проголосоватьgeek-nose.com
Оптимизация Windows: улучшаем реестр Windows
Здравствуйте, друзья! В связи с огромной популярностью программ на тему «Оптимизация Windows» хочу представить Вам очередную утилиту из данной категории. Сегодня мы будем улучшать реестр Windows.
Что такое системный реестр
Сперва попробую «на пальцах» объяснить Вам, что такое реестр. Реестр Windows — это святая святых операционной системы. Список всего, что только есть в системе. Запись о любой программе, файле, функции, драйвере, настройке… заносится в реестр. Ни одно действие не обходится без обращения к этому списку. Запуск Windows, любой программы и так далее, происходит только после сверки с реестром.
Теперь представьте насколько важен размер этого списка и его чистота. Программа удалена 10 лет назад, а в реестре о ней висит запись. Это происходит потому, что далеко не все программы умеют правильно и полностью удаляться из системы. И она, бедная каждый раз ищет среди подобного мусора нужную ей в данный момент запись. Со временем реестр раздувается до неприличных размеров и работа компьютера замедляется.
Открою Вам тайну. Реестр Windows можно чистить, сжимать, дефрагментировать… Для этих действий существуют специальные программы. Вот одну из них мы и рассмотрим сегодня. Registry Life — лёгкая, простая, бесплатная программа для оптимизации реестра, пошагово и в картинках!
Кстати, любая программа-твикер работает на принципе изменения записей реестра. И чем меньше размер реестра, тем быстрее запускается и работает Windows. Быстрее работают программы и процессы внутри системы. Оптимизировать реестр нужно — это Вам скажет любой специалист. Но и фанатизма в этом деле проявлять нет необходимости. Достаточно раз в месяц воспользоваться Registry Life и Ваша система будет Вам благодарна.
Для использования этой программы не нужно обладать специальными знаниями. Она сама всё проверит, найдёт ошибки и исправит их.
Вначале работы создаётся резервная копия реестра и всегда можно откатить изменения. Ничего лишнего не удалится — Registry Life умная программа. Итак — приступаем.
Оптимизация Windows: улучшаем реестр Windows!
Мой мир
Вконтакте
Одноклассники
Google+
...
Программа для оптимизации реестра Windows — Registry Life



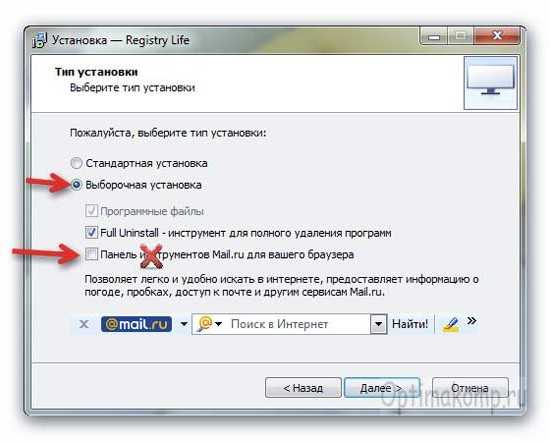
Можете убрать и среднюю галку, но нижнюю — обязательно убирайте, зачем Вам лишние панели и бары в браузере?


Появятся такие ярлыки на рабочем столе.

Вам также будет предложено установить замечательную программку для улучшения меню «Пуск» . Я о ней уже писал и очень рекомендую её установить. Идём дальше…
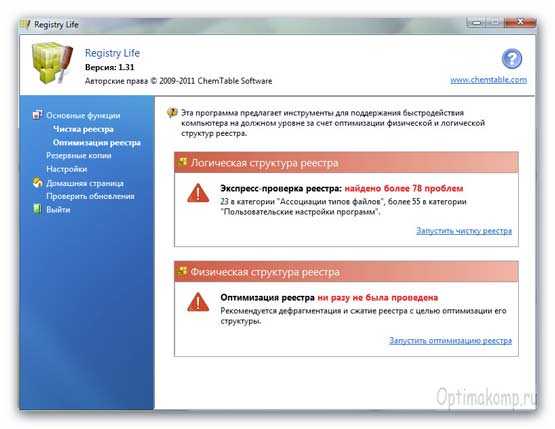
Так выглядит главное окно программы у меня. И это после очистки системы программой CCleaner! Ужас! Исправляем ошибки…
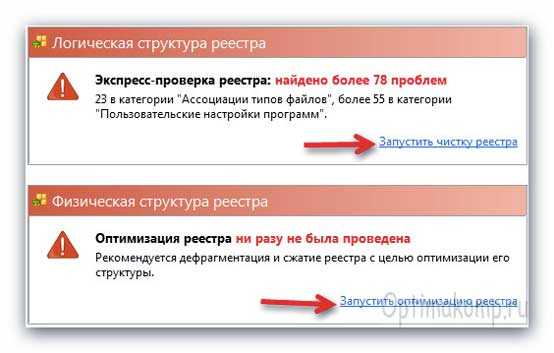
Жмём ссылки поочерёдно…
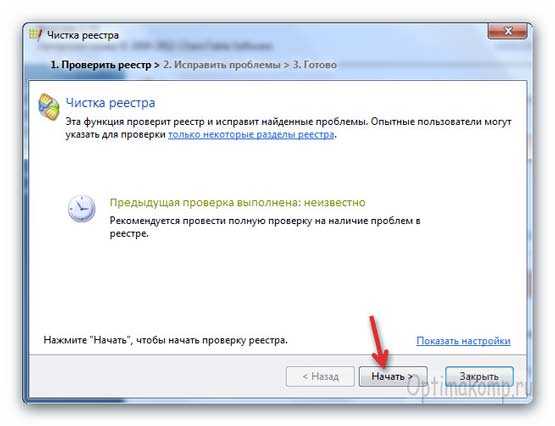
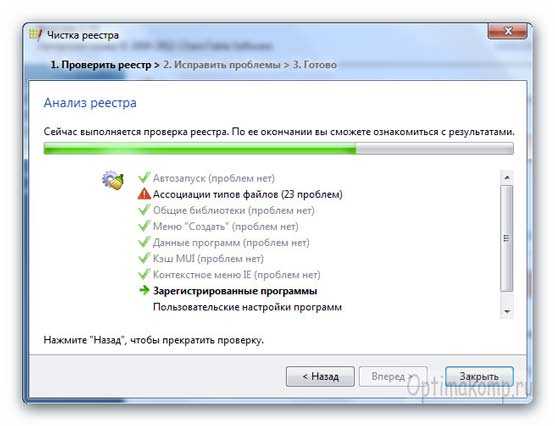
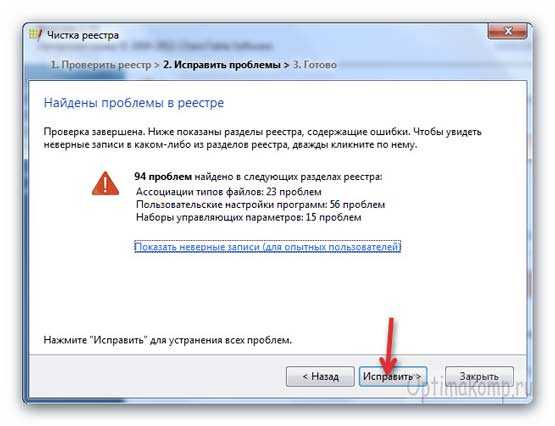
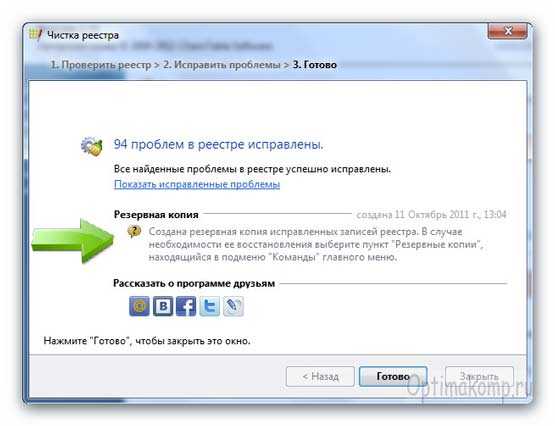
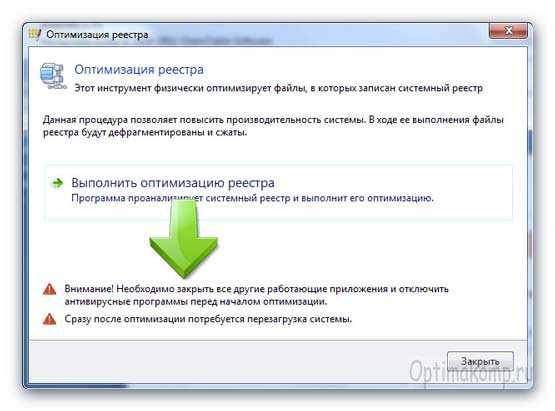
В итоге получаем такую приятную картину…

Теперь осталось только выйти из программы или проверить версию её…
Вот и вся оптимизация Windows на сегодня. Улучшили реестр Windows и радуемся этому. Удачи Вам!
С уважением, Сергей Трофимов (не певец).
Поделитесь с друзьями в социальных сетях...
Мой мир
Вконтакте
Одноклассники
Google+
Рекомендую ещё посмотреть...
Агрегатор приколов и шуток:
Я только обозреваю программы! Любые претензии - к их производителям!
Сообщения с ссылками проходят модерацию и публикуются с задержкой.
optimakomp.ru
Секреты, настройка и оптимизация реестра Windows 7 | Irokkezz.ru
Секреты, настройка и оптимизация реестра Windows 7 - в книге подробно рассматривается структура системного реестра Windows 7, а также способы его оптимизации и настройки. Кроме этого рассказывается о программах для мониторинга, чистки и быстрой настройки реестра.
Для системных администраторов описываются приемы управления реестром (политики, списки доступа) и использования Windows Installer, тонкая настройка системы и приложений, примеры действий в нештатных ситуациях. Некоторые настройки реестра, приведенные в этой книге, применимы не только в Windows 7, но и в Windows Vista и Windows XP
Оглавление:
ВведениеЧасть I. Для пользователейГлава 1. Основы реестраГлава 2. Редактор реестра Registry editorГлава 3. Секреты пользовательского интерфейсаГлава 4. Параметры Проводника WindowsГлава 5. Активация Aero в Windows Vista/Windows 7Глава 6. Повышение производительности локальной сети и интернет-соединенияГлава 7. Параметры носителей данныхГлава 8. Системные параметры. Повышение производительностиГлава 9. Параметры Internet ExplorerГлава 10. Параметры Windows Media PlayerГлава 11. Повышение привилегий процессовГлава 12. ТвикерыГлава 13. Программы для чистки и оптимизации реестраГлава 14. Программа редактирования реестра из командной строкиГлава 15. Создание резервных копий реестраГлава 16. Точки восстановления системыЧасть II. Для администраторовГлава 17. Параметры системы восстановления Windows (Vista и Windows 7)Глава 18. Защита системы с помощью реестраГлава 19. Политики в Windows Vista/Windows 7Глава 20. Списки доступа (ACL)Глава 21. Аудит и мониторинг реестраГлава 22. INF- и REG-файлыГлава 23. Профили пользователейГлава 24. Управление Windows InstallerГлава 25. Клонирование системы с помощью утилиты sysprepГлава 26. Удаленный рабочий столЗаключение
Автор: Колисниченко Д.Н.Год выпуска: 2010Формат: PDFCтраниц: 316
Скачать Секреты, настройка и оптимизация реестра Windows 7 | 7,36 Мб | .rar |
DepositFiles
irokkezz.ru
Как очистить реестр Windows и ускорить компьютер — RegistryLife / Заметки Сис.Админа
Всем доброго времени суток. Сегодня снова поговорим о том как очистить реестр.
Все вы наверняка помните и знаете статью, посвященную работе (очистке) с реестром системы от всякого мусора и прочей гадости. Статья эта зовется не иначе как "Очистка реестра, временных файлов и “следов” после удаления программ" и была (да и есть) одной из самых популярных на этом сайте.
Однако, лежащая там версия программы, позволяющей очистить реестр, под названием RegSeeker, несколько устарела, а новоприбывшею её версию я пока не хочу выкладывать и рекомендовать ибо её совместимость с Windows 7 и другими версиями подлежит тщательному тестированию и анализу (ибо были прецеденты).
Само собой, что за реестром следить и ухаживать таки как-то надо, а посему я занялся поиском какой-никакой, а альтернативы и.. Нашел :)
Собственно, совсем недавно я наткнулся на простую, но очень удобную программку для очистки реестра, которая, конечно же бесплатна и имеет русский язык, а так же, вполне себе отлично бегает под любыми операционными системами Windows и управляется с очисткой реестра, что называется "На ура!".
В общем, делюсь.
Как очистить реестр с помощью Registry Life
Программа зовется Registry Life и занимается, как Вы поняли, тем, что умеет сканировать и позволяет очистить реестр операционной системы от всякого хлама, попутно исправляя ошибки в оном, а так же, что важно, имеет функцию дефрагментации этого самого реестра, а сие зачастую является полезным атрибутом в оптимизации системы.
Скачать утилиту можно по этой ссылке (с этого блога), либо по этой (с сайта разработчика).Установка предельно проста и на ней я останавливаться не буду.
После запуска программы, если автоматически не появился русский язык, то жмем в "Settings" - "Language", из выпадающего списка выбираем пункт "Russian", а затем тыркаем в OK. Скорее всего, Вам будет предложено перезапустить программу, что и произойдет после нажатия на кнопку Yes.
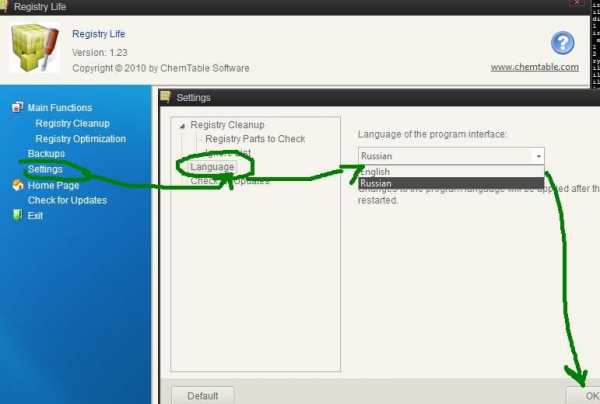
Само использование программы не представляет из себя чего-то сложного. Собственно, начнем с пункта "Очистка реестра":
- Нажимаем в оный пункт и жмем кнопочку "Начать":
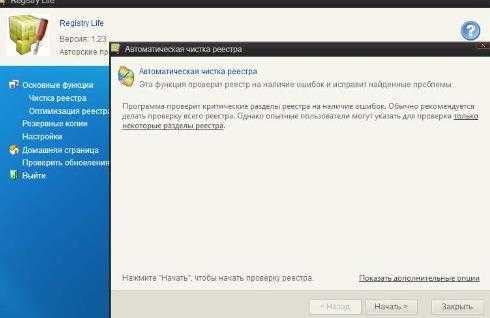
- Ждем окончания поиска проблем и в появившемся окне выбираем пункт "Показать неверные записи (для опытных пользователей)". Там жмем в кнопочку "Сохранить как" и сохраняем файлик в удобное для нас место. Оное понадобиться для диагностирования возможных проблем, связанных с использованием программы (лично я пока не сталкивался, но мало ли). Жмем ОК, а затем кнопочку "Исправить":
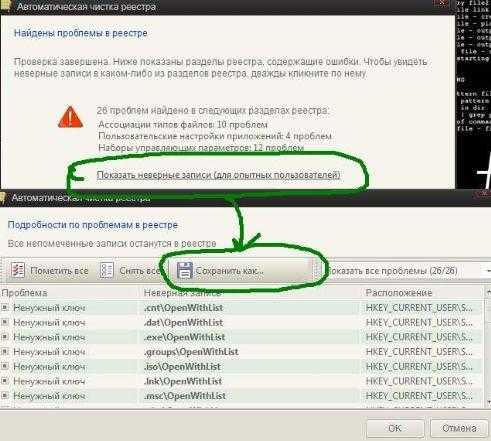
- Ждем окончания исправления ошибок и давим в кнопочку "Готово". К слову, программа создала копию исправленных записей реестра на случай необходимости восстановления. Чтобы воспользоваться восстановлением достаточно перейти на вкладку резервные копии, выделить необходимые Вам строчки и нажать в кнопочку "Восстановить отмеченные":
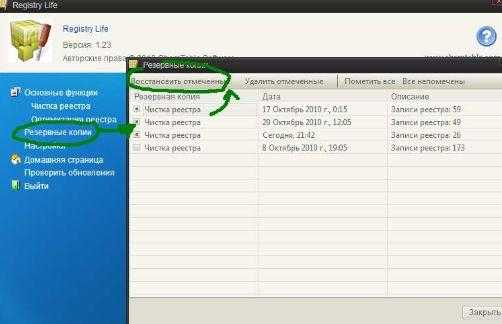
Так, с тем как очистить реестр и/или восстановить его после этого, собственно, мы разобрались.
Перейдем к оптимизации (дефрагментации) реестра.
Для этого жмем в соответствующий пункт и, предварительно закрыв другие работающие приложения (особенно важно закрыть антивирус и фаерволл) жмем в кнопочку "Выполнить оптимизацию реестра". Настоятельно рекомендую не игнорировать просьбу закрыть все работающие программы, т.к в конце работы оптимизатора автоматически будет произведена перезагрузка компьютера:
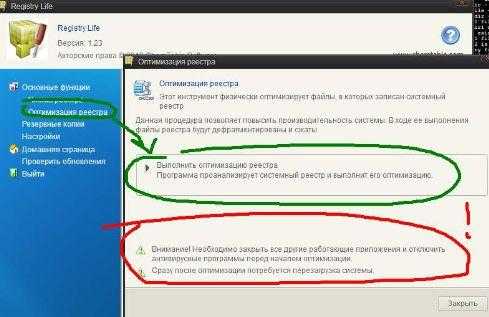
Ждем окончания оптимизации, давим в кнопочку "Закрыть" и после окончания перезагрузки наслаждаемся полученным результатом :)
Перейдем к послесловию.
Послесловие
Вот и всё, - как говорится, чистка реестра проблема не такая уж и страшная, да и даже простая в управлении.
Да, сама программа не настолько придирчива как RegSeeker, но это компенсируется её тщательностью, умением делать оптимизацию, а так же наличием адекватной работы с Windows старших версий, минималистичным простым интерфейсом и качественной работой резервных копий. В общем, рекомендую к использованию.
Если есть вопросы, то спрашивайте в комментариях, - буду рад помочь.
Хотите знать и уметь, больше и сами?Мы предлагаем Вам скачать бесплатные книги от автора. Компьютеры, программы, администрирование, сервера, сети и другое. Не является рекламой. Предложение от sonikelf.ru
Скачать книгиsonikelf.ru
Как оптимизировать системный реестр Windows
Сегодня речь пойдет об оптимизации системного реестра. Я расскажу о том, что представляет собой оптимизация реестра; что такое реестр Windows; что вызывает замедление работы системы; как это можно исправить.
Прежде всего, стоит начать с причин, которые вызывают замедление работы операционной системы Windows. Причина всему – фрагментация файлов системного реестра, наличие удаленных записей реестра в файлах, а так же наличие ненужных записей. Теперь давайте по порядку.
Фрагментация
Это разбиение файла на диске по разным секторам. В результате дополнений, обновлений и перезаписи файлов, некоторые их части могут записываться в разных секторах, которые находятся на значительном расстоянии друг от друга. Это снижает скорость чтения файлов. Представьте, что вместо диска у вас есть большой стеллаж, на котором хранится большое количество разной литературы (книга – файл), но не в виде привычных книг, а в виде отдельных глав. Причем первая глава книги может храниться на одной полке, вторая на другой в углу, третья на третьей посередине, а четвертая на четвертой между двумя главами совершенно другой книги. Для того чтобы не потеряться на стеллаже, у вас есть общий план, где указано размещение каждой главы каждой книги. Теперь перед вами поставлена задача – прочесть некую книгу. Вы берете план размещения глав и начинаете читать книгу, главу за главой, перемещаясь от полки к полке в поисках каждой последующей главы. Конечно же, это займет у вас уйму времени и сил, и вы быстро устанете. В компьютере при фрагментации происходит то же самое. Для того чтобы прочесть один фрагментированный файл, головке жесткого диска необходимо много перемещаться по разным секторам, собирая информацию по крупицам с разных частей диска. На это затрачивается какое-то время. Скорость работы системы при этом падает.
Дефрагментация
Как видно из названия – это обратный процесс фрагментации. Т.е. когда все главы одной книги собираются вместе на одной полке и по порядку. Теперь представьте себя у такого стеллажа, читающего такого книгу. Вы потратите гораздо меньше времени на поиск нужной главы, и общее время прочтения книги у вас уменьшится. Головка жесткого диска в компьютере также быстрее находит информацию, результатом этого становится ускорение работы системы.
Системный реестр Microsoft Windows
Это сердце операционной системы, в нем хранятся все настройки и установки операционной системы и множества программ, которые установлены на компьютере. Во время работы операционная система (или различные программы) очень часто обращается к реестру и производит чтение и запись данных. Сам же реестр хранится в виде обычных файлов, расположенных на жестком диске. Конечно же, при частой записи и перезаписи происходит фрагментация файлов реестра. Это приводит к замедлению работы системы в целом. Представьте себе, что читать книги со стеллажа, где все главы разбросаны в случайном порядке, приходится вам постоянно. Можете представить, сколько потребуется времени на это?
Дефрагментация и сжатие системного реестра
Под дефрагментацией системного реестра подразумевается дефрагментация файлов системного реестра операционной системы. Но прежде, файлы реестра необходимо сжать.
Что такое сжатие реестра? Сжатие реестра заключается в удалении ненужных и удаленных записей, что влечет за собой уменьшение общего размера системного реестра. В результате продолжительной работы с операционной системой Windows файлы реестра значительно увеличиваются в размере. Это обусловлено в основном установкой и удалением различных программ. При удалении ненужных записей из системного реестра они только отмечаются как удаленные, хотя на самом деле все еще присутствуют и занимают место. Кроме того, со временем в реестре образуется много абсолютно ненужных данных, которые просто загромождают его.
Чем можно произвести сжатие и дефрагментацию реестра
В интернете существует множество утилит, которые могут произвести очистку реестра от ненужных записей. Но мало какие из них умеют производить дефрагментацию. Среди утилит, поддерживающих функцию дефрагментации, я бы отметил две: Registry Mechanic и Reg Organizer. Обе программы достойны и справляются со своей задачей. Отличия заключаются в более мощном функционале, полной русификации и низкой стоимости Reg Organizer. Сравните, Reg Organizer стоит всего 399 рублей, а Registry Mechanic обойдется более чем в 850 рублей.
Загрузить Reg OrganizerЗагрузить русификатор для Reg Organizer
Для сравнения можете попробовать Registry Mechanic (только английская версия).
Источник: anton.sbmav.ru
docwin.ru