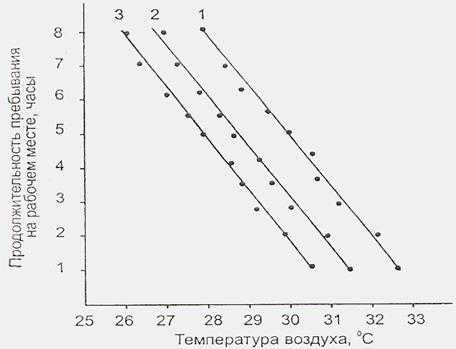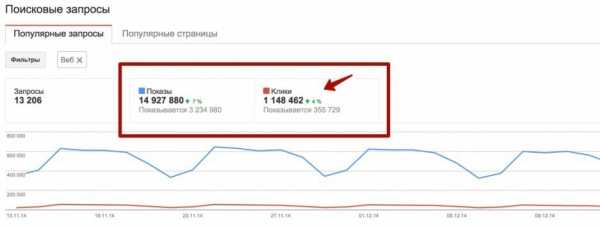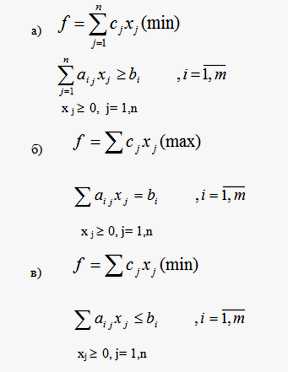Outlook не отвечает, зависает на этапе "Обработка" или перестает работать. Outlook обновление выполняется в настоящее время идет оптимизация
Устранение и обходные пути решения недавних проблем в Outlook для Windows
Последнее обновление: 13 октября 2017 г.
ПРОБЛЕМА
Сценарий настраиваемой формы теперь отключен по умолчанию и требует настройки разделов реестра для повторного включения.
-
Новый раздел реестра имеет по умолчанию значение 1, что указывает на то, что сценарий формы не должен запускаться.
Сначала создайте следующий раздел:
32-разрядная версия Office в 64-разрядной версии Windows
HKEY_LOCAL_MACHINE\SOFTWARE\WOW6432Node\Microsoft\Office\16.0\Outlook\Security
32-разрядная версия Office в 32-разрядной версии Windows или 64-разрядная версия Office в 64-разрядной версии Windows
HKEY_LOCAL_MACHINE\SOFTWARE\Microsoft\Office\16.0\Outlook\Security
Затем создайте параметр DWORD (32 бита) со значением 0 и установите для него имя DisableCustomFormItemScript, чтобы включить сценарии настраиваемой формы.
-
Когда сценарии настраиваемой формы включены, они должны быть активированы для каждого класса сообщений формы. Например, если у вас есть форма с классом сообщений IPM.Note.Custom, необходимо зарегистрировать "IPM.Note.Custom" в качестве доверенного класса сообщений формы. Для этого сначала создайте следующий раздел:
32-разрядная версия Office в 64-разрядной версии Windows
HKEY_LOCAL_MACHINE\SOFTWARE\WOW6432Node\Microsoft\Office\16.0\Outlook\Forms\TrustedFormScriptList
32-разрядная версия Office в 32-разрядной версии Windows или 64-разрядная версия Office в 64-разрядной версии Windows
HKEY_LOCAL_MACHINE\SOFTWARE\Microsoft\Office\16.0\Outlook\Forms\TrustedFormScriptList
Затем создайте параметры REG_SZ в этом разделе для каждой формы, для которой нужно разрешить выполнение сценариев. В примере выше следует создать параметр REG_SZ с именем "IPM.Note.Custom" с пустыми данными.
При разработке формы команда Выполнить форму запускает форму, используя класс сообщений базовой формы. Поэтому если вы начали разработку формы IPM.Note и хотите выполнить форму, вам потребуется зарегистрировать форму IPM.Note. После публикации необходимо проверить опубликованный класс сообщений. После создания формы и ее публикации с настраиваемым именем формы удалите стандартную форму "IPM.Note" из списка надежных.
Примечания:
-
После настройки раздела TrustedFormScriptList следует перезапустить Outlook.
-
В примерах указаны разделы реестра для версии 16.0, соответствующей Outlook 2016. Для Outlook 2013 используйте версию 15.0, для Outlook 2010 — 14.0, а для Outlook 2007 — 12.0.
Когда будут выполнены указанные выше изменения, разделы реестра будут выглядеть следующим образом:
[HKEY_LOCAL_MACHINE\SOFTWARE\WOW6432Node\Microsoft\Office\16.0\Outlook\Security]
DisableCustomFormItemScript"=dword:00000000
[HKEY_LOCAL_MACHINE\SOFTWARE\WOW6432Node\Microsoft\Office\16.0\Outlook\Forms\TrustedFormScriptList]
"IPM.Note.Custom"=""
"IPM.Note"=""
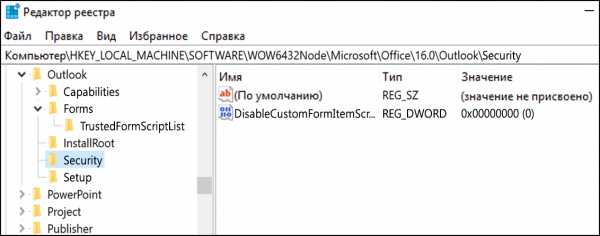
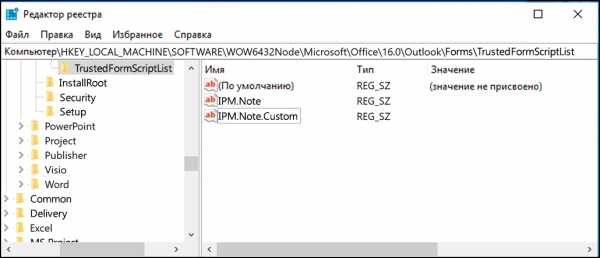
ПРИМЕЧАНИЕ. Иногда формы в дополнительных почтовых ящиках и общедоступных папках не работают даже после настройки разделов реестра. Чтобы исправить эту ошибку, включите сценарии в центре управления безопасностью.
-
Выберите Файл > Параметры. Затем на вкладке Центр управления безопасностью нажмите кнопку Параметры центра управления безопасностью и откройте раздел Защита электронных писем.
-
В разделе Сценарии в папках установите флажки Разрешить сценарии в общих папках и Разрешить сценарии в общедоступных папках, а затем закройте окна, нажав в них кнопку ОК.
СОСТОЯНИЕ
Это изменение было впервые представлено в общедоступных обновлениях Outlook от 12 сентября 2017 г. и включено в следующие обновления MSI, для которых теперь требуются разделы реестра.
Outlook 2007
Outlook 2010
Outlook 2013
Outlook 2016
Состояние технологии "Нажми и работай" следующее:
-
Monthly Channel (быстрый канал) начнет поддержку разделов реестра в обновлении, запланированном на 18 сентября, сборка выпуска 16.0.8431.2079
-
Semi-Annual Channel (FRDC) поддерживает разделы реестра в сборке 16.0.8431.2079.
-
Deferred Channel поддерживает разделы реестра в сборке 16.0.8201.2193.
-
Состояние для Deferred Extended будет указано позднее.
-
Состояние для программы предварительной оценки с ранним доступом будет указано позднее.
-
Программа предварительной оценки с поздним доступом поддерживает разделы реестра в сборке 16.0.8431.2079.
Как ускорить работу Microsoft Office Outlook « Не волнуйтесь, я сейчас все объясню!
30 Окт 2010
В разделе Outlook
Если у вас Microsoft Office Outlook стал безбожно тормозить (а это с продуктами Microsoft случается), то, как обычно надо проверить две вещи:
- Что мешает Outlook’y выполнять свою работу?
- Что мешает вам выполнять свою работу в Outlook’e
Начнем с первого пункта.
Тут есть несколько моментов, на которые следует обратить внимание.
Во-первых, проверьте, используете ли вы Microsoft Office SP2. Сам Microsoft признает, что в SP1 были проблемы с производительностью.
Если обновления не требуются, то главная причина, по которой Outlook тормозит является очень большой объем почтовых баз.
Вы храните свои письма на локальном компьютере? А проводите периодическую архивацию?
Включение функции автоматической архивации почтовых баз Outlook — на мой взгляд самая главная операция, которую нужно выполнить для ускорения работы Outlook. В процессе архивации выполняется оптимизация структуры файла личных папок (PST) путём перемещения устаревших записей, сообщений и редко используемых данных в архивный файл. После выполнения данной операции сокращается время доступа к хранящейся в почтовой базе информации и, как следствие, ускоряется загрузка и работа приложения. Для настройки автоархивации нужно проследовать в меню «Сервис -> Параметры -> Дополнительно»:
Ещё один способ оптимизации Outlook — сжатие файлов outlook.pst, archive.pst и других, представленных на вкладке «Файлы данных» окна «Настройка учётных записей». По каждому из них необходимо дважды щелкнуть мышью и кликнуть по кнопке «Сжать». Операция сжатия сократит размер почтовых баз путем ликвидации из них удалённых писем и непроиндексированных сообщений. Кстати, перед выполнением сжатия нелишне будет заглянуть в меню «Сервис -> Очистка почтового ящика» и выполнить удаление заведомо ненужных писем.
Также стоит проверить файлы данных Outlook на предмет ошибок и ликвидировать их. Для этого в рабочей директории программы (как правило, это папка C:\Program Files\Microsoft Office\Office12) предусмотрена утилита scanpst.exe. Её нужно запустить, указать путь к PST-файлам и щёлкнуть по клавише «Начать» для запуска процесса анализа структуры почтовых баз и исправления неточностей.
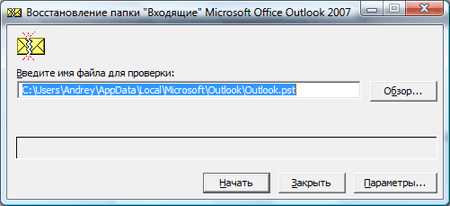
Если с архивацией и целостностью данных все в порядке, стоит проверить, не подключены ли к вашему Outlook’y надстройки, которые вы не используете.
В Outlook 2007 модуль управления списком установленных расширений представлен в центре управления безопасностью. Просто отключите те надстройки, которые вы не используете в настоящее время.
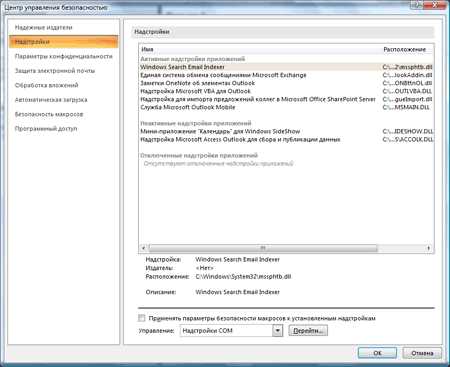
Следующий пункт, это RSS Feeds в MS Outlook. Заманчиво, конечно, читать все RSS прямо в почтовике, но файл, содержащий эти RSS растет лавинообразно и существенно замедляет работу. не используйте встроенный в Outlook RSS ридер — для этого есть специальные программы.
Последнее, на что следует обратить внимание, это Business Contact Manager. Подумайте, а нужен ли он вам?
Диспетчер контактов Outlook — это некий эрзац Exchange, размещенный на бесплатном сервере Microsoft. Это может быть неплохим решением для малого бизнеса (а именно для него оно и предназначено), но для обычного пользователя никакой у=ценности этот диспетчер не представляет. попросту удалите его:
- Закройте Outlook.
- В меню Пуск выберите Панель управления.
- В панели управления дважды щелкните значок Установка и удаление программ.
- В списке Установленные программы и обновления выберите Диспетчер контактов для Outlook 2007 и удалите его.
Проверив, все ли в порядке с Outlook’ ом, вспомним, что в нашей системе есть еще одно звено — вы сами.
Грамотная работа с программой может реально повысить скорость работы в разы. Как, например, насчет использования горячих клавиш?
В Outlook’e используются много шорткатов, вот только некоторые самые очевидные:
- Ctrl + N создает новое письмо, встречу, контакт, в зависимости от того, в каком разделе Outlook вы находитесь.
- Ctrl + R отвечает на открытое или выделенное письмо
- Ctrl + Shift +R заменяет кнопку «ответить всем»
- Ctrl + F пересылает письмо
- Ctrl + Alt + R отправить ответ, назначив встречу
- Ctrl + Enter отправляет ваше письмо.
Если вам не нравится использование горячих клавиш (в самом деле — держать в голове всю эту контрол-дребедень напряжно, иногда вспоминаю ту или иную комбинацию потратишь больше времени, чем сэкономишь), стоит вспомнить, что в Outlook’e есть замечательная панель outlook, которая собирает иконки у левого края окна Outlook.
Мало кто знает, что эта панель легко настраиваема — в нее можно поместить практически любой ярлык.
Чтобы создать ссылку на панели Outlook, просто перетащите на нее необходимый элемент. Например, откройте список папок Outlook, разверните его и перетащите одну из папок на панель Outlook. На панели появится ссылка для этой папки. После размещения в панели всех необходимых ссылок пользхователь может пересортировать их, перетаскивая иконки в другое место на панели.
Чтобы создать ссылку на панели Outlook, щелкните на ней правой кнопкой мыши и выберите пункт Ярлык для панели Outlook. Выберите папку или введите путь к ресурсу в стандарте UNC (universal naming convention) типа \\server\folder\ и нажмите Ok.
Для того, чтобы добавить URL сайта, которым вы постоянно пользуетесь, можете просто перетащить иконку из строки адреса Intenet Explorer в панель Outlook
Метки:Outlook
shperk.ru
Обновление KB 3097877 может вызывать сбой в работе Outlook
Предположительно, проблема затрагивает версии Outlook 2013, 2010 и 2007.
10 ноября в рамках «вторника исправлений» компания Microsoft выпустила ряд обновлений, в общей сложности исправляющих 49 брешей в продуктах корпорации. Буквально спустя день после релиза обновлений начали поступать сообщения о некорректной работе одного из них. Речь идет о патче Windows KB 3097877, установка которого приводит к проблемам с почтовым приложением Outlook.
Предположительно, данный патч должен устранить уязвимость, связанную с тем, как Windows обрабатывает шрифты, но, как оказалось, установка обновления приводит к некоторым неожиданным сюрпризам для пользователей Outlook.
«Сегодня я оправил свежий патч для Outlook всем своим клиентам, – гласит одно из сообщений на форуме TechNet. – Сейчас Outlook каждые 10 минут сначала отключается, а затем возобновляет работу. Я установил Windows 10, деактивировал антивирусы, но результат не изменился».
Сбой в работе почтового клиента возникает не только в случае, когда открывается письмо, содержащее определенный шрифт, но и при просмотре списка корреспонденции. Предположительно, проблема затрагивает версии Outlook 2013, 2010 и 2007. Сообщается, что приложение начинает работать корректно после деинсталляции патча.
По словам одного из пользователей, после установки KB3097877 начинает «слетать» приложение ASUSAUDIOCENTER.EXE. Согласно другому сообщению, «попытка входа в Windows тут же заканчивается выходом обратно на экран входа». Отмечается, что проблема затрагивает версию Windows 7, на 64-разрядных системах Windows 8.1 все работает нормально.
В настоящее время специалисты Microsoft пытаются разобраться в ситуации и обещают в скором времени предоставить собственный отчет.
Источник: www.securitylab.ru
winadminhelp.ru
Outlook не отвечает, зависает на этапе "Обработка" или перестает работать
Примечание: Мы стараемся как можно оперативнее обеспечивать вас актуальными справочными материалами на вашем языке. Эта страница переведена автоматически, поэтому ее текст может содержать неточности и грамматические ошибки. Для нас важно, чтобы эта статья была вам полезна. Просим вас уделить пару секунд и сообщить, помогла ли она вам, с помощью кнопок внизу страницы. Для удобства также приводим ссылку на оригинал (на английском языке) .
Приложение Outlook не отвечает, зависло на экране с надписью "Обработка" или прекратило работу при открытии файла или отправке сообщения?
Существует несколько причин подобного поведения Outlook. Ниже описано несколько вариантов решения: от самых быстрых до наиболее трудозатратных.
Запуск Outlook в безопасном режиме для исправления зависания на экране "Обработка"
Если Outlook перестает отвечать на экране с надписью "Обработка", то чтобы устранить эту проблему, вы можете закрыть приложение, запустить его в безопасном режиме, затем снова закрыть и открыть в обычном режиме.
-
Закройте Outlook.
-
Запустите Outlook в безопасном режиме, выбрав один из предложенных ниже вариантов.
-
In Windows 10, choose Start, type Outlook.exe /safe, and press Enter.
-
In Windows 7, choose Start, and in the Search programs and files box, type Outlook /safe, and then press Enter.
-
In Windows 8, on the Apps menu, choose Run, type Outlook /safe, and then choose OK.
-
-
Закройте Outlook, а затем откройте в обычном режиме.
Если Outlook не завис на экране с надписью "Обработка" или это не решило проблему, перейдите к указанным ниже действиям.
Шаг 1. Открыто ли диалоговое окно?
Для выполнения некоторых действий в Outlook запрашивается подтверждение. Например, Outlook запрашивает подтверждение, если пользователь впервые пытается закрыть все напоминания в списке. Если в этом диалоговом окне ничего не выбрать, Outlook не позволит выполнить какие-либо другие действия. Проверьте наличие открытых диалоговых окон. Нажмите клавиши ALT+TAB для переключения между окнами и поиска диалоговых окон, из-за которых может не отвечать Outlook.
Если вы не нашли открытое диалоговое окно, перейдите к следующему шагу.
Шаг 2. Проверка выполнения масштабного или длительного процесса приложением Outlook
При попытке одновременного удаления или перемещения большого количества сообщений может показаться, что приложение Outlook зависло, но на самом деле оно работает в фоновом режиме. Проверьте строку состояния внизу окна. Если приложение Outlook выполняет какую-либо операцию над сотнями или тысячами сообщений одновременно, может показаться, что оно зависло. Подождите несколько минут, пока приложение Outlook завершит процесс, и оно должно снова заработать.
Если Outlook не выполняет масштабный или длительный процесс, перейдите к следующему шагу.
Шаг 3. Установка последних обновлений для Windows и Office
Лучше всего Outlook работает при своевременном обновлении. Мы рекомендуем настроить в Центре обновления Windows автоматическую загрузку и установку рекомендуемых обновлений. Исправления ошибок, новые компоненты и средства повышения производительности выпускаются регулярно.
Если установка последних обновлений не решила проблему, перейдите к следующему шагу.
Шаг 4. Восстановление программ Office
Если Outlook не отвечает, возможно, поможет восстановление программ Office. Ошибки в файлах Office будут исправлены автоматически.
-
Закройте все запущенные программы Office.
-
In Control Panel, choose Programs and Features.
-
In the list of installed programs, right-click Microsoft Office 2016 or Microsoft Office 2013, and then choose Change.
Если восстановление программ Office не решило проблему, перейдите к следующему шагу.
Шаг 5. Восстановление файлов данных Outlook
При установке Office на вашем компьютере также устанавливается средство восстановления папки "Входящие" (SCANSPST.EXE). Средство восстановления папки "Входящие" может устранить ошибки: сканировать файлы данных Outlook и отладить работу приложения.
Если восстановление файлов данных Outlook не решило проблему, перейдите к следующему шагу.
Шаг 6. Создание нового профиля пользователя
Ваш профиль хранит множество настроек, влияющих на внешний вид и удобство использования Outlook. Можно создать новый профиль, а затем добавить в него ваши учетные записи электронной почты.
-
Закройте Outlook.
-
Выберите один из указанных ниже вариантов.
-
In Windows 10, choose Start. Type Control Panel and press Enter. Choose User Accounts > Mail > Show Profiles.
-
In Windows 8, open the Apps menu, choose Control Panel > Mail > Show Profiles.
-
In Windows 7, choose Start > Control Panel > Mail > Show Profiles.
-
-
Choose Add, and in the Profile Name box, type a profile name, and then choose OK.
-
Введите адрес электронной почты и пароль основной учетной записи электронной почты, используемой в Outlook, а затем выполните действия, необходимые для создания профиля.
-
Once the profile is created, on the Show Profiles dialog, choose Prompt for a profile to be used.
-
Запустите Outlook и выберите новый профиль.
If creating a new profile solves your issue, you can return to the Show Profiles dialog and delete your old profile.
Нужна дополнительная помощь?
Если у вас возникли проблемы при работе с Outlook в рамках подписки на Office 365 для бизнеса, мы можем диагностировать и устранить некоторые распространенные проблемы Outlook. Если нашему автоматизированному средству не удалось устранить проблему, вы не используете Office 365 для бизнеса или вам нужна помощь специалистов, обратитесь в службу Answer Desk.
support.office.com
Известные проблемы в Outlook в обновлениях для системы безопасности за июнь 2017 г.
ПРОБЛЕМА
iCloud не загружается в Outlook 2007, Outlook 2010, Outlook 2013 and Outlook 2016.
При доступе к календарю, контактам или задачам появляется следующее сообщение об ошибке:
Не удается открыть набор папок. Не удается загрузить информационную службу C:\PROGRA~2\COMMON~1\Apple\Internet Services\APLZOD.dll. Убедитесь, что она правильно установлена и настроена".
СОСТОЯНИЕ: ВРЕМЕННОЕ РЕШЕНИЕ
Загрузка незарегистрированных служб MAPI отключена по умолчанию, чтобы повысить безопасность Outlook.
Если вы используете Outlook 2010, Outlook 2013 или Outlook 2016, удалите и повторно установите iCloud, чтобы устранить эту проблему. Дополнительные сведения см. на этой странице.
Для Outlook 2007 воспользуйтесь описанным ниже временным решением.
Предупреждение: Это решение может сделать ваш компьютер или сеть более уязвимыми к атакам пользователей-злоумышленников или вредоносных программ, например вирусов. Корпорация Майкрософт не рекомендует использовать этот способ, но предоставляет эти сведения, чтобы вы могли применить это решение по собственному усмотрению. Используйте это решение на свой страх и риск.
Если у вас есть доверенные приложения, которые зависят от такой загрузки, вы можете снова включить эти приложения, настроив указанный ниже раздел реестра:
REG_DWORD HKEY_CURRENT_USER\Software\Microsoft\Office\12.0\Outlook\Security\AllowUnregisteredMapiServices
Чтобы применить настройку реестра как политику домена, вы можете использовать следующий подраздел реестра:
HKCU\Software\Policies\Microsoft\Office\12.0\Outlook\Security\AllowUnregisteredMapiServices
Значение 0 (по умолчанию): запретить загрузку незарегистрированных служб MAPI. Это рекомендуемое значение, которое позволяет избежать выполнения неизвестного кода.
Значение 1: разрешить загрузку незарегистрированных служб MAPI.
Важно: Ниже описано, как внести изменения в реестр. Однако ошибки при изменении реестра могут привести к серьезным проблемам. Будьте внимательны, выполняя описанные действия. В качестве дополнительной меры предосторожности перед внесением изменений создайте резервную копию реестра. Тогда в случае возникновения проблемы вы сможете восстановить реестр. Дополнительные сведения о создании резервной копии и восстановлении реестра см. в этой статье.
Для внесения этих изменений выполните следующие действия:
-
Нажмите кнопку Пуск и выберите пункт Выполнить. Введите команду regedit в поле Открыть и нажмите кнопку ОК.
-
Найдите и щелкните следующий подраздел реестра:
HKCU\Software\Microsoft\Office\12.0\Outlook\Security\
-
В меню Правка выберите пункт Создать, а затем — Параметр DWORD.
-
Введите имя AllowUnregisteredMapiServices для параметра DWORD и нажмите клавишу ВВОД.
-
Щелкните правой кнопкой мыши параметр AllowUnregisteredMapiServices и выберите пункт Изменить.
-
В поле Значение введите 1, чтобы активировать параметр, и нажмите кнопку ОК.
Примечание: Чтобы отключить параметр AllowUnregisteredMapiServices, введите 0 (ноль), а затем нажмите кнопку ОК.
-
Закройте редактор реестра и перезагрузите компьютер.
Сведения об уязвимости (применимо ко всем версиям)
Служба MAPI не проверяет, правильно ли зарегистрирована библиотека DLL (загрузка которой запрашивается) поставщика в MapiSVC.inf. Не проверяется даже то, находится ли библиотека на локальном компьютере. Эту уязвимость можно использовать для атаки, создав файл с объектом OLE таким образом, чтобы спровоцировать MAPI на загрузку DLL из общего сетевого ресурса при активации объекта OLE. Это может привести к выполнению произвольного кода.
support.office.com
|
Отзывы посетителей : : : "Использовал успешно. При необходимости установлю снова." "Совершил нужные действия. Сайт ваш в закладках." "Всё сделал, вроде всё ок. Спс :3" Будем вместе : : : |
Несколько простых способов упростить и ускорить работу с электронной почтой в Outlook, которые помогут экономить ваше драгоценное время изо дня в день.
Используйте горячие клавишиПростейшая вещь, от которой эффект будет заметен сразу, это использование горячих клавиш. В Outlook их около 250, и даже используя десяток самых часто используемых из них, вы существенно сэкономите время. Вот несколько самых полезных горячих клавиш, с нашей точки зрения:
Вот ссылки, где описаны все горячие клавиши: для Outlook 2010 и Outlook 2013/2016. Наш продукт Быстрые тексты позволяет быстро вставлять текстовые шаблоны в любое место Outlook по горячим клавишам. Заполнение любых полей письма поможет быстро заполнить тему или список получателей одним нажатием. На данный момент доступен макрос для вставки текущей даты и времени, с возможностью указания собственного формата. При совместной работе с Быстрыми заметками это позволяет быстро добавлять дату при создании новой записи в заметке. Мы долго думали, какие еще макросы могу понадобиться для быстрой вставки в текст, но так и не смогли ничего придумать. Если у вас есть идеи на этот счет, напишите нам, и мы их обязательно добавим. Настройте шаблоныСтарайтесь не писать одни и те же сообщения дважды. Создайте шаблоны тех сообщений, которые вам приходится часто отправлять. Например, для запроса информации или напоминания о просроченных счетах. Сохраните сообщение как шаблон, используя "Файл" - "Сохранить как" - "Шаблон Outlook". После этого, для использования шаблона, зайдите в меню "Новые элементы" - "Другие элементы" - "Выбрать форму" и посмотрите в "Шаблоны в файловой системе" для выбора вашего шаблона. Также, вы можете выбрать этот шаблон, дважды нажав на OFT файл в Проводнике Windows. В "Быстрых текстах" вы тоже можете создать необходимые текстовые шаблоны и быстро использовать их по необходимости. Не отвлекайтесь по мелочамМногие просматривают почту несколько раз в день – утром, днем и вечером. На всю работу с почтой старайтесь тратить не более часа в день. Постоянная проверка почтового ящика и обработка каждого сообщения в отдельности занимают огромное количество лишнего времени. Сообщения лучше всего просматривать, когда их накопилось достаточное количество. Для того, чтобы новые сообщения лишний раз не отвлекали, измените режим приема почты с 30 минут на 4 часа. Это можно сделать, открыв диалог "Отправка и получение" - "Группы отправки и получения" - "Определить группы отправки и получения" и изменив параметр "Автоматически доставлять каждые" на 240 минут. Пару настроек, которые помогут сэкономить вам немного времени, мы добавили в наш бесплатный продукт Быстротвики. Изменение стандартных размеров диалогов Outlook, таких как копирование/перемещение элементов в папке, вложение/вставка элементов Outlook и других, помогут вам быстрее ориентироваться в сложной иерархии папок. У некоторых пользователей запуск Outlook занимает существенное время, многие открывают несколько календарей, задач и сообщений. Если в этот момент случайно закрыть Outlook, это приводит к существенной потере рабочего времени. Для этого в "Быстротвиках" мы сделали возможность сворачивания Outlook вместо закрытия (если надо, вы можете закрыть Outlook используя меню "Файл" - "Выход"). Еще одна задача, на которую часто приходится отвлекаться – пометка непрочитанных сообщений в папке "Удаленные" прочитанными. С помощью "Быстротвиков" можно сделать так, чтобы сообщения автоматически помечались как прочитанные при попадании в "Удаленные". Обратите внимание, что на нашем сайте доступно много бесплатных утилит и надстроек для Outlook, уже 151. Все они созданы по запросам наших пользователей. С помощью этих утилит вы можете ускорить работу Outlook, повысить свою эффективность и решить многие возникающие проблемы. Назад в Блог |
Рекомендуем : : :
Нам доверяют : : :
|
www.outlookfreeware.com
|
Отзывы посетителей : : : "Всё сделал, спасибо!" "Спасибо большое! Успехов вам!" "Утилита очень помогла, спасибо." Будем вместе : : : |
Многие удивляются - почему Outlook стал работать так медленно, хотя раньше все было в порядке? Другие просто недовольны скоростью работы Outlook с почтовыми ящиками Exchange/Office 365/IMAP и другими. Как ускорить Outlook самыми простыми методами?
Для начала, отключите или удалите все надстройки Outlook, которые вы не используете. Некоторые надстройки выполняют много вычислений для каждого выделяемого элемента, другие работают при создании и отправке сообщений. Если таких надстроек установлено несколько, каждое из них будет делать одну и ту же работу несколько раз. Лучше иметь одно универсальное решение для Outlook от одного производителя, чем много от разных, если они делают то же самое. Замечено, что чем меньше сообщений в папках, тем быстрее работает Outlook. Поэтому поддерживайте минимально возможное количество сообщений в ваших рабочих папках. Кроме того, чем меньше сообщений в папке, тем больше внимания уделяется самым важным из них. Нет ничего хуже большого количества разнородных сообщений в одной куче. Каждый раз вы тратите много лишнего времени, чтобы пробегать взглядом одни и те же сообщения. Старайтесь придерживаться правила, что папка "Входящие" всегда должна быть пустой. Вот некоторые приемы для соблюдения этого правила:
Вкратце, чем меньше сообщений в папках Outlook – тем лучше. Обратите внимание, что на нашем сайте доступно много бесплатных утилит и надстроек для Outlook, уже 151. Все они созданы по запросам наших пользователей. С помощью этих утилит вы можете ускорить работу Outlook, повысить свою эффективность и решить многие возникающие проблемы. Назад в Блог |
Рекомендуем : : :
Нам доверяют : : :
|
www.outlookfreeware.com