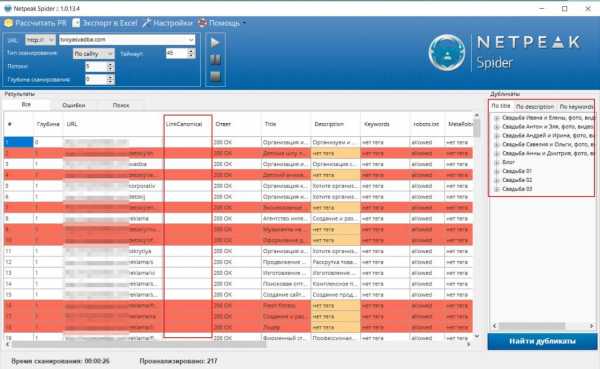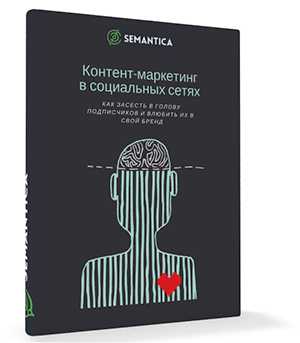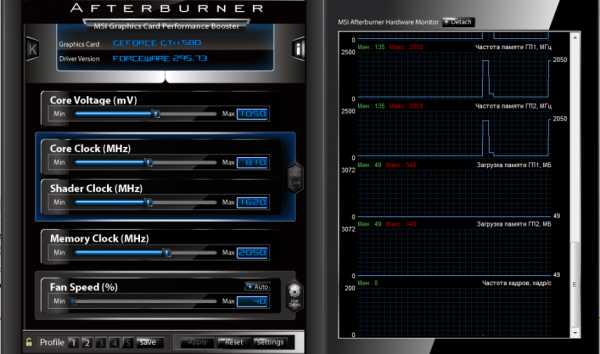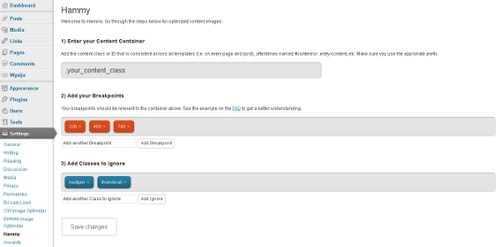Как ускорить загрузку операционной системы Windows 10? Оптимизация загрузки windows 10
Как ускорить запуск Windows 10
Хотя компания Microsoft предприняла всё возможное, чтобы сделать старт своей операционной системы максимально быстрым, ни один пользователь не отказался бы от ещё большего ускорения. Приятная новость заключается в том, что для этого совершенно не нужно устанавливать какие-либо сторонние утилиты. Все необходимые инструменты в Windows 10 уже имеются. Нужно лишь знать, как ими воспользоваться.
Познакомьтесь со встроенным менеджером автозагрузки
Операционная система Windows 10 содержит простой и удобный менеджер автозагрузки, который находится теперь в диспетчере задач. Для его запуска щёлкните правой кнопкой мыши по панели задач и выберите пункт «Диспетчер задач». Эта утилита содержит два вида отображения, переключение между которыми производится с помощью кнопки в левом нижнем углу «Подробнее».
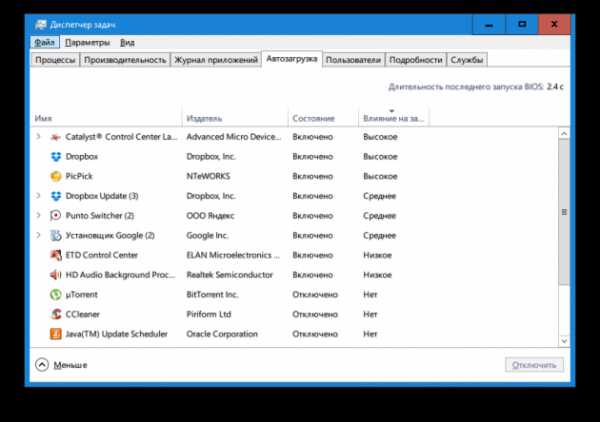
Перейдите на вкладку «Автозагрузка», где вы увидите полный список программ, стартующих вместе с Windows. C помощью нажатия на заголовки столбцов отсортируйте активные элементы, то есть те, которые имеют статус «Включено». Обратите внимание на последний столбец, отображающий влияние каждой программы на скорость запуска Windows.
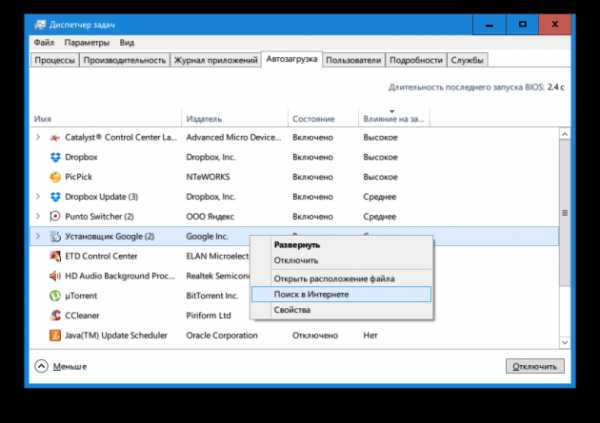
Выявите те программы, которые вам не очень нужны и которые более всего тормозят старт операционной системы. Щёлкните по ним правой кнопкой мыши и выберите пункт «Отключить». Если вы не очень ориентируетесь в назначении той или иной утилиты, то можно получить дополнительные сведения во всемирной сети Интернет. Для этого воспользуйтесь пунктом «Поиск в Интернете» в этом же контекстном меню.
Включите быстрый запуск
Откройте меню «Пуск» и выберите пункт «Параметры». В появившемся окне нажмите на кнопку «Система», а потом перейдите в раздел «Питание и спящий режим». Промотайте страницу в самый низ и перейдите по ссылке «Дополнительные параметры питания».

Перед вами появится окно старой панели управления. Найдите в левой панели ссылку «Действия кнопок питания» и щёлкните по ней. В этом разделе нас интересуют опции завершения работы, но не все из них доступны. Поэтому сначала требуется щёлкнуть по ссылке «Изменение параметров, которые сейчас недоступны» и только потом можно будет установить флажок возле опции «Включить быстрый запуск (рекомендуется)».
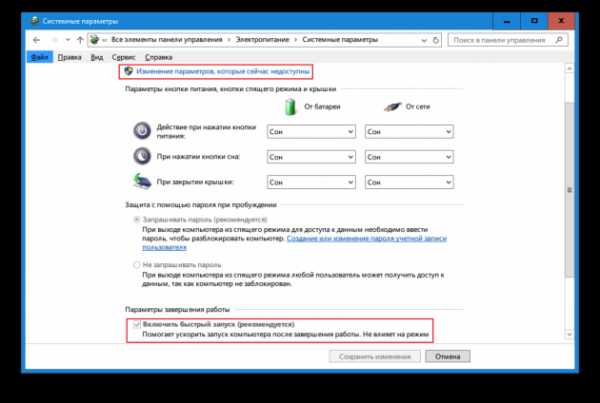
Обратите внимание, что функция быстрого запуска поможет только тем пользователям, которые до сих пор не расстались с привычкой выключать свой компьютер. Для тех людей, у которых компьютер просто засыпает во время простоя, эта функция бесполезна.
Надеемся, что это небольшое руководство окажется для вас полезным и вы сможете значительно ускорить загрузку Windows 10.
lifehacker.ru
Как ускорить загрузку Windows 10
Со временем система будет загружаться всё дольше и дольше. Когда-нибудь это приведёт к тому, что процедура включения начнёт отнимать слишком много времени. Но есть способы, позволяющие её ускорить.
Причины долгой загрузки
- фрагментация диска, на котором находятся все пользовательские и системные файлы;
- малое количество свободного места на диске;
- несовместимые приложения, запуск которых тяжело даётся системе;
- большое количество приложений в автозагрузке;
- загрязнение реестра;
- устаревшие драйверы;
- заражение вирусами;
- поломка или загрязнение физических компонентов компьютера.
Данные проблемы актуальны для всех версий операционных систем, но мы рассмотрим решения для Windows 10. Кроме этого, обратим внимание на изменение способа загрузки, которое позволит ускорить запуск системы.
Ускорение загрузки
Если вы не можете определить причину медленной загрузки, выполняйте все нижеописанные инструкции поочерёдно. Каждый раз проверяйте, изменилась ли скорость запуска, чтобы знать, какой именно способ справился с проблемой сейчас и поможет в будущем, когда подобная ситуация возникнет снова.
Дефрагментация
Жёсткий диск разбит на ячейки памяти. Каждый раз, когда на него что-то записывается, ячейки заполняются, когда стирается — освобождаются. Но со временем получается так, что свободные и занятые ячейки начинают располагаться вперемешку. В этом случае и говорят о фрагментации диска. Она приводит к снижению скорости записи и чтения с него, так как у системы начинает уходить больше времени на поиск нужных ячеек.
Данная проблема актуальна только для HDD дисков, SSD работают по другому принципу. Но Windows 10 знает об этом, поэтому использует для каждого типа особый вариант оптимизации. Какой бы вы диск ни использовали, выполните следующие действия:
- Откройте свойства любого раздела диска, выбрав пункт «Свойства» в контекстном меню нужного диска.

Откройте свойства диска
- Перейдите к вкладке «Сервис», используйте кнопку «Оптимизировать».
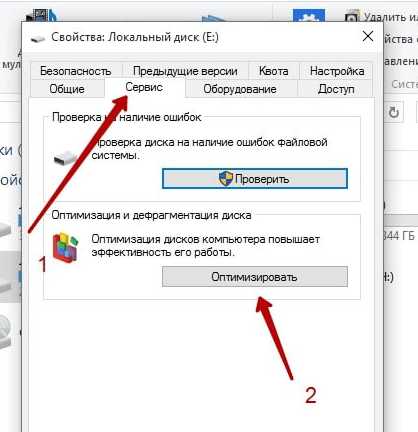
Во вкладке «Сервис» кликните по кнопке «Оптимизировать»
- Запустите анализ. После его окончания вы узнаете, нуждается ли диск в оптимизации.
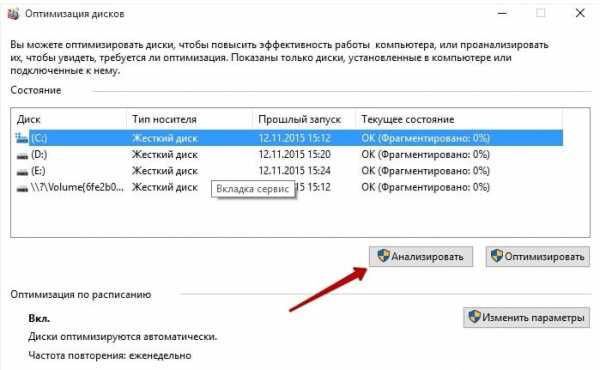
Кликните по кнопке «Анализировать», чтобы запустить анализ диска
- Если ответ положительный, запустите оптимизацию. Пользовательские файлы не затрагиваются, а лишь перемещаются по самому диску так, чтобы компьютеру было легче взаимодействовать с ними. Единственное изменение, которое вы заметите, — увеличение скорости загрузки и работы системы.

Кликните по кнопке «Оптимизировать», чтобы начать процесс дефрагментации диска
Видео: как выполнить дефрагментацию диска в Windows 10
Освобождение места
Малое количество свободного места приводит к тому, что системе приходится обрабатывать слишком большой объём данных при загрузке. Также ей нужно некоторое количество незанятого пространства для хранения временных файлов. Если его нет, системе приходится тяжело. Поэтому убедитесь в том, что хотя бы 15–20% каждого раздела не заняты. В конце статьи представлено несколько программ, позволяющих очистить место от бесполезных файлов автоматически.

Очистите место, если диск переполнен
Отключение автозапуска лишних программ
Некоторые программы самостоятельно запускаются, как только пользователь входит в систему. Если подобных программ много, или они требовательные, то на их запуск уйдёт большое количество системных ресурсов и, соответственно, времени.
- Разверните «Диспетчер задач», кликнув правой клавишей мыши по панели задач и выбрав одноимённый пункт.
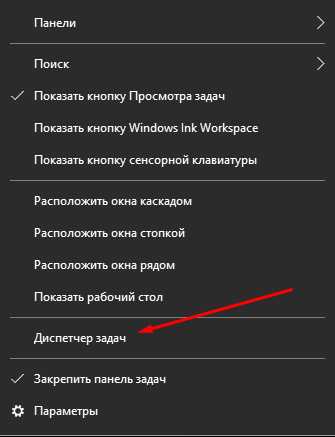
Откройте «Диспетчер задач»
- Перейдите к вкладке «Автозагрузка». Здесь расположен список всех самооткрывающихся приложений. Выберите те из них, которые вам точно не нужны, и кликните по кнопке «Отключить».

Выберите программу и нажмите кнопку «Отключить»
Учтите, что не стоит убирать из списка антивирус, так как он всегда должен быть запущен.
Видео: как убрать программу из автозагрузки в Windows 10
Конфликтующие программы
Конфликтующими называют программы, взаимоисключающие друг друга. С ситуацией, когда две программы не могут работать друг с другом, сталкиваются очень редко.
Стоит помнить об одном главном правиле — не использовать больше одного антивируса. Если установить два и более антивируса одновременно, каждый из них начнёт блокировать другой, а это снизит производительность и защиту системы.
Очищение реестра
В реестре скапливаются отчёты об ошибках, битые файлы и другие загрязняющие элементы. Чистить его вручную — долгий и небезопасный способ. Поэтому в конце статьи перечислены программы, способные сделать это автоматически за вас.
Видео: как очистить реестр вручную в Windows 10
Проверка драйверов
От наличия правильных драйверов зависит качество взаимодействия элементов системы. На скорость загрузки влияют драйверы видеокарты и процессора. Возможно, у вас установлены не оригинальные драйверы от производителя, а универсальные от Microsoft. Это может снизить производительность элементов.
- Разверните «Диспетчер устройств». Его можно найти через поисковую системную строку.
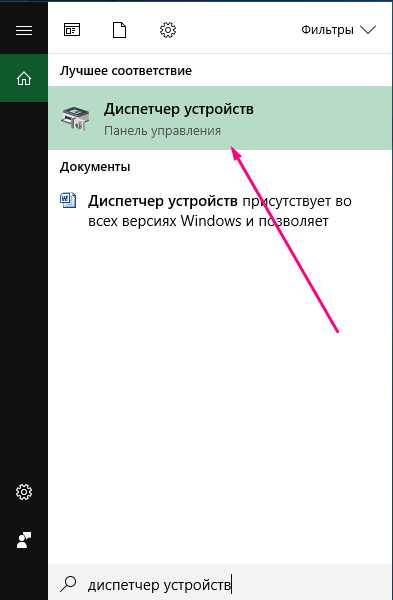
Откройте «Диспетчер устройств» через меню «Пуск»
- Отыщите в списке видеокарту, откройте её свойства. Если в строке «Цифровая подпись» указано Microsoft, выполните следующие шаги. Если же указан родной производитель (например, NVidia, Intel, AMD и т. д.), то ничего делать не надо.

Узнайте создателя драйверов, посмотрев пункт «Цифровая подпись»
- Перейдите к вкладке «Сведения» и скопируйте ИД оборудования.

Узнайте «ИД оборудования», чтобы по нему найти подходящий драйвер
- По скопированному значению отыщите и скачайте драйверы с официального сайта производителя.

Скачайте драйверы для видеокарты с сайта её производителя
- Вернитесь к «Диспетчеру устройств». Снова выберите видеокарту и запустите процесс обновления драйверов.
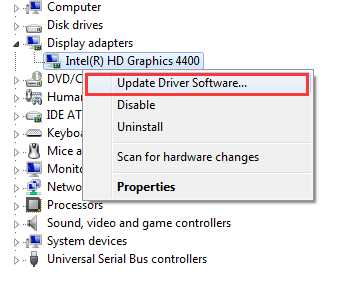
Используйте кнопку «Обновить драйверы»
- Выберите ручную установку, укажите путь до ранее загруженного файла и дождитесь окончания установки. Повторите те же самые действия для процессора.
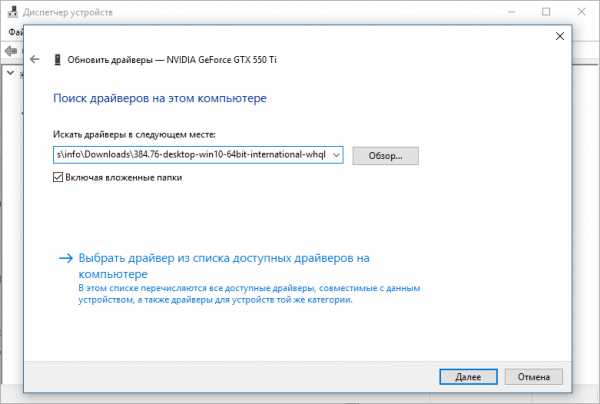
Укажите путь до драйвера и запустите процесс установки
Чистка вирусов
Откройте установленный антивирус и выполните полную проверку. Обязательно запустите полноценное, а не быстрое сканирование. Оно займёт больше времени, но результат будет лучше. После завершения сканирования не забудьте разрешить антивирусу стереть найденные вирусы.

Выполните полную проверку компьютера на вирусы
Поломки физических компонентов и их загрязнение
Возможно, компоненты вашего компьютера сломаны или устарели и уже не способны запускать тяжеловесную Windows 10. В этом случае остаётся только одно — заменить их. Но сначала убедитесь в том, что компьютер очищен от пыли. Откройте крышку и проверьте, возможно, грязи так много, что она содействует перегреву компонентов, а это, в свою очередь, приводит к замедлению системы. Аккуратно уберите пыль и проверьте, стала ли система работать быстрее.

Следует очистить компьютер от пыли, чтобы обезопасить его физические компоненты от перегрева
Активация быстрой загрузки
В Windows 10 присутствует функция, позволяющая ускорить загрузку при помощи изменения способа сохранения некоторых данных. При выключении компьютер начнёт загружать часть файлов в специальный файл, а при повторном включении доставать их оттуда, что заметно ускорит процесс.
- Откройте «Панель управления», найдя её через поисковую строку меню «Пуск», и перейдите к блоку «Электропитание».
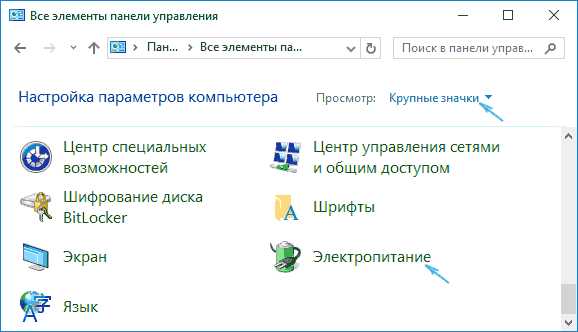
Выберите раздел «Электропитание»
- Кликните по строчке «Действия кнопок питания».
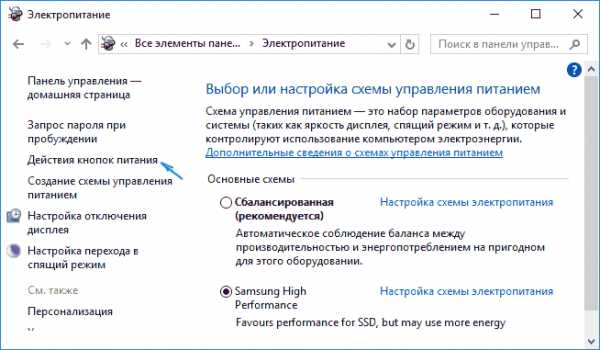
Нажмите на кнопку «Действия кнопок питания»
- Перейдите к изменению недоступных параметров.
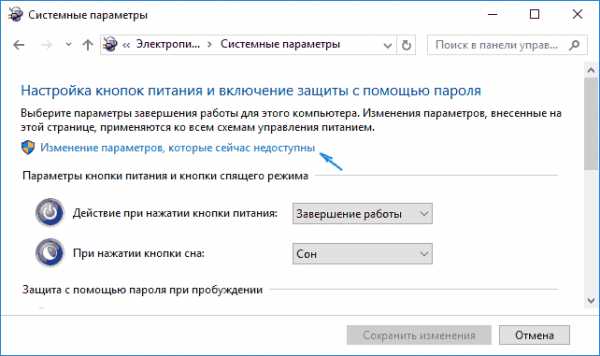
Откройте раздел «Изменение параметров, которые сейчас недоступны»
- Установите галочку напротив функции «Быстрый запуск». Готово, в следующие включения компьютер начнёт загружаться быстрее.
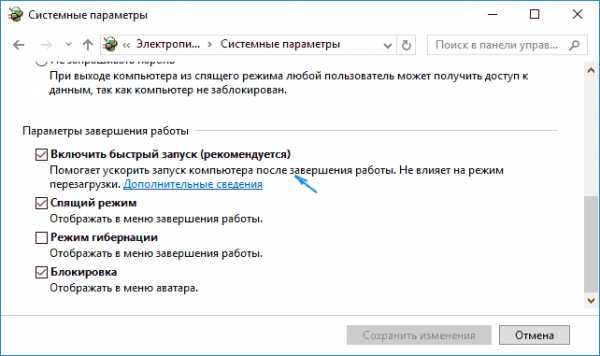
Активируйте быстрый запуск
- Если функция отсутствует, значит, выключен режим гибернации. Активировать его можно через «Командную строку», запущенную с правами администратора. Для этого нужно найти её через поисковую строку меню «Пуск» и, кликнув правой кнопкой мыши, выбрать в контекстном меню пункт «Запустить с правами администратора». В открывшемся окне выполните команду powercfg -h on. Гибернация активируется, а функция «Быстрый старт» станет доступной для включения.
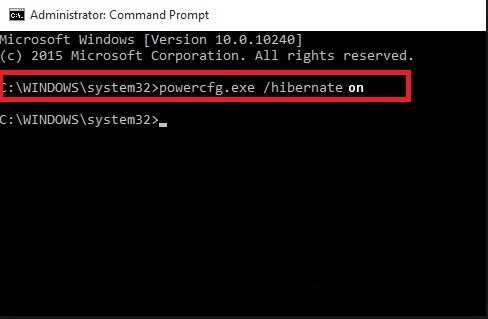
Выполните команду powercfg -h on для включения режима гибернации
Видео: как включить быстрый запуск в Windows 10
Программы для автоматической оптимизации
Как было сказано выше, некоторые действия по оптимизации лучше доверить программам, их список представлен ниже. Скачивать их настоятельно рекомендуется только с официальных сайтов производителей.
Ни в коем случае не используйте программы, обещающие ускорить вашу систему, работая постоянно. Оптимизация возможна только при одноразовом, а не постоянном вмешательстве. Такие программы только замедляют работу системы.
CCleaner
Удобная, бесплатная и простая программа, после запуска которой нужно будет нажать только кнопки «Анализ» и «Очистить». С помощью неё можно можно привести в порядок не только диск, но и реестр.
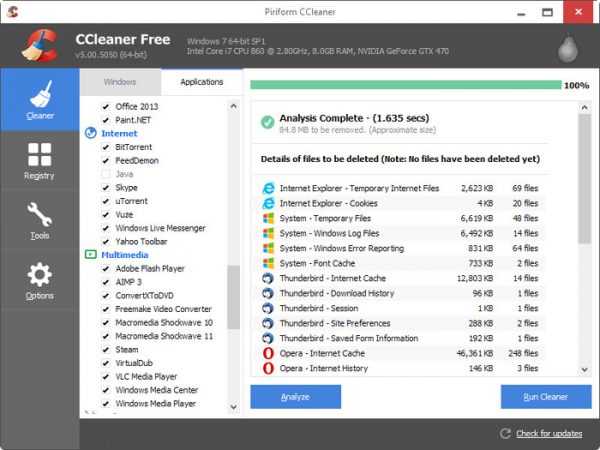
Оптимизировать систему при помощи CCleaner можно, нажав всего две кнопки
Видео: как пользоваться CCleaner
Advanced SystemCare
Бесплатная программа с приятным дизайном, способная выполнить очистку диска, реестра и в целом оптимизировать систему. Количество функций, которые она выполнит, зависит от поставленных вами галочек в нижнем блоке программы.

Программа Advanced SystemCare обладает рядом функций, помогающих автоматически оптимизировать систему
Видео: как пользоваться Advanced SystemCare
Wise Disk Cleaner
Ещё одна программа, эффективно сканирующая диск. Также она умеет очищать реестр и дефрагментировать диск.
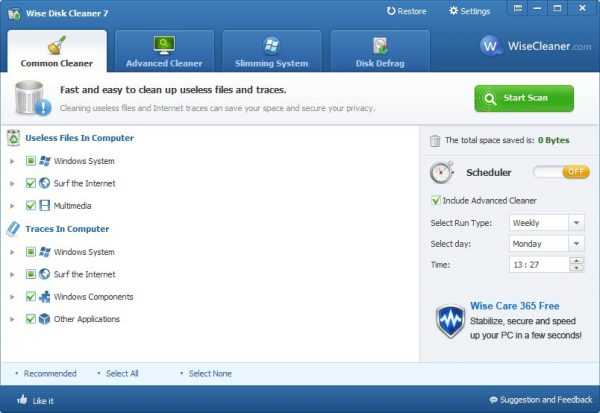
С помощью Wise Disk Cleaner можно быстро очистить систему, реестр и дефрагментировать диск
Видео: как пользоваться Wise Disk Cleaner
Ускорить загрузку системы можно разными способами. Главное, найти среди них тот, который решит проблему в вашем случае. При этом стоит воспользоваться специальными программами, которые возьмут на себя часть работы.
Оцените статью:(4 голоса, среднее: 5 из 5)
Поделитесь с друзьями!itmaster.guru
Как ускорить загрузку и работу Windows 10
Со временем наши компьютеры и ноутбуки почти неизбежно начинают работать медленнее, чем нам хочется и чем они работали изначально. И Windows 10 вряд ли станет иключением в этом грустном правиле. Для того, чтобы понять, как можно ускорить загрузку и работу компьютера с ОС Windows 10 или любой предыдущей версией, нужно сначала понять, почему возникают такие проблемы с замедлением запуска и снижением скорости в процессе работы. А всё дело в том, что со временем наша операционная система обживается различным мусором, файлы фрагментируются, а в автозагрузке появляется большое количество неизвестно откуда там появившихся и, как правило, не очень-то нужных программ.
Что же можно сделать со всеми этими проблемами, чтобы загрузка Windows 10 происходила быстрее? На страницах своего сайта я уже неоднократно говорил, что довольно скептично отношусь ко всякого рода программам-оптимизаторам, которые мало того, что делают неизвестно что, так и иногда умудряются удалить нужные системные файлы. Поэтому я стараюсь ускорить работу своего компьютера встроенными средствами самой Windows 10 (кстати, все они работают и в «восьмёрке», и в «семёрке»). Пошаговая инструкция сопровождается картинками.
Шаг1. Очистка диска для ускорения загрузки и работы Windows 10
На производительность операционной системы в числе прочих факторов влияет наличие большого числа лишних файлов на жёстком диске компьютера. Но откуда они берутся? Понятно, что часть из них мы добавляем туда сами. И с ними ясно что делать - лишнее и ненужное можно просто удалить руками. Но есть другие файлы, занимающие иногда немало ценного места. Это, например, файлы обновления Windows, всевозможные системные отчёты об ошибках и т.п. штуки. Разбираться, где они все хранятся и как их оттуда удалить, к счастью, нам не придётся, ведь в ОС Windows 10 есть встроенная утилита «Очистка диска».
Для того, чтобы открыть очистку диска нужно открыть Проводник (думаю, все знают, что это делается нажатием на изображение папки в панели быстрого запуска), найти там «Этот компьютер» (или «Мой компьютер»), открыть его и на системном разделе (как правило, диск C - там, где находятся файлы Windows) кликнуть правой клавишей мыши, а затем перейти в «Свойства».
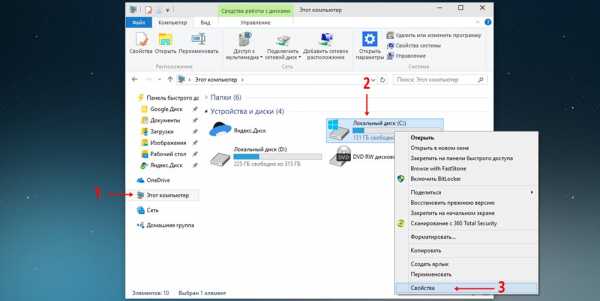
После этого в открывшемся окне нам надо нажать «Очистка диска». Появится ещё одно узенькое окошко со шкалой оценки объёма места, которое можно освободить на выбранном диске.
Быстрее этот инструмент можно запустить, набрав в поисковой строке (она открывается кликом на значок лупы в Панели задач) слово «очистка» и выбрав пункт «Очистка диска. Классическое приложение». Если кликнуть на нём правой клавишей мыши, то можно закрепить его на начальном экране (в меню Пуск) или внизу экрана, на Панели задач.
Внимание! Процесс очистки может оказаться достаточно длительным. Чем больше мусора находится в системных файлах, тем дольше продолжается оценка, а значит и тем больший эффект будет иметь очистка. Так что, наберитесь терпения и подождите.

После того как система определит объём места, которое можно освободить появится окно, в котором нам будет предложено галочками выделить всё ненужное и нажать «ОК».
Можно так и сделать. Но для того, чтобы произвести более глубокую очистку, надо выбрать пункт «Очистить системные файлы».
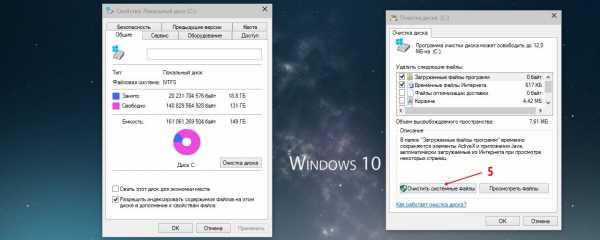
После этого вновь запустится оценка места, которое можно освободить. В этот раз она может работать ещё дольше, но оно того стоит. Бывают случаи, когда таким образом удаётся освободить не просто несколько, но даже десятки гигабайтов пространства на жёстком диске.
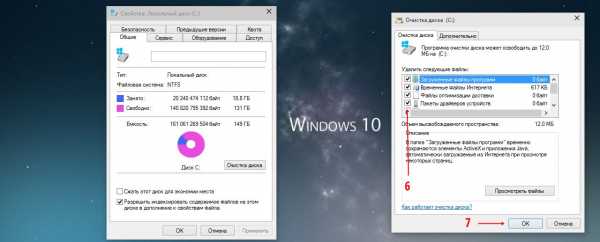
Когда оценка закончится, вновь покажется окно со списком файлов, которые можно удалить. Их надо будет отметить галочками. Внешне кажется, что ничего в этом списке после нажатия на «Очистить системные файлы» не изменилось, а между тем там появились закачанные обновления Windows 10, файлы драйверов и прочий системный мусор, который скачивался, устанавливался, а затем продолжал загромождать пространство жёсткого диска мёртвым грузом. Удалив всё это, мы позволим нашему компьютеру дышать намного свободнее.
После того, как вы выберете и отметите галочками всё, что хотите удалить, нужно нажать «ОК». Система задаст грозный вопрос «Вы действительно хотите необратимо удалить эти файлы?». Отвечаем «Да» - и ждём окончания удаления. Оно тоже может быть довольно долгим.
Вот и всё, раздел С на жёстком диске мы очистили. Таким же образом можно почистить и второй, третий и т.д. разделы. Там необходимости очищать системные файлы не возникнет, так все они расположены у нас на диске C - поэтому всё будет хоть немного, но быстрее.
Очистив свой жёсткий диск от мусора, мы сделали первый шаг на пути ускорения загрузки Windows 10.
Шаг 2. Дефрагментация диска для ускорения загрузки и работы Windows 10
Дефрагментацию пользователи компьютера очень любили делать по поводу и без повода, когда первые компьютеры только появились в России, в 1990-х и начале 2000-х. А потом все увлеклись появившимися программами-оптимизаторами, которые в один клик производят и очистку, и все другие необходимые (по мнению их создателей) действия с файлами. Про дефрагментацию встроенными средствами как-то подзабыли. И напрасно.
Только встроенный дефрагментатор сделает гарантированно всё так, как это надо, то есть, оптимальным образом, по мнению уже самих разработчиков операционной системы Windows. Лично я им доверяю больше, чем создателям сторонних программ. А потому произвожу дефрагментацию только так.
Внимание! Твердотельные накопители (SSD диски) в дефрагментации не нуждаются. Она им не принесёт пользы. Более того, этот процесс может существенно снизить ресурс SSD, так как, в отличии от HDD (обычного жёсткого диска), SSD расчитан на определённое число перезаписей информации.
Итак, чтобы ускорить загрузку и производительность работы Windows 10, на втором шаге мы можем произвести дефрагментацию. Для этого вновь нажимаем правой клавишей мыши на системном разделе (диск С) нашего компьютера. Выбираем «Свойства», а в появившемся окне переходим на вкладку «Сервис». Далее мы выбираем пункт «Оптимизировать», и у нас открывается вкладка «Оптимизация дисков».
Также дефрагментацию можно запустить таким образом: нажать клавиши Win + R, ввести dfrgui и нажать Enter. Какой способ быстрее, решать Вам.
В открывшемся окне мы кликом мыши выделяем нужный нам диск (разумеется, в первую очередь это системный диск C), а затем нажимаем «Анализировать», чтобы для начала понять, нуждается ли вообще наш диск в оптимизации.

Какое-то время продолжается анализ. а затем мы видим примерно такую картину.
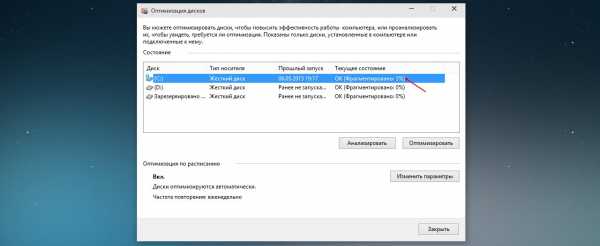
У меня оказалось дефрагментировано 5% диска - и я запускаю дефрагментацию. Для этого надо нажать «Оптимизировать». Система ещё раз проведёт анализ и начнёт дефрагментацию. В зависимости от процента фрагментации этот процесс может продолжаться довольно долго - полчаса, час, два часа.
Закономерный вопрос, который возникает у многих: «Выше какого процента дефрагментации оптимизацию надо производить?» Разработчики Windows 10 критическим считают порог в 10%, после которого обязательно нужно дефрагментировать диск. Я обычно делаю это при показателе 5% и выше.
Кстати, если ваш компьютер работает круглыми сутками, вы можете запланировать оптимизацию дисков по расписанию: ежедневно, еженедельно или ежемесячно. Для этого нужно нажать «Изменить параметры» и в открывшемся окне выбрать нужный пункт. Раньше можно было выбрать время проведения дефрагментации по расписанию (удобно было планировать на ночь, когда компьютер не используется), но, к сожалению, после очередного обновления «десятки» эта функция исчезла.
Вот мы и сделали второй шаг на пути к ускорению загрузки нашего компьютера с ОС Windows 10 и улучшения его производительности. Остаётся ещё один важный момент.
Шаг 3. Ускорение загрузки Windows 10 с помощью отключения автозагрузки
Запуск нашей системы и её работу могут существенно замедлять различные программы, прописавшиеся в автозагрузку. Подробный рассказ о том, как они там оказались, как их найти и убрать оттуда, у меня дан в отдельной статье: Как отключить программы в автозагрузке в Windows 10.
Шаг 4. Увеличение файла подкачки
Когда я использовал Windows 7, мне казалось, что это не особо работает для улучшения производительности, но c 64-битной Windows 10 на ноутбуке с оперативной памятью 3 Гб «трюк» сработал неплохо. Скорость работы повысилась заметно. Издавна спецы рекомендуют вручную задавать файл подкачки объёмом в 2 раза больше, чем установленная ОЗУ - то есть, у меня получилось 6192 Мб (6 гигабайт).
Найти файл подкачки в «десятке» можно так:
- Открыть Проводник.
- На значке «Этот компьютер» в левой колонке щёлкнуть ПРАВОЙ кнопкой мыши и выбрать пункт «Свойства».
- Выбрать в левой колонке нового окна «Дополнительные параметры системы».
- В небольшом новом окошке перейти во вкладку «Дополнительно».
- Под заголовком «Быстродействие» нажать «Параметры».
- Переходим во вкладку «Дополнительно».
- Нажимаем «Изменить».
- Вводим размер -> Задать.
- Последовательно нажимаем ОК во всех открытых ранее окнах.
Шаг 5. Очистка реестра Windows 10
Хотя в самом начале этой статьи, да и неоднократно на этом сайте, я говорил о своём скептическом отношении к программам-оптимизаторам, тем не менее я и сам их иногда использовал. Например, для того, чтобы почистить реестр, когда я ещё не умел переустанавливать Windows (сейчас все существенные проблемы в работе я решаю полным сносом системы и её установкой начисто). Вручную делать это очень и очень сложно. Да и не факт, что я совершу меньше ошибок, чем такая программа. Поэтому для целей очистки реестра (и только для этого!) я время от времени использал программу CCleaner. На официальном сайте можно скачать её полностью бесплатную версию или 15-дневную пробную профессиональную.
Статья о программе CCleaner в Википедии
Официальный сайт программы CCleaner
Рассматривать подробно, как и что именно делается для очистки реестра в этой программе, я не буду. По-моему, там всё просто и очевидно. Скажу только, что всё-таки я уверен, что это делать НЕ необходимо... Если вы планируете использовать CCleaner только для очистки реестра, то рекомендую вам сразу после установки убрать программу из автозагрузки Windows 10 и запускать вручную в случае необходимости.
Неплохо с очисткой реестра теперь справляется и антивирусная программа 360 Total Security. О ней я расскажу ниже.
Использование сторонних оптимизирующих программ
Если Вам всё-таки непременно нужен быстрый сторонний оптимизатор, позволяющий в один клик очистить мусорные файлы и ускорить работу «десятки», обращайте внимание только на авторитетные решения. Лучше оптимизирующие программы не использовать вообще! Но если очень надо, то хотя бы проверьте, есть ли о программе, которую Вы планируете использовать, страница в Википедии, почитайте отзывы. Лично я в случае крайней нужды использовал бы средства очистки и ускорения, встроенные в антивирус 360 Total Security. В пользу этой программы говорят многочисленные международные рейтинги и свыше 500 миллионов пользователей в Китае. На таком количестве пользователей программа наверняка уже хорошо протестирована. К тому же, создатель данного приложения Qihoo 360 Technology Co является в КНР ведущей компанией по числу пользователей в сфере интернет разработок для компьютеров и мобильных устройств.
Статья о программе 360 Total Security в Википедии
Официальный сайт программы 360 Total Security
Что касается других программ для очистки и оптимизации (а их просто невероятное множество), то для любого пользователя, даже считающего себя искушённым, велик шанс наткнуться на недобросовестных производителей таких продуктов. Их программы зачастую выполняют сомнительные по своей пользе действия, а вот шанс подхватить вирус или какую-нибудь спам-программу, которую потом с трудом удастся удалить с компьютера, очень велики. Лично у меня несколько лет назад был случай, когда даже купленная мной программа (Advanced System Care Pro) стала вызывать у меня сомнения. Прочтение отзывов о ней только укрепило меня во мнении о потенциальной опасности. Я её удалил и решил больше не использовать такие инструменты.
Кстати, добавлю между делом, что любую скачиваемую Вами программу Вы всегда можете проверить на вирусы онлайн, воспользовавшись сайтом VirusTotal. Загрузите туда вызывающий сомнение файл с программой, и он будет за минуту-две проверен в нескольких десятках антивирусных программ.
Другие способы ускорить и оптимизировать работу Windows 10
Уже после публикации этой статьи многие пользователи Windows 10 стали писать, что их операционная система даже после всех проделанных действий работает слишком медленно. Если рекомендации по ускорению загрузки и работы из этой статьи Вам помогли мало, то, возможно, имеет смысл заново начисто установить Windows 10.
Если даже чистая система у Вас будет работать плохо, то тут дело вовсе не в медленной «десятке» (как считают многие), а в слабом компьютере. Советую всем почитать статью Оптимизация и ускорение работы Windows 10 на слабом компьютере. В ней описаны дополнительные, уже более тонкие способы ускорения Windows 10. Они могут быть интересны даже обладателям мощных машин.
w10.jeanzzz.ru
Как ускорить загрузку Windows 10 через Редактор реестра
Программы в автозагрузке могут замедлить запуск системы, но часто являются необходимыми. Вместо того, чтобы их выключить, можно ускорить процесс их запуска совместно с системой. Посмотрите, как ускорить загрузку Windows 10.

Механизм замедления загрузки Windows 10
У вас достаточно быстрый компьютер, вдобавок оснащенный SSD, но программы из автозагрузки запускаются только через несколько секунд, тем самым увеличивают время загрузки. Это не иллюзия, потому что собственно так настроена работа в Windows 8, 8.1 и 10. Это связано с тем, что версии, начиная с «восьмерки» и выше имеют встроенный механизм замедления запуска программ автозагрузки. Почему?
Теоретически, это решение должно ускорить запуск системы. Более слабые компьютеры могут слегка «захлебываться» при загрузке ОС, особенно когда вместе с Windows запускаются еще Skype, Spotify и несколько других подобных приложений. Поэтому ОС при включении вводит несколько секундную задержку, во время которой игнорируется содержимое «автозапуска». Благодаря этому Windows может спокойно загрузится, а только потом перейти к содержимому автозагрузки.
Такое решение работает довольно хорошо на старых компьютерах с медленными винчестерами, но на современных ПК с дисками SSD излишне замедляет запуск системы с программами даже на 5-10 секунд.
Как отключить встроенную задержку и ускорить загрузку?
Компьютеры с быстрыми SSD дисками работают достаточно эффективно и, как правило, ждут пока не истекут эти несколько секунд.
Поэтому, чтобы увеличить скорость загрузки нужно выключить задержку, благодаря чему программы будут загружаться вместе с Windows без искусственного замедления. Рассмотрим, как ускорить запуск Windows 10 с помощью Редактора реестра.
Для этого нажмите сочетание клавиш Win + R и в окне запуска введите команду regedit, которая вызывает Редактор реестра. С левой стороны окна, раскрывая разделы, перейдите по следующему пути:
HKEY_CURRENT_USER\Software\Microsoft\Windows\CurrentVersion\Explorer\
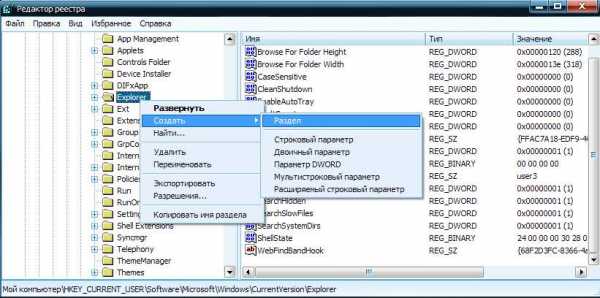
Нажмите правой кнопкой мыши на Explorer и выберите «Создать – Раздел». Присвойте ему имя Serialize.

Теперь кликните правой кнопкой мыши на Serialize и выберите «Создать – Параметр DWORD (32-бит). Появится новая запись внутри этого раздела.
Присвойте параметру имя Startupdelayinmsec и подтвердите создание на Enter. Этот параметр определяет время ожидания запуска содержимого автозагрузки.
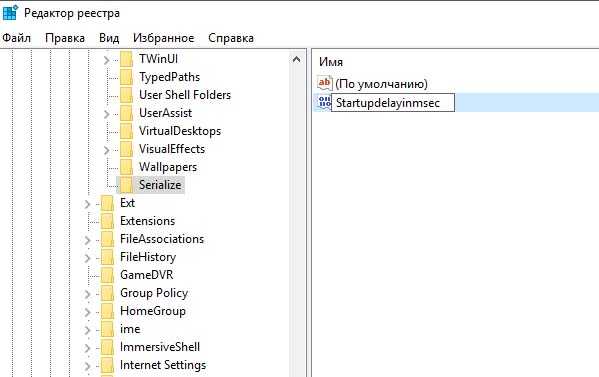
Благодаря тому, что значение по умолчанию равняется нулю, то есть нет задержки, то нам не нужно ничего больше делать. Значение по умолчанию указывает, что задержка отключена и теперь все программы будут загружаться сразу вместе с Виндовс без ожидания. Вот и все. Так можно ускорить запуск компьютера.
Если в дальнейшем захотите вернуться к исходным параметрам, достаточно будет удалить раздел Serialize в Редакторе реестра, а затем перезапустить ПК.
instcomputer.ru
Как ускорить загрузку Windows 10
Здравствуйте посетители блога moikomputer.ru!
Тема медленная загрузка компьютера после рестарта или отключения, а также медленная работа в целом до сих пор еще в наше время для многих пользователей остается актуальной.
Для чтобы ускорить загрузку Windows предлагаю использовать 3 способа: отключить автозагрузку программ; применить функцию быстрого запуска Windows; очистить системный диск, проверить Windows 10 на производительность, а также использовать одну очень интересную многофункциональную, бесплатную программку.
Если у вас современный мощный компьютер, собранный по последнему слову техники даже после не продолжительного его использования может ярко проявиться проблема скорости его работы, не говоря уже о ПК с устаревшим железом.
А зависит все от многих факторов которые нужно несомненно учитывать:
это и характеристики вашего компьютера, операционная система, как давно вы ее переустанавливали лицензионная она у вас или пиратская, производилась ли проверка на вирусы, как давно обновлялись драйвера и много другое чего я в этой статье сегодня перечисляться не буду.
Сегодняшняя тема у нас как ускорить загрузку Windows 10 при включении которая плотно пересекается с производительностью ПК и все действия, показанные в этой статье не только предназначены для ускорения, но также повлияют на производительность в целом.
Как отключить автозагрузку программ при запуске системы
В статье Как оптимизировать работу компьютера я уже писал подобное руководство для Windows 7, эта статья хоть не особо отличается от прошлой все же предназначена для владельцев Windows 8 и 10.
Поэтому если ваша версия 7 и ниже перейдите по ссылке на указанную статью потому, что действия как я уже сказал будут различаться.
Даже если на первый взгляд кажется все хорошо, то все же стоит проверить, что у вас там загружается автоматически вместе с операционной системой.
Ведь в автозагрузке очень часто можно найти вредоносное ПО которое успешно там поселилось и вершит себе свои черные дела.
Щелчок ПКМ по панели задач откроет меню, в котором нужно выбрать пункт Диспетчер задач.

В окне диспетчера задач выбираем раздел Автозгрузка (если окно открылось без разделов, то в левом его нижнем углу нажмите кнопку Подробнее).
Отличии от Windows 7 автозагрузка находится прямо здесь в «ДЗ», что очень удобно не нужно производить лишних действий по входу.
Как видите на моем скриншоте я отключил все кроме антивируса.
Кстати пользуюсь этим антивирусом несколько месяцев как бесплатная альтернатива Norton которым я пользовался где-то 5лет, надоело искать на него ключи поэтому решил сменить на 360 Total Security.
Очень классный на мой взгляд антивирус к тому же бессрочный и бесплатный.
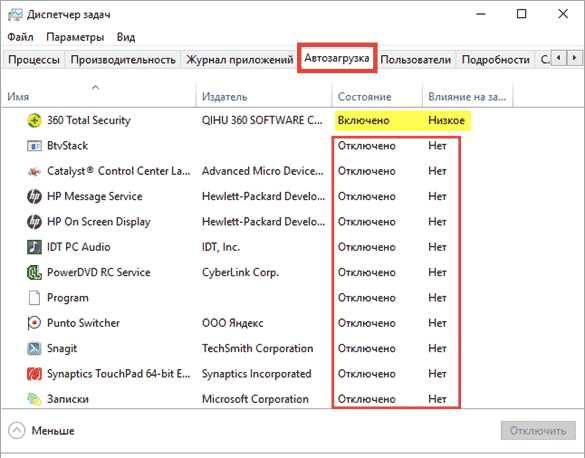 Такое полное отключение никак не отразится на системе и на нужных мне программах, которые при надобности я запущу сам когда потребуется.
Такое полное отключение никак не отразится на системе и на нужных мне программах, которые при надобности я запущу сам когда потребуется.
Как отключать приложения
Для того чтобы отключить ту или иную программу в запущенном диспетчере задач производим клик ПКМ по объекту появится контекстное меню, где выбираем вкладку Отключить.
Также обратите внимание на такую полезную вкладку: Поиск в Интернете.
Если вы увидели не знакомую для вас программу или есть подозрение, что это вирус вы легко можете опровергнуть свои сомнения или же подтвердить, воспользовавшись этой вкладкой предназначенной для автоматического перехода в поисковик Интернет-браузера по выбранному запросу.
Если вкладка Удалить не активна и вы пытаетесь это сделать с правами обычного пользователя, то это нормально.
Войдите в учетную запись Администратора и уже оттуда произведите действия по отключению.
После того как я все отключил, компьютер стал загружаться на несколько секунд быстрее если сравнивать с той же семеркой, то она загружалась за 15-20 секунд ее среднее рекордное время.
Десятка в этом ей конечно уступает лучший результат был получен 25 секунд после вышеописанных действий. Все эти показатели скорости мне предоставляет мой новый защитник 360 Total Security.
Ну прямо какая-то реклама с моей стороны для данного продукта!

Используем функцию Windows быстрого запуска системы
Входим: Параметры ⇒ Система ⇒Питание и спящий режим ⇒ Дополнительные параметры питания.
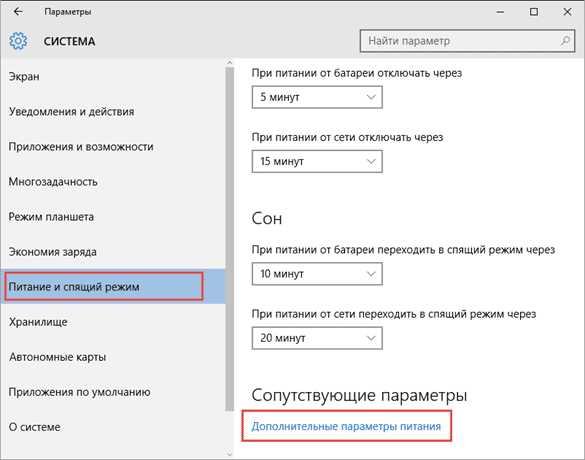 В открывшемся окне в левой его части выбираем пункт: Действие кнопки питания.
В открывшемся окне в левой его части выбираем пункт: Действие кнопки питания.
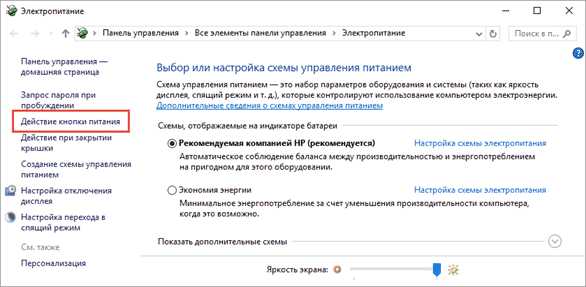 Здесь нужно нажать на: Изменение параметров, которые сейчас недоступны.
Здесь нужно нажать на: Изменение параметров, которые сейчас недоступны.

Поставьте галочку: Включить быстрый запуск. (обычно по умолчанию она стоит, но все же стоит это проверить) Сохраните изменения и перезагрузите компьютер.
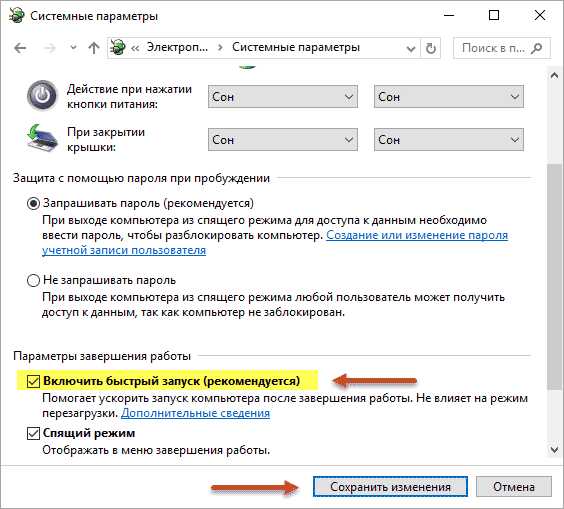
Очищаем системный диск
На Рабочем столе открываем двойным кликом ЛКМ папку Мой компьютер (если у вас этой паки нет статья в помощь: Как в Windows 10 добавить мой компьютер на рабочий стол).
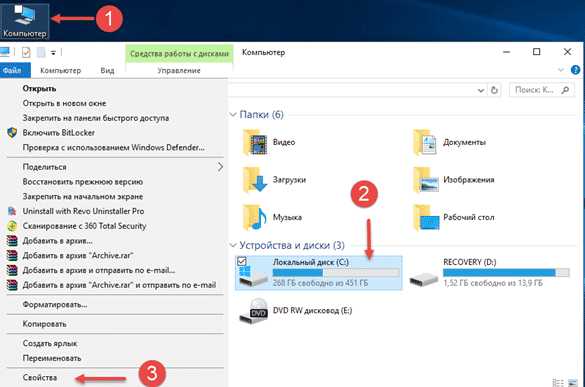
Нажимаете кнопку: Очистка диска.
 Запустится программа анализа, которая оценит объем места, которое возможно освободить процедура может продлиться достаточно продолжительное время так что придется подождать.
Запустится программа анализа, которая оценит объем места, которое возможно освободить процедура может продлиться достаточно продолжительное время так что придется подождать.
После появится окно с информацией об объеме возможного высвобождаемого пространства у меня это всего 268 МБ у вас эта цифра может быть гораздо больше! Нажмите кнопку Очистить системные файлы.
 Снова запустится оценщик объема места и опять придется подождать возможно даже дольше чем в первый раз.
Снова запустится оценщик объема места и опять придется подождать возможно даже дольше чем в первый раз.
Как видите размер у меня не изменился, но ваши результаты наверняка будут очень сильно будут разница с моими. Отмечаете все пункты галочками, жмете ОК.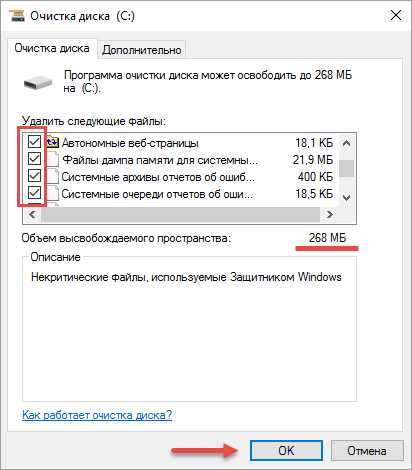 Система задаст вопрос: Вы действительно хотите удалить файлы? Соглашаетесь путем нажатия по кнопке: Удалить файлы.
Система задаст вопрос: Вы действительно хотите удалить файлы? Соглашаетесь путем нажатия по кнопке: Удалить файлы.
Далее начнется процесс удаления мусорных файлов.
По окончанию очистки перезагружаем компьютер.
Используем программу AnVir Task Manager
AnVir Task Manager это просто целый комбайн с огромным функционалом по оптимизации компьютера. Все возможные функции я описывать не буду на это уйдет не одна статья.
В рамках этого поста и его темы я покажу вам как использовать в этой утилите модуль Автозагрузка.
Возможно вы подумаете зачем мне для этого нужен еще сторонний софт если я и стандартным способом от системы Windows все уже сделал?
Но когда вы запустите AVTM то увидите гораздо больше запущенных программ в автозагрузке чем смог показать диспетчер задач.
Для скачивания программы переходим на сайт разработчика нажимаем на кнопку Скачать.
Чтобы лучше понять, как работать с программой и ее предназначение, обязательно посмотрите Деморолик который находится правой части страницы. Видео на русском языке достаточно подробно и внятно покажет вам как работать с приложением поэтому обязательно его посмотрите.
Запускаем скачанный файл. Соглашаемся с лицензионным соглашением нажав кнопку Принимаю.

Нажимаете кнопку Обзор для выбора места установки или оставляете все как есть нажав кнопку Установить.
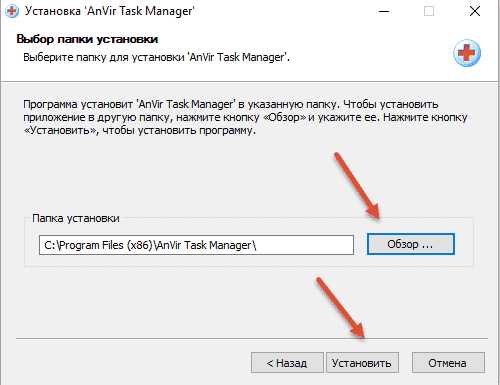
Здесь можно убрать или оставить галочки для отображения полезных команд, я их все снял, мне это не нужно. Далее.
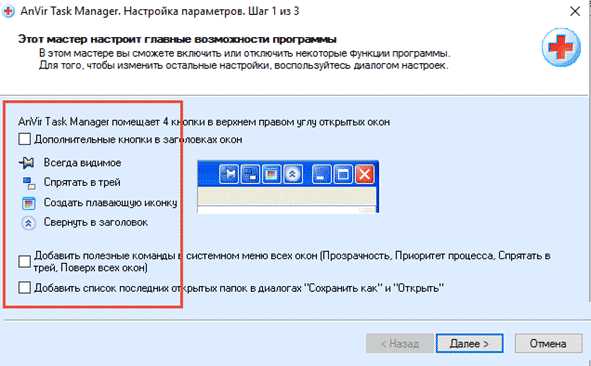
В этом окне я оставил все как есть ничего отключать не стал. Далее.

Тут оставил «Проверять обновления» остальное отключил. Готово.
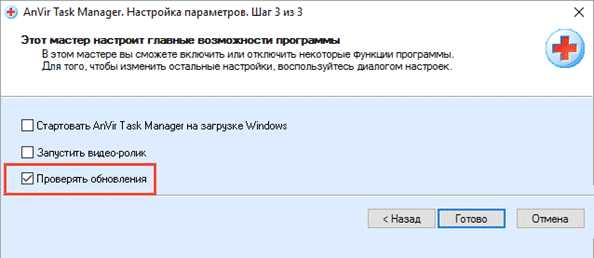
Сразу запустится программа и покажет вам, что же еще имеется автозагрузке. Правая ее верхняя часть показывает отслеженное количество разрешенных и отключенных программ.
По центру окна сами программы, которые можно отключить, убрав флажок или прописать отложенную загрузку.
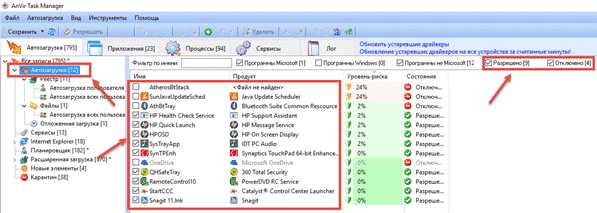
Отложенная загрузка — это когда мы не отключаем программы, а задаем конкретное время запуска для них после того как запустится система Windows, чтобы не мешать ей.
Производим ПКМ по приложению, из списка выберем пункт Добавить в отложенную загрузку появится меню настроек, где все оставляем как есть. ОК.
Если будет нужно применить это для нескольких приложений, то для каждого последующего добавляйте пункте Особый интервал по одной минуте 2, 3, 4 и т. д.
Такая настройка не помешает ОС системе загружаться и между собой они не будут пересекаться тоже.

Анвир Таск Менеджер еще будет оберегать ваш компьютер от несанкционированного внедрения любых приложений, пытающихся вклиниться в автозагрузку.
Спрашивая вашего разрешения на установку программы автозапуск компьютера в специальном всплывающем окне.
Проверка Windows 10 на производительность
1. Запустите PowerShell под администратором;
2. Что бы это сделать в поисковой строке Windows введите PowerShell;
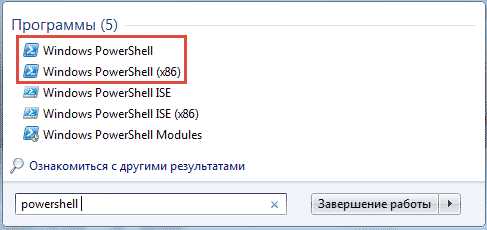
3. Произведите клик по найденному приложению ПКМ, появится окно контекстного меню, выберите вкладку Запустить от имени администратора;
Примечание: если у вас установленная Windows является 32-разрядной выберите Powershell 86, для 64х-разрядной: просто Powershell.
4. В появившемся списке выбираем из двух вариантов для 32х-разрядной: Windows Powershell (86), для 64х-разрядной: Windows Powershell;
Статья Как определить 32 или 64 разрядная система Windows поможет вам если не знаете разрядность своей системы.
5. В открывшееся окно Powershel введите следующие значение:
Get-CimInstance Win32_WinSAT
Как видите мой результат не самый высокий по 9 бальной шкале есть к чему стремиться. Если на моем стареньком ноутбуке есть возможность увеличить его производительность, то напишу пост по теме как я это сделал.
Надеюсь вам удалось ускорить загрузку вашего компьютера на Windows 10 описанными выше способами.
На сегодня у меня все!
Валерий Семенов, moikomputer.ru
moikomputer.ru
Как ускорить загрузку Windows 10: все известные методы
Самый лучший метод это отключить все автозагрузки. Но не через Диспетчер задач, меню Пуск или даже реестр. Ускорить запуск Windows 10 помогает утилита Autoruns, и скачать её можно на официальном сайте корпорации Майкрософт. Вы не найдёте иных методик. Съёмные носители могут подвешивать ПК, но замедление дают приложения и драйверы. Отключайте их и смотрите, что из этого получается.
Будьте осторожны, во время одного такого эксперимента у нас отключилась мышка. Пришлось делать откат. Так что запоминайте, что именно меняется, и… учитесь работать с клавиатурой. А чтобы эксцессов было поменьше, выставляются соответствующие опции. Все это будет рассмотрено ниже. Можно даже отключать загрузку драйверов, но это сложно.
Отключение Автозагрузки через Диспетчер задач
- Ctrl + Shift + Esc.
- Если открывается урезанный вид, жмём ссылку Подробнее в нижнем левом углу.
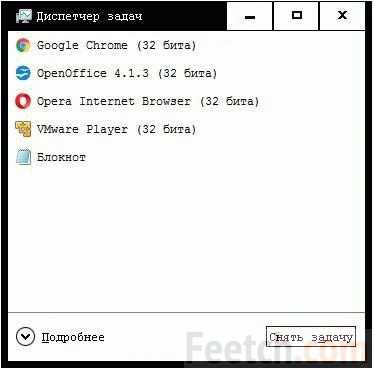
- Обратите внимание, что на вкладку Автозагрузка сразу же указывается время загрузки BIOS. Параметр обновляется периодически. После очередной перезагрузки.
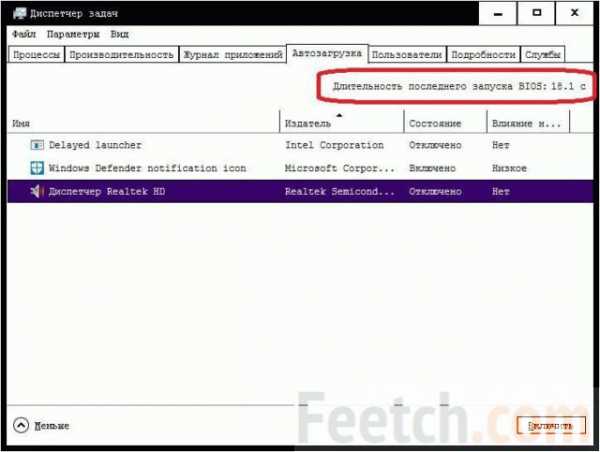
- Кликните правой кнопкой мыши для отключения параметра.
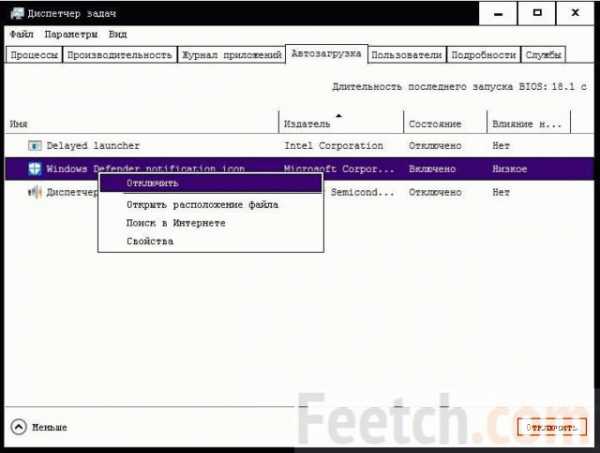
Достоинство этого способа заключается в его простоте и абсолютной безопасности. В диспетчере не прописываются важные приложения.
Отключение автозагрузки через реестр
Все меньше приложений оставляют свои ключи указанным способом. Процесс отключения выглядит следующим образом:
- Win + R.
- regedit.
- Проходим в локацию HKLM\Microsoft\Windows\CurrentVersion\Run. Смотрим также в соседней папке RunOnce, где обычно прописываются мастера установки, продолжающие свою работу после перезагрузки.
- Как видите, в реестре прописался Защитник, но профи утверждают, что этот ключ управляет только отображением его иконки в трее.
- Делайте копию ветки через правый клик по папке (Экспортировать).
- Удаляйте параметры (также через правый клик), нажимая соответствующую опцию.
Аналогичную директорию можно найти и в ветке HKCU. Будьте здесь внимательны: в папке AutorunsDisabled хранится список ПО, автозагрузка которого уже запрещена. Не нужно удалять эти ключи.
Утилита Autoruns
На официальном сайте Майкрософт выложена утилита, которая предоставляет полный доступ. Не кликайте Скачать в заголовке, жмите туда, куда указывает скрин!

Плюс в том, что программа попутно комментирует вхождения автозагрузки. Например, многих файлов уже нет в природе, а они все ещё прописаны в реестре. Это, конечно же, не очень хорошо. Отключайте такие строчки без сожаления, все, что мешает. В итоге скорость загрузки Windows 10 увеличится. Имеются опции для 32 и 64 бит в двух вариантах:
- Оконный.
- Для командной строки.
Мы уверены, что первое понравится нашим читателям гораздо больше.
- Произведите скачивание и запустите ПО. Желательно сделать это от имени администратора. Не получится из архива. Но плюс в том, что при наличии необходимости утилита сама перезапустится с нужными правами. И пользователь выполнит желаемые операции.
- Запускайте файл Autorunsexe прямо из архива.
- В меню Options отметьте первые три галки, как показано на скрине. Этим убираются из рассмотрения ключи, прописанные в реестр системой и ПО Майкрософт. Что сводит к минимуму риск редактирования.
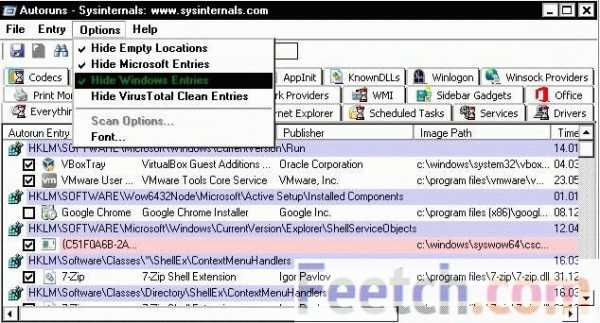
- Аккуратно начинайте снимать галки. Через меню File – Save можно сделать копию. Это было бы неплохим вариантом – запаситесь бэкапом на случай неприятностей. Обратите внимание, что ПО может это выполнить, лишь будучи запущенным от имени администратора. Поэтому алгоритм работы таков: пытаетесь изменить ключ, появляется сообщение о необходимости перезапуска, соглашаетесь, только после этого делаете резервную копию.
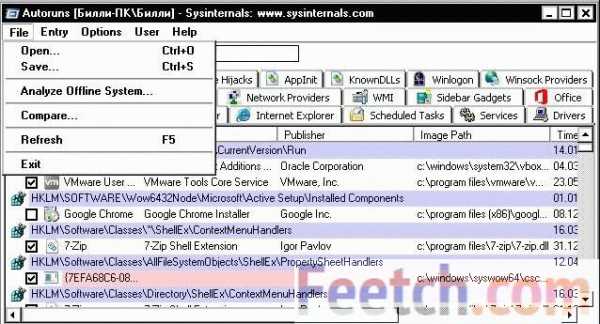
Обратите внимание на то, что галки можно ставить и снимать не только мышкой, но и нажатием на пробел с клавиатуры. В некоторых случаях пригодится. Изменения вступают в силу немедленно, ускорение загрузки, естественно, будет заметно лишь при следующем включении ПК. Особое внимание обращайте на жёлтые строки. Это как раз то, о чем говорилось выше: отсутствует файл для запуска. При перезагрузке система пытается найти нужный модуль, и на это тратится время.

Отключайте такие вхождения без раздумий.
Настройки BIOS
На современных системных платах имеются опции, позволяющие выходить из гибернации примерно в течение 15 секунд. Будьте осторожны с такими настройками, потому что некоторые из них блокирует повторный вход в BIOS. И будет сложно что-либо изменить при возникновении такой необходимости.
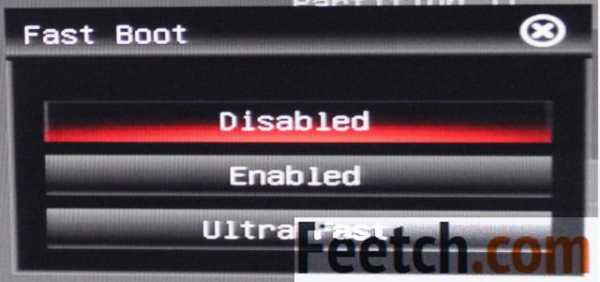
При установке Fast Boot в Ultra Fast рабочий стол будет загружаться максимально быстро, но теряется возможность входа в BIOS Setup.
Вредоносное ПО
В адрес Майкрософт поступают сообщения, что некий процесс под названием program manager мешает завершению работы. Это ПО называют (answers.microsoft.com/ru-ru/windows/forum/windows_10-power/%D0%B7%D0%B0%D0%B2%D0%B8%D1%81%D0%B0%D0%BD%D0%B8/004bc239-0c61-44d4-a0d0-13b5d4bf701a) вредоносным и призывают отключить. Инструкция, на которую ссылается источник (answers.microsoft.com/en-us/windows/forum/windows_7-performance/how-to-manageremove-startup-programs-in-windows-7/c2ff3fd1-3e32-46d9-9522-ec05034a2db1) для десятки утратила актуальность. Вместо этого пользуйтесь отключением автозагрузки так, как это было показано выше. Уберите процесс из списков.
Не рекомендуем использовать ПО сторонних производителей. Возможностей Autoruns вполне хватает, чтобы увеличить скорость загрузки ПК.
feetch.com
Как ускорить загрузку Windows 10
После установки Windows 10, спустя некоторое время, компьютер начинает тормозить. Связано это не только с отсутствием свободного места на жёстком диске, но и с рядом других причин. Это и фрагментация файлов, наполнение автозагрузки различными ненужными программами и службами, скопление мусора и временных файлов. Однако можно ускорить запуск и работу операционной системы, выполнив несколько несложных действий.
Читайте также: Windows 10 Manager 0.1.7 Beta — оптимизация новой Windows 10
Ускорение запуска Windows 10 путём редактирования автозагрузки
Ускорение загрузки ОС Windows 10 на ноутбуке или ПК можно выполнить, отключив в разделе автозагрузки ненужные программы. Сделать это можно следующим образом:
- Жмём правой кнопкой мыши на панели задач и выбираем «Диспетчер задач».
- Переходим во вкладку «Автозагрузка» и оцениваем перечень программ. В отдельном столбце буде указан уровень влияния (высокий, средний, низкий) программы на скорость загрузки Windows 10.
- Выбираем нужное приложение, жмём правой кнопкой мыши и выбираем «Отключить».
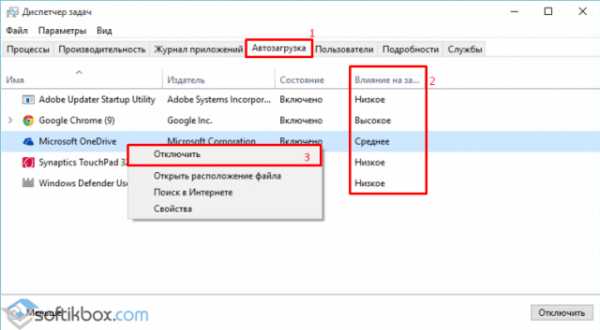
Таким же способом убираем с автозагрузки все ненужные программы и приложения. Запуск операционной системы ускорится в разы.
Ускорение Windows 10 с функцией быстрого запуска
Отключение ненужных программ в автозагрузке может увеличить скорость старта ПК на несколько секунд. Однако прибавить ещё парочку может функция быстрого старта. Чтобы её включить, выполняем следующие действия:
- Жмём «Пуск», «Параметры» и выбираем «Система».
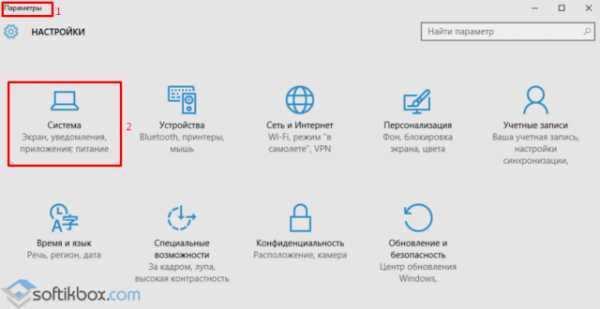
- Переходим в раздел «Питание и спящий режим». Нажимаем «Дополнительные параметры питания».
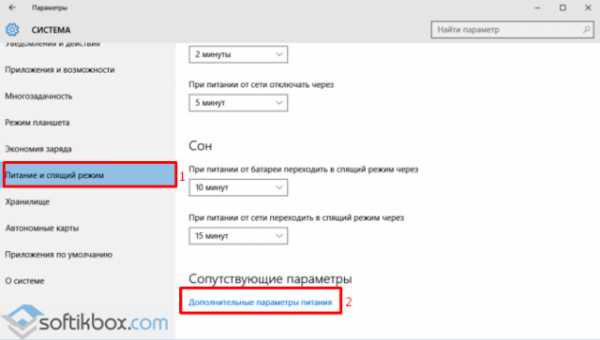
- Откроется окно панели управления. В левой части жмём «Действия кнопок питания». В новом окне нажимаем «Изменение параметров, которые сейчас недоступны». Станет активной отметка «Включить быстрый запуск».

- Перезагружаем компьютер, чтобы изменения вступили в силу.
Очистка системы от мусора для ускорения запуска Windows 10
Если ваш компьютер стартует медленно и вы не знаете, как ускорить Windows 10, простым и действенным способом решения проблемы станет очистка системы от мусора. В Виндовс 10 это можно сделать следующим образом:
- Открываем «Компьютер» и нажимаем на системном диске правой кнопкой мыши, выбираем «Свойства». Откроется новое окно. Жмём на кнопку «Очистка диска».
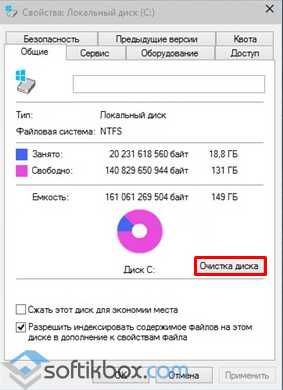
- Запустится очистка системы от мусора.
- Также можно очистить системные файлы, а именно временные файлы сети, файлы оптимизации доставки.
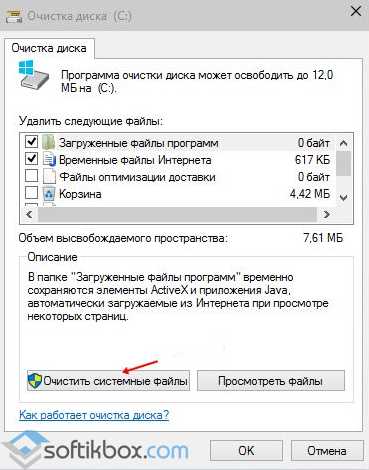
- После очистки стоит перезагрузить компьютер.
Дефрагментация диска для ускорения работы системы
Скорость работы системы, а не только её запуск, зависит от целостности файлов. Если изначально для хранения файлов была неправильно выбрана система, документы, фильмы и прочие элементы при копировании на диск будут разбиваться на несколько частей. Чем больше таких частей получится, тем дольше система будет считывать их с винчестера. Поэтому раз в месяц стоит проводить дефрагментацию диска. Для этой цели можно воспользоваться сторонними программами или встроенной утилитой.
- Открываем «Компьютер», жмём правой кнопкой на системном диске и выбираем «Свойства». Переходим во вкладку «Сервис» и кликаем «Оптимизировать».
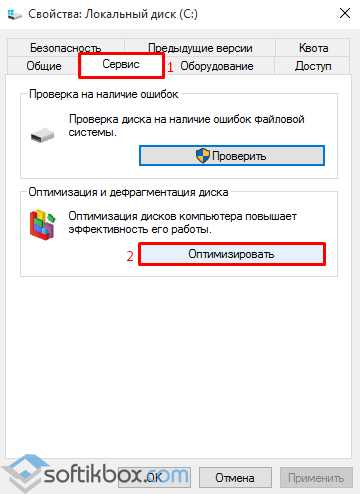
- Выбираем диск С и нажимаем «Анализировать». Перед запуском сканирования системы рекомендуется отключить торрент, антивирус и приложения, которые имеют доступ к сети.
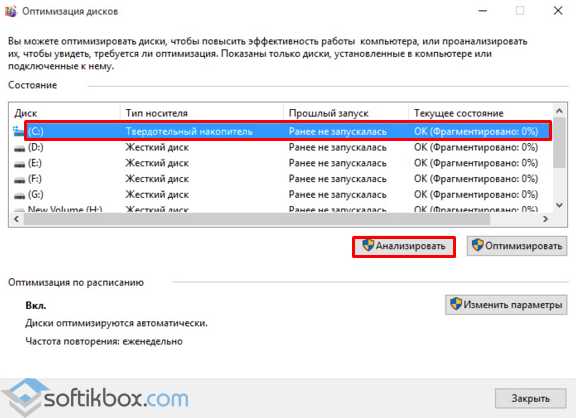
- После анализа нажимаем на кнопку «Оптимизировать». По завершении дефрагментации, перезагружаем ПК. Запуск и работа системы значительно повысятся.
Отключение графических эффектов для ускорения работы Windows 10
Отключение звуковых и графических эффектов улучшить производительность Windows 10 может только на старых ПК и ноутбуках. Для мощных устройств этот метод не принесёт положительного результата. Для отключения эффектов выполняем следующие действия:
- Жмём «Пуск», «Система». Во вкладке «Дополнительно» нажимаем на «Параметры».
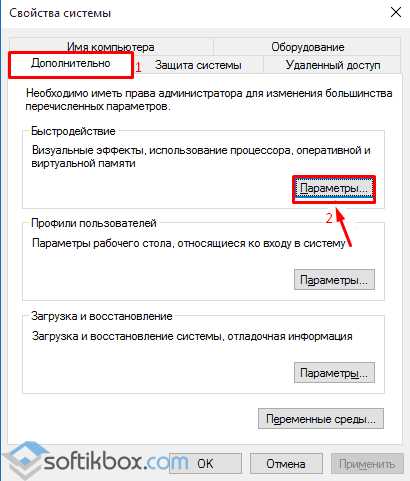
- В новом окне ставим отметку «Обеспечить наилучшее быстродействие». Кликаем «Ок».

- Жмём «Win+I» откроется новое окно. Переходим в раздел «Специальные возможности», «Другие параметры», ставим отметку «Отключить» в разделе «Воспроизводить анимацию в Windows».
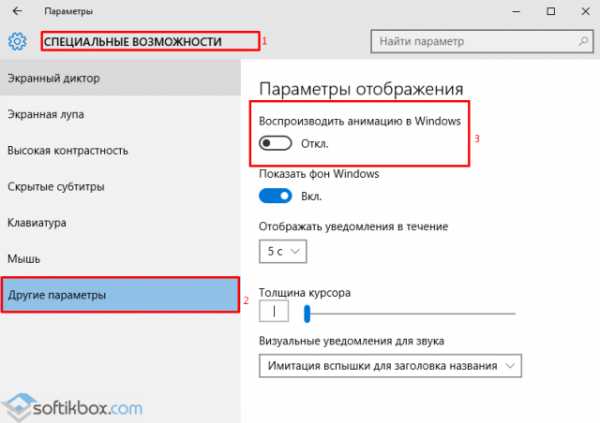
- Перезагружаем ПК, чтобы изменения вступили в силу.
Не рекомендуется для ускорения системы отключать файл подкачки, индексацию файлов и проводить очистку системы более 2 раз в месяц.
softikbox.com