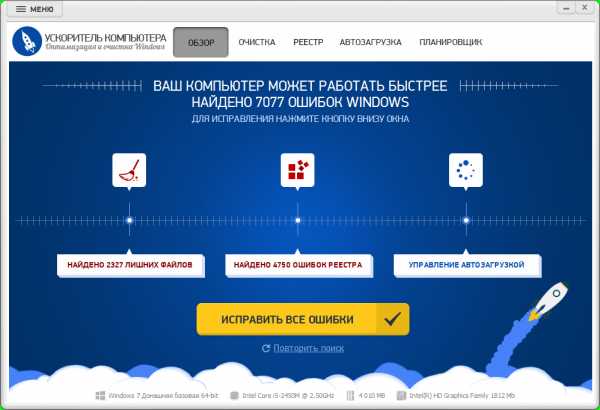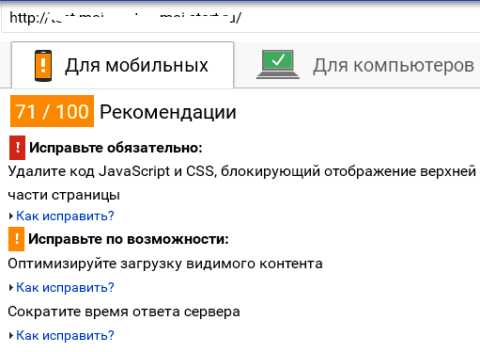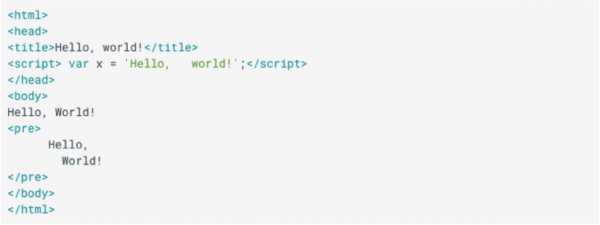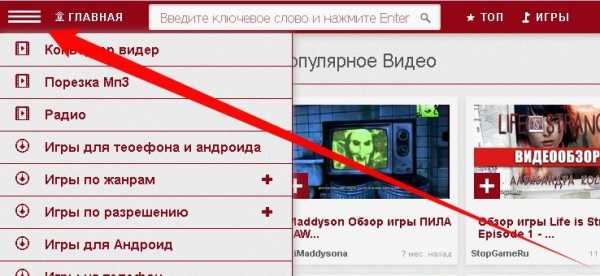Оптимизация запуска Windows 7. Оптимизация загрузки windows 7
Как ускорить загрузку Windows 7

Бывает такое, что при загрузке операционная система сильно долго запускается или запускается не так быстро, как того хотелось бы пользователю. Таким образом, теряется драгоценное для него время. В этой статье мы определим различные способы увеличения скорости запуска операционной системы на Windows 7.
Способы ускорения загрузки
Ускорить запуск ОС можно, как при помощи специализированных утилит, так и использовав встроенные инструменты системы. Первая группа способов проще и подойдет, в первую очередь, не очень опытным пользователям. Вторая же подойдет тем юзерам, которые привыкли понимать, что именно они изменяют на компьютере.
Способ 1: Windows SDK
Одной из таких специальных утилит, которые позволяют ускорить запуск ОС, является разработка компании Майкрософт — Windows SDK. Естественно, лучше пользоваться подобными дополнительными инструментами от самого разработчика системы, чем доверять посторонним производителям.
Скачать Windows SDK
- После того, как вы закачали установочный файл Windows SDK, запустите его. Если у вас не будет установлен специальный компонент нужный для работы этой утилиты, установщик предложит его установить. Щелкайте «OK» для перехода к установке.
- Затем откроется приветственное окно установщика Windows SDK. Интерфейс установщика и оболочки утилиты англоязычный, поэтому мы подробно расскажем о шагах установки. В этом окне требуется просто щелкнуть по «Next».
- Появляется окно лицензионного соглашения. Чтобы согласится с ним, установите переключатель в форме радиокнопки в позицию. «I Agree» и нажимайте «Next».
- Затем будет предложено указать путь на жестком диске, куда произведется инсталляция пакета утилит. Если у вас нет серьезной необходимости в этом, то лучше не менять данные настройки, а просто нажать «Next».
- Далее будет открыт список утилит, подлежащих установке. Вы можете выбрать те из них, которые посчитаете нужными, так как существенная польза при правильном применении есть от каждой из них. Но для выполнения конкретно нашей цели требуется установка только утилиты Windows Performance Toolkit. Поэтому снимаем галочки со всех остальных пунктов и оставляем только напротив «Windows Performance Toolkit». После выбора утилит нажимайте «Next».
- После этого открывается сообщение, в котором говорится о том, что все необходимые параметры внесены и теперь можно переходить к загрузке утилиты с веб-узла Microsoft. Нажимайте «Next».
- Затем начинается процедура загрузки и инсталляции. Во время этого процесса пользователю вмешиваться не нужно.
- После окончания процесса откроется специальное окно, извещающее о его успешном завершении. Об этом должна свидетельствовать надпись «Installation Complete». Уберите флажок напротив надписи «View the Windows SDK Release Notes». После этого можете нажимать «Finish». Нужная нам утилита успешно установлена.
- Теперь, непосредственно для того, чтобы воспользоваться Windows Performance Toolkit в целях увеличения скорости старта ОС, активируйте инструмент «Выполнить», нажав Win+R. Введите:
xbootmgr -trace boot –prepSystem
Нажимайте «OK».
- После этого появится сообщение о перезагрузке компьютера. В целом за весь период выполнения процесса ПК будет перезагружен 6 раз. Чтобы сэкономить время и не дожидаться окончания отсчета таймера, после каждой перезагрузки в появившемся диалоговом окне жмите «Finish». Таким образом перезагрузка будет происходить немедленно, а не после окончания отчета таймера.
- После последней перезагрузки скорость запуска ПК должна увеличиться.
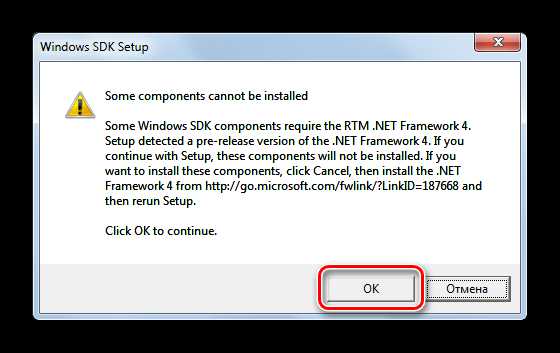
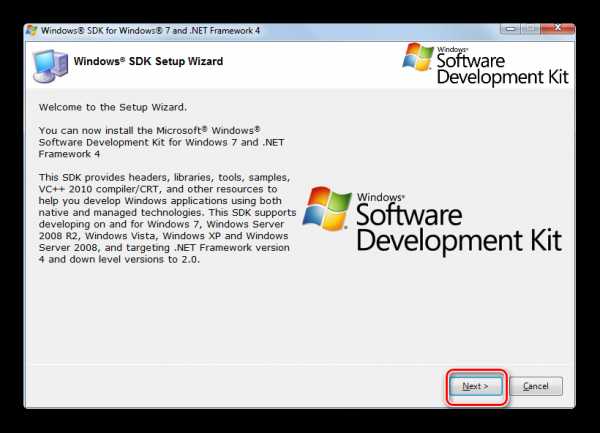
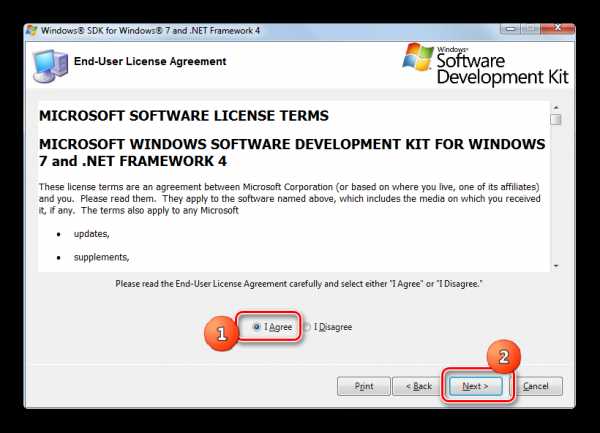
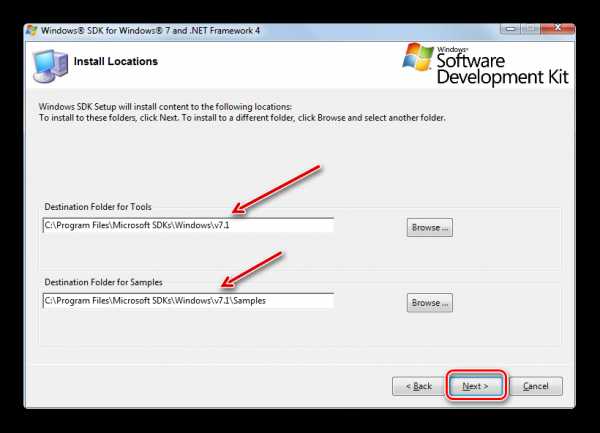
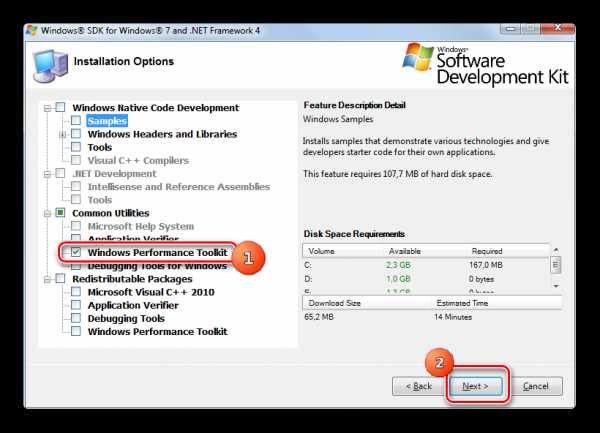
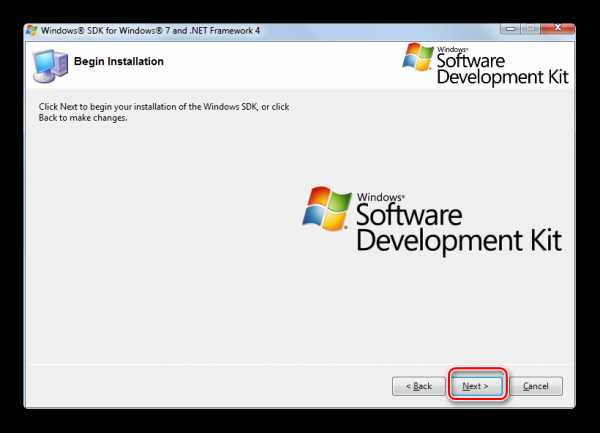
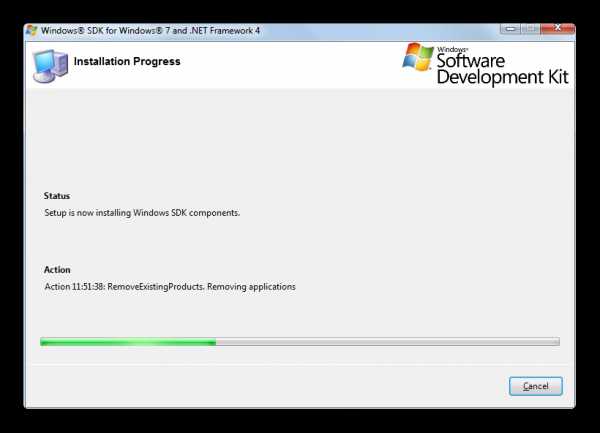
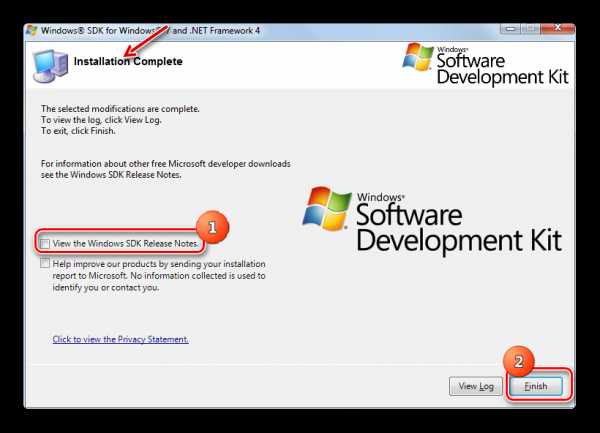
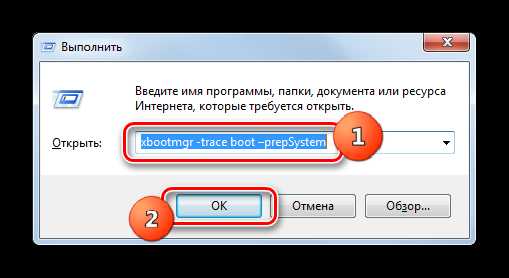
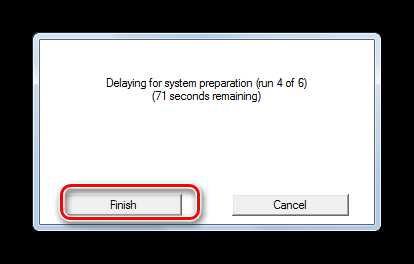
Способ 2: Очистка автозапуска программ
Негативно на скорость запуска компьютера влияет добавление программ в автозапуск. Часто это происходит во время процедуры инсталляции этих программ, после чего они автоматически запускаются при загрузке компьютера, тем самым увеличивая время её выполнения. Поэтому, если вы хотите ускорить загрузку ПК, то необходимо удалить из автозапуска те приложения, для которых эта возможность пользователю не важна. Ведь иногда в автозагрузке прописаны даже те приложения, которыми вы реально не пользуетесь месяцами.
- Запустите оболочку «Выполнить», нажав Win+R. Введите команду:
msconfig
Нажимайте Enter или «OK».
- Появляется графическая оболочка управлением конфигурацией системы. Перейдите в её раздел «Автозагрузка».
- Открывается перечень приложений, которые прописаны в автозагрузке Виндовс через системный реестр. Причем, тут отображается, как тот софт, который в настоящее время запускается вместе с системой, так и ранее добавленный в автозагрузку, но потом удаленный из неё. Первая группа программ отличается от второй тем, что напротив их наименования установлена галочка. Внимательно просмотрите список и определите, нет ли среди этих программ таких, без автозагрузки которых вы могли бы обойтись. Если вы такие приложения обнаружите, то снимите галочки, которые расположены напротив них. Теперь жмите «Применить» и «OK».
- После этого, чтобы корректировка вступила в силу, нужно перезагрузить компьютер. Теперь система должна запускаться быстрее. Насколько данные действия будут эффективными, зависит от того, сколько вы приложений таким образом удалите из автозапуска, и насколько эти приложения «тяжеловесны».
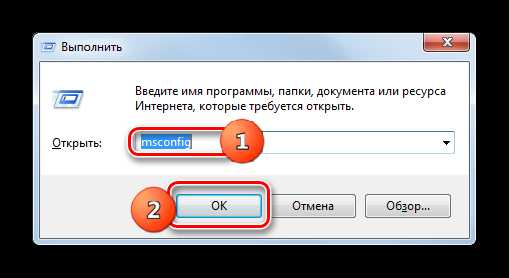
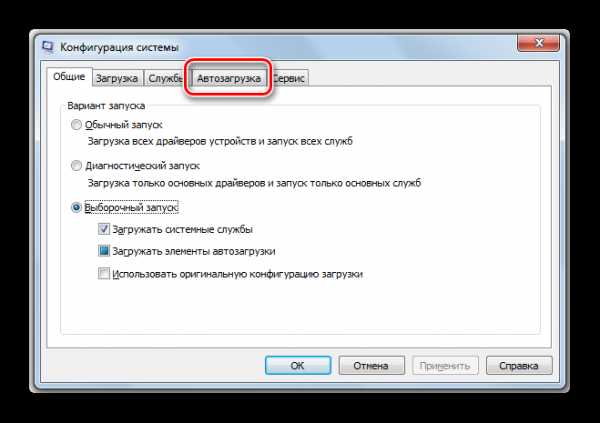
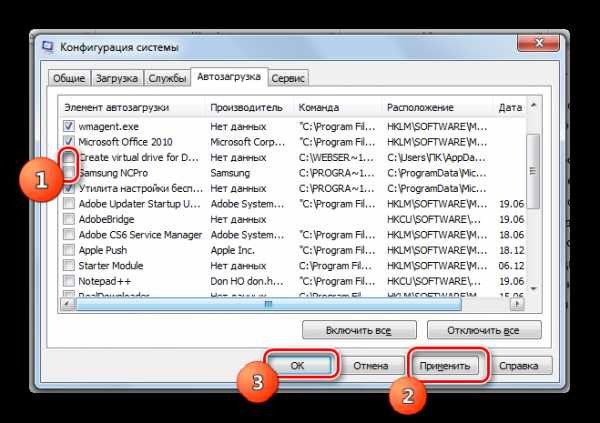
Но программы в автозапуск могут добавляться не только через реестр, но и методом создания ярлыков в папке «Автозагрузка». При помощи варианта действий через конфигурацию системы, который был описан выше, такой софт из автозапуска удалить не получится. Тогда следует использовать другой алгоритм действий.
- Щелкайте «Пуск» и выбирайте «Все программы».
- В списке найдите каталог «Автозагрузка». Щелкайте по нему.
- Откроется список приложений, которые добавлены в автозапуск указанным выше путем. Если вы найдете такое ПО, которое не желаете запускать автоматически вместе с ОС, то щелкните по его ярлыку правой кнопкой мышки. В перечне выберите «Удалить».
- Появится окно, где нужно подтвердить свое решение об удалении ярлыка, нажав «Да».
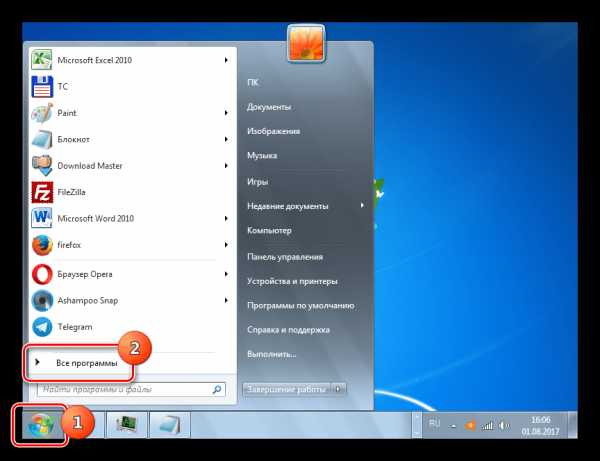
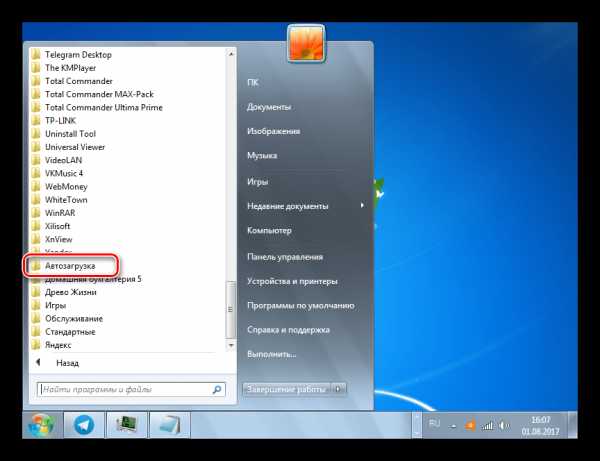
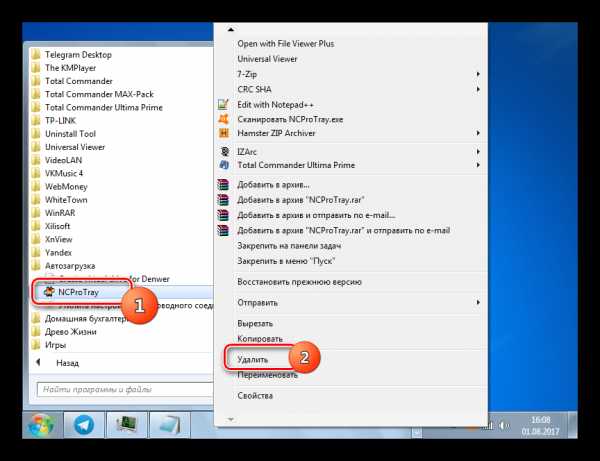

Точно так же можете удалить и другие ненужные ярлыки из папки «Автозагрузка». Теперь Windows 7 должна начать запускаться быстрее.
Урок: Как выключить автозапуск приложений в Виндовс 7
Способ 3: Выключение автозапуска служб
Не менее, а может даже более, тормозят запуск системы различные её службы, стартующие вместе с началом работы компьютера. Аналогично с тем, как мы это делали и в отношении софта, для того, чтобы ускорить запуск ОС, нужно найти службы, являющиеся малополезными или бесполезными для тех задач, которые пользователь выполняет на своем компьютере, и отключить их.
- Для перехода в Центр управления службами щелкните «Пуск». Затем нажимайте «Панель управления».
- В появившемся окошке щелкайте по «Система и безопасность».
- Далее переходите в «Администрирование».
- В списке утилит, которые расположены в разделе «Администрирование», найдите название «Службы». Щелкайте по нему для перемещения в «Диспетчер служб».
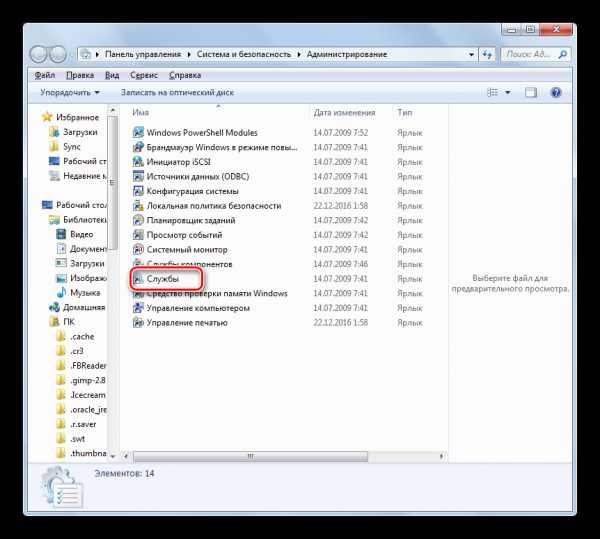
В «Диспетчер служб» можете попасть и более быстрым способом, но для это нужно запомнить одну команду и сочетание «горячих» клавиш. Наберите на клавиатуре Win+R, тем самым запустив окошко «Выполнить». Введите в него выражение:
services.msc
Щелкайте Enter или «OK».
- Независимо от того, действовали вы через «Панель управления» или инструмент «Выполнить», запустится окно «Службы», в котором находится перечень запущенных и отключенных служб на этом компьютере. Напротив наименований запущенных служб в поле «Состояние» установлено значение «Работает». Напротив наименований тех из них, которые запускаются вместе с системой в поле «Тип запуска» стоит значение «Автоматически». Внимательно изучите данный перечень и определите, в каких службах, которые запускаются автоматически, вы не нуждаетесь.
- После этого для перехода в свойства конкретно выбранной службы, чтобы отключить её, дважды щелкните левой кнопкой мышки по её наименованию.
- Запускается окошко свойства службы. Именно тут нужно произвести манипуляции для отключения автозапуска. Щелкайте по полю «Тип запуска», в котором в данный момент стоит значение «Автоматически».
- Из раскрывшего списка выбирайте вариант «Отключена».
- Затем жмите по кнопкам «Применить» и «OK».
- После этого окно свойств будет закрыто. Теперь в «Диспетчере служб» напротив наименования той службы, в свойствах которой производились изменения, в поле «Тип запуска» будет стоять значение «Отключена». Теперь при запуске Windows 7 данная служба стартовать не будет, что ускорит загрузку ОС.
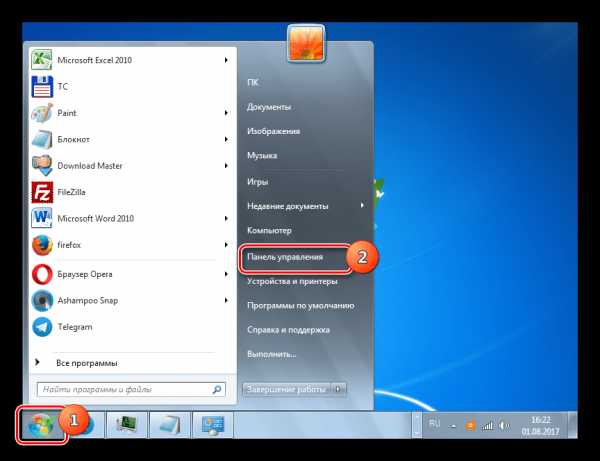
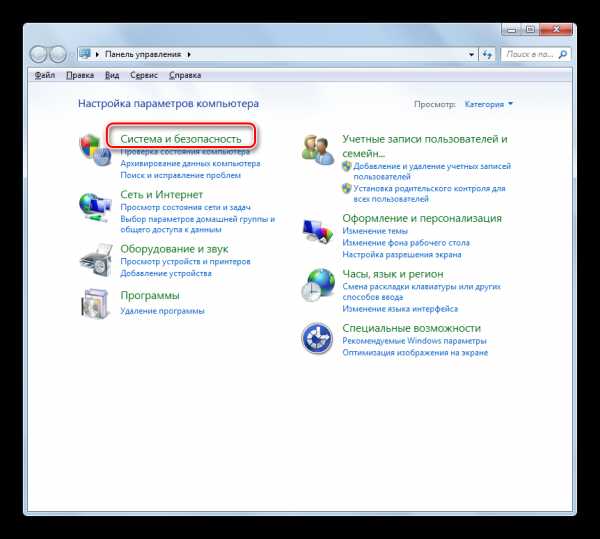
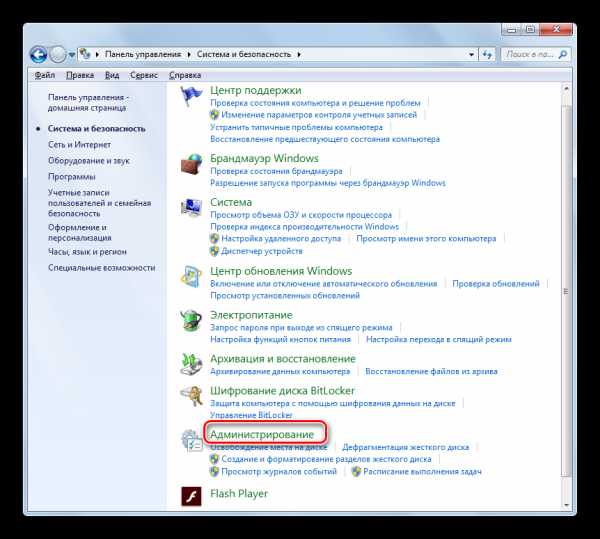
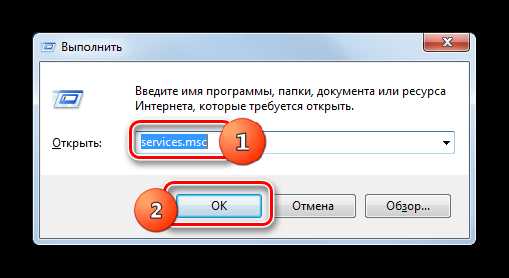
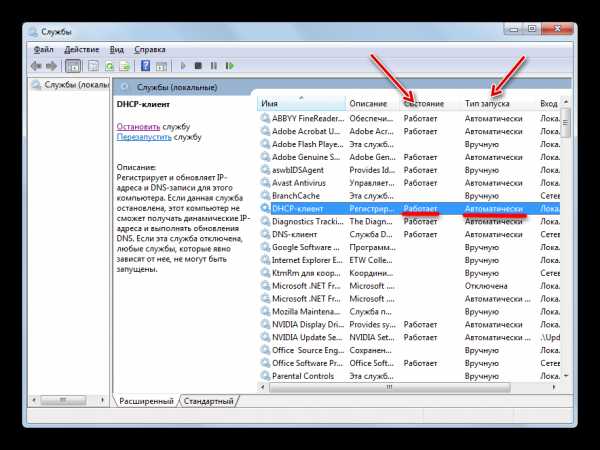
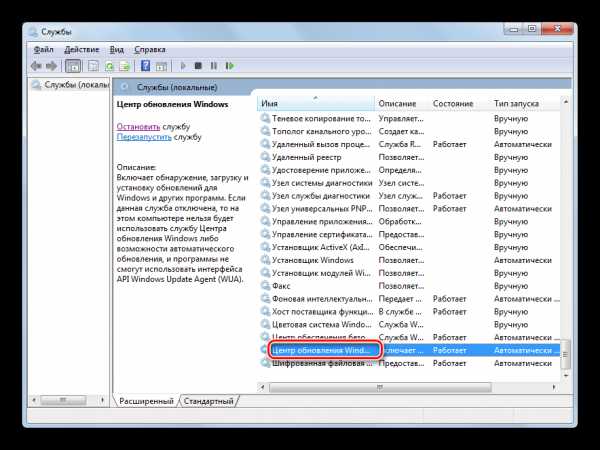
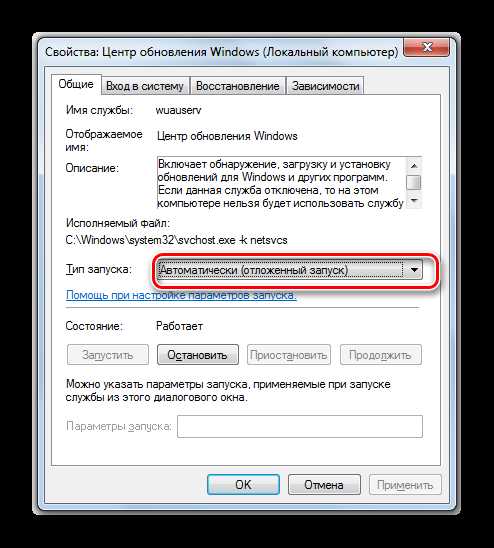
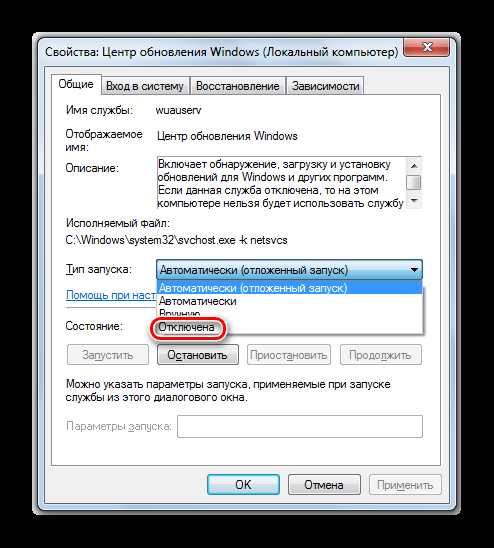
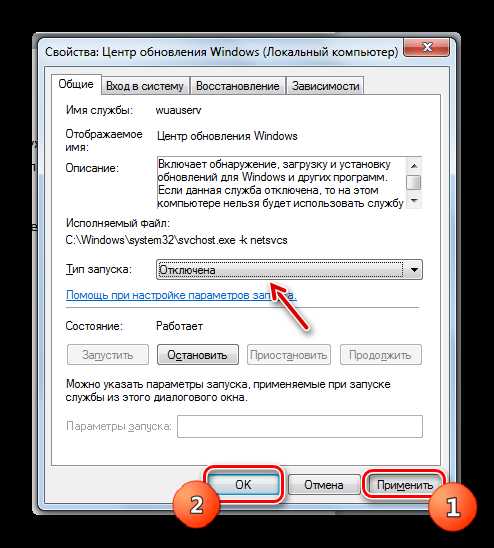
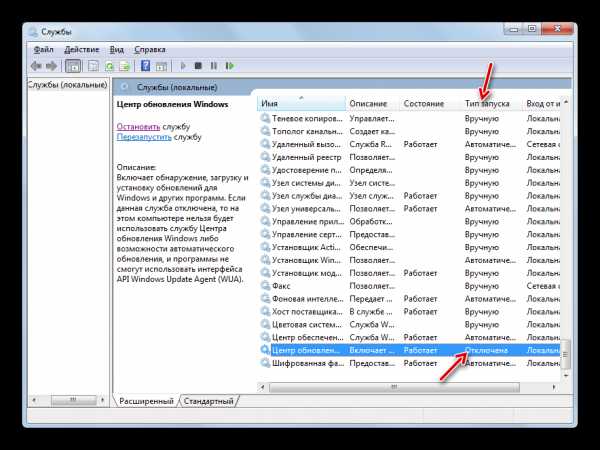
Но стоит сказать, что, если вы не знаете, за что конкретная служба отвечает или не уверены, каковы будут последствия её отключения, то производить манипуляции с ней категорически не рекомендуется. Это может послужить причиной существенных проблем в работе ПК.
В то же время, вы можете ознакомиться с материалами урока, в котором рассказывается, какие службы можно выключать.
Урок: Выключение служб в Виндовс 7
Способ 4: Чистка системы
Ускорить запуск ОС помогает очистка системы от «мусора». В первую очередь, имеется в виду освобождение жесткого диска от временных файлов и удаление ошибочных записей в системном реестре. Сделать это можно как вручную, очищая папки временных файлов и удаляя записи в редакторе реестра, так и используя специализированные программные инструменты. Одной из лучших программ в данном направлении является CCleaner.
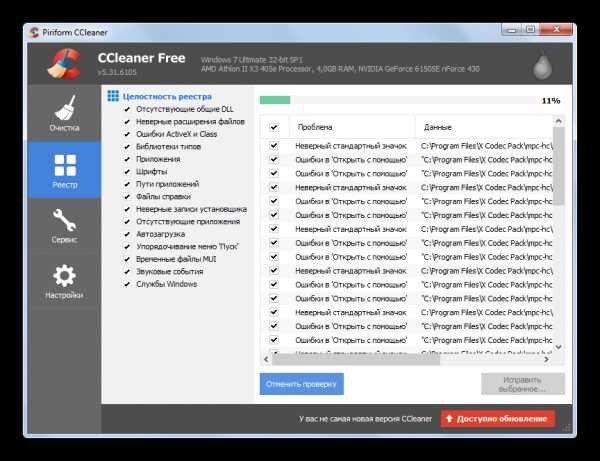
Подробно о том, как очистить Windows 7 от мусора, рассказывается в отдельном материале.
Урок: Как очистить жесткий диск от мусора на Windows 7
Способ 5: Использование всех ядер процессора
На ПК с многоядерным процессором можно ускорить процедуру запуска компьютера, подключив к данному процессу все ядра процессора. Дело в том, что по умолчанию при загрузке ОС задействуется только одно ядро, даже в случае использования многоядерного компьютера.
- Запустите окно конфигурации системы. Как это сделать, уже обсуждалось ранее. Переместитесь во вкладку «Загрузка».
- Перейдя в указанный раздел, жмите на кнопку «Дополнительные параметры…».
- Запускается окошко дополнительных параметров. Установите флажок около пункта «Число процессоров». После этого поле, расположенное ниже, станет активным. Из раскрывающегося списка выбирайте максимальное число. Оно будет равно численности ядер процессора. Затем жмите «OK».
- Далее следует перезагрузить компьютер. Запуск Виндовс 7 теперь должен происходить быстрее, так как во время него будут использованы все ядра процессора.
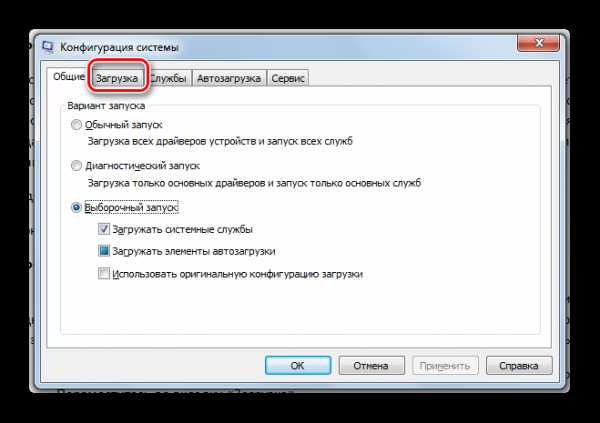
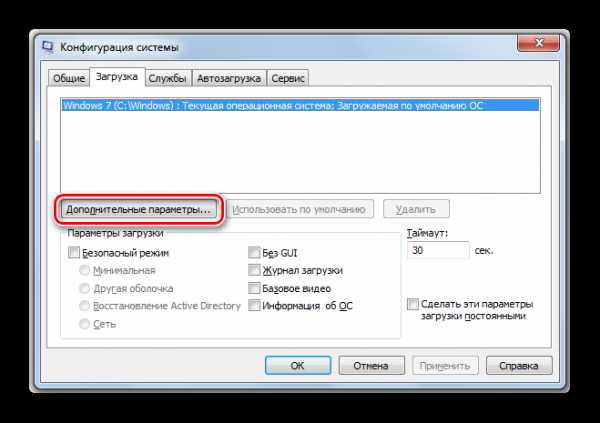
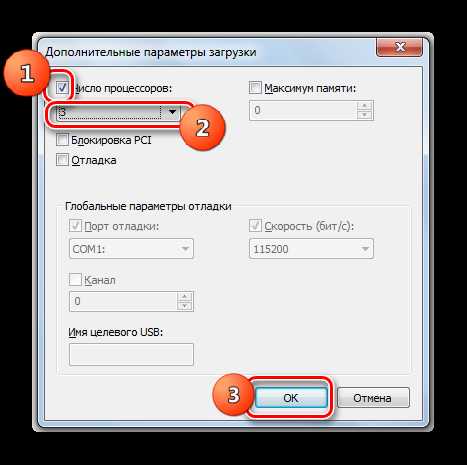
Способ 6: Настройка BIOS
Ускорить загрузку ОС можно, произведя настройку BIOS. Дело в том, что зачастую BIOS в первую очередь проверяет возможность загрузки с оптического диска или USB-носителя, таким образом, каждый раз тратя на это время. Это важно при переустановке системы. Но, согласитесь, что переустановка системы – это не такая уж и частая процедура. Поэтому для ускорения загрузки Виндовс 7 есть смысл отменить первоочередную проверку возможности запуска с оптического диска или USB-носителя.
- Зайдите в BIOS компьютера. Для этого при его загрузке следует нажать клавишу F10, F2 или Del. Бывают и другие варианты. Конкретная клавиша зависит от разработчика материнской платы. Впрочем, как правило, указание клавиши для захода в БИОС высвечивается на экране во время загрузки ПК.
- Дальнейшие действия, уже после захода в БИОС, подробно расписать не получится, так как различные производители используют разный интерфейс. Тем не менее, общий алгоритм действий мы опишем. Вам необходимо зайти в раздел, где определяется очередность загрузки системы с различных носителей. Этот раздел на многих версиях BIOS называется «Boot» («Загрузка»). В данном разделе выставьте на первое место очередности загрузку с жесткого диска. В этих целях зачастую используется пункт «1ST Boot Priority», где следует установить значение «Hard Drive».
После того, как вы сохраните результаты настройки BIOS, компьютер в поисках операционной системы для загрузки сразу же будет обращаться к жесткому диску и, найдя её там, уже не будет опрашивать другие носители, что сэкономит время на запуске.
Способ 7: Апгрейд аппаратной части
Увеличить скорость загрузки Windows 7 можно также, произведя апгрейд аппаратной части компьютера. Чаще всего задержка загрузки может быть вызвана низкой скоростью работы жесткого диска. В этом случае есть смысл заменить жесткий диск (HDD) на более скоростной аналог. А лучше всего вообще HDD заменить на SSD, который работает значительно быстрее и эффективнее, что позволит существенно сократить время загрузки ОС. Правда, у SSD есть и недостатки: высокая цена и ограниченное количество операций записи. Так что тут пользователь должен взвесить все «за» и «против».
Читайте также: Как перенести систему с HDD на SSD
Также ускорить загрузку Windows 7 можно, увеличив размер оперативной памяти. Это можно сделать, приобретя ОЗУ большего объема, чем то, которое установлено на ПК в настоящий момент, или добавив дополнительный модуль.
Имеется много разных методов ускорения запуска компьютера под управлением Windows 7. Все они влияют на разные компоненты системы, как программные, так и аппаратные. При этом для достижения цели можно использовать как встроенные инструменты системы, так и сторонние программы. Наиболее радикальным способом решения поставленной задачи является смена аппаратных компонентов компьютера. Наибольшего эффекта можно добиться при сочетании всех вышеописанных вариантов действий вместе или хотя бы, используя для решения поставленной задачи некоторые из них одновременно.
Мы рады, что смогли помочь Вам в решении проблемы. Задайте свой вопрос в комментариях, подробно расписав суть проблемы. Наши специалисты постараются ответить максимально быстро.Помогла ли вам эта статья?
Да Нетlumpics.ru
Оптимизация запуска Windows 7 | IT S.W.A.T.
Всем привет. Сегодня речь пойдёт об оптимизации запуска Windows 7 и поэтому я приведу вам несколько полезных советов, которые помогут вам оптимизировать ваш персональный компьютер.Давайте приступим к оптимизации:
1. Изменение темы на упрощёный стиль, чтобы изменить свою тему нам необходимо сделать следующие действия: Пуск → Панель управления →Оформление и персонализация → Изменение темы → Базовые (упрощенные темы) → Классическая. Если вам не понравилась Классическая тема, то я порекомендую вам отключить прозрачность окон: Пуск → Панель управления → Оформление и персонализация → Изменение темы → Цвет окна → Снять галочку «Включить прозрачность» → Сохранить изменения 
2. Также для оптимизации персонального компьютера можно отключите визуальные эффекты: Пуск → Панель управления → Система и безопасность → Система → Дополнительные параметры системы → Быстродействие → кнопка Параметры… → Визуальные эффекты → Обеспечить наилучшее быстродействие.3. Если система Windows 7 установлена на вашем компьютере давно то я советую провести дефрагментацию системного диска: Пуск → Все программы → Стандартные → Служебные → Дефрагментация диска.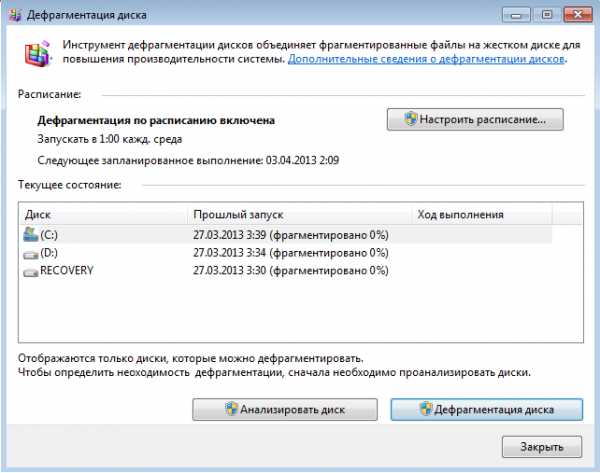 4. Удалите всё лишнее из автозагрузки: Нажмите комбинацию клавиш «Win+R«, у нас появится окно в котором вводим: msconfig, нажимаем Enter и нажимаем на вкладку Автозагрузка.5. Отключите ненужные службы которые находятся по следующему адресу: Пуск → Панель управления → Система и безопасность → Администрирование → Службы → Двойной щелчок на нужной службе → Тип запуска → Отключена (и остановить службу).
4. Удалите всё лишнее из автозагрузки: Нажмите комбинацию клавиш «Win+R«, у нас появится окно в котором вводим: msconfig, нажимаем Enter и нажимаем на вкладку Автозагрузка.5. Отключите ненужные службы которые находятся по следующему адресу: Пуск → Панель управления → Система и безопасность → Администрирование → Службы → Двойной щелчок на нужной службе → Тип запуска → Отключена (и остановить службу).  Службы, которые можно отключить без вреда для системы:• Windows Search – поиск, индексация всех файлов, если вы не пользуетесь поиском, то эта служба вам не нужна.• Информация о совместимости приложений – собирает информацию о совместимости программы с Windows 7 и предупреждает пользователя.• Поставщик домашних групп – если вы не пользуетесь домашней группой в своей локальной сети, то и служба вам ни к чему.• Публикация ресурсов обнаружения функции – если у вас вообще нет локальной сети и вы не собираетесь предоставлять общий доступ к своим ресурсам• Служба общих сетевых ресурсов проигрывателя Windows Media – общий доступ к ресурсам Windows Media.• Служба политики диагностики – диагностика проблем, как правило бесполезна, начинающие пользователи могут не отключать.• Темы – служба тем оформления, если у вас включена классическая тема оформления, служба уже не нужна.• Установщик модулей Windows – отключаем установку обновлений.• Брандмауэр Windows – защита от нежелательных подключений из сети.• Защита Windows – поиск и защита от нежелательных и вредоносных программ.• Центр обеспечения безопасности – отключаем центр вместе с бесполезными (после отключения брандмауэра и защиты Windows) предупреждениями.• Центр обновления Windows – с отключенными обновлениями он тоже ни к чему.
Службы, которые можно отключить без вреда для системы:• Windows Search – поиск, индексация всех файлов, если вы не пользуетесь поиском, то эта служба вам не нужна.• Информация о совместимости приложений – собирает информацию о совместимости программы с Windows 7 и предупреждает пользователя.• Поставщик домашних групп – если вы не пользуетесь домашней группой в своей локальной сети, то и служба вам ни к чему.• Публикация ресурсов обнаружения функции – если у вас вообще нет локальной сети и вы не собираетесь предоставлять общий доступ к своим ресурсам• Служба общих сетевых ресурсов проигрывателя Windows Media – общий доступ к ресурсам Windows Media.• Служба политики диагностики – диагностика проблем, как правило бесполезна, начинающие пользователи могут не отключать.• Темы – служба тем оформления, если у вас включена классическая тема оформления, служба уже не нужна.• Установщик модулей Windows – отключаем установку обновлений.• Брандмауэр Windows – защита от нежелательных подключений из сети.• Защита Windows – поиск и защита от нежелательных и вредоносных программ.• Центр обеспечения безопасности – отключаем центр вместе с бесполезными (после отключения брандмауэра и защиты Windows) предупреждениями.• Центр обновления Windows – с отключенными обновлениями он тоже ни к чему.
itswat.ru
Автозагрузка в Windows 7, долго загружается компьютер
При выпуске новой операционной системы, разработчики повышенное внимание уделяют вопросу, какая в новой ОС быстрая загрузка Windows. «Чистая» система и впрямь «летает», но через полгода или год использования, пользователи жалуются, что долгая загрузка Windows 7 выводит из себя. Переход на новую, приносит временное облегчение. Но через тот же срок те же проблемы начинаются и с Windows 10: долго загружается, «тормозит», во время работы и прочие «радости» пользователя.
Какая в новой ОС быстрая загрузка Windows
Ускорить включение компьютера нажатием одной кнопки нельзя – это комплекс действий, и в идеале некоторые из них должны выполняться еще при установке системы.
Шаг 1 – оптимизация BIOS
Описанное дальше, присутствует не на каждом компьютере, или называется по другому – зависит от программы.
Базовая система ввода-вывода (так расшифровывается эта аббревиатура – Base Input-Output System) предназначена для старта операционки. При нажатии кнопки питания проводится ряд тестов установленного «железа» и, при положительном результате, передает запуск в руки загрузчика. Попасть в отладочное меню можно, пока происходит тестирование, в противном случае, придётся делать перезагрузку. На десктопах для этого нажимается клавиша «Delete», а на ноутбуках возможны варианты – Esc, F2, F10, F12 (указано в инструкции к устройству).
Базовая система ввода-вывода предназначена для старта операционки
Неправильные манипуляции с БИОСом приводят к отказу ОС запускаться, поэтому ведите запись, что менялось, или предварительно найти и запомнить где кнопка, чтобы вернуть значения по умолчанию – это пункт «Load SETUP Defaults»
Настройки BIOS по умолчанию рассчитаны на запуск ОС даже при соблюдении минимально допустимых параметров. Поэтому, в машинах с хорошими характеристиками увеличить скорость включения компьютера можно в 3 и более раз.
- Тройной тест – это перестраховка на случай ошибок. Но на практике, нестабильность в работе появляется только при «разгоне» процессора. Если этого не происходило – включение одиночной проверки позволит ускорить загрузку Windows. Делается это меню Advanced. Здесь включается функция «Quick Boot».
Тройной тест – это перестраховка на случай ошибок
Включение или выключение функций происходит переброской флажков на «Enabled» (Вкл) и «Disabled» (Выкл)
- Активизация кеш памяти процессора. Эта настройка выглядит как «CPU Level 1 Cache» (2-3). Выясните, сколько уровней кеша в процессоре и активируйте необходимые параметры.
- Проверка видеокарты. В случае, когда на компьютере есть встроенная карта и установлена отдельная, то уменьшить время загрузки Windows 7 получится, если «подсказать» БИОСу, что из этого нужно использовать по умолчанию. Включение этой функции делается в «Init Display First», где напрямую указывается, к какому разъему надо обращаться – AGP или PCI Express.
- Опрос портов COM1-2, LPT, MIDI, которые стоят пустые. Внимание им не будет уделяться после манипуляций «Integrated Peripherals» (интегрированная периферия), где выключаются «IO Devices, Com-Port», «Game Port», «Parallel Port» и «Onboard 1394 device».
- Проверка флоппи-дисковода, который даже не устанавливается на машины старше 2005-8 годов. Выключается в «Boot Up Floppy Seek»
Не обязательно описанное это причина, что очень долго загружается Windows 7, — эти манипуляции уменьшают время работы БИОС, передавая дальнейший процесс запуска загрузчику ОС. Если «буксует» последний, то причина в другом.
ПОСМОТРЕТЬ ВИДЕО
Удаление «мусора» и неиспользуемых программ
Это позволит ускорить загрузку Windows 7, поскольку установленный софт увеличивает количество записей в реестре, а отдельные файлы проходят процедуру индексирования, что увеличивает нагрузку на жесткий диск. Учитывая, что «мусорные» документы и записи маленькие по объему, а по количеству превышают рабочие, то тормоза компьютера со временем станут ощутимыми. Как итог – повышение быстродействия компьютера и ускорение загрузки Windows напрямую зависит от регулярности чистки ОС, которая проводится стандартными методами и сторонними программами.
- Ненужные программы. Какие из них лишние на отдельно взятом компьютере определяет пользователь. Для этого открывается панель управления и там выбирается пункт «Программы и компоненты».
Открываем Программы и компоненты, чтобы почистить ноутбук от ненужных программ
Совет тут только один – сразу после установки ОС и необходимых приложений (включая Net Framework и Microsoft Visual C++) запомнить (или сделать снимок экрана) нужных, и впоследствии сверяться с этим списком.
Если долго загружается компьютер с Windows 7, то просмотрев его станет ясно, какой софт устанавливался лично, а что проскочило сквозь защиту (это тулбары, агенты, неиспользуемые браузеры и прочее, что устанавливается самостоятельно, обманным путем).
Если не убрать отмеченные галочки, то установится еще «немножко» дополнений, причем иногда, чтобы только их увидеть, требуется найти и нажать малозаметную кнопку (что-то типа «дополнительные условия» или даже «для опытных пользователей»).
Программа для ускорения загрузки Windows 7 и чистки ОС от накапливающегося мусора – не становится панацеей, но поддерживать порядок помогают. Создаются платные и свободные для использования. Среди последних разберем CCleaner – она русифицированная, гибкая в настройках и с понятным интерфейсом.
Для неискушенных пользователей подходит тем, что требует нажатия только четырех кнопок, после чего начинается чистка рабочих файлов ОС.
CCleaner — удобная программа для очистки диска
Для удаления мусора от приложений, следующие 4 кнопки.
И затем реестр – тут только 3 кнопки
Еще можно вручную очистить папки «Temp», но так как расположены они в скрытых директориях, то найти их придется с помощью поиска по диску с ОС (чаще это С). В местах, закрашенных маркером, будет указано имя пользователя используемого компьютера. Содержимое папок, которые называются «Temp», можно смело удалять.
Еще можно вручную очистить папки «Temp»Программы, прописанные в автозагрузке
Напрямую влияют на старт ОС, в тот момент, когда уже открывается рабочий стол. Как автозагрузка, в Windows 7 в обязательном порядке прописывается антивирус. Еще это различного рода мессенджеры, такие как Скайп, ISQ, и те, что при установке предлагает оставить галочку «запускать при старте ОС».
Посмотреть автозагрузку Windows 7 можно открыв «Все программы» в «Пуске», где есть папка «Автозагрузка». На данном примере видно, что с системой запускается программа автоматического переключения языка ввода.
Посмотреть автозагрузку Windows 7 можно открыв «Все программы» в «Пуске»
Но как тогда запускается антивирус? А еще, если он стартует без внесения в эту папку, то и другие программы смогут прописаться на более глубоком уровне, здесь не отображенном. В таком случае управление автозагрузкой Windows 7 делается через CCleaner – в ней есть и такая функция.
Теперь видно, что при старте системы запускается сразу 8 программ, причем старт семи из них происходит по команде из реестра системы. Тут видно, что за программа запускается, кто ее издатель, где находится исполняемый файл – все необходимое для принятия решения – нужно запускать конкретный софт при старте системы, или можно без этого обойтись.
Еще показывает программы в автозагрузке диспетчер задач в Windows 8 и выше.
Оптимизация ОС Windows для быстрой загрузки
Делается в три этапа.
- Задействование дополнительных ядер процессора – ведь при загрузке работает только одно. Выполнение: «Win+R» >>> «msconfig», где выбрать вкладку «Загрузка» и «Дополнительно». Там же выделяется дополнительная память на загрузку.
- Отключение ненужных служб. Например, если к компьютеру не подключены телефон и принтер, то и сервисы телефонии и печати на нем не нужны. Отключение: «Панель управления» >>> «Администрирование» >>> «Службы», где отбираются ненужные.
Как правильно оптимизировать ОС, когда используется SSD
Предполагается, что теперь установлено 2 диска – системный SSD и стандартный ЖД, для файлов.
Настройка ssd под Windows 7 производится по двум основным причинам:
- Увеличить свободное место, которого в таких устройствах пока еще и так не хватает.
- Свести к минимуму попыток ОС записать данные на диск. Против стандартных ЖД, у SSD этот параметр ограничен, поэтому любая настройка ssd в Windows 7 больше направлена именно на это.
Обязательные (проверка наличия нужных настроек и отключение технологий, предназначенных для шпиндельных дисков):
- Проверка режима работы SSD проводится в BIOS – выставляется значение «ACHI».
- Обновление прошивки. Предоставляется производителем устройства.
- Выключение кэша системы (может быть сделано системой автоматически, но надо перепроверить). Выполняется редактированием реестра. «Win+R», в поле набрать «regedit» и открыть директорию HKEY_LOCAL_MACHINE (эта машина), выбрать системную папку SYSTEM и установку текущих настроек «CurrentControlSet», затем Управление «Control», Менеджер сессий «Session Manager», Управление памятью «Memory Management» и вот нужная папка – PrefetchParameters, где оба параметра – EnablePrefetcher и EnableSuperfetch устанавливаются на значение dword:0000000
- Отключение автоматической дефрагментации (по расписанию). Клик ПКМ по любому локальному диску, выбрать «Свойства», «Сервис» и «Дефрагментация». В появившемся окне открыть «Настроить расписание» и затем снять птичку с выполнения по расписанию»
- Отключение индексирования диска. Клик ПКМ по диску SSD, выбрать «Свойства» и убрать птичку с разрешения на индексацию.
- Журналирование выключается через командную строку, запущенной с правами админа. Для этого открываются стандартные программы («Пуск» — «Все программы»), на ярлыке Командной строки клик ПКМ и предоставление прав администратора. Тут без скобочек вбивается (fsutil usn deletejournal /D C:) – если SSD присвоена буква С (при другом названии меняется последняя буква)
- Особенности установки Windows 7 на SSD заключаются в возможности полностью отказаться от функции спящего режима (не путать с гибернацией). Со скоростью работы этих дисков просто включение системы врядли будет сильно отличаться от ее пробуждения. Выполняется из командной строки, можно делать сразу же после предыдущей операции. Вводится (powercfg –h off)
- Назначение стандартного ЖД хранилищем временных файлов. Выполняется: «Панель управления» >>> «Система», слева будут «Добавочные параметры системы». Затем «Переменные среды» и «Изменить»
- Если в работе используются личные каталоги (для загрузок, Фото, Медиа и прочие, то они тоже переносятся на стандартный ЖД. Открывается папка пользователя (Диск С, «Пользователи» (Users), «Имя пользователя». На нужной папке клик правой кнопкой, «Расположение» и «Переместить».
- Отключение кеширования файлов браузерами и перенос их временных папок и профилей пользователей на стандартный ЖД. Выполняется для каждого браузера по-своему, в зависимости от программы и ее текущей версии.
Рекомендуемые настройки. Тоже дают больше места на диске и уменьшают количество циклов перезаписи, но взвешивать их целесообразность надо для каждой конкретной машины отдельно.
- Отключение файла подкачки (файл pagefile.sys). Операция применима на системах х64, где установлено более 4х Гигабайт оперативной памяти. Делается на свое усмотрение, потому как некоторые пользователи отмечают, что в «тяжелых» играх на максимальных настройках производительности не хватало даже 8 Гигабайт физической памяти. Дополнительно есть вариант перенести файл подкачки на стандартный ЖД, для чего он удаляется с диска С и создается на D.
Есть категория приложений и игр, работающих только с файлом подкачки – для них не важен объем свободной физической памяти – они будут обращаться напрямую к файлу «pagefile.sys».
- Если выполнен предыдущий пункт, то также стоит сделать отключение очистки файла подкачки и увеличенного объема кеширования. Выполняется через редактор реестра (Клавиши «Win+R», затем набрать «regedit» — «Ввод»). В ветке HKEY_LOCAL_MACHINE выбрать SYSTEM >>> CurrentControlSet >>> Control >>> SessionManager >>> Memory Management. Здесь в ClearPageFileAtShutdown и LargeSystemCache значения устанавливаются на 0.
pcyk.ru