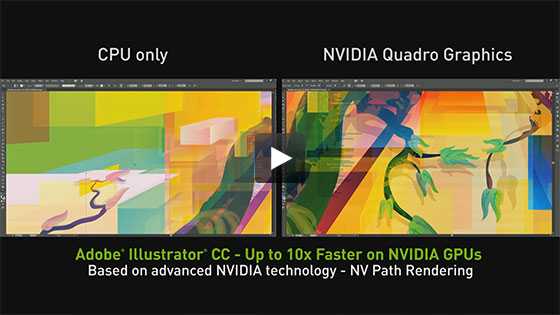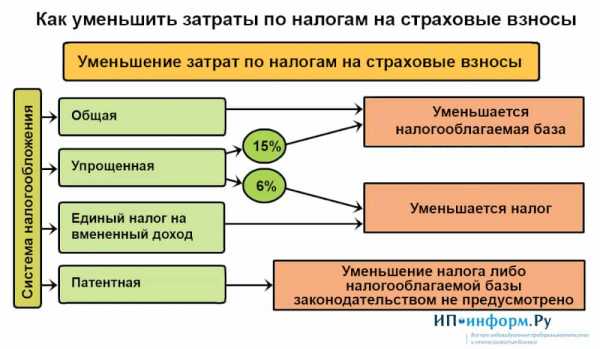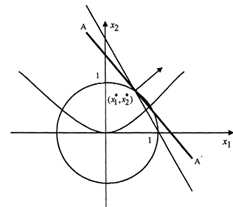ISPmanager. Создание и изменение почтового домена. Оптимизация www домена в ispmanager
Смена владельца www домена в ISPmanager |
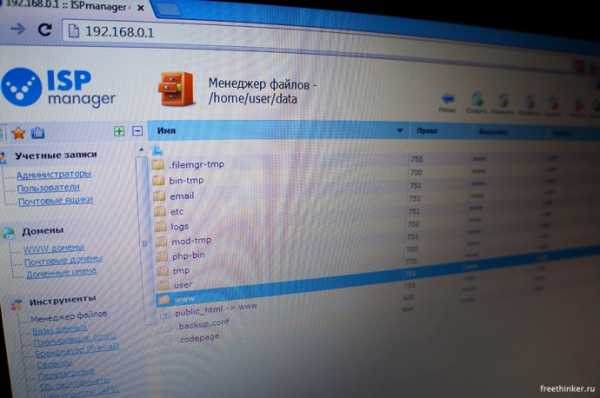
Было дело меня, подвел мой хостер, у которого я держал свои сателлиты. Просто однажды в Сапе я увидел на них ошибки, а зайдя непосредственно на сайты, обнаружил вирус. Первым делом я подумал, что сайты похакали, поскольку они стояли на доисторической версии WordPress. На проверку своей вполне логичной теории я убил несколько часов, после чего выяснилось, что проблема стоит глобальней, и вирус находится не на моих сайтах, а на всем серваке.
Два дня саппорт хостера молчал, игнорируя письмо на email и сообщение в Live-чат, которые по его заявлению работают 24/7. Только на третий день они поправили ситуацию, отписавшись на мое дико гневное сообщение в биллинговой системе простым «Сайт такой-то работает нормально». Негодованию моему не было предела…
Не будем тыкать пальцем в хостера…
Хотя нет, будем — steephost.com, DDOS им в жопу…
Обнаружение проблемы со сменой владельца www домена в ISPmanager
Я на второй же день определения проблемы взялся переносить свои сателлиты к себе на VDS. (Благо FTP и cPanel работали). В ISPmanager впопыхах создал домены, распаковал все сайты и настроил chmod. Немного успокоившись, я понял, что в итоге на моем рабочем сервере получается дико дохера сайтов: как нормальных рабочих, так и левых говенненьких.
Решил я тогда сделать другого пользователя на другом IP-адресе, чтобы под ним находились и управлялись второсортные сайты. И тут-то я и столкнулся с проблемой: в ISPmanager нельзя сменить владельца домена, а соответственно и файлов сайта. А заново создавать домены, загружать сайты и настраивать права доступа ой как не хотелось.
Решение нашел методом тыка с помощью небольшой подсказки с форума своего VDS-провайдера. Итак, долго запрягав, едем…
Смена владельца www домена на ISPmanager
Небольшой дисклаймер:
1. Без временного дауна сайта сменить владельца скорее всего не удастся, потому что придется физически перемещать файлы, менять владельца баз данных, перезапускать Апач и т.п. Поэтому советую делать такие вещи ночью, когда посещаемость минимальная. (У меня сайты работали у старого хостера, поэтому на своем VDS я экспериментировал с ними как хотел без ущерба для работы).
2. Я делал все через SSH, по FTP такое не прокатит.
3. Все описанное актуально для FreeBSD на моем VDS от firstvds.ru. У вас конфигурация сервера может быть другая. То есть все описанные пути к файлам и папкам могут отличаться.
4. Ну, и главное: если что-то надумаете делать, в меня камни не кидать — вы все делаете на свой страх и риск. :)
Погнали.
1. В ISPmanager под root’ом создаем нового пользователя (пункт меню «Пользователи») с доступом по SSH («Доступ к shell»). Можно привязать к другому IP-адресу, если он имеется, а можно не привязывать.
2. Для баз данных создаем нового пользователя. Во вкладке «Базы данных» выбираем нужную базу и нажимаем кнопку «Пользователи». На новой странице жмем «Создать» и вводим нужные значения. После создания у базы данных будет два пользователя.
3. Под рутом заходим по SFTP в директорию, где хранятся папки с файлами сайтов. Выбираем папку с нужным сайтом и перемещаем ее в директорию «www» нашего нового пользователя. В WinSCP это делается простым нажатием сочетания клавиш Shift+F6 (или через контекстное меню) и небольшим изменением полного пути до нужной директории. Выглядит это примерно так:
меняем
/home/ТЕКУЩИЙ_ПОЛЬЗОВАТЕЛЬ/data/www/*.*
на
/home/НОВЫЙ_ПОЛЬЗОВАТЕЛЬ/data/www/*.*
Внимание! С этого момента сайт уже будет «сломан». Так что поспешите.
Скорее всего перенос файлов можно сделать и через файловый менеджер ISPmanager с помощью кнопок «Вырезать» и «Вставить», но я этим способом никогда не пользовался, поэтому сказать ничего не могу.
4. Теперь нужно сменить владельца и группу у файлов и папок. Сделать это можно и по SSH, но у меня через WinSCP это идет довольно долго, поэтому я делаю через сам ISPmanager. С помощью файлового менеджера под рутом заходим в папку с сайтами уже в директории нового пользователя. Выглядит путь примерно так: /home/ПОЛЬЗОВАТЕЛЬ/data/www
Выделяем нужную папку (называется именем домена) и нажимаем «Атрибуты». Здесь в качестве владельца и группы выбираем нашего нового пользователя, а в поле «Рекурсивно» выбираем «только сменить владельца». Так у нас сменится владелец и группа у папки и у всех вложенных папок и файлов, а все права доступа останутся неизменными.
5. Сейчас можно сменить IP-адрес домена, если с владельцем еще меняется и айпишник сайта. Делается это просто в самой панели ISPmanager: вкладка «WWW домены», выбираем нужный домен, «Изменить» и выбираем нужный IP-адрес в соответствующем поле.
6. Теперь вносим изменения в конфигурацию сервера Apache в соответствии с произведенными перемещениями. В соответствующий файл, который у меня расположен по адресу /usr/local/etc/apache22/httpd.conf прописываются новые пути и владелец сайта. Делается это в двух секциях: Directory и VirtualHost. И там, и там нужно поменять все вхождения
/home/ТЕКУЩИЙ_ПОЛЬЗОВАТЕЛЬ/
на новый
/home/НОВЫЙ_ПОЛЬЗОВАТЕЛЬ/
В секции VirtualHost также нужно заменить значения в директиве SuexecUserGroup на новые: первое значение — юзер, второе — группа.
Здесь нужно быть очень внимательным и все несколько раз перепроверить: если хотя бы одно место пропустить, сайт может не работать и выдавать ошибки. На такие случаи читайте логи.
Что примечательно, даже после перезагрузки Апача в ISPmanager владельцем доменного имени остается старый пользователь (вкладка «Доменные имена»). Но все равно все работает нормально. Однако если кому-то, как мне, сей факт не дает покоя, через выбор нужного домена в указанной вкладке и кнопку «Изменить» можно поправить ситуацию.
7. Теперь можно оставить одного владельца базой данных. Во вкладке «Базы данных» снова выбираем нужную базу и через кнопку «Пользователи» удаляем старый логин.
Внимание! Теперь обязательно нужно поменять данные доступа к базе данных в конфигах сайта!
8. Перекидываем log-файлы со старого на нового пользователя. То есть их папки:
/home/ТЕКУЩИЙ_ПОЛЬЗОВАТЕЛЬ/data/logs
в папку
/home/НОВЫЙ_ПОЛЬЗОВАТЕЛЬ/data/logs
Названия log-файлов, понятное дело, соответствуют доменному имени и имеют вид:
ДОМЕН.ru.access.logДОМЕН.ru.error.log
Что странно, после перезапуска Apache несмотря на то, что в конфигурации ротации логов, которая лежит по адресу /usr/local/ispmgr/etc/rotate.conf, стоят старые пути до файлов логов, они корректно крутятся и после переноса. Как бы ни было, все должно быть по делу, поэтому…
9. Идем в панель ISPmanager, во вкладке «WWW домены», выбираем нужный домен, жмем кнопку «Логи». В окошке я поставил значения по умолчанию (как при создании нового домена):
- Лог запросов: Включено (с ротацией)
- Лог ошибок: Включено (с ротацией)
- Период ротации: Каждый день
- Хранить архивов: 10
- Анализировать с помощью: webalizer (Каждый день)
И так с каждым доменом, если переносится несколько сайтов. Или можно сделать глобальную настройку для всех доменов по кнопке «Все логи» и установке отметки «Применить для всех WWW доменов».
После этих действий в папке /home/ПОЛЬЗОВАТЕЛЬ/data/etc создадутся файлы вида ДОМЕН.ru.webalizer.conf. В этих файлах — конфигурация Webalizer, сервиса статистики, работающего на основе log-файлов событий веб-сервера. В одноименной папке у старого владельца эти файлы можно «убить».
Помимо конфиг-файлов в папке основного («старого») пользователя еще лежат файлы вида ДОМЕН.ru.stat.passwd. Это данные доступа (логин-пароль) к сервису статистики Webalizer. По умолчанию это должны быть данные вашего текущего пользователя, но их можно поменять, зашифровав соответствующим образом пароль.
Если эти файлы оставить на месте, то вы не сможете авторизоваться в сервисе статистики, потому что у нового пользователя не будет прав на чтение данных из этих файлов в директории другого юзера. Поэтому, если вы планируете пользоваться этой статой, нужно будет перенести файлы и обновить пути до них на каждом сайте.
Любым удобным способом переносим указанные файлы из папки
/home/СТАРЫЙ_ПОЛЬЗОВАТЕЛЬ/data/etc
в папку
/home/НОВЫЙ_ПОЛЬЗОВАТЕЛЬ/data/etc
Поправляем путь до них в файле, который запрашивает пароли: /home/ПОЛЬЗОВАТЕЛЬ/data/www/ДОМЕН.ru/webstat/.htaccess
У меня не один и не два сайта, к тому же этой статистикой я не пользуюсь, поэтому просто не стал геморроиться с кучей правок.
(10). Почта. Стоит заметить, что у меня не было почты на доменах, так что проблемы с этим не было. Если у вас есть рабочие постовые ящики, то придется и с этим разбираться.
11. Перезапускаем Apache. У меня это команда в терминале:
/usr/local/etc/rc.d/apache22 restart
Если все правки были внесены корректно, то теперь по идее сайты должны быть рабочими и открываться уже с нового пользователя. Если менялся IP-адрес сайта(ов) и NS доменов не менялись, то должно пройти время на обновление DNS. В любом случае все следует проверить и перепроверить, локально настроив открытие сайтов по новому IP-шнику.
PS: Дописав статью до конца и проделав все эти шаги, я стал сомневаться: а не проще ли было все-таки пересоздать домены и заново залить и настроить исходники? :)
Гуд лак!
UPDATE (10.10.2013): Хотел бы еще добавить замечания моего друга (который почему-то захотел остаться инкогнито) по этому вопросу. Комментарий не дословный, а с моей адаптацией.
(0). ISP записывает файлы конфигурации при создании/редактировании объекта (домена, пользователя и т.д.). Именно с этим связано то, что нужно менять настройки Apache задним числом: после создания домена он прописался в настройках и ISP ничего там не меняет. Решить эту проблему можно как описано в статье, но несколько по-другому.
(1). До создания нового пользователя и переноса файлов включительно все делается как описано выше.
2. Далее ищем в /usr/local/ispmgr и /etc все файлы, содержащие имя домена ДОМЕН.ru, и меняем в них путь к сайту и все другие аналогичные пути, а также ID пользователя.
3. После внесения изменений в настройки Apache перезапускаем Apache, после изменения настроек nginx – nginx, и т.д.
4. После всего понадобится изменить настройки ISP: в файле /usr/local/ispmgr/etc/ispmgr.conf меняем Domain <домен> <uid> (это то, что я делал через панельку, чтобы изменилось имя владельца домена). Для перезапуска тупо делаем killall ispmgr.
Сам не пробовал делать таким образом, но поверим на слово. Может кому такой подход будет интересней.
freethinker.ru
ISPmanager. Создание и изменение WWW-домена — КОМТЕТ — хостинг
Для создания или изменения WWW-домена необходимо:
- В главном меню выбрать пункт «WWW-домены», расположенный в группе «WWW».
- В открывшемся окне необходимо нажать на кнопку «Создать» («Изменить» для изменения выбранного в списке домена), расположенную над списком WWW-доменов.
- В новом окне требуется заполнить следующие поля:
- Имя — имя WWW-домена, например, «komtet.example». После ввода имени домена некоторые другие поля будут заполнены значениями по умолчанию, основанными на введённых данных.
- Псевдонимы — дополнительные имена для создаваемого домена, например, «www.komtet.example».
- Корневая директория — путь к корню создаваемого WWW-домена относительно домашней директории владельца. Разумно будет оставить значение по умолчанию, например, «www/komtet.example».
- Выбор скрипта — выбор APS-пакета (например, Joomla, Wordpress), который будет установлен в корень домена после его создания. Возможно, при выборе скрипта потребуется ввести дополнительные данные.
- IP-адрес — IP-адрес для создаваемого домена. В данном поле прописано верное значение (по умолчанию), в подавляющем большинстве случаев изменять его не следует.
- E-Mail администратора — адрес электронной почты, который будет отображаться на используемых по умолчанию страницах ошибок для создаваемого домена.
- Кодировка — кодировка по умолчанию для создаваемого домена. Разумным выбором будет оставить значение по умолчанию — «UTF-8».
- Индексная страница — список имён файлов в порядке убывания значимости. Веб-сервер будет отображать первый найденный файл из этого списка, если URL не содержит явного указания имени файла и для него отсутствуют правила перенаправления. Значение по умолчанию подходит для большинства сайтов.
- Перенаправлять HTTP-запросы в HTTPS — необходимо ли автоматически перенаправлять http-запросы в безопасное https-соединение.
- Повышенная безопасность SSL — в режиме повышенной безопасности SSL веб-серверу запрещено использовать небезопасные алгоритмы шифрования и небезопасные соединения. Этот флаг лучше оставить включённым.
- SSL-порт — номер порта для безопасных https-соединений. Данное поле изменять не требуется.
- SSL-сертификат — сертификат, который будет использоваться для подтверждения подлинности создаваемого домена. Сертификат необходимо заранее установить. Подключить SSL-сертификат к домену можно и позднее.
- SSI — включить обработку SSI (Server Side Includes) веб-сервером. В большинстве случаем это поле можно выключить.
- Привязать к тех. домену — в случае выбора данной опции при обращении к указанному техническому имени будет происходить переадресация на создаваемый домен. Это позволяет обращаться к сайту без привязки доменного имени к хостингу.
- Комментарий — строка произвольного вида, описывающая создаваемый домен.
- Включить защиту от DDoS-атаки — включение дополнительных директив в файл конфигурации веб-сервера для создаваемого домена. Данная опция ограничиваем число подключений к домену с одного и того же IP, это позволяет простейшим образом избежать DDoS-атак, но может отрицательно сказаться на высоконагруженных сайтах.
- Автоподдомены — автоматическая настройка дополнительных поддоменов.
- PHP — разрешить обработку php-скриптов. Данная опция доступна не для всех тарифных планов. В случае выбора данной опции необходимо заполнить дополнительные поля:
- Режим работы PHP — выбор режима работы php. Возможны следующие варианты: «Модуль Apache», «CGI», «FastCGI (Apache)», «FastCGI (Nginx + PHP-FPM)». Не все режимы могут быть доступны. Рекомендуется оставить значение по умолчанию.
- Версия PHP — при выборе режима работы php «CGI» или «FastCGI (Apache)» можно так же выбрать версию php (доступно не для всех тарифных планов).
- CGI-скрипты — разрешить выполнение cgi-скриптов. Для большинства сайтов данная опция не требуется.
- Журнал запросов — требуется ли записывать в журнал информацию о всех запросах, поступающих на создаваемый домен.
- Журнал ошибок — требуется ли записывать в журнал информацию об ошибках, возникающих при выполнении запросов к создаваемому домену.
- Период ротации — срок, по истечении которого информация из текущих журналво будет перемещена в архив. Возможные варианты — «Ежедневно», «Еженедельно», «Ежемесячно», «По размеру». При выборе последнего варианта потребуется указать предельный размер журналов.
- Хранить архивов — сколько старых архивов журналов необходимо хранить. При превышении данного числа самый старый архив удаляется.
- Генератор отчетов — выбор генератора отчётов о посещаемости сайта.
- Настроить сжатие — требуется ли сжимать статичные файлы перед отдачей их клиенту. Включение данной опции уменьшает трафик, идущий к клиенту, но увеличивает нагрузку на веб-сервер. При выборе опции требуется указать уровень сжатия (1 —минимальные сжатие и нагрузка на веб-сервер, 9 — максимальные сжатие и нагрузка на веб-сервер).
- Настроить кэширование — указать период кеширования для статичных файлов.
www.komtet.ru
Привязка домена и поддомена на хостинге (в панели ISP manager)
Привязка основного домена
Обратите внимание: если на Вашем домене уже работает сайт, то после привязки этого домена это сайт перестанет отображаться.
Если Вы хотите использовать домен для лендинга и оставить работающий сайт, то целесообразнее привязать поддомен. О том как это сделать читайте в следующем разделе инструкции.
Чтобы привязать основной домен вам потребуется добавить 3 записи вида:
www CNAME testlpgenerator.ru. mydomain.ru A 164.132.93.140 mydomain.ru A 164.132.93.141
Как это сделать.
1. Зайдите в панель управления. Слева выберете раздел "Доменные имена".
Справа кликните по домену, который будете привязывать.
2. В открывшемся окне, в правом верхнем углу нажмите кнопку “Создать”:
3. Заполните поля соответствующим образом:
Имя: название домена, который привязываете , в нашем примере это - mydomain.ru
Тип: A(адрес Internet v4)
Адрес: 164.132.93.140
Аналогично добавьте еще одну запись типа А со значением: 164.132.93.141
4. Нажмите кнопку ”Ok”, чтобы добавить запись
5. Далее снова нажмите “Создать” в правом верхнем углу.
В появившемся окне заполните поля:
Имя: www
Тип: CNAME (каноническое имя)
Адрес: testlpgenerator.ru. Точка на конце обязательна!
6. Нажмите ”Ok”. Готово, домен привязан.
Обратите внимание: на полное обновление DNS записей требуется 12-48 часов.
После применения записей на домене отобразится страница 404 в гамме LPgenerator, это будет означать, что доменное имя успешно привязано к нашей платформе и на нем можно публиковать страницы:
Привязка поддомена
Например, у Вас есть домен mydomain.ru и Вы хотите привязать поддомен вида promo.mydomain.ru. Тогда в панели хостинга требуется добавить 2 записи типа CNAME:
- www.promo CNAME testlpgenerator.ru.
- promo CNAME testlpgenerator.ru.
Название поддомена “promo” в руководстве взято в качестве примера. Вы же можете присвоить ему любое название, которое на ваш взгляд наиболее приемлемо. Главное не смешивайте кириллицу и латиницу в названии поддомена.
1. Перейдите в раздел "Доменные имена" и кликните по домену для которого будете создавать поддомен:
2. Нажмите кнопку "Создать" в правом верхнем углу
3. В открывшейся форме заполните поля следующим образом:
Имя: название Вашего поддомена. В нашем примере - promo
Тип: CNAME (каноническое имя)
Адрес: testlpgenerator.ru. Точка на конце обязательна!
4. Нажмите кнопку ”Ok”, чтобы добавить запись.
5. Снова нажмите кнопку “Создать" в правом верхнем углу.
6. Заполните поля:
Имя: www.имя Вашего поддомена. В примере - www.promo
Тип: CNAME (каноническое имя)
Адрес: testlpgenerator.ru. Точка на конце обязательна!
6. Нажмите кнопку ”Ok”. Готово, поддомен привязан.
Обратите внимание: на полное обновление DNS записей требуется 12-48 часов.
После применения записей на домене отобразится страница 404 в гамме LPgenerator, это будет означать, что доменное имя успешно привязано к нашей платформе и на нем можно публиковать страницы:
По возникающим трудностям и вопросам пишите по адресу: [email protected]
К письму с вопросами о доменах просим приложить скриншот текущего состояния DNS - это значительно ускорит процесс решения вашей проблемы.
С уважением, служба технической поддержки LPgenerator.
23-12-2012
lpgenerator.ru
ISPmanager. Создание и изменение почтового домена — КОМТЕТ — хостинг
Для создания или изменения почтового домена необходимо:
- В главном меню выбрать пункт «Почтовые домены», расположенный в группе «Почта».
- В открывшемся окне необходимо нажать на кнопку «Создать» («Изменить» для изменения выбранного в списке домена), расположенную над списком почтовых доменов.
- В новом окне требуется заполнить следующие поля:
- Имя — имя почтового домена, например, «komtet.example».
- IP-адрес — IP-адрес почтового домена. Если Вы хотите использовать наши почтовые сервера, то данное поле изменять не следует, в нём прописано верное значение.
- Действие по умолчанию — действие, которое будет предпринято, если в данный домен придёт письмо на несуществующий почтовый ящик. Возможные варианты:
- Сообщение об ошибке — отклонить письмо и сообщить отправителю, что такого почтового ящика не существует.
- Игнорировать и удалить — сообщить отправителю об успешной доставке письма, но само письмо удалить.
- Перенаправить на адрес — сообщить отправителю об успешной доставке письма, само письмо перенаправить на указанный адрес.
- Перенаправить на домен — сообщить отправителю об успешной доставке письма, само письмо отправить на тот же почтовый ящик в другом почтовом домене.
- Включить Greylisting — нужно ли включить для создаваемого домена технологию защиты от нежелательной почты Greylisting («Серые списки»).
- Включить SpamAssassin — нужно ли включить для создаваемого домена фильтрацию нежелательной почты при помощи SpamAssassin.
- Включить проверку на вирусы — нужно ли включить для создаваемого домена проверку всей входящей почты на вирусы.
- Включить DKIM для домена — нужно ли включить для создаваемого домена технологию защиты от нежелательной почты DKIM (Domain Keys Identified Mail).
- Включить DMARC для домена — нужно ли включить для создаваемого домена технологию защиты от нежелательной почты DMARC (Domain-based Authentication, Reporting and Confirmance).
- Комментарий — комментарий для создаваемого почтового домена. Строка произвольной длины и содержания.
- Защищенное соединение (SSL) — требуется ли использовать защищённое соединение с почтовым сервером. При выборе данного пункта потребуется установить сертификат.
www.komtet.ru
Добавление сайта в панель управления ISP Manager
Чтобы интернет-пользователи могли доступится к Вашему сайту, Вам необходимо добавить доменное имя Вашего сайта в панели управления ISPManager. Для этого:
Войдите в панель управления ISPManager пройдя по ссылке и введя логи/пароль, указанные в разделе «Панель управления и FTP доступ» электронного письма «Данные о новом аккаунте», которые вы получили после покупки хостинга аккаунта.
После успешного прохождения авторизации, Вы попадете на главную страницу панели управления, которая будет выглядеть примерно так:
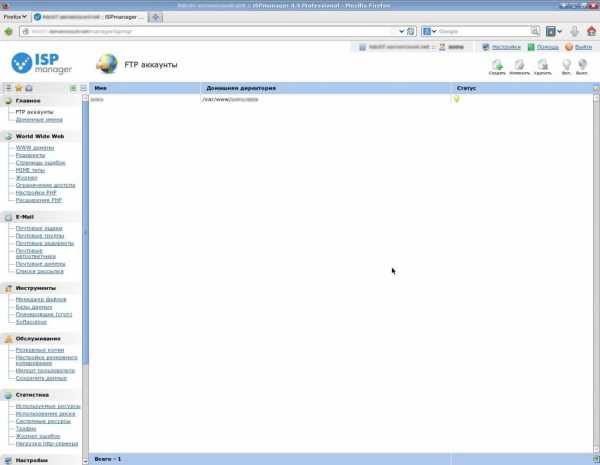
Нажмите кнопку «WWW Домены» раздела «World Wide Web» в левом вертикальном меню, а затем на кнопку «Создать» в верхнем вертикальном меню. Появится новое окно, в котором Вам необходимо указать домен, его псевдонимы/алиасы и другие свойства. Это окно будет иметь примерно такой вид:
 Заполните форму таким образом:
Заполните форму таким образом:
- Доменное имя: укажите доменное имя которое вы хотите добавить (без префикса www.)
- Псевдонимы: укажите все псевдонимы вашего домена.
- Корневая папка: оставьте значение «авто». Это сделает домашней папкой вашего домена папку: www/domain.com. Где domain.com доменном имя указанное вами в поле «Доменное имя».
- IP-адрес: оставьте значение по-умолчанию, если ваш аккаунт не имеет выделенного IP адреса.
- E-Mail администратора: укажите ваш электронный адрес. Рекомендуется указать адрес [email protected]
- Кодировка: укажите кодировку вашего сайта. Если после оставить пустым, будет использоваться кодировка по-умолчанию «utf8».
- Индексная страница: укажите название главного файла сайта, если название вашего файла является нестандартным. Если после оставить пустым, веб-сервер автоматически будет искать файлы: index.htm, index.html, index.php
- Авто поддомены: оставьте пустым, если вы не собираетесь создавать автоподдомены.
- PHP: Если ваш сайт использует PHP, а большинстве случаев это так, тогда укажите «PHP как FastCGI». Если ваш сайт создан на HTML без использования PHP, тогда укажите «Нет поддержки PHP».
- Cgi-bin: Необходимо оставить включенным, если вы предыдущем меню вы выбрали «PHP как FastCGI».
- SSI: Активируйте опцию, если ваш сайт использует Server Side Includes (.shtml). В противном случает рекомендуется оставить опцию отключенной.
После заполнения формы «WWW домен», нажмите на закладку «Журналы» и заполните форму, которая имеет такой вид:

- Лог запросов: Включено (с ротацией)
- Лог ошибок: Включено (с ротацией)
- Период ротации: Каждый день
- Хранить архивов: 2 — не рекомендуется устанавливать большее значение т.к. большое кол-во архивов может использовать много дискового пространства вашего аккаунта.
- Анализировать с помощью: awstats или webalizer, если вы не используете google analystic или другое стороннее ПО для ведения статистики посещений ваших сайтов.
- Период анализа: Каждый день. Не рекомендуется выбирать «каждый час» т.к. это приведет к большему потребление системных ресурсов вашим аккаунтом.
- Язык отчета: любой удобный для вас язык.
Нажмите кнопку «Ок» и ваш домен будет добавлен, если вы заполнили все поля правильно.
domen-hosting.net
ISPmanager 5 - Частые вопросы
Для чего использовать логин и пароль, которые приходят на e-mail при покупке VPS?
После покупки VPS на указанный при регистрации e-mail будет отправлено письмо с информацией и учетными данными для входа в ISPmanager.
Перейдите по указанной ссылке, введите логин и пароль - вы окажетесь в личном кабинете панели управления ISPmanager.
Как разместить сайт на виртуальном сервере?
Для размещения сайта на VPS вам потребуется создать WWW-домен в ISPmanager, а затем загрузить файлы сайта на сервер.
Создание WWW-домена в ISPmanager.
Для доменного имени, к которому привязан ваш сайт, создайте запись в ISPmanager: зайдите в панель управления под своими учетными данными и перейдите в раздел “Домены” -> “WWW-домены” и нажмите кнопку “Создать”.
Заполните поля формы данными домена и нажмите “ОК”.
В списке WWW-доменов появится запись о вашем домене. При этом автоматически создается новый пользователь (владелец домена) и домашняя директория для него на сервере.
Загрузка файлов сайта на сервер.
Зайдите в ISPmanager в раздел “Система” -> “Менеджер файлов” и перейдите в корневую директорию вашего сайта /var/www/имя_владельца/data/www/имя_сайта
Нажмите кнопку “Закачать” на панели инструментов и выберите файлы для закачки.
Как создать базу данных виртуальном сервере?
Зайдите в ISPmanager в раздел “Инструменты” -> “Базы данных” и нажмите кнопку “Создать” на панели инструментов.
Заполните поля формы данными: введите имя базы данных, выберите владельца, кодировку и создайте нового пользователя для базы данных, если не создали его ранее.
Нажмите “ОК” и убедитесь, что созданная вами база данных появилась в списке.
Как создать почтовые ящики виртуальном сервере?
Для создания почтового ящика на виртуальном сервере зайдите в панель управления ISPmanager в раздел “Домены” -> “Почтовые домены” и нажмите кнопку “Создать” на панели инструментов.
Заполните поля формы и нажмите “ОК”. Удостоверьтесь, что в списке доменов появился созданный вами домен, выделите его и нажмите “Ящики” на панели инструментов.
Нажмите “Создать” для создания почтового ящика.
Заполните поля формы и нажмите “ОК”. Проверьте, что в списке почтовых ящиков появился созданный вами ящик.Что такое “Менеджер файлов”?
Раздел ISPmanager “Менеджер файлов” предназначен для работы с файлами, расположенными на сервере. Создавайте, загружайте с локального компьютера, редактируйте и удаляйте файлы и права доступа к ним через “Менеджер файлов”.
Что такое расширения PHP, Perl, Python?
Расширения предназначены для выполнения специальных задач на языках веб-программирования, например, для форумов, блогов, интернет-магазинов.
В ISPmanager работа с расширениями происходит в разделе “Настройки web-сервера”. Выберите язык программирования, для которого нужно установить расширение, например, PHP и нажмите кнопку “Расширения” на панели инструментов.
Просмотрите список установленных расширений, при необходимости выполните установку, выделив имя расширения и нажав кнопку “Установить”.
Как настроить резервное копирование данных сервера?
Зайдите в панель управления ISPmanager в раздел “Инструменты” -> “Резервные копии”. Если резервное копирование не настроено, то вам будет предложено заполнить данные для настройки, нажмите “ОК”.
Поставьте галочку “Включить резервное копирование” и укажите путь к папке, в которой будут храниться копии (например, /var/log/server-log)
Отключить резервное копирование и управлять настройками вы можете, нажав “Настройки” в разделе “Инструменты” -> “Резервные копии”.
ispserver.ru
домен по умолчанию © Pavluha.Net
Пост о том, как настроить домен по умолчанию (сайт, открывающийся при запросе, например, IP-адреса сервера) в ISPmanager 5 Lite без ковыряния конфигов Apache. Но сначала скажу, зачем это надо. Если HTTP-запрос на сервер приходит по IP-адресу или по какому-то незарегистрированному в системе домену, открывается главная страница первого сайта из списка WWW-доменов. Естественно, сайт на CMS, и его главная страница стремится отобразить максимум контента, имеющегося на сайте. Наверняка, создаёт несколько десятков, а то и добрую сотню запросов к БД — и вся эта радость для безразличных ботов (кто ещё ходит по IP-адресам?) Как результат — пустой расход ресурсов и приглашение по-DDoS-ить ваш сервер.
Да ещё и логи разрастаются у домена «по умолчанию» и могут занять всё доступное место при большом количестве обращений (статья: как контролировать логи). Так что, вопрос требует решения
В ISPmanager 4 Lite никакой сложности нет: Настройки сервера — Список IP-адресов. Выбираем нужный адрес, жмём Изменить — указываем WWW-домен по умолчанию.
Совсем другое дело в ISPmanager 5 Lite.
На официальном форуме поддержки ISP сообщение годичной давности:
Сейчас, к сожалению, в ISPmanager 5 данного функционала нет, но планируется добавить.Как вариант, пока можно в главный конфиг веб сервера поставить виртуалхост нужный выше всех.
Решение для ISPmanager 5
Но логично предположить способ решения проблемы без вмешательства в главный конфиг сервера. Для этого нужно создать домен, который точно будет выше всех в списке. Я, например, создал 1.ru — и он волшебным образом без всяких указаний стал доменом по умолчанию. Конечно же, регистрация данного доменного имени не требуется. Просто, любой HTTP-запрос на IP или неизвестный домен / поддомен будет обрабатываться в корневой директории вашего мифического 1.ru.
Если вы создаёте несколько юзеров, то основным станет домен первого в списке юзера. Тогда надо создать такую учётную запись для технического домена, которая точно в списке будет первая. Например, назвать такого юзера «a».
Разумеется, для этого технического домена лучше не подключать PHP, логи и т.д. (убрать галочки при создании). Пусть будет лишь статичная HTML-страница или просто один из кодов ответа: 404 (не найдено), 403 (доступ запрещён), 301 (редирект) — проверка кода ответа.
pavluha.net