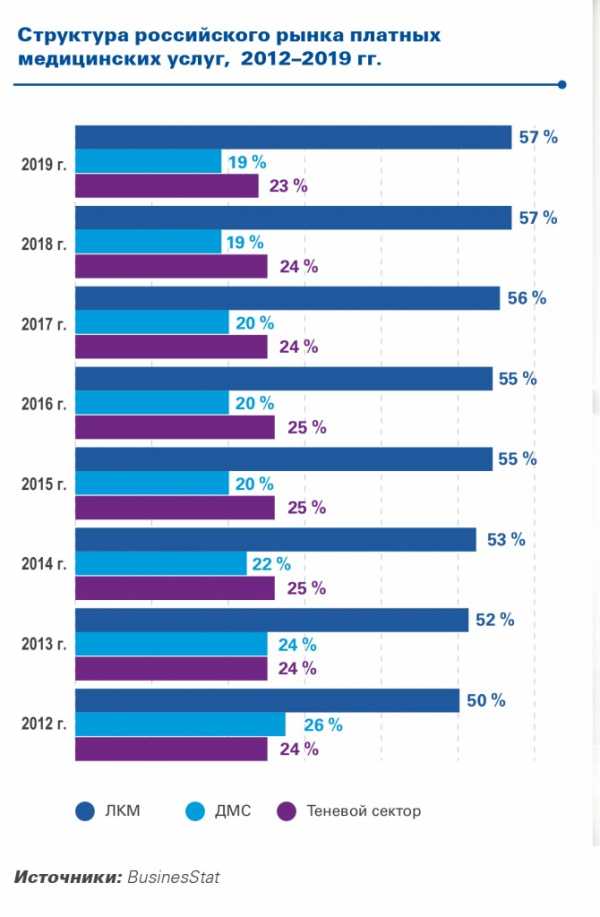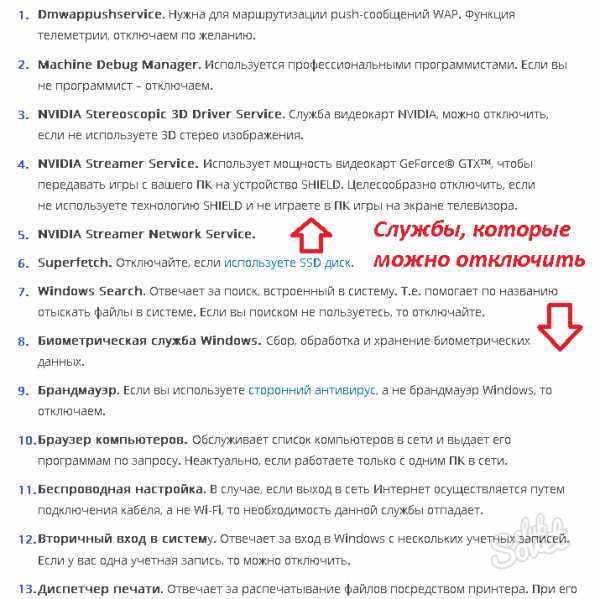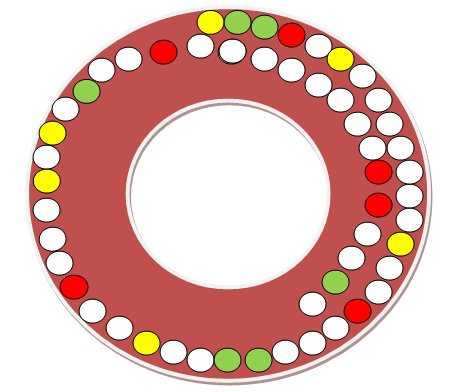Как увеличить производительность и быстродействие Windows XP? Оптимизация windows xp для повышения производительности
Как ускорить работу Windows XP. Как оптимизировать Windows XP. Как повысить производительность Windows XP
Как ускорить работу Windows XP. Как оптимизировать Windows XP. Как повысить производительность Windows XP
1)Как ускорить(оптимизировать) работу Windows XP1. Возвращаем классический стиль меню "Пуск".
Щелкаем правой кнопкой мыши по таскбару , "Свойства", вкладка "Меню "Пуск", выбираем "Классическое меню "Пуск", жмем "ОК".
2. Убираем эффекты оформления.
Щелчок правой кнопкой мыши по пустому месту экрана, пункт меню "Свойства", вкладка "Оформление". Выбираем "Классический стиль" окон и кнопок. Нажимаем кнопку "Эффекты". Снимаем все галки, кроме последней.
3. Включаем отображение скрытых и ситстемных файлов и папок.
В "Панели управления" выбираем "Свойства папки". В открывшемся окне выбираем "Использовать обычные папки "Windows" - это избавит нас от лишних украшательств, которые замедляют процесс навигации. Переходим во вкладку "Вид". Ставим галочку в пункте "Не кэшировать эскизы" - иначе при просмотре папок с графическими файлами Windows будет замусоривать ее миниатюрными копиями картинок, галочка в пункте "Отображать "Панель управления" в папке "Мой компьютер"; убираем галочки в пунктах "Помнить параметры отображения каждой папки" (опционально) и "Скрывать защищенные системные файлы"; выбираем опцию "Показывать скрытые файлы и папки".
4. Убираем визуальные эффекты.
В "Панели управления" выбираем "Система". Во вкладке "Дополнительно" в рамке "Быстродействие" щелкаем на кнопку "Параметры". В открывшемся окне выбираем пункт "Визуальные эффекты" и убираем все галочки.
5. Отключаем отчеты об ошибках.
Вызываем "Свойства системы" и на вкладке "Дополнительно" - "Отчет об ошибках", выбираем "Отключить отчет об ошибках".
6. Удаляем Windows Messenger.
Каждый раз при загрузке системы Messenger тоже стартует, замедляет при этом процесс загрузки, пожирает системные ресурсы. В командной строке Пуск - "Выполнить" напечатать следующее: «RunDll32 advpack.dll,LaunchINFSection %windir%\INF\msmsgs.inf,BLC.Remove» и нажать «OK». После перезагрузки Windows Messenger у себя на компьютере вы больше не найдете.
7. Устанавливаем оптимальное значение файла подкачки.
"Свойства системы" - "Дополнительно" - "Быстродействие" - "Дополнительно" -"Виртуальная память" - "Изменить". Исходный размер и максимальный рекомендуется ставить одинаковым. Для обычной работы достаточно имеющийся объем памяти умножить на 1,5. Для игр памяти требуется в два, два с половиной раза больше.
8. Уменьшаем время задержки перед раскрытием вложенных меню.
Пуск - "Выполнить" напечатать "regedit". В реестре находим HKEY_CURRENT_USER\Control Panel\Desktop. Параметр MenuShowDelay меняем с 400 до 0.
9. Удаляем ненужные программы из автозагрузки.
Пуск - "Выполнить" набираем "msconfig". Вкладка "Автозагрузка" - снимите галочки около тех программ, которые вам не нужны.
10. Очищаем папку "prefetch" - C:\windows\prefetch.
В этой папке находятся ссылки на запускаемые приложения и программы. Часть ссылок уже не используется или используется редко, но при загрузке система проверяет наличие ссылок в этой папке. Со временем количество ссылок в этой папки увеличивается на столько, что системе требуется больше времени на проверку. Очистка этой папки ускорит быстродействие вашей системы. Не рекомендуется после очистки папки делать перезагрузку системы. Это ухудшит быстродействие.
11. Отключаем индексирование.
Открываете «Мой компьютер», кликнете правой клавишей мыши на иконке жесткого диска и выбираете «Свойства». В открывшемся окне снимаете галочку «Разрешить индексирование диска для быстрого поиска». После нажатия кнопок «Применить» или «ОК» появится новое окно, в котором вам будет задан вопрос, применить ли выбранные атрибуты только к текущему диску или и к вложенным файлам и папкам тоже. В результате система будет работать немного быстрей. Применимо только для дисков с файловой системой NTFS.
12. Файлы архивов не пердставляют собой папки.
Windows XP считает файлы "Zip" папками — это удобно, если у вас быстрый компьютер. На более медленных системах можно заставить Windows ХР отказаться от этой возможности(если у вас есть другой архиватор, например "RAR"), набрав в командной строке "regsvr32 /u zipfldr.dll". Все вернуть назад можно командой "regsvr32 zipfldr.dll".
13. Изменяем приоритет запросов на прерывание (IRQ).
Если увеличить приоритет CMOS-памяти и часов реального времени, то можно увеличить производительность всех элементов системной платы. Открыть "Свойства системы" - "Оборудование" кнопка "Диспетчер устройств". Теперь откройте свойства интересующего вас устройства, и выберите закладку "Ресурсы". Здесь вы можете увидеть, какой номер IRQ используется выбранным устройством. Запомните номер прерывания и закройте все окна. Запустите RegEdit . Найдите раздел HKEY_LOCAL_MACHINE/System/CurrentControlSet/Control/PriorityControl. Создайте новый DWORD ключ IRQ#Priority (где '#' номер IRQ) и установите его в «1». Например, в нашем случае IRQ08 зарезервирован под System CMOS. Поэтому мы создали ключ IRQ8Priority.
14. Отключение не используемой подсистемы "POSIX" может несколько увеличить скорость работы.
Запускаем "Regedit". Откройте в редакторе реестра ветку HKEY_LOCAL_MACHINE\SYSTEM\CurrentControlSet\Control SessionManager\SubSystems и удалите строки Optional и Posix.
15. Не производить запись последнего доступа к файлам (только NTFS).
Ускоряет доступ к каталогам с большим количеством файлов. В редакторе реестра "Regedit" HKLM\SYSTEM\CurrentControlSet\Control\FileSystem параметр NtfsDisableLastAccessUpdate, значение "1"
16. Не использовать файл подкачки для хранения ядра системы.
По умолчанию WinXP выгружает ядро и системные драйвера в файл подкачки, если они не используются. С помощью данной опции можно указать WinXP хранить ядро и системные драйвера всегда в памяти. Запускаем "Regedit" HKLM\SYSTEM\CurrentControlSet\Control\Session Manager\Memory Management параметр DisablePagingExecutive, "1" - не использовать файл подкачки для хранения ядра системы, "0" - использоватьНастройка файла подкачки. Жмем правой кнопкой мыши "Мой компьютер"- "Дополнительно"-"Параметры быстродействия"-"Дополинительно"-"Изменить"Для Windows XP:
512 Mb оперативной памяти – оптимальный размер файла подкачки 2048 Mb1024 Mb оперативной памяти – оптимальный размер файла подкачки 1312 Mb2048 Mb оперативной памяти – оптимальный размер файла подкачки 1024 Mb4024 Mb оперативной памяти – оптимальный размер файла подкачки 512-512 Mb6 Гб (или выше) оперативной памяти – без файла подкачки (т.е 0 Mb, т.е отключен)
Файл подкачки, как и любой другой, имеет тенденцию фрагментироваться, что ставит вопрос о необходимости дефрагментации оного с целью возврата былой производительности. Однако есть способ снизить скорость и силу фрагментации оного файла. Для этого просто надо выставлять максимальный и минимальный размер одинаковыми:Эта функция поможет освободить память. Запускаем "Regedit" HKLM\SOFTWARE\Microsoft\Windows\CurrentVersion\Explorer параметр AlwaysUnloadDLL, значение "1" - выгружать библиотеки, значение "0" - не выгружать. значение 1 - выгружать библиотеки, значение 0 - не выгружать значение 1 - выгружать библиотеки, значение 0 - не выгружать.
Примечание: возможна нестабильная работа системы при включенной опции.
18. Использовать быстрое переключение пользователей.
Если опция включена, то при переключении на другого пользователя, программы текущего пользователя будут продолжать работать. Иначе, программы будут автоматически выключатся, когда пользователь выходит из системы, и со следующим пользователем компьютер будет работать быстрее. Запускаем "Regedit" HKLM\SOFTWARE\Microsoft\Windows NT\CurrentVersion\Winlogon параметр AllowMultipleTSSessions, значение "1" - использовать быстрое переключение пользователей
19. Отключить встроенный отладчик Dr. Watson.
Если опция выключена, то при ошибке в программе, будет выводиться соответствующее сообщение об ошибке с кнопками ОК и Отмена, при нажатии ОК - приложение завершается, а при нажатии на отмену запускается отладчик. В редакторе реестра "Regedit" HKLM\SOFTWARE\Microsoft\Windows NT\CurrentVersion\AeDebug параметр "Auto" выставляем "0"
20. Не вести историю открытия документов.
Не вести историю "Недавно использовавшихся документов". Windows XP создает в папке Documents and Settings\%USERNAME%\Recent ярлыки к запускаемым программам. Вы можете отключить данную возможность, если не пользуетесь ими. Запускаем "Regedit" HKCU\Software\Microsoft\Windows\CurrentVersion\Policies\Explorer параметр NoRecentDocsHistory, значение "1"-история не ведется
21. Автоматически завершать зависшие приложения.
Эта опция используется для автоматического закрытия без всякого предупреждения всех зависших программ. Удобно при завершении работы компьютера, если приложение не отвечает, то не надо нажимать на кнопку, чтобы его завершить. Запускаем "Regedit" HKCU\Control Panel\Desktop параметр AutoEndTasks, значение "1" - автоматически завершать зависшие приложения, "0" - ждать ввода пользователя
22. Отключить сообщение о недостатке свободного места на диске.
Не выдавать сообщение о недостатке места на диске. Имеет смысл использовать данную опцию на дисках малого размера. Запускаем "Regedit" HKCU\Software\Microsoft\Windows\CurrentVersion\Policies\Explorer параметр, NoLowDiskSpaceChecks, значение "1" - сообщение отключено, "0" - включено
23. Блокировка автоматического обновления в Windows Media Player.
Windows Media Player периодически устанавливает связь через интернет для проверки существования новой версии программы (Tools-Options-рамка Automatic updates). Можно отключить данную возможность в Windows Media Player. Запускаем "Regedit" HKEY_LOCAL_MACHINE\SOFTWARE\Policies\Microsoft\WindowsMediaPlayer параметр DisableAutoUpdate, значение "1".
24. Освобождение канала (bandwidth), зарезервированного за сервисом QoS.
Windows XP по умолчанию выделяет часть интернет-канала для Quality of Service (QoS). Назначение QoS — улучшать распределение трафика программ, написанных с учетом QoS API. Этих программ не найдешь, поэтому резервирование канала под ненужный сервис — непозволительная роскошь. Для того, чтобы освободить и без того узкий канал отечественного соединения с Интернетом, в меню Пуск -> Выполнить запустите редактор групповых политик gpedit.msc. Для выполнения вам необходимо быть администратором системы.
В разделе "Конфигурация компьютера" выберите пункт "Административные шаблоны", далее "Сеть" и затем в правой панели выберите «Диспетчер пакетов QoS» и кликните на нем два раза. Выберите опцию "Ограничить резервируемую пропускную способность" и опять-таки кликните на ней два раза. В открывшемся окне включите Enabled, а затем укажите лимит канала в процентах равный нулю, нажмите "ОК" и выйдите из программы. Откройте "Сетевые подключения" на "Панели управления" откройте свойства вашего подключения и на закладке "Сеть" убедитесь, что протокол "Планировщик пакетов QoS" подключен. Если его там нет, то добавьте из списка и перезагрузите компьютер.
2)Как увеличить производительность(быстродействие) Windows XP
Со временем быстродействие компьютеров снижается, поскольку расположение файлов становится менее упорядоченным, а ресурсы расходуются на неиспользуемое программное обеспечение. Microsoft Windows XP предлагает средства для очистки компьютера и восстановления его производительности.
1.Удаление неиспользуемых программ
Сначала удалите неиспользуемые программы. Программы занимают пространство на компьютере, а некоторые из них выполняются в фоновом режиме без вашего ведома. Удаление неиспользуемых программ позволит восстановить производительность компьютера.
2.Установка и запуск антишпионских программ
Большинство программ можно удалить с помощью функции "Установка и удаление программ" на панели управления, но антишпионские программы удалить сложнее. Такие программы можно обнаружить и удалить с помощью программы "Защитник Windows" (можно бесплатно скачать на сайте Microsoft) или другой антишпионской программы. На компьютере всегда должна быть установлена антишпионская программа, поскольку программы-шпионы могут самостоятельно устанавливаться на компьютер без вашего ведома. После установки антишпионской программы запустите ее для обнаружения и удаления нежелательных программ.
3.Очистка дискового пространства
Удаление неиспользуемых программ — отличный способ освободить пространство на диске, чтобы повысить быстродействие компьютера. Найти дисковое пространство, занятое ненужными файлами, можно также с помощью программы "Очистка диска".
4.Запуск программы "Очистка диска"
Нажмите кнопку Пуск и выберите пункт Мой компьютер.
Щелкните правой кнопкой мыши значок Локальный диск и выберите пункт Свойства.
На вкладке Общие нажмите кнопку Очистка диска. Программе "Очистка диска" потребуется несколько минут на проверку диска.
Появится диалоговое окно Очистка диска. Установите флажки для всех элементов списка Удалить следующие файлы, а затем нажмите кнопку ОК.
При появлении соответствующего запроса нажмите кнопку Да. За несколько минут программа "Очистка диска" удалит эти файлы, освободив дополнительное пространство на диске.
Если на компьютере несколько жестких дисков, повторите этот процесс для каждого жесткого диска, отображаемого в окне "Мой компьютер".
5.Дефрагментация жесткого диска
На чтение фрагментированных файлов компьютеру требуется больше времени, поскольку приходится переходить к разным разделам жесткого диска. Дефрагментация повышает производительность компьютера за счет упорядочения файлов. Хотя описание фрагментации кажется сложным, выполнить дефрагментацию дисков компьютера легко.
Дефрагментация дисков компьютера
Нажмите кнопку Пуск и выберите пункт Мой компьютер.
Щелкните правой кнопкой мыши значок Локальный диск и выберите пункт Свойства.
Выберите вкладку Сервис, а затем щелкните Выполнить дефрагментацию.
Появится диалоговое окно Дефрагментация диска. Выберите жесткий диск, а затем нажмите кнопку Дефрагментация.
Дефрагментация диска выполняется не менее нескольких минут и может длиться до нескольких часов. При появлении запроса нажмите кнопку Закрыть.
Если на компьютере несколько жестких дисков, повторите эту процедуру для каждого отображаемого жесткого диска, начиная с действия 4.
6.Отключение неиспользуемых сетевых подключений
Проблема, связанная с сетевыми дисками, заключается в том, что при запуске операционная система Windows XP выполняет попытку подключения к сетевому диску. Если удаленный компьютер не отвечает на попытку подключения сразу, Windows XP переходит в режим ожидания, что увеличивает время запуска. Кроме того, некоторые программы выполняют попытку подключения к сетевому диску при поиске файлов и папок. Для устранения этой проблемы можно отключить неиспользуемые диски.
7.Отключение неиспользуемых сетевых дисков
Нажмите кнопку Пуск и выберите пункт Мой компьютер.
В меню Сервис выберите команду Отключить сетевой диск.
Выберите сетевые диски, которые больше не нужны, и нажмите кнопку ОК.
www.ucozabc.ru
Windows XP. Увеличение производительности.
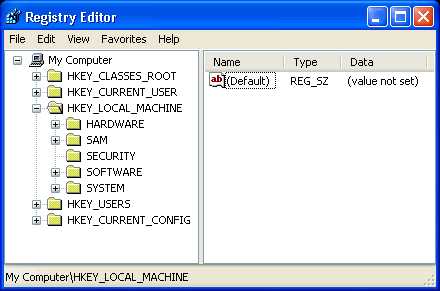 1. Настройка служб.
1. Настройка служб.
Отключение служб действительно может сократить время загрузки системы. В этом деле главное - не перестараться. Во время работы Windows XP запущено достаточно много служб, но не все из них необходимы для работы вашего компьютера. Узнать список всех служб, которые работают в данный момент можно, если набрать в командной строке команду net start (командная строка запускает из строки “Run” путем введения команды cmd).
Вот службы, которые можно безболезненно выключить...
1.1 Print Spooler (Диспетчер очереди печати) - Не выключать при наличии принтера.
1.2 Automatic Updates (Автоматическое обновление) – Но не забываем скачивать “заплатки” для операционной системы
1.3 Alerter (Оповещатель) - Возможность получать и отсылать административные сообщения.
1.4 Portable media serial number (Служба серийных номеров переносных устройств мультимедиа). Системе очень важно знать серийные номера вашего плеера, вот только не понятно: зачем?
1.5 SSDP Discovery service (Служба обнаружения SSDP). Обнаружение различных UPnP устройств в бытовой жизни. Представляете себе микроволновку, подключённую к компьютеру?
1.6 Fast User Switching Compatibility (Совместимость быстрого переключения пользователей) – Не выключать при наличии нескольких пользователях компьютера.
1.7 Terminal Services (Службы терминалов). Позволяет удалённым пользователям (нехорошим дядям) подключаться к вашему компьютеру. Не выключать при наличии нескольких пользователях компьютера.
1.8 Windows time (Служба времени Windows). Синхронизация времени в Интернете. Вам нужны точные часы?
1.9 Wireless zero configuration (Беспроводная настройка) - Не выключать при наличии беспроводной сети.
1.10 Messenger (Служба сообщений). Вы им пользуетесь?
1.11 Computer Browser (Обозреватель компьютеров). Создаёт список компьютеров в локальной сети - Не выключать при наличии локальной сети.
1.12 TCP/IP NetBIOS Helper Service (Модуль поддержки NetBIOS через TCP/IP) - Включает поддержку службы NetBIOS через TCP/IP (NetBT) и разрешения NetBIOS-имен в адреса.
1.13 Remote Registry (Удаленный реестр). Отключить в первую очередь!!
1.14 System Event Notification (Уведомление о системных событиях).
1.15 Telnet. Эта служба позволяет удаленному пользователю (опять же нехорошему дяде) входить в систему и запускать программы.
1.16 Uninterruptable power supply (Источник бесперебойного питания) - Не выключать при наличии ИБП.
1.17 DHCP client (DHCP клиент) - Не выключать при наличии локальной сети и/или модема.
1.18 Network Connections (Сетевые подключения) - Не выключать при наличии локальной сети и/или модема.
1.19 Protected Storage (Защищенное хранилище) - Не выключать при наличии локальной сети и/или модема.
1.20 Telephony (Телефония) - Не выключать при наличии доступа в Интернет.
1.21 Help and Support (Справка и поддержка). Ничего толкового там нет, поэтому можно отключить.
1.22 Restore System Service (Служба восстановления системы). Тут, наверное, всё понятно.
1.23 Internet Connection Firewall/Internet Connection Sharing (Брандмауэр Интернета (ICF) /Общий доступ к Интернету (ICS)) – Не отключать при использовании стандартного Firewall’а SP2.
Настоятельно не рекомендую отключать службу Task Scheduler (Планировщик заданий). Она отвечает за дефрагментацию загрузочных файлов. Быстродействие может быть заметно лишь сразу, спустя несколько дней работы на компьютере стало заметно снижение производительности.
Остальные службы оставались в “первозданном” виде.
Отдельно хотелось бы отметить службу QoS: сначала она была отключена, потом включена. Разница замечена не была. Если эта служба и забирает пресловутые 20% скорости, то уж очень хитро она это делает. Рекомендация: оставить эту службу в покое (выставить значение: Авто).
2. Оптимизация Windows.
2.1 Пуск -> Выполнить -> dxdiag -> Дисплей; включить «Ускорение DirectDraw», «Ускорение Direct3D», «Ускорение текстур AGP».
2.2 Свойства экрана -> Параметры -> Дополнительно -> Диагностика -> Аппаратное ускорение: полное.
2.3 Win + Break -> Удаленные сеансы -> Отключить «Разрешить отправку приглашения удаленному помощнику», «Разрешить удаленный доступ к этому компьютеру».
2.4 Win + Break -> Дополнительно -> Быстродействие -> Параметры -> Дополнительно -> Виртуальная память -> Изменить; файл подкачки для 128/256 – 400 Мб, 512 и больше – 350 Мб.
2.5 Win + Break -> Автоматическое обновление -> «Отключить автоматическое обновление». Не отключать при использовании службы “Автоматическое обновление”
2.6 Win + Break -> Восстановление системы -> «Отключить восстановление системы на всех дисках». Не отключать при использовании службы “Восстановление системы”
2.7 Win + Break -> Дополнительно -> Отчет об ошибках -> «Отключить отчет об ошибках», снять галочку с «Не уведомлять о критических ошибках»
2.8 Win + Break -> Дополнительно -> Загрузка и восстановление -> Параметры; снять галочку с «Записать событие в системный журнал», «Отправить административное оповещение»; «Запись отладочной информации» - отсутствует.
2.9 Пуск -> Выполнить -> RunDll32 advpack.dll,LaunchINFSection %windir%\INF\msmsgs.inf,BLC.Remove. Не проделывать этого при использовании Messenger’a.
2.10 Мой компьютер, правой кнопокой по иконке жесткого диска, снять галочку с «Разрешить индексирование диска для быстрого поиска» - Применить - «Ко всем вложенным папкам и файлам». Повторить операцию со всеми дисками. ТОЛЬКО для дисков NTFS. Если часто пользуетесь поиском файлов на компьютере, то рекомендую галочку поставить.
2.11 Панель управления -> Администрирование -> Управление компьютером -> Локальные пользователи и группы -> Пользователи; удалить SUPPORT_388945a0. Это в целях безопасности.
2.13 Панель управления -> Свойства папки -> Вид; снять галочку с «Не кэшировать эскизы» (Не будут создаваться в папке с изображениями файлы Thumbs.db), «Автоматический поиск сетевых папок и принтеров».
2.14 Уменьшение времени загрузки приложений. Свойства ярлыка требуемой программы, в поле «Объект» после пути к фалу добавить /prefetch:1. Перед /prefetch:1 должен ОБЯЗАТЕЛЬНО стоять пробел - Не работает с некоторыми приложениями.
2.15 Win + Break -> Оборудование -> Диспетчер устройств; IDE ATA/ATAPI контроллеры; «Первичный канал IDE», дополнительные параметры, в разделе «Устройство 0» («Устройство 1») выбираем значение «Отсутствует» там, где это возможно (сначала надо посмотреть, на каком канале “висят” винчестер и оптический привод).
2.18 Пуск -> Выполнить -> msconfig; удалить не нужные (на ваш взгляд) программы из автозагрузки.
2.16 Панель управления -> Администрирование -> Локальная политика безопасности -> Локальные политики -> Параметры безопасности; «Интерактивный вход в систему: не требовать нажатия CTRL + ALT + DELETE» - включен.
2.17 Пуск -> Выполнить -> gpedit.msc -> Конфигурация компьютера -> Административные шаблоны -> Система; «Отображать диалог слежения за завершением работы» - отключен.
2.18 Win + Break -> Оборудование -> Диспетчер устройств; Порты (COM и LPT), «Последовательный порт (COM1)» -> Параметры порта: «Скорость (бит/сек)» - 128000, «Биты данных» - 8, «Четность» - нет, «Управление потоком» - Аппаратное. Повторить то же самое с «Последовательный порт (COM2)». -> Дополнительно; «Использовать буферы FIFO»; «буфер приема», «буфер передачи» - ползунок на максимум.
2.19 Win + Break -> Дополнительно -> Быстродействие -> Дополнительно -> Визульные эффекты; оставить галочки только на «использование стилей отображения для окон и кнопок», «использование типичных задач для папок», «Сглаживать неровности экранных шрифтов» (последний пункт рекомендуем для ЖК-мониторов).
3. Настройка реестра. Пуск -> Выполнить -> regedit.
3.1 [HKEY_LOCAL_MACHINE\SYSTEM\CurrentControlSet\Control\Filesystem] - поменять значение ключа NtfsDisable8dot3NameCreation на «1». Создать ключ DWORD NtfsDisableLastAccessUpdate и присвоить ему значение «1». Создать ключ DWORD NtfsMftZoneReservation и присвоить ему значение «3». ТОЛЬКО для дисков NTFS.
3.2 Приоритет IRQ можно посмотреть в свойствах интересующего Вас устройства на вкладке «Ресурсы». [HKEY_LOCAL_MACHINE\SYSTEM\CurrentControlSet\Control\PriorityControl] - создать ключ DWORD IRQ#Priority, где '#' номер IRQ и установить его значение в «1». Для чего это надо? Каждому компоненту Вашего компьютера назначается номер прерывания IRQ для доступа к системной шине. Если увеличить, например, приоритет CMOS-памяти и часов реального времени, то можно увеличить производительность всех элементов системной платы. Рекомендации: увеличение CMOS-памяти и часов реального времени(IRQ = 08), видеокарты (IRQ = 19).
3.3 [HKEY_LOCAL_MACHINE\SYSTEM\CurrentControlSet\Control\SessionManager\MemoryManagement] - установить значение ключей DisablePagingExecutive (Не применять эту опцию, если используете "Ждущий" (standby) или "Спящий" (hibernate) режимы.) и LargeSystemCache от «0» к «1» .Для реализации этой настройки необходимо иметь не менее 256MB RAM (желательно 512MB и более).
3.4 [HKEY_LOCAL_MACHINE\SYSTEM\CurrentControlSet\Control\SessionManager\SubSystems] - удалить строки Optional и Posix.
3.5 [HKEY_LOCAL_MACHINE\SOFTWARE\Microsoft\Windows\CurrentVersion\Explorer] - создать ключ DWORD AlwaysUnloadDLL и присвоить ему значени «1».
3.6 [HKEY_LOCAL_MACHINE\SYSTEM\CurrentControlSet\Control\SessionManager\MemoryManagement] - изменяем значение ключа SecondLevelDataCache - десятичное, указывая объем L2 кэша процессора. Данный параметр можно посмотреть любой программой-тестом "железа", например: Everest.
3.7 [HKEY_LOCAL_MACHINE\SOFTWARE\Microsoft\Windows NT\CurrentVersion\AeDebug] - выставить ключ Auto равным «0».
3.8 [HKEY_CURRENT_USER\SOFTWARE\Microsoft\Windows\CurrentVersion\Policies\Explorer] - создать ключ DWORD NoLowDiskSpaceChecks и присвоить ему значение «1».
3.9 [HKEY_LOCAL_MACHINE\SOFTWARE\Microsoft\Windows\CurrentVersion\Explorer\RemoteCompute\NameSpace] - удаляем раздел {D6277990-4C6A-11CF-8D87-00AA0060F5BF}.
3.10 [HKEY_LOCAL_MACHINE\SOFTWARE\Microsoft\WindowsNT\CurrentVersion\Winlogon] - присвоить значение «0» ключу SFCQuota и удалить все файлы из папки %SystemRoot%\system32\dllcache, тем самым заставив "похудеть" папку Windows на 400 мегабайт.
3.11 [HKEY_LOCAL_MACHINE\SYSTEM\CurrentControlSet\Services\CDRom] - изменить параметр Autorun на «0», тем самым отключив автозагрзку с CD . По желанию пользователя.
3.12 [HKEY_CURRENT_USER\SOFTWARE\Microsoft\ Windows\CurrentVersion\Policies] - создать ключ DWORD NoRecentDocsHistory и присвоить ему значение «1». Повторить ту же операцию в [HKEY_LOCAL_MACHINE\SOFTWARE\Microsoft\Windows\CurrentVersion\Policies].
3.13 [HKEY_LOCAL_MACHINE\SOFTWARE\Microsoft\Windows\CurrentVersion\Explorer\MyComputer\NameSpace\DelegateFolders] - удаляем раздел {59031a47-3f72-44a7-89c5-5595fe6b30ee}.
3.14 [HKEY_CURRENT_USER\Control Panel\Desktop] - присваиваем ключам WaitToKillAppTimeout, HungAppTimeout значение «5000» и ключу AutoEndTasks - «1».
3.15 [HKEY_LOCAL_MACHINE\SYSTEM\ControlSet001\Control] - присваиваем ключу WaitToKillServiceTimeout значение «5000». Повторить ту же операцию в [HKEY_LOCAL_MACHINE\SYSTEM\ControlSet002\Control].
3.16 [HKEY_LOCAL_MACHINE \System\CurrentControlSet\Control\Class\{4D36E96A-E325-11CE-BFC1-08002BE10318}\0000] - Присваиваем ключу EnableUDMA66 значение “1“
Различные наблюдения:
Полностью отключить общие ресурсы (ADMIN$, C$ и т.д.) можно присвоив параметру AutoShareWks(dword) в разделе [HKLM\SYSTEM\CurrentControlSet\Services\\LanmanServer\Parameters] значение “0”
Отключить «Центр безопасности» (Только для обладателей SP2)
Параметру «Start» :dword, который находится в [HKEY_LOCAL_MACHINE\SYSTEM\CurrentControlSet\Services\wscsvc] присвойте значение «4», чтобы отключить запуск «Центра безопасности» и не выводить его значок в «Области уведомлений» (системном трее) «Панели задач».
Отменить мониторинг сети при помощи встроенного файрволла (Только для обладателей SP2) Параметру «FirewallOverride» :dword, который находится в [HKEY_LOCAL_MACHINE\SOFTWARE\Microsoft\Security Center] присвойте значение «1», чтобы не следить за сетью при помощи встроенного файрволла «Windows».
Отключить службу встроенного файрволла(Только для обладателей SP2) HKEY_LOCAL_MACHINE\SYSTEM \CurrentControlSet\Services\SharedAccess
Параметру «Start» :dword, который находится в [HKEY_LOCAL_MACHINE\SYSTEM\CurrentControlSet\Services\SharedAccess] присвойте значение «4», чтобы отключить службу (сервис) встроенного файрволла «Windows».
Система будет несколько быстрее работать, если после 5-6 перезагрузок с момента установки ОС оставить её минут на 25-30 наедине сама с собой. В этот момент будет работать функция BootDefrag (или BootOptimize). Windows начнёт оптимизировать загрузочные файлы. Не будет работать при выключенной службе Task Scheduler
Не рекомендую включать опцию очищения файла подкачки при выключении компьютера. Во-первых, это увеличит время выключения, во-вторых, далеко не все пароли крадутся из файла подкачки.
Последствия: Стабильной работы не наблюдалось:
При включении автоматической выгрузки не используемых библиотек (HKLM\SOFTWARE\Microsoft\Windows\CurrentVersion\Explorer)AlwaysUnloadDLL:DWORD = 1 - выгружать библиотеки, 0 - не выгружать
При слишком маленьком значении ключей WaitToKillAppTimeout, HungAppTimeout, WaitToKillServiceTimeout. Экспериментальным путём (изменение параметров 10 раз) было получено оптимальное значение.
При уменьшении размера файла подкачки. Я рекомендую располагать этот файл на системном логическом диске (если нет возможности расположить его на другом физическом диске).
При изменении параметра NtfsMftZoneReservation в разделе [HKLM\SYSTEM\CurrentControlSet\Control\Filesystem]. Были выставлены значения поочерёдно значения “1” (на винчестере мало файлов, но они большого размера), затем “2”, “3”, “4” (очень-очень много файлов различного размера). Особой разницы в работе системы при выставлении значений “2” и “3” не наблюдалось. При “1” и “4” система “тормозила”, что было видно невооружённым глазом.
Обсудить на форуме.
Похожие статьи:
-
Наряду с тем, что Windows является универсальной и мощной операционной системой, в ней случаются очень неприятные моменты, баги и недочеты. Такие неприятности наиболее часто возникают, когда вы устана...
-
Большинство провайдеров Интернета в последнее время начали использовать протокол IPv6, который идет в дополнение к используемому в настоящее время протоколу IPv4 (о плюсах использования IP6 я расскажу...
-
Наверно каждый, кто пользуется интернетом, не раз сталкивался с так называемыми баннерами блокерами. Целью этих программ является вытаскивание денег из карманов добросовестных пользователей, которые и...
-
Не смотря на то, что теперь пользователи компьютеров могут легко обойтись без знания DOS, тем более, что в новых операционных системах DOS похоже будет отсутствовать вообще, я всё же решил привести сп...
-
Владельцы нетбуков нередко сталкивались с проблемой переустановки Windows на своих небольших компьютерах т.к. при отсутствии на нетбуках CD-ROM’a переустановка ОС превращается в проблему. В этой стать...
zremcom.ru
Оптимизация памяти в Windows XP, увеличение производительности windows XP
Windows XP предоставляет больше возможностей по оптимизации памяти, нежели Windows 2000. Вместе с тем, она и требует больше свободных ресурсов. Данная статья поможет вам настроить вашу систему для наиболее оптимального использования физической памяти и файла подкачки.
Настройки BIOS
Прежде всего установите оптимальные значения для работы памяти в BIOS вашей материнской платы. Дефолтное значение параметра Bank 0/1, 2/3, 4/5 DRAM timing обычно 10ns, может быть изменено на 8ns, Normal, Medium, Fast, Turbo в зависимости от вашей материнской платы. 10ns самый медленный режим, Turbo самый скоростной. Но помните, что чем выше скорость тем ниже стабильность работы.
Если память RIMM ее можно разогнать как любую видеопамять путем повышения частоты, как правило 800 память стабильно работает на 900 (450х2).
Жесткий диск
Проверьте настройки жесткого диска, поскольку файл подкачки находится на диске правильная конфигурация его влияет на скорость работы системы. В свойствах системы откройте Device Manager (либо открыв свойства любого диска в проводнике, закладка Hardware) и просмотрите свойства вашего жесткого диска. Убедитесь что стоит галка Enable write caching on the disk в закладке Polices.
Если диск SCSI доступны следующие значения в закладке SCSI Properties: Disable Tagged Queuing и Disable Synchronous Transfers должны быть не отмечены.
Ultra DMA:Убедитесь что DMA включено для всех IDE устройств системы. Проверить можно в том же Device Manager -> IDE ATA/ATAPI controllers -> Primary/Secondary IDE Channel -> Advanced Settings.Параметр Device Type позволяет Windows автоматически определять подключенные устройства, если канал свободен установите значение None - это немного ускорит загрузку системы.Параметр Transfer mode Windows XP ставит как правило по дефолту и позволяет Windows использовать максимальный DMA поддерживаемый устройством либо PIO, убедитесь что значение установлено DMA if available.
Настройка функции восстановления системы:Это важные свойства, посвольку влияют на использование Windows файла подкачки. Откройте My Computer -> Properties -> Advanced - > Startup & Recovery. Отключите все, параметр Write debugging information установите (none).
Дополнительные настройки скорости:Откройте My Computer -> Properties -> Advanced -> Performance Settings -> AdvancedВ параметре Processor scheduling должно быть отмечено значение Programs. В противном случае Windows будут распределять процессорное время равномерно между всеми программами, включая сервисы что для игр не приемлемо.В опции Memory usage при установленном у вас размере физической памяти 256MB и выше отметьте параметр System cache, если памяти на компьютере меньше 256MB система будет работать быстрее при установленном значении Programs Аналогичен параметру реестра LargeSystemCache (см ниже).
Значения реестра
Реестр Windows содержит несколько ключей, которые позволят настроить оптимальную работу Windows с памятью.
Откройте[HKEY_LOCAL_MACHINE\SYSTEM\CurrentControlSet\ ControlSessionManager\Memory Management]:ClearPageFileAtShutdown - возможность стирать файл подкачки при выходе из Windows (опция доступна так же в разделе локальной безопасности), при включении приведет к большим задержкам перед перезагрузкой, значение желательно оставить как есть =0.DisablePagingExecutive - запрещает записывать в файл подкачки код (драйверы, экзешники), и требует оставлять их всегда в физической памяти, если объем памяти больше 256MB установка значения в =1 может существенно ускорить работу системы.LargeSystemCache - этот параметр мы изменяли в Memory usage (см выше).SecondLevelDataCache - для тех, кто использует старый процессор (до Pentium 2) можно установить размер вашего кэша процессора, значение по умолчанию =0 соответствует 256KB.
Отключение POSIX
Отключение этой не используемой подсистемы может несколько увеличить скорость работы. Чтобы не возиться с удалением файлов и с отключением для этой цели файловой защиты Windows XP откройте [HKEY_LOCAL_MACHINE\SYSTEM\CurrentControlSet\ ControlSession\Manager\SubSystems] Удалите строки Optional и Posix.
Мониторинг и вычисление файла подкачки
Существуют различные рекомендации по размеру файла подкачки. Некоторые рекомендуют устанавливать размер файла подкачки х2.5 установленной памяти (по умолчанию Windows XP ставит его размер в х1.5 установленной RAM). По этой формуле, по идее, человек с 32MB памяти должен иметь 64MB файл подкачки, а установивший 256MB DRAM получает 512MB свопа что совершенно не правильно, поскольку чем больше у вас физической памяти тем меньший размер файла подкачки необходим.
Откройте My Computer -> Properties -> Advanced -> Performance Settings -> Advanced ->Change -> Custom. Установите значение в 200MB и перезагрузитесь.Откройте:Start -> Control Panel -> Administrative Tools -> утилита Performance -> Performance Logs & Alerts -> опция Counter Logs -> выберите New log -> укажите Name -> нажмите OK.Откройте General -> Add counters В меню Performance object выберите Paging File и затем отметьте Select counters from list выбрав % Usage Peak , а отметив Select instances from list выберите _Total Нажмте Add и Close.Теперь откройте Log Files -> Log file type и выберите Text File (Comma delimited). Убедитесь что лог запущен, щелкнув правой кнопкой мыши по логу и выбрав Start, если опция будет недоступна значит лог уже запущен.
Теперь в течении нескольких дней пользуйтесь компьютером как обычно, запускайте игры и все такое. Когда решите что мониторить достаточно, откройте в блокноте записанный лог. Просмотрите весь список значений (значения указаны в процентах), найдите наивысшие значения и вычислите среднее. Например, при пиковых 40, 28, 36 и 30 среднее значение загрузки равно 34.5%.
Осталось вычислить на данном примере необходимый вам размер файла подкачки. Мы тестировали файл подкачки размером 200MB, соответственно принимаем его за 100 и вычисляем: 200:100Х34.5%=2х34.5%=69MB В принципе, я рекомендую ставить размер файла подкачки не по среднему значению, а по максимальному пику +10/20MB и фиксировать его размер (см ниже), то есть в нашем примере это будет 80-90MB.
Установка файла подкачки
Существует два варианта: фиксированный размер и динамически изменяемый. В первом случае максимальный размер устанавливается равным минимальному размеру, что уменьшает фрагментацию диска, но может привести к зависанию программ либо системы, если им не хватит памяти (но если вы уверены что протестировали систему и размер вполне достаточен то такое маловероятно, к тому же Windows XP при необходимости увеличит размер файла подкачки самостоятельно, не обращая внимания на ваши "фиксированные" установки). Во втором случае максимальное значение устанавливается в два раза выше минимального и файл подкачки будет изменяться в указанных вами пределах по мере необходимости, что будет приводить к фрагментации диска, фрагментации самого файла подкачки и, как следствие, замедлению работы системы.
Если жестки дисков несколько, установите файл подкачки на отдельный диск (не тот, на котором Windows XP) это повысит скорость работы при условии, разумеется, что диск такой же скорости что и первый. Скажем, оба ATA 100. Если Windows XP стоит на ATA 100 а второй диск у вас DMA 33 переносить на него файл подкачки не следует.
Старайтесь на располагать файл подкачки на зеркальных RAID массивах, осуществляющих бэкап системы - это снизит скорость работы, лучше разместить его на отдельном диске.
Если диск один, располагайте файл подкачки в том же разделе диска, что и Windows XP либо как можно ближе к началу диска, то есть если система стоит не в первом разделе, а в середине или конце диска файл подкачки имеет смысл поставить все-таки в первый раздел.
Отключение лишних счетчиков
По умолчанию Windows XP держит активными несколько DLL для мониторинга устройств и сервисов. Если вы не используете эту информацию, мониторинг и другие задачи, выполняемые в бэкграунде, можно отключить с помощью специальной утилиты от Microsoft - Extensible Performance Counter List.
Утилита отображает лист всех отключенных/включенных DLL по учету производительности, присутствующих в системе. Все, что нужно вам: выделить счетчик мышью и снять галку с параметра Performance Counters Enabled.
Примечание: утилита Performance, с помощью которой мы измеряли размер файла подкачки, будет ограничена в своих возможностях мониторинга в той степени, насколько вы отключите счетчики. Когда утилита понадобится счетчики можно будет включить (и наоборот).
Дефрагментация файла подкачки (и реестра)
Дефрагментируя файл подкачки, логи и системный реестр вы можете существенно повысить скорость работы Windows XP. Сделать этом можно с помощью утилиты PageDefrag.Запускайте ее раз в неделю, этого будет достаточно.
В заключение стоит напомнить: размещайте файл подкачки как можно ближе к началу диска, для этого вам потребуется дополнительный дефрагментатор дисков типа Norton Speed Disk.pc-win.narod.ru
Как ускорить и увеличить производительность Windows XP на компьютере?
Содержание:
Что влияет на производительность Windows XP
 Многие замечали такой парадокс – на двух схожих по аппаратным характеристикам компьютерах скорость загрузки и работы одной и той же версии Windows XP существенно различается. Казалось бы, такого быть не должно – раз “железо” и операционные системы одинаковые, то и производительность этих двух ПК должна быть равной. Однако практика показывает, что это не нонсенс, а вполне рядовое явление, ведь на работу Windows влияет множество факторов, и все они сказываются на ее быстродействии.
Многие замечали такой парадокс – на двух схожих по аппаратным характеристикам компьютерах скорость загрузки и работы одной и той же версии Windows XP существенно различается. Казалось бы, такого быть не должно – раз “железо” и операционные системы одинаковые, то и производительность этих двух ПК должна быть равной. Однако практика показывает, что это не нонсенс, а вполне рядовое явление, ведь на работу Windows влияет множество факторов, и все они сказываются на ее быстродействии.
От чего же зависит производительность Windows XP? Чтобы точнее выделить ряд важных моментов, отбросим влияние аппаратной составляющей и сосредоточим внимание на самой системе и ее наполнении.
Итак, к снижению быстродействия Виндовс приводит следующее.
- Активное использование – инсталляция и деинсталляция приложений, создание и удаление файлов и т. д. и т. п. После того как вы удаляете программы, в каталогах и реестре Windows обычно остается мусор – данные, которые более не используются и не нужны. Часто этот мусор находится в автозагрузке, и система при старте вынуждена искать на жестком диске файлы, которых нет. Чем больше скопилось мусора, тем сильнее будет ощущаться снижение быстродействия.
- Нерациональное распределение места на жестком диске. Нередко можно наблюдать попытки сэкономить дисковое пространство за счет уменьшения системного раздела. Не стоит забывать, что с момента инсталляции Windows XP, размер системных каталогов увеличивается в несколько раз. Всему виной, если можно так выразиться – установка программ и обновлений системы, наполнение временных папок, создание точек восстановления, пользовательские файлы в каталогах “Загрузки” “Мои документы”, “Рабочий стол” и т. д.
- Избыточные украшения системы и различные визуальные эффекты при оформлении пользовательской среды: анимация на рабочем столе, сложные заставки, стили, имитирующие трехмерность, тени, прозрачность и прочее.
- Рекламное ПО и вирусы. То, что вредоносные программы могут отрицательно влиять на производительность компьютера известно всем, но помимо них массу проблем создают и приложения для показа рекламы (adware), нередко замаскированные под разные полезности – панели для браузеров (toolbars), виджеты на рабочий стол и т. п. Они не просто мешают своим присутствием, но и активно используют ресурсы ПК в фоновом режиме – собирают информацию, передают данные в сеть, загружают и воспроизводят рекламу. Это очень существенно замедляет отклик системы на ваши действия.
- Недостаточный объем и неправильное расположение файла подкачки, особенно при малой емкости оперативной памяти.
- Фрагментация данных – части одного файла, разбросанные по всему жесткому диску, компьютер обрабатывает гораздо дольше, чем если бы весь файл находился в одном месте.
- Отказ от установки обновлений Windows XP. Выпуски новых версий приложений, особенно игровых, мультимедийных и специализированных – требовательных к ресурсам, рассчитаны на работу с обновленными компонентами системы, которые с каждой новой версией улучшают взаимодействие Windows и программ. И, соответственно, дают прирост быстродействия.
- Интенсивная фоновая активность системы, например, ведение истории открытия документов, записи в журналы событий, индексирование файлов для более быстрого поиска. Если компьютер не самый резвый, это заметно влияет на скорость его работы.
- Фоновая активность программ, особенно – загрузка или раздача торрентов.
Разбираемся с причинами снижения быстродействия систе
itpotok.ru
Увеличение производительности «Windows XP» - Операционные стстемы - Каталог статей
Ускорение графики
В «Windows XP» как и в предыдущих версиях, чрезмерное количество иконок и обои требуют большого расхода системной памяти. Особенно если рабочий стол — анимированный. Это не слишком заметно, если система оснащена 256 Мб памяти или более, а также производительным процессором (1000 MHZ или более). Если же у вас 64 Мб памяти и Pentium II, то здесь придется экономить, отключая все, что только возможно.
Настройка использования памяти
Если размер физической памяти Вашего компьютера 256 Мб и более, отметьте в рамке «Использование памяти» диалогового окна (Мой компьютер —> Свойства —> Дополнтельно —> Быстродействие —> Параметры —> Дополнительно) параметр «Системный кэш». Если памяти на компьютере меньше 256 Мб, то система будет работать быстрее при установленном значении «Программы».
Уменьшение времени загрузки приложений
Корпорация Microsoft создала параметр, который позволяет ускорить загрузку приложений. Для этого достаточно добавить в свойствах программы ключ «/prefetch:1». Для этого правой клавишей мыши нажмите на ярлыке нужной программы и выберите из меню пункт «Свойства». В строке «Объект» после указания пути к файлу добавьте «/prefetch:1» (пробел перед ключом обязателен).
Отключение анимационных эффектов
Благодаря новому виду и GNOME-подобной поддержке скинов, «Windows XP» выглядит красивее любой предыдущей версии «Windows». Это может снижать реакцию интерфейса (скорость открытия окон). Поэтому если у Вашего компьютера меньше 128 Мб оперативной памяти можно пожертвовать красотой в пользу производительности.
Некоторые настройки выполняются через закладку «Оформление » (Appearance) в свойствах монитора, которые вы можете вызвать, нажав правую клавишу мыши на любой свободной части экрана и выбрав «Свойства» (Properties).
Нажмите клавишу «Эффекты» (Effects) и вы сможете настроить переходы в меню, тени и шрифт, включая новую технологию улучшения читаемости шрифта Microsoft ClearType, предназначенную для ноутбуков и ЖК мониторов.
Откройте «Свойства системы» (System) через «Панель управления» (Control Panel) или нажмите правой клавишей мыши на значок «Мой компьютер» (My Computer) и выберите там «Свойства» (Properties), перейдите на закладку «Дополнительно» (Advanced) и нажмите «Параметры» (Settings) в панели «Производительность» (Performance). Здесь вы можете указать как максимальную производительность, так и максимальную красоту оформления, или выбрать параметры по своему усмотрению.
Перейдите на закладку «Дополнительно» (Advanced) в «Параметрах быстродействия» (Performance Options) и убедитесь, что распределение ресурсов процессора и памяти выставлено на оптимизацию работы программ — вам нужно указывать приоритет фоновых служб и кэша, если только ваш компьютер исполняет роль сервера.
Здесь вы также можете указать размер и местоположение файла подкачки, хотя «Windows XP» и сама сделает это оптимальным образом.
Быстрое переключение между пользователями
Такая функция доступна в обеих версиях «Windows XP», если компьютер не входит в домен. Быстрое переключение позволяет пользователям одного компьютера быстро переключаться между учетными записями без завершения сеанса. Удобная функция, но такое переключение требует большого расхода оперативной памяти. Если в систему вошли два или более пользователей, то настройки каждого пользователя, равно как и запущенные программы сохраняются в памяти при переключении к другому пользователю.
«Windows XP» автоматически отключает быстрое переключение между пользователями, если компьютер оснащен 64 Мб памяти или меньше. Вы также можете отключить эту функцию, для чего зайдите в «Панель управления —> Учетные записи пользователей» (Control Panel —> User Accounts) нажмите кнопку «Переключение пользователей» и уберите галочку с пункта «Использовать быстрое переключение пользователей».
Восстановление системных файлов
Система периодически создает слепки критичных системных файлов (файлы реестра, COM+ база данных, профили пользователей и т.д.) и сохраняет их как «точку отката». Если какое-либо приложение вызовет критическую ошибку в Вашей системе, или что-то важное будет испорчено, вы можете возвратиться в предыдущее состояние — в точку отката.
«Точки отката» автоматически создаются службой «Восстановления системы» (System Restore) при возникновении некоторых ситуаций вроде установки нового приложения, обновления «Windows», установки неподписанного драйвера и т.д. Вы можете и вручную создавать точки отката через интерфейс «Восстановления системы» (System Restore):
(Меню «Пуск» —> Программы —> Стандартные —> Служебные —> Восстановление системы) (Start —> Programs —> Accessories —> System Tools —> System Restore).
Восстановление системных файлов опирается на фоновую службу, которая минимально сказывается на быстродействии и записывает снимки, отнимающие часть дискового пространства. Вы можете вручную отвести максимальный объем дискового пространства для данной службы. Вы также можете полностью отключить службу для всех дисков, для чего нужно поставить флажок «Отключить службу восстановления».
Автоматическая очистка диска
Для проведения очистки жесткого диска от ненужных файлов используется программа «cleanmgr.exe»
Ключи программы:
/d driveletter: — указывает букву диска, которая будет очищаться
/sageset: n — эта команда запускает мастер очистки диска, и создает ключ в реестре для сохранения параметров. Параметр n может принимать значения от 0 до 65535.
/sagerun: n — используется для запуска мастера очистки диска с определенными параметрами, которые были заданы заранее с помощью предыдущего ключа.
Для автоматизации этого процесса можно воспользоваться планировщиком заданий.
Дефрагментация диска
Когда вы устанавливаете и удаляете программы, то в различных областях дискового пространства создаются «дыры». В результате свободное место представляет собой не сплошной блок, оно разбросанно по всему диску. При заполнении свободного пространства файлы также оказываются разбросанными по нескольким секторам, что сильно снижает производительность — при обращении к файлу диску приходится читать не один последовательный участок, а несколько произвольно разбросанных.
В не-NT версиях «Windows», использующих файловые системы FAT16 и FAT32 дефрагментация просто необходима!
В NT-версиях «Windows», использующих файловую систему NTFS, применяются особые меры для сохранения целостности дискового пространства — но фрагментация все равно происходит. Поэтому нужно регулярно дефрагментировать жёсткий диск, причем регулярность зависит от характера Вашей деятельности на компьютере.
Если вы часто устанавливаете и удаляете программы, или вы постоянно создаете, перемещаете или удаляете файлы, то вы должны выполнять дефрагментацию раз в неделю. Если же вы долгое время используете одни и те же приложения, при этом вы не слишком часто перемещаете файлы, то вы можете увеличить промежуток между дефрагментациями до одного месяца. Если вы достаточно часто выполняете дефрагментацию, то вы не заметите ощутимого прироста в производительности после дефрагментации. Это совершенно нормально. Если же прирост явно ощутим, то вы слишком долго не выполняли дефрагментацию.
Отключение ненужных системных функций
Планировщик пакетов QoS (QoS Packet Scheduler), устанавливаемый только в «Windows XP Pro», включает функцию Quality of Service. Данная функция используется для поддержки протокола IPv6, который на сегодня повсеместно не распространен. На данный момент эту службу лучше отключить. Удаление «QoS Packet Scheduler» из свойств соединения не освобождает канал от резервирования 20% пропускной способности канала, в результате чего при модемном соединениии на 33600 kbps реально мы имеем скорость не более 28600. Чтобы это отменить войдите в «Групповую политику», для чего откройте: «Меню «Пуск» —> Выполнить» и введите «gpedit.msc». Затем в разделе «Конфигурация компьютера» (Computer configuration) выберите «Административные шаблоны» (Administrative templates), затем — «Сеть» (Network), а затем — «Диспетчер пакетов QoS» (QoS Packet Sheduler). Выберите из списка опцию «Ограничить резервируемую пропускную способность» (Limit reservable bandwidth), установите галочку «Включен» (Enabled) и установите количество процентов равное нулю.
Далее откройте «Сетевые подключения» (Network Connections) в «Панели управления» (Control Panel), щёлкните свое соединение правой кнопкой мыши и нажмите пункт «Свойства» (Properties). На закладке «Сеть» (Networking) убедитесь, что протокол «QoS Packet Scheduler» подключен, то есть он есть в списке и напротив него стоит флажок. Если его там нет, то добавьте из списка (через кнопку «Установить» (system)).
Служба индексирования создает индексы содержимого и свойств документов на локальном жестком диске и на общих сетевых дисках. Имеется возможность контроля за включением сведений в индексы. Служба индексирования работает непрерывно и почти не нуждается в обслуживании. При этом она расходует большое количество ресурсов процессора. Если вы не пользуетесь активно поиском по контексту файлов, то данную службу можно отключить. Для этого:
· Откройте «Панель управления —> Установка и удаление программ —> Установка компонентов Windows» В появившемся списке убирите галочку напротив «Службы индексирования», хотя это актуально лишь в том случае, если Вы сами включили её, так как по умолчанию она отключена.
· Откройте «Мой компьютер», кликните правой клавишей мыши на иконке жесткого диска и выберите пункт «Свойства». В самом низу открывшегося окна вы увидите галочку напротив пункта «Разрешить индексирование диска для быстрого поиска». Вот эту самую галочку и следует убрать. После нажатия кнопок «Применить» или «ОК» появится новое окно, в котором вам будет задан вопрос, применить ли выбранные атрибуты только к текущему диску или и ко вложенным файлам и папкам тоже. Окончательное исполнение данной процедуры может занять пару минут (смотря сколько у вас файлов на диске), но в результате вы сможете наслаждаться немного более быстрой работой ОС. Естественно, что работает это только для дисков с файловой системой NTFS.
По умолчанию, поиск в «Windows XP» производится и в zip-архивах. Скорость поиска возрастет, если отключить эту службу. Для этого необходимо в командной строке набрать:
«regsvr32 c:\winnt\\system32\zipfldr.dll /u»
или же
«regsvr32 c:\windows\\system32\zipfldr.dll /u»
Для включения поиска в «zip»-архивах:
«regsvr32 c:\winnt\\system32\zipfldr.dll»
или же
«regsvr32 c:\windows\\system32\zipfldr.dll»
Удаление «скрытых» компонентов «Windows XP»
В отличие от «Windows 9*/NT», в процессе установки «Windows XP» нет возможности выбирать необходимые компоненты, однако при этом в окне «Установка и удаление компонентов Windows» (Add/Remove Windows Components), что присутствует в апплете «Установка и удаление программ» (Add or Remove Programs) «Контрольной панели» (Control Panel), многие из составляющих «Windows» скрыты. Для решения этой проблемы откройте системную папку «Inf» (по умолчанию — C:\Windows\Inf), найдите в ней файл «sysoc.inf», откройте его и удалите во всех строках слово «HIDE». Главное при этом — оставить неизменным формат файла, то есть следует удалять только «HIDE», оставляя запятые до и после этого слова.
Для примера — исходная строка и та, что должна получиться:
«msmsgs=msgrocm.dll,OcEntry,msmsgs.inf,hide,7» «msmsgs=msgrocm.dll,OcEntry,msmsgs.inf,,7»
Сохраните файл «sysoc.inf», откройте «Установка и удаление компонентов Windows» (Add/Remove Windows Components) и увидите значительно более длинный список, чем тот, что был до этого. Правда, и в этом случае много удалить не получится.
Настройка жёсткого диска
Проверьте настройки жёсткого диска, поскольку файл подкачки находится на диске. Правильная конфигурация его влияет на скорость работы системы. В свойствах системы откройте закладку «Оборудование» (Hardware) и нажмите кнопку «Диспетчер устройств» (Device Manager) (либо, открыв свойства любого диска в «Проводнике», закладка Оборудование (Hardware) нажмите кнопку «Свойства» (Properties)) и просмотрите свойства вашего жесткого диска. Убедитесь, что стоит отметка «Активизировать кэширование записи для этого диска» (Enable write caching on the disk) в закладке «Политика» (Polices).
Убедитесь что режим DMA включён для всех IDE устройств системы. Проверить можно в «Диспетчер устройств» (Device Manager): IDE ATA/ATAPI controllers —> Primary/Secondary IDE Channel —> Advanced Settings.
Настройка автоматически выполняемых программ
Одна из типичных проблем, связанных с производительностью, это запуск большого числа программ в процессе загрузки «Windows XP». В результате работа операционной системы существенно замедляется.
Отключение неиспользуемых служб
Отключите ненужные системные службы (сервисы), ускорив тем самым работу системы.
Обращение системы к AVI-файлам
Чтобы устранить проблемы, возникающие в «Windows XP» при перемещении и удалении AVI-файлов, когда система сообщает, что файл занят программой, откройте (Меню «Пуск» —> Выполнить) и наберите в строке ввода следующую команду:
«regsvr32 /u %SystemRoot%\system32\shmedia.dll»
при этом вкладка «Сводка» в свойствах AVI-файла будет отсутствовать. Не будет работать предварительный просмотр в «Проводнике», что значительно ускорит открытие папок, содержащих большое количество AVI-файлов.
Для отмены этой настройки выполните команду: «regsvr32 %SystemRoot%\system32\shmedia.dll»
Понравилась статья или просто понравился сайт - скажи СПАСИБО автору - закинь в копилку монетку ;-)
it-servis.clan.su
Как ускорить работу Windows XP. Как оптимизировать Windows XP. Как повысить производительность Windows XP - Мои статьи - Статьи
1)Как ускорить(оптимизировать) работу Windows XP1. Возвращаем классический стиль меню "Пуск".
Щелкаем правой кнопкой мыши по таскбару , "Свойства", вкладка "Меню "Пуск", выбираем "Классическое меню "Пуск", жмем "ОК".
2. Убираем эффекты оформления.
Щелчок правой кнопкой мыши по пустому месту экрана, пункт меню "Свойства", вкладка "Оформление". Выбираем "Классический стиль" окон и кнопок. Нажимаем кнопку "Эффекты". Снимаем все галки, кроме последней.
3. Включаем отображение скрытых и ситстемных файлов и папок.
В "Панели управления" выбираем "Свойства папки". В открывшемся окне выбираем "Использовать обычные папки "Windows" - это избавит нас от лишних украшательств, которые замедляют процесс навигации. Переходим во вкладку "Вид". Ставим галочку в пункте "Не кэшировать эскизы" - иначе при просмотре папок с графическими файлами Windows будет замусоривать ее миниатюрными копиями картинок, галочка в пункте "Отображать "Панель управления" в папке "Мой компьютер"; убираем галочки в пунктах "Помнить параметры отображения каждой папки" (опционально) и "Скрывать защищенные системные файлы"; выбираем опцию "Показывать скрытые файлы и папки".
4. Убираем визуальные эффекты.
В "Панели управления" выбираем "Система". Во вкладке "Дополнительно" в рамке "Быстродействие" щелкаем на кнопку "Параметры". В открывшемся окне выбираем пункт "Визуальные эффекты" и убираем все галочки.
5. Отключаем отчеты об ошибках.
Вызываем "Свойства системы" и на вкладке "Дополнительно" - "Отчет об ошибках", выбираем "Отключить отчет об ошибках".
6. Удаляем Windows Messenger.
Каждый раз при загрузке системы Messenger тоже стартует, замедляет при этом процесс загрузки, пожирает системные ресурсы. В командной строке Пуск - "Выполнить" напечатать следующее: «RunDll32 advpack.dll,LaunchINFSection %windir%\INF\msmsgs.inf,BLC.Remove» и нажать «OK». После перезагрузки Windows Messenger у себя на компьютере вы больше не найдете.
7. Устанавливаем оптимальное значение файла подкачки.
"Свойства системы" - "Дополнительно" - "Быстродействие" - "Дополнительно" -"Виртуальная память" - "Изменить". Исходный размер и максимальный рекомендуется ставить одинаковым. Для обычной работы достаточно имеющийся объем памяти умножить на 1,5. Для игр памяти требуется в два, два с половиной раза больше.
8. Уменьшаем время задержки перед раскрытием вложенных меню.
Пуск - "Выполнить" напечатать "regedit". В реестре находим HKEY_CURRENT_USER\Control Panel\Desktop. Параметр MenuShowDelay меняем с 400 до 0.
9. Удаляем ненужные программы из автозагрузки.
Пуск - "Выполнить" набираем "msconfig". Вкладка "Автозагрузка" - снимите галочки около тех программ, которые вам не нужны.
10. Очищаем папку "prefetch" - C:\windows\prefetch.
В этой папке находятся ссылки на запускаемые приложения и программы. Часть ссылок уже не используется или используется редко, но при загрузке система проверяет наличие ссылок в этой папке. Со временем количество ссылок в этой папки увеличивается на столько, что системе требуется больше времени на проверку. Очистка этой папки ускорит быстродействие вашей системы. Не рекомендуется после очистки папки делать перезагрузку системы. Это ухудшит быстродействие.
11. Отключаем индексирование.
Открываете «Мой компьютер», кликнете правой клавишей мыши на иконке жесткого диска и выбираете «Свойства». В открывшемся окне снимаете галочку «Разрешить индексирование диска для быстрого поиска». После нажатия кнопок «Применить» или «ОК» появится новое окно, в котором вам будет задан вопрос, применить ли выбранные атрибуты только к текущему диску или и к вложенным файлам и папкам тоже. В результате система будет работать немного быстрей. Применимо только для дисков с файловой системой NTFS.
12. Файлы архивов не пердставляют собой папки.
Windows XP считает файлы "Zip" папками — это удобно, если у вас быстрый компьютер. На более медленных системах можно заставить Windows ХР отказаться от этой возможности(если у вас есть другой архиватор, например "RAR"), набрав в командной строке "regsvr32 /u zipfldr.dll". Все вернуть назад можно командой "regsvr32 zipfldr.dll".
13. Изменяем приоритет запросов на прерывание (IRQ).
Если увеличить приоритет CMOS-памяти и часов реального времени, то можно увеличить производительность всех элементов системной платы. Открыть "Свойства системы" - "Оборудование" кнопка "Диспетчер устройств". Теперь откройте свойства интересующего вас устройства, и выберите закладку "Ресурсы". Здесь вы можете увидеть, какой номер IRQ используется выбранным устройством. Запомните номер прерывания и закройте все окна. Запустите RegEdit . Найдите раздел HKEY_LOCAL_MACHINE/System/CurrentControlSet/Control/PriorityControl. Создайте новый DWORD ключ IRQ#Priority (где '#' номер IRQ) и установите его в «1». Например, в нашем случае IRQ08 зарезервирован под System CMOS. Поэтому мы создали ключ IRQ8Priority.
14. Отключение не используемой подсистемы "POSIX" может несколько увеличить скорость работы.
Запускаем "Regedit". Откройте в редакторе реестра ветку HKEY_LOCAL_MACHINE\SYSTEM\CurrentControlSet\Control SessionManager\SubSystems и удалите строки Optional и Posix.
15. Не производить запись последнего доступа к файлам (только NTFS).
Ускоряет доступ к каталогам с большим количеством файлов. В редакторе реестра "Regedit" HKLM\SYSTEM\CurrentControlSet\Control\FileSystem параметр NtfsDisableLastAccessUpdate, значение "1"
16. Не использовать файл подкачки для хранения ядра системы.
По умолчанию WinXP выгружает ядро и системные драйвера в файл подкачки, если они не используются. С помощью данной опции можно указать WinXP хранить ядро и системные драйвера всегда в памяти. Запускаем "Regedit" HKLM\SYSTEM\CurrentControlSet\Control\Session Manager\Memory Management параметр DisablePagingExecutive, "1" - не использовать файл подкачки для хранения ядра системы, "0" - использоватьНастройка файла подкачки. Жмем правой кнопкой мыши "Мой компьютер"- "Дополнительно"-"Параметры быстродействия"-"Дополинительно"-"Изменить"Для Windows XP:
512 Mb оперативной памяти – оптимальный размер файла подкачки 2048 Mb1024 Mb оперативной памяти – оптимальный размер файла подкачки 1312 Mb2048 Mb оперативной памяти – оптимальный размер файла подкачки 1024 Mb4024 Mb оперативной памяти – оптимальный размер файла подкачки 512-512 Mb6 Гб (или выше) оперативной памяти – без файла подкачки (т.е 0 Mb, т.е отключен)
Файл подкачки, как и любой другой, имеет тенденцию фрагментироваться, что ставит вопрос о необходимости дефрагментации оного с целью возврата былой производительности. Однако есть способ снизить скорость и силу фрагментации оного файла. Для этого просто надо выставлять максимальный и минимальный размер одинаковыми:17. Автоматически выгружать не используемые библиотеки.
Эта функция поможет освободить память. Запускаем "Regedit" HKLM\SOFTWARE\Microsoft\Windows\CurrentVersion\Explorer параметр AlwaysUnloadDLL, значение "1" - выгружать библиотеки, значение "0" - не выгружать. значение 1 - выгружать библиотеки, значение 0 - не выгружать значение 1 - выгружать библиотеки, значение 0 - не выгружать.
Примечание: возможна нестабильная работа системы при включенной опции.
18. Использовать быстрое переключение пользователей.
Если опция включена, то при переключении на другого пользователя, программы текущего пользователя будут продолжать работать. Иначе, программы будут автоматически выключатся, когда пользователь выходит из системы, и со следующим пользователем компьютер будет работать быстрее. Запускаем "Regedit" HKLM\SOFTWARE\Microsoft\Windows NT\CurrentVersion\Winlogon параметр AllowMultipleTSSessions, значение "1" - использовать быстрое переключение пользователей
19. Отключить встроенный отладчик Dr. Watson.
Если опция выключена, то при ошибке в программе, будет выводиться соответствующее сообщение об ошибке с кнопками ОК и Отмена, при нажатии ОК - приложение завершается, а при нажатии на отмену запускается отладчик. В редакторе реестра "Regedit" HKLM\SOFTWARE\Microsoft\Windows NT\CurrentVersion\AeDebug параметр "Auto" выставляем "0"
20. Не вести историю открытия документов.
Не вести историю "Недавно использовавшихся документов". Windows XP создает в папке Documents and Settings\%USERNAME%\Recent ярлыки к запускаемым программам. Вы можете отключить данную возможность, если не пользуетесь ими. Запускаем "Regedit" HKCU\Software\Microsoft\Windows\CurrentVersion\Policies\Explorer параметр NoRecentDocsHistory, значение "1"-история не ведется
21. Автоматически завершать зависшие приложения.
Эта опция используется для автоматического закрытия без всякого предупреждения всех зависших программ. Удобно при завершении работы компьютера, если приложение не отвечает, то не надо нажимать на кнопку, чтобы его завершить. Запускаем "Regedit" HKCU\Control Panel\Desktop параметр AutoEndTasks, значение "1" - автоматически завершать зависшие приложения, "0" - ждать ввода пользователя
22. Отключить сообщение о недостатке свободного места на диске.
Не выдавать сообщение о недостатке места на диске. Имеет смысл использовать данную опцию на дисках малого размера. Запускаем "Regedit" HKCU\Software\Microsoft\Windows\CurrentVersion\Policies\Explorer параметр, NoLowDiskSpaceChecks, значение "1" - сообщение отключено, "0" - включено
23. Блокировка автоматического обновления в Windows Media Player.
Windows Media Player периодически устанавливает связь через интернет для проверки существования новой версии программы (Tools-Options-рамка Automatic updates). Можно отключить данную возможность в Windows Media Player. Запускаем "Regedit" HKEY_LOCAL_MACHINE\SOFTWARE\Policies\Microsoft\WindowsMediaPlayer параметр DisableAutoUpdate, значение "1".
24. Освобождение канала (bandwidth), зарезервированного за сервисом QoS.
Windows XP по умолчанию выделяет часть интернет-канала для Quality of Service (QoS). Назначение QoS — улучшать распределение трафика программ, написанных с учетом QoS API. Этих программ не найдешь, поэтому резервирование канала под ненужный сервис — непозволительная роскошь. Для того, чтобы освободить и без того узкий канал отечественного соединения с Интернетом, в меню Пуск -> Выполнить запустите редактор групповых политик gpedit.msc. Для выполнения вам необходимо быть администратором системы.
В разделе "Конфигурация компьютера" выберите пункт "Административные шаблоны", далее "Сеть" и затем в правой панели выберите «Диспетчер пакетов QoS» и кликните на нем два раза. Выберите опцию "Ограничить резервируемую пропускную способность" и опять-таки кликните на ней два раза. В открывшемся окне включите Enabled, а затем укажите лимит канала в процентах равный нулю, нажмите "ОК" и выйдите из программы. Откройте "Сетевые подключения" на "Панели управления" откройте свойства вашего подключения и на закладке "Сеть" убедитесь, что протокол "Планировщик пакетов QoS" подключен. Если его там нет, то добавьте из списка и перезагрузите компьютер.
2)Как увеличить производительность(быстродействие) Windows XP
Со временем быстродействие компьютеров снижается, поскольку расположение файлов становится менее упорядоченным, а ресурсы расходуются на неиспользуемое программное обеспечение. Microsoft Windows XP предлагает средства для очистки компьютера и восстановления его производительности.
1.Удаление неиспользуемых программ
Сначала удалите неиспользуемые программы. Программы занимают пространство на компьютере, а некоторые из них выполняются в фоновом режиме без вашего ведома. Удаление неиспользуемых программ позволит восстановить производительность компьютера.
2.Установка и запуск антишпионских программ
Большинство программ можно удалить с помощью функции "Установка и удаление программ" на панели управления, но антишпионские программы удалить сложнее. Такие программы можно обнаружить и удалить с помощью программы "Защитник Windows" (можно бесплатно скачать на сайте Microsoft) или другой антишпионской программы. На компьютере всегда должна быть установлена антишпионская программа, поскольку программы-шпионы могут самостоятельно устанавливаться на компьютер без вашего ведома. После установки антишпионской программы запустите ее для обнаружения и удаления нежелательных программ.
3.Очистка дискового пространства
Удаление неиспользуемых программ — отличный способ освободить пространство на диске, чтобы повысить быстродействие компьютера. Найти дисковое пространство, занятое ненужными файлами, можно также с помощью программы "Очистка диска".
4.Запуск программы "Очистка диска"
Нажмите кнопку Пуск и выберите пункт Мой компьютер.
Щелкните правой кнопкой мыши значок Локальный диск и выберите пункт Свойства.
На вкладке Общие нажмите кнопку Очистка диска. Программе "Очистка диска" потребуется несколько минут на проверку диска.
Появится диалоговое окно Очистка диска. Установите флажки для всех элементов списка Удалить следующие файлы, а затем нажмите кнопку ОК.
При появлении соответствующего запроса нажмите кнопку Да. За несколько минут программа "Очистка диска" удалит эти файлы, освободив дополнительное пространство на диске.
Если на компьютере несколько жестких дисков, повторите этот процесс для каждого жесткого диска, отображаемого в окне "Мой компьютер".
5.Дефрагментация жесткого диска
На чтение фрагментированных файлов компьютеру требуется больше времени, поскольку приходится переходить к разным разделам жесткого диска. Дефрагментация повышает производительность компьютера за счет упорядочения файлов. Хотя описание фрагментации кажется сложным, выполнить дефрагментацию дисков компьютера легко.
Дефрагментация дисков компьютера
Нажмите кнопку Пуск и выберите пункт Мой компьютер.
Щелкните правой кнопкой мыши значок Локальный диск и выберите пункт Свойства.
Выберите вкладку Сервис, а затем щелкните Выполнить дефрагментацию.
Появится диалоговое окно Дефрагментация диска. Выберите жесткий диск, а затем нажмите кнопку Дефрагментация.
Дефрагментация диска выполняется не менее нескольких минут и может длиться до нескольких часов. При появлении запроса нажмите кнопку Закрыть.
Если на компьютере несколько жестких дисков, повторите эту процедуру для каждого отображаемого жесткого диска, начиная с действия 4.
6.Отключение неиспользуемых сетевых подключений
Проблема, связанная с сетевыми дисками, заключается в том, что при запуске операционная система Windows XP выполняет попытку подключения к сетевому диску. Если удаленный компьютер не отвечает на попытку подключения сразу, Windows XP переходит в режим ожидания, что увеличивает время запуска. Кроме того, некоторые программы выполняют попытку подключения к сетевому диску при поиске файлов и папок. Для устранения этой проблемы можно отключить неиспользуемые диски.
7.Отключение неиспользуемых сетевых дисков
Нажмите кнопку Пуск и выберите пункт Мой компьютер.
В меню Сервис выберите команду Отключить сетевой диск.
Выберите сетевые диски, которые больше не нужны, и нажмите кнопку ОК.
globalweb.my1.ru
Оптимизация windows xp sp1
Оптимизация Windows XP SP1Операционная система успешно прошла первые испытания на компьютере, все ее возможности испробованы, начальная эйфория от сногсшибательной красоты интерфейса постепенно улетучилась, и все чаще начинает проявляться необъяснимое внутреннее неудовлетворение работой системы.
Краски интерфейса уже не кажутся такими яркими, а его чрезмерная дружественность начинает даже немного раздражать. Со временем эти чувства все усиливаются, и в один замечательный день, исследовав непомерное количество напрасно расходуемых ресурсов, вы приходите к выводу, что пора всему этому положить конец. Тут-то и наступает новый этап в освоении операционной системы. И я не ошибся, когда назвал этот день замечательным. С этого дня перед вами постепенно начнет раскрываться огромный внутренний мир Windows, полный неожиданных интересных решений, открытий и находок. Да, несомненно, Windows, как и любое другое творение рук человеческих, нуждается в настройке под конкретное оборудование и конкретные задачи. Просто невозможно создать продукт, который бы идеально соответствовал всем требованиям каждого конечного потребителя. В большинстве случаев он требует тщательной настройки. Ведь дружественный интерфейс, простота управления, критерии выбора программных продуктов - все это понятия относительные. Как говорится, на вкус и цвет товарища нет. В результате проделанной работы не только повышается быстродействие и надежность системы, но и сам пользователь получает огромное морально-эстетическое удовлетворение. Операционная система действительно превращается в настоящего друга и помощника.
Восстановление системы
Прежде чем начать обзор возможностей тонкой настройки Windows XP, я хотел бы остановиться на некоторых общих вопросах. Для начала нужно принять тот факт, что повышение быстродействия системы в большинстве случаев может быть достигнуто только путем отказа от некоторых функций, обеспечивающих дополнительное удобство в работе или автоматизацию процессов. При этом нужно учесть, что действия в каждом случае строго индивидуальны и стандартных схем оптимизации не существует. Единственным и самым надежным руководством должны быть прежде всего здравый смысл и логика. Более того, я не хотел бы, чтобы выход этой статьи стал для вас началом длительных похождений по различным сервисным центрам и службам технической поддержки. Поэтому начнем мы не с открытия редактора реестра, а с краткого обзора методов восстановления системы. Самым простым из них является использование программы «Восстановление системы», которую можно запустить из группы служебных программ меню «Пуск». Создав с ее помощью контрольную точку восстановления, вы всегда сможете вернуться к исходному состоянию системы. Конечно, при условии работоспособности Windows. При полном крахе системы данная программа не поможет. Другой, не менее простой способ сохранения реестра и файлов конфигурации - обычное копирование содержимого папки C:\WINDOWS\SYSTEM32\CONFIG. Такой метод позволит в считанные секунды оживить систему из DOS. Единственным препятствием является то, что для отображения разделов NTFS потребуется специальный драйвер, скачать который можно по адресу http://www.sysinternals.com/ntw2k/utilities.shtml. Если же вы установили операционную систему на раздел с FAT или FAT 32, никаких дополнительных драйверов не понадобится. Наиболее радикальный метод заключается в использовании так называемого диска аварийного восстановления системы. Этот диск можно легко создать при помощи «Программы архивации», запустив «Мастер аварийного восстановления системы». Так как вместе с дискетой создается полный архив всего системного раздела, то предварительно нужно позаботиться о наличии необходимого свободного пространства на жестком диске или другом носителе. Для восстановления системы достаточно загрузиться с компакт-диска с дистрибутивом и нажать «F2» после того, как на экране появится соответствующее сообщение. Кроме всего перечисленного, существует множество утилит сторонних производителей, а «продвинутые» пользователи и профи, конечно же, будут использовать Recovery Console. Теперь давайте воспользуемся одним (а лучше несколькими) из перечисленных методов на тот случай, если что-то пойдет не так. Создадим резервную копию важнейших файлов, спрячем диск аварийного восстановления в надежное место подальше от магнитных полей и, наконец, займемся оптимизацией системы.
Оптимизация занимаемого пространства
По умолчанию нет возможности выборочно установить компоненты Windows, но после инсталляции положение можно исправить, удалив все лишнее через пункт или меню «Установка и удаление программ/Установка компонентов Windows». Правда, таких компонентов не так уж много, но если отредактировать файл SYSOC.INF, находящийся в папке WINDOWS\INF, удалив в нем все ключевые слова HIDE, в списке появится несколько дополнительных пунктов, что достаточно важно для экономии места на диске. Если вы уже установили все оборудование, и оно работает без проблем, можно удалить папку WINDOWS\DRIVER САСНЕ\i38б. Ее размер - около 73 Мбайт. Даже если вам понадобится установить новое оборудование, ничего страшного не произойдет. Просто система потребует дистрибутив. Освободить ещё 360 мб дискового пространства можно, очистив папку %SystemRoot%\system32\dllcache\, но тут есть одна хитрость. Для того, чтобы система не заполнила её при очередной проверке системных файлов, нужно установить значение 0 для ключа реестра HKEY_LOCAL_MACHINE \ SOFTWARE \ Microsoft \ Windows NT \ CurrentVersion \ Winlogon\ SFCQuota, тем самым, определив максимальный размер кэша системных файлов в 0 мб. В этом же разделе реестра можно полностью отключить System Files Protection, изменив значение ключа SfcDisable на dword:ffffff9d. Сразу хочу предупредить, что такие меры могут повлечь за собой помимо повышения производительности и ряд неприятностей, связанных с тем, что некоторые программы, которые Вы будете устанавливать, запросто смогут заменить системные библиотеки Windows своими библиотеками. Чем это может закончиться, думаю, понятно без объяснений. Тут уж, как говорится, решать Вам. Если Вы пользуетесь определённым набором программ, а установка нового софта для Вас - событие чрезвычайное, то отключить SFC, возможно, имеет смысл. Но если Вы в душе экспериментатор и не можете пропустить ни одной новой программы, SFC лучше оставить включённой. То же самое можно сказать и о программе «System Restore», которую можно отключить в настройках системы на одноимённой закладке или, здесь же, щелкнув на кнопке «Settings…», изменить размер, отводимый под архивы на каждом из дисков.
Настройка свойств системы
Откройте «Панель управления»\ «Система» и перейдите на закладку «Восстановление системы». Здесь сосредоточены все опции настройки программы «Восстановление системы». Вы можете полностью отключить программу или настроить ее параметры по своему усмотрению. Постоянный мониторинг, конечно же, замедляет работу, да и места на дисках под архивы отводится немало, что, в конечном счете, достаточно неэкономно. Но иногда «Восстановление системы» очень выручает. По крайней мере, на время наших экспериментов программу лучше оставить включенной. Как компромисс, можно рекомендовать следующее. Выделите один из дисков и щелкните по кнопке «Параметры…». В открывшемся окне можно настроить как объем пространства, резервируемый системой под архив, так и полностью отключить мониторинг данного диска. Таким образом, можно настроить параметры мониторинга для каждого диска в отдельности. К примеру, если для постоянной работы вы используете раздел С: а остальные разделы предназначены для хранения копий инсталляционных пакетов и архивов документов, драйверов и т. д., целесообразно отключить мониторинг всех дисков, кроме диска С. Это позволит не только сэкономить ресурсы, но и предотвратит ситуации, когда, например, папка с дистрибутивом какой-нибудь редкой программы, загруженная накануне с Интернета, вдруг после восстановления системы окажется пустой, а вернуться назад к прежнему состоянию не представляется возможным.
Следующая закладка «Автоматическое обновление», предназначена для настройки обновления Windows зерез Интернет. Здесь можно выбрать варианты уведомления пользователя об имеющихся обновлениях (до загрузки или уже после того, как обновление загружено) или вообще отказаться от автоматического обновления. Конечно же, учитывая пропускную способность наших каналов связи, лучшим вариантом, очевидно, будет последний.
Закладка «Удаленное использование» объединяет настройки для «Удаленного помощника» и дистанционного управления рабочим столом. Если вы не используете эти функции и пока вам ещё не оказали «помощь» какие-нибудь удаленные доброжелатели, лучше отключить все от греха подальше.
Закладка «Имя компьютера» предназначена для присоединения компьютера к домену или рабочей группе.
«Оборудование» содержит три группы настроек. Одна из них, «Профили оборудования», предоставляет возможность создание нескольких профилей с разной конфигурацией. Если в системе зарегистрировано более одного профиля, появляется возможность их выбора при загрузке. Здесь же можно настроить параметры загрузки профиля, а также производить операции копирования, переименования, удаления с уже созданными профилями.
Кроме этой группы настроек имеется мастер установки оборудования и «Диспетчер устройств», в свою очередь состоящий из двух частей: «Подписывание драйверов» с настройками реакции системы на неподписанный драйвер и собственно сам «Диспетчер устройств», о котором стоит рассказать более подробно. Здесь мы произведем некоторые настройки и рассмотрим дополнительные возможности. Для начала необходимо проверить оба канала IDE на предмет включения UDMA. Для этого выделяем нужный канал, из контекстного меню выбираем «Свойства» и переходим на закладку «Дополнительные параметры». Если для жесткого диска проблемы c UDMA в Windows XP похоже исчезли, то привод CD-ROM в некоторых случаях по умолчанию использует режим передачи PIO даже если ваш привод на самом деле способен использовать более современный режим передачи данных. Для исправления этого недоразумения нужно выбрать из выпадающего списка режимов передачи «DMA, если доступно». Кроме того, если вы используете на каждом канале по одному устройству, то обнаружение второго желательно отключить, выбрав из списка типов устройств «Отсутствует». Этим вы избавите систему от постоянных попыток обнаружения несуществующего устройства при загрузке.
Некоторые изменения произошли в настройках мыши. Теперь можно установить частоту опроса, размер входного буфера и разрешить обнаружение колесика.
Еще одна немаловажная особенность диспетчера заключается в том, что часть устройств по умолчанию скрыта. Для отображения всего списка нужно выбрать соответствующую команду в меню «Вид». Не стоит забывать и об имеющейся возможности обновлять конфигурацию оборудования прямо из окна «Диспетчера устройств». Для этого нужно кликнуть мышкой по свободному месту в окне «Диспетчера». В результате в меню «Действие» появится ещё два пункта - «Обновить конфигурацию оборудования» и «Печать», а на панели инструментов появятся одноименные кнопки. Все это может иметь практическое значение, например, для обнаружения без перезагрузки периферийных устройств PnP (модем, принтер и т. д.), которые в момент включения компьютера находились в выключенном состоянии и не были распознаны системой.
Переходим на следующую закладку «Дополнительно». Так же, как и предыдущая, эта закладка содержит три группы настроек, а каждая группа имеет свою кнопку «Параметры». Щелчок по этой кнопке открывает окно с настройками. Опции, относящиеся к группе «Быстродействие» пользователя мы обсудим на странице, посвященной оптимизации системы. Хочу только еще раз напомнить об имеющейся здесь закладке «Дополнительно». В этом месте сосредоточено все, что связанно с использованием памяти (как физической, так и виртуальной) и процессорного времени. Можно выбрать, чему отдать приоритет использования этих ресурсов, - программам или фоновым процессам. К примеру, если вы выбрали «Оптимизировать работу системного кэша», то система будет автоматически выделять около 8МБ памяти для кеширования ядра ОС, что повышает реакцию системы на действия пользователя, но, конечно же, в ущерб программам. В реестре за этот параметр отвечает ключ LargeSystemCache (включено- dword 1, выключено- 0) раздела HKLM/ System/ CurrentControlSet/ Control/ Session Manager/ Memory Management. В этом же окне, можно изменить размещение и размер файла подкачки, щелкнув по кнопке «Изменить».
Группа «Профили пользователей» предназначена для операций с профилями пользователей и позволяет как удалять и копировать профили, так и изменять их тип.
Группа «Загрузка и восстановление» предназначена для определения порядка загрузки операционных систем, установленных на компьютере, а также действий системы в случае отказа. Здесь можно отключить «Выполнять автоматическую перезагрузку», «Отправить административное сообщение», если его некому отправлять, а вот «Записать событие в системный журнал» лучше оставить включенным. Это даст возможность в будущем проанализировать причину возникновения ошибки и принять меры к ее устранению.
Кроме перечисленных групп, на вкладке «Быстродействие» имеются еще две кнопки.«Отчет об ошибках» предназначен для отправки в Microsoft сведений об ошибках операционной системы и приложений. Не думаю, что вам понравится это делать, поэтому отключаем эту опцию.
«Переменные среды» позволяет указать путь к системным и пользовательским временным папкам. Эта возможность может сильно понадобиться, если вдруг не захочет инсталлироваться какая-нибудь программа. Дело в том, что некоторые программы не могут найти свои файлы, распакованные во временные папки локального пользователя и процесс инсталляции внезапно прекращается. Если вы столкнетесь с подобным явлением, просто занесите в оба поля что-нибудь покороче. Лучше всего C:\TEMP или C:\WINDOWS\TEMP, как было в Windows 9x.
Список литературы
Для подготовки данной работы были использованы материалы с сайта http://ecosoft.iatp.org.ua/
en.coolreferat.com