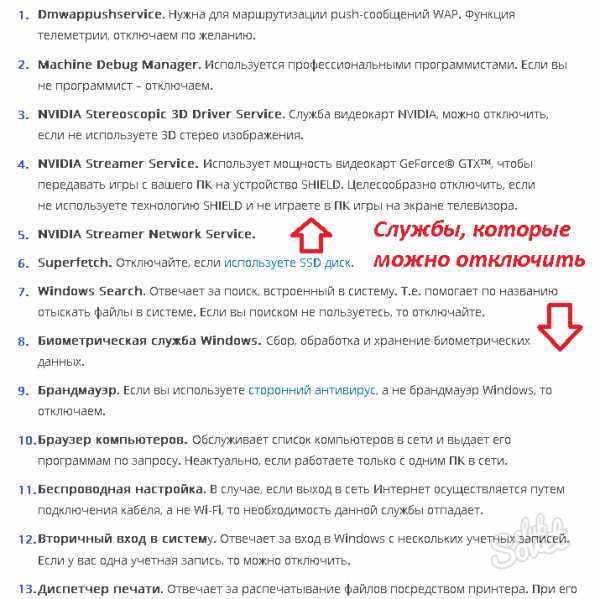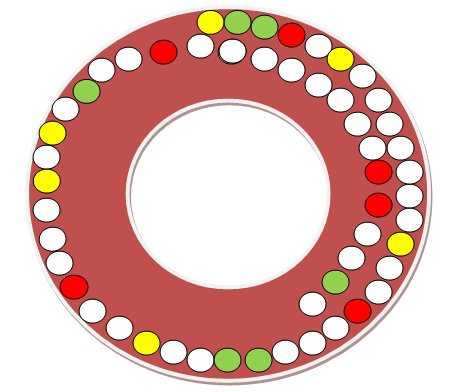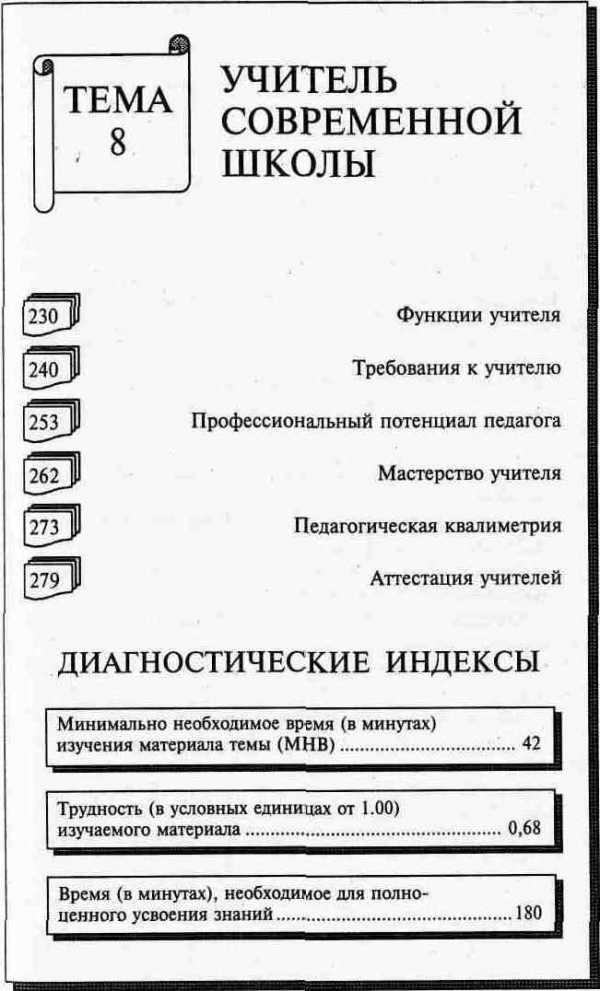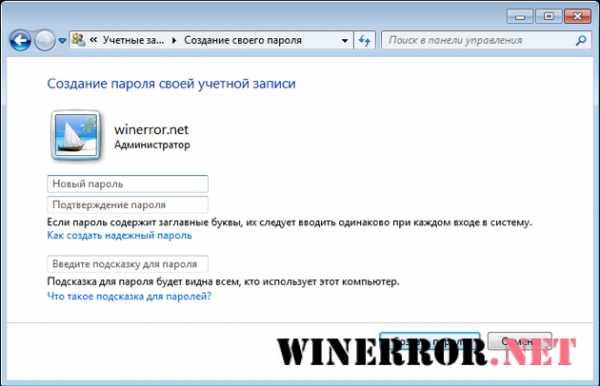Как выгрузить фото в iCloud и не остаться без свободного места. Что значит оптимизация хранилища на iphone
Как на iPhone уменьшить объём раздела «Система»
Простой трюк поможет освободить от 2 до 5 ГБ. А если повезёт, то и все десять!
С некоторых пор статистика использования диска в iOS включает пункт «Система», показывающий, какой объём занимает сама ОС и её вспомогательные файлы. К этой категории также относятся временные данные, различный кеш и другие подобные вещи. Чтобы проверить, сколько «Система» занимает у вас, перейдите в «Настройки» → «Основные» → «Хранилище iPhone» и прокрутите список в самый низ.
Обычно бывает занято около 7 ГБ, хотя довольно часто раздел разбухает до 20 ГБ и более. В теории он самостоятельно очищается после перезагрузки устройства, но иногда этого не происходит. И системный мусор так и продолжает висеть мёртвым грузом. Есть неочевидный и довольно забавный способ уменьшить раздел «Система», почти ничего не делая. Всё, что нам понадобится, — это кабель и компьютер с iTunes. Вот план действий:
- Запустите программу.
- Подключите iPhone к компьютеру при помощи кабеля.
- Нажмите «Доверять этому компьютеру» на экране iOS-устройства.
- Просто подождите 5–10 минут.
- Отключите iPhone и проверьте, насколько уменьшился раздел «Система».
Не надо синхронизировать устройство с iTunes и вообще что-либо нажимать. Просто подключите гаджет и ждите. На 16-гигабайтном iPhone 6 результат был, но не очень впечатляющий: раздел «Система» уменьшился всего на 740 МБ. На гаджетах с большим объёмом внутренней памяти можно получить более внушительный прирост — от 2 до 10 ГБ.


Имейте в виду, что если на устройстве установлена бета-версия iOS 12, то способ может не сработать. У меня, по крайней мере, ничего не вышло. iTunes выдавал ошибку, сообщая о необходимости обновления ПО, но после проверки никаких апдейтов не находил.
Читайте также
lifehacker.ru
Отключение облачного хранилища iCloud на iPhone. Как освободить место?
Часть пользователей электроники от компании Apple хранят медиа-файлы и важные документы в iCloud, другие предпочитают не использовать доступную память вовсе. В этой статье рассказано о том, как отключить Айклауд на Айфоне 6/5s, провести очистку хранилища.
Для чего нужно отключать iCloud
iCloud состоит из ряда компонентов, к которым относятся:
- Покупки – синхронизация информации о купленных приложениях, музыке, книгах на всех гаджетах Apple.
- iCloud Drive – удобная работа с документами на любом гаджете.
- Семейный доступ – распространение купленных в AppStore товаров на всех членов семьи.
- Фото – снятые на одно устройство фотографии доступны со всех Apple гаджетов.
- Почта, контакты, заметки, календарь, напоминания – синхронизация всех перечисленных компонентов с другими смартфонами, планшетами, MacBook’ами.
- «Найти устройство» — функция для поиска гаджета.
- Хранение паролей для Safari.
- Резервное копирование данных с устройства.
- Хранение данных из приложений App Store.
- «Доступ к моему Mac» – удаленный доступ к MacBook’у через другой MacBook.
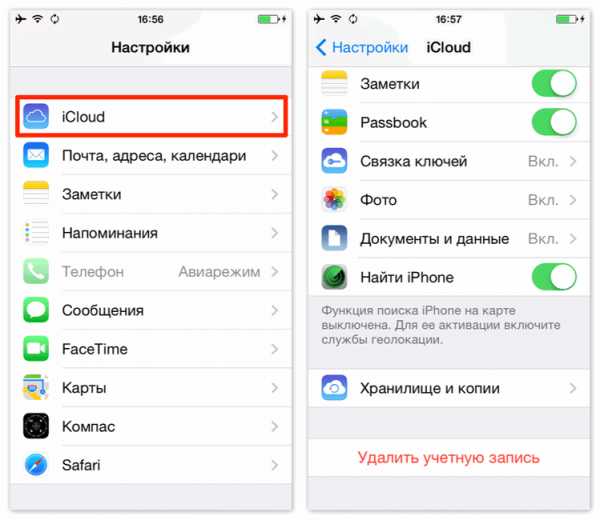
Все компоненты содержат личную информацию владельца устройства. Так, вопрос «как выключить Айклауд на Айфоне» становится актуальным, когда хозяин устройства меняется.
Новый обладатель гаджета не должен получать доступа к персональным файлам прежнего.
У рядовых пользователей iOS часто возникают вопросы: «как очистить iCloud хранилище», «хранилище Айклауд заполнено: как почистить?» или «как отключить хранилище iCloud на iPhone?». Простые вопросы, но на них все же нужно дать ответ.
Как правильно отключить iCloud
Отключение iCloud – это процесс «отвязки» аккаунта облачного хранилища от гаджета компании Apple. Произвести отключение можно через компьютер или сам гаджет. Для этого желательно помнить Apple ID.
Владельцы электроники Apple часто делают ошибку, удаляя всю информацию из iCloud перед продажей, передачей устройства в другие руки. В этом нет необходимости. Все, что нужно сделать прежнему владельцу – выйти из Айклауд аккаунта и отключить функцию «Найти iPhone», если она включена на смартфоне. О том, как отключить хранилище iCloud на iPhone далее.
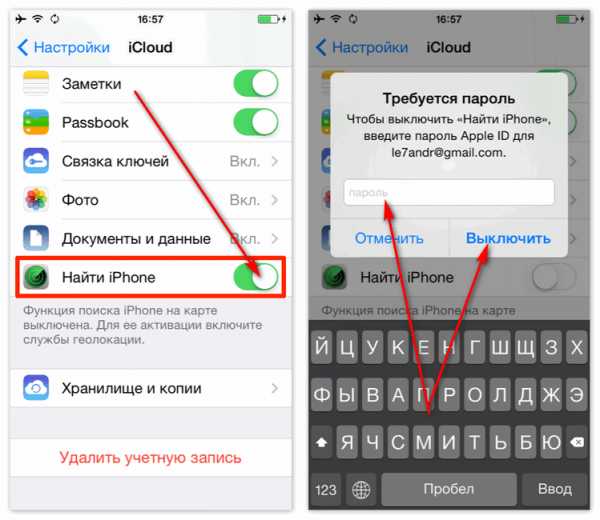
Вариант 1: через MacBook
Рассмотрим случай, когда к смене владельца готовится макбук, а затем вкратце опишем методику отключения iCloud на компьютере под управлением Windows.
Отключить Айклауд на MacBook просто, если на устройстве не подключена функция «Найти Mac».
Если она включена, для ее деактивации потребуется помнить пароль от Apple ID, а также пароль администратора.
Далее, чтобы выйти из iCloud на MacBook, а точнее, отключить его, потребуется:
- Проследовать в «Системные настройки», «iCloud».
- Выберите опцию «Выйти».
- ICloud предложит владельцу устройства выбор: сохранить или удалить все данные о ключах Safari, контактах. Другая информация из облачного хранилища будет удалена, но может быть восстановлена при повторном подключении гаджета к прежнему Айклауд аккаунту.
- Отключение облачного сервиса от MacBook окончено.
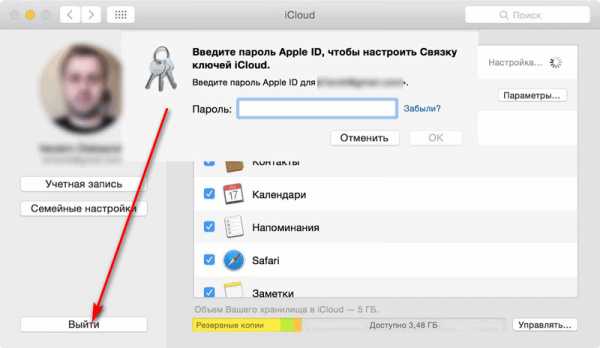
Вариант 2: отключение iCloud на Windows
Отключить iCloud на персональном компьютере под управлением операционной системы Windows можно по тому же принципу, что и на MacBook. Достаточно запустить приложение и нажать на кнопку «Выйти». После чего все данные облачного хранилища будут удалены с ПК.
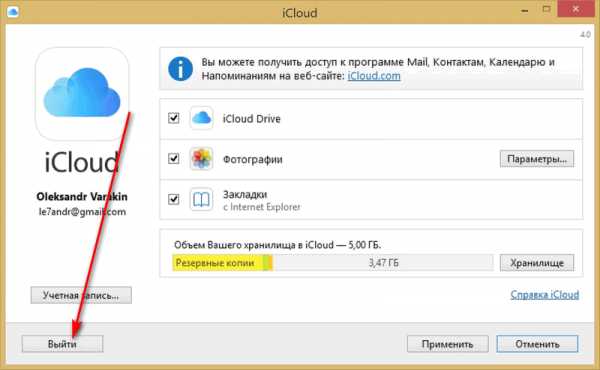
Вариант 3: отключение iCloud на iPhone/iPad
Отключение облачного сервиса от смартфона не вызовет затруднений даже у неопытных пользователей iOS.
Для «отвязки» гаджета потребуется:
- Заранее выключить функцию «Найти iPhone». Для этого нужно помнить свой пароль от Apple ID или восстановить его/сбросить.
- Перейти в пункт «Настройки» — «iCloud».
- Во вкладке «iCloud» можно отключать функции облачного хранилища в индивидуальном порядке.
- Чтобы полностью отключить Айклауд, нажмите на клавишу «Выйти». Если на гаджете установлена версия iOS ниже 8-й, вместо «Выйти» будет «Удалить».
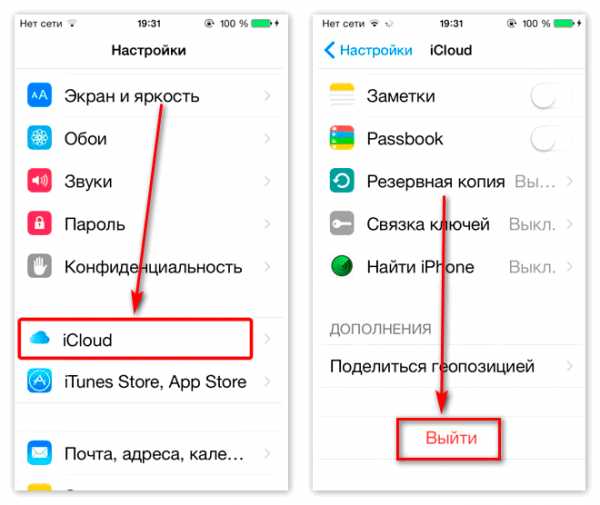
Пароль Apple ID нужен только для отключения «Найти Айфон».
Тем не менее, не отключив эту функцию, отвязать iCloud от устройства не получится.
Как очистить iCloud
«Как очистить хранилище iCloud на Айфоне 5s/6» — один из самых популярных вопросов среди пользователей электроники Apple. Со временем использования iPhone, MacBook или другого гаджета от яблочной компании 5 Гб пространства облачного хранилища становится мало. Это не значит, что нужно полностью удалять всю информацию из Айклауд. Достаточно найти ненужные файлы, фото или видео, скопировать их на твердотельный накопитель или удалить по ненадобности. Тогда и появится свободное место.
Произвести чистку облачного сервиса можно с iPhone, Mac, iPad.
- Нужно перейти в настройки.
- Найти там пункт «iCloud», он находится внизу списка.
- Отыскать в настройках Айклауд раздел «Хранилище».
- В открывшемся меню снова выбрать «Хранилище» или «Управление».
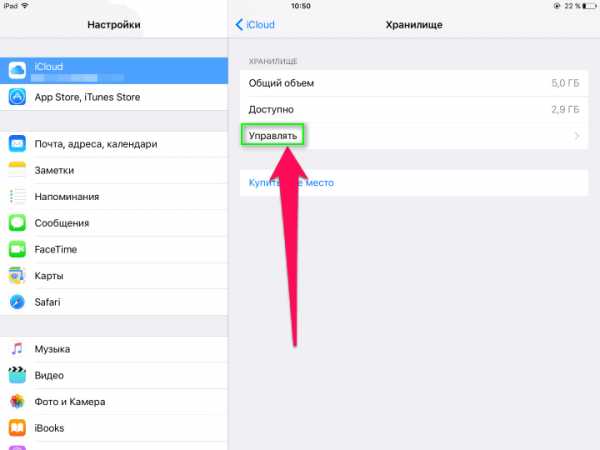
Далее можно просмотреть информацию о хранящихся в облаке файлах, удалить ненужные документы, данные. Теперь вопроса, как очистить резервное хранилище iCloud, не возникнет.
Хранилище iCloud заполнено: что делать в такой ситуации?
Пункт «Документы и данные» содержит в себе информацию приложений. Эти данные занимают достаточно много места.
Чтобы очистить пространство в Айклауд, удалите ненужное из раздела «Документы и данные».
Если не удалось очистить достаточно пространства, придется удалять данные из медиатеки, пункта «Резервное копирование».
Возможные проблемы
С тем, как очистить память Айклауд, обычно осложнений не возникает. Одна из главных проблем при отключении iCloud – это забытый пароль от Apple ID, а, следовательно – невозможность отключить «Поиск устройства Apple». Есть несколько вариантов для того, чтобы изменить пароль от Apple ID.
- Используя электронную почту, получить ответ на секретный вопрос.
- Двухфакторная аутентификация.
- Изменение пароля на устройстве с iOS версии старше 10.
Электронная почта/ответ на секретный вопрос
Один из самых простых способов решения проблемы – ответить на секретный вопрос, установленный пользователем или получить ссылку на изменение пароля на привязанную электронную почту.
- Нужно перейти на страницу Apple ID в интернете.
- Выбрать пункт «Забыли Apple ID или пароль».
- Ввести идентификатор Apple ID. Если пользователь забыл и его, то освежить память можно при помощи сервисов iTunes, iCloud и App Store. Там отображается Apple ID.
- Выберите пункт «Сброс пароля».
Далее действовать нужно согласно инструкциям, предоставленным на сайте. Можно получить сообщение на электронную почту или указать новый пароль, ответив на секретный вопрос.
Двухфакторная аутентификация
Если функция двухфакторной аутентификации включена по отношению к Apple ID, сбросить пароль можно с любого другого синхронизированного устройства.
iOS версии старше 10
На смартфонах яблочного бренда можно изменить пароль от Apple ID, если версия iOS в них выше 10-й. В пункте настройки нужно выбрать «Имя пользователя» — «Пароль и безопасность» — «Сменить пароль». Далее действовать согласно инструкциям.
xn----7sbaruhf3cgg7c6c.xn--p1ai
Как выгрузить фото в iCloud и не остаться без свободного места
Медиатека iCloud позволяет владельцам iPhone и iPad хранить сотни и даже тысячи фотографий в «облаке» для получения удобного доступа к снимкам с мобильного устройства или компьютера. Но если за несколько лет вы собрали по-настоящему внушительную коллекцию фотографий, то спустя некоторое время после активации медиатеки можете столкнуться с сообщением о нехватке места в «облачном» хранилище. Как же этого избежать?
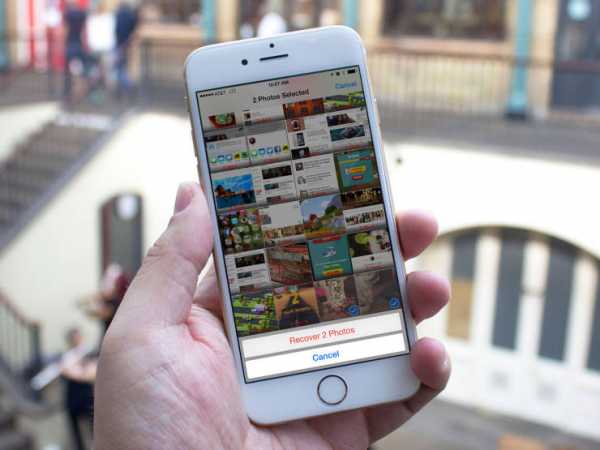
В отличие от обычного хранилища iCloud, медиатека iCloud хранит полные версии фотографий без сжатия. Поэтому даже при загрузке тысячи снимков по 3-5 мегабайт каждый вам может не хватить свободного места (с учетом наличия резервных копий устройств). Выход только один — оптимизировать фотографии. Таким образом у вас получится оптимизировать снимки на устойстве, при этом в «облако» будут загружены оригиналы.
Заходите в настройки iPhone или iPad, далее в раздел «Фото и камера». Здесь после активации медиатеки iCloud выбираете «Оптимизация хранения на iPad» или «Оптимизация хранения на iPhone». Таким образом вам удастся избежать переполнения своего «облака». Система сама поймет, сколько снимков можно загрузить.
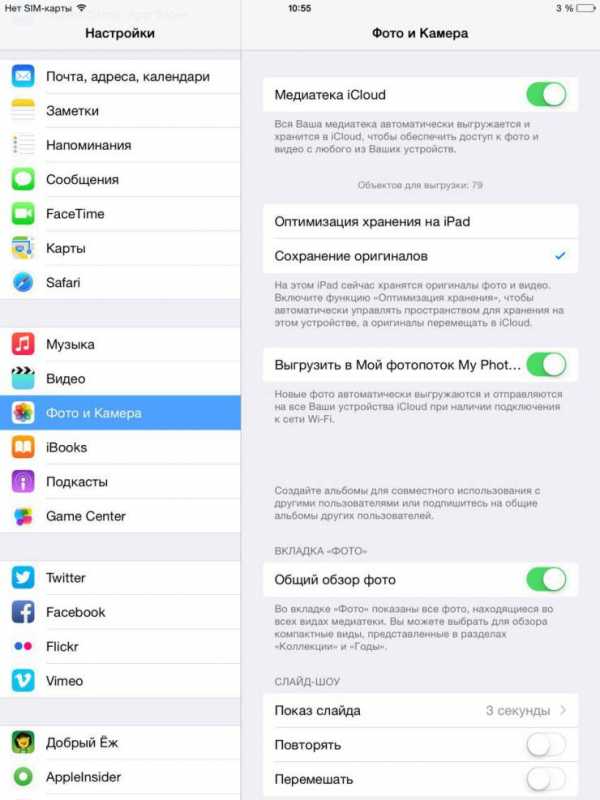
Если, конечно, вы сразу увидите информацию о нехватке места при попытке активировать медиатеку iCloud, здесь только два выхода: либо приобретать в iCloud дополнительное место, либо удалить лишние фотографии с устройства. Собственно, с таким сообщением я и столкнулся:
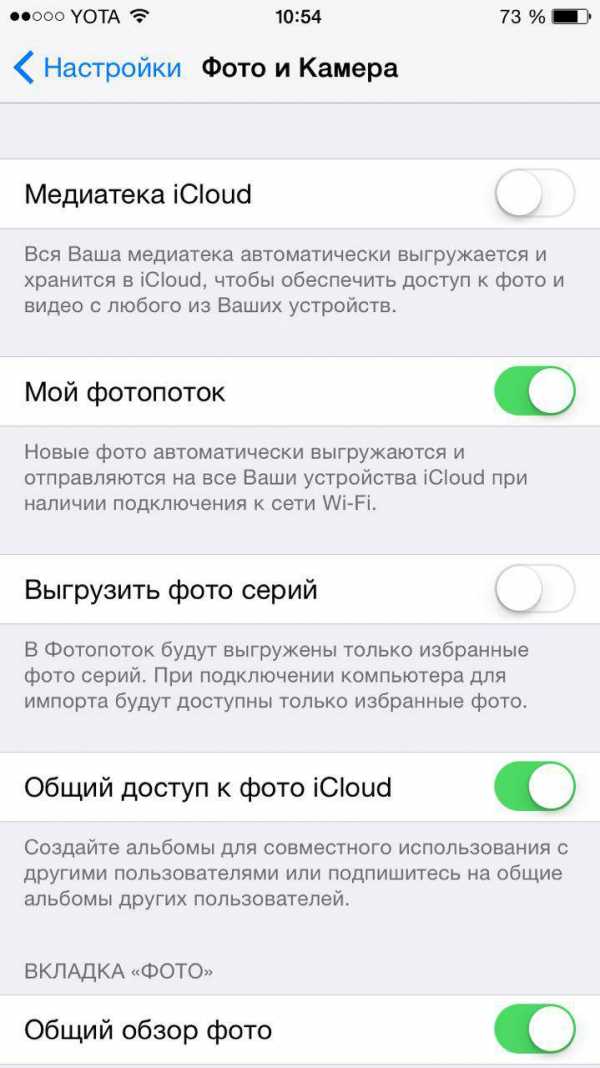
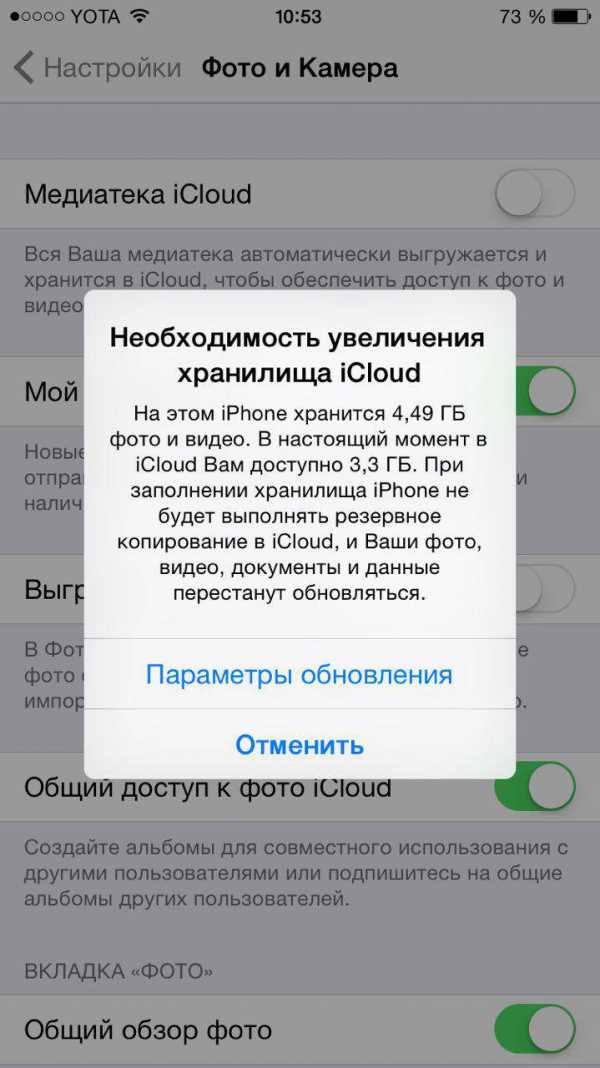
appleinsider.ru
Как освободить место в iCloud? [Инструкция]
Недавно был в гостях у друзей и меня, как «любителя Apple» (кто это сказал?), в очередной раз попросили помочь с проблемным iPhone. На телефоне переодически выскакивало сообщение «Не удается создать резервную копию для этого iPhone, так как в iCloud недостаточно свободного места«, которое больше раздражало, нежели приносило какие-либо неудобства. С такой проблемой, если можно ее так назвать, сталкиваются многие владельцы iPhone. Но что с этим делать, и почему вдруг все место в хранилище iCloud оказалось заполненным знают не многие. Поэтому сегодня я расскажу как освободить место в iCloud…
Как, наверное, каждый из вас знает, при регистрации Apple ID, Apple выделяет 5Гб бесплатного пространства на своих серверах. Эти 5Гб предназначены для хранения персональной информации (контактов, заметок и т.п.) и резервных копий. Сперва может показаться что 5Гб это много, но на самом деле это «пипец как мало». Статистика такова, что бОльшая половина пользователей не уделяет настройке своих iOS устройств достаточного внимания. Поэтому довольно часто многие из них сталкиваются с ситуацией, когда хранилище iCloud переполняется и на экране iPhone начинает появляться упомянутое выше сообщение. Чтобы вы представляли с чем имеете дело, ниже я расскажу почему появляется это сообщение и что нужно настроить, чтобы хранилище использовалось оптимально и не переполнялось.
- Как скопировать фотографии с iPhone на компьютер — Инструкция
- Как извлечь данные с заблокированного iPhone? — Инструкция
- Что вы обязаны сделать перед продажей iPhone или iPad — Инструкция
- Как восстановить iPhone до заводских настроек — Инструкция
Куда я мог профукать 5 Гб?
Итак! Синхронизация! Вы же знаете значение термина «синхронизация в iCloud»? Если коротко, то это означает, что выбранная вами информация также будет храниться в «облачном» хранилище Apple. В дальнейшем эту информацию можно синхронизировать с другими устройствами, которыми вы пользуетесь. А теперь посмотрите на скриншот настроек iCloud ниже, и скажите мне что из списка будет занимать больше всего места? … Правильно! Конечно же фотографии, которые вы делаете на свой iPhone, а также резервные копии, которые также автоматически попадают в облако.
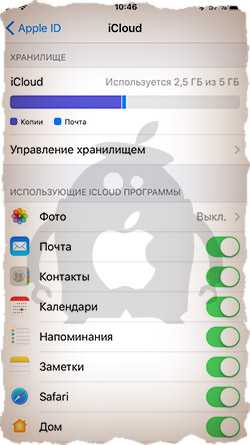
А теперь все у кого активирована синхронизация фотопотока в iCloud честно ответьте на вопрос ниже, указав свой вариант ответа в комментариях к статье.
Как добраться до фотографий, которые синхронизируются в облако iCloud?1. Так это же элементарно… Знаю куда зайти и как скачать фотки на компьютер!2. Понятия не имею где их найти!3. Apple ID и iCloud? Не-е-е, никогда не слышал! Походу Я валенок!
Посмотрите статистику и еще раз подумайте — оно вам точно надо, чтобы все фотографии куда-то там еще копировались? Лично у меня эта функция отключена. Важные мне фотографии я регулярно вручную копирую на компьютер (ссылка на инструкцию ниже).
Идем дальше. Вы знали что в настройках iOS есть возможность настроить резервное копирование в iCloud? Что это значит и как это работает? Каждый раз когда ваш iPhone подключен к зарядному устройству и находится в зоне действия Wi-Fi, он автоматически создает резервную копию в облачном хранилище. Делается это регулярно, и вы, обычно, об этом даже не догадываетесь.
Управление резервным копированием в iCloud любого из ваших устройств осуществляется так: переходим в Настройки — [Ваше Имя], затем прокручиваем страницу вниз и выбираем необходимое устройство. На странице «Информация об устройстве» находится переключатель «Резервная копия в iCloud«.
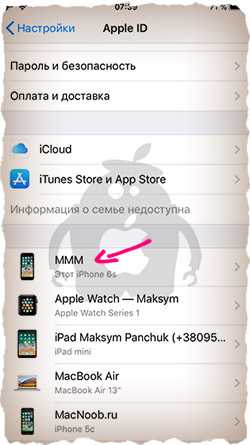
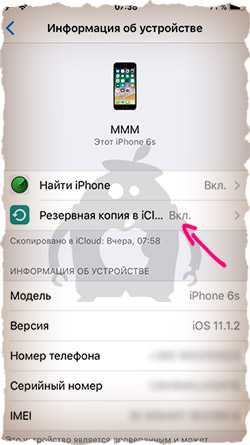
Какая же информация хранится в резервной копии? Об этом я писал в отдельной статье (вот вам ссылка). Но самое главное, что в резервную копию также могут включаться все те же фотографии.
Получается что при неправильно настроенном iPhone, весь фотопоток копируется в iCloud два раза. Первый раз в своем оригинальном виде, второй раз в составе резервной копии. Именно это и является самой распространенной причиной переполненного хранилища iCloud. Если вам действительно необходимо чтобы фотографии были доступны в облаке, настройте это в одном месте — либо фотопоток, либо в резервной копии (я бы выбрал первое).
Как освободить место в iCloud?
Как мы только что выяснили, основная проблема переполняющегося хранилища iCloud — фотографии, которые складируются… и возможно дважды. Для того чтобы увидеть что же занимает больше всего места в ВАШЕМ iCloud хранилище, зайдите в Настройки — [Ваше Имя] — iCloud — Управление Хранилищем.
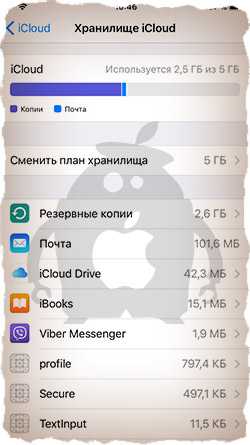
И вот в этом месте вам должно стать все понятно. Обычно первые два раздела (Медиатека iCloud и РЕЗЕРВНЫЕ КОПИИ) «съедают» все место. Наша задача убрать дублирующиеся фотографии и таким образом освободить место в iCloud. С Медиатекой так просто не справиться, т.к. надо вручную подчищать фотографии с ваших устройств и ждать пока изменения будут наложены на синхронизированные в облако фотографии. Поэтому я предлагаю исключить фотографии из создаваемых резервных копий. Для этого делаем так:
Шаг 1 Кликаем по пункту Резервные копии, затем по имени своего устройства

Шаг 2 В разделе ВЫБОР ДАННЫХ ДЛЯ СОЗДАНИЯ КОПИИ отключаем пункт «Медиатека» (а также данные всех тех программ, которые, по вашему мнению, не обязательны к резервированию)

Шаг 3 Прокручиваем вниз страницы и кликаем по «Удалить копию».
Да, нам надо удалить резервную копию, которая заняла все доступное место в хранилище iCloud. Не волнуйтесь, мы вручную создадим новую копию, которая уже не будет включать в себя фотопоток. Для этого делаем так:
Шаг 1 Переходим в Настройки — [Ваше Имя] — iCloud — Резервная копия в iCloud
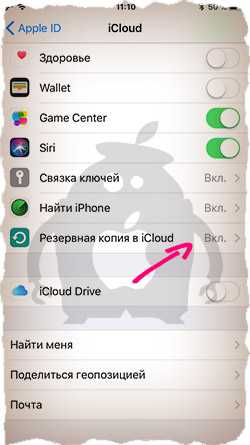
Шаг 2 Нажимаем «Создать резервную копию«… ждем пока процесс создания будет закончен.
Как вы уже поняли, мы удалили старую резервную копию, а затем создали новую. Новая резервная копия не содержит фотографии фотопотока, а значит занимает значительно меньше места в облаке. Может случиться и такое что ваша Медиатека разрослась до неприличных размеров (более 5Гб). В этом случае необходимо либо увеличить объем хранилища iCloud, либо перекинуть фотографии с iPhone на компьютер, а затем удалить их с iPhone.
Какие-то документы заняли все свободное место iCloud
[UPDATE: Этот раздел был актуален для прошивок iOS 10 и ниже. В iOS 11 «Документы и данные» включают в себя РЕЗЕРВНЫЕ КОПИИ]
По жалобам в комментариях от многих пользователей я понял что проблема переполненного хранилища iCloud кроется не только в фотографиях и резервных копиях. Есть еще один источник нескончаемых килобайтов, которые так и норовят заполнить ваше облачное хранилище. Этот источник называется «Документы«, но это нифига не подталкивает на мысль в какую сторону копать, чтобы очистить iCloud.
Покопавшись в Настройках iCloud я нашел одну интересную страницу. Ниже я привел краткий план действий:
ШАГ 1 Заходим в Настройки — Apple ID — iCloud — iCloud (да это не опечатка, а надо кликнуть по полоске хранилища)
ШАГ 2 Нажимаем «Управление» и попадаем на страницу управления вашим хранилищем
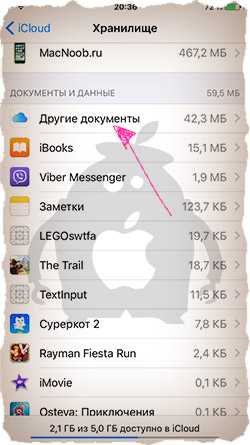
ШАГ 3 Видите раздел «Документы и Данные«? Здесь находятся данные, которые когда-либо «складировались» приложениями в iCloud. Давайте подчистим здесь немного. Документы, занимающие больше всего места, находятся в самом верху списка. Я надеюсь, что вы и сами определите что же съело все ваше место в хранилище iCloud.
ШАГ 4 Кликните по «прожоре«, а в открывшемся окне по кнопке Изменить (верхний правый угол). Можно удалить по одной позиции, или же прокрутить вниз и Удалить все.
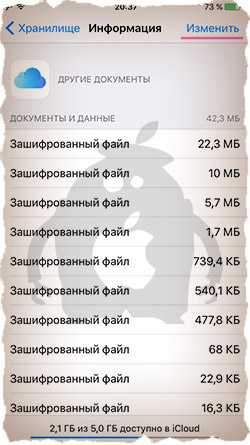
Для того чтобы приложения не скидывали свое «барахло» в облачное хранилище — отключите iCloud Drive.
Отключите iCloud Drive
Есть еще одна довольно новая для нас с вами функции iCloud Drive, которая тихонько появилась в очередном апдейте iOS. Так вот iCloud Drive позволяет хранить и синхронизировать через облако данные приложений… практически всех что установлены на вашем iPhone. Таким образом получается что вся ваша переписка в Viber или WhatsApp с аттачментами, видео и порно картинками летит прямиком в виртуальное хранилище. Опять же вопрос — а вам это надо? Отключаем!
На вашем iOS устройстве заходим в Настройки — Apple ID — iCloud, прокручиваем страницу ниже и отключаем либо iCloud Drive полностью, либо выбираем какие приложения должны, а какие нет, хранить свои данные в облаке.

Пробуйте — должно помочь. Ну а если помогло — поставь лайк (нажми одну из разноцветных кнопочек).
Как увеличить объем хранилища iCloud?
Если вы один из тех фотографов, которые делают свои снимки исключительно на iPhone 7 Plus и к тому же храните все эти фотографии в iCloud, вам однозначно необходимо увеличить объем облачного хранилища. Сделать это очень просто, да и стоит это удовольствие совсем недорого. Цены начинаются от 0.99$ за 50Гб.
Расширить хранилище можно здесь: Настройки — [Ваше Имя] — iCloud — Управление Хранилищем — Сменить план хранилища.
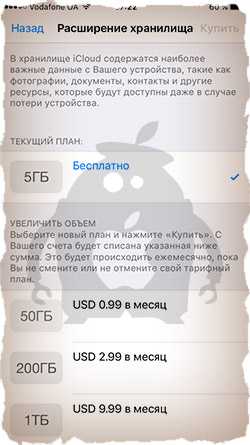
Как просмотреть фотографии в iCloud? В случае чего…
Уверен, что в начале статьи многие замешкались когда я спросил о фотографиях в iCloud. Если вы также не знаете о чем идет речь, вот вам маленький лайфхак, который может оказаться очень полезным в будущем.
В этой статье мы говорим об облачном хранилище iCloud. Управлять им можно как с iPhone так и с компьютера. Если вы не знали, то в сети есть сайт с созвучным адресом http://icloud.com — вот это и есть то место где можно получить доступ к информации, а также просмотреть фотографии, которые были ранее синхронизированы с ваших устройств. Заходите на сайт и авторизируйтесь, введя данные своего Apple ID. После этого вы попадете на страницу LaunchPad где расположены приложения Медиатека, Найти iPhone, Контакты и другие. Дальше продолжать не буду…
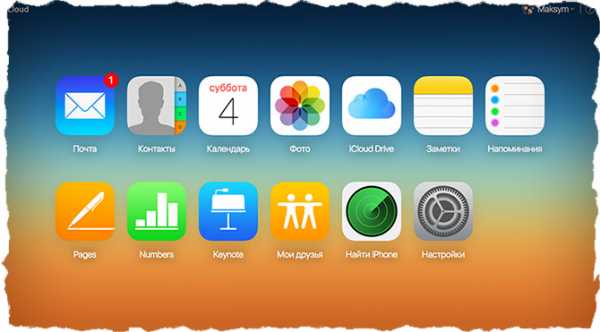
Ну вот собственно и все. В этой небольшой инструкции мы еще немного поднастроили ваш iPhone и освободили место в iCloud. Если статья оказалась полезной, не будь сволочью — поставь лайк (кнопки соц. сетей ниже). Ну а если еще и рублем меня озолотишь, век благодарен буду.
Читателям также нравится:
Похожие записи:
macnoob.ru
Кончилось место в iCloud? Исправляем!
Пользователи iPhone и iPad могли хотя бы раз в жизни столкнуться с проблемой — закончилось место в iCloud и соответственно, фотографии не уходят в фотопоток, не создается резервная копия и постоянно появляется странная надпись… Выход есть — купить месть в iCloud! Хотя можно попробовать сначала разобраться, кто съедает больше всего пространства и остаться на базовом тарифе в 5 Гб. Итак, разберемся с завалами резервных копии на вашем iPhone!
Для начала нам необходимо зайти в Настройки (на устройстве), далее идем во вкладку Основные -> Статистика (Хранилище и iCloud в iOS 9), в которой есть 2 важных пункта — Место хранения (ХРАНИЛИЩЕ iOS 9) и ICLOUD. Для просмотра того, что есть на вашем iPhone/iPad надо зайти именно в Хранилище в «Место хранения» — тут мы увидим какие данные на устройстве занимают больше всего места. А вот нажав на Хранилище под надписью ICLOUD увидим уже содержимое iCloud и все резервные копии:
В данном окне мы сразу видим сколько устройств создают резервную копию на вашу учетную запись. Это могут быть все ваши iPhone/iPad или, вдруг, устройства близких. Если у вас несколько устройств в списке, то подумайте — нужно ли с них то же делать резервную копию, и что в ней необходимо резервировать. Если в списке, вдруг, обнаружились не ваши устройства, а к примеру, друга/подруги/мужа/жены, то лучше создать им свою учетную запись в iCloud, а свой использовать только для себя — включаем эгоиста, так сказать 🙂 Кстати, о моих размышлениях об учетных записях, вы можете почитать в соответствующей статье!
Итак, нажав на свое устройство в списке, в моем случае это iPhone Rifat (этот iPhone), попадаем в детализированный список всего того, что есть в бэкапе. Возможно понадобиться какое-то время для того, что бы iГаджет показал нам данные. У меня понадобилось несколько секунд, что бы отобразился полный структурированный список. Но самые большие объекты появляются почти сразу:
Как видите, и в этом окне можно что-то исключить из резервной копии вашего девайса. К примеру, можно скопировать все фотографии на компьютер и удалить их из копии. При выключении тумблера, эти данные на iPhone/iPad не исчезают, а лишь удаляются из текущей копии и не будут создаваться, до тех пор, пока вы вновь не активируете эту функцию.
Внимательно просмотрите все пункты, выключите маловажные для вас пункты и добавьте себе свободное место в iCloud. Уверен, что многие смогут хоть немного, но все же увеличить пространство, не докупая его!
Если же после всех ваших манипуляций, вы все равно не удовлетворены остатком свободного пространства, вы может купить его еще:
50 Гб за 59 р в месяц;
200 Гб за 149 р в месяц;
2 Тб за 599 р в месяц;
После всех проведенных процедур у вас должно увеличиться свободное место в iCloud и вы сможете продолжить создавать резервные копии своих устройств и не переживать за потерю данных. А вы часто сталкиваетесь с проблемой нехватки места в iCloud или просто на устройстве? Напишите в комментариях, если хотите получить консультацию по решению данной проблемы! 🙂
Поделитесь в любимой сети:
appleprofi.ru
Как освободить место на iPhone или iPad с помощью выгрузки приложений — IT Expert
Приложения могут потреблять много места на вашем iPhone или iPad. В iOS 11 новая функция позволяет вам удалить приложение с вашего устройства, не удаляя его данные. Другими словами, вы можете удалить приложение и освободить место, не теряя ничего — когда вы повторно загрузите приложение в будущем, вы сможете продолжить работу в том месте, где остановились.
Эта функция может использоваться двумя различными способами. Вы можете вручную сгрузить одно или несколько приложений, чтобы освободить место. Или, если вы предпочтете автоматизировать это, вы можете сказать своему iPhone или iPad автоматически выгружать приложения, которые вы не используете, чтобы освободить место.
Как сгрузить приложение
Чтобы сгрузить приложение, откройте «Настройки» — «Основные» — «Хранилище iPhone».
Этот экран показывает, сколько места занимают ваши приложения на устройстве, и сообщает вам, когда вы в последний раз их использовали. Прокрутите вниз и в списке приложений нажмите приложение, которое вы хотите сгрузить.

Выгрузка приложения освободит пространство, указанное рядом с «Размер программы». Только приложение будет удалено, а его документы и данные будут сохранены на вашем устройстве.
Чтобы сгрузить приложение, нажмите «Сгрузить программу», а затем подтвердите удаление.
Иконка приложения останется на главном экране, но у него будет значок загрузки (облака) слева от его имени. Это означает, что приложение необходимо загрузить, прежде чем вы сможете использовать его еще раз. Нажмите на значок приложения, и ваше устройство сразу начнет загрузку приложения.
Как автоматически отключать приложения, которые вы не используете
Вместо того, чтобы вручную выгружать приложения, вы можете заставить свой iPhone или iPad сделать это за вас. Это будет работать только тогда, когда на устройстве недостаточно места для хранения, и оно будет удалять только те приложения, которые вы давно не использовали.
Чтобы включить эту функцию, откройте «Настройки» — «Основные» — «Хранилище iPhone» и нажмите «Включить» рядом с «Сгружать неиспользуемые». Вы также можете войти в меню «Настройки» — «iTunes Store и App Store» и включить или отключить «Сгружать неиспользуемые» на этом экране.

Когда ваш iPhone или iPad автоматически выгрузит приложение, вы увидите тот же значок облака слева от его имени. Просто нажмите на иконку приложения, если вы хотите использовать его снова, и ваше устройство автоматически загрузит его для вас.
www.it-ep.ru